создание волнистых, кривых и ломаных линий
Перед тем как нарисовать прямую линию в “Фотошопе”, необходимо выбрать подходящий инструмент, определить ширину, длину, цветовую гамму и другие характеристики. В графическом редакторе работа выполняется с помощью направляющих сеток, техники выделения, пикселями, пером, кистью. Чертить полосы часто требуется при создании коллажей, иллюстраций, презентаций, оформлении фотопортретов и т.д.
Как провести прямую линию в “Фотошопе”
Программа Adobe Photoshop предназначена для разнопланового редактирования фото, изображений, создания авторских дизайнерских проектов и пр. Графический редактор позволяет работать с разными форматами видеофайлов и изображений в электронном виде.
Программа подходит для компьютеров с операционными системами Windows и macOS. Пробная тестовая версия Adobe Photoshop доступна для пользователей бесплатно. Для последующего применения программы и доступа к расширенным функциональным возможностям “Фотошопа” потребуется купить лицензированный программный продукт.
Создание прямых линий используется для:
- преобразования фотографий;
- подготовки коллажей, презентаций;
- ретуши и восстановления графики;
- закрашивания геометрических фигур;
- работы с набросками, чертежами, схемами;
- формирования оригинальных элементов для иллюстраций;
- изменения формы объектов на картинках, фото и т.д.
Выбор нужного метода.
Провести ровную полосу можно с помощью инструментов:
- “Направляющая”;
- “Линия”;
- “Кисть”;
- “Перо”;
- “Лассо”;
- “Выделение” и др.
Преимущества использования Adobe Photoshop в цифровой графике:
- широкий выбор функциональных ресурсов для обработки фото и создания изображений;
- возможности коррекции цветопередачи, формы, размера полос, фигур;
- сохранение готовых картинок в разных форматах;
- доступ к редактированию каждого слоя изображения;
- качественная ретушь;
- несколько опций восстановления поврежденных картинок;
- быстрое преобразование черно-белых изображений, фото в цветные;
- оперативное изменение текстур, форм объемных и плоских моделей, блоков, фигур;
- работа с форматами растровых и векторных изображений и т.
 д.
д.
Инструмент “Направляющая”
Направляющие в “Фотошопе” используются для проведения только горизонтальной либо вертикальной прямой. Их можно размещать на любом участке холста в фоторедакторе.
Элементы помогают выравнивать контуры объектов.
Последовательность действий:
- Открыть фоторедактор.
- Нажать опцию на панели либо задать комбинацией горячих клавиш CTRL+R.
- Выбрать необходимый инструмент для выполнения рисунка (кисть или карандаш).
- Провести ровной рукой линию по направляющей.
- Активировать для закрепления полосы соответствующую функцию через меню “Просмотр – Привязать к… – Направляющим”.
- Сохранить результат в заданном формате и перенести в архив.
Инструмент “Линия”
Прямую полоску, линейку можно нанести на поверхность с помощью инструмента Line Tool на панели Photoshop. Опция относится к векторным формам (Vector Shape), поэтому при необходимости можно откорректировать ее оттенок, размер, форму без потери качественных характеристик.
Использование инструмента “Линия”.
При применении клавиши Shift можно построить вертикальные, горизонтальные линии и направленные под углом 45°. Построение на холсте графического редактора доступно по 2 точкам. Линии можно создавать как пиксели, контуры, векторные фигуры.
Необходимо соблюдать следующую последовательность действий:
- Выбрать режим “Фигура”.
- Нажать инструмент “Линия”.
- Настроить ширину элемента.
- Задать параметр “Выравнивание значения снаружи или по центру”.
- Подобрать оттенок обводки на панели редактора.
- Поставить точку на мониторе и перетащить в заданное место для отображения.
- Завершить операцию при удерживании клавиши Shift.
- Сохранить результат.
Выделение
Применение данного метода позволяет провести только горизонтальную и вертикальную линии толщиной 1 пиксель. Полоса будет пересекать весь холст “Фотошопа”. Дополнительной корректировки настроек не предусмотрено.
Поэтому выделение подходит для разграничения частей изображения, пространств моря и неба на картинке и пр.
Поэтапная работа:
- Выбрать в меню инструмент “Область” (горизонтальную или вертикальную).
- Поставить точку на экране (появится автоматическое выделение в 1 пиксель).
- Нажать комбинацию клавиш SHIFT+F5 и определить оттенок заливки.
- Убрать помехи сочетанием горячих клавиш CTRL+D.
- Сохранить результат в архив.
Как рисовать другие линии в Photoshop
В графическом редакторе можно рисовать также волнистые, ломаные, изогнутые, кривые линии. Опции требуются при редактировании фотоснимков, иллюстраций, создании коллажей, презентаций, для художественного дизайна, цифровой графики, проектирования помещений, разработки оформления интерьеров и пр.
В редакторе можно рисовать линии любой конфигурации.
Волнистые
Сделать волнистую линию можно с помощью инструмента Brush Tool (“Кисть”). Опция позволяет прочертить любую полосу. Однако при отсутствии специального графического планшета может быть сложно регулировать ее форму, направление, толщину и пр.
К более простой опции относится Curvature Pen Tool (“Перо кривизны”). Для нанесения необходимо соблюдать следующую последовательность действий:
- Запустить фоторедактор.
- Выбрать опцию Curvature Pen Tool в соответствующем подразделе.
- Установить режим Shape (“Фигура”).
- Убрать опцию заливки (Fill).
- Добавить цвет обводки (Stroke).
- Настроить толщину полосы.
- Нарисовать волнистую линию.
- Отредактировать результат, нажимая и перемещая точки.
- Завершить рисование, удерживая клавишу Ctrl.
- Сохранить результат.
Настраивать и регулировать оттенок обводки можно после завершения работы. Чтобы изменить изображение, потребуется перейти в меню графического редактора, выбрать опции, цвета, толщину и другие параметры.
Ломаные
Ломаная линия состоит из комбинации нескольких прямых и может быть открытой, замыкающейся на участке холста, образовывать простой или сложный многоугольник.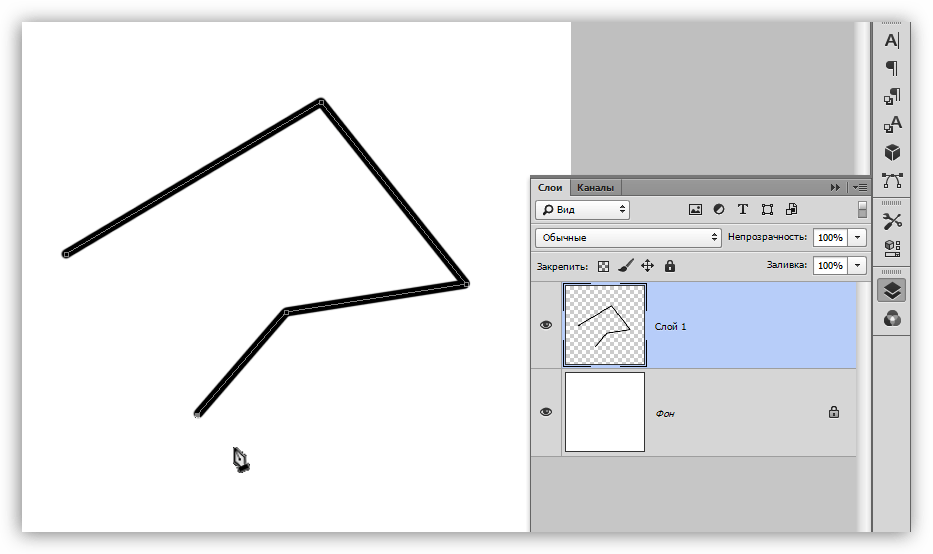 В графическом редакторе есть много способов построения композиции. Можно использовать разные опции, параметры настроек, заливок оттенком, пикселизации и пр.
В графическом редакторе есть много способов построения композиции. Можно использовать разные опции, параметры настроек, заливок оттенком, пикселизации и пр.
При создании ломаной незамкнутой линии можно использовать “Перо”. Поэтапное применение инструмента:
- Запустить редактор, добавить инструмент.
- Отметить требуемое число опорных точек в участках холста.
- Обвести контур с помощью “Пера”.
- Отредактировать и сохранить готовую картинку.
Кривые
Разновидность линий может быть тонкой, незамкнутой, замкнутой и т.д. При работе в “Фотошопе” можно использовать опции “Лассо”, “Перо”, выделения или фигуры. Для создания незамкнутой кривой необходимо выбрать в меню инструмент “Перо с обводкой контура” либо создавать полосу от руки.
Рекомендуемая последовательность действий:
- Запустить программу.
- Выбрать на панели опцию “Перо”.
- Расположить курсор на мониторе в точке начала кривой.
- Определить исходную точку и уровень наклона.

- Поставить 2-ю точку на холсте фоторедактора.
- Добавлять на экране другие кривые сегменты для продолжения созданной линии.
- Регулировать кривизну сегментов.
- Замкнуть готовую линию.
- Завершить работу, отключив опцию “Перо”.
- Сохранить готовое изображение.
Замкнутые элементы выполняют с помощью опции “Лассо”, которая помогает обрисовывать кривые разной формы, разделяя участки холста на сегменты.
Inktober близко! Как имитировать чернила в цифровом рисовании — Gamedev на DTF
Расскажем, как рисовать так, чтобы ваши цифровые работы были похожи на нарисованные на бумаге. А еще — где можно скачать кисти для имитации традиционных материалов.
7503 просмотров
Автор: Alexandru Negoita
Содержание
1. Что такое Инктобер?
2. Особенности традиционных инструментов
3. Имитируем чернила в цифре
4. Кисти для имитации чернил
5. Как создать свою кисть
Как создать свою кисть
6. Имитруем текстуру бумаги
Что такое Инктобер?
Инктобер — самый популярный челлендж для художников. Его запустил иллюстратор Джейк Паркер (Jake Parker) в 2009 году, а для названия выбрано сочетание слов «чернила» и «октябрь» (англ. ink + october). Художникам в течение месяца нужно рисовать по одному рисунку каждый день на заданную тему.
Официальный список тем можно посмотреть на сайте челленджа или в профиле в Instagram. Участникам нужно загружать свои работы в социальные сети и отмечать их хештегами #inktober and #inktober2021 .
Темы на 2021 год.
Smirnov School вместе с Elephant Games, 1С Интерес и ИД «Питер» в этом году тоже предлагает собственный список тем на челлендж и призы, среди которых iPad, Nintendo Switch и уникальный Inspiration box. Если вы хотите принять участие — все подробности вот здесь.
Основное условие челленджа — выдерживать стилистику рисования чернилами. Но это не значит, что нужно откладывать планшет в сторону — можно рисовать и в цифре. Главное — делать в монохроме (преимущественно ч/б) или использовать минимум 1-2 дополнительных цвета для ярких акцентов.
Но это не значит, что нужно откладывать планшет в сторону — можно рисовать и в цифре. Главное — делать в монохроме (преимущественно ч/б) или использовать минимум 1-2 дополнительных цвета для ярких акцентов.
Расскажем теперь, как сделать так, чтобы ваши цифровые работы были похожи на нарисованные настоящими чернилами.
Отличие традиционных чернил от цифровой кисти
Чтобы успешно что-то копировать, нужно знать, как это устроено. Поэтому художнику придется разобраться в свойствах материала, понять, какие используются инструменты и какой след они оставляют на бумаге. Бумага тоже важна — ее тип и текстура зависят от выбранных инструментов и техник.
Материалы
Для Инктобера художники используют чернила или тушь. Эти материалы очень похожи по свойствам и различаются составом. Благодаря их текучести художник может использовать разные техники. Контролируя количество и концентрацию материала, можно рисовать в сухой, мокрой или комбинированной технике.
Жидкая краска позволяет рисовать в разных техниках. Авторы: Koda Voyce (слева), Grzegorz Przybyś (справа).
Инструменты
Перо — наиболее аутентичный инструмент для работы с тушью или чернилами. В зависимости от ширины используемого наконечника и силы нажатия, можно проводить толстые и тонкие линии. Особенность пера в том, что его надо постоянно смачивать в туши, поскольку материал на инструменте быстро высыхает. Линия при этом становится прерывистой и тусклой, а края — неровными.
При использовании пера бывают небольшие наплывы и неточности в линии, кляксы и брызги — с инструментом не всегда легко управляться и контролировать подачу материала на бумагу.
Конкуренцию перу составляют гелевые и шариковые ручки. Ими можно рисовать длинные ровные линии, а кончик не пересыхает и его не нужно постоянно смачивать. Чернила в стержне ручки гуще и наносятся тонким слоем. Это значит, что края линии будут жесткими, ведь материал не растекается.
Недостаток ручек в том, что у них одинаковые размеры наконечников. И для того, чтобы закрасить большой участок, нужно делать густую штриховку или менять инструмент. Для особенно тонких линий используются линеры — ручки с тонкими наконечниками.
Примеры линий, проведенных разными марками ручек.
Маркеры похожи на ручки — ими тоже можно рисовать непрерывные линии. Разница в том, что маркеры выпускаются с разными размерами наконечников и ими можно рисовать как тонкие линии, так и тонировать большие области. При этом на закрашенной области при близком рассмотрении будут заметны штрихи.
Работы, выполненные маркерами, отличаются сильной контрастностью. Этим инструментом сложно передать мягкие переходы в тоне. Автор: Finian MacManus
Также для работы с тушью и чернилами используют кисти. Это гибкий инструмент: кистью можно рисовать линии, делать заливку.
Кисть уступает перу, маркерам и ручкам в плане точности, зато проведенные ею линии выглядят живописнее.
Вот здесь можно посмотреть обзор инструментов, которые используются при работе тушью.
Разберемся теперь, как повторить все это с помощью стилуса и графического редактора.
Имитируем чернила в цифре
Изучаем метод работы
В упрощенном виде классический пайплайн работы с тушью выглядит так: эскиз, обведение контура, набор тона с помощью штриховки и/или заливки. Чтобы ваши цифровые работы выглядели более рукотворными, проанализируйте процесс рисования традиционными материалами и подумайте, что полезного из этого можно вынести.
Не прячем эскиз
Под чернильным рисунком почти всегда скрывается карандашный набросок. Дело в том, что тушь и чернила не прощают ошибок. Их нельзя стереть или замазать поверх другой краской, не испортив весь рисунок. Поэтому художники стараются сначала максимально проработать эскиз, а затем рисовать поверх него.
Чернильные линии при этом не всегда скрывают карандашный набросок целиком. Стереть его тоже не всегда удается, ведь ластик травмирует бумагу и может повредить линиям, нарисованным не очень качественными материалами.
Как это использовать в цифровом рисунке? Художник, сделав набросок, может сохранить его на отдельном слое. Когда рисунок будет готов, можно убавить прозрачность слоя с эскизом и немного пройтись по нему ластиком. Нам не нужен весь эскиз — пригодятся только некоторые части.
Рядом с облаками видны остатки карандашного эскиза. Глядя на них не возникает сомнений, что художник рисовал на бумаге, а не в Photoshop. Автор: Rob Turpin
Автор: Rob Turpin
Передаем тон и форму
Особенность графичных рисунков — штриховая манера исполнения. При работе в сухой манере тон регулируется количеством, плотностью и толщиной штрихов. Чем темнее тон, тем ближе друг к другу расположены штрихи. Особенно темные участки заливаются сплошным цветом, а освещенные места остаются незакрашенными.
Для передачи текстур также используются штрихи разной толщины и направления — примеры можно подсмотреть у художников-графиков. Вот здесь, например, есть подборка работ Рембрандта, выполненных тушью в разных техниках.
Экспериментируйте с формой штриховки для передачи тона и текстур. Автор: A. Noah Rodriguez-Acosta.
При штриховке важно учитывать форму объекта — направление штрихов обычно соответствует тонируемой плоскости. Для этого нужно представить сечение объекта в трехмерном измерении. Процесс штриховки не терпит спешки, поскольку от аккуратности линий зависит ощущение объема. Беспорядочные штрихи, в свою очередь, исказят форму объекта.
Беспорядочные штрихи, в свою очередь, исказят форму объекта.
С помощью штриховки можно передавать не только тон, но и форму. Автор: Alphonso Dunn
Для работы с тоном также можно использовать заливку кистью или маркерами. Здесь есть два варианта — тонкие тональные градации кистями с влажным краем или глубокая заливка теней черным для рисунков в стиле ч/б комиксов. В комиксном стиле заливка нередко сочетается со штриховкой.
Karl Kopinski (слева) передает тон с помощью кисти. Scot Williams (справа) использует заливку и штриховку.
Мокрая техника напоминает работу с акварелью. Чернила или тушь разбавляются водой, что позволяет создавать плавные переходы между светом и тенью. Самые светлые участки при этом остаются незакрашенными. Поэтому уже на этапе эскиза нужно определить, где будет свет и тень. После этого художники добавляют тон — от более светлого к наиболее темному. Вот так в этой технике рисует иллюстратор Карл Копински (Karl Kopinski):
Добиваемся плавных линий
В рисовании тушью или чернилами — особенно в сухой технике — большое значение имеет контроль над линией.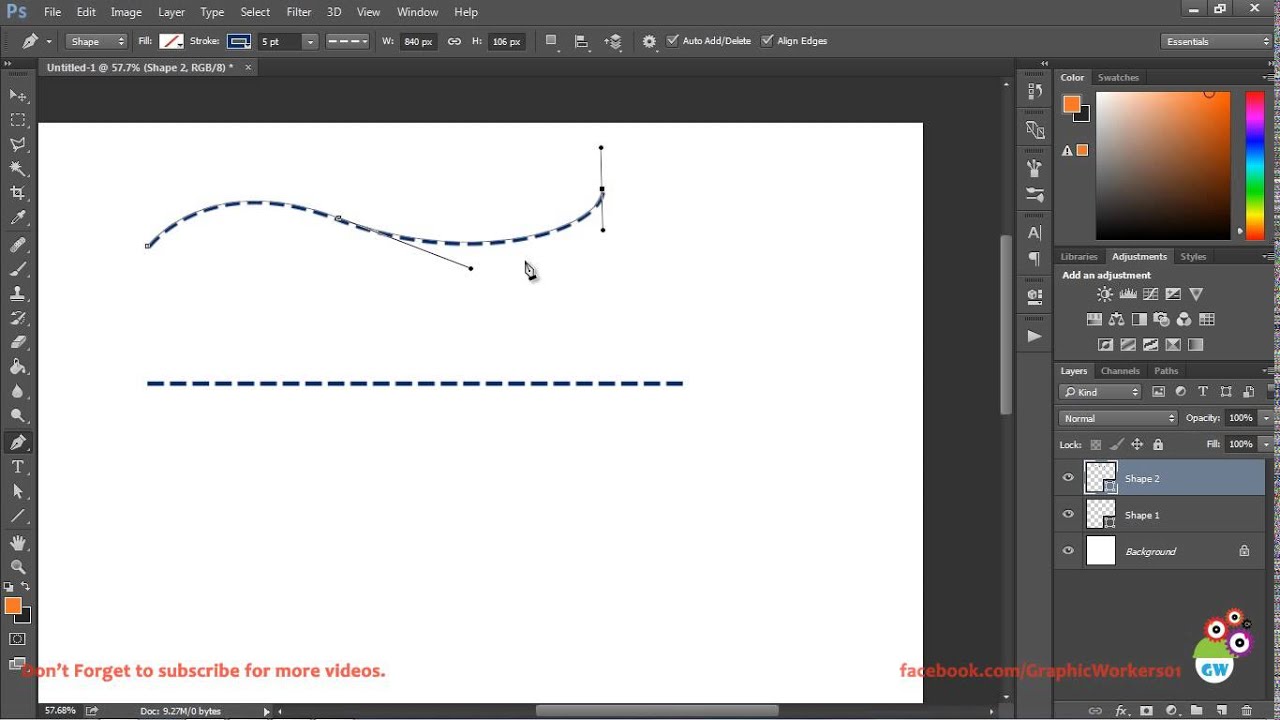 Конечно, для имитации традиционного рисования нам не всегда нужны идеально гладкие линии, но и беспорядка в работе быть не должно.
Конечно, для имитации традиционного рисования нам не всегда нужны идеально гладкие линии, но и беспорядка в работе быть не должно.
Некоторые графические редакторы имеют встроенную функцию сглаживания линий. Компьютер автоматически делает мазок более гладким и ровным. Расскажем, как включить эту функцию на примере Adobe Photoshop и Procreate.
- Возможность сглаживать линии в Adobe Photoshop появилась позже, чем у большинства его конкурентов — с версии CC 2018, вышедшей в конце 2017 года. Функция включается нажатием кнопки «Сглаживание» (Smoothing) на верхней панели и установкой нужного значения. Дополнительные опции сглаживания доступны при нажатии на соседнюю иконку в виде шестеренки.
- В Procreate нужно зайти в настройки кисти и отрегулировать параметр Streamline. Чем больше его значение — тем ровнее будет линия.
Сглаживание линий также доступно в Clip Studio Paint и Paint Tool Sai.
Пример того, как работает сглаживание в Photoshop.
Автоматическое сглаживание линий — полезный трюк, но не стоит использовать его постоянно. Для профессионального роста нужно набивать руку упражнениями — рисовать прямые и изогнутые линии переменной толщины, не отрывая стилус от планшета. В видео ниже можно посмотреть примеры подобных упражнений.
В рисовании важно иметь твердую руку, но в то же время не нужно пытаться идеально выводить все линии. Живость мазков и штрихов — это то, что отличает работы, выполненные традиционными материалами, от цифровых. Не бойтесь допустить мелкие огрехи; представьте, что у вас нет функции отмены или ластика.
Выразительные линии можно получить, если иначе пользоваться инструментом. При рисовании на графическом планшете художники обычно работают запястьем — движения стилуса похожи на движения ручки при письме.
Используя только запястье, мы можем рисовать небольшие линии. Источник
Источник
В традиционных техниках художники рисуют размашистые ровные линии, используя иные точки опоры — локоть или плечо. Меняется при этом и хват инструмента. Стилус нужно держать за его верхнюю часть. Это выглядит вот так:
Неподвижной точкой здесь выступает локоть. Источник
При рисовании «от плеча» двигается вся рука:
Источник
В цифровом рисовании этот метод тоже применим — им пользуется художник-иллюстратор Николас Коул (Nicholas Kole). При рисовании длинных линий он рисует «от локтя» и отмечает, что движение должно быть быстрым. Не бойтесь, если сразу не получится — сам Николас говорит, что ровную линию получается провести с шестой попытки.
Кисти для имитации чернил
Благодаря графическим редакторам цифровой художник может обойтись одним лишь стилусом вместо перьев, кисточек, ручек и маркеров. На просторах интернета можно найти наборы кистей, которые убедительно имитируют поведение традиционных инструментов. Мы подобрали несколько вариантов — платных и бесплатных — которые пригодятся для инктобера.
Мы подобрали несколько вариантов — платных и бесплатных — которые пригодятся для инктобера.
Для Adobe Photoshop
- Набор из 44 бесплатных кистей от Игоря Витковского можно скачать здесь. В комплекте есть кисти, подходящие для сухих и мокрых техник работы с чернилами и тушью. В качестве бонуса приложены 15 текстур, в том числе 3 для имитации бумаги.
- Кисти от Кайла Вебстера (Kyle Webster) — иллюстратора и члена команды Adobe Design — можно бесплатно скачать здесь.
- В профиле Бритни Мерфи (Brittney Murphy) на DeviantArt можно скачать набор кистей, имитирующих маркеры и чернила. Кисти бесплатные, но для их скачивания нужно завести аккаунт на сайте.
- Акварельные кисти от Снежаны Швитцер для имитации работы мокрой кистью доступны здесь.
Для Procreate
В библиотеке кистей Procreate изначально есть инструменты для имитации чернил. Вот несколько вариантов для тех, кого не устраивает стандартный набор:
- Бесплатные кисти от Георга Вестфалена (Georg Graf von Westphalen) можно скачать тут.

- Кисти от автора курса «Рисование в Procreate» Марины Пахомовой бесплатны и доступны для скачивания здесь.
- Платный набор от дизайнера Ольги Ром включает в себя 62 кисти и текстуру акварельной бумаги. Он доступен здесь и стоит 19$.
Цифровые кисти убедительно копируют начертание традиционных инструментов. Автор кистей: Игорь Витковский.
Как создать свою кисть
Если для решения творческих задач не удается найти подходящую кисть среди готовых наборов, можно создать свою собственную. Посмотрим, как делает кисти Роберт Марзулло (Robert Marzullo) — художник и автор курсов по рисованию комиксов.
Сперва создаем файл размером 600х600 пикселей и с разрешением 1000 пикселей на дюйм. С помощью инструмента «Лассо» (Lasso) художник намечает контур на отдельном слое и заливает его черным цветом. Для сглаживания краев применен фильтр «Размытие по Гауссу» (Gaussian Blur).
Автор: Robert Marzullo
После того, как мы получили подходящую форму кисти, перейдем во вкладку Редактирование — Определить кисть (Edit — Define Brush Preset), чтобы Photoshop создал кисть на основе заданных контуров. Затем создадим новый рабочий документ, выберем созданную нами кисть и приступим к ее настройке.
Сперва сделаем так, чтобы кисть могла менять размер в соответствии с силой нажатия на перо. Откроем панель кистей (кнопка справа от окошка выбора кисти) и в меню «Динамика формы» (Shape Dynamics) у строчки «Управление» (Control) выберем «Нажим пера» (Pen Pressure). После этого в меню «Форма отпечатка кисти» (Brush Tip Shape) зададим наклон кисти, как на изображении ниже.
Если оставляемые штрихи кажутся вам слишком жирными, то стоит сделать перо менее восприимчивым к силе нажатия в настройках планшета. Процесс создания кисти можно также посмотреть в видеоформате:
Также можно прочитать нашу статью о том, как создать кисть, а затем нарисовать и раскрасить скетч — вот здесь. Еще есть материал в целом о кистях для CG-рисунка.
Еще есть материал в целом о кистях для CG-рисунка.
Текстура материала (бумага, холст)
При рисовании в традиционной манере кисть вбирает в себя много влаги, которая пропитывает тонкую бумагу и делает ее неровной. Поэтому для влажных техник используют акварельную бумагу. Она отличается от обычной не только большей плотностью, но и наличием тиснения, которое помогает удерживать пигмент.
Типы тиснения. Иногда акварельная бумага бывает с легкой тонировкой.
Текстуры бумаги в высоком разрешении можно найти на фотостоках, в том числе бесплатных, как тут.
Для перьев (кроме особо широких наконечников), ручек и маркеров подойдет плотная бумага — ровная или с мелким тиснением, которое не будет искажать линии, а также крафтовая бумага или картон.
Пример текстур крафтовой бумаги (слева) и картона (справа).
Слой с текстурой бумаги можно наложить поверх рисунка. Поэкспериментируйте с режимами наложения и непрозрачностью в меню слоев, чтобы получить подходящий вариант. В Adobe Photoshop подойдут режимы группы затемнения, а в частности — Затемнение, Умножение, Линейный затемнитель, Темнее (Darken, Multiply, Linear Burn, Darker Color).
В Adobe Photoshop подойдут режимы группы затемнения, а в частности — Затемнение, Умножение, Линейный затемнитель, Темнее (Darken, Multiply, Linear Burn, Darker Color).
Мы наложили текстуру тонированной бумаги в режиме «Умножение» (Multiply). Автор: Giorgio Baroni
Резюмируем:
- Чтобы копировать традиционные техники рисования, нужно разобраться в их особенностях — какие используются материалы и инструменты, какой след оставляет материал на бумаге или холсте, как создают свои работы другие художники.
- Для имитации настоящих инструментов в графических редакторах используют наборы цифровых кистей. Можно скачать уже готовые или создать свои собственные.
- Чернилами можно рисовать в сухой, мокрой и смешанной технике. От этого зависит выбор кистей и подход к работе с тоном.
- Для работы в сухой технике подойдут кисти, которые имитируют перья, ручки или маркеры.
 В таком случае для передачи тона используется штриховка и/или сплошная заливка глубоких теней.
В таком случае для передачи тона используется штриховка и/или сплошная заливка глубоких теней. - В мокрой технике нужны кисти с мокрым краем или такие, которые оставляют за собой влажные разводы. Для этого стоит присмотреться к наборам акварельных кистей. Объем создается полупрозрачными мазками так, чтобы обеспечить плавный переход между светом и тенью.
- В смешанной технике пригодятся оба типа кистей. Плавные переходы могут соседствовать со штриховкой и сплошной заливкой. В больших комплектах кистей бывают инструменты, подходящие для обеих техник.
- Для проведения ровных линий используйте функцию «Сглаживание» (Smoothing). Она есть в большинстве графических редакторов. Также можно воспользоваться традиционными техниками и проводить линии быстрым движением «от локтя» или «от плеча».
- Помните о том, на чем рисуют в традиционной технике — наложите слой с текстурой бумаги поверх рисунка и выберите подходящий режим наложения (в Adobe Photoshop лучше подойдут режимы затемняющей группы).

Текст написал Богдан Дудниченко, автор в Smirnov School. Мы готовим концепт-художников, левел-артистов и 3D-моделеров для игр и анимации. Если придёте к нам на курс, не забудьте спросить о скидке для читателей с DTF.
фигур — Photoshop: использование инструмента «Перо» для прямых линий
спросил
Изменено 2 года, 7 месяцев назад
Просмотрено 2к раз
Когда я использую инструмент «Перо», я могу добавить кривые линии, но после этого я не могу получить прямую линию.
В иллюстраторе я просто нажимаю опорную точку после кривой, чтобы двигаться прямо, но на моем компьютере с Windows я не могу понять, как это сделать в фотошопе.
- adobe-photoshop
- shape
- pen-tool
Для стандартного Pen Tool — После вытягивания кривой удерживайте нажатой клавишу Alt и щелкните последний якорь . Это нарушает симметрию якоря. Затем вы можете щелкнуть, чтобы создать прямой сегмент, или щелкнуть и перетащить, чтобы создать негладкую кривую. Это та же функциональность, что и в Illustrator, только вы должны удерживать клавишу Alt для щелчка.
Это нарушает симметрию якоря. Затем вы можете щелкнуть, чтобы создать прямой сегмент, или щелкнуть и перетащить, чтобы создать негладкую кривую. Это та же функциональность, что и в Illustrator, только вы должны удерживать клавишу Alt для щелчка.
Для Инструмент «Перо произвольной формы» — после перетаскивания для создания изогнутых контуров удерживайте нажатой клавишу Alt и отпустите «щелчок». Вы увидите прямой отрезок. Затем вы можете щелкнуть еще раз, отпустить клавишу Alt и продолжить рисовать изогнутые сегменты.
Более подробная информация здесь — см. раздел «Рисовать кривые, за которыми следуют прямые линии».
0Для создания горизонтальных и вертикальных прямых линий вы можете нажать на первую точку, затем нажать Shift и нажмите для второй точки (вам нужно быть близко к горизонтали или вертикали, чтобы добиться успеха)
3Зарегистрируйтесь или войдите в систему
Зарегистрируйтесь с помощью Google Зарегистрироваться через Facebook Зарегистрируйтесь, используя электронную почту и парольОпубликовать как гость
Электронная почтаТребуется, но не отображается
Опубликовать как гость
Электронная почтаТребуется, но не отображается
Нажимая «Опубликовать свой ответ», вы соглашаетесь с нашими условиями обслуживания и подтверждаете, что прочитали и поняли нашу политику конфиденциальности и кодекс поведения.
лучших способов нарисовать прямую линию в Photoshop CS5
Все еще 10 как нарисовать линию в фотошопе Must Read
ByTạ Thanh Oai
Хотите нарисовать линию в Photoshop, но не знаете, как это сделать. В следующей статье есть пошаговая инструкция, как нарисовать прямую линию в Photoshop CS5.
Photoshop — известный графический редактор, разработанный и изданный системой Adobe. Большинство пользователей используют одну и ту же программу для создания и улучшения своих изображений, фотографий и дизайнов. Фотошоп имеет множество функций, которые делают его лучшим в мире программным обеспечением для редактирования фотографий и изображений.
Поскольку он имеет множество полезных функций для программного обеспечения для редактирования, пользователям сложно использовать эти функции наилучшим образом. По сравнению с Paint, Photoshop — это профессиональная программа для редактирования фотографий, и для правильного использования встроенных инструментов требуются знания.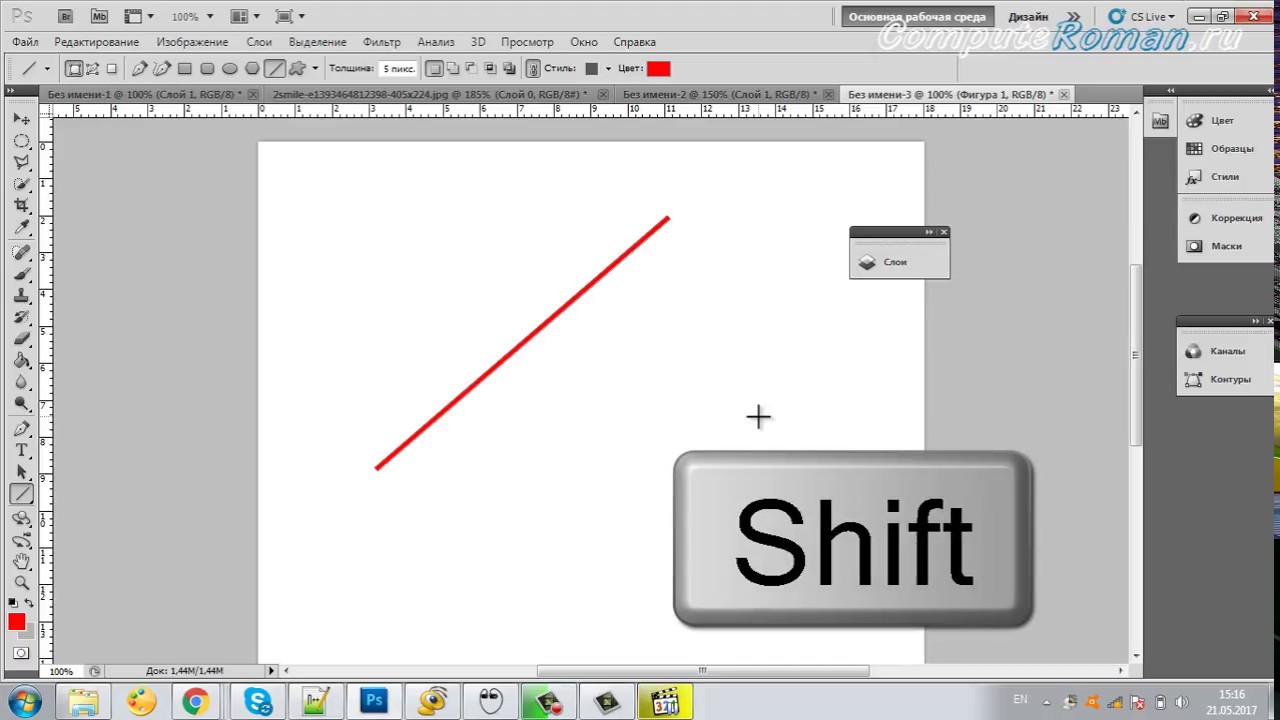
Иногда рисование прямой линии в Photoshop вызывает пот на лбу. В Photoshop пользователи могут воспользоваться помощью Photoshop Line Tool и Photoshop Pen Tool, чтобы сделать прямую линию, но опять же, вы можете добиться того же, если не знаете, как использовать эти инструменты.
1 Как нарисовать прямую линию в Photoshop CS5Чтобы помочь этим пользователям, я решил написать этот подробный урок о том, как нарисовать линию в Photoshop. Итак, без дальнейших промедлений, почему бы вам не начать читать об этих способах:
Использование Photoshop Line Tool
Инструмент Line в Photoshop помогает создавать линии и формы. Он лучше всего подходит для рисования сложных форм и форм, но с его помощью можно также нарисовать прямую линию. Вот как нарисовать прямую линию в Photoshop с помощью инструмента «Линия»:
1. Создайте новый образ.
Для этого нажмите Файл -> Создать. Когда появится диалоговое окно сведений о новом изображении, введите необходимые сведения для нового изображения.
2. В стандартной панели Photoshop, доступной с левой стороны, щелкните правой кнопкой мыши значок «Прямоугольник» и в меню выберите «Инструмент «Линия» (или нажмите «U», чтобы активировать его)
3. Теперь, чтобы нарисовать прямую линию, вам нужно «нажать клавишу Shift», а затем «щелкнуть и перетащить», чтобы сделать прямую линию. Когда вы нажимаете клавишу Shift, он просто блокирует инструмент линии, что в результате помогает рисовать 45 и 9Угловая линия 0 градусов.
Используя ту же процедуру, я провел прямую линию. Вы можете проверить скриншот выше.
Кроме того, панель инструментов линии, доступная вверху, имеет различные параметры, которые вы используете для дальнейшей настройки, например толщины линии, регулировки веса линии, цвета заливки и обводки, чтобы сделать сплошную линию и многое другое.
Использование инструмента «Перо» в Photoshop
Инструмент «Перо» в Photoshop полезен, если вы хотите рисовать контуры. С помощью этого инструмента пользователи могут просто преобразовывать пути и пути, которые были нарисованы через выборки.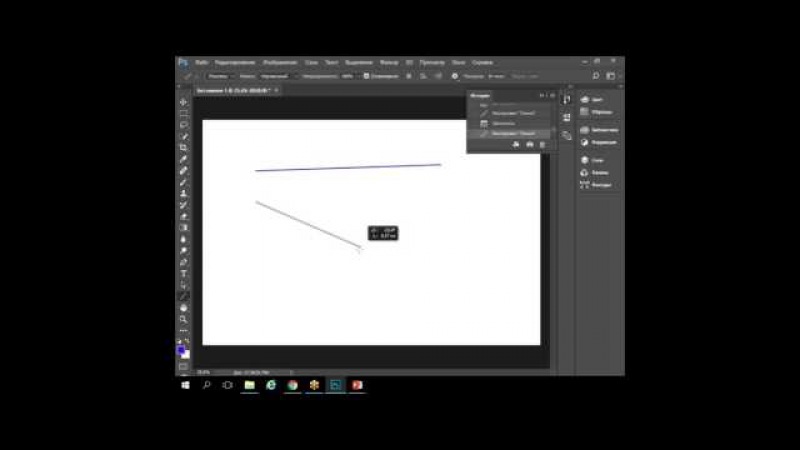 Вот как нарисовать прямую линию в Photoshop с помощью инструмента «Перо»:
Вот как нарисовать прямую линию в Photoshop с помощью инструмента «Перо»:
1. Создайте новое изображение (как указано в первой части руководства)
2. Щелкните и выберите инструмент «Перо» (нажмите P), доступный на стандартной панели Photoshop с левой стороны.
3. Щелкните один раз на изображении, чтобы создать маленькую квадратную рамку, затем нажмите клавишу Shift и снова щелкните в другой точке. Это создаст прямую линию.
С помощью инструмента «Перо» вы можете легко нарисовать прямоугольник или даже треугольник.
Использование Photoshop Brush Tool Tool
Инструмент «Кисть» в Photoshop — это инструмент рисования, доступный на стандартной панели. Чтобы нарисовать прямую линию с помощью инструмента «Кисть» в Photoshop, вам нужно сделать следующее:
1. Создайте новое изображение или документ.
2. Щелкните значок «Кисть», доступный на стандартной панели, или вы можете просто «Нажать клавишу B», чтобы активировать инструмент.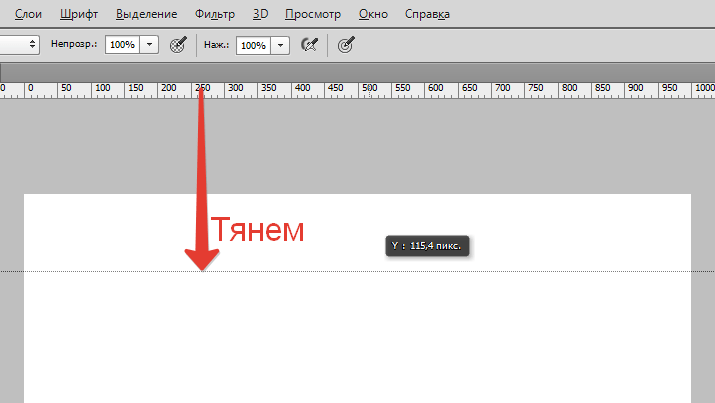
 д.
д.
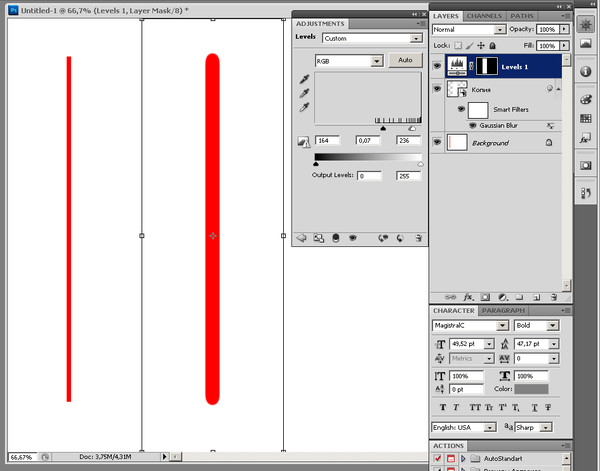

 В таком случае для передачи тона используется штриховка и/или сплошная заливка глубоких теней.
В таком случае для передачи тона используется штриховка и/или сплошная заливка глубоких теней.