Обработка и создание видео | Adobe Premiere, After Effects, Sony Vegas, Pinnacle Studio
Основы работы в Sony Vegas Pro
Основы работы в Sony Vegas Pro
Основные понятия в vegas pro
подробнее »»»
iclone – как создать аватар. часть 2 – создание тела и одежды
iClone 3D урок: как создать персонализированный аватар, часть 2: тело и одежда
подробнее »»»
ProShow Producer – Экспорт видео высокого качества
Экспортируем видео high-качества в ProShow Producer
подробнее »»»
Урок Создание Стилей в ProShow
Подготовила небольшой видео урок по созданию собственного стиля в программе
подробнее »»»
ProShow Producer – Быстрое создание презентации
подробнее »»» 3D iClone – Как создать собственный аватар
3D iClone – Как создать собственный аватар
Я совместно с Мастером по работе в программе 3D iClone начинаю серию уроков по созданию аватара и анимации. Программа сложная, но интересная. Поэтому ее изучение будем проходить на конкретных примерах. И первый урок – создание Лица.
Программа сложная, но интересная. Поэтому ее изучение будем проходить на конкретных примерах. И первый урок – создание Лица.
подробнее »»»
Time laps – создание эффекта ускоренной съемки
Все конечно знают видео ролики в которых в короткое время показывается длительный процесс. Например, как распускается цветок за несколько секунд.
Так вот, для этого совсем необязательно снимать этот длительный процесс, а потом воспроизводить в ускоренном режиме. Можно по другому.
Я решил снять закат.
Я использовал фотокамеру Кенон ЕОС 500Д и специальную программу идущую в комплекте, в которой есть как раз возможность делать снимки по программе.
И еще, понадобился ноутбук, чтобы запустить ту самую программу и чтобы сразу на него сохранять снимки.

подробнее »»» Урок с анимацией подписи в Premier CS4
Урок с анимацией подписи в Premier CS4
В этом уроке мы с вами рассмотрим возможности анимации текстовых надписей, а также методы работы с несколькими последовательностями (Sequence). Для работы нужен установленный QuickTime
подробнее »»»
Ретушь и удаление шумов в Sony Vegas
Люди хотят выглядеть на камеру наилучшим образом. Поэтому ретушируя видео, можно убрать некоторые дефекты кожи, например, с лица и немножко размыть ее.
подробнее »»» Небольшие основы видео на цифровых зеркалках
Небольшие основы видео на цифровых зеркалках
Немного о виде и о зеркалках, как пользоваться зеркалкой, особенности размера матрицы, светочувствительность камеры.
подробнее »»»
Настоящий 3D текст
Автор урока показывает, как стандартными средствами After Effects создать настоящий объемный текст, без использования сторонних плагинов.
Fly By Titles (Вылетающие Tитры) – Видеоурок
Перевод урока Эрдрю Краммера с вылетающими снаружи кадра внутрь титрами в видеоисполнении. Если кому-то непонятна текстовая версия (см.выше) данного урока, посмотрите этот.
Анимация текста вдоль заданного пути
Базовый урок для начинающих, который научит вас анимировать движение произвольной надписи вдоль любого заданного контура.
Tilt Shift эффект – видео в миниатюре
В данном уроке мы попробуем сделать то чего люди обычно добиваются titl shift объективами… А именно создания вида как бы в миниатюре.
Разрушительный дизайн
“3D” трава
В данном уроке описан способ создания средствами Adobe After Effects 3D-псевдо травы. Из нескольких статичных изображений можно получить красивый качественный газон с объемной травкой.
Из нескольких статичных изображений можно получить красивый качественный газон с объемной травкой.
Impact
Научитесь разбивать стены любым объектом при помощи нескольких стандартных эффектов и плагина CC Particle World.
Бегущий человек из частиц
Урок показывает, как при помощи возможностей плагина Trapcode Form и секвенции картинок создать необычный эффект бегущей фигуры человека, состоящего из частиц.
Стильные круглишки
Урок для новичков, описывает работу с масками в АЕ, результатом которой ивляются красивые анимированные круги-кольца, которые легко можно использовать в качестве заставок.
Создание текста из цветного песка
Writing with Colored Sand. В уроке воссоздается эффект рисования текста цветным песком. Как обычно, для создания песчинок ипользуется плагин генерирования частиц Trapcode Particular.
Как сохранить видео слайд-шоу в программе Proshow Produce
Описание:
В этом уроке я расскажу, как сохранить видео в программе Proshow Producer. Он посвящен тем, кто уже успел создать свою первую презентацию и теперь понятия не имеет, что с ней делать дальше.
Не стоит думать, что это ты какой-то совсем чайник и не понимаешь элементарных вещей.
Я уже рассказывала об этом в бесплатном экспресс-курсе по Proshow Producer, но мне продолжают задавать этот вопрос.
Хитрость кроется в том, что «сохранить презентацию» и «сохранить видео» в Proshow — это разные вещи. Давай разберемся.
Давай разберемся.
Как сохранить презентацию в программе Proshow Producer
После того, как ты закончил работу над своей презентацией, обязательно сохрани ее:
Файл – Сохранить как…
Совет: запомни, куда ты сохраняешь презентацию.
Тем самым ты создашь рабочий файл с разрешением *.psh.
Не пытайтесь открыть его при помощи видео-проигрывателя. Во-первых, ничего из этого не получится. Во-вторых, предназначение этого файла несколько иное.
Ты можешь открыть его ТОЛЬКО в программе Proshow Producer, для того, чтобы внести изменения в рабочую презентацию. Например, поменять фото, исправить опечатку, подобрать другой стиль для слайда или вообще полностью переделать своё слайд-шоу.
Совет: чтобы открыть файл, выбери Файл – Открыть презентацию.
Полезно: как установить дополнительные стили и переходы в Proshow Producer.
Теперь тебе нужно сохранить готовое видео.
Как сохранить видео в программе Proshow Producer
Принцип одинаков как в шестой, так и седьмой версиях программы. Для начала нужно переключиться во вкладку «Вывод» (в шестой) или «Publish» (в седьмой).
Proshow Producer 7
Proshow Producer 6
В блоке «Форматы публикации» ты можешь подробнее посмотреть все доступные варианты вывода видео, но мы остановимся подробнее на том, который я использую в 99% случаев: Video for Web, Devices and Computers
Выбери этот пункт и нажми на кнопку «create».
В открывшемся окне тебе будет предложено выбрать подходящий формат из кучи остальных. Я рекомендую MPEG-4 с разрешением 720p или 1080p. Чем больше разрешение, тем больше получится размер видео-файла и выше качество. Также эта опция влияет на скорость создания готового видео.
Выбрав формат, смело нажимай на кнопку «Создать» и затем «Сохранить» видео.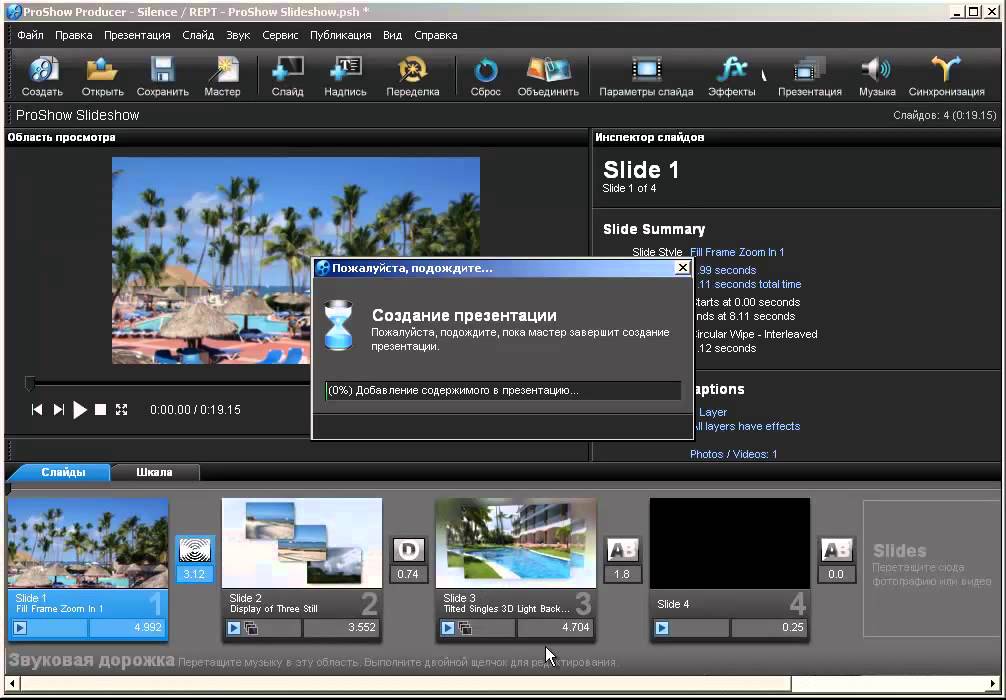
Совет: Придумай название своей презентации и запомни, куда ты его сохранил.
После того, как ты нажал на кнопку «Сохранить» начнется процесс создания видео. Это займет некоторое время.
В среднем, ролик продолжительностью 3-5 минут создается около 15-20 минут. Ролик 10 минут у меня создается около 40-ка минут. После окончания процесса ты увидишь уведомление об этом.
Готовое видео можно
- просматривать на компьютере в ЛЮБОМ видео-проигрывателе. Например, Windows Media, который есть почти у всех;
- скинуть на флешку и скопировать на другой компьютер;
- записать на компакт-диск;
- просматривать при помощи DVD на телевизоре с флешки или диска;
- загрузить на YouTube, во Вконтакет, Одноклассники и другие социальные сети;
- отправить видео через интернет друзьям, например по e-mail и т.д.
Т.е. по сути, ты получаешь готовый видео-клип, подобный тем, что мы скачиваем на компьютер или телефон из интернета.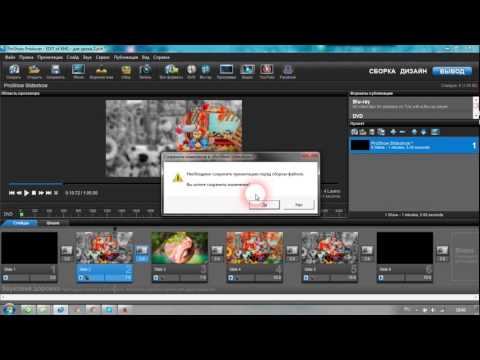
Совет: если ты хочешь иметь памятное слайд-шоу на DVD, выбирай формат публикации именно «DVD». После записи при загрузке диска у тебя будет открываться не список файлов, а красивая заставка твоей презентации с заголовком и меню. Но такой вариант не подойдет, если тебе понадобится загрузить видео в интернет, поэтому лучше сделай оба варианта.
Возможно, тебе будет интересно знать
В Proshow Producer есть два разных понятия «презентация» и «проект». В чем разница?
Презентация – это одно отдельное слайд-шоу.
Проект – это несколько слайд-шоу. Например: День рождения, Новый Год, Отдых в горах, Наши приключения.
После того, как ты создашь несколько автономных презентаций, то сможешь поместить их в один проект и записать на DVD с активным меню. Т.е. на одном диске у тебя будет сразу несколько слайд-шоу, сгруппированных в один красивый видео-альбом.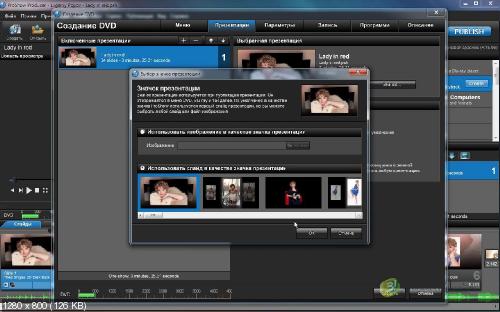
Ключевые слова:
как сохранить презентацию, как сохранить видео, в программе proshow, proshow producer, слайд-шоу
Лучшие веб-сайты для редактирования видео в Интернете, создание видео в Интернете
Тенденция к поиску услуг по редактированию онлайн-видео растет, поскольку они приносят больше удобства для пользователей, например, не требуют установки программного обеспечения и не занимают ресурсы компьютерной системы.
Некоторые популярные программы для редактирования видео, такие как Camtasia Studio, Final Cut Pro, Proshow Producer или Sony Vegas Pro, как правило, довольно тяжелые и выполняют много действий по установке программного обеспечения. Оттуда переход на веб-сайты для редактирования видео онлайн очень поможет пользователям. Эти службы предоставляют вам базовые или расширенные функции редактирования видео, такие как нарезка видео, добавление звуковых эффектов и текста. В статье ниже мы обобщим ПЯТЬ веб-сайтов для редактирования онлайн-видео, которые выделяются.
- FlexClip
FlexClip предлагает отличную онлайн-платформу для редактирования видео. Чтобы иметь возможность использовать бесплатную версию FlexClip, вы можете зарегистрироваться через учетную запись Facebook или Google.
FlexClip позволяет создавать видеоролики из существующих изображений или видеоклипов, а затем приступать к редактированию с помощью различных инструментов. Вы можете добавлять подписи, переходы, анимацию, музыку и логотипы к своему видео. После завершения создания и редактирования видео вы можете загрузить его на свой компьютер, а затем поделиться им в учетных записях социальных сетей или отправить кому-либо по электронной почте.
- Мастер дизайна — Мастер дизайна — это действительно уникальный инструмент для создания контента. Подумайте о Canva, Promo и Shutterstock на одной платформе.
Вот что вы получаете:
Простой в использовании редактор изображений + библиотека шаблонов премиум-класса
Бесплатный веб-сайт с видео и изображениями — без авторских прав - Wideo
Прежде всего, чтобы использовать сервис Wideo, вам необходимо создать счет.
 Тема создания видео, к которой стремится Wideo, весьма разнообразна: от создания бизнес-видео, маркетинговых роликов до рекламных роликов. Система шаблонов довольно разнообразна и бесплатна, позволяя пользователям легко создавать и редактировать по своему усмотрению. Скорость обработки видео в Wideo довольно высока, и вы можете создавать неограниченное количество видео даже в пробной версии.
Тема создания видео, к которой стремится Wideo, весьма разнообразна: от создания бизнес-видео, маркетинговых роликов до рекламных роликов. Система шаблонов довольно разнообразна и бесплатна, позволяя пользователям легко создавать и редактировать по своему усмотрению. Скорость обработки видео в Wideo довольно высока, и вы можете создавать неограниченное количество видео даже в пробной версии.Однако видео с бесплатной версией будут иметь водяной знак, и видео будет ограничено только 30 секундами.
3. WeVideo
Как и FlexClip, пользователи могут зарегистрироваться для использования WeVideo через учетную запись Facebook или Google. Это облачный сервис для редактирования видео, который предпочитают использовать многие люди. Вы можете загружать видео на Google Диск, Instagram, Flickr, Facebook, Dropbox или Picasa и приступать к редактированию в сервисе.
Вы можете выбрать один из 3 режимов редактирования видео: Школа, Работа и Дома, особенно возможность редактировать видео в группах.
 Видео после создания можно публиковать на Youtube, Vimeo или сохранять на устройстве.
Видео после создания можно публиковать на Youtube, Vimeo или сохранять на устройстве.4. PowToon
Тема создания видео, на которое нацелен PowToon, выполнена в ярком анимационном стиле. Сервис предоставляет существующие функции редактирования видео, или вы можете использовать само видео для создания анимации и других эффектов.
В сервисе доступно множество шаблонов на выбор для использования как для учебы, так и для бизнеса.
5. Loopster
Подобно WeVideo, Loopster — это облачный сайт для редактирования видео. Сервис предлагает базовые, простые в использовании функции редактирования видео для удовлетворения потребностей пользователей в редактировании видео. Некоторые функции профессионального редактирования видео будут доступны в платной версии. Видео, созданные в бесплатной версии Loopster, будут защищены авторским правом.
Выше перечислены пять профессиональных онлайн-сервисов редактирования видео. Эти сервисы не только владеют функциями онлайн-редактирования видео, но и добавляют к видео множество других настроек или эффектов. Однако каждый сервис имеет свои преимущества и недостатки, поэтому пользователям следует тщательно выбирать. Выберите услугу редактирования видео, которая соответствует вашим потребностям.
Однако каждый сервис имеет свои преимущества и недостатки, поэтому пользователям следует тщательно выбирать. Выберите услугу редактирования видео, которая соответствует вашим потребностям.
Надеюсь, эта статья была вам полезна!
- Как сделать резервную копию Quickbooks Online – Обычно я люблю начинать статьи с забавной истории, но эта…
- 4 способа обеспечить безопасность ваших сотрудников в Интернете. Ваши сотрудники могут быть одним из ваших лучших средств защиты от киберпреступности, но они также…
- Руководство по улучшению присутствия вашего бренда в Интернете. у бизнеса должен быть сильный онлайн…
- Факторы, которые следует учитывать перед тем, как начать свой онлайн-бизнес. Если вы думаете о создании собственного онлайн-бизнеса, важно иметь четкое…
ProShow Gold Versus ProShow Producer
xiv
ProShow Gold против продюсера Prosow
Введение
Изображение/видеоролики. Размер контура управляющего слоя X
Прозрачность хроматического ключа X
Виньетки X
Удаление красных глаз X X
Поворот и обрезка фотографий X X
Видео вращения и сельскохозяйственных видео x x
Color-Correction x x
Регулирование эффектов ключа x
Редактор ключей
x
Эффекты подписи и опции
Добавить несколько подписей к слайду x x
Добавить x
Управление цветом, шрифтом и размером надписей X X
Расширенный набор из более чем 100 движений надписей X X
эффектов
Управление синхронизацией надписей X
Интерактивность надписей X
Подпись Ключ -фрамирование x
Используйте текстуры в подписи x
Использование градиентов в подписи x
Стили под надписи x
Линия подгонка/расстояние между символами x
Вращение x
.
Стили слайдов X X
Добавление эффектов движения к фотографиям и X X
видео (панорамирование, масштабирование и поворот)
Более 280 переходов X X
Указание использования случайных эффектов перехода X X
Настройка переходов для каждого слоя в пределах X
слайд
Рандомизация перехода одним щелчком X X
Эффекты
Многослойные эффекты движения X X
Случайные эффекты движения одним щелчком X X 9
Синхронизация эффектов движения X X
Различия версий ProShow
Таблица i.1
продолжение
Эффекты движения и переходы Gold Producer
Увеличенный диапазон масштабирования для движения X X
Эффекты
Сглаживание движения (для создания плавных траекторий движения X
)
Ключевые кадры движения (расширенное движение X
синхронизация) Ориентированные функции
Защита от копирования компакт-дисков X
Водяной знак для изображений и видео X
Настраиваемые функции брендинга X
Действия в конце слайда X
Цветовой профиль X
Пользовательские шаблоны X
Захват кадров X
Параметры вывода
Запись слайд-шоу на диск Blu-ray X X
Запись слайд-шоу на CD/VCD X X
Запись слайд-шоу на DVD X X
Вывод в потоковое веб-слайд-шоу X X
Бесплатное онлайн-обмен/хостинг слайд-шоу X X
на Photodex.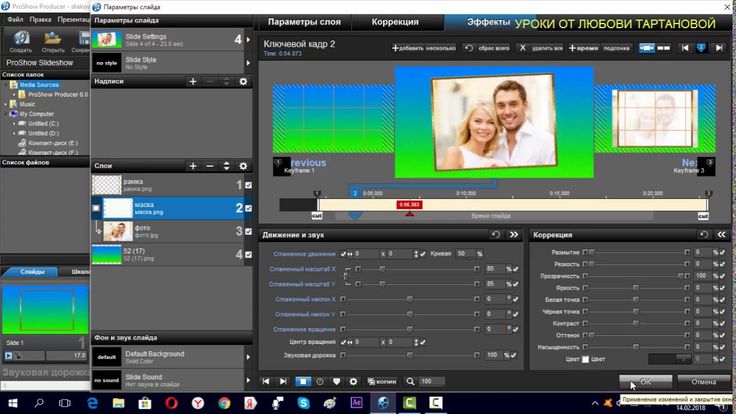

 Тема создания видео, к которой стремится Wideo, весьма разнообразна: от создания бизнес-видео, маркетинговых роликов до рекламных роликов. Система шаблонов довольно разнообразна и бесплатна, позволяя пользователям легко создавать и редактировать по своему усмотрению. Скорость обработки видео в Wideo довольно высока, и вы можете создавать неограниченное количество видео даже в пробной версии.
Тема создания видео, к которой стремится Wideo, весьма разнообразна: от создания бизнес-видео, маркетинговых роликов до рекламных роликов. Система шаблонов довольно разнообразна и бесплатна, позволяя пользователям легко создавать и редактировать по своему усмотрению. Скорость обработки видео в Wideo довольно высока, и вы можете создавать неограниченное количество видео даже в пробной версии.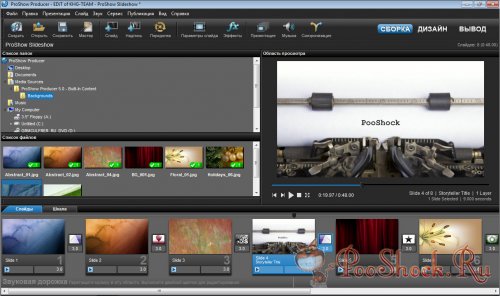 Видео после создания можно публиковать на Youtube, Vimeo или сохранять на устройстве.
Видео после создания можно публиковать на Youtube, Vimeo или сохранять на устройстве.