проверка орфографии в MS Excel
Продолжаем наводить порядок в текстах и следить за соблюдением орфографических норм — в этой статье приводим указания для проверки правописания в таблицах MS Excel.
Проверка орфографии в MS Excel
Прежде чем проверять орфографию в MS Excel, следует установить язык проверки правописания.
Перейдите на вкладку Файл (1) — Параметры (2) — Правописание (3) — Язык словаря (4):
Орфографию в документе формата MS Excel можно проверить так:
1. Перейдите на вкладку Рецензирование, нажмите кнопку Орфография:
2. Если программа находит орфографические ошибки, появляется диалоговое окно Орфография или область задач, в которой отражено первое найденное слово с ошибками.
NB! Программа Excel не подчеркивает ошибки, а выделяет сегмент, в котором обнаружена ошибка, и предлагает варианты замены.
3. После исправления ошибки программа выводит следующее неправильно написанное слово.
4. Следует проверить КАЖДОЕ предупреждение, выданное программой.
NB! Программа Excel выполняет проверку отдельно на каждом листе. Поэтому ВАЖНО запускать проверку орфографии на каждом листе файла.
5. Скопируйте и вставьте текст ВСЕХ ЛИСТОВ MS Excel в новый документ MS Word.
6. Настройте язык проверки орфографии: Рецензирование — Язык — Язык проверки правописания:
7. Проверьте орфографию в MS Word по указаниям, которые приведены в соответствующей нашей статье.
8. Скопируйте по очереди исправленные слова и вставьте в соответствующие ячейки готового документа MS Excel.
9. Сохраните документ.
Вот и все)
Yurii Tsverkun
12 лет в бизнесе профессиональных переводов. Основатель и директор Бюро переводов Профпереклад.
Ключевые компетенции:
менеджмент, стратегический маркетинг, лингвистические технологии.
Образование:
Киево-Могилянская Бизнес Школа (KMBS) и IE Business School
12 лет в бизнесе профессиональных переводов. Основатель и директор Бюро переводов Профпереклад.
Ключевые компетенции:
менеджмент, стратегический маркетинг, лингвистические технологии.
Образование:
Киево-Могилянская Бизнес Школа (KMBS) и IE Business School
Основатель и директор Бюро переводов Профпереклад.
Ключевые компетенции:
менеджмент, стратегический маркетинг, лингвистические технологии.
Образование:
Киево-Могилянская Бизнес Школа (KMBS) и IE Business School
Читайте также
Как обеспечить единообразие в переводе
Читать статьюКак выбрать и развить специализацию
Читать статьюУзнать стоимость
Заполните форму и прикрепите документ, и мы сообщим точную стоимость всей работы на email
Как найти неверные данные с помощью проверки в Excel.
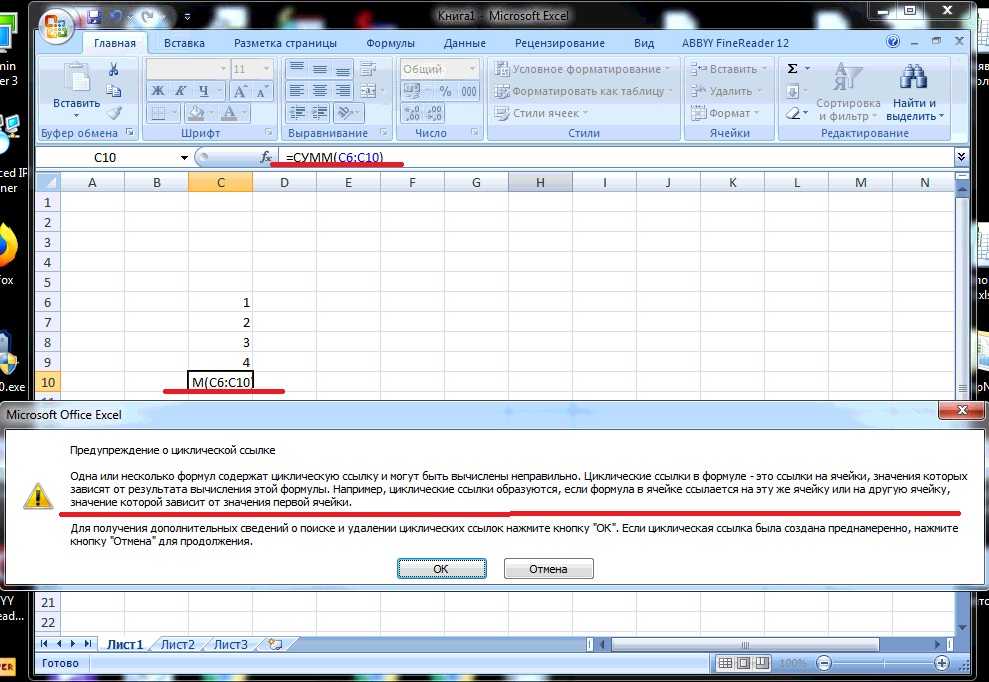
Как найти неверные данные в Excel.
Ошибки в ячейках Excel приводят к неверным расчетам и искажают информацию. Более того, ошибочные данные в ячейках приводят к тому, что пользователи начинают думать, что это программа дала сбой, хотя виновата не она, а неверная информация, которую ей предоставили. Сегодня я хочу поговорить о том, как на практике быстро найти ячейки, содержащие ошибочные данные в таблице. Сразу бы хотелось остановить внимание на следующем факте. Сама программа Excel не является ни экстрасенсом, ни ясновидящим. Она не «Знает», какие данные будут верными, а какие нет. «Объяснить» это должен сам пользователь. От того, как он это сделает, зависит результат работы программы. Сегодня мы наглядно рассмотрим, как задать определение ошибочных данных и выполнить поиск ячеек с ошибочными данными в программе Excel. Давайте начнем.
Ошибки в данных. Способ с проверкой данных.
Как найти неверные данные и ошибки в ячейках Excel? Сегодня нам поможет средство проверки данных.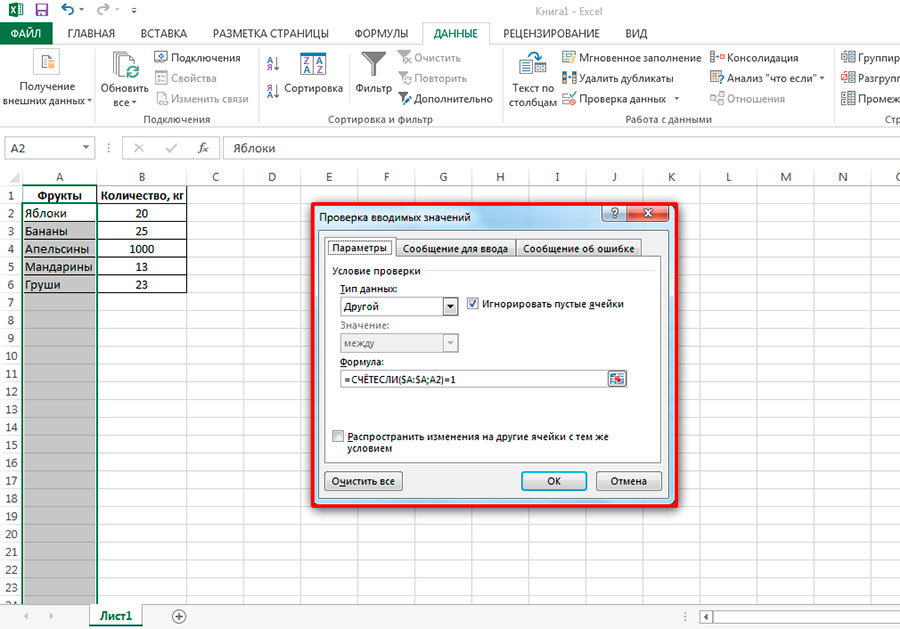 Этот способ подойдет больше в ситуации, когда заранее известны варианты значений. Давайте разберем две ситуации, остальные будут аналогичными.
Этот способ подойдет больше в ситуации, когда заранее известны варианты значений. Давайте разберем две ситуации, остальные будут аналогичными.
Случай первый, самый простой. Мы знаем точно, какая информация может быть. Например, в ячейках должны находиться названия месяцев. Выписываем их в отдельный диапазон. После этого выделяем проверяемые ячейки. Переходим на вкладку «ДАННЫЕ» и выбираем пункт «Проверка Данных». Указываем в качестве типа «список». Появится строка «источник», где задаем диапазон с правильными значениями, которые мы указали.
Нажимаем «ОК», и тут же, НЕ СНИМАЯ ВЫДЕЛЕНИЯ, запускаем «ДАННЫЕ» → «ПРОВЕРКА ДАННЫХ» → «ОБВЕСТИ НЕВЕРНЫЕ ДАННЫЕ».
Вот так выглядит кнопка «Обвести неверные данные» в MS Excel 2013.
А вот так выглядит результат работы.
Этот способ, пожалуй, самый легкий. Вы можете выбрать различные типы данных для проверки. В частности, допускается указание диапазона дат, количества знаков, диапазона значений и прочего.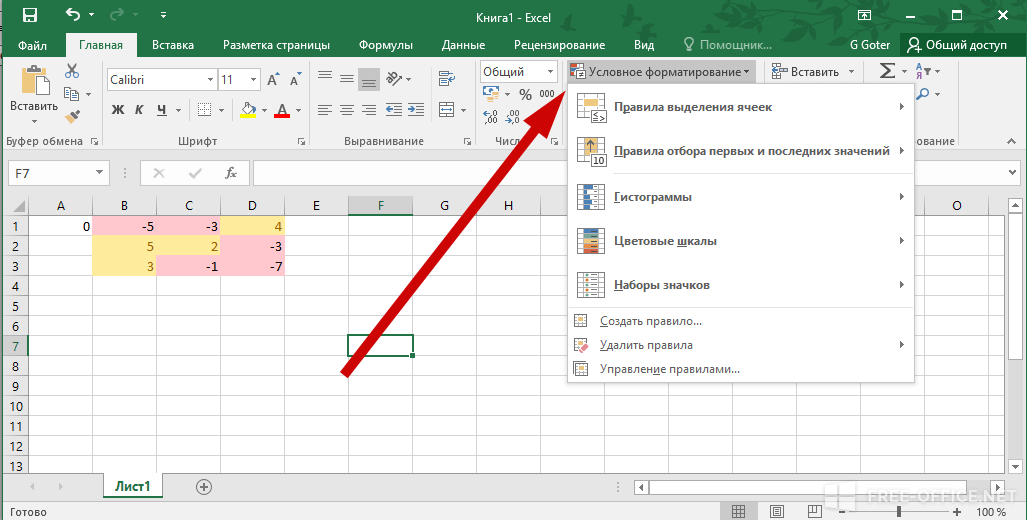
При выборе варианта «Другой» диапазон вариантов можно увеличить, указав с помощью формул свои значения, которым ячейки должны соответствовать.
Примеры применения способа проверки.
Ошибки в ячейках Excel могут быть разными. На следующем примере я выделил цифры, указанные как текст. Использовалась формула “=ЕЧИСЛО($A2)”, естественно указанная без кавычек.
А вот так сделана проверка на наличие пробелов в конце и в начале содержимого ячеек. Обратите внимание на наличие пробелов внутри кавычек в формуле.
Используя различные формулы, можно поверить на соответствие любому варианту значений. Обратите внимание на знаки $ в адресах, указанных в формулах. Это заставляет Excel по очереди проверять каждую ячейку, постепенно перемещаясь вниз по диапазону проверки.
Недостатки способа
Однако данный способ выделить ошибки в ячейках Excel имеет и недостатки, и во многих случаях они превышают достоинства способа.
Прежде всего в этом случае имеется только один вариант, чтобы отметить неверные данные – обводка.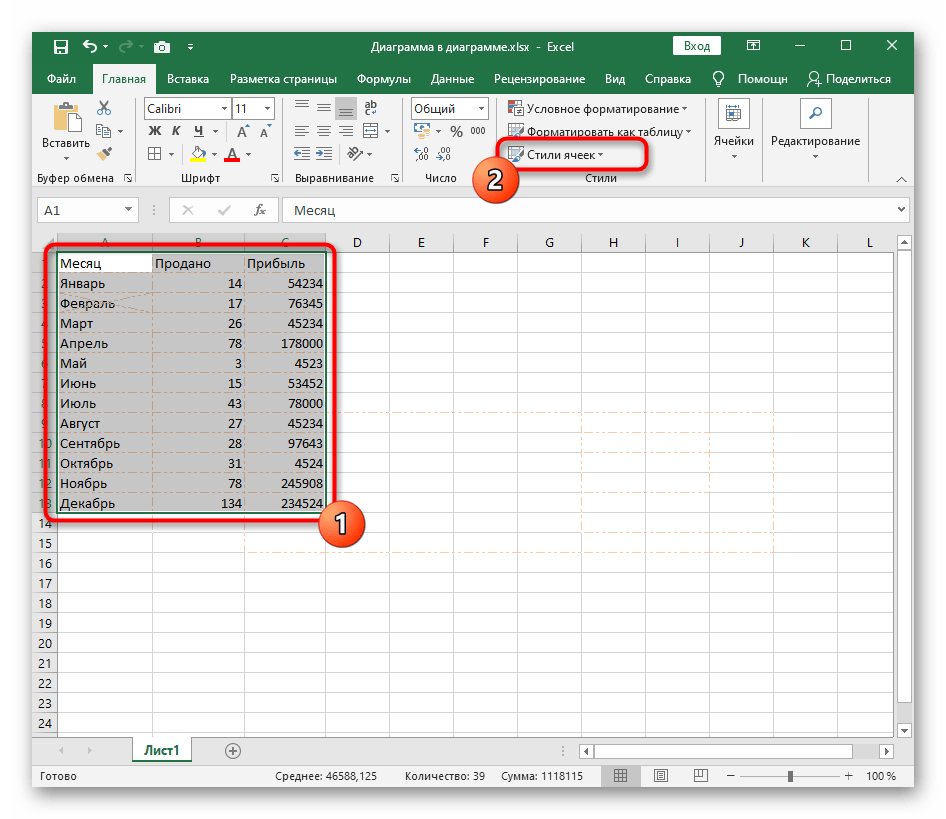 А это значит, что вы не сможете отобразить неверные данные в группе, например, установив фильтр и выбрав фильтрацию по цвету.
А это значит, что вы не сможете отобразить неверные данные в группе, например, установив фильтр и выбрав фильтрацию по цвету.
Во-вторых, можно использовать только один вариант проверки. Точнее, их может быть несколько, но тогда придется применять длинную запись для функции «ИЛИ». При этом вы не сможете определить, какой именно вариант дал ошибку.
В-третьих, если в дальнейшем все-таки вы решите записать новую информацию, не совпадающую с правилами проверки, у вас ничего не получится. Необходимо вначале выделить проверяемые ячейки, запустить «ПРОВЕРКУ ДАННЫХ» и нажать кнопку «УБРАТЬ ВСЕ». Не надо объяснять, что уже через месяц не только ваши сотрудники, но и вы сами забудете не только ячейки, данные в которых проверялись, но и саму причину проверки. Поэтому данный способ я бы назвал краткосрочным, предназначенным для применения в текущей работе. И не забудьте после проверки данных и исправления ошибок убрать условия проверки, чтобы в дальнейшем не получить проблем.
Вторым способом для проверки является применение условного форматирования. Но об этом поговорим в следующих статьях!
Но об этом поговорим в следующих статьях!
Найти ошибки в Excel — Как проверить и обработать ошибки Excel?
Ошибки встречаются довольно часто. Вы не найдете ни одного человека, который не делает ошибок в Excel. Когда ошибки являются неотъемлемой частью Excel, нужно знать, как найти эти ошибки и решить эти проблемы.
При регулярном использовании Excel мы можем столкнуться со многими помеченными ошибками, если включен обработчик ошибок. В противном случае мы можем получить потенциальные ошибки расчета. Поэтому, если вы новичок в обработке ошибок в Excel, эта статья станет для вас идеальным руководством.
Вы можете использовать это изображение на своем веб-сайте, в шаблонах и т. д. Пожалуйста, предоставьте нам ссылку на авторство. Как указать авторство? Ссылка на статью должна быть гиперссылкой )
Содержание
- Как найти ошибки в Excel?
- Поиск и обработка ошибок в Excel
- Пример 1. Обработка ошибок с помощью обработчика ошибок
- Пример 2.
 Обработка ошибок в формулах
Обработка ошибок в формулах
- О чем следует помнить
- Рекомендуемые статьи
- Поиск и обработка ошибок в Excel
Поиск и обработка ошибок в Excel
Вы можете скачать этот шаблон Excel для проверки ошибок здесь – Шаблон Excel для проверки ошибок
Всякий раз, когда ячейка Excel обнаруживает ошибку, она по умолчанию отображать ошибку через обработчик ошибок. Обработчик ошибок в Excel — это встроенный инструмент. Мы можем включить это, используя это, и получить от этого все преимущества.
Как мы видим на изображении выше, у нас есть уведомление об ошибке, показывающее, что произошла ошибка со значением ячейки B2.
Вы также, должно быть, сталкивались с этим обработчиком ошибок в Excel, но не знали об этом. Если на листе Excel не отображается это сообщение об обработке ошибок, мы должны включить его, выполнив следующие шаги:
- Сначала мы должны щелкнуть вкладку «Файл» на ленте.
- На вкладке «Файл» нажмите «Параметры».

- Откроется окно «Параметры Excel». Далее перейдите на вкладку «Формулы».
- В разделе «Проверка ошибок» установите флажок «Включить фоновую проверку ошибок».
Внизу мы можем выбрать цвет, который уведомит об ошибке. Зеленый цвет был выбран по умолчанию, но мы можем это изменить.
Пример №1. Обработка ошибок с помощью обработчика ошибок
Если формат данных неверен, мы можем получить ошибки. Таким образом, в этих сценариях в этой конкретной ячейке мы можем увидеть это уведомление об ошибке.
- Например, посмотрите на изображение ошибки ниже.
Когда мы наводим курсор на этот обработчик ошибок, он показывает сообщение «Число в этой ячейке отформатировано как текст или ему предшествует апостроф».
- Чтобы исправить эту ошибку, мы должны щелкнуть раскрывающийся список. Раскрывающийся список. Раскрывающийся список в Excel представляет собой предварительно определенный список входных данных, который позволяет пользователям выбирать вариант.
 Подробнее о значке и мы видим следующие варианты.
Подробнее о значке и мы видим следующие варианты.
- В первом отображается «Число, сохраненное как текст», что является ошибкой. Чтобы исправить эту ошибку ExcelОшибка ExcelОшибки в Excel распространены и часто возникают во время применения формул. Список из девяти наиболее распространенных ошибок Excel: #DIV/0, #N/A, #NAME?, #NULL!, #NUM!, #REF!, #VALUE!, #####, Circular Reference.read. более, посмотрите на второй вариант. В разделе «Преобразовать в число» упоминается нажатие на эти параметры. Следовательно, это устранит ошибку.
Теперь взгляните на ячейку. Теперь у него нет значка сообщения об ошибке. Таким образом, мы можем легко исправить ошибки, связанные с форматом данных.
Пример 2. Обработка ошибок в формулах
Формулы часто возвращают ошибку. Чтобы справиться с этими ошибками, нам нужно использовать другую стратегию. Перед обработкой ошибки нам нужно посмотреть, с какими ошибками мы сталкиваемся в разных сценариях.
Ниже приведены ошибки, которые мы видим в Excel.
- #DIV/0 ! – Если число разделено на 0 или пустая ячейка, мы можем получить ошибку #DIV/0#DIV/0 Error#DIV/0! это ошибка деления в Excel, которая возникает каждый раз, когда число делится на ноль. Проще говоря, мы получаем эту ошибку, когда делим любое число на пустую ячейку или ячейку с нулевым значением.Подробнее.
- #Н/Д — Если формула ВПР не находит значения, то мы получаем эту ошибку.
- #ИМЯ? – Если имя формулы не распознано, мы получаем эту ошибку.
- #ССЫЛКА! — Когда ячейка ссылки формулы удалена или область ссылки формулы выходит за пределы диапазона, мы можем получить это #ССЫЛКА! Ошибка.
- #ЗНАЧ! – При включении в формулу неверных типов данных мы можем получить ошибку #ЗНАЧ! Ошибка № ЗНАЧЕНИЕ! Ошибка № ЗНАЧЕНИЕ! Ошибка в Excel означает, что в справочной ячейке пользователь либо ввел неверную формулу, либо использовал неправильный тип данных (в основном числовые данные).
 Иногда трудно определить тип ошибки, стоящей за этой ошибкой. Подробнее.
Иногда трудно определить тип ошибки, стоящей за этой ошибкой. Подробнее.
Итак, чтобы справиться с приведенными выше значениями ошибок, нам нужно использовать функцию ЕСЛИОШИБКАФункция ЕСЛИОШИБКАФункция ЕСЛИОШИБКА в Excel проверяет формулу (или ячейку) на наличие ошибок и возвращает указанное значение вместо ошибки.Подробнее.
- Например, посмотрите на изображение формулы ниже.
Применена формула ВПР. Однако значение LOOKUP «8» не упоминается в диапазоне «Table Array» от A2 до B6, поэтому функция VLOOKUP возвращает значение ошибки #N/A, т. е. недоступная ошибка.
- Чтобы исправить эту ошибку, мы должны использовать функцию ЕСЛИОШИБКА .
Перед использованием функции ВПР мы использовали функцию ЕСЛИОШИБКА. Если функция ВПР вместо результата возвращает ошибку, функция ЕСЛИОШИБКА возвращает альтернативный результат «Недоступно» вместо традиционного результата ошибки #Н/Д.
Вот так мы можем обрабатывать ошибки в Excel.
Что следует помнить
- Уведомление об ошибке покажет значок ошибки, если тип данных значения ячейки не подходит.
- Функция ЕСЛИОШИБКА обычно используется для проверки ошибок в формулах.
Рекомендуемые статьи
Эта статья представляет собой руководство по поиску ошибок в Excel. Здесь мы обсуждаем поиск и обработку ошибок в Excel, практические примеры и загружаемый шаблон Excel. Вы можете узнать больше о финансировании из следующих статей: –
- Планки погрешностей в Excel
- Ошибки формул в Excel
- ЕСЛИОШИБКА с ВПР в Excel
- Excel Test
Формулы Excel — проверка ошибок
При использовании формул всегда следует проверять наличие ошибок.
Группа «Аудит формул» на вкладке «Формулы» содержит команды, помогающие выявлять и исправлять ошибки в формулах.
Наиболее полезной командой является раскрывающийся список Проверка ошибок.
Проверка ошибок — Отображает диалоговое окно Проверка ошибок, если ваш рабочий лист содержит ошибки.
Ошибка трассировки — Если щелкнуть один раз, все стрелки будут привязаны к ячейкам со значениями ошибок. Вы должны удалить все стрелки трассировки перед использованием.
Циклические ссылки — Подменю, отображающее ячейки, содержащие Циклические ссылки .
Диалоговое окно проверки ошибок
Это диалоговое окно, вероятно, является самым быстрым способом поиска любых ячеек, содержащих ошибки на активном листе.
При отображении этого диалогового окна будет выбрана первая ячейка, содержащая ошибку.
Вы можете использовать это диалоговое окно, чтобы найти и исследовать все ошибки одну за другой.
Это диалоговое окно полностью немодальное и может отображаться только в том случае, если активный рабочий лист содержит хотя бы одну ошибку.
В верхнем левом углу отображается фактическое содержимое ячейки, а ниже приводится краткое описание ошибки, в данном случае это деление на ноль.
Справка по этой ошибке — Отображает раздел справки, относящийся к конкретному типу ошибки.
Показать этапы расчета — Отображает диалоговое окно Evaluate Formula .
Игнорировать ошибку . Это удалит зеленый индикатор из верхнего левого угла ячейки, содержащей текущую ошибку.
Редактировать в строке формул — позволяет редактировать формулу в строке формул. Нажмите «Возобновить», чтобы продолжить после внесения изменений.
Параметры — Отображает параметры Excel, Вкладка «Формулы» .
Вы можете использовать кнопки «Назад» и «Далее» для перемещения между ошибками на активном листе.
Эта опция доступна, даже если вы отключили фоновую проверку.
Фоновая проверка ошибок
Excel автоматически выполнит фоновую проверку ошибок (по умолчанию).
Вы можете изменить этот параметр в Параметры, Вкладка Формулы .
При обнаружении ошибки в левом верхнем углу ячейки отображается маленький зеленый треугольник.
При выборе этой ячейки появится всплывающая подсказка с кратким описанием, а также Смарт-тег .
В большинстве случаев причина, по которой вы видите зеленый треугольник, заключается в том, что Excel не может вычислить формулу.
Двумя наиболее распространенными значениями ошибок формулы являются #DIV/0! и #ЗНАЧ!
Игнорирование ошибок
Если в ваших формулах есть какие-либо ошибки, они будут отмечены смарт-тегом проверки ошибок.
Если правила проверки ошибок отключены, вы можете вместо этого использовать диалоговое окно Проверка ошибок.
И смарт-тег, и диалоговое окно дают вам возможность «Игнорировать ошибку».
Если вы проигнорируете определенную ошибку, смарт-тег исчезнет, и ошибка больше не будет отображаться в диалоговом окне проверки ошибок.
Можно сбросить все «проигнорированные ошибки» с помощью кнопки на вкладке «Параметры», «Формулы» .
Проверка на наличие ошибок завершена
После проверки всего рабочего листа появится окно сообщения.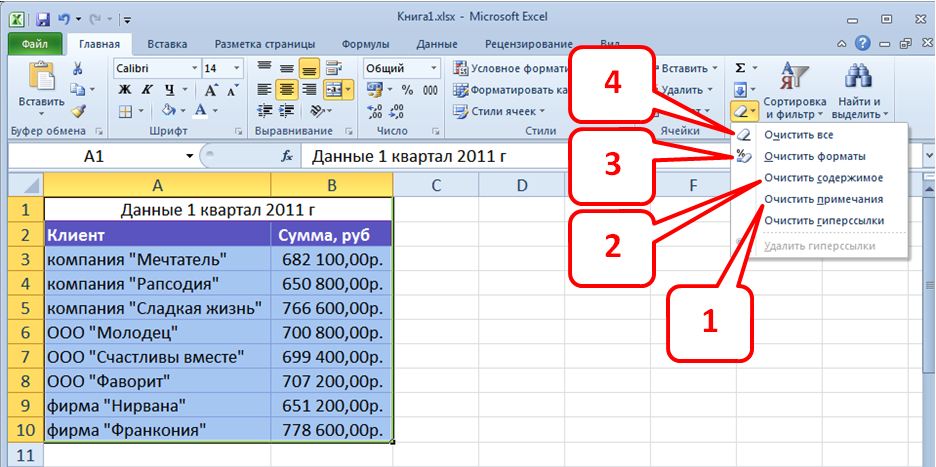
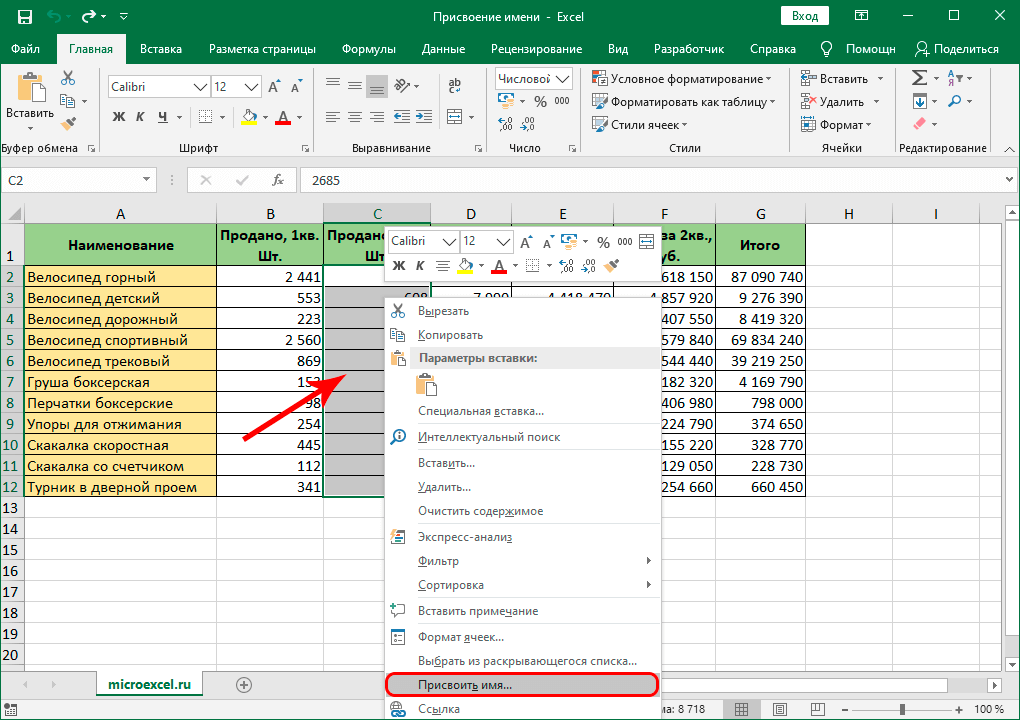 Обработка ошибок в формулах
Обработка ошибок в формулах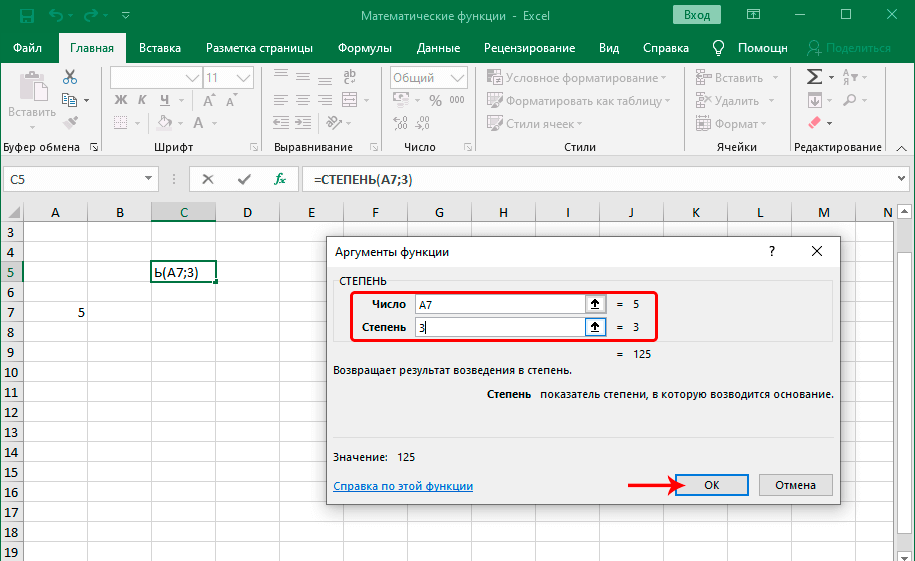
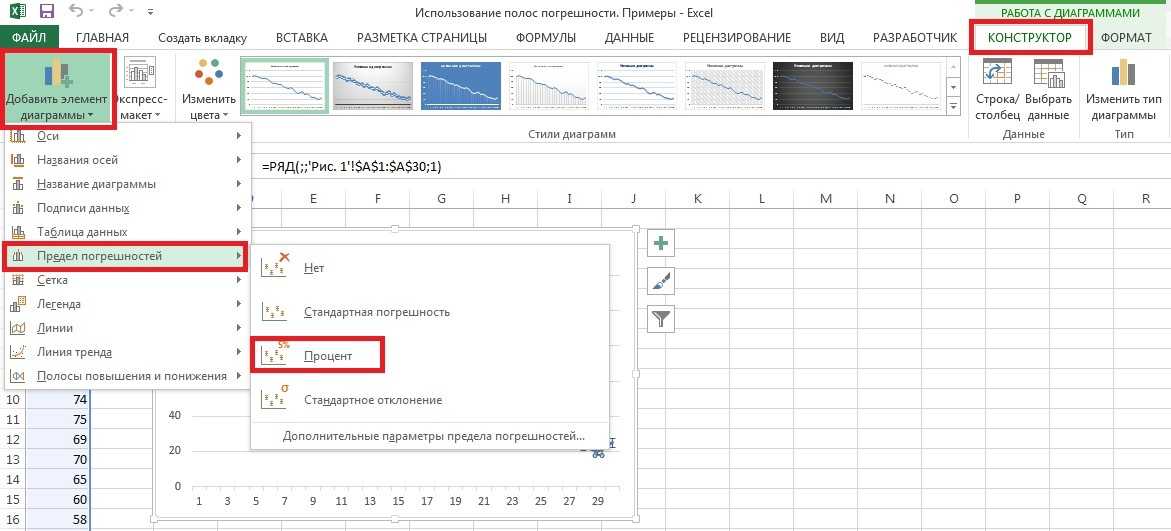 Подробнее о значке и мы видим следующие варианты.
Подробнее о значке и мы видим следующие варианты. Иногда трудно определить тип ошибки, стоящей за этой ошибкой. Подробнее.
Иногда трудно определить тип ошибки, стоящей за этой ошибкой. Подробнее.