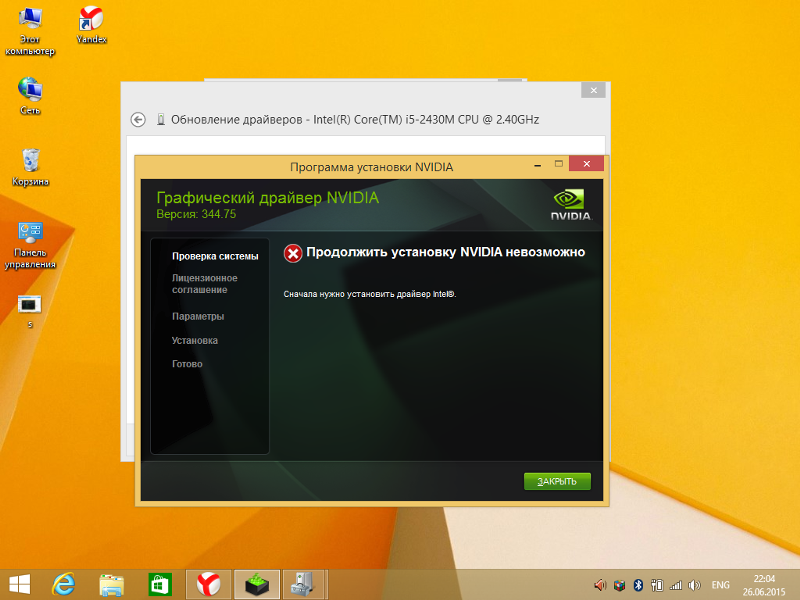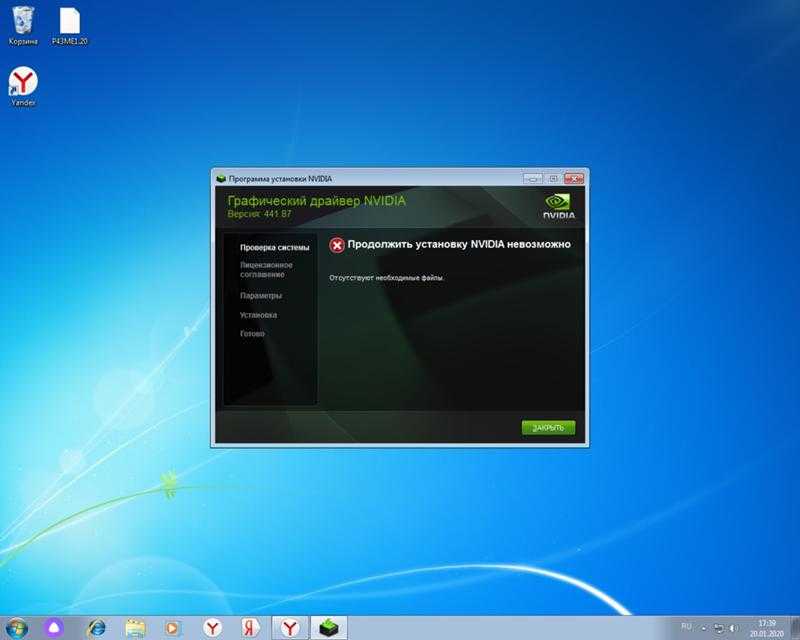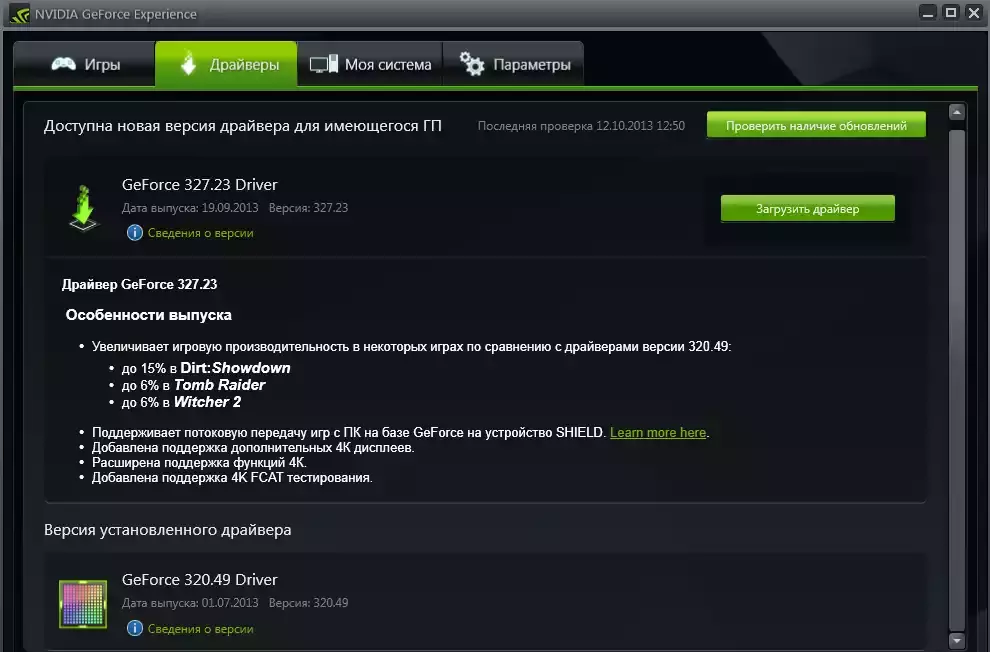Как установить драйвера видеокарты
Содержание
- Устанавливаем драйвера на видеокарту
- Способ 1: Официальный сайт компании
- Способ 2: Сервис сканирования оборудования NVIDIA
- Способ 3: Фирменный софт от производителя
- Способ 4: Стороннее программное обеспечение
- Способ 5: Идентификатор графического адаптера
- Способ 6: Стандартное средство Windows
- Вопросы и ответы
Сейчас практически в каждом компьютере и ноутбуках из средней ценовой категории имеется дискретная видеокарта, которая работает значительно лучше встроенного ядра. Для корректного функционирования данного комплектующего нужно инсталлировать подходящие версии самых свежих драйверов, чтобы обеспечить максимальное быстродействие. Способов установки существует шесть. Ниже мы поочередно рассмотрим каждый их них.
Читайте также:
Что такое дискретная видеокарта
Что такое интегрированная видеокарта
Зачем нужна видеокарта
Сейчас самыми популярными производителями видеокарт являются AMD и NVIDIA.
Способ 1: Официальный сайт компании
Мы решили поставить этот метод первым, поскольку он является наиболее эффективным. Загружая драйвер с официального сайта, вы не только получаете самую свежую версию, но и будете уверены в том, что данные не заражены вирусами.
NVIDIA
Поиск и скачивание для продуктов NVIDIA осуществляется следующим образом:
Перейти на официальный сайт поддержки NVIDIA
- Откройте официальный сайт поддержки. Его вы можете найти через поисковик в браузере или перейдя по адресу, что указан на коробке или в документации к видеокарте.
- Укажите тип продукта, серию, семейство и установленную на вашем ПК операционную систему. После этого можно нажать на кнопку «Поиск».

- Среди отобразившихся результатов найдите подходящий и кликните на «Загрузить».
- Ожидайте, пока программа будет скачана, а далее остается только запустить инсталлятор.
- Ознакомьтесь с лицензионным соглашением и переходите к следующему шагу.
- Выберите один из параметров установки. Неопытным пользователям лучше всего будет выбрать «Экспресс (рекомендуется)».
- Если вы указали выборочную инсталляцию, отметьте галочкой все параметры, которые вам нужны, и перемещайтесь к следующему окну.
- По завершении установки рекомендуется перезапустить компьютер, чтобы изменения вступили в силу.
AMD
Теперь давайте рассмотрим инструкцию, которую следует выполнить обладателям видеокарт от AMD:
Перейти на официальный сайт поддержки AMD
- Откройте страницу поддержки компании AMD.
- Выберите свое устройство из списка или воспользуйтесь глобальным поиском.
- На странице продукта разверните необходимый раздел с драйверами под разные версии и разрядности операционной системы Windows.

- Нажмите на соответствующую кнопку для начала скачивания.
- Откройте загруженный инсталлятор и задайте удобное место сохранения файлов.
- Дождитесь окончания распаковки.
- В открывшемся окне выберите удобный язык и переходите к следующему шагу.
- Вы можете изменить путь установки ПО, если это необходимо.
- Выберите один из типов установки, чтобы самостоятельно настроить инсталляцию компонентов или оставить все как есть.
- Ожидайте завершения сканирования оборудования.
- Снимите галочки с ненужных компонентов, если ранее вы выбрали тип установки «Пользовательский».
- Ознакомьтесь с лицензионным соглашением и примите его условия.
Теперь дождитесь окончания установки компонентов к вашей видеокарте, после чего перезагрузите компьютер для применения изменений.
Способ 2: Сервис сканирования оборудования NVIDIA
Сейчас разработчики стараются упростить процесс поиска подходящих файлов, выпуская специализированные сервисы, которые самостоятельно проводят сканирование комплектующих и предлагают пользователям ПО для скачивания.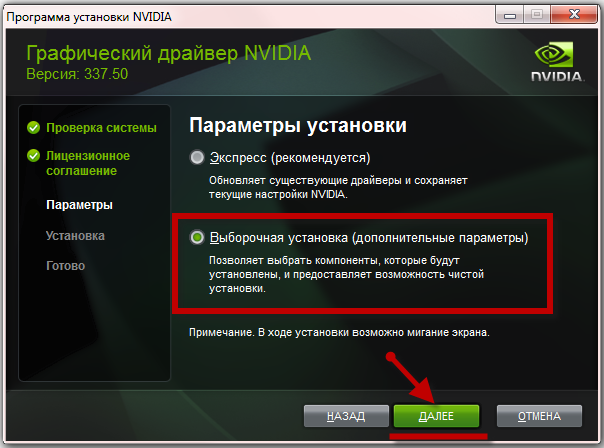 Такое решение позволит сэкономить время и не выполнять лишних действий, но работает это не у всех юзеров: к сожалению, у AMD нет такого сервиса. Если у вас NVIDIA и вы хотите попробовать скачать драйверы таким методом, следуйте инструкции:
Такое решение позволит сэкономить время и не выполнять лишних действий, но работает это не у всех юзеров: к сожалению, у AMD нет такого сервиса. Если у вас NVIDIA и вы хотите попробовать скачать драйверы таким методом, следуйте инструкции:
Описанный в этом методе сервис не работает в браузерах, разработанных на движке Chromium. Рекомендуем использовать Internet Explorer, Microsoft Edge или Mozilla Firefox.
Перейти на страницу сервиса сканирования NVIDIA
- Перейдите на официальную страницу сервиса через сайт компании производителя видеокарты.
- Подождите, пока сканирование будет завершено.
При отсутствии установленной на компьютере Java вы увидите соответствующее уведомление на странице сканирования. Для инсталляции выполните следующие действия:
- Нажмите на значок Java, чтобы перейти на официальный сайт.
- Кликните на кнопку «Загрузить Java бесплатно».
- Согласитесь с загрузкой, после чего она начнется.

- Запустите скачанный инсталлятор и следуйте приведенным в нем инструкциям.
Читайте также: Обновление Java на компьютере с Windows 7
Способ 3: Фирменный софт от производителя
У AMD и NVIDIA есть собственные программы, позволяющие детально настраивать графический адаптер и выполнять различные действия с драйверами. С помощью них можно достаточно просто отыскать и загрузить самое свежее ПО, однако для этого следует сделать несколько манипуляций. Ознакомьтесь со статьей по ссылке ниже, в ней вы получите детальное руководство на тему инсталляции драйверов через NVIDIA GeForce Experience.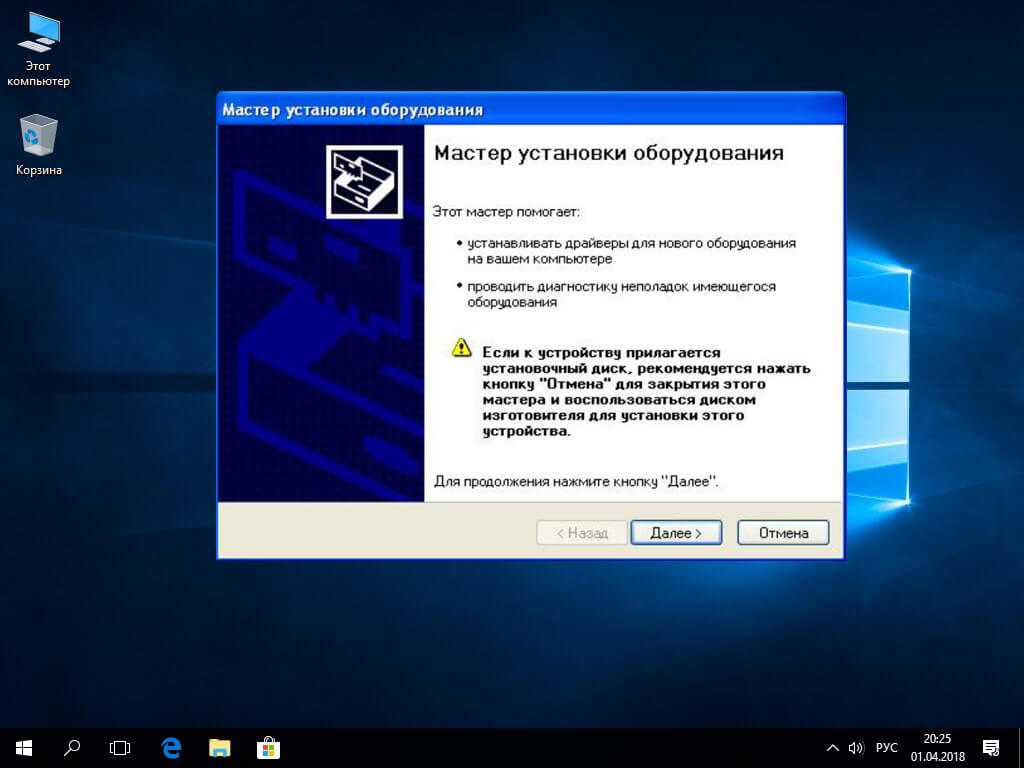
Подробнее: Установка драйверов с помощью NVIDIA GeForce Experience
Обладателям графических адаптеров от компании AMD мы рекомендуем обратить внимание на следующие материалы. Advanced Micro Devices Inc предоставляет на выбор несколько программных решений по поиску и инсталляции файлов к фирменному оборудованию. Сам процесс не является сложным, даже неопытные пользователи быстро с ним разберутся, если будут следовать приведенным инструкциям.
Подробнее:
Установка драйверов через AMD Radeon Software Adrenalin Edition
Установка драйверов через AMD Catalyst Control Center
Способ 4: Стороннее программное обеспечение
На просторах интернета сейчас находится множество представителей софта, функциональность которого ориентирована на поиск и загрузку подходящих драйверов ко всему подключенному к ПК оборудованию. Эти программы позволяют получить свежие версии файлов без выполнения большого количества действий, практически весь процесс происходит автоматически. Знакомьтесь с их списком по ссылке ниже.
Знакомьтесь с их списком по ссылке ниже.
Подробнее: Лучшие программы для установки драйверов
Если вы выбрали данный метод, мы можем рекомендовать использовать DriverPack Solution и DriverMax. Развернутые инструкции по работе в вышеупомянутых программах вы найдете в другом нашем материале.
Подробнее:
Как обновить драйверы на компьютере с помощью DriverPack Solution
Поиск и инсталляция драйверов в программе DriverMax
Способ 5: Идентификатор графического адаптера
У каждого комплектующего или периферийного оборудования, подключенного к компьютеру, имеется собственный уникальный номер, позволяющий ему нормально взаимодействовать с операционной системой. Существуют и специальные сервисы, подбирающие драйверы, исходя из идентификатора. Детальнее об этом методе вы узнаете по следующей ссылке.
Подробнее: Поиск драйверов по ID оборудования
Способ 6: Стандартное средство Windows
Малоэффективным, однако достаточно простым способом является поиск и загрузка драйверов через встроенный инструмент в Виндовс. Для выполнения этого вам потребуется только активное подключение к интернету, все остальное сделает стандартное средство. Можете задействовать данный метод, если не хотите обращаться за помощью к сторонним программам или сайтам, однако эффективность его мы не гарантируем. Кроме этого следует учитывать, что штатная функция Windows не устанавливает дополнительное программное обеспечение от разработчика, которое необходимо для дальнейшей тонкой настройки оборудования (NVIDIA GeForce Experience или AMD Radeon Software Adrenalin Edition/AMD Catalyst Control Center).
Для выполнения этого вам потребуется только активное подключение к интернету, все остальное сделает стандартное средство. Можете задействовать данный метод, если не хотите обращаться за помощью к сторонним программам или сайтам, однако эффективность его мы не гарантируем. Кроме этого следует учитывать, что штатная функция Windows не устанавливает дополнительное программное обеспечение от разработчика, которое необходимо для дальнейшей тонкой настройки оборудования (NVIDIA GeForce Experience или AMD Radeon Software Adrenalin Edition/AMD Catalyst Control Center).
Подробнее: Установка драйверов стандартными средствами Windows
Мы рассказали обо всех шести доступных вариантах поиска и загрузки драйверов для видеокарты. Как видите, каждый из них отличается по сложности, эффективности и используется в разных ситуациях. Выберите тот, который будет наиболее удобен, и следуйте приведенной инструкции, тогда у вас обязательно получится установить подходящее ПО к своему графическому адаптеру.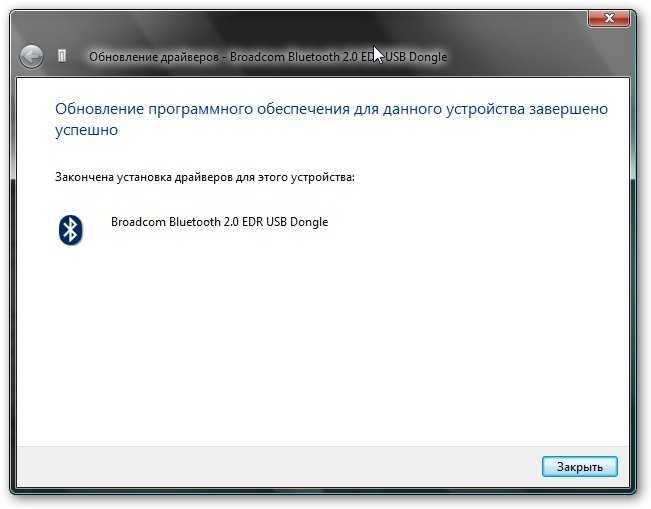
Читайте также:
Обновление драйверов видеокарты AMD Radeon
Обновляем драйвера видеокарты NVIDIA
Как установить драйвер видеокарты. Пошаговая инструкция + видео!
В этой статье речь пойдёт о том, как установить драйвер видеокарты. Когда компьютер куплен в магазине, необходимые драйвера стоят по умолчанию, в том числе и видеодрайвер. Но бывают случаи, когда «дрова» необходимо установить заново или переустановить. PClegko даст вам пошаговую инструкцию и видео по установке драйвера видеокарты
Причиной может быть заражение компьютера вирусами, сбой в windows или случайные действия пользователя, которые привели к удалению необходимого программного обеспечения.
Признаки неправильно работающего драйвера видеокарты
Определить, что видеокарта работает неправильно, не составит труда. Самый очевидный признак — компьютер начинает тормозить и подвисать. В случае с ноутбуком, поднимается температура под 90 градусов по Цельсию.
Так происходит, потому что без драйвера видеокарта перестаёт функционировать, и нагрузка идет на центральный процессор.
Ещё один признак можно увидеть, если открыть диспетчер устройств. Для этого открываем любую папку, находим слева иконку «мой компьютер». Кликаем по нему правой кнопкой мыши и выбираем «свойства».
Все как на скриншоте ниже:
После перехода в диспетчер устройств, просто пробегаемся глазами по списку. Если вы увидели желтый значок в пункте «видеоадаптеры», значит 100% драйвер функционирует неправильно.
Ну и напоследок, самый простой способ определения есть ли проблемы с видеокартой. Попробуйте запустить игру. Если не запустилась, значит проблема с драйвером есть. Но не забывайте, что компьютер должен соответствовать минимальным системным требованиям игры!
Установка видеодрайвера: официальные сайты и стороннее ПО
Установить драйвер видеокарты несложно. Определите, какая у вас стоит видеокарта: intel, nvidia или AMD (Radeon)? Информацию можно посмотреть на корпусе устройства, в техпаспорте или на самой видеокарте.
Вот ссылки для установки драйверов популярных видеокарт:
AMD — ссылка на скачивание;
Intel — ссылка на скачивание;
Nvidia — ссылка на скачивание.
Скачивание с официального сайта — самый безопасный и быстрый способ. Система предоставляет данные об оборудовании, и необходимый драйвер найдётся в автоматическом режиме.
После скачивания запустите файл установки и следуйте инструкциям.
Альтернативный вариант
Можно использовать DriverPack Solution. Это сборник драйверов для разных устройств компьютера. В 90% случаев всё работает нормально.
Чтобы использовать DriverPack Solution нужно перейти по этой ссылке: https://drp.su
Проходим мимо больших зеленых кнопок, ищем ссылку «другие версии приложения» и кликаем по ней. Мы попадаем на страницу, где нам предлагают воспользоваться тремя вариантами на выбор. Если всё в порядке с интернетом, то скачиваем Драйвер пак онлайн. С интернетом перебои — скачиваем Драйвер пак оффлайн, но он весит 13,9 гб. Поэтому идём туда, где крутой интернет. Скачиваем там и переносим на флешку, а потом уже на свой компьютер.
Мы будем рассматривать онлайн дистрибутив программы.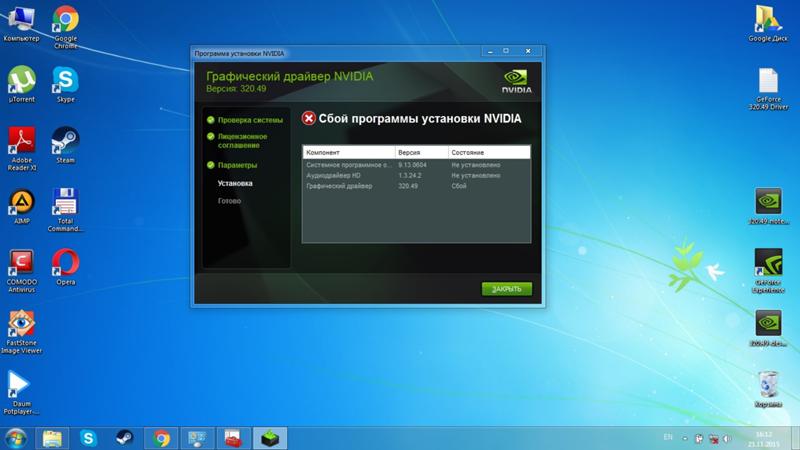 Он не сильно отличается от оффлайн версии. Нажимаем кнопку «скачать» и ждём загрузки файла, а потом кликаем по нему для запуска сборника.
Он не сильно отличается от оффлайн версии. Нажимаем кнопку «скачать» и ждём загрузки файла, а потом кликаем по нему для запуска сборника.
Надо понимать, что программа работает не на благотворительность. Разработчики зарабатывают на том, что устанавливают «под шумок» ненужные программы.
Игнорируем большую зеленую кнопку с автоматическими настройками и переходим в режим эксперта. Кнопка находится внизу.
Попадаем на страницу, где можно выбрать, что именно нужно установить. По умолчанию выделено всё. Снимаем выделение и работаем только с тем, что необходимо.
Интерфейс интуитивно понятен, но навыки уверенного пользователя ПК будут кстати.
В принципе, если вы начинающий юзер и у вас произошла проблема с драйверами, то можете попробовать использование установки на «автомате», а потом просто удалить ненужные программы, которые установятся вместе с драйверами.
Сборник драйверов может помочь вам не только с установкой ПО на видеокарту. Он может решить проблемы и с другими устройствами в вашем компьютере или ноутбуке под управлением ОС windows.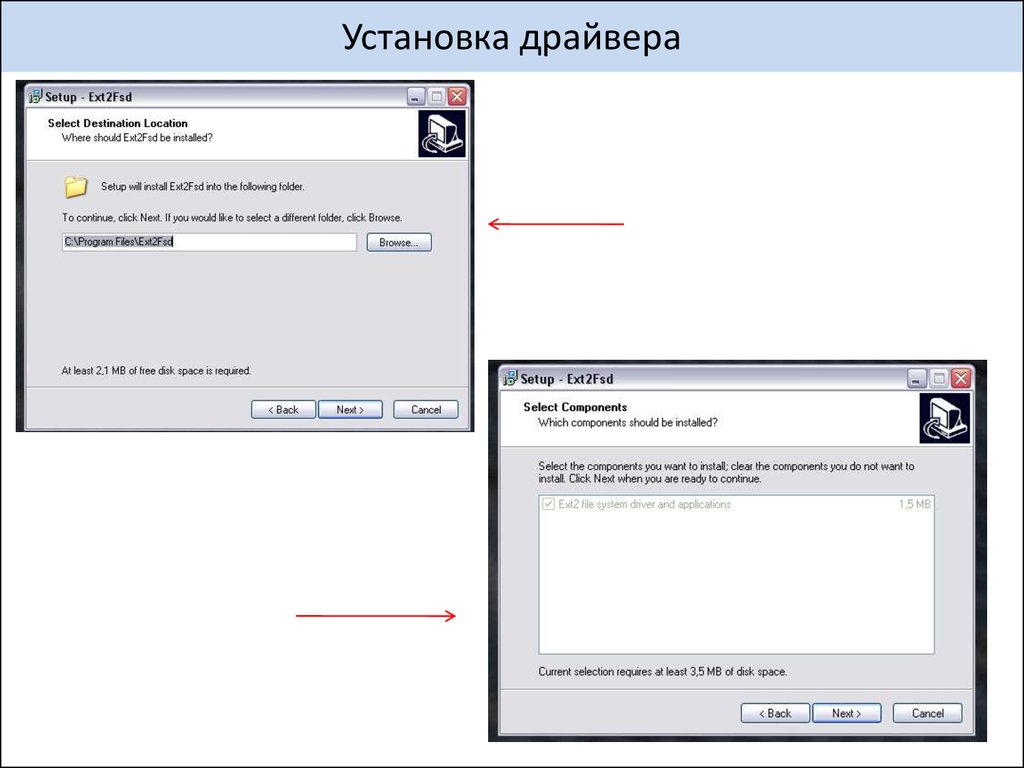
Чего не стоит делать при поиске и установке видеодрайвера
Пользователи, обнаружившие проблему, кидаются в интернет и ищут решение своей проблемы. Обилие предложений может сбить с толку, особенно неопытных юзеров.
Если вы не знаете модель своей видеокарты, не пытайтесь установить видеодрайвер со сторонних ресурсов. Шансы, что вы установите правильный софт, очень малы.
На сайтах, которые предлагают скачать «сто пудов подходящий» драйвер, частенько сидят вирусы. Есть риск поймать один из них и похоронить свой компьютер заживо.
Сам процесс установки драйвера видеокарты очень прост. Но будьте внимательны и осторожны. Скачивайте драйвера только с официальных сайтов или со сборника драйверов, который рассмотрен в статье.
Видео инструкция по установке драйвера видеокарты для windows 10
Как вручную установить графический драйвер Intel® в Windows® 10
Если вы вошли в систему в качестве гостя или обычного пользователя, Windows не разрешит установку драйвера.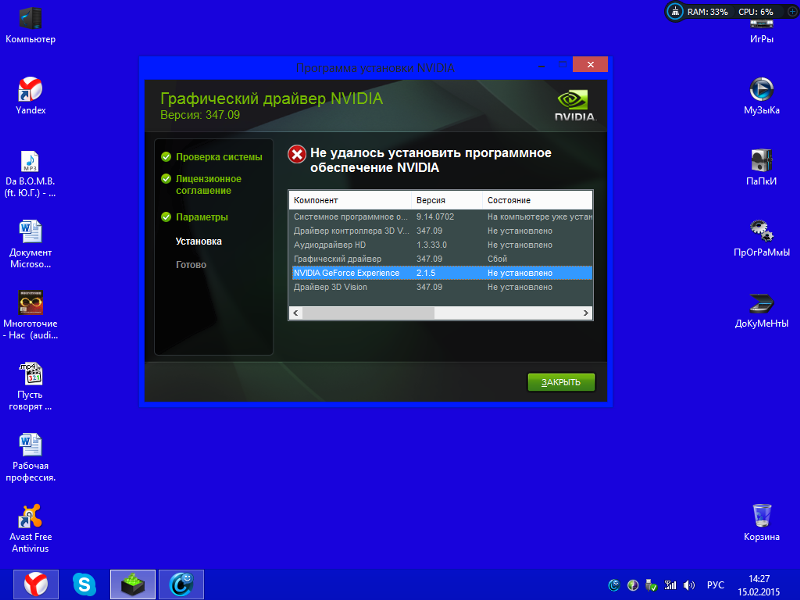 Некоторые организации не позволяют пользователям решать, что они могут устанавливать и как управлять настройками системы и приложения. Возможно, в такой ситуации вам придется обратиться к системному администратору за помощью в установке драйвера.
Некоторые организации не позволяют пользователям решать, что они могут устанавливать и как управлять настройками системы и приложения. Возможно, в такой ситуации вам придется обратиться к системному администратору за помощью в установке драйвера.
Создайте резервную копию загрузочного тома. Дополнительные сведения см. в разделе Как создать образ системы в Windows 10.
Выйдите из всех приложений Adobe, работающих на вашем компьютере в данный момент.
Нажмите здесь, чтобы загрузить версию драйвера 27.20.100.8476, признанную Adobe базовым драйвером.
Adobe рекомендует, чтобы версия драйвера была не ниже 27.20.100.8476.
Для большинства пользователей потребуется установка вручную. Это включает в себя удаление драйверов, предоставленных производителем ПК, перед установкой драйверов, представленных здесь. Adobe настоятельно рекомендует сначала выполнить резервное копирование системы. Инструкции Intel по установке драйверов вручную можно найти здесь.

Если у вас уже установлен универсальный драйвер Intel, продолжайте следовать приведенным ниже инструкциям для обновления универсального драйвера.
Распакуйте загруженный ZIP-файл.
Дважды щелкните распакованный файл драйвера (имя файла: igxpin.exe).
Нажмите Да при появлении запроса разрешения от контроля учетных записей пользователей.
Следуйте инструкциям на экране установки.
После установки драйверов нажмите ОК, а затем Далее, чтобы перезагрузить компьютер.
Перезагрузите компьютер, даже если это не будет предложено.
Чтобы убедиться, что установка драйвера прошла успешно:
Откройте диспетчер устройств. Для Windows 10 щелкните правой кнопкой мыши значок «Запуск Windows» или откройте меню Пуск и найдите Диспетчер устройств. Перейдите в раздел Видеоадаптеры.
Дважды щелкните установленный видеоадаптер в диспетчере устройств.

Нажмите на вкладку Драйвер.
Проверьте, что поля Версия драйвера и Дата драйвера заполнены правильно.
Проверка версии и даты драйвера (снимок экрана будет обновлен)
Иногда при установке драйвера можно увидеть следующие сообщения об ошибке.
Ошибка: использование устанавливаемого драйвера не одобрено для этого компьютера. Получите совместимый драйвер у производителя компьютера. Установка будет прервана.
Или
Ошибка: не удается установить драйвер на этом компьютере. Свяжитесь с производителем компьютера для получения дополнительной информации.
Производитель вашего компьютера настраивает драйверы, которые запускают компоненты Intel® на вашем компьютере. В этом случае изготовители оборудования имеют определенную настроенную версию драйвера, и их следует устанавливать только в том случае, если для вашей системы требуется что-то конкретное. Возможно, будет правильным обновить Windows, но в Windows есть функция, называемая параметрами установки устройства, которая автоматически загружает приложения производителей и пользовательские значки для наших устройств.
Возможна ситуация, когда Центр обновления Windows восстанавливает более старую версию драйвера OEM поверх вновь установленного драйвера. Если вам нужны определенные драйверы, отключите автоматическую загрузку драйверов в Windows 10, выполнив следующие действия:
Отключение Автоматической загрузки драйверов немедленно прекращает автоматическую загрузку и установку всех обновлений OEM в рамках Центра обновления Windows. Это может повлиять на производительность, стабильность и безопасность вне приложения Adobe.
Время просмотра: 30 секунд
Нажмите кнопку «Пуск» и выберите пункт «Панель управления».

В панели управления перейдите на Все элементы панели управления или Система.
В левой области щелкните Дополнительные параметры системы в Основном окне панели управления.
Откройте вкладку Оборудование и нажмите Параметры установки устройства.
Выберите Нет (ваше устройство может не работать должным образом) и нажмите Сохранить изменения.
Изменение параметров установки вашего устройства
Связанные материалы
- Требования к ГП и его драйверу для Premiere Pro
- Системные требования Adobe Premiere Pro
Вход в учетную запись
Войти
Управление учетной записью
Как установить и обновить драйверы графического процессора в Windows 10
Если вы хотите, чтобы ваша видеокарта работала как можно быстрее со всеми новейшими функциями, важно установить последние версии драйверов графического процессора.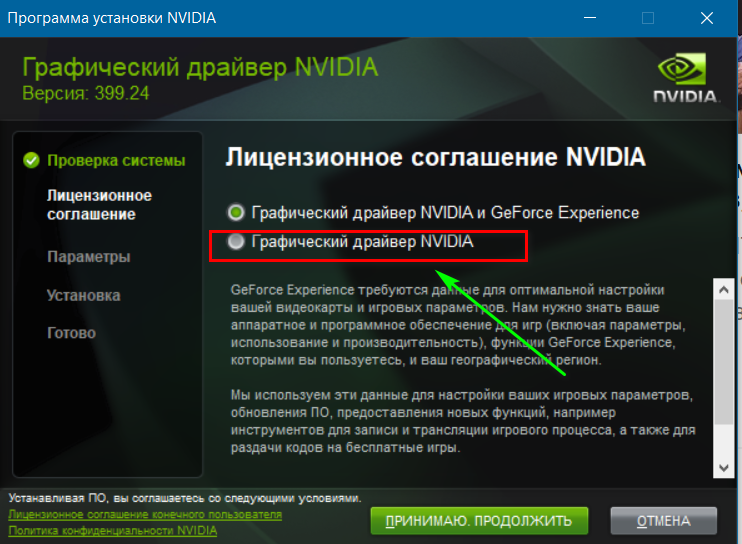 Графические драйверы оптимизируют новые игры и исправляют ошибки, а постоянное их обновление может повысить производительность вашей карты. В этом руководстве представлен простой двухэтапный процесс установки и обновления драйверов графического процессора в Windows 10.
Графические драйверы оптимизируют новые игры и исправляют ошибки, а постоянное их обновление может повысить производительность вашей карты. В этом руководстве представлен простой двухэтапный процесс установки и обновления драйверов графического процессора в Windows 10.
Содержание
- Перед началом работы: определите свой графический процессор0008
- Шаг 1. Установите программное обеспечение драйвера видеокарты
- Шаг 2. Установите драйвер графического процессора
У нас есть шаги ниже для лучших видеокарт от Nvidia и AMD. Если у вас есть встроенная графика от Intel, вы можете найти самые последние графические драйверы на странице загрузки программного обеспечения Intel.
Перед началом работы: определите свой GPU
Прежде чем устанавливать или обновлять драйверы графического процессора, необходимо знать модель графического процессора. Если вы собрали свой собственный компьютер или иным образом знаете, какая у вас видеокарта, вы можете пропустить следующие шаги. Если вы не знаете, какая у вас карта, не волнуйтесь; вы можете легко понять это в Windows 10.
Если вы не знаете, какая у вас карта, не волнуйтесь; вы можете легко понять это в Windows 10.
Нажмите Клавиша Windows + S и введите Информация о системе. Выберите верхний результат, чтобы открыть окно со всей необходимой информацией о вашем компьютере. В левом меню разверните параметр Components и выберите Display. Главное окно обновится с некоторой информацией о вашем дисплее и видеокарте. Вы можете найти модель своей видеокарты в элементе Name .
Вы также можете найти версию драйвера графического процессора в этом окне, если хотите вручную проверить, есть ли у вас правильная версия. Однако вам это не нужно. AMD и Nvidia предлагают программное обеспечение, которое может автоматически определять, устарел ли ваш драйвер.
Шаг 1. Установите программное обеспечение драйвера видеокарты
У Nvidia и AMD есть программное обеспечение графического драйвера, которое может автоматически определять вашу карту и уведомлять вас о последних обновлениях.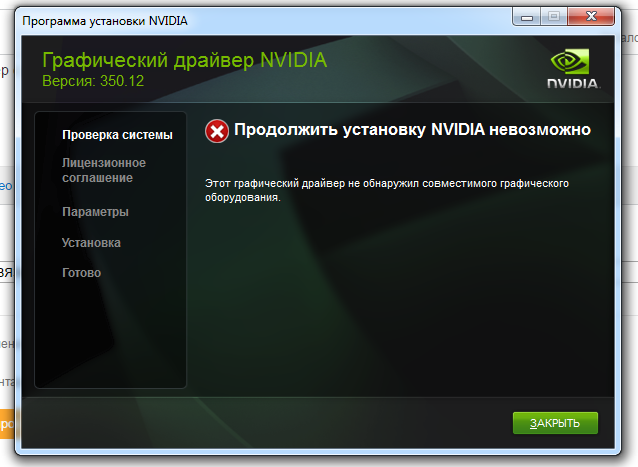 Что касается этих типов приложений, они ненавязчивы, поэтому мы рекомендуем установить их, чтобы вы могли легко обновить драйверы графического процессора в будущем.
Что касается этих типов приложений, они ненавязчивы, поэтому мы рекомендуем установить их, чтобы вы могли легко обновить драйверы графического процессора в будущем.
Nvidia GeForce Опыт
Драйверы графических карт Nvidia взяты из GeForce Experience, который также включает в себя захват игр с помощью ShadowPlay и автоматическую оптимизацию игр в поддерживаемых играх. Загрузите GeForce Experience с веб-сайта Nvidia и следуйте инструкциям программы установки. Как только это будет сделано, GeForce Experience автоматически откроется и попытается обнаружить игры, установленные на вашем ПК.
Если вам не нужен GeForce Experience, вы можете обновить графический драйвер вручную. Вы можете использовать страницу поиска продуктов Nvidia, чтобы найти свою видеокарту. Функция поиска говорит сама за себя, но убедитесь, что для Тип загрузки установлено значение Game Ready Driver (GRD) , а для Операционная система установлено значение Windows 10. В противном случае вам просто нужно знать серию продукта и карта у вас есть (см. выше).
В противном случае вам просто нужно знать серию продукта и карта у вас есть (см. выше).
Запустите программу установки последней версии драйвера, и все готово. Во время установки Nvidia спросит, хотите ли вы установить GeForce Experience, но при желании вы можете установить драйвер самостоятельно.
Программное обеспечение AMD Radeon
Драйверы AMDпоставляются компанией Radeon Software, которая включает в себя множество полезных функций для видеокарт AMD. Помимо обновления драйвера, программное обеспечение позволяет отслеживать температуру и производительность внутри вашего компьютера, настраивать сцену прямой трансляции и использовать такие функции, как Radeon Chill и Radeon Anti-Lag. Загрузите последнюю версию программного обеспечения Radeon с сайта AMD и следуйте инструкциям программы установки.
Кроме того, вы можете найти свою карту вручную, но вам все равно нужно будет установить драйвер через Radeon Software. Вы можете найти свою карту с помощью инструмента поиска продуктов AMD, который проще в использовании, чем Nvidia. Просто не забудьте выбрать Графика в качестве категории, затем выберите серию продуктов и карточку, которая у вас есть.
Просто не забудьте выбрать Графика в качестве категории, затем выберите серию продуктов и карточку, которая у вас есть.
На следующем экране разверните раскрывающийся список Windows 10 — 64-разрядная версия , чтобы отобразить доступные драйверы. Под номером версии найдите драйвер с тегом «Рекомендуется» . Вы также увидите вариант для Дополнительный драйвер , который включает новые функции, но может содержать ошибки или другие проблемы. Нажмите Загрузить, следуйте указаниям программы установки, и все готово.
Шаг 2. Установите драйвер графического процессора
Установив программное обеспечение, вы можете легко обновить драйвер графического процессора. Вам не нужно знать, какая у вас видеокарта или какой драйвер ей нужен. Обе части программного обеспечения автоматически обнаружат вашу систему и порекомендуют самый последний драйвер.
Nvidia GeForce Опыт
Откройте GeForce Experience после завершения установки и перейдите на вкладку Драйверы . Вы должны увидеть самый последний доступный драйвер, который вы можете загрузить. Однако, чтобы убедиться, что вы получаете то, что вам нужно, нажмите на три точки в правом верхнем углу и выберите 9.0021 Game Ready Driver, , затем выберите Проверить наличие обновлений. Nvidia также предлагает студийные драйверы, оптимизированные для творческих приложений. У вас может быть и то, и другое, но не оба. Для большинства людей мы рекомендуем драйвер Game Ready.
Вы должны увидеть самый последний доступный драйвер, который вы можете загрузить. Однако, чтобы убедиться, что вы получаете то, что вам нужно, нажмите на три точки в правом верхнем углу и выберите 9.0021 Game Ready Driver, , затем выберите Проверить наличие обновлений. Nvidia также предлагает студийные драйверы, оптимизированные для творческих приложений. У вас может быть и то, и другое, но не оба. Для большинства людей мы рекомендуем драйвер Game Ready.
После проверки обновлений нажмите большую зеленую кнопку Загрузить . Установка занимает всего несколько минут, в течение которых ваш экран временно станет черным, а звук прекратится. Оба вернутся после завершения установки. Когда все будет готово, перезагрузите компьютер, и все готово.
Когда появится новое обновление, вы сможете увидеть его, открыв GeForce Experience на панели задач.
Программное обеспечение AMD Radeon
В программном обеспечении Radeon от AMD происходит гораздо больше, но найти нужные драйверы по-прежнему легко.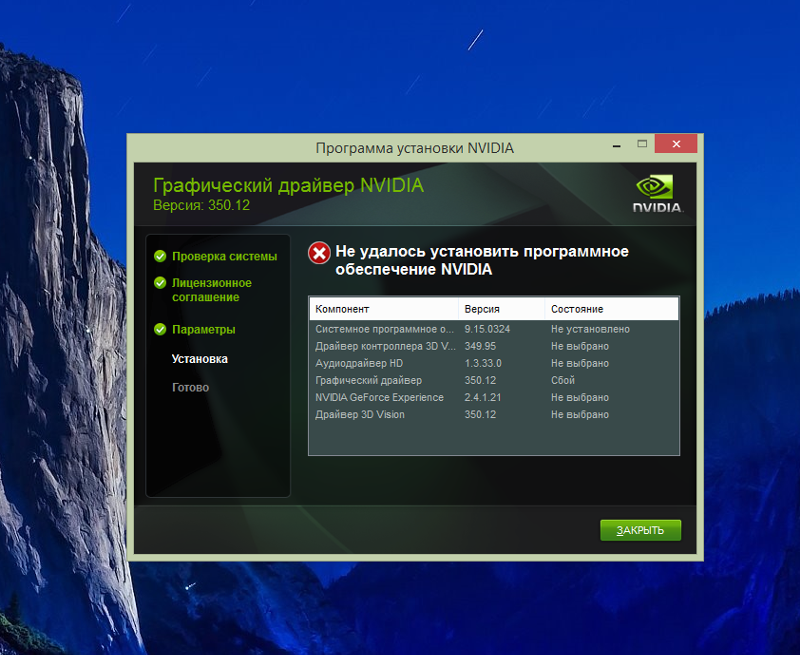 Более того, программное обеспечение Radeon позволяет автоматически устанавливать новые обновления, поэтому вам нужно будет выполнить этот процесс вручную только один раз.
Более того, программное обеспечение Radeon позволяет автоматически устанавливать новые обновления, поэтому вам нужно будет выполнить этот процесс вручную только один раз.
Откройте программу и щелкните значок Настройки в правом углу. Убедитесь, что вы находитесь на Система на следующей странице и просмотрите раздел Программное обеспечение и драйвер . Выберите Проверить наличие обновлений , чтобы узнать, доступен ли новый драйвер. Если вы устанавливаете драйвер в первый раз, Radeon Software автоматически обнаружит вашу карту и загрузит последнюю версию драйвера в процессе установки.
Ниже этой области вы можете настроить автоматическую установку. Сначала переключите переключатель рядом с разделом Проверить наличие обновлений , который будет автоматически проверять наличие новых версий драйверов. Эта опция включена по умолчанию. Ниже вы можете включить Загрузите драйверы и программное обеспечение, , который автоматически установит последние версии драйверов и программного обеспечения. Наконец, убедитесь, что Предпочтительная версия программного обеспечения установлена на Рекомендуемая.
Наконец, убедитесь, что Предпочтительная версия программного обеспечения установлена на Рекомендуемая.
Рекомендации редакции
- Хакеры нашли способ взломать вас, чего вы никак не ожидали
- Новая фишинговая афера притворяется, что ваш начальник отправляет вам электронное письмо
- Новые элементы управления Facebook предлагают больше настроек вашей ленты.
- Бесплатная пробная версия Adobe Photoshop: получите месяц редактирования бесплатно
- Драйверы Arc GPU становятся лучше, но Intel говорит, что это сложно
Как установить новую видеокарту (GPU) на ПК
Зотак GTX 1070 (Изображение предоставлено: Windows Central / Rich Edmonds) Установка новой, более мощной видеокарты может изменить мир к лучшему, когда дело доходит до игр на ПК. И поскольку вы не полностью перестраиваете ПК, это не такая уж сложная задача. Тем не менее, это все еще может показаться несколько пугающим для тех, кто раньше не открывал боковую сторону корпуса ПК.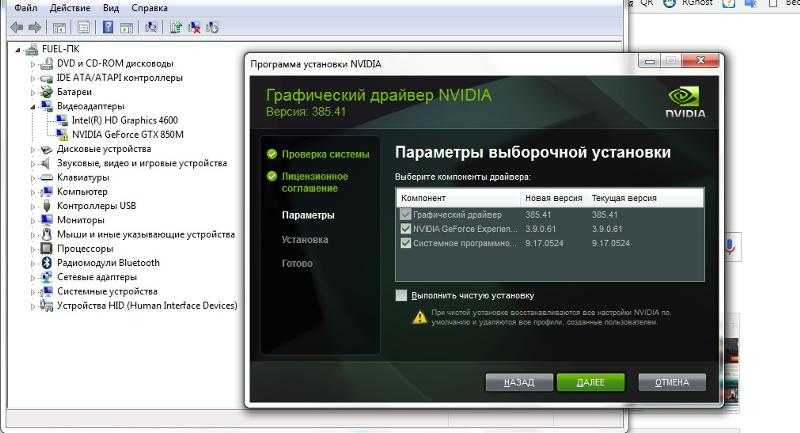 К счастью, с небольшой помощью, нужными инструментами и запасными 10 минутами вы можете вернуться в игру в кратчайшие сроки. Если вы заинтересованы в обновлении своего графического процессора, но не думаете о новом оборудовании, обязательно ознакомьтесь с нашими лучшими видеокартами, доступными сейчас.
К счастью, с небольшой помощью, нужными инструментами и запасными 10 минутами вы можете вернуться в игру в кратчайшие сроки. Если вы заинтересованы в обновлении своего графического процессора, но не думаете о новом оборудовании, обязательно ознакомьтесь с нашими лучшими видеокартами, доступными сейчас.
Продукты, используемые в этом руководстве
- Разбираемся со всеми этими винтами: Rosewill, 45 шт. (открывается в новой вкладке) (25 долларов в Newegg)
Как установить новый графический процессор и слот PCIe на материнской плате. Большинство графических процессоров, продаваемых сегодня, подключаются к ПК через этот слот PCIe. Материнская плата может иметь более одного слота, но мы будем использовать первый (x16) слот, который обычно имеет наибольшую доступную пропускную способность. Слот x4 короче и может использоваться для других карт расширения (например, карт Wi-Fi), а вторичные слоты x16 обычно зарезервированы для дополнительных графических процессоров или карт расширения.
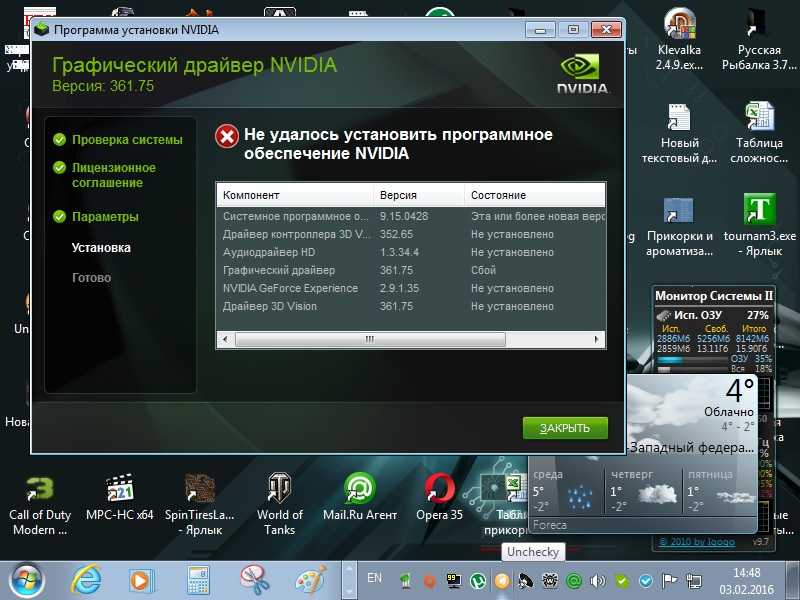
Если вам нужно купить графический процессор
Источник: Windows Central (Изображение предоставлено: Источник: Windows Central)Если вы хотите узнать, насколько просто установить графический процессор самостоятельно и вам нужно его купить, у нас есть вы рассказали о том, что вам нужно, чтобы играть в компьютерные игры с различными разрешениями, в зависимости от того, на что настроен ваш монитор и игры. Вы сможете купить, установить и пользоваться новой мощной видеокартой.
Лучшая видеокарта
Подготовка ПК к установке нового графического процессора
Перед установкой новой карты необходимо убедиться, что старые драйверы для карты, которую вы заменяете, удалены. Если вы устанавливаете новый графический процессор и у вас еще нет выделенной карты, вы можете пропустить этот раздел. И NVIDIA, и AMD предлагают ресурсы для выполнения этого шага. Вы можете найти их здесь:
- Как удалить драйверы AMD
- Как удалить драйверы NVIDIA (открывается в новой вкладке)
Следуя советам по ссылкам выше, есть удобный инструмент, который может помочь в полное удаление драйверов графического процессора в Windows, называемое программой удаления драйверов дисплея.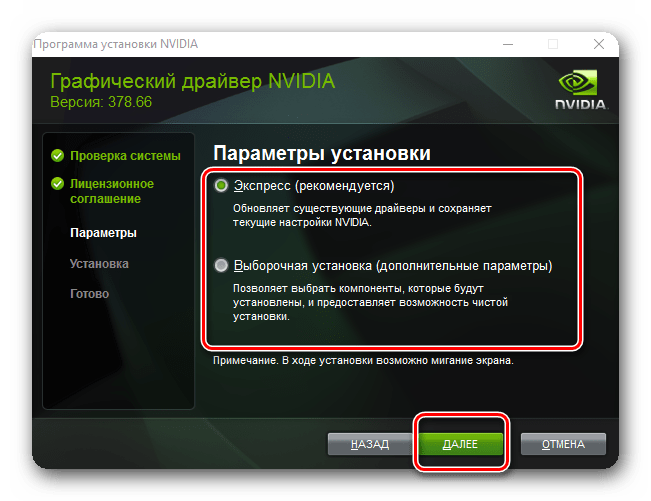 Использование этой утилиты не обязательно, но может оказаться полезным для удаления всех экземпляров драйверов из Windows. После того, как драйверы были удалены, пришло время открыть компьютер и начать работу.
Использование этой утилиты не обязательно, но может оказаться полезным для удаления всех экземпляров драйверов из Windows. После того, как драйверы были удалены, пришло время открыть компьютер и начать работу.
Также стоит проверить блок питания (PSU), чтобы убедиться, что он может работать с выделенным графическим процессором (если он еще не установлен) или с более мощным обновлением. Как правило, вам понадобится сертифицированный блок питания мощностью 500 Вт от известного бренда, хотя модель мощностью 600 Вт+ лучше подходит для разогнанных конфигураций.
Установка новой видеокарты
- Выключите компьютер.
- Нажмите переключатель на задней панели ПК, чтобы отключить питание ПСУ .
- Извлеките боковую панель (обычно крепится двумя винтами сзади).
- Если у вас еще не установлен графический процессор, перейдите к шагу 7.

- Если у вас еще не установлен графический процессор, перейдите к шагу 7.
- Удалите винты , удерживающие графический процессор на заднем кронштейне.
- Разблокируйте зажим слота PCI-e .
- Снимите GPU , слегка потянув за плату.
- Наведите новый графический процессор на слот PCI-e .
- Нажмите на графический процессор , чтобы вставить разъем в слот.
- Убедитесь, что замок защелкнулся на месте.
- Привинтите задний кронштейн , чтобы прикрепить плату к корпусу.
- Подсоедините все необходимые кабели блока питания .
- Установите на место боковую панель .

Теперь все, что вам нужно сделать, это подключить разъемы дисплея на задней панели корпуса, будь то DisplayPort, HDMI, DVI или VGA. После этого нажмите выключатель питания блока питания и загрузите Windows. Если ПК не включается или на монитор не поступают сигналы, необходимо еще раз проверить, правильно ли подключены все кабели (как внутри, так и сзади ПК), а также правильно ли установлен графический процессор в разъеме. слот PCIe.
Установка необходимых драйверов
Прежде чем можно будет использовать графический процессор для интенсивных рабочих нагрузок, таких как игры, вам необходимо установить новые драйверы, чтобы Windows и программное обеспечение могли эффективно взаимодействовать с картой. Перейдите по ссылкам ниже, чтобы загрузить и установить драйверы для новой карты NVIDIA или AMD.
- Загрузить драйверы AMD
- Загрузить драйверы NVIDIA (откроется в новой вкладке)
Что вам потребуется для выполнения работы
Для удаления и/или установки графического процессора вам понадобится отвертка Philips. Стоит инвестировать в набор инструментов, который содержит множество инструментов, которые вы будете использовать при работе с вашим ПК.
Стоит инвестировать в набор инструментов, который содержит множество инструментов, которые вы будете использовать при работе с вашим ПК.
Все, что вам нужно
(откроется в новой вкладке)
Rosewill 45 предметов
Бюджетно, но есть все необходимое
Иногда вам не нужны бесчисленные наконечники отверток, щетка, кусачки для кабеля и другие инструменты. Это то, что делает набор инструментов Rosewill более привлекательным для тех, кто не будет слишком часто возиться с оборудованием.
Набор инструментов Rosewill идеально подходит для тех, кому нужны только основные наконечники отверток и лопатки. В нем нет ни фонарика, ни кусачек, но с этим набором вы сможете сделать практически все, что нужно для сборки ПК. Это также разумно доступно, учитывая, что у вас будут не только советы для всех видов компонентов ПК и винтов корпуса, но и более неудобные для ноутбуков и смартфонов.
Рич Эдмондс (Rich Edmonds) — старший редактор отдела аппаратного обеспечения ПК в Windows Central, занимающийся всем, что связано с компонентами ПК и NAS. Он занимается технологиями уже более десяти лет и кое-что знает о магии внутри корпуса ПК. Вы можете следить за ним в Твиттере по адресу @RichEdmonds.
Загрузить драйверы видеокарты | Бесплатное сканирование драйверов видеокарты
Исправление проблем с драйверами видео и видеокарты
Основные производители Драйверы видео и видеокарты – это NVIDIA , ATI и Intel . Для ноутбуков и ноутбуков некоторые производители, такие как Toshiba , Acer , ASUS и Dell , используют собственные графические драйверы .
Наиболее очевидные проблемы с Графикой или видеокартами – это сбой компьютера, зависание или проблемы с просмотром или запуском определенных графических и видеофайлов или программ. Эти проблемы предполагают, что вам нужно обновите драйверы графики или видеокарты .
Эти проблемы предполагают, что вам нужно обновите драйверы графики или видеокарты .
Подробнее об исправлении драйверов графики и видеокарты >>
Как установить драйверы NVIDIA: пошаговое руководство >>
Как установить драйверы ATI: пошаговое руководство >>
Fix DVD CD- Проблемы с драйверами ПЗУ >>
Рекомендуемые обновления драйверов видеокарты
Драйверы видеокарт VGA доступны для Windows 10, Windows 8, Windows 7, Vista и XP. Драйверы видеокарты следует обновлять во избежание конфликтов. Это действительно необходимо только в том случае, если ваш драйвер очень устарел, поврежден или часто при обновлении до новой операционной системы.
ВАЖНОЕ ЗАМЕЧАНИЕ: Для драйверов видеокарты и всех других драйверов загрузка последних выпусков драйверов может помочь разрешить конфликты драйверов и повысить стабильность и производительность вашего компьютера. Обновления рекомендуются для всех пользователей Windows 10, Windows 8, Windows 7, XP и Vista.
Загрузите и установите драйверы видеокарты
Зачем устанавливать драйверы видеокарты?
Существуют различные ситуации, требующие установки драйверов видеокарты:
- проблемы с отображением или отображением графики/сообщения об ошибке видео
- обновление, выпущенное производителем для повышения производительности
- Драйверы видео/графики отсутствуют из-за новой установки или повреждения существующих драйверов
Прежде чем вносить какие-либо изменения в систему, всегда следует выполнять полное резервное копирование.
Чтобы обновить графическую карту, вы должны сначала определить модель используемой графической карты, чтобы получить эту информацию:
- Перейти к Кнопка «Пуск» > Запустить команду
- Введите devmgmt.msc в текстовом поле
- Нажмите ОК
- Нажмите на Видеоадаптеры , чтобы развернуть меню
- Номер модели видеокарты будет отображаться под Видеоадаптерами
- Обратите внимание на модель видеокарты
Как установить обновления драйверов?
Чтобы устранить проблемы с драйверами, вам необходимо знать конкретную модель видеографического устройства, с которым у вас возникли проблемы (см. инструкции выше). Получив подробную информацию, вы можете найти драйверы на веб-сайте производителей и, если они доступны, загрузить и установить эти драйверы.
инструкции выше). Получив подробную информацию, вы можете найти драйверы на веб-сайте производителей и, если они доступны, загрузить и установить эти драйверы.
Как узнать, нужно ли мне обновить драйверы?
Если вы не уверены, нужно ли вам обновлять драйверы или какие именно драйверы необходимо обновить, вы можете запустить сканирование драйверов с помощью инструмента обновления драйверов (вам нужно будет заплатить, чтобы зарегистрировать этот инструмент, но обычно Сканирование драйверов бесплатно). Это позволит вам оценить потребности вашего водителя без каких-либо обязательств. Кроме того, вы можете использовать диспетчер устройств, чтобы проверить, есть ли проблемы с каким-либо из ваших аппаратных устройств.
Могу ли я самостоятельно обновить драйверы?
Во многих случаях ответ на этот вопрос положительный, однако в некоторых случаях производители больше не выпускают драйверы, поэтому для установки отсутствующих драйверов необходимо использовать средство обновления драйверов. Цель такого инструмента — сэкономить ваше время и усилия, автоматически загружая и обновляя драйверы для вас.
Цель такого инструмента — сэкономить ваше время и усилия, автоматически загружая и обновляя драйверы для вас.
Как средство обновления драйверов исправит мои драйверы
видеокарты ?Средство обновления драйверов предназначено для устранения проблем с драйверами путем сканирования ПК на наличие устаревших, отсутствующих или поврежденных драйверов, а затем автоматически обновляет эти драйверы до наиболее совместимой версии.
Зачем мне загружать средство обновления драйверов?
Помимо обновления драйверов видеокарты , установка Средство обновления драйверов дает:
- До В 3 раза быстрее подключение к Интернету и скорость загрузки Скорость
- Лучшая Производительность ПК для игр и аудио приложений
- Бесперебойная работа всех ваших ПК-устройств , таких как принтеры, сканеры и т.