Как сделать подпись в Ворде: подробная инструкция
Содержание
- Создание рукописной подписи
- Вставка рукописной подписи
- Добавление текста к подписи
- Вставка рукописной подписи с машинописным текстом
- Вставка строки для подписи
- Добавление строки для подписи путем подчеркивания пробелов в обычном документе
- Добавление строки для подписи путем подчеркивания пробелов в веб-документе
- Вставка линии
- Вставка линии с сопровождающим текстом для строки подписи
- Вопросы и ответы
Подпись — это то, что может обеспечить неповторимый вид любому текстовому документу, будь то деловая документация или художественный рассказ. Среди богатого функционала программы Microsoft Word возможность вставки подписи тоже имеется, причем, последняя может быть как рукописной, так и печатной.
Урок: Как в Ворд изменить имя автора документа
В этой статье мы расскажем обо всех возможных методах поставить подпись в Word, а также о том, как подготовить для нее специально отведенное место в документе.
Создание рукописной подписи
Для того, чтобы добавить в документ рукописную подпись, сначала ее необходимо создать. Для этого вам понадобится белый лист бумаги, ручка и сканер, подключенный к компьютеру и настроенный.
Вставка рукописной подписи
1. Возьмите ручку и распишитесь на листе бумаги.
2. Отсканируйте страницу со своей подписью с помощью сканера и сохраните ее на компьютер в одном из распространенных графических форматов (JPG, BMP, PNG).
Примечание: Если у вас возникают сложности с использованием сканера, обратитесь к прилагаемому к нему руководству или посетите веб-сайт производителя, где тоже можно найти детальные инструкции по настройке и использованию оборудования.
- Совет: Если у вас нет сканера, заменить его может и камера смартфона или планшета, но в данном случае, возможно, придется хорошенько постараться над тем, чтобы страница с подписью на фото была белоснежной и не выделялась в сравнении со страницей электронного документа Ворд.
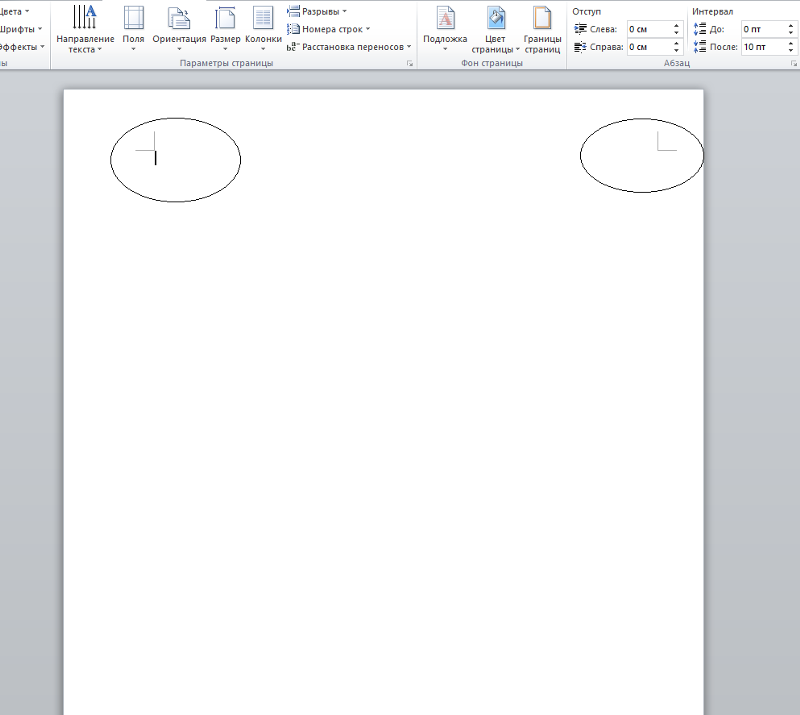
3. Добавьте изображение с подписью в документ. Если вы не знаете, как это сделать, воспользуйтесь нашей инструкцией.
Урок: Вставка изображения в Word
4. Вероятнее всего, отсканированное изображение необходимо обрезать, оставив на нем только ту область, в которой располагается подпись. Также, вы можете изменить размер изображения. Наша инструкция вам в этом поможет.
Урок: Как в Ворде обрезать картинку
5. Переместите отсканированное, обрезанное и приведенное к необходимым размерам изображение с подписью в нужное место документа.
Если вам необходимо добавить к рукописной подписи машинописный текст, прочтите следующий раздел данной статьи.
Добавление текста к подписи
Довольно часто в документах, в которых необходимо поставить подпись, помимо самой подписи, нужно указать должность, контактные данные или какую-либо другую информацию. Для этого необходимо сохранить текстовые сведения вместе с отсканированной подписью в качестве автотекста.
1. Под вставленным изображением или слева от него введите нужный текст.
2. Используя мышку, выделите введенный текст вместе с изображением подписи.
3. Перейдите во вкладку “Вставка” и нажмите кнопку “Экспресс-блоки”, расположенную в группе “Текст”.
4. В выпадающем меню выберите пункт “Сохранить выделенный фрагмент в коллекцию экспресс-блоков”.
5. В открывшемся диалоговом окне введите необходимую информацию:
- Имя;
- Коллекция — выберите пункт “Автотекст”.
- Остальные пункты оставьте без изменений.
6. Нажмите “ОК” для закрытия диалогового окна.
7. Созданная вами рукописная подпись с сопровождающим текстом будет сохранена в качестве автотекста, готового для дальнейшего использования и вставки в документ.
Вставка рукописной подписи с машинописным текстом
Для вставки созданной вами рукописной подписи с текстом, необходимо открыть и добавить в документ сохраненный вами экспресс-блок “Автотекст”.
1. Кликните в том месте документа, где должна находиться подпись, и перейдите во вкладку “Вставка”.
2. Нажмите кнопку “Экспресс-блоки”.
3. В выпадающем меню выберите пункт “Автотекст”.
4. Выберите в появившемся списке нужный блок и вставьте его в документ.
5. Рукописная подпись с сопровождающим текстом появится в указанном вами месте документа.
Вставка строки для подписи
Помимо рукописной подписи в документ Microsoft Word можно также добавить и строку для подписи. Последнее можно сделать несколькими способами, каждый из которых будет оптимальным для конкретной ситуации.
Примечание: Метод создания строки для подписи зависит еще и от того, будет ли документ выводиться на печать или нет.
Добавление строки для подписи путем подчеркивания пробелов в обычном документе
Ранее мы писали о том, как в Ворде подчеркнуть текст и, помимо самих букв и слов, программа позволяет также подчеркивать и пробелы между ними.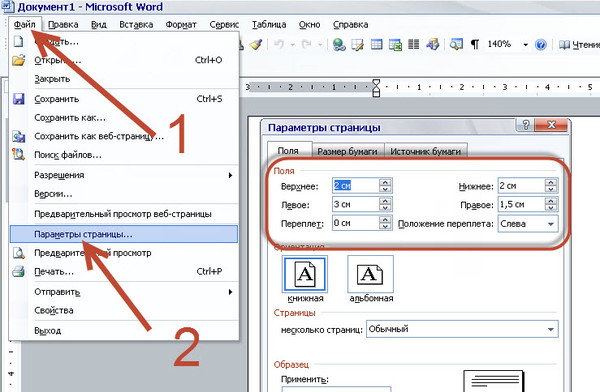 Непосредственно для создания строки подписи нам понадобится подчеркнуть только пробелы.
Непосредственно для создания строки подписи нам понадобится подчеркнуть только пробелы.
Урок: Как в Word подчеркнуть текст
Для упрощения и ускорения решения задача вместо пробелов лучше использовать знаки табуляции.
Урок: Табуляция в Ворде
1. Кликните в том месте документа, где должна находиться строка для подписи.
2. Нажмите клавишу “TAB” один или более раз, в зависимости от того, какой длины строка для подписи вам нужна.
3. Включите режим отображения непечатаемых знаков, нажав на кнопку со знаком “пи” в группе “Абзац”, вкладка “Главная”.
4. Выделите знак или знаки табуляции, которые нужно подчеркнуть. Они будут отображаться в виде небольших стрелок.
5. Выполните необходимое действие:
- Нажмите “CTRL+U” или кнопку “U”, расположенную в группе “Шрифт” во вкладке “Главная”;
- Если стандартный тип подчеркивания (одна линия) вас не устраивает, откройте диалоговое окно “Шрифт”, нажав на небольшую стрелку в правой нижней части группы, и выберите подходящий стиль линии или линий в разделе “Подчеркивание”.

6. На месте установленных вами пробелов (знаков табуляции) появится горизонтальная линия — строка для подписи.
7. Отключите режим отображения непечатаемых знаков.
Добавление строки для подписи путем подчеркивания пробелов в веб-документе
Если вам необходимо создать строку для подписи посредством подчеркивания не в документе, готовящемся к печати, а в веб-форме или веб-документе, для этого необходимо добавить ячейку таблицы, в которой видимой будет только нижняя граница. Именно она и будет выступать в качестве строки для подписи.
Урок: Как сделать таблицу в Word невидимой
В данном случае при вводе текста в документ, добавленная вами линия подчеркивания будет оставаться на своем месте. Линия, добавленная таким образом, может сопровождаться вводным текстом, к примеру, “Дата”, “Подпись”.
Вставка линии
1. Кликните в том месте документа, где нужно добавить строку для подписи.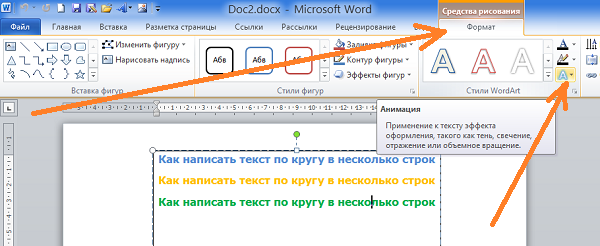
2. Во вкладке “Вставка” нажмите кнопку “Таблица”.
3. Создайте таблицу размером в одну ячейку.
Урок: Как в Ворде сделать таблицу
4. Переместите добавленную ячейку в нужное место документа и измените ее размер в соответствии с необходимым размером создаваемой строки для подписи.
5. Кликните правой кнопкой мышки по таблице и выберите пункт “Границы и заливка”.
6. В открывшемся окне перейдите во вкладку “Граница”.
7. В разделе “Тип” выберите пункт “Нет”.
8. В разделе “Стиль” выберите необходимый цвет линии строки для подписи, ее тип, толщину.
9. В разделе “Образец” кликните между маркерами отображения нижнего поля на диаграмме, чтобы отобразить только нижнюю границу.
Примечание: Тип границы изменится на “Другая”, вместо ранее выбранного “Нет”.
10. В разделе “Применить к” выберите параметр “Таблица”.
11. Нажмите “ОК” для закрытия окна.
Примечание: Для отображения таблицы без серых линий, которые не будут выведены на бумагу при печати документа, во вкладке “Макет” (раздел “Работа с таблицами”) выберите параметр “Отобразить сетку”, который расположен в разделе “Таблица”.
Урок: Как в Word распечатать документ
Вставка линии с сопровождающим текстом для строки подписи
Этот метод рекомендован для тех случаев, когда вам нужно не только добавить строку для подписи, но и указать возле нее пояснительный текст. Таким текстом может быть слово “Подпись”, “Дата”, “ФИО”, занимаемая должность и многое другое. Важно, чтобы этот текст и сама подпись вместе со строкой для нее, находились на одном уровне.
Урок: Вставка подстрочной и надстрочной надписи в Ворде
1. Кликните в том месте документа, где должна находиться строка для подписи.
Кликните в том месте документа, где должна находиться строка для подписи.
2. Во вкладке “Вставка” нажмите на кнопку “Таблица”.
3. Добавьте таблицу размером 2 х 1 (два столбца, одна строка).
4. Измените местоположение таблицы, если это необходимо. Измените ее размер, потянув за маркер в правом нижнем углу. Отрегулируйте размер первой ячейки (для пояснительного текста) и второй (строка подписи).
5. Кликните правой кнопкой мышки по таблице, выберите в контекстном меню пункт “Границы и заливка”.
6. В открывшемся диалоговом окне перейдите во вкладку “Граница”.
7.В разделе “Тип” выберите параметр “Нет”.
8. В разделе “Применить к” выберите “Таблица”.
9. Нажмите “ОК” для закрытия диалогового окна.
10. Кликните правой кнопкой в том месте таблицы, где должна находиться строка для подписи, то есть, во второй ячейке, и снова выберите пункт “Границы и заливка”.
11. Перейдите во вкладку “Граница”.
12. В разделе “Стиль” выберите подходящий тип линии, цвет и толщину.
13. В разделе “Образец” кликните по маркеру, на котором отображено нижнее поле, чтобы сделать видимой только нижнюю границу таблицы — это и будет строка для подписи.
14. В разделе “Применить к” выберите параметр “Ячейка”. Нажмите “ОК” для закрытия окна.
15. Введите необходимый поясняющий текст в первой ячейке таблицы (ее границы, в том числе и нижняя линия, не будут отображаться).
Урок: Как изменить шрифт в Ворд
Примечание: Серая пунктирная граница, обрамляющая ячейки созданной вами таблицы, на печать не выводится. Чтобы скрыть ее или, наоборот, отобразить, если она скрыта, нажмите на кнопку “Границы”, расположенную в группе “Абзац” (вкладка “Главная”) и выберите параметр “Отобразить сетку”.
Вот, собственно, и все, теперь вы знаете обо всех возможных методах поставить подпись в документе Microsoft Word. Это может быть как рукописная подпись, так и строка для добавления подписи вручную на уже распечатанном документе. В обоих случаях подпись или место для подписи могут сопровождаться пояснительным текстом, о способах добавления которого мы вам тоже рассказали.
Как добавить рукописную подпись к документу Word
Когда вы создаете документ в Microsoft Word, вы можете добавить собственноручную подпись как в Windows, так и в Mac. Это полезно для писем, творческих работ и даже юридических документов, которые вам нужно отправить кому-то по электронной почте.
Вы можете добавить подпись в Word несколькими способами, используя изображение или функцию рисования. Мы покажем вам, как сделать и то, и другое, и в конце этого урока предложим вам бонус для создания многоразовой подписи.
Вставьте изображение своей подписи в Word
Если у вас уже есть изображение вашей подписи на вашем компьютере, вы на шаг впереди. Вы можете быстро и легко вставить это изображение. Затем обрежьте его или добавьте текст под ним, если хотите, например, название должности, дату или номер телефона.
Вы можете быстро и легко вставить это изображение. Затем обрежьте его или добавьте текст под ним, если хотите, например, название должности, дату или номер телефона.
Программы для Windows, мобильные приложения, игры — ВСЁ БЕСПЛАТНО, в нашем закрытом телеграмм канале — Подписывайтесь:)
- Поместите курсор в то место в документе, где вы хотите поставить подпись.
- Перейти к Вставлять вкладка и выберите Фотографий. В Windows выберите Это устройство в ленте. На Mac выберите Изображение из файла.
- Найдите и выберите изображение, нажмите Вставлять.
Чтобы обрезать изображение:
- Выберите изображение и нажмите Формат изображения вкладка, которая появляется.
- Нажмите Обрезать в ленте.
- Перетащите края изображения, чтобы оставить только ту часть, которую вы хотите, и нажмите Входить или же Возвращаться.

Вы также можете воспользоваться другими инструментами редактирования изображений в Word на вкладке «Формат изображения», если хотите. Добавьте стиль изображения или воспользуйтесь раскрывающимся списком «Коррекция», чтобы настроить яркость и контрастность.
Чтобы добавить текст, просто перейдите к строке под изображением и введите то, что вам нравится.
Используйте инструмент рисования, чтобы подписать документ Word
Если у вас нет изображения вашей подписи, вы можете использовать вкладку «Рисование» в Word, чтобы создать свою подпись с помощью мыши или сенсорной панели.
- Поместите курсор в то место в документе, где вы хотите поставить подпись.
- Перейти к Рисовать В Windows выберите Рисование Холста в ленте. На Mac вы можете выбрать Рисовать с помощью трекпада если это применимо.
- Выберите инструмент для рисования, например черную ручку. Щелкните раскрывающийся список для инструмента, чтобы изменить цвет или толщину линии.

- Используйте мышь или тачпад, чтобы подписать свое имя на холсте.
Когда вы закончите, вы можете перетащить края холста для рисования, чтобы изменить его размер, или перетащите его в другое место в документе. Так же, как когда вы вставляете изображение своей подписи, вы можете добавить текст в строку под ним, если хотите.
Бонус: создание многоразовой подписи с текстом
Если вы планируете повторно использовать подпись и добавленный текст, как описано выше, вы можете полностью сохранить их. Это позволяет вам легко вставлять его в будущие документы, которые вы создаете.
Сохраните многоразовую подпись в Windows
- Выберите изображение вашей подписи и текст под ним.
- Перейти к Вставлять вкладку и щелкните Быстрые части > Сохранить выделение в галерее быстрых деталей.
- Во всплывающем окне добавьте Имя ты узнаешь и выберешь Автоматический текст в раскрывающемся списке Галерея.

- Нажмите В ПОРЯДКЕ.
Если вы хотите добавить свою подпись и текст, поместите курсор в документ, где вы хотите, и перейдите к Вставлять таб. Нажмите Быстрые части > Автоматический текст и выберите имя, которое вы ему дали.
Сохраните многоразовую подпись на Mac
- Выберите изображение вашей подписи и текст под ним.
- Нажмите Вставлять в строке меню и выберите Автоматический текст > Новый.
- Во всплывающем окне поставьте Имя вы узнаете.
- Нажмите В ПОРЯДКЕ.
Чтобы добавить подпись и текст, поместите курсор в нужное место документа. Нажмите Вставлять > Автоматический текст из строки меню. Выбирать Автоматический текст, найдите имя, которое вы выбрали в списке, и выберите его. Щелкните значок Вставлять кнопка.
Вставьте свою рукописную подпись в Word на Windows или Mac
С помощью отсканированного и сохраненного изображения или с помощью удобного инструмента для рисования у вас есть два простых способа вставить свою рукописную подпись в Word. И, надеюсь, вам пригодятся бонусные инструкции по сохранению этой подписи и текста, который вы добавляете к ней!
Программы для Windows, мобильные приложения, игры — ВСЁ БЕСПЛАТНО, в нашем закрытом телеграмм канале — Подписывайтесь:)
Как вставить подпись в ворд на айфон
Как вставить печать и подпись в документ Ворд?
Откройте PDF, который вы хотите подписать. Нажмите значок «Подписать» на панели инструментов, чтобы открыть панель «Подписание» или нажмите кнопку «Подписание». Если значка «Подписать» нет на панели инструментов, щелкните правой кнопкой мыши панель инструментов и выберите «Файл» > «Добавить текст или подпись».
Как отсканировать подпись и вставить в документ?
В меню Вставка выберите Автотекст > Создать. Откроется диалоговое окно создания автотекста. В поле Имя введите имя блока подписи и нажмите кнопку ОК. Когда нужно будет использовать подпись, расположите точку вставки там, где нужно вставить блок подписи.
Откроется диалоговое окно создания автотекста. В поле Имя введите имя блока подписи и нажмите кнопку ОК. Когда нужно будет использовать подпись, расположите точку вставки там, где нужно вставить блок подписи.
Как сделать прозрачную печать в ворде?
Дважды щелкните рисунок и на появившейся вкладке Работа с рисунками щелкните Формат и Цвет. Выберите пункт Установить прозрачный цвет и после изменения вида указателя щелкните цвет, который требуется сделать прозрачным.
Как подписать документ PDF Эцп Украина?
Как подписать файл с помощью ЭЦП
- Подписать документ ЭЦП можно правой кнопкой мыши на файле выбрать в меню ViPNet CryptoFile -> Подписать. …
- Подписать документ ЭЦП можно правой кнопкой мыши на файле выбрать в меню КриптоАРМ -> Подписать. …
- В «Методе подписания по умолчанию» выбираем КриптоПро PDF как на рисунке:
Как поставить подпись в документ PDF?
Процедура добавления подписи в документ PDF. Откройте документ PDF или форму, которую необходимо подписать. Нажмите на значок подписания на панели инструментов. Либо выберите Инструменты > Заполнить и подписать или нажмите Заполнить и подписать на панели справа.
Откройте документ PDF или форму, которую необходимо подписать. Нажмите на значок подписания на панели инструментов. Либо выберите Инструменты > Заполнить и подписать или нажмите Заполнить и подписать на панели справа.
Как вставить подпись в электронный документ?
Вставка строки подписи
- Щелкните в том месте, где нужно поместить строку подписи.
- На вкладке Вставка нажмите кнопку Строка подписи
- Щелкните Строка подписи Microsoft Office.
- В окне Настройка подписи можно ввести имя в поле Предлагается для подписания. …
- Нажмите кнопку ОК.
Как поставить свою подпись в электронном документе?
Чтобы подписать электронный документ, необходимо:
- Загрузить в сервис документ, который необходимо подписать. Подписать можно файл любого формата до 100 Мб.
- Выбрать установленный на компьютере сертификат, которым будет подписан документ. Подписать документ в Контур. …
- Создать файл подписи.
 …
… - Послать документ получателю.
Как сделать рукописную подпись?
Вставка рукописной подписи с машинописным текстом
- Кликните в том месте документа, где должна находиться подпись, и перейдите во вкладку “Вставка”.
- Нажмите кнопку “Экспресс-блоки”.
- В выпадающем меню выберите пункт “Автотекст”.
- Выберите в появившемся списке нужный блок и вставьте его в документ.
Как в ворде сделать подпись под строкой?
Как сделать линию в «Ворде» для подписи? Простейший метод Каждый из тех, кто хотя бы раз сталкивался с текстовым редактором Word, знает, что обычную линию создать можно с использованием клавиатурных символов. Для этого понадобится просто зажать клавишу Shift, а затем – клавишу дефиса («-»).
Как сделать печать с помощью яйца?
Найдите документ, на котором эта печать или штамп уже стоит. Чем он новей и чем лучше отчетливие просматривается оттиск печати — тем лучше. Затем сварите яйцо вкрутую и пока оно горячее, обжигая пальцы, очистите его от скорлупы. Потом вытрите яйцо сухой чистой тряпочкой и прокатите по печати или штампу.
Потом вытрите яйцо сухой чистой тряпочкой и прокатите по печати или штампу.
Как поставить подпись в ворде на айфоне?
Нажмите «Разметка» , чтобы добавить разметку. Нажмите кнопку плюса , чтобы добавить подпись, текст и т. д. Нажмите «Готово» и отправьте сообщение.
Как вставить подпись в ворд на айфон
На мобильном устройстве можно добавить в документ Word строку подписи несколькими способами. Вы можете использовать символы подчеркивания или ячейку таблицы, чтобы нарисовать линию подписи. Вы также можете вставить изображение подписи. Однако в файлы Word или Excel на мобильном устройстве невозможно добавить цифровую подпись, не установив надстройку.
Общие сведения о добавлении строки цифровой подписи в файл Word или Excel см. в статье Добавление или удаление цифровой подписи в файлах Office.
Сведения о надстройке DocuSign, которая позволяет надежно подписывать документы и отправлять их на подпись другим людям, см. на странице DocuSign для Word.
Добавление в документ строки подписи с помощью символов подчеркивания
С помощью клавиши ВВОД поместите курсор в то место, где должна начинаться линия. Найдите клавишу подчеркивания и удерживайте ее нажатой, пока линия не станет достаточно длинной.
Добавление в документ строки подписи с помощью ячейки таблицы
С помощью клавиши ВВОД поместите курсор в то место, где должна быть линия.
Откройте вкладку Вставка, а затем нажмите значок «Таблица», чтобы вставить таблицу в документ.
На телефоне нажмите значок «Правка» (iPhone и телефоны с Android) или многоточие (телефоны с Windows), выберите Главная, чтобы развернуть ленту, нажмите Вставка и коснитесь значка «Таблица».
На вкладке Таблица коснитесь элемента Удалить.
Удалите строки и столбцы, оставив только первую ячейку в таблице.
На вкладке Таблица коснитесь значка Стили таблиц.
Выберите стиль, в котором есть только линия сетки под строкой заголовков.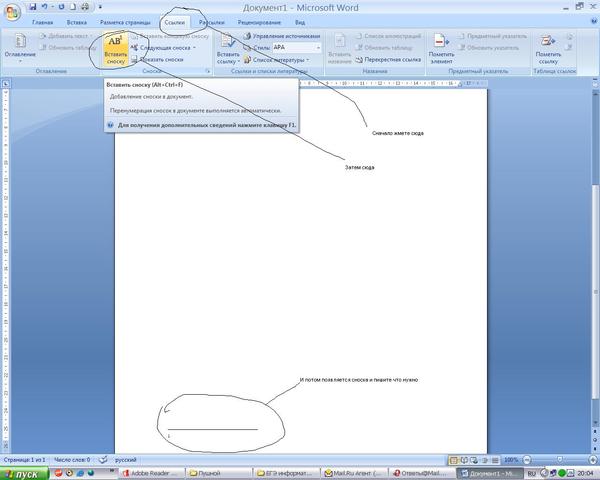
Как вставить подпись в документ Word
Подпись — это то, что может обеспечить неповторимый вид любому текстовому документу, будь то деловая документация или художественный рассказ. Среди богатого функционала программы Microsoft Word возможность вставки подписи тоже имеется, причем, последняя может быть как рукописной, так и печатной.
Урок: Как в Ворд изменить имя автора документа
В этой статье мы расскажем обо всех возможных методах поставить подпись в Word, а также о том, как подготовить для нее специально отведенное место в документе.
Создание рукописной подписи
Для того, чтобы добавить в документ рукописную подпись, сначала ее необходимо создать. Для этого вам понадобится белый лист бумаги, ручка и сканер, подключенный к компьютеру и настроенный.
Вставка рукописной подписи
1. Возьмите ручку и распишитесь на листе бумаги.
2. Отсканируйте страницу со своей подписью с помощью сканера и сохраните ее на компьютер в одном из распространенных графических форматов (JPG, BMP, PNG).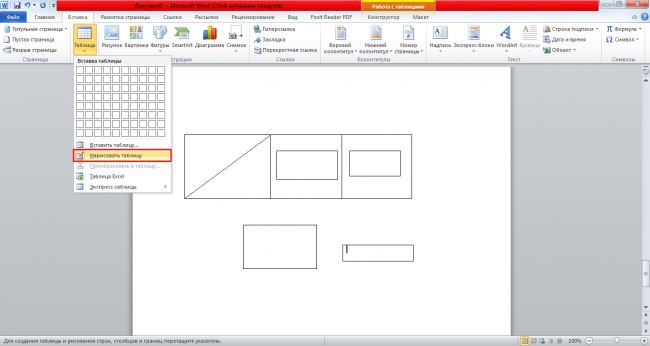
Примечание: Если у вас возникают сложности с использованием сканера, обратитесь к прилагаемому к нему руководству или посетите веб-сайт производителя, где тоже можно найти детальные инструкции по настройке и использованию оборудования.
3. Добавьте изображение с подписью в документ. Если вы не знаете, как это сделать, воспользуйтесь нашей инструкцией.
Урок: Вставка изображения в Word
4. Вероятнее всего, отсканированное изображение необходимо обрезать, оставив на нем только ту область, в которой располагается подпись. Также, вы можете изменить размер изображения. Наша инструкция вам в этом поможет.
Урок: Как в Ворде обрезать картинку
5. Переместите отсканированное, обрезанное и приведенное к необходимым размерам изображение с подписью в нужное место документа.
Если вам необходимо добавить к рукописной подписи машинописный текст, прочтите следующий раздел данной статьи.
Добавление текста к подписи
Довольно часто в документах, в которых необходимо поставить подпись, помимо самой подписи, нужно указать должность, контактные данные или какую-либо другую информацию. Для этого необходимо сохранить текстовые сведения вместе с отсканированной подписью в качестве автотекста.
1. Под вставленным изображением или слева от него введите нужный текст.
2. Используя мышку, выделите введенный текст вместе с изображением подписи.
3. Перейдите во вкладку «Вставка» и нажмите кнопку «Экспресс-блоки», расположенную в группе «Текст».
4. В выпадающем меню выберите пункт «Сохранить выделенный фрагмент в коллекцию экспресс-блоков».
5. В открывшемся диалоговом окне введите необходимую информацию:
- Имя;
- Коллекция — выберите пункт «Автотекст».
- Остальные пункты оставьте без изменений.
6. Нажмите «ОК» для закрытия диалогового окна.
Нажмите «ОК» для закрытия диалогового окна.
7. Созданная вами рукописная подпись с сопровождающим текстом будет сохранена в качестве автотекста, готового для дальнейшего использования и вставки в документ.
Вставка рукописной подписи с машинописным текстом
Для вставки созданной вами рукописной подписи с текстом, необходимо открыть и добавить в документ сохраненный вами экспресс-блок «Автотекст».
1. Кликните в том месте документа, где должна находиться подпись, и перейдите во вкладку «Вставка».
2. Нажмите кнопку «Экспресс-блоки».
3. В выпадающем меню выберите пункт «Автотекст».
4. Выберите в появившемся списке нужный блок и вставьте его в документ.
5. Рукописная подпись с сопровождающим текстом появится в указанном вами месте документа.
Вставка строки для подписи
Помимо рукописной подписи в документ Microsoft Word можно также добавить и строку для подписи. Последнее можно сделать несколькими способами, каждый из которых будет оптимальным для конкретной ситуации.
Последнее можно сделать несколькими способами, каждый из которых будет оптимальным для конкретной ситуации.
Примечание: Метод создания строки для подписи зависит еще и от того, будет ли документ выводиться на печать или нет.
Добавление строки для подписи путем подчеркивания пробелов в обычном документе
Ранее мы писали о том, как в Ворде подчеркнуть текст и, помимо самих букв и слов, программа позволяет также подчеркивать и пробелы между ними. Непосредственно для создания строки подписи нам понадобится подчеркнуть только пробелы.
Урок: Как в Word подчеркнуть текст
Для упрощения и ускорения решения задача вместо пробелов лучше использовать знаки табуляции.
Урок: Табуляция в Ворде
1. Кликните в том месте документа, где должна находиться строка для подписи.
2. Нажмите клавишу «TAB» один или более раз, в зависимости от того, какой длины строка для подписи вам нужна.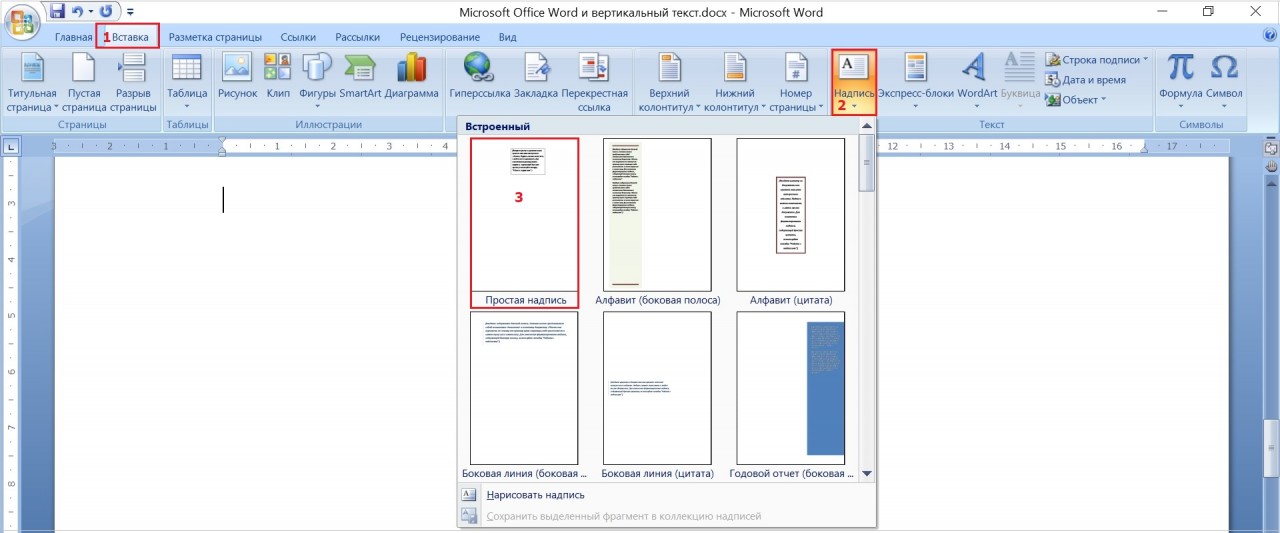
3. Включите режим отображения непечатаемых знаков, нажав на кнопку со знаком «пи» в группе «Абзац», вкладка «Главная».
4. Выделите знак или знаки табуляции, которые нужно подчеркнуть. Они будут отображаться в виде небольших стрелок.
5. Выполните необходимое действие:
- Нажмите «CTRL+U» или кнопку « U », расположенную в группе «Шрифт» во вкладке «Главная»;
6. На месте установленных вами пробелов (знаков табуляции) появится горизонтальная линия — строка для подписи.
7. Отключите режим отображения непечатаемых знаков.
Добавление строки для подписи путем подчеркивания пробелов в веб-документе
Если вам необходимо создать строку для подписи посредством подчеркивания не в документе, готовящемся к печати, а в веб-форме или веб-документе, для этого необходимо добавить ячейку таблицы, в которой видимой будет только нижняя граница. Именно она и будет выступать в качестве строки для подписи.
Именно она и будет выступать в качестве строки для подписи.
Урок: Как сделать таблицу в Word невидимой
В данном случае при вводе текста в документ, добавленная вами линия подчеркивания будет оставаться на своем месте. Линия, добавленная таким образом, может сопровождаться вводным текстом, к примеру, «Дата», «Подпись».
Вставка линии
1. Кликните в том месте документа, где нужно добавить строку для подписи.
2. Во вкладке «Вставка» нажмите кнопку «Таблица».
3. Создайте таблицу размером в одну ячейку.
Урок: Как в Ворде сделать таблицу
4. Переместите добавленную ячейку в нужное место документа и измените ее размер в соответствии с необходимым размером создаваемой строки для подписи.
5. Кликните правой кнопкой мышки по таблице и выберите пункт «Границы и заливка».
6. В открывшемся окне перейдите во вкладку «Граница».
В открывшемся окне перейдите во вкладку «Граница».
7. В разделе «Тип» выберите пункт «Нет».
8. В разделе «Стиль» выберите необходимый цвет линии строки для подписи, ее тип, толщину.
9. В разделе «Образец» кликните между маркерами отображения нижнего поля на диаграмме, чтобы отобразить только нижнюю границу.
Примечание: Тип границы изменится на «Другая», вместо ранее выбранного «Нет».
10. В разделе «Применить к» выберите параметр «Таблица».
11. Нажмите «ОК» для закрытия окна.
Примечание: Для отображения таблицы без серых линий, которые не будут выведены на бумагу при печати документа, во вкладке «Макет» (раздел «Работа с таблицами») выберите параметр «Отобразить сетку», который расположен в разделе «Таблица».
Урок: Как в Word распечатать документ
Вставка линии с сопровождающим текстом для строки подписи
Этот метод рекомендован для тех случаев, когда вам нужно не только добавить строку для подписи, но и указать возле нее пояснительный текст. Таким текстом может быть слово «Подпись», «Дата», «ФИО», занимаемая должность и многое другое. Важно, чтобы этот текст и сама подпись вместе со строкой для нее, находились на одном уровне.
Урок: Вставка подстрочной и надстрочной надписи в Ворде
1. Кликните в том месте документа, где должна находиться строка для подписи.
2. Во вкладке «Вставка» нажмите на кнопку «Таблица».
3. Добавьте таблицу размером 2×1 (два столбца, одна строка).
4. Измените местоположение таблицы, если это необходимо. Измените ее размер, потянув за маркер в правом нижнем углу. Отрегулируйте размер первой ячейки (для пояснительного текста) и второй (строка подписи).
5. Кликните правой кнопкой мышки по таблице, выберите в контекстном меню пункт «Границы и заливка».
6. В открывшемся диалоговом окне перейдите во вкладку «Граница».
7.В разделе «Тип» выберите параметр «Нет».
8. В разделе «Применить к» выберите «Таблица».
9. Нажмите «ОК» для закрытия диалогового окна.
10. Кликните правой кнопкой в том месте таблицы, где должна находиться строка для подписи, то есть, во второй ячейке, и снова выберите пункт «Границы и заливка».
11. Перейдите во вкладку «Граница».
12. В разделе «Стиль» выберите подходящий тип линии, цвет и толщину.
13. В разделе «Образец» кликните по маркеру, на котором отображено нижнее поле, чтобы сделать видимой только нижнюю границу таблицы — это и будет строка для подписи.
14. В разделе «Применить к» выберите параметр «Ячейка». Нажмите «ОК» для закрытия окна.
15. Введите необходимый поясняющий текст в первой ячейке таблицы (ее границы, в том числе и нижняя линия, не будут отображаться).
Урок: Как изменить шрифт в Ворд
Примечание: Серая пунктирная граница, обрамляющая ячейки созданной вами таблицы, на печать не выводится. Чтобы скрыть ее или, наоборот, отобразить, если она скрыта, нажмите на кнопку «Границы», расположенную в группе «Абзац» (вкладка «Главная») и выберите параметр «Отобразить сетку».
Вот, собственно, и все, теперь вы знаете обо всех возможных методах поставить подпись в документе Microsoft Word. Это может быть как рукописная подпись, так и строка для добавления подписи вручную на уже распечатанном документе. В обоих случаях подпись или место для подписи могут сопровождаться пояснительным текстом, о способах добавления которого мы вам тоже рассказали.
Как сделать подпись в Word — 3 способа
В текстовых документах часто используется подпись в Ворде, которая служит для официального подтверждения распоряжения, приказа, инструкции или другой деловой бумаги, это может быть подпись под художественным произведением для подтверждения уникальности авторства и т. п. Подпись документа Word важна для подтверждения юридического статуса или при переписке с адресатами.
Поэтому при работе с документами многие пользователи сталкиваются с необходимостью поставить подпись в Word. В документе Microsoft Word можно поставить несколько типов подписей.
В этой статье мы поговорим об обычных подписях: рукописной и печатной, используемых при работе в текстовом редакторе. Помимо обычной подписи, в Word можно сделать электронно-цифровую подпись, которую мы не рассматриваем в этом материале.
В текстовом процессоре MS Word имеются разные способы для вставки подписи в документ. Мы рассмотрим несколько методов, как сделать подпись в Ворде:
- Рукописная подпись — написанная от руки подпись, предназначенная для вставки в документы.

- Вставка строки для подписи.
- Добавление линии для подписи.
Подпись в Word рукописным вводом
В документах часто используется подпись, заранее сделанная рукой человека для вставки в документы. Это придает документу индивидуальности, а в некоторых случаях, избавляет от выполнения подписи вручную авторучкой, в случае распечатки большого количества экземпляров документа в бумажном виде.
Суть данного метода заключается в выполнении нескольких последующих действий:
- Человек ставит подпись на бумаге или делает подпись в графическом редакторе.
- Подписанный лист сохраняется в качестве изображения в графическом файле.
- Изображение с подписью вставляется в нужное место документа Word.
Это не цифровая подпись, она не имеет юридического статуса электронной подписи. Подобная подпись может быть использована в письмах или внутри организации для документов, не имеющих особой важности.
Можно вырезать подпись из другого документа, например, с помощью скриншота, а потом сохранить снимок экрана в графическом файле.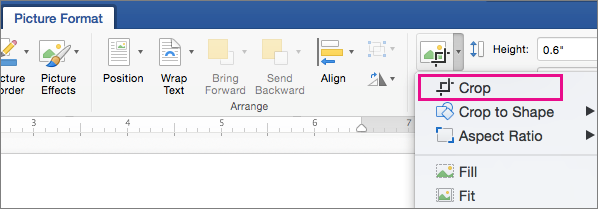
В другом случае, потребуется выполнить сканирование бумажного листа с подписью с помощью соответствующего устройства. Это может быть сканер, фотоаппарат или камера на телефоне.
Теперь посмотрим, как подписать документ подписью в Word.
Убедитесь, что файл изображения с подписью имеет подходящий размер, соответствующий применяемому шрифту в данном документе. При необходимости, измените размер изображения заранее или подгоните изображение по необходимому размеру в программе Word.
Переместите подпись в нужное место документа. При необходимости, добавьте тест перед подписью.
Сохранение рукописной подписи в коллекции экспресс блоков
Подпись документа Ворд вместе с прилегающим текстом можно сохранить в качестве шаблона для вставки в другие документы. В программе создается стандартный блок в одной из коллекций блоков, который потом можно вставить в любой другой документ.
Пройдите следующие шаги:
- Выделите подпись и машинный текст около подписи.

- Во вкладке «Вставка», в группе «Текст» нажмите на кнопку «Экспресс-блоки».
- В контекстном меню выберите пункт «Сохранить выделенный фрагмент в коллекцию экспресс-блоков…».
- В окне «Создание стандартного блока» присвойте имя новому блоку.
- Выберите коллекцию «Автотекст».
- Нажмите на кнопку «ОК».
Как вставить подпись в Word в другом документе
У нас имеется блок шаблона подписи, который мы можем вставить в другой текстовый документ, чтобы не создавать каждый раз новую рукописную подпись.
Выполните следующие действия:
- Откройте или создайте новый документ в программе Word.
- С помощью курсора мыши выберите место в документе, куда нужно вставить подпись.
- Войдите в меню «Вставка», нажмите на кнопку «Экспресс-вставка», расположенную в группе «Текст».
- В открывшемся контекстном меню наведите курсор мыши на пункт «Автотекст».
- Откроется окно «Общие», в котором будет находится блок с подписью.

- Щелкните по ранее созданному блоку с подписью, для добавления в документ.
Как сделать линию для подписи в Ворде — 1 способ
В документах часто используется линия для подписи в Ворде. Линия для подписи может быть с сопутствующим текстом или выводится в качестве отдельного абзаца без текста.
Линия для подписи не добавляется в документ согласно современному ГОСТ, но этот элемент часто встречается в делопроизводстве.
Существует несколько способов для добавления линии в документ.
Рассмотрим простой способ для добавления линии для подписи с сопутствующим текстом, выполняемый с помощью создания таблицы:
- На панели настроек войдите в меню «Вставка».
- В группе «Таблица» нажмите на кнопку «Таблица».
- В окне выделите два столбца в одной строке.
- На странице появилась строка с двумя столбцами. Нам нужно заполнить столбцы нужными данными.
- Введите в первый столбец необходимый текст, например, название должности.

- Удерживайте клавишу «Shift» и одновременно нажимайте на клавишу «—» (тире), находящуюся в цифровом блоке клавиатуры. Сделайте линию подходящей длины.
- Нажмите на пробел (пробел можно не нажимать, это зависит от того, какие расстояния вы желаете иметь между элементами подписи).
- Дальше можете оставить пустое место или написать фамилию с инициалами.
Если нужно, перетащите края таблицы, чтобы элементы в ячейках сдвинулись ближе друг к другу.
Нам необходимо убрать края таблицы, чтобы они не отображались в документе. Для этого, проделайте следующее:
- Выделите таблицу.
- Кликните правой кнопкой мыши, в контекстном меню нажмите на «Свойства таблицы…».
- В окне «Свойства таблицы», во вкладке «Таблица» нажмите на кнопку «Границы и заливка…».
- В окне «Границы и заливка», во вкладке «Граница», в разделе «Образец» удалите все границы таблицы, нажимая на границы курсором мыши.

- Нажмите в обоих окнах на кнопку «ОК».
В документе Word появилась линия для подписи с сопутствующим текстом.
Линия для подписи в Word — 2 способ
Это похожий способ, при котором будет отличаться стиль линии.
Выполните следующие шаги:
- Создайте две ячейки в одной строке, как в предыдущем способе.
- Отрегулируйте размер и местоположение таблицы на странице документа.
- В первом столбце напишите нужный текст, например, должность или ФИО.
- Щелкните по таблице правой кнопкой мыши, в открывшемся меню нажмите на «Свойства таблицы…».
- В окне «Свойства таблицы», во вкладке «Таблица» нажмите на кнопку «Граница и заливка…».
- В окне «Граница и заливка», во вкладке «Граница», в разделе «Тип:» выберите «нет», а затем в двух окнах нажмите на кнопку «ОК».
- Выделите вторую ячейку (границ у ячейки уже нет), в которой должна находится линия для подписи.
- Щелкните правой кнопкой мыши, в контекстном меню нажмите на пункт «Свойства таблицы…».

- В окне свойств таблицы, во вкладке «Таблица» нужно нажать на кнопку «Граница и заливка…».
- В окне «Граница и заливка», во вкладке «Граница», подберите подходящий стиль для линии, а в разделе «Образец» выберите образец, в котором линия находится внизу. Настройка «Применить к» должна быть выбрана к «ячейке».
- Нажмите на кнопку «ОК» в обоих окнах.
В документе Word появилась линия для подписи.
Как поставить подпись в Ворде с помощью строки подписи
Сейчас мы разберем, как сделать подпись в Word при помощи встроенного элемента «строка подписи».
В окне программы Word выполните следующие действия:
- Кликните правой кнопкой мыши в нужном месте документа, куда необходимо вставить строку подписи.
- Откройте меню «Вставка».
- В группе «Текст» нажмите на кнопку «Строка подписи».
- В окне «Настройка подписи» заполните поля: «Предложенный подписывающий», «Должность предложенного подписывающего», а при необходимости, «Адрес электронной почты предложенного подписывающего».

После применения настроек, в документе появится строка подписи со знаком «Х» в том месте, где нужно расписаться.
Выводы статьи
Если пользователи интересуются, как поставить подпись в документ Word, они могут воспользоваться несколькими способами добавления подписи в текстовый файл. В программе Word имеется возможность для добавления подписи рукописного ввода, можно сделать форму для подписи с помощью таблицы, или вставить стандартную строку подписи.
Василий Прохоров
5 комментариев
Полнейшая безграмотность в оформлении деловой переписки! А именно:
10. Введите слеш «/».
11. Дальше можете оставить пустое место или написать фамилию с инициалами.
12. После вставки фамилии или пустого места введите второй слеш «/».
1. Фамилия в подписи никогда не заключается в «рамку» из слэшей.
2. Сначала ставятся инициалы, а за тем фамилия.
8. Удерживайте клавишу «Shift» и одновременно нажимайте на клавишу «—» (тире), находящуюся в цифровом блоке клавиатуры.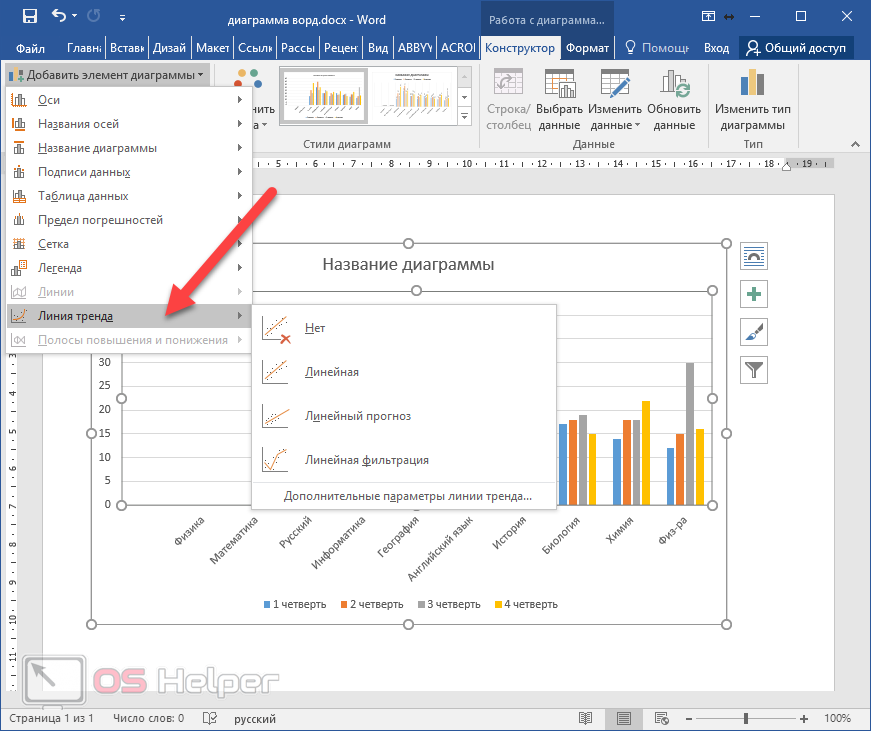 Сделайте линию подходящей длины.
Сделайте линию подходящей длины.
Можно было написать проще: сделайте линию из символов «андебар».
Это просто пример. Цель статьи: показать как и что делать в программе неопытному пользователю, чтобы сделать подпись в Word, а не показать правила оформления делового документа.
«Сначала ставятся инициалы, а за тем фамилия»
Полнейшая безграмотность, в данном случае «затем» пишется слитно!
С точки зрения работы в WORD, рассказано нормально. С точки зрения норм делопроизводства, здесь всё очень плохо. Во-первых, никакие подчеркивания (линии, черточки и т.д.) под подпись не делаются с внедрением ГОСТ Р 6.30-97. С того времени уже много чего изменилось, в том числе перешли с печатных машинок на компьютеры для набора текста. Кстати, сейчас уже принята редакция 2016 года этого стандарта. Кроме того, фамилия с инициалами подписывающего не «обрамляется» ни скобками, ни косыми чертами (с наклоном в любую сторону). Мнение об уровне сотрудников фирмы (их подборе, а значит и уровне самой фирмы) складывается в том числе из писем (или других документов), а наличие таких подчеркиваний и (или) «обрамлений» снижает уровень доверия к фирме, приславшей письмо или коммерческое предложение с таким оформлением. Во-вторых, вставка из «строки подписи» используется для вставки поля под электронную подпись, а не для рукописной подписи.
Мнение об уровне сотрудников фирмы (их подборе, а значит и уровне самой фирмы) складывается в том числе из писем (или других документов), а наличие таких подчеркиваний и (или) «обрамлений» снижает уровень доверия к фирме, приславшей письмо или коммерческое предложение с таким оформлением. Во-вторых, вставка из «строки подписи» используется для вставки поля под электронную подпись, а не для рукописной подписи.
P.S. В первых двух примерах не мешало бы еще добавить, как установить на одном уровне название должности и фамилии, используя на закладке «Макет» клавиши выравнивания текста в полях ячеек (блок «Выравнивание»). А то кривая строка получается, что видно даже на опубликованных скриншотах.
С точки зрения криминологии лучшего способа оказаться в идиотской ситуации, когда такая подпись может оказаться на очень сомнительном, с точки зрения закона, документе, и не найти.
Нарисовать подпись в Word | signNow
- Быстрый старт
- Простота в использовании
- Поддержка 24/7
Дальновидные компании по всему миру доверяют signNow
Полное руководство по созданию подписи в Word
Self-sign документы и запрашивать подписи в любом месте и в любое время: удобство, гибкость и соответствие требованиям.
В наши дни вы почти наверняка не найдете компанию, которая не использует современные технологии для атомизации рабочего процесса. Электронная подпись – это не будущее, а настоящее. Современные предприятия, использующие свой оборот, просто не хотят останавливать онлайн-программы, предлагающие инновационные инструменты автоматизации обработки документов, такие как опция «Нарисовать подпись в ворде онлайн».
Как заполнить и подписать ничью подпись в word онлайн:
Когда вы попадете на наш сайт, войдите или зарегистрируйте свой профиль, если у вас его нет, это займет у вас пару секунд.
Загрузите нужный файл данных или выберите его из папок вашей библиотеки: Документы, Архив, Шаблоны.
Благодаря совместимости с облачными хранилищами можно быстро импортировать нужный документ из предпочтительных облачных хранилищ практически с любого гаджета.
Вы обнаружите, что ваш файл данных открыт в расширенном редакторе PDF, где вы можете внести изменения, прежде чем продолжить.

Введите текстовое содержимое, поместите графику, добавьте аннотации или заполняемые области для дальнейшего выполнения.
Используйте кнопку «Моя подпись» для самостоятельной подписи или добавьте поля подписи, чтобы отправить по электронной почте требование подписи одному или нескольким получателям.
По завершении нажмите кнопку ГОТОВО, чтобы продолжить работу с функцией «Нарисовать подпись онлайн в слове».
Браузерное решение signNow необходимо для повышения эффективности и производительности всех операционных процедур. Нарисовать подпись в word — одна из возможностей, которая поможет. Сегодня использование интернет-программ является основной потребностью, а не конкурентным преимуществом. Попробуйте прямо сейчас!
Как это работает
Откройте файл PDF в редакторе
Нарисуйте свою подпись пальцем
Загрузите , распечатайте или отправьте форму по электронной почте
Оценить электронную подпись в Word
4. 7
7
Удовлетворено
Оценить начертить электронную подпись в Word на 5 звезд Подпись в Word как 1 звезда
62 голоса
Собирать подписи
24x
быстрее
Сократить расходы на
30 $
за документ
Экономия до
40 часов
на сотрудника в месяц
Нарисуйте электронную подпись в слове за считанные минуты
Современный мир бизнеса тяготеет к использованию файлов в формате PDF, но настройка одного из них не всегда наиболее удобное действие для выполнения. Из-за этого файлы DOC/DOCX остаются основным форматом для работы с фрагментами текста.
Хотя есть способ добавить электронную подпись в файл MS Word, он утомительный. Если вы редко заверяете документы или вам требуется подписывать документы по мере необходимости, то функциональность MS Word — отличный выбор для вас. Тем не менее, если вы хотите разработать оптимизированные рабочие процессы электронной подписи для своих документов, вам нужен более сложный вариант, ориентированный на рабочий процесс.
Дополнительную информацию о том, как нарисовать электронную подпись в word, нет. Если вам нужен универсальный вариант электронной подписи, рассмотрите вариант signNow. Вы можете создать документы в MS Word, изменить их форматирование, добавить графику, таблицы и списки и загрузить их прямо в signNow. Только что загруженный файл будет автоматически преобразован в файл PDF. После этого вы можете добавлять поля для подписи, текст и инициалы, запрашивать вложения у подписавшихся, а также собирать платежи. Завершите оформление документа своим личным автографом или импортируйте собственную фотографию.
Установка проста и удобна в использовании. Вам не нужно быть опытным пользователем. Сервис позволяет быстро подписывать PDF-документы и собирать подписи. Следите за статусом вашего рабочего процесса и убедитесь, что ваши документы проверены и правильно управляются. Все подписи, добавленные или запрошенные, имеют юридическую силу и допустимы в суде.
Вы можете попробовать signNow и узнать, как лучше всего рисовать электронную подпись в Word без лишних усилий.
signNow регулярно получает награды за простоту использования и настройки
будьте готовы получить больше
Получите юридически обязательные подписи прямо сейчас!
Начать бесплатную пробную версиюЗапросить звонок
Лучший ROI . Наши клиенты достигают среднего 7-кратного ROI в течение первых шести месяцев.
Масштабирование с вашими вариантами использования . SignNow обеспечивает результаты для предприятий любого размера, от малых и средних предприятий до компаний среднего размера.
Интуитивно понятный пользовательский интерфейс и API . Подписывайте и отправляйте документы из ваших приложений за считанные минуты.
Часто задаваемые вопросы онлайн-подпись
Вот список наиболее частых вопросов клиентов. Если вы не можете найти ответ на свой вопрос, не стесняйтесь обращаться к нам.
Нужна помощь? Обратитесь в службу поддержки
Как подписать документ Word электронной подписью на Mac?
Откройте PDF-файл, который вам нужен для входа, в режиме предварительного просмотра.
 Нажмите значок «Разметка» ( ), а затем значок подписи ( ). Нажмите «Создать подпись» > «Камера». … Нажмите на созданную подпись, чтобы вставить ее в документ PDF.
Нажмите значок «Разметка» ( ), а затем значок подписи ( ). Нажмите «Создать подпись» > «Камера». … Нажмите на созданную подпись, чтобы вставить ее в документ PDF.Как подписать документ Word электронной подписью?
Перейдите на вкладку «Файл». Нажмите «Информация». Нажмите «Защитить документ», «Защитить книгу» или «Защитить презентацию». Нажмите «Добавить цифровую подпись». Прочитайте сообщение Word, Excel или PowerPoint, а затем нажмите «ОК».
Можете ли вы поставить подпись в Word?
Создайте строку подписи в Word или Excel. В документе или на листе поместите указатель в то место, где вы хотите создать строку подписи. На вкладке Вставка в группе Текст щелкните список Строка подписи и выберите Строка подписи Microsoft Office. … Предлагаемая должность подписывающей стороны Должность подписывающей стороны, если таковая имеется.
Как создать цифровую подпись?
Щелкните ссылку.
 Ваш документ должен открыться в инструменте электронной подписи, таком как signNow. Согласитесь на электронную подпись. Вас могут попросить согласиться подписать. … Нажмите на каждый тег и следуйте инструкциям, чтобы добавить свою цифровую подпись. Подтвердите свою личность и следуйте инструкциям, чтобы добавить свою цифровую подпись.
Ваш документ должен открыться в инструменте электронной подписи, таком как signNow. Согласитесь на электронную подпись. Вас могут попросить согласиться подписать. … Нажмите на каждый тег и следуйте инструкциям, чтобы добавить свою цифровую подпись. Подтвердите свою личность и следуйте инструкциям, чтобы добавить свою цифровую подпись.Как поставить электронную подпись в документе Word на Iphone?
Предварительный просмотр вложения в приложении «Почта». Коснитесь значка панели инструментов, а затем коснитесь кнопки «Подпись» в области предварительного просмотра разметки. Подпишите документ пальцем на сенсорном экране, а затем коснитесь «Готово». Поместите подпись в документ в нужном месте , а затем снова коснитесь «Готово».
Как я могу получить бесплатную цифровую подпись?
Создайте учетную запись signNow. Это займет всего несколько секунд. Загрузите документ в свою учетную запись. … Выберите, кто должен подписать ваш документ.
 … Подготовить документ к подписи. … Подпишите документ или отправьте его на подпись.
… Подготовить документ к подписи. … Подпишите документ или отправьте его на подпись.Как создать электронную подпись в Word для Mac?
Откройте PDF-файл, который вам нужен для входа, в режиме предварительного просмотра. Нажмите значок «Разметка» ( ), а затем значок подписи ( ). Нажмите «Создать подпись» > «Нажмите здесь, чтобы начать». Нарисуйте свою подпись на трекпаде. … Нажмите на созданную подпись, чтобы вставить ее в документ PDF.
Как вставить подпись в Word для Mac?
Введите нужный текст под вставленным изображением. Выберите изображение и набранный текст. В меню «Вставка» нажмите «Автотекст» > «Создать». Откроется окно «Создать новый автотекст». … Если вы хотите использовать эту подпись, поместите точку вставки туда, куда вы хотите вставить блок подписи.
Как создать электронную подпись в Word?
В документе или листе поместите указатель в то место, где вы хотите создать строку подписи.
 На вкладке Вставка в группе Текст щелкните список Строка подписи, а затем щелкните Строка подписи Microsoft Office.
На вкладке Вставка в группе Текст щелкните список Строка подписи, а затем щелкните Строка подписи Microsoft Office.Могу ли я подписать документ на своем Mac?
Подписывайте документы в почте. … Нажмите кнопку «Подписать» на панели инструментов «Разметка», и Mail спросит, хотите ли вы написать свою подпись вручную, с помощью мыши или трекпада. Он также может использовать веб-камеру вашего Mac, чтобы сфотографировать вашу подпись.
Как вставить строку подписи в Word для Mac?
Щелкните место, где вы хотите вставить пустое подчеркивание. На вкладке «Вставка» в группе «Таблицы» щелкните «Таблица». Щелкните поле в левом верхнем углу, чтобы вставить таблицу 1×1. … Щелкните таблицу правой кнопкой мыши, выберите «Границы и затенение», а затем щелкните вкладку «Границы». В разделе «Настройка» выберите «Нет».
Как рисовать в Word для Mac?
Нажмите кнопку «Мультимедиа» на панели инструментов «Стандартная», чтобы открыть обозреватель мультимедиа, если он еще не виден.
 Щелкните вкладку «Фигуры», а затем выберите «Линии и соединители» во всплывающем меню. Щелкните инструмент «Кривая».
Щелкните вкладку «Фигуры», а затем выберите «Линии и соединители» во всплывающем меню. Щелкните инструмент «Кривая».Как писать от руки в Word?
Шаг 1. Откройте документ в Microsoft Word 2013. Шаг 2. Щелкните вкладку «Вставка» в верхней части окна. Шаг 3: Нажмите кнопку «Фигуры» в разделе «Иллюстрации» на навигационной ленте, затем нажмите кнопку «Наброски» в разделе «Линии». Шаг 4: Используйте мышь, чтобы рисовать на холсте.
Как рисовать в Microsoft Word для Mac 2016?
Поместите курсор примерно там, где вы хотите разместить холст для рисования. Перейдите на вкладку «Вставка». Нажмите кнопку «Фигуры» и выберите «Новый холст для рисования». Вы можете найти команду «Новый холст для рисования» в нижней части раскрывающегося списка «Фигуры». На экране появится холст для рисования.
Как рисовать в документе?
Нажмите «Вставить» в верхней части окна.
 Нажмите кнопку «Фигуры», затем нажмите значок «Наброски» в разделе «Линии». Нажмите и удерживайте кнопку мыши, затем переместите курсор мыши для рисования. … Щелкните вкладку «Формат» в разделе «Инструменты рисования», чтобы внести любые изменения в рисунок.
Нажмите кнопку «Фигуры», затем нажмите значок «Наброски» в разделе «Линии». Нажмите и удерживайте кнопку мыши, затем переместите курсор мыши для рисования. … Щелкните вкладку «Формат» в разделе «Инструменты рисования», чтобы внести любые изменения в рисунок.Как вставить фигуру в Word на Mac?
На вкладке «Вставка» нажмите «Фигуры». Щелкните нужную фигуру, щелкните в любом месте рабочей области, а затем перетащите, чтобы поместить фигуру. Чтобы создать идеальный квадрат или круг (или ограничить размеры других фигур), нажмите и удерживайте клавишу Shift во время перетаскивания.
Как получить бесплатную электронную подпись?
Создайте учетную запись signNow. Это займет всего несколько секунд. Загрузите документ в свою учетную запись. … Выберите, кто должен подписать ваш документ. … Подготовить документ к подписи. … Подпишите документ или отправьте его на подпись.
Как создать бесплатную электронную подпись?
Создайте учетную запись signNow.
 Это займет всего несколько секунд. Загрузите документ в свою учетную запись. … Выберите, кто должен подписать ваш документ. … Подготовить документ к подписи. … Подпишите документ или отправьте его на подпись.
Это займет всего несколько секунд. Загрузите документ в свою учетную запись. … Выберите, кто должен подписать ваш документ. … Подготовить документ к подписи. … Подпишите документ или отправьте его на подпись.Как создать электронную подпись?
Нарисуйте свою подпись пальцем или стилусом. Если у вас есть доступ к сенсорному экрану, вы можете пальцем создать электронную подпись прямо в документе. … Загрузите изображение своей подписи. … Используйте курсор, чтобы нарисовать свою подпись. … Используйте клавиатуру, чтобы ввести свою подпись.
Как поставить электронную подпись в Word и управлять документами в цифровом виде?
Для создания электронной подписи в Word вам потребуется надежное решение для электронной подписи, которое включает в себя те моменты, которые необходимы вашему малому бизнесу для достижения своих целей. Независимо от того, какую поддержку вы в конечном итоге выберете, убедитесь, что она настроена в соответствии с политиками и сертификацией, необходимыми для юридически обязывающей электронной подписи (например, UETA, ESIGN и HIPAA и т.
 д.).
д.).Какой самый простой способ сделать электронную подпись в Word?
Чтобы быстро нарисовать электронную подпись в Word, используйте интернет-ориентированный ответ электронной подписи, например signNow. Воспользуйтесь всеми преимуществами простого в использовании пользовательского интерфейса, который позволяет легко и быстро создавать файлы электронной подписи и отправлять файлы электронной подписи. Каждый раз получайте юридически обязывающую электронную подпись.
Можно ли сделать электронную подпись в word без регистрации?
signNow предлагает полезность, необходимую для создания электронной подписи в Word, для любого пользователя, который получает поддержку подписи от signNow, независимо от того, есть ли у него учетная запись signNow. Если вы получили запрос на подпись по электронной почте, по ссылке для подписи и т. п., откройте ее, выполните цифровую подписку (eSign) и следуйте встроенному совету по подписи.
 После того, как вы завершите все указанные вами области работы, нажмите «Готово», и клоны в записи, скорее всего, будут отправлены вам и автору документа.
После того, как вы завершите все указанные вами области работы, нажмите «Готово», и клоны в записи, скорее всего, будут отправлены вам и автору документа.Нужны ли мне свидетели для составления электронной подписи в Word?
В зависимости от типа файла ваш товарный знак может или не должен соблюдаться. В целом, на электрическом товарном знаке свидетели не требуются. Тем не менее, когда дело доходит до нотариального заверения, товарный знак свидетеля обычно необходим.
Где нужно оформить электронную подпись в word?
Чтобы нарисовать электронную подпись в Word, вы должны сгенерировать подпись с помощью signNow. Затем широко откройте запись и подпишите ее с помощью ресурса «Мой личный».
Как получить электронную подпись?
Создание электронной подписи за несколько кликов, в отличие от электронного товарного знака, для которого сначала необходимо создать сертификат.
 Войдите в signNow, опубликуйте файл Pdf или выберите любой из тех, которые действительно есть в вашей учетной записи. Воспользуйтесь инструментом «Моя торговая марка» и выберите способ поставить свою подпись на технику. Ваш товарный знак быстро защищен в вашем профиле.
Войдите в signNow, опубликуйте файл Pdf или выберите любой из тех, которые действительно есть в вашей учетной записи. Воспользуйтесь инструментом «Моя торговая марка» и выберите способ поставить свою подпись на технику. Ваш товарный знак быстро защищен в вашем профиле.Действительно ли машинописная этикетка является цифровой уникальной?
Чтобы устранить двусмысленность, просто введите свое имя в записи — это не то же самое, что поставить на ней свою подпись. Но что касается цифрового метода, вы можете сделать электронную подпись разными способами. Чтобы сделать печатную подпись, используйте ресурс My Unique в signNow и нажмите «Сортировать». Затем перейдите к своему бренду и разместите его в любом месте PDF-файла.
Может ли моя электронная подпись быть чем-то?
Используя законную классификацию, электронная подпись — это любой знак или термин, который в цифровой форме связывает подписывающую сторону с каким-либо согласованным документом.
 В результате вы можете создать уникальный, который лучше всего подходит вам без спецификаций форматирования.
В результате вы можете создать уникальный, который лучше всего подходит вам без спецификаций форматирования.Должна ли подпись быть написана курсивом?
Требования к внешнему виду электронной подписи отсутствуют. Это может быть рукописная подпись или печатная подпись. Профессиональные сервисы, такие как signNow, позволяют вам сделать фотографию вашей рукописной подписи и добавить ее в какой-либо файл. Когда он передается через защищенную платформу, такую как signNow, он считается электронной подписью.
Что такое хороший электрический уникальный?
Цифровой товарный знак имеет такую же юридическую силу, как и рукописный 1. Вам просто нужно использовать опцию электронной подписи, которая соответствует ограничениям UETA и ESIGN. Тогда любые документы, которые вы указываете, подлежат исполнению.
Подключите signNow к своим приложениям
Ознакомьтесь с интеграциями signNow
Точность данных, безопасность и соответствие требованиям
signNow стремится защищать вашу конфиденциальную информацию, соблюдая глобальные отраслевые стандарты безопасности.
Узнайте больше о безопасности
Нарисуйте подпись в Word
Весь ваш бизнес выиграет с программным обеспечением для электронной подписи. Создайте уникальную электронную подпись и улучшите рабочие процессы документов.
Надежное решение для электронной подписи — нарисуйте подпись в Word
Узнайте, как платформа электронной подписи signNow помогает добиться успеха в бизнесе. Узнайте от реальных пользователей и расскажите, что им больше всего нравится в электронной подписи.
Подходит для моего бизнеса
Мне нравится тот факт, что мне больше не нужно печатать контракты и таким образом экономить бумагу, и это приложение помогло мне в этом.
Он прост в использовании, все мои документы находятся прямо передо мной, я могу хранить их столько, сколько захочу, и мне не нужно их удалять. Еще мне очень нравится тот вариант, что я могу использовать его как в бизнесе, так и в личных. Изменить Signaturs очень просто. Все вокруг отличное приложение.
Читать отзыв полностью
Я начал использовать signNow 2 месяца назад, и это значительно упростило мой бизнес-процесс.
Изабель Ян
Что тебе больше всего нравится?
Простота настройки документов для подписи. Возможность настройки шаблонов.
Читать обзор полностью
Подписать сейчас легко, эффективно и доступно!
Пользователь электронного обучения
Что вам нравится больше всего?
Шаблоны отличные. Огромная экономия времени.
Прочитать полный обзор
Связанные поиски, чтобы нарисовать подпись
нарисовать подпись в слове mac
вставить подпись в слово mac
как вставить подпись в слове мобильный
как я могу поставить свою подпись на документе слова?
вставить строку подписи в word
как создать цифровую подпись в word
нарисовать подпись онлайн
строку подписи в word
как создать цифровую подпись в word
нарисуйте подпись в Word
будьте готовы получить больше
Получите юридически обязательные подписи прямо сейчас!
Как подписать документ электронной подписью: как нарисовать подпись в Word
привет, сегодня я покажу вам, как создать, сохранить и вставить электронную подпись в Word. Я также покажу вам, как создать подпись в Photoshop легко, а также я покажу вам более продвинутый способ создания подписи в Photoshop, который позволит вам создать очень профессиональную подпись, которую вы можете использовать на множестве различных документов, теперь первое, что вам нужно сделать, прежде чем вы вы можете вставить свою подпись вам нужно создать ее сейчас есть несколько разных мы едим очень простые способы сделать это во-первых вы можете просто сфотографировать вашу подпись на листе бумаги белый лист бумаги и убедиться что файл на вашем устройстве, готовом к использованию и загрузке в Word, или если у вас его нет, или если вы хотите сделать что-то очень просто и легко, вы можете просто выйти в интернет, перейти к автоматическому рисованию, спокойно, очень просто, просто перейдите к значку цвета, перейдите и измените это к черному и просто нарисуй тебя r подпись вот так, а затем вы можете просто использовать снимок экрана на своем устройстве, и теперь у вас есть ваша подпись на вашем устройстве, теперь есть много разных пакетов для рисования, которые поставляются с вашими устройствами, вы можете использовать их, но пока у вас есть ваша подпись на вашем компьютере, тогда мы можем создать его у вас, мы можем создать файл в Word, хорошо, так что просто чтобы показать вам, что ваш снимок экрана будет работать, если вы перейдете к вставке изображения с рабочего стола, и здесь должен быть снимок экрана, вставьте, хорошо, так что это скриншот, который мы сделали, когда мы перешли к автоматическому рисованию, чтобы вы могли видеть сейчас, и если вы довольны этим, и вы действительно не хотите использовать его снова, это абсолютно нормально, вы можете просто оставить его таким, чтобы быстро и легко перейти к автоматическое рисование нарисуйте свою подпись сохраните ее как снимок экрана и вставьте ее как изображение в слово сейчас я сделал фотографию подписи ранее, и поэтому моя подпись была вот здесь, как вы можете видеть, когда она появляется, она довольно большая, что абсолютно хорошо на самом деле так, как мы хотим, я т потому что мы собираемся взять фон этой подписи сейчас в тот момент, когда вы, вероятно, думаете, почему мне нужно убрать фон, если я покажу вам, если бы вы написали эту подпись на другой странице другим цветом на странице вы обнаружите, что у вас все еще есть все это белое вокруг вашей подписи, поэтому, если вы собираетесь использовать эту подпись для подписи в документе, который на самом деле не белый, вы получите это поле по краю с всю эту белую область, поэтому мы собираемся удалить ее сейчас, поэтому, если мы просто вернемся к отсутствию цвета и если мы проверим формат изображения, а затем щелкнем.
Я также покажу вам, как создать подпись в Photoshop легко, а также я покажу вам более продвинутый способ создания подписи в Photoshop, который позволит вам создать очень профессиональную подпись, которую вы можете использовать на множестве различных документов, теперь первое, что вам нужно сделать, прежде чем вы вы можете вставить свою подпись вам нужно создать ее сейчас есть несколько разных мы едим очень простые способы сделать это во-первых вы можете просто сфотографировать вашу подпись на листе бумаги белый лист бумаги и убедиться что файл на вашем устройстве, готовом к использованию и загрузке в Word, или если у вас его нет, или если вы хотите сделать что-то очень просто и легко, вы можете просто выйти в интернет, перейти к автоматическому рисованию, спокойно, очень просто, просто перейдите к значку цвета, перейдите и измените это к черному и просто нарисуй тебя r подпись вот так, а затем вы можете просто использовать снимок экрана на своем устройстве, и теперь у вас есть ваша подпись на вашем устройстве, теперь есть много разных пакетов для рисования, которые поставляются с вашими устройствами, вы можете использовать их, но пока у вас есть ваша подпись на вашем компьютере, тогда мы можем создать его у вас, мы можем создать файл в Word, хорошо, так что просто чтобы показать вам, что ваш снимок экрана будет работать, если вы перейдете к вставке изображения с рабочего стола, и здесь должен быть снимок экрана, вставьте, хорошо, так что это скриншот, который мы сделали, когда мы перешли к автоматическому рисованию, чтобы вы могли видеть сейчас, и если вы довольны этим, и вы действительно не хотите использовать его снова, это абсолютно нормально, вы можете просто оставить его таким, чтобы быстро и легко перейти к автоматическое рисование нарисуйте свою подпись сохраните ее как снимок экрана и вставьте ее как изображение в слово сейчас я сделал фотографию подписи ранее, и поэтому моя подпись была вот здесь, как вы можете видеть, когда она появляется, она довольно большая, что абсолютно хорошо на самом деле так, как мы хотим, я т потому что мы собираемся взять фон этой подписи сейчас в тот момент, когда вы, вероятно, думаете, почему мне нужно убрать фон, если я покажу вам, если бы вы написали эту подпись на другой странице другим цветом на странице вы обнаружите, что у вас все еще есть все это белое вокруг вашей подписи, поэтому, если вы собираетесь использовать эту подпись для подписи в документе, который на самом деле не белый, вы получите это поле по краю с всю эту белую область, поэтому мы собираемся удалить ее сейчас, поэтому, если мы просто вернемся к отсутствию цвета и если мы проверим формат изображения, а затем щелкнем. ..
..
Подробнее
Все тонкости электронной подписи
Узнайте все, что вам нужно знать об электронных подписях. Мы собрали все лучшие советы и пошаговые инструкции по работе с электронными подписями в одном месте.
Ссылки по теме для изучения языка жестов
будьте готовы получить больше
Получите юридически обязательные подписи прямо сейчас!
Начать бесплатную пробную версиюЗапросить звонок
3 простых шага для добавления подписи к документу Word
Вы хотите добавить подпись к контракту, договору аренды или любому другому документу в MS Word, но не знаете, как это сделать? сделать это?
В этой статье у меня есть ответы на все вопросы.
Как и большинство других его функций, MS Word делает добавление подписи к любому документу довольно простым. Вам даже не нужно вручную добавлять строку подписи в свои документы.
Всего за несколько щелчков мышью Word добавит в документ профессионально подготовленный раздел для подписи, приемлемый во всем мире.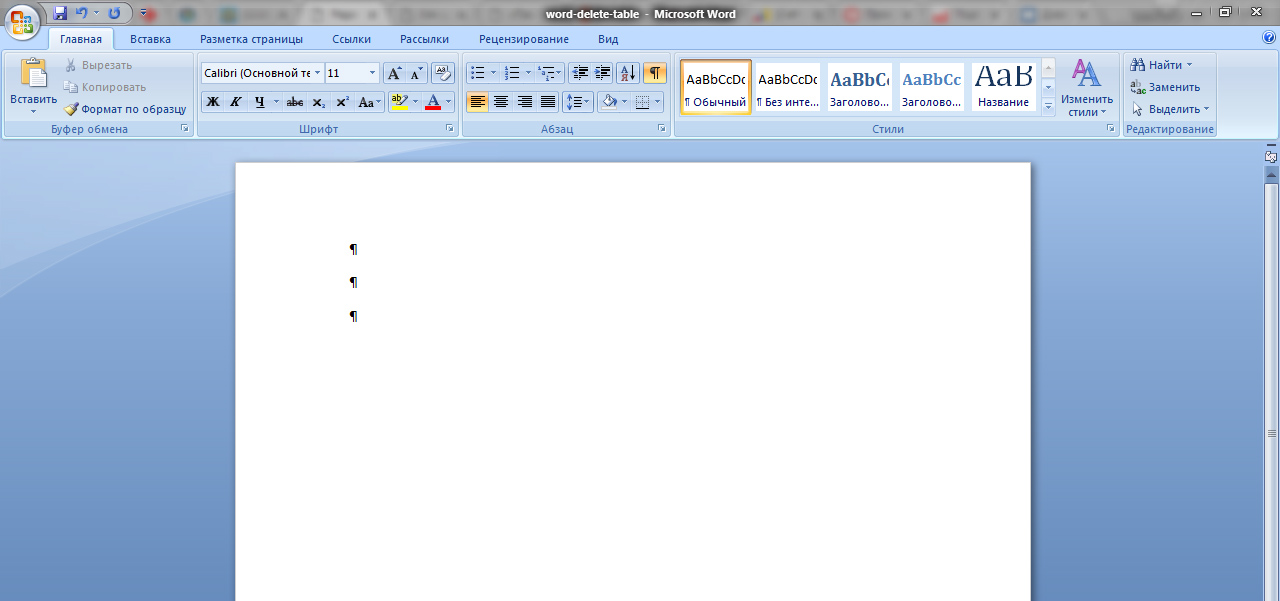
Позвольте мне показать вам, как это сделать.
3 способа добавления подписи к документу Word
Мы живем в эпоху цифровых технологий, когда большинство контрактов, соглашений и подписанных документов переходят из рук в руки через Интернет.
Вот почему предприятия используют несколько типов подписей в своих юридических документах в зависимости от характера транзакции.
В MS Word вы можете подписывать документы тремя различными способами.
- Электронные подписи
- Цифровые подписи
- Добавить строки подписи
Это аутентичные и безопасные типы подписей, которые не только принимаются в качестве ваших официальных подписей, но и безопасны для окружающей среды, поскольку сводят к минимуму необходимость использования печатных документов.
Позвольте мне более подробно описать каждый метод и то, как вы можете использовать его для подписи документов в Microsoft Word.
Способ №1: добавление электронной подписи в MS Word
Добавление электронной подписи в документ Word придает ему индивидуальность и в то же время делает его аутентичным.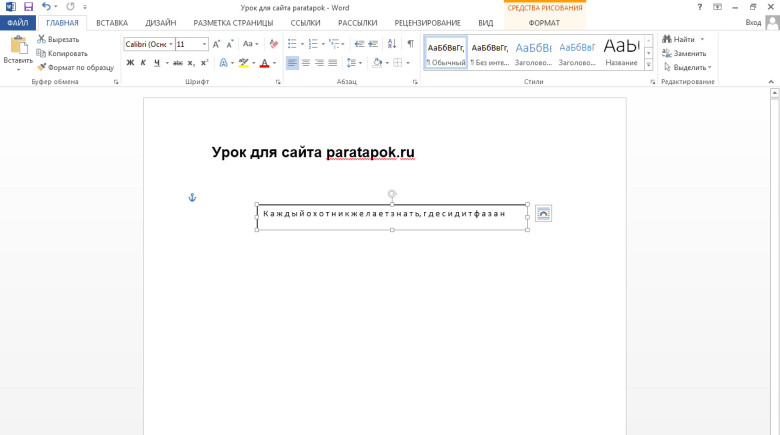
Это также самый распространенный способ пропевания документов в MS Word, который не займет много времени после настройки на компьютере.
Но что такое электронная подпись?
Что такое электронная подпись?
Электронная подпись — это файл изображения ваших собственноручных подписей, который вы можете добавить к любому документу.
Отличается от цифровых подписей, о которых я расскажу позже в этой статье.
Чтобы создать электронную подпись, вам необходимо физически подписать документ и с помощью сканера преобразовать его в файл изображения, который можно использовать в различных документах.
Если у вас есть отсканированная версия ваших подписей, вы можете использовать ее столько раз, сколько захотите.
Использование электронных подписей является популярной практикой из-за простоты использования и гибкости.
Вот как вы можете добавить электронную подпись к своим документам в MS Word.
Как добавить электронную подпись в документ Word
Вы можете добавить электронную подпись в любой документ Word, выполнив следующие действия.
Шаг №1: Возьмите чистый лист белой бумаги и напишите свои подписи черной указкой или ручкой. Прежде чем подписывать бумажный лист, я рекомендую несколько раз потренировать свою подпись на отдельном листе бумаги, чтобы избежать ошибок. Использование черных чернил предпочтительнее из-за лучшей видимости после сканирования.
Шаг № 2: Сканируйте свою подпись с помощью сканера или мобильного телефона с хорошей камерой и приложением для сканирования. Отсканируйте документ с разрешением 600 dpi, а затем сохраните изображение в формате .PNG. Вам нужно будет обрезать отсканированное изображение, чтобы сосредоточиться только на ваших подписях.
Шаг №3 (необязательно): Откройте отсканированную подпись в Adobe Photoshop и скопируйте ее с помощью функции «Волшебная палочка». Теперь создайте в Photoshop новый файл с прозрачным фоном и вставьте в него подписи. Это необязательный шаг, но он полезен, поскольку позволит вам использовать свои подписи и на документах с цветным фоном.
Шаг №4: Откройте MS Word и вставьте отсканированную подпись в наш документ, нажав Вставка–>Изображения–>Это устройство изображение, вы также можете сделать это в Word, щелкнув по нему и используя функцию обрезки. Вы также можете изменить размер и размеры изображения из этого раздела.
Шаг № 6: Теперь вы можете просто перетащить изображение с помощью мыши в раздел подписи документа.
Шаг № 7: Если вы хотите добавить дополнительную информацию под своей подписью, такую как ваше имя, должность и т. д., введите текст, который вы хотите отобразить под изображением подписи. Затем выберите как изображение, так и текстовое содержимое и нажмите Вставка–>Быстрые действия (в разделе «Текст»)–>Автотекст–>Сохранить выделенное в галерее автотекста .
Шаг № 8: Во всплывающем окне «Автотекст» добавьте свое имя в поле «Имя», выберите «Автотекст» в поле «Галерея» и нажмите «ОК».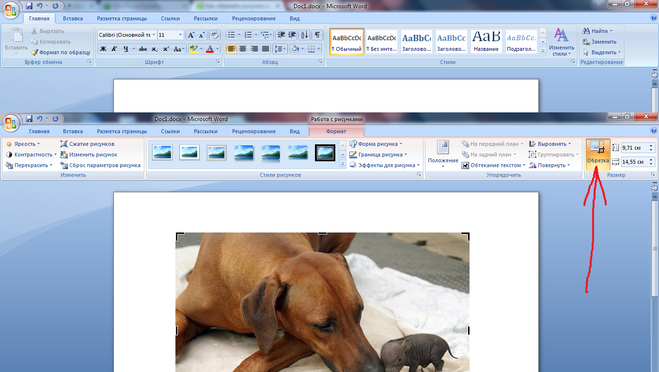
Шаг № 9: Теперь, когда вы хотите добавить свои электронные подписи в документ Word, наведите указатель мыши в нужное место и нажмите «Вставка» → «Быстрые части» → «Автотекст» и выберите имя, с которым вы сохранил ваши подписи.
Вот и все, теперь вы можете добавлять свои электронные подписи к любому документу Word, который вы хотите.
Способ №2: добавление цифровой подписи в документ Word
Еще один популярный способ надежно подписать документы в MS Word — использовать цифровую подпись. Это метод зашифрованной подписи, который обеспечивает безопасную передачу документов, доступ к которым имеют только авторизованные лица.
Они основаны на уникальном идентификаторе, что означает отсутствие возможности олицетворения или кражи личных данных.
Что такое цифровая подпись?
Цифровые подписи — это высоконадежные зашифрованные цифровые идентификаторы, для которых требуется действительный цифровой сертификат как от отправителя, так и от получателя подписанного документа.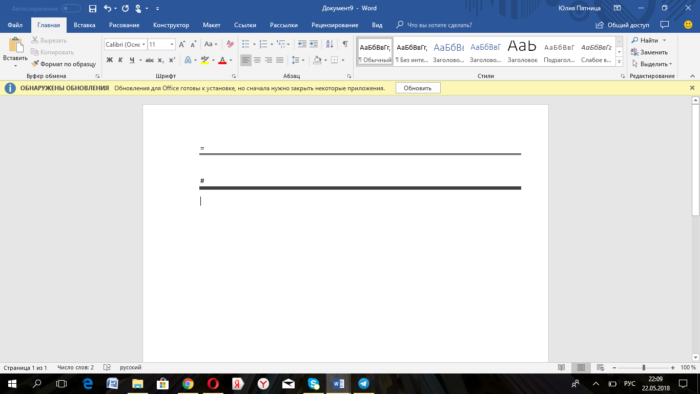
Каждая цифровая подпись имеет закрытый ключ, который можно проверить только с помощью открытого ключа, поставляемого с действительным цифровым сертификатом. Если у вас есть действующий цифровой сертификат, вы можете использовать его в качестве метода проверки подлинности цифровой информации (включая документы Word)
В чем разница между цифровой и электронной подписью?
Электронная подпись, как я уже упоминал, представляет собой просто отсканированное изображение ваших реальных подписей. Большинство людей ошибочно называют его цифровой подписью.
Цифровая подпись — это технический термин, используемый для зашифрованных подписей, подкрепленных действительным цифровым сертификатом, выданным надежным сторонним центром сертификации. Они используются для защиты документов Word, обеспечения аутентификации и защиты от любых несанкционированных изменений.
Как создать цифровой сертификат бесплатно
Вы можете получить действительный цифровой сертификат только от доверенного стороннего центра сертификации (ЦС). Многие независимые центры сертификации предлагают цифровые сертификаты на ограниченный срок (обычно один год) за определенную плату. Но вы также можете бесплатно получить цифровые сертификаты от доверенных сторонних организаций.
Многие независимые центры сертификации предлагают цифровые сертификаты на ограниченный срок (обычно один год) за определенную плату. Но вы также можете бесплатно получить цифровые сертификаты от доверенных сторонних организаций.
Чтобы получить бесплатный цифровой сертификат для подписи документов в MS Word, выполните следующие действия (для Windows 10).
- Перейдите по адресу C:\Program Files (x86)\Microsoft Office\root\ (или C:\Program Files\Microsoft Office\root\Office16, если вы используете 64-разрядную версию Office)
- Запустите файл приложения SelfCert.exe , чтобы открыть окно «Создать цифровой сертификат».
- Дайте вашему сертификату описательное имя и нажмите OK.
Вот и все, у вас есть действующий цифровой сертификат, который вы можете использовать для цифровой подписи документов в MS Word. Однако это не проверяется доверенной третьей стороной, поэтому некоторые организации могут не принять его в качестве действительного сертификата.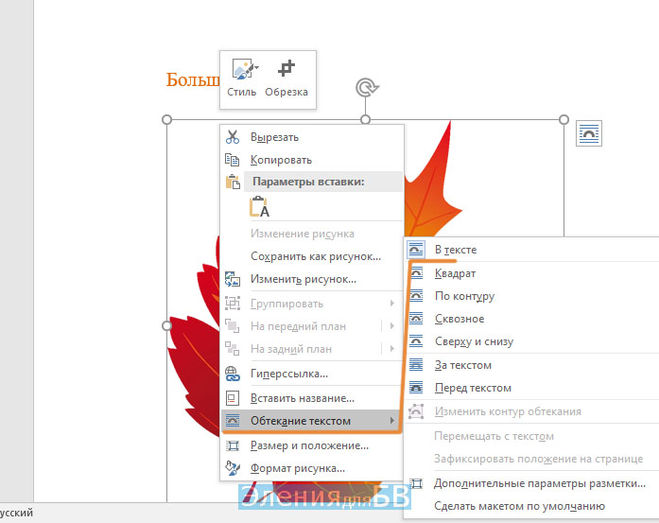
Вы можете просмотреть свой сертификат в Chrome→ Настройки→ Конфиденциальность и безопасность→ Безопасность→ Управление сертификатами→ Личные
Давайте теперь посмотрим, как вы можете добавить цифровую подпись к документам Word.
Как добавить цифровую подпись в документ Word
Выполните следующие действия, чтобы добавить защищенную цифровую подпись к своим документам.
Шаг №1: Откройте MS Word и поместите курсор туда, куда вы хотите добавить цифровую подпись.
Шаг №2: Щелкните Вставка→ Текст→ Строка подписи , чтобы открыть окно Настройка подписи .
Шаг № 3: Введите в это поле соответствующие данные подписывающей стороны (имя, должность, адрес электронной почты). Вы можете добавить примечание с инструкциями для подписавшего (или использовать примечание по умолчанию) вместе с разделом комментариев и датой подписания.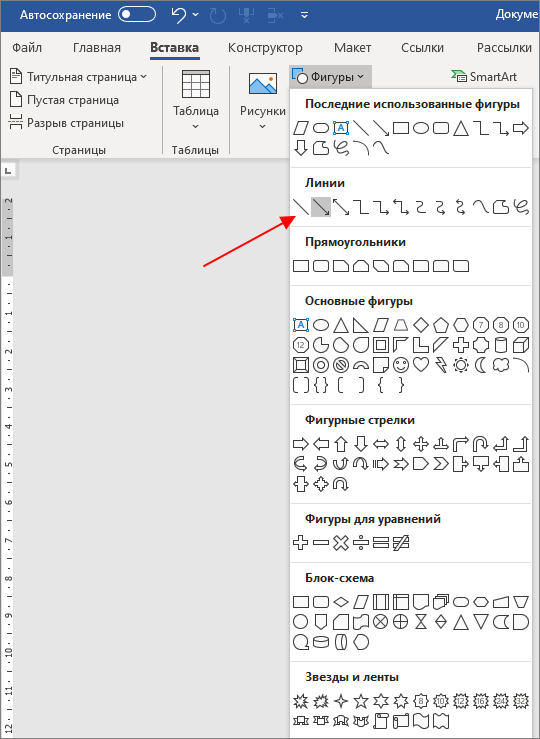
Шаг №4: Нажмите OK, чтобы добавить в документ поле цифровой подписи.
Шаг № 5: Чтобы подписать этот документ, дважды щелкните поле подписи или щелкните правой кнопкой мыши и выберите «Подписать».
Шаг № 6: Вы можете подписать документ Word цифровой подписью, введя свое имя или загрузив изображение своих рукописных подписей. Оба варианта поддерживаются вашим цифровым сертификатом.
Шаг № 7: Перед подписанием документа необходимо сохранить его.
Шаг № 8: Это добавит цифровую подпись к вашему документу, используя сертификат, который вы создали ранее. Подписи остаются действительными до тех пор, пока в документ не будут внесены другие изменения.
Как нарисовать свою подпись
Если у вас есть сенсорное устройство, вы можете нарисовать свою подпись пальцем, ручкой или обычной мышью.
Вот как это работает.
Шаг № 1: Переключитесь на макет печати в Word из раздела «Вид».
Шаг №2: Нажмите «Рисовать» и выберите тип пера.
Шаг №3: С помощью ручки, пальца или мыши нарисуйте свою подпись в соответствующем разделе документа.
Способ №3: добавление строки подписи в документ Word
Иногда вам нужно подписать документы по старинке. Вы можете просто предъявить документ подписывающему лицу и попросить его поставить подпись в любом месте.
Или вы можете проявить немного больше профессионализма и добавить в документ строку для подписи, чтобы подписавший знал, где поставить подпись, даже если вы не присутствуете лично, чтобы направлять его.
В отличие от двух предыдущих методов, для работы этого метода вам не нужен цифровой сертификат или отсканированная копия ваших подписей.
Как добавить строку подписи в документ Word
Чтобы добавить строку подписи в документы Word, выполните следующие действия.
Шаг № 1: Наведите курсор на раздел документа, где вы хотите добавить строку подписи
Шаг № 2: Нажмите «Вставить» → «Добавить строку подписи», чтобы открыть окно «Настройки подписи».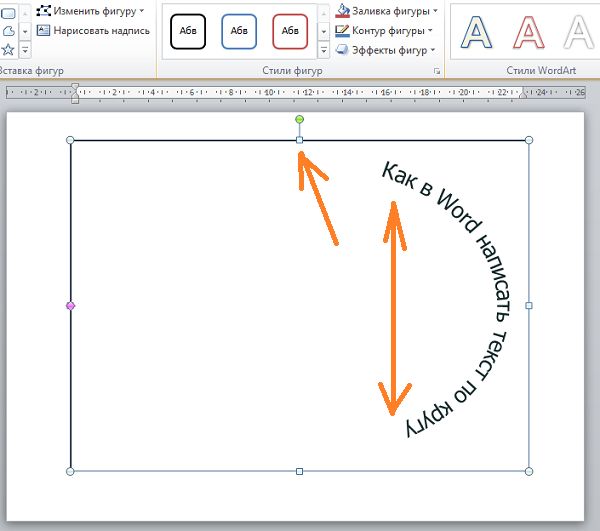
Шаг № 3: Если вы хотите, чтобы имя и назначение подписывающего лица были указаны под строкой подписи, заполните эту информацию в поле «Параметры подписи». В противном случае оставьте его черным, чтобы отобразить простую строку подписи.
Теперь вы можете распечатать документ и отправить его на подпись соответствующему лицу.
Почему важно сохранять документ Word в формате PDF
Независимо от того, какой метод подписи вы используете, обязательно сохраняйте документы Word в формате PDF, как только они будут готовы к отправке подписывающей стороне.
Это важно, поскольку PDF — это безопасный формат документа, который не позволяет пользователям вносить в него какие-либо изменения. Когда вы отправляете юридический документ или контракт, который необходимо подписать в виде файла PDF, вы можете быть уверены, что никто не сможет редактировать его содержимое.
Сохранение документа Word в формате PDF очень просто в Microsoft Word.
Просто нажмите Файл → Сохранить как и выберите .PDF из раскрывающегося списка типов файлов.
Храните исходный документ Word отдельно, чтобы в случае необходимости можно было внести в него изменения. Если это произойдет, вам нужно будет снова сохранить документ Word в формате PDF, прежде чем отправлять его соответствующему лицу.
Как изменить подпись в Word
Процесс изменения подписи в MS Word зависит от типа используемой подписи.
Электронная подпись: Если вы используете отсканированное изображение своей собственноручной подписи для электронной подписи документов в MS Word, вам необходимо загрузить файл изображения с новыми подписями, используя тот же процесс, который я описал ранее в разделе Электронная подпись. Подписной раздел этой статьи.
Цифровая подпись: Если вы используете цифровую подпись, вам необходимо создать новый цифровой сертификат, используя тот же процесс, который я описал в разделе «Цифровая подпись». Получив новый сертификат, вам нужно будет создать новую подпись в Word из раздела «Вставка» → «Текст» → «Добавить подпись».
Получив новый сертификат, вам нужно будет создать новую подпись в Word из раздела «Вставка» → «Текст» → «Добавить подпись».
Строка подписи: Если имя или должность подписывающего изменились, вы можете изменить их в разделе «Добавить подпись». В противном случае оставьте строку подписи нетронутой.
Готовы ли вы добавить свою подпись в документы Word?
Как видите, добавить подпись к документам MS Word достаточно просто. Тем не менее, это придает вашим документам подлинность, делает их более безопасными, а также добавляет профессиональный вид. Дайте мне знать, если у вас есть какие-либо вопросы о различных методах подписи, которые я описал в этой статье.
Как подписать документ Word
Одним из важных шагов на пути к созданию действительно безбумажного офиса является электронная подпись в Word. Распечатывать документ, затем подписывать его, а затем снова сканировать — утомительно и совсем не обязательно.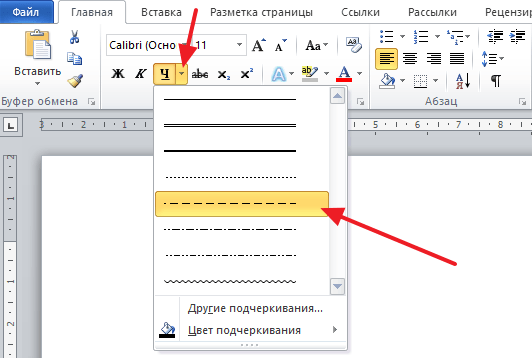
Два способа подписать документ Word
Чтобы вставить свою подпись в документ Word, существуют следующие две возможности:
- отсканировать подпись.
- создать подпись прямо в Word. Например, с пером Wacom .
Перо Wacom является более удобным решением, особенно если вы часто хотите подписывать документы в электронном виде. Кроме того, перо используется для других целей, таких как создание электронных заметок на полях в Word или для рисования. Ниже мы объясним обе возможности того, как подписать документ Word.
Вход в Word с помощью пера Wacom
Чтобы подписать документ Word, мы можем использовать графический планшет Wacom или интерактивный дисплей. Используя это, мы просто пишем, как если бы это было на листе бумаги, только в цифровом виде.
Чтобы подписать документ Word пером Wacom, выполните следующие действия:
- Открыть документ в Word,
- Нажмите «Нарисовать» на панели инструментов, чтобы вставить подпись,
- Выберите подходящую ручку.
- Выберите относительно тонкую линию для подписи.
- Выберите подходящий цвет – особенно хорошо подойдет черный или темно-синий.
- Теперь, когда вы выполнили соответствующие настройки пера Wacom, вы можете поместить перо в поле для подписи и подписать так же, как на обычном листе бумаги.
- Сохраните подписанный документ.
Вместо пера Wacom вы, конечно, можете использовать мышь или указательный палец на сенсорной панели для создания подписи. Однако обычно это выглядит довольно паучьим и непрофессиональным.
На этом этапе мы рекомендуем сохранить документ в формате pdf, чтобы его нельзя было изменить позже.
Преимущество по сравнению с отсканированной подписью совершенно очевидно, что эта подпись выглядит гораздо более достоверной.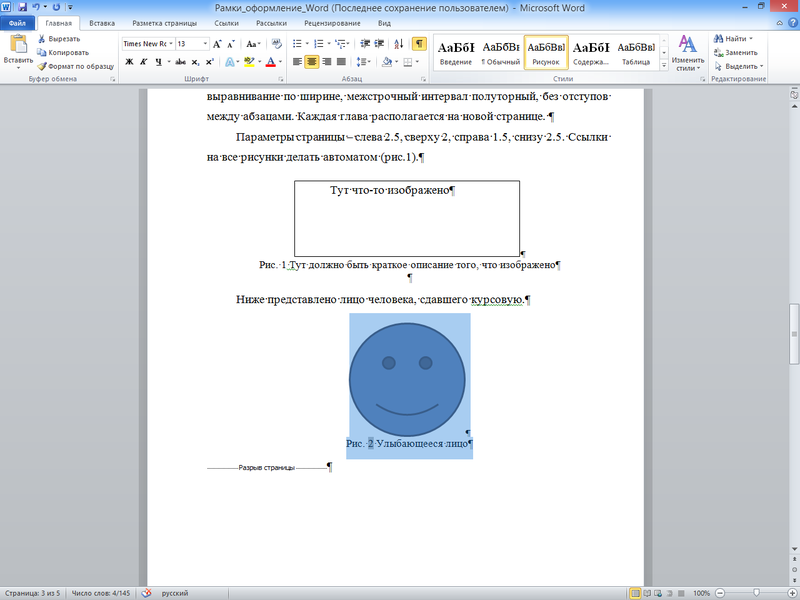
Как вставить подпись в Word со сканом
Второй вариант — сфотографировать или отсканировать вашу оригинальную подпись на бумаге и сохранить ее в виде файла изображения на вашем компьютере. Убедитесь, что размер конечного изображения подходит. Для этого варианта необходимы следующие шаги:
- Если возможно, поставьте свою подпись на белом листе бумаги.
- Теперь отсканируйте лист и сохраните документ в формате GIF, JPG или PNG.
- Откройте файл изображения и на панели инструментов нажмите «Обрезать».
- Выберите (обрежьте) фрагмент изображения как можно меньшего размера. Однако ваша подпись должна быть полностью видна.
- Нажмите «Сохранить».
- Откройте документ Word, в который вы хотите вставить подпись.
- Поместите курсор в соответствующий раздел и нажмите «Вставить» > «Изображения».

- Выберите изображение, в котором вы ранее сохранили свою подпись.
- Вы можете изменить размер и положение подписи, перетаскивая ее мышью.
Преимущество этого метода в том, что вам нужно только один раз отсканировать и подготовить подпись. Таким образом, у вас всегда будет электронная подпись в Word, которую можно быстро передать позже. Недостатком является то, что это часто не выглядит особенно профессионально. Это потому, что вместе с подписью вы также сфотографировали бумагу, на которой расписались. Так, подпись, вставленная в виде изображения, почти всегда будет выделяться на фоне документа. Многие подписи также естественно изогнуты и наклонены, стремятся вверх или вниз и не прилипают к линиям. Эта индивидуальность теряется с этим вариантом. Именно поэтому для обрезки отсканированной подписи потребуется небольшая сноровка.
Чтобы отделить вашу подпись от фона, вам нужно сделать следующее.
- Сохраните отсканированную подпись в виде файла PNG.
- Откройте подпись в Word.
- Щелкните правой кнопкой мыши изображение и выберите «Форматировать графику».
- Вы увидите четыре значка в разделе «Формат графика». Нажмите на самый правый, который выглядит как горы с солнцем.
- «Перекрасить» теперь отображается внизу.
- Чтобы сделать фон невидимым, выберите «чёрно-белое — 50%».
Если у вас есть опыт работы с графическими программами, вы также можете создать прозрачный фон после обрезки подписи. В этом случае вы можете использовать следующие настройки для эстетичного размещения подписи над текстом или строкой.
- Отметьте изображение подписи мышью.
- Щелкните поле «Параметры изображения» в строке меню.
- Выберите «обтекание текстом» > «перед текстом».
- Теперь вы можете размещать подпись над строкой или текстом, перетаскивая ее мышью.
Правовой статус электронной подписи
В частности, в случае подписи в электронной форме важны безопасность и подлинность документа. Слишком легко подделать подпись на электронных документах. В принципе, любой, у кого есть ваша собственноручная подпись, снятая с любого документа, может сфотографировать ее и вставить в документ Word в электронном виде. Вот почему существует множество уровней безопасности для электронных подписей. Наиболее безопасным является цифровая подпись с сертификатом. Для некоторых документов это действительно необходимо для того, чтобы ваша подпись была действительной. Для других документов, таких как заявления о приеме на работу или отмену подписки, достаточно цифровой подписи в Word, созданной путем вставки изображения или немедленной подписи пером Wacom. Программное обеспечение Wacom для цифровых чернил основано на технологии Wacom Ink Layer Language (WILL). С помощью этой технологии ваша подпись отображается с биометрической точностью в самых разных устройствах и приложениях.
Слишком легко подделать подпись на электронных документах. В принципе, любой, у кого есть ваша собственноручная подпись, снятая с любого документа, может сфотографировать ее и вставить в документ Word в электронном виде. Вот почему существует множество уровней безопасности для электронных подписей. Наиболее безопасным является цифровая подпись с сертификатом. Для некоторых документов это действительно необходимо для того, чтобы ваша подпись была действительной. Для других документов, таких как заявления о приеме на работу или отмену подписки, достаточно цифровой подписи в Word, созданной путем вставки изображения или немедленной подписи пером Wacom. Программное обеспечение Wacom для цифровых чернил основано на технологии Wacom Ink Layer Language (WILL). С помощью этой технологии ваша подпись отображается с биометрической точностью в самых разных устройствах и приложениях.
Поделиться документом только в формате pdf
Никогда не делитесь своей электронной подписью в формате Word. Без защиты от записи документ Word, содержащий вашу подпись, слишком легко изменить, и его можно использовать в нецелесообразных целях. Поэтому всегда сохраняйте документ в формате pdf. И делитесь им только в формате pdf.
Без защиты от записи документ Word, содержащий вашу подпись, слишком легко изменить, и его можно использовать в нецелесообразных целях. Поэтому всегда сохраняйте документ в формате pdf. И делитесь им только в формате pdf.
Помимо цифровой подписи: больше возможностей для пера Wacom
Конечно, пером Wacom можно делать больше, чем просто рисовать подпись. Вы также можете использовать его, чтобы добавлять заметки на полях, выделять фрагменты текста, создавать карты разума в цифровом виде и даже рисовать портреты или пейзажи, например. Возможно, вас заинтересуют наши уроки «Как нарисовать собаку» или «Как нарисовать женское лицо». Используйте перо Wacom так же, как обычный карандаш или перьевую ручку, но всегда с тем преимуществом, что все доступно в цифровом виде.
Подписать документы Word.
 Начните работу с Wacom One.
Начните работу с Wacom One.Wacom One создает ощущение пера на бумаге благодаря 13,3-дюймовому экрану с естественным трением поверхности и минимальным отражением. Перо кажется легким и естественным в вашей руке и трансформируется в карандаш, кисть или мел в выбранной вами программе. Его даже можно использовать как ластик. Идеально подходит для подписания документов. Программное обеспечение Creative поставляется вместе с возможностью подключения к вашему Mac или ПК, а также к некоторым устройствам Android.
Wacom Один 13
Подписывайте и создавайте прямо на экране с высоким разрешением с помощью точного пера.
Магазин Wacom One 13
Вам также может понравиться
Узнать больше
Посмотреть все семейства продуктов Wacom
Графические планшеты
Делайте наброски, рисуйте и редактируйте изображения с помощью сенсорного планшета, точного пера и наблюдайте, как ваши творения появляются на экране.
Купить сейчас
Перьевые дисплеи
Рисуйте, проектируйте и создавайте прямо на экране с высоким разрешением с помощью точного пера.
Купить сейчас
Перьевые компьютеры
Создавайте что угодно и где угодно с улучшенной вычислительной мощностью, точным пером и потрясающим дисплеем.
Купить сейчас
Smartpads
Пишите ручкой на бумаге и конвертируйте рукописные заметки в цифровой формат.
Купить сейчас
Стилус
Пишите и быстро записывайте идеи на мобильном устройстве с помощью стилуса Wacom.





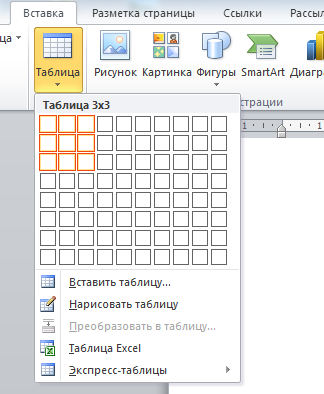
 …
…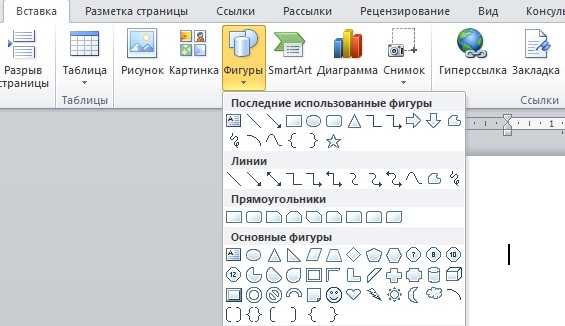

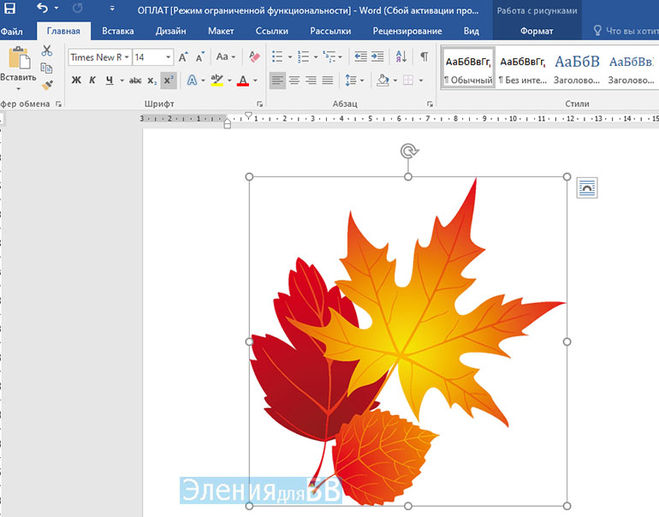





 Нажмите значок «Разметка» ( ), а затем значок подписи ( ). Нажмите «Создать подпись» > «Камера». … Нажмите на созданную подпись, чтобы вставить ее в документ PDF.
Нажмите значок «Разметка» ( ), а затем значок подписи ( ). Нажмите «Создать подпись» > «Камера». … Нажмите на созданную подпись, чтобы вставить ее в документ PDF.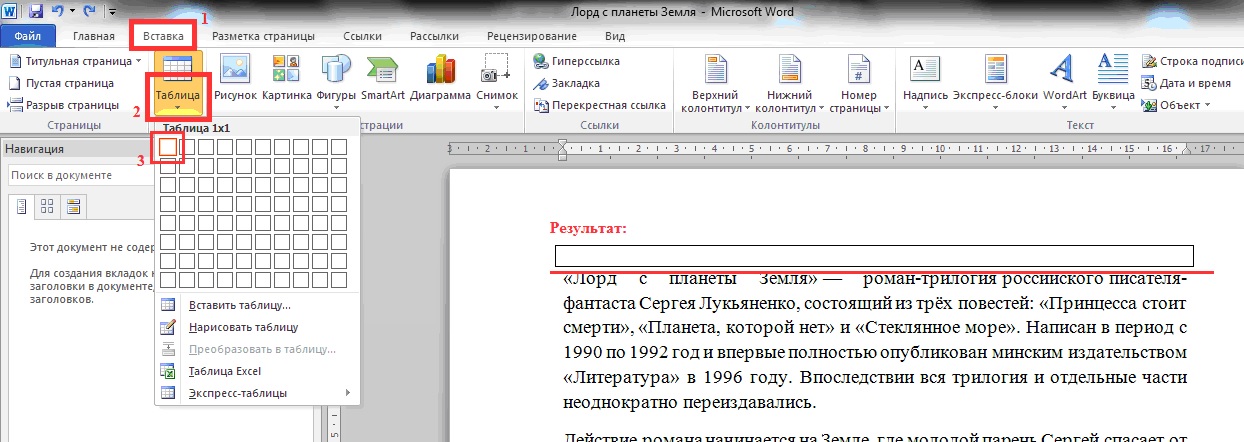 Ваш документ должен открыться в инструменте электронной подписи, таком как signNow. Согласитесь на электронную подпись. Вас могут попросить согласиться подписать. … Нажмите на каждый тег и следуйте инструкциям, чтобы добавить свою цифровую подпись. Подтвердите свою личность и следуйте инструкциям, чтобы добавить свою цифровую подпись.
Ваш документ должен открыться в инструменте электронной подписи, таком как signNow. Согласитесь на электронную подпись. Вас могут попросить согласиться подписать. … Нажмите на каждый тег и следуйте инструкциям, чтобы добавить свою цифровую подпись. Подтвердите свою личность и следуйте инструкциям, чтобы добавить свою цифровую подпись. … Подготовить документ к подписи. … Подпишите документ или отправьте его на подпись.
… Подготовить документ к подписи. … Подпишите документ или отправьте его на подпись. На вкладке Вставка в группе Текст щелкните список Строка подписи, а затем щелкните Строка подписи Microsoft Office.
На вкладке Вставка в группе Текст щелкните список Строка подписи, а затем щелкните Строка подписи Microsoft Office. Щелкните вкладку «Фигуры», а затем выберите «Линии и соединители» во всплывающем меню. Щелкните инструмент «Кривая».
Щелкните вкладку «Фигуры», а затем выберите «Линии и соединители» во всплывающем меню. Щелкните инструмент «Кривая». Нажмите кнопку «Фигуры», затем нажмите значок «Наброски» в разделе «Линии». Нажмите и удерживайте кнопку мыши, затем переместите курсор мыши для рисования. … Щелкните вкладку «Формат» в разделе «Инструменты рисования», чтобы внести любые изменения в рисунок.
Нажмите кнопку «Фигуры», затем нажмите значок «Наброски» в разделе «Линии». Нажмите и удерживайте кнопку мыши, затем переместите курсор мыши для рисования. … Щелкните вкладку «Формат» в разделе «Инструменты рисования», чтобы внести любые изменения в рисунок. Это займет всего несколько секунд. Загрузите документ в свою учетную запись. … Выберите, кто должен подписать ваш документ. … Подготовить документ к подписи. … Подпишите документ или отправьте его на подпись.
Это займет всего несколько секунд. Загрузите документ в свою учетную запись. … Выберите, кто должен подписать ваш документ. … Подготовить документ к подписи. … Подпишите документ или отправьте его на подпись. д.).
д.).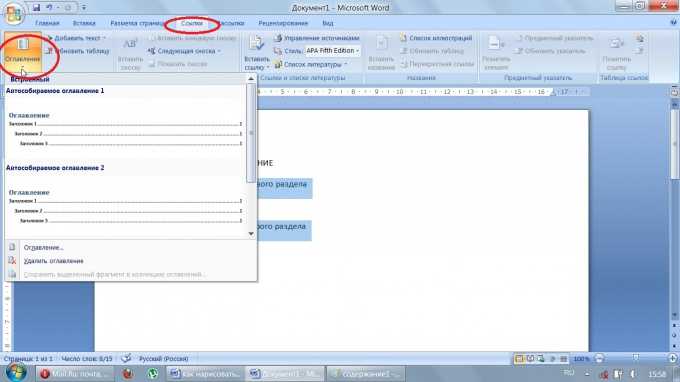 После того, как вы завершите все указанные вами области работы, нажмите «Готово», и клоны в записи, скорее всего, будут отправлены вам и автору документа.
После того, как вы завершите все указанные вами области работы, нажмите «Готово», и клоны в записи, скорее всего, будут отправлены вам и автору документа.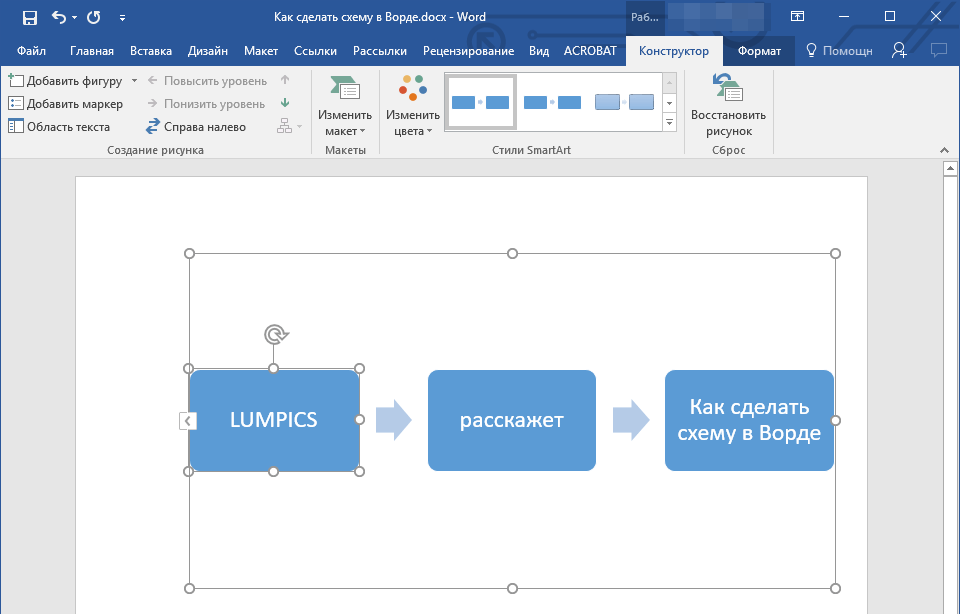 Войдите в signNow, опубликуйте файл Pdf или выберите любой из тех, которые действительно есть в вашей учетной записи. Воспользуйтесь инструментом «Моя торговая марка» и выберите способ поставить свою подпись на технику. Ваш товарный знак быстро защищен в вашем профиле.
Войдите в signNow, опубликуйте файл Pdf или выберите любой из тех, которые действительно есть в вашей учетной записи. Воспользуйтесь инструментом «Моя торговая марка» и выберите способ поставить свою подпись на технику. Ваш товарный знак быстро защищен в вашем профиле. В результате вы можете создать уникальный, который лучше всего подходит вам без спецификаций форматирования.
В результате вы можете создать уникальный, который лучше всего подходит вам без спецификаций форматирования.