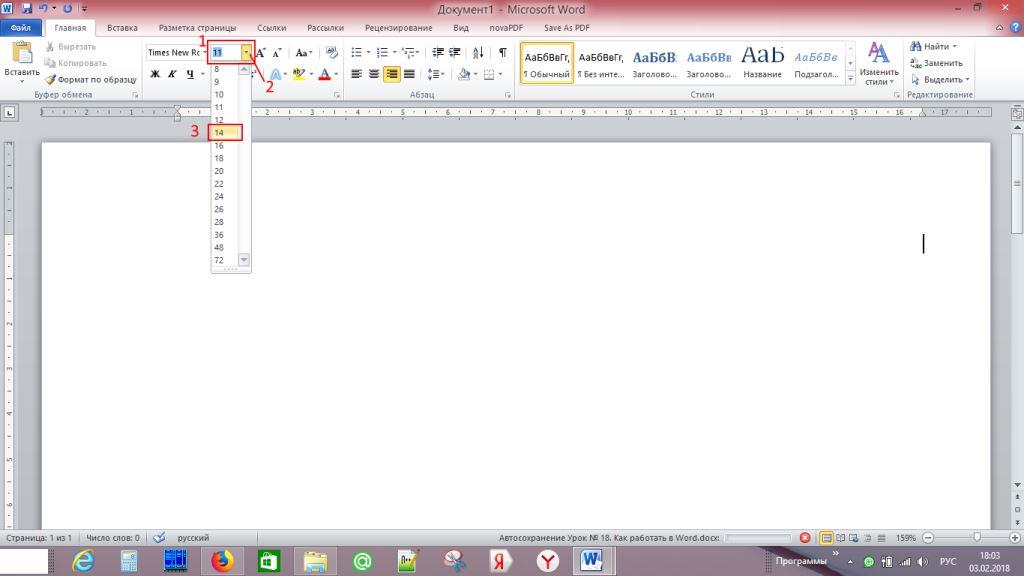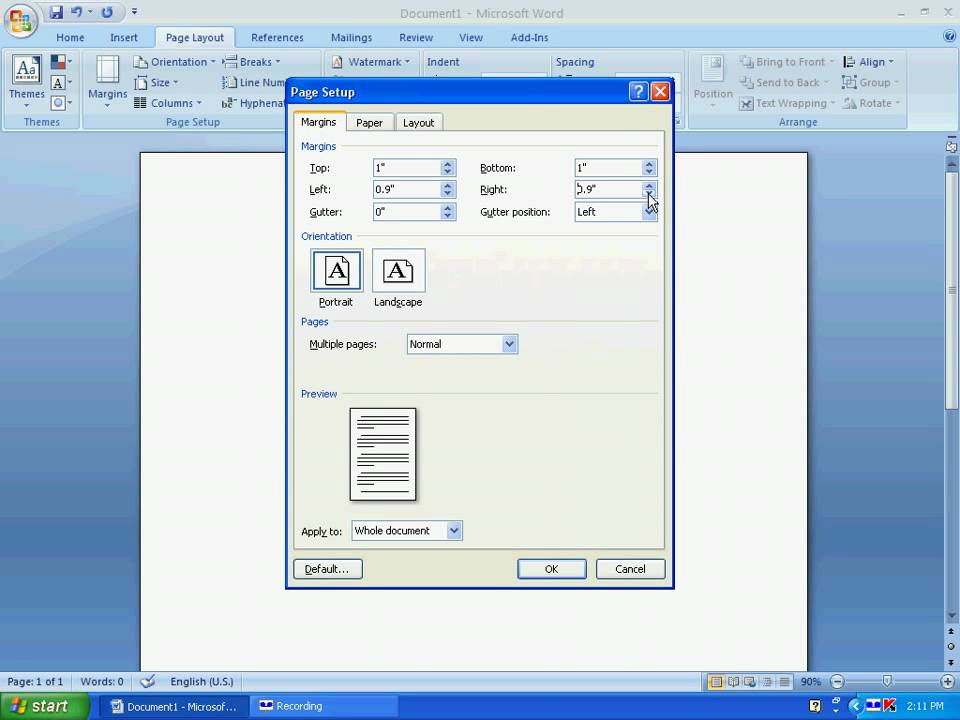Как вставить видео в Ворд, пошаговая инструкция для новичков Блог Ивана Кунпана
Оглавление:
- Зачем вставлять видео в Ворд
- Как вставить видео в Ворд
- Еще три способа вставки видео в Ворд
- Заключение
Как вставить видео в Ворд, об этом будет рассказано в этой статье. Те пользователи, которые неоднократно работают с документами в Ворде, сталкиваются с проблемой вставки видео в этот документ. Для решения этой проблемы Вы можете использовать пошаговый алгоритм действий и четыре способа вставки видео, которые будут представлены ниже.
Зачем вставлять видео в ВордЗдравствуйте друзья! Эта статья о том, как вставить видео в Ворд. Зачем это делать, спросите Вы? Ведь в большинстве случаев люди пишут в Word тексты или добавляют в них различные картинки. Ответ на этот вопрос есть и он простой. Видео вставляют для того, чтобы перенести объёмную информацию с помощью документа Ворда или добавить видео материал к статье.
Ответ на этот вопрос есть и он простой. Видео вставляют для того, чтобы перенести объёмную информацию с помощью документа Ворда или добавить видео материал к статье.
Если Вам надо вставить видео в текст, то эта статья точно для Вас. Ведь, не все новички знают, как это делать. Дальше, мы разберёмся с этим вопросом на практике.
к оглавлению ↑
Как вставить видео в ВордВсего способов вставить видео в Word четыре:
- загрузка видео с компьютера;
- вставка по ссылке;
- загрузка видеоклипа;
- через картинку.
Итак, делаем всё по инструкции. Запускаем Майкрософт офис 2007 или другую версию. Далее, нажимаем вверху панели управления Ворда «Вставка» и «Объект» (Скрин 1).
Затем, нам нужно загрузить видео с компьютера (Скрин 2).
Для этого кликаем по разделу «Создание из файла» далее по кнопке, «Обзор» и выбираем тот видеоролик, который хотим вставить в Word. Выделяем выбранное видео левой кнопкой мыши, потом нажимаем кнопку «Вставить» (Скрин 3).
Документ автоматически вставит видеоролик. Затем, нужно нажать «ОК», чтобы значок видео появился в документе (Скрин 4).
Как видите, видео по размеру не подходит для этого документа. Поэтому, чтобы его посмотреть, нажмите по значку видео два раза левой кнопкой мыши.
У Вас откроется окно с предупреждением – Вы хотите открыть этот файл? Нажмите кнопку «Открыть», чтобы воспроизвести вставленное Вами видео или «Отмена» для отмены все действий (Скрин 5).
Видео запуститься прямо в том формате, в котором Вы его сохранили. После вставки видео таким способом вордовский файл, будет много весить.
Как вставить видео в Ворд ещё? Рассмотрим дальше другие варианты вставки.
к оглавлению ↑
Еще три способа вставки видео в ВордИтак, чтобы вставить видео по ссылке, нужно проделать те же действия, которые были Вам показаны в первой части статьи и вставить ссылку на видео в поле, где написано «Имя файла», и нажмите «ОК» (Скрин 6).
Ссылку на видео легко найти. Достаточно нажать на любое видео, и вверху адресной строки браузера скопировать её.
Далее, в Ворде отобразится значок видео в Html формате. Для его запуска, нажимаете по нему несколько раз, и открываете плеер в любом браузере.
Есть ещё вариант вставки видео в документ Word – видеоклипы. Чтобы вставить таким образом видео или музыкальный клип из фотографий, нажимаем кнопку «Вставка» далее, «Клип». После этого в правой стороне документа появится окно в котором нужно выбрать раздел «Упорядочить клипы». Затем, нажимаем на «Файл» и «Добавить клипы в организатор» (Скрин 7).
Выбираете вариант добавления клипа «Вручную» поскольку автоматический способ вставки видео будет долгим. Ещё Можно вставить видео в картинку через Гиперссылку.
Для этого нам потребуется любая картинка. Вставляем её в документ. Можно сделать картинку в виде скриншота нужного видео с YouTube. Затем, копируем адрес ссылки видеоролика, и кликаем по вставленной картинке правой кнопкой мыши, выбираем из меню «Гиперссылка» (Скрин 8).
После этого мы вставляем в поле адреса ту ссылку, которую скопировали и нажимаем «ОК» (Скрин 9).
Тогда картинка станет кликабельной. Чтобы открыть видео через картинку, нужно нажать по ней мышкой, выбрать из меню «Открыть гиперссылку». Другой способ открытия — наводите курсор мыши на картинку, затем нажимаете горячую клавишу – CTRL и кликаете мышкой ещё раз, чтобы видео открылось в браузере. Думаю, у Вас больше не возникнет вопросов о вставки видео в документ Ворд.
к оглавлению ↑
ЗаключениеИз этой статьи мы узнали, как вставить видео в Ворд. В статье было рассмотрено четыре варианта вставки видео-файлов. Выбирайте тот способ, который Вам будет наиболее удобным. Чтобы сохранить изменения в Ворде, нажмите на красный крестик вверху документа и нажмите кнопку «Да». Таким образом Вы сохраните в нём вставленное видео. Спасибо за внимание!
Таким образом Вы сохраните в нём вставленное видео. Спасибо за внимание!
С уважением, Иван Кунпан.
Просмотров: 16836
Курс компьютер для начинающих Windows, Word, Excel, Internet цена 4000 руб.
Курсы во Владимире от «Учебного центра»!
Наши курсы откроют для Васмир знаний!
- Главная
- >
- Курсы
- >
- Компьютерные курсы Владимир
Курс компьютер для начинающих Windows, Word, Excel, Internet
Записаться
Современная работа практически в любых областях профессиональной деятельности всегда означает работу на компьютере. Научиться этому – значит более уверенно чувствовать себя не только при выборе профессии, но и при использовании полученных знаний в реальной жизни. Наш курс «Компьютер для начинающих» рассчитан на начинающих пользователей компьютера и тех, кто хотел бы усовершенствовать свои знания поWindows, Word и Excel.
Методы обучения компьютеру по программе основаны на активном вовлечении слушателей в учебный процесс с использованием качественных методических материалов. Занятия проходят в непринужденной теплой атмосфере в удобное для абитуриентов время. Курс обучения по данной программе проводят высококвалифицированные преподаватели и специалисты, имеющие большой опыт практической работы. Наши специалисты внимательно, квалифицированно и грамотно ответят на все интересующие Вас вопросы.
Продолжительность курса:
- Групповые занятия: 40 ак. ч.
- Индивидуальные занятия: 24 ак. ч.
Время занятий групп на курсах:
- утренние — с 9-00 до 12-00, с 10-00 до 13-00
- дневные — с 12-00 до 15-00, с 13-00 до 16-00, с 15-00 до 18-00
- вечерние — с 18-00 до 21-00, 19-00 до 22-00
- группы выходного дня: суббота и/или воскресенье — c 10-00 до 13-00, с 13-00 до 15-00, с 15-00 до 18-00.

Учебная программа курса: [Показать программу]
1. Операционная система Windows
1.1 Основные понятия (файл, папка, рабочий стол, панель задач, ярлык, окно)
1.2 Строение окна, его режимы
1.3 Перемещение окон
1.4 Изменение размеров окна
1.5 Действия с папкой на рабочем столе
1.6 Программа «Проводник», «Мой Компьютер» (создание папок, перемещение, удаление и копирование файла и группы файлов, работа с дискетой и дисками)
1.8 Поиск файлов и папок
1.9 Главное меню
1.10 Использование справочной системы
1.11 Настройка мыши, клавиатуры, времени, монитора
1.12 Установка и удаление программ
1.
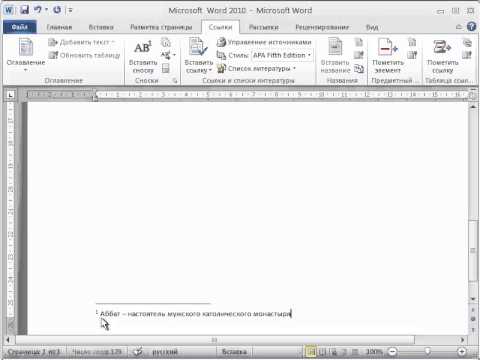 13 Переустановка принтера
13 Переустановка принтера
1.14 Обслуживание жесткого диска
2. Программа Word
2.1 Строение окна программы Word
2.2 Подготовка окна к работе
2.3 Ввод текста
2.4 Редактирование «вручную» и автоматическое редактирование
2.5 Сохранение, открытие, создание нового документа
2.6 Работа со шрифтами
2.7 Выравнивание текста
2.9 Установка параметров страниц
2.10 Предварительный просмотр документа
2.11 Печать документа
2.12 Создание рамки и фона
2.13 Работа с рисунками
2.14 Использование панели инструментов рисование
2.15 Создание списков с помощью кнопок на панели инструментов и пунктов меню
2.16 Работа с надписями
2.17 Копирование форматов
2.
 18 Копирование, перемещение и удаление текста
18 Копирование, перемещение и удаление текста
2.19 Создание и использование стилей
2.20 Разбиение текста на колонки
2.21 Автозамена
2.22 Верхние и нижние индексы
2.23 Создание колонтитулов
2.24 Вставка символов
2.25 Изменение регистра текста
3. Программа Excel
3.1 Строение окна программы
3.2 Ввод текста и редактирование
3.3 Изменение структуры таблицы
3.4 Работа с заголовком
3.5 Создание фона для ячеек
3.6 Расчерчивание таблицы
3.7 Установка параметров страницы
3.8 Предварительный просмотр
3.9 Печать документа
3.10 Создание числовых последовательностей
3.11 Создание формул
3.12 Копирование формул
3.13 Создание формулы с абсолютной ссылкой
3.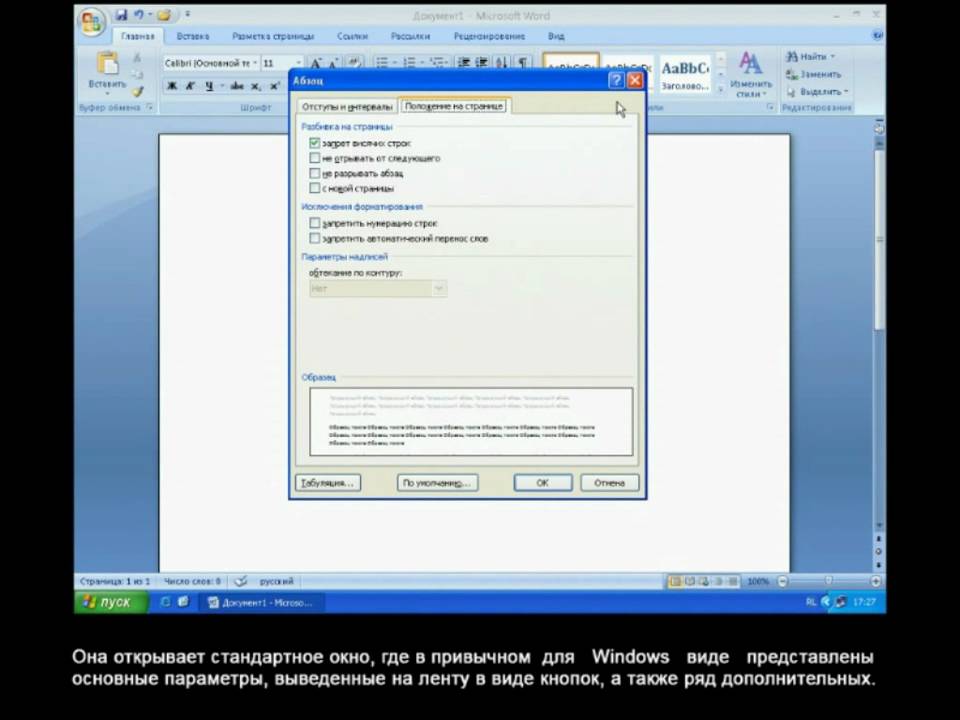 14 Применение автосуммы
14 Применение автосуммы
3.15 Автоматическое создание формул с использованием мастера функций
3.16 Создание диаграмм
3.17 Установки и изменение форматов ячеек
3.19 Защита информации
4. Интернет и электронная почта
4.1 Программа Outlook Express
4.2 Получение почты
4.3 Обработка писем (изменение кодировки, сортировка, удаление, сохранение приложения)
4.4 Создание писем
4.5 Создание нового письма
4.6 Создание ответа на письмо
4.7 Использование и заполнение адресной книги
4.8 Добавление приложений к письмам в виде файла
4.9 Использование бланков
4.10 Указание важности сообщения
4.11 Отправка письма
4.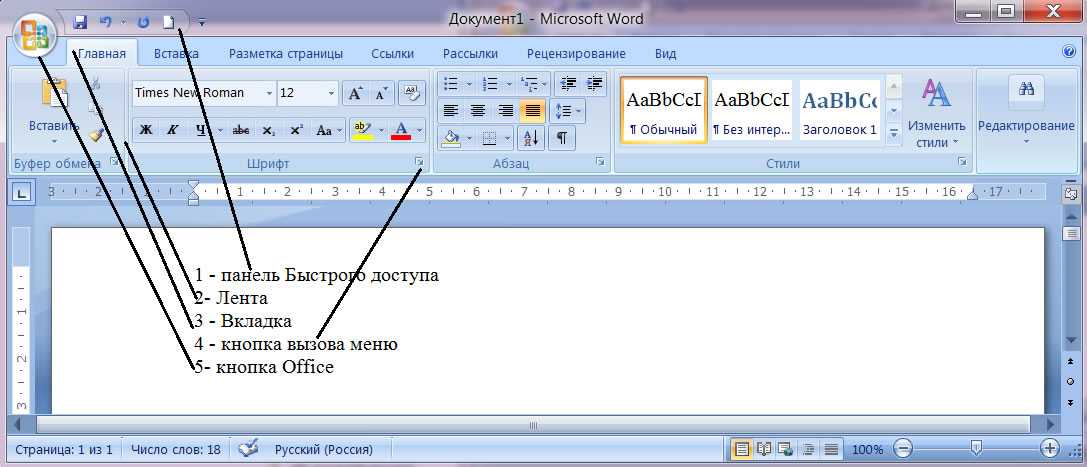 12 Работа с электронной почтой средствами Internet
12 Работа с электронной почтой средствами Internet
4.13 Создание своего почтового ящика
4.15 Использование адресной книги
4.16 Основная терминология Internet
4.17 Подключение к Internet
4.18 Программа-браузер Internet Explorer
4.19 Назначение журнала и папки избранное
4.20 Способы просмотра и поиска информации
4.21 Сохранение информации на своем компьютере
4.22 Работа с рисунками
4.23 Выход из Internet
Зачет (собеседование).
Как записаться на обучение на курсы:
Для того, чтобы стать нашим слушателем, Вам необходимо подойти в учебный отдел нашего Центра, заключить договор на обучение и оплатить стоимость курса с учетом скидки, которая предоставляется всем посетителям, получившим информацию на этом сайте.
Записаться
10
Января 2023 (вечер)
Искусство кройки и шитья
11
Января 2023 (вечер)
Курс сметное дело
12
Января 2023 (вечер)
Учебный курс бухгалтерский учет и налогообложение с использованием программы «1С:Бухгалтерия 8»
12
Января 2023 (вечер)
Базовый курс классический массаж
14
Января 2023 (выходные)
Курс поварское дело
16
Января 2023 (утро)
Курсы маникюр,педикюр, гель-лак
17
Января 2023 (вечер)
Ландшафтный дизайн
18
Января 2023 (утро)
Курс парикмахерское дело
Учебное пособие по Microsoft Word (हिंदी) — Полное учебное пособие по MS-Word 2020 для начинающих
Учебное пособие по Microsoft Word (हिंदी) — Полное учебное пособие по MS-Word 2020 для начинающих
- Категория:
- Подкатегория:
- Microsoft Word для начинающих
- слово учебник
- Учебник Майкрософт
- Word Tutorial Хинди
- MS-Word для начинающих
- Учебник Microsoft Word для начинающих
- Хинди Учебник MS-WORD
- Учебник Microsoft Word на хинди
- Полное руководство Microsoft Word
- сатиш дхавале
83 просмотров
1 лайк
Нет не нравится
Нет Комментарии
Учебное пособие по Microsoft Word на хинди — Полное руководство по MS-Word для начинающих Is word ke tutorial me word ke sabhi tab ko maine cover kiya hai, Isme Home Tab se Lekar, View Tab tak ke sabhi options maine bataye aur uske ander ke sabhi options ко мейн объяснить кия хай — Ms-Word 2007, Ms-Word 2010, Ms-W
Microsoft Word Hindi Tutorial — Полное руководство по MS-Word для начинающих Is word ke tutorial me word ke sabhi tab ko maine cover kiya hai, Isme Home Tab se Lekar, View Tab tak ke sabhi options maine bataye aur uske ander ke sabhi options ko мэн объяснить кия хай — Ms-Word 2007, Ms-Word 2010, Ms-Word 2013, Ms-Word 016, Ya Microsoft word 2019 Ho in sabhi ke liye ek hi Word Tutorial на хинди wala Kafi Hai . .. так что это Полное руководство по Ms-Word для начинающих. Вы будете следовать пунктам в Microsoft Word 1) Вкладка «Главная» в Microsoft Word 2) Вкладка «Вставка» в Microsoft Word 3) Вкладка «Дизайн» в Microsoft Word 4) Вкладка «Макет страницы» в Microsoft Word 5) Ссылки Вкладка в Microsoft Word 6) Вкладка «Рецензирование» в Microsoft Word 7) Вкладка «Просмотр» в Microsoft Word 8) Как создавать письма и рассылки в Ms-Word 9) Макросы в MS-WORD 10 ) Защита в Ms-Word #WordTutorial #MicrosoftWord #MsWordHindi Курс MIS Excel और Полный курс Google Sheets, Advance Excel Запуск курса с 90% до 95% डिस्काउंट — Компьютерные курсы: https://learnmorepro. com/courses/Features and Details of Learn More Платные курсы: Пожизненный доступ к курсу TestCourse Completion Certificate Практические файлы Загрузка видео Мгновенный доступ Получите бесплатный курс PowerPoint: https://learnmorepro.com/courses/ Ссылка на страницу Facebook: https:// www.facebook.com/learnmoreeasily/ Другие мои каналы: Любопытство: https://www.
.. так что это Полное руководство по Ms-Word для начинающих. Вы будете следовать пунктам в Microsoft Word 1) Вкладка «Главная» в Microsoft Word 2) Вкладка «Вставка» в Microsoft Word 3) Вкладка «Дизайн» в Microsoft Word 4) Вкладка «Макет страницы» в Microsoft Word 5) Ссылки Вкладка в Microsoft Word 6) Вкладка «Рецензирование» в Microsoft Word 7) Вкладка «Просмотр» в Microsoft Word 8) Как создавать письма и рассылки в Ms-Word 9) Макросы в MS-WORD 10 ) Защита в Ms-Word #WordTutorial #MicrosoftWord #MsWordHindi Курс MIS Excel और Полный курс Google Sheets, Advance Excel Запуск курса с 90% до 95% डिस्काउंट — Компьютерные курсы: https://learnmorepro. com/courses/Features and Details of Learn More Платные курсы: Пожизненный доступ к курсу TestCourse Completion Certificate Практические файлы Загрузка видео Мгновенный доступ Получите бесплатный курс PowerPoint: https://learnmorepro.com/courses/ Ссылка на страницу Facebook: https:// www.facebook.com/learnmoreeasily/ Другие мои каналы: Любопытство: https://www. youtube.com/channel/UCk4IBW-AzGGs5OGPRFquVXg Настоящее руководство: https://www.youtube.com/channel/UCKU3N68Fo2B0RBL8LrqGeUA Tally Tutorial: https: //www.youtube.com/channel/UCE2q3AJQWnnsPLvwiVdU8xA Полная технология: https://www.youtube.com/channel/UCKnaflu7tLEm2S5yHBYfmtg Satish Tech; https://www.youtube.com/channel/UCa-sEIAlqi0C2KuS84MGGfw СЛЕДУЙТЕ ЗА МНОЙ В Твиттере: https://twitter.com/LearnmoreSatish СЛЕДУЙТЕ ЗА МНОЙ В Твиттере: ht tps://twitter.com/LearnmoreSatish МИКРОФОН, КОТОРЫЙ Я ИСПОЛЬЗУЮ ДЛЯ ЗАПИСИ: https://amzn.to/2msBQA2 МОЙ НОУТБУК ДЛЯ РАБОТЫ С САПР https://amzn.to/2PGl6BF Смотреть другие видео: Excel Basic to Advance Series: https ://www.youtube.com/watch?v=77OyOO70_es&list=PLg60jFfvSlpTHXCXcJCL28KCHyOis3V3B Удивительные возможности Excel — https://youtu.be/6ZxGvtzKymw Видео Excel Advance 100 — https://youtu.be/iV1jMcsy9qM Excel VBA Series на хинди — https://youtu.be/DNTlzpnOQ6A Excel MIS Videos — https://youtu.be/_R1VyDCSoUk Word Series: https://www.youtube.com/watch?v=zPPdpWQTFHw&list=PLg60jFfvSlpQB0GPwmEuZQhzpIZZ9vLVw PowerPoint Серия: https://www.
youtube.com/channel/UCk4IBW-AzGGs5OGPRFquVXg Настоящее руководство: https://www.youtube.com/channel/UCKU3N68Fo2B0RBL8LrqGeUA Tally Tutorial: https: //www.youtube.com/channel/UCE2q3AJQWnnsPLvwiVdU8xA Полная технология: https://www.youtube.com/channel/UCKnaflu7tLEm2S5yHBYfmtg Satish Tech; https://www.youtube.com/channel/UCa-sEIAlqi0C2KuS84MGGfw СЛЕДУЙТЕ ЗА МНОЙ В Твиттере: https://twitter.com/LearnmoreSatish СЛЕДУЙТЕ ЗА МНОЙ В Твиттере: ht tps://twitter.com/LearnmoreSatish МИКРОФОН, КОТОРЫЙ Я ИСПОЛЬЗУЮ ДЛЯ ЗАПИСИ: https://amzn.to/2msBQA2 МОЙ НОУТБУК ДЛЯ РАБОТЫ С САПР https://amzn.to/2PGl6BF Смотреть другие видео: Excel Basic to Advance Series: https ://www.youtube.com/watch?v=77OyOO70_es&list=PLg60jFfvSlpTHXCXcJCL28KCHyOis3V3B Удивительные возможности Excel — https://youtu.be/6ZxGvtzKymw Видео Excel Advance 100 — https://youtu.be/iV1jMcsy9qM Excel VBA Series на хинди — https://youtu.be/DNTlzpnOQ6A Excel MIS Videos — https://youtu.be/_R1VyDCSoUk Word Series: https://www.youtube.com/watch?v=zPPdpWQTFHw&list=PLg60jFfvSlpQB0GPwmEuZQhzpIZZ9vLVw PowerPoint Серия: https://www. youtube.com/watch?v=fH5xjuLlLow&list=PLg60jFfvSlpSMJ5vLciUiixr34ORNexzp СЕРИЯ AUTOCAD: https://www.youtube.com/watch?v=WROFrYJ5rGs&list=PLg60jFfvSlpRXFtA-QNHdyGESmM34yinl Видео о технологиях – https://youtu. be/NghHXwSYScs Компьютерное оборудование на хинди – https://youtu.be/tKcHNZsuHJE Метки – Узнать больше, Канал «Узнать больше», Технологические хитрости, Компьютерные хитрости,
youtube.com/watch?v=fH5xjuLlLow&list=PLg60jFfvSlpSMJ5vLciUiixr34ORNexzp СЕРИЯ AUTOCAD: https://www.youtube.com/watch?v=WROFrYJ5rGs&list=PLg60jFfvSlpRXFtA-QNHdyGESmM34yinl Видео о технологиях – https://youtu. be/NghHXwSYScs Компьютерное оборудование на хинди – https://youtu.be/tKcHNZsuHJE Метки – Узнать больше, Канал «Узнать больше», Технологические хитрости, Компьютерные хитрости,
MS Word для начинающих — Изучите курс Excel, курс MS Word и курс MS Excel
MS Word. для начинающих. В этом видео рассматриваются сопутствующие темы:
1) Введение в MS Word
2) Кнопка Office
3) Панель быстрого доступа
4) Знакомство с вкладками
5) Краткое введение в вкладку «Главная»
Строка заголовка : Отображает имя записи изменяемого отчета и название продукта, который вы используете. Он также включает в себя стандартные застежки «Свернуть», «Восстановить» и «Закрыть».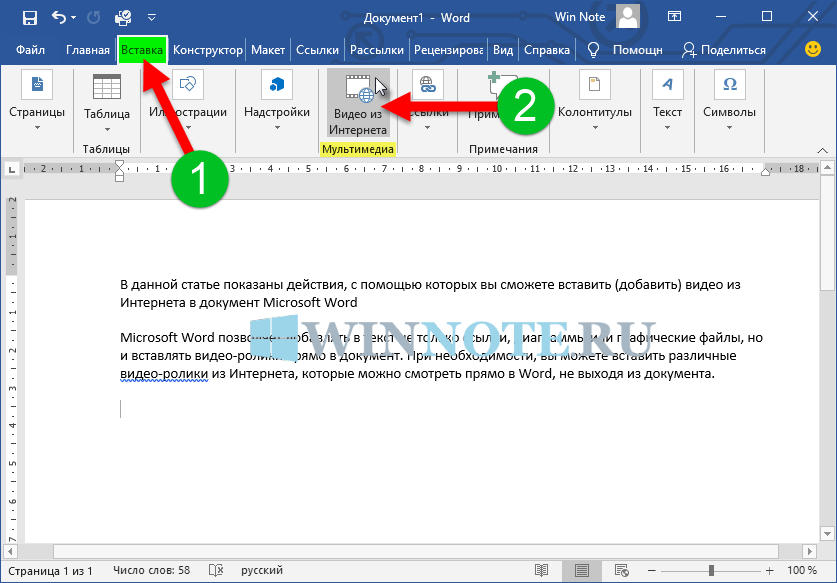
Панель быстрого доступа: здесь расположены часто используемые команды, например, Сохранить, Отменить и Повторить. Ближе к концу панели быстрого доступа находится выпадающее меню, в котором вы можете добавить другие регулярно используемые или обычно необходимые заказы.
Вкладка «Запись»: нажмите на эту кнопку, чтобы найти заказы, которые следуют за фактическим архивом, а не за содержанием отчета, например «Создать», «Открыть», «Сохранить как», «Печать» и «Закрыть».
Полоса: здесь находятся команды, необходимые для вашей работы. Наличие ленты будет меняться в зависимости от размера экрана. Word упакует полосу, изменив план элементов управления, чтобы угодить более скромным экранам.
Окно изменения: Показывает содержание записи, которую вы изменяете.
Пергаментная полоса: позволяет изменить положение презентации редактируемого архива.
Строка состояния: Отображает данные об архиве, который вы изменяете.
Кнопки просмотра: Позволяет изменить метод представления изменяемого архива в соответствии с вашими требованиями.
Масштаб: позволяет изменить параметры масштабирования редактируемой записи.
Сохранение и открытие отчета
В Word вы должны сохранить свой отчет, чтобы вы могли остановить программу, не теряя своей работы. Когда вы сохраняете запись, она сохраняется как документ на вашем компьютере. После этого вы можете открыть запись, изменить ее и распечатать.
Чтобы сохранить запись, выполните следующие действия:
Нажмите кнопку «Сохранить» на панели быстрого доступа.
В поле Сохранить в укажите область, в которой необходимо сохранить отчет. При первом сохранении архива основная строка текста в записи предварительно заполняется как имя документа в поле Имя файла. Чтобы изменить имя записи, введите другое имя документа.
Сохранение моментальных снимков.
Запись сохраняется как документ. Имя записи в строке заголовка изменится, чтобы отразить имя сохраненного документа.
Вы можете открыть отчет Word, чтобы продолжить работу. Чтобы открыть архив, выполните следующие действия:
Защелкните кнопку «Пуск», а затем нажмите «Документы».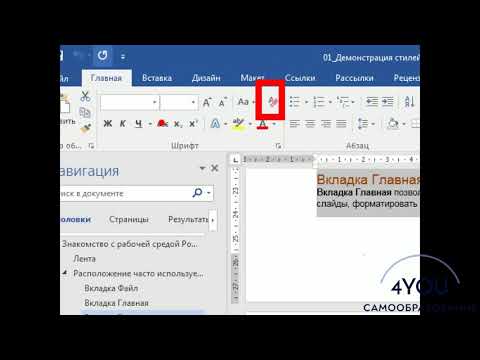
Найдите место, куда вы положили свой документ, и дважды коснитесь записи. Появится экран запуска Word, а затем будет показан архив.
СОВЕТ. Вы также можете открыть запись из Word, коснувшись вкладки «Файл» и затем нажав «Открыть». Чтобы открыть архив, который вы недавно сохранили, нажмите «Недавние».
Изменение и оформление контента
Перед изменением или оформлением текста необходимо сначала выбрать содержимое. Следуйте инструкциям ниже, чтобы выбрать текст.
Наведите курсор на начало содержимого, которое вы хотите изменить или упорядочить, а затем нажмите левую кнопку мыши.
Удерживая нажатой левую кнопку мыши, переместите ее в сторону (называется «перетаскивание»), чтобы выбрать содержимое. Тон основы включен в область выбранного текста, чтобы показать диапазон определения.
Большинство устройств для создания контента можно найти, коснувшись вкладки «Главная» и просмотрев группу «Шрифты».
Лента Word 2010
Это вкладка «Главная».
Это группа «Шрифт» на вкладке «Главная».
Это дерзкий улов. См. таблицу ниже для названий и элементов множества уловов в группе шрифтов.
Использование стилей
Стили позволяют быстро упорядочивать важные компоненты записи, такие как заголовки, заголовки и подписи. Следуйте инструкциям ниже, чтобы применить стили к содержимому отчета.
Добавьте контент, который нужно изменить.
На вкладке «Главная» в группе «Стили» наведите указатель мыши на любой стиль, чтобы сразу просмотреть отчет в режиме реального времени.
Чтобы применить стиль, который в целом подходит для вашего контента, просто нажмите на него.
Когда вы закончите применять стили к отдельным компонентам, Word 2010 позволит вам одновременно изменить стиль всей записи.
На вкладке «Главная» в группе «Стили» нажмите «Изменить стили».
Подсветка набора стилей для обнаружения предопределенных наборов стилей. Наведите указатель мыши на любой набор стилей, чтобы просмотреть живое изображение прямо в своем архиве.