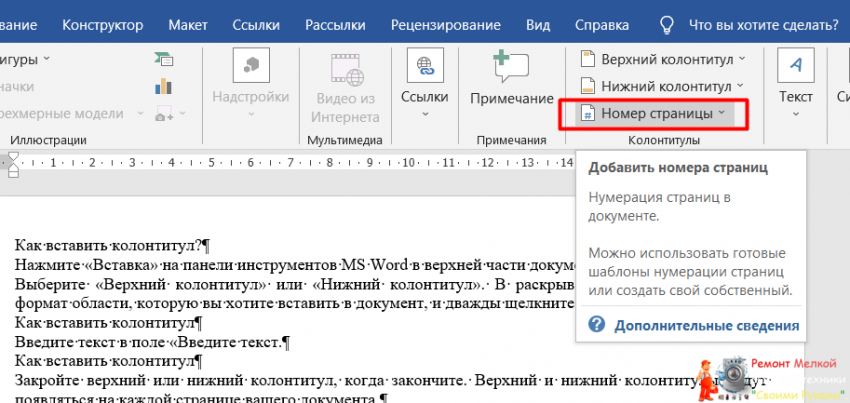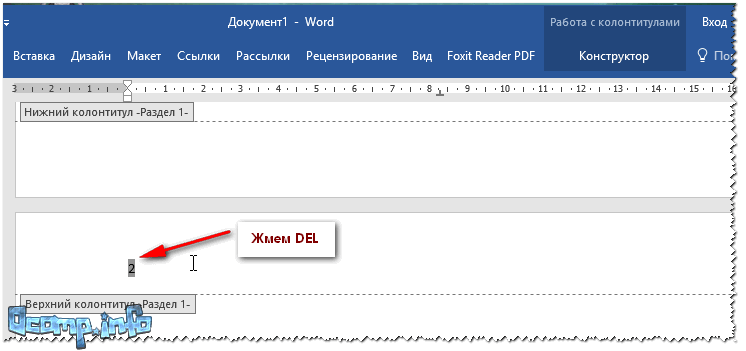Добавление номеров страниц и текста в верхние и нижние колонтитулы в Pages на компьютере Mac, iPhone или iPad
Добавляйте номера страниц и текст в верхние и нижние колонтитулы, а затем указывайте расположение этих элементов в документе.
Добавление номеров страниц и текста в верхние и нижние колонтитулы на компьютере Mac
- Нажмите «Документ» на панели инструментов. В текстовом документе также необходимо нажать вкладку «Документ».
- Чтобы включить верхние или нижние колонтитулы, поставьте флажки «Верхн. колонт.» или «Нижн. колонт.».
- Перемещайте указатель мыши над верхним или нижним краем страницы, пока не увидите три поля верхнего или нижнего колонтитула, затем щелкните одно из них.
Если поля не отображаются, перейдите на вкладку «Раздел» в верхней части бокового меню «Документ» и убедитесь, что флажок «Не показывать на первой странице раздела» не установлен. - Чтобы добавить номера страниц, нажмите «Вставить номер страницы» и выберите стиль нумерации.

Если всплывающее меню не отображается, нажмите «Вставить» на панели инструментов, затем выберите «Номер страницы». - Чтобы добавить текст, щелкните в одном из полей верхнего или нижнего колонтитула и начните вводить текст.
- Чтобы изменить внешний вид текста или номеров страниц, выберите номер страницы в верхнем или нижнем колонтитуле, нажмите кнопку «Формат» на панели инструментов, затем отформатируйте текст.
- Чтобы изменить расстояние до верхнего или нижнего колонтитулов от верхнего или нижнего края страницы, воспользуйтесь стрелками или введите значения в поля под флажками «Верхн. колонт.» или «Нижн. колонт.» на вкладке «Документ» бокового меню.
- Чтобы удалить верхний или нижний колонтитул, снимите флажок «Верхн. колонт.» или «Нижн. колонт.» на вкладке «Документ» бокового меню. Это приведет к удалению содержимого из всех верхних и нижних колонтитулов в документе.
Номера страниц автоматически увеличиваются по мере добавления страниц. Для текстовых документов, содержащих более одного раздела, можно изменить начальные номера для каждого раздела.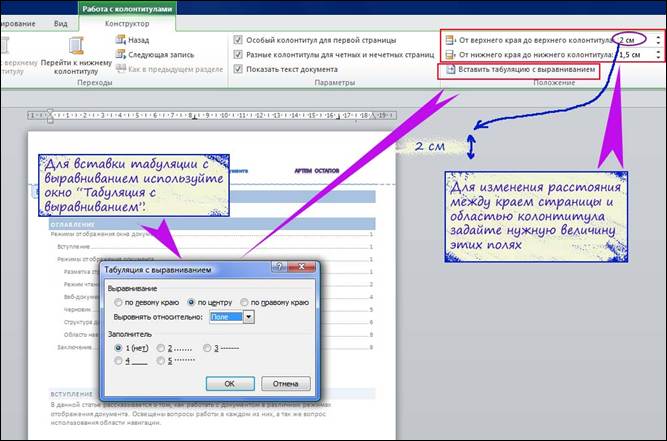 В документах с макетом страницы можно указать другой начальный номер для страницы. Также можно добавлять номера страниц за пределами колонтитулов. Узнайте больше о добавлении номеров страниц в Pages на компьютере Mac.
В документах с макетом страницы можно указать другой начальный номер для страницы. Также можно добавлять номера страниц за пределами колонтитулов. Узнайте больше о добавлении номеров страниц в Pages на компьютере Mac.
Добавление номеров страниц и текста в верхние и нижние колонтитулы на iPhone или iPad
Чтобы начать работу с верхними и нижними колонтитулами в документе, включите верхние или нижние колонтитулы. Затем можно добавлять номера страниц, текст и изображения. Также можно настроить расположение верхних и нижних колонтитулов в документе Pages.
Включение верхних и нижних колонтитулов
Чтобы начать работу с верхними и нижними колонтитулами в документе, включите верхние или нижние колонтитулы.
- Открытие документа в Pages.
- На iPhone: нажмите кнопку «Еще» . На iPad: нажмите имя документа или кнопку «Еще» в зависимости от того, что отображается на панели инструментов.
- Нажмите «Параметры документа», а затем — «Дизайн документа».
- Включите верхние или нижние колонтитулы.

- Чтобы удалить верхний или нижний колонтитул, отключите параметр «Верхние колонтитулы» или «Нижние колонтитулы». Это приведет к удалению содержимого из верхних и нижних колонтитулов в документе.
Добавление номеров страниц в документ
- Открытие документа в Pages.
- На iPhone: нажмите кнопку «Еще» . На iPad: нажмите имя документа или кнопку «Еще» в зависимости от того, что отображается на панели инструментов.
- Нажмите «Параметры документа», а затем — «Дизайн документа».
- Нажмите «Дополнительные параметры» в нижней части панели настроек.
- Нажмите любое из трех полей верхнего или нижнего колонтитула. Можно использовать любое сочетание полей.
Если поля не отображаются, нажмите кнопку «Еще», выберите «Дизайн документа», затем нажмите «Раздел» и убедитесь, что параметр «Скрыть на первой странице» отключен. - Нажмите «Номера страниц», затем выберите вариант нумерации.
- Чтобы изменить внешний вид номеров страниц, выберите номер страницы в верхнем или нижнем колонтитуле и нажмите кнопку «Формат» , затем отформатируйте текст.

Номера страниц автоматически увеличиваются по мере добавления страниц. Для текстовых документов, содержащих более одного раздела, можно изменить начальные номера для каждого раздела. В документах с макетом страницы можно указать другой начальный номер для страницы. Узнайте больше о добавлении номеров страниц в документ.
Добавление текста и изображений в верхние и нижние колонтитулы
- Открытие документа в Pages.
- На iPhone: нажмите кнопку «Еще» . На iPad: нажмите имя документа или кнопку «Еще» в зависимости от того, что отображается на панели инструментов.
- Нажмите «Параметры документа», а затем — «Дизайн документа».
- Нажмите «Дополнительные параметры» в нижней части панели настроек.
- Нажмите любое из трех полей верхнего или нижнего колонтитула (можно использовать любое сочетание полей).
- Чтобы добавить или изменить текст в верхних или нижних колонтитулах, введите текст верхнего или нижнего колонтитула либо выберите текст, который требуется отредактировать.

- Чтобы изменить внешний вид текста, выделите его и нажмите кнопку «Формат» , затем отформатируйте текст.
Настройка расположения верхних и нижних колонтитулов
- Открытие документа в Pages.
- На iPhone: нажмите кнопку «Еще» . На iPad: нажмите имя документа или кнопку «Еще» в зависимости от того, что отображается на панели инструментов.
- Нажмите «Параметры документа», а затем — «Дизайн документа».
- Нажмите «Дополнительные параметры».
- Чтобы задать расстояние от верхнего и нижнего края страницы, перетаскивайте стрелки над верхним или под нижним колонтитулами.
Ширина верхних и нижних колонтитулов зависит от левого и правого полей страницы. При установке полей страниц можно также настроить ширину верхних и нижних колонтитулов.
Дополнительная информация
Дата публикации:
Как убрать верхний и нижний колонтитулы в Ворде
Главная » Софт и утилиты » Офисные приложения » Как удалить колонтитулы в Ворде
На чтение 4 мин Просмотров 7. 8к. Опубликовано Обновлено
8к. Опубликовано Обновлено
Оглавление
- Как убрать колонтитулы со всех страниц в Word 2007-2019
- Как удалить верхний колонтитул
- Как удалить нижние колонтитулы
- Удаление колонтитул с начальной страницы
- Убираем колонтитулы в середине или конце текста
- Выводы
В этой статье мы разберемся, как убрать колонтитулы в Ворде. Колонтитул — это строка, которая находится за пределами полей. Ее задача передавать дополнительную информацию (название, имя автора, главу, дату создания документа).
Зачастую, удалить колонтитулы нужно в том случае, если необходимо сэкономить место в документе. Некоторым пользователям строка доставляет неудобства при составлении рефератов или написании отчетов.
Как убрать колонтитулы со всех страниц в Word 2007-2019
Колонтитулы созданы для того, чтобы передать дополнительную информацию о книге, статье или заметке.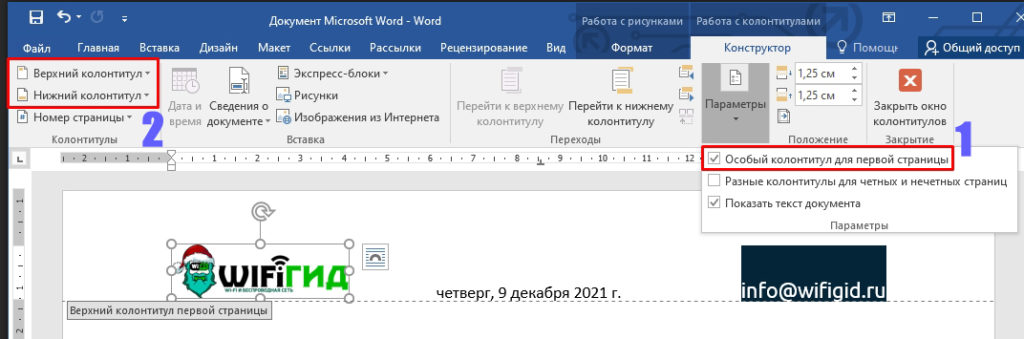 Нередко их можно увидеть в верхней части страницы. Иногда встречаются слева, справа или снизу. В официальных документах используются для обозначения автора и указания даты.
Нередко их можно увидеть в верхней части страницы. Иногда встречаются слева, справа или снизу. В официальных документах используются для обозначения автора и указания даты.
Чтобы их удалить необходимо ⇒
- Навести курсор на пустое поле документа.
- Кликнуть по нему 2 раза левой кнопкой мыши.
- Нажать Delete.
Теперь на панели инструментов нужно найти кнопку «Закрыть окно колонтитулов». Можно просто кликнуть в любом месте документа левой кнопкой мыши.
Как удалить верхний колонтитул
В статьях колонтитулы находятся либо сверху, либо снизу. Чтобы избавиться от верхнего колонтитула, следует ⇒
- Найти вкладку «Вставка».
- Затем выбрать пункт «Верхний колонтитул».
- Спуститься вниз и нажать на «Удалить верхний колонтитул».
После проделанных действий вернитесь на главную страницу.
Как удалить нижние колонтитулы
Чтобы убрать нижние колонтитулы, следует ⇒
- Открыть пункт «Вставка».
- Нажать на «Нижний колонтитул».
- Внизу выбрать «Удалить нижний колонтитул».
Если колонтитулы и дальше будут встречаться, действия нужно повторить на каждой странице. Теперь нажмите левой кнопкой мыши в любом месте документа.
Процесс удаления нижнего колонтитула в вордеУдаление колонтитул с начальной страницы
Если нужно исправить форматирование документа, достаточно отключить колонтитулы в начале документа. Чтобы убрать их с начальной страницы, следует ⇒
- Дважды кликнуть левой кнопкой мыши по области, которую нужно удалить.
- Отметить галочкой пункт «Особый колонтитул для начальной страницы».
- Закрыть меню колонтитул.
Если нужно обратно включить колонтитулы, просто уберите галочку в вышеупомянутом месте.
Удаление колонтитула первой страницыУбираем колонтитулы в середине или конце текста
Когда необходимо убрать разметку в конце или середине документа Word, нужно выполнить такие действия ⇒
- Наведите курсором на область, в которой нужно удалить фрагмент.

- Откройте пункт «Макет».
- Выберите режим работы «Разрывы».
- Нажмите на пункт «Следующая страница».
Разрыв должен быть выполнен правильно (раздела или страницы). Если в документе включен разрыв страницы, его следует выключить и включить разрыв раздела.
Удаление колонтитулов в середине или конце документаВыводы
Работая с разделами в Microsoft Word, нужно знать, как правильно удалять (отменять) колонтитулы. Это сэкономит бумагу при печати. Их можно добавлять, удалять и менять расположение. Все зависит от ваших целей и задач.
Да
16.67%
Нет
83.33%
Проголосовало: 24
Александр
В 1998 году — первое знакомство с компьютером. С 2002 года постоянно развиваюсь и изучаю компьютерные технологии и интернет. Сейчас военный пенсионер. Занимаюсь детьми, спортом и этим проектом.
Задать вопрос
( 1 оценка, среднее 5 из 5 )
Как использовать разные верхние и нижние колонтитулы в одном документе Word
Знаете ли вы, что в документе Word можно использовать разные верхние и нижние колонтитулы? Мы покажем вам, как на Windows, Mac и в Интернете.
Верхние и нижние колонтитулы идеально подходят для размещения номеров страниц, заголовков документов и даже логотипа вашей компании. По умолчанию верхний и нижний колонтитулы на каждой странице в Microsoft Word одинаковы. Но это не обязательно.
Возможно, вы хотите, чтобы эти области в документе немного отличались. Возможно, вы захотите, чтобы номера страниц чередовались слева и справа на каждой второй странице. Или у вас может быть титульная страница для первой страницы, и вы вообще не хотите использовать верхний или нижний колонтитул.
Этот процесс одинаков в Word для Windows и Mac, но немного отличается в Word для Интернета. Итак, мы начнем с того, как настроить различные верхние и нижние колонтитулы в документе Word на рабочем столе.
Верхние и нижние колонтитулы в Word Desktop
Откройте документ Word в Windows или Mac и выполните следующие действия, чтобы назначить верхние и нижние колонтитулы.
- Дважды щелкните область верхнего или нижнего колонтитула страницы.

- В разделе «Параметры» на ленте установите флажок для Разные нечетные и четные страницы , Разные первые страницы , или и то, и другое.
- Вы увидите, как индикатор слева для верхнего или нижнего колонтитула изменится на Нечетный/Четный/Верхний колонтитул первой страницы или Нечетный/Четный/Нижний колонтитул первой страницы.
- Введите верхний или нижний колонтитул для этой страницы. Затем перейдите на следующую страницу и введите верхний или нижний колонтитул там.
Нажмите Закрыть верхний и нижний колонтитулы в правой части ленты или дважды щелкните текст документа, чтобы вернуться к редактированию документа.
Вы можете видеть верхние и нижние колонтитулы в документе во время работы над ним. Они просто кажутся затемненными.
Верхние и нижние колонтитулы в Word в Интернете
Войдите в свою учетную запись Microsoft в Word в Интернете и откройте документ. Затем выполните следующие действия, чтобы вставить верхние и нижние колонтитулы.
Затем выполните следующие действия, чтобы вставить верхние и нижние колонтитулы.
- Перейдите на вкладку Вставка и нажмите Верхний и нижний колонтитулы .
- В правой части документа нажмите Параметры стрелка раскрывающегося списка.
- Выберите, как вы хотите настроить верхние и нижние колонтитулы. Вы можете выбрать «Разные первые страницы», «Разные четные и нечетные страницы» или «Разные первые, четные и нечетные страницы».
- Затем вы увидите области верхнего и нижнего колонтитула с вкладками для первой, четной и нечетной страниц, в зависимости от выбранного выше параметра.
- Введите в верхний или нижний колонтитул то, что вы хотите для первой, четной или нечетной страницы, выберите следующую вкладку и введите то, что вы хотите для этих страниц.
Щелкните внутри серой области страницы, когда закончите и захотите продолжить работу над основной частью документа.
Просмотр верхних и нижних колонтитулов в Word Online
Вернувшись к редактированию документа, вы не увидите верхних и нижних колонтитулов. Это дает вам сфокусированное представление тела вашего документа. Если вы хотите увидеть свой документ с верхними и нижними колонтитулами, перейдите на вкладку View и нажмите Reading View .
Это дает вам сфокусированное представление тела вашего документа. Если вы хотите увидеть свой документ с верхними и нижними колонтитулами, перейдите на вкладку View и нажмите Reading View .
После этого вы сможете просматривать верхние и нижние колонтитулы вашего документа. Чтобы выйти из режима чтения, нажмите Редактировать документ > Редактировать , и вы вернетесь к основному экрану редактирования.
Используйте эти верхние и нижние колонтитулы в Word
Что бы вы ни нашли наиболее полезным в своих верхних и нижних колонтитулах, воспользуйтесь этой удобной функцией. И помните, что у вас есть гибкость, например, использование разных в одном документе Word.
Чтобы ознакомиться с инструкциями по Microsoft Word, ознакомьтесь с тем, как работать с номерами страниц или как вставлять сноски и концевые сноски.
Related Items:Microsoft, Microsoft Word
Как защитить только верхний и нижний колонтитулы в документе Microsoft Word
Как защитить только области верхнего и нижнего колонтитула в документе Microsoft Word
После того, как ваш верхний и нижний колонтитулы будут готовы, вы можете защитить эту область, чтобы другие не могли ее изменить, оставив тело документа доступным для редактирования.
Заголовки являются важной частью многих документов Microsoft Word. Когда все будет на своих местах, вы можете защитить заголовок, чтобы никто не мог случайно его испортить, особенно если вы сотрудничаете с другими сотрудниками вашей организации.
Вы можете защитить документ, но нет настройки, позволяющей защитить только верхний и нижний колонтитулы, при этом позволяя пользователям редактировать текст документа. К счастью, при необходимости можно защитить заголовок и снять защиту с тела, но этот процесс не интуитивно понятен.
ПОСМОТРИТЕ: Google Workspace и Microsoft 365: параллельный анализ с контрольным списком (TechRepublic Premium)
В этом руководстве я покажу вам трехэтапный процесс защиты области верхнего или нижнего колонтитула без защиты тела документа Word. Я буду работать с заголовком, но этот метод защищает как верхний, так и нижний колонтитулы.
Я использую Microsoft 365 в 64-разрядной системе Windows 10, но вы можете использовать более ранние версии Word. Эта статья не подходит для Word для Интернета. К сожалению, это решение не подходит для совместной работы в Интернете, поскольку Веб-приложение Word не открывает документ с включенной защитой ни в одном разделе. Вы можете скачать демонстрационный файл Microsoft Word для этого руководства.
Шаг первый: как вставить разрыв страницы в Word
После того, как документ будет в хорошем состоянии и вы добавили содержимое заголовка, вы можете запретить другим редактировать этот раздел. Сделать это легко, но быстрого решения нет. Первый шаг — добавить разрыв страницы следующим образом:
Первый шаг — добавить разрыв страницы следующим образом:
- Нажмите Ctrl + Home, чтобы переместить курсор в первую позицию на первой странице документа. Разрыв должен быть первым в документе.
- Нажмите «Показать/скрыть» в группе «Абзац» на вкладке «Главная». Этот шаг не является технически необходимым, но отображение символа разрыва страницы упростит задачу.
- Перейдите на вкладку Макет.
- В группе «Параметры страницы» щелкните раскрывающийся список «Разрывы» и выберите «Непрерывно» ( Рисунок A ).
Рисунок А
Вставьте непрерывный разрыв раздела.Рисунок В
Разрыв раздела должен быть первым на первой странице. Как вы можете видеть на рис. B , разрыв раздела — это первая вещь на первой странице документа, потому что курсор находился в начале этой страницы, когда мы вставили разрыв. Положение этого разрыва позволяет нам форматировать заголовок иначе, чем тело документа.
Положение этого разрыва позволяет нам форматировать заголовок иначе, чем тело документа.
Если вы не знакомы с разрывами разделов, они применяются к содержимому до разрыва, и единственное, что находится перед этим разрывом, — это область заголовка. Следующий шаг поможет понять, почему это важно.
Обязательная к прочтению информация о Windows
- Виндовс 11 22х3 уже здесь
- Контрольный список: защита систем Windows 10
- Как очистить кеш DNS в Windows 10
- Защитите свою сеть с помощью внешних служб безопасности Майкрософт
Вам может быть интересно, как это решение может также применяться к нижнему колонтитулу, если разрыв применяется к содержимому до разрыва. Word позволяет вводить разное содержимое верхнего и нижнего колонтитула, но внутри Word считает верхний и нижний колонтитулы одной и той же областью.
Шаг второй: как защитить документ в Word
Наш второй шаг может показаться несколько контрпродуктивным, но в конце концов все получится. Теперь нам нужно защитить весь документ, включая заголовок, нижний колонтитул и тело.
Чтобы защитить весь документ, сделайте следующее:
- Перейдите на вкладку «Файл», а затем нажмите «Информация» на левой панели.
- Нажмите «Защитить документ» и выберите «Ограничить редактирование» в раскрывающемся списке ( Рисунок C ). Word вернется к документу и отобразит параметры редактирования на панели «Ограничить редактирование».
- Отметьте второй вариант и выберите «Без изменений (только чтение)» в раскрывающемся списке ( Рисунок D ).
Рисунок С
Выберите параметр «Ограничить редактирование».Рисунок D
Выберите параметр, ограничивающий редактирование. На данный момент вы защитили весь документ: если вы остановитесь прямо сейчас, никто не сможет ничего редактировать. Это не то, чего мы хотим. Нам нужно снять защиту с тела документа.
Это не то, чего мы хотим. Нам нужно снять защиту с тела документа.
Шаг третий: как снять защиту с тела документа в Word
Если вы не знакомы с защитой Word, вам может быть интересно, куда мы движемся, потому что защита всего документа не была тем, что мы планировали, когда собирались. Мы хотим защитить заголовок документа, но при этом иметь возможность редактировать тело документа Word.
Вот как снять защиту с тела документа:
- Выберите в документе все, кроме заголовка раздела. Для этого поместите курсор в начало первой строки документа, нажав Ctrl + Home. Затем нажмите Ctrl + Shift + End, чтобы выделить все, кроме разрыва раздела.
- На панели «Ограничить редактирование» установите флажок «Все» в разделе «Исключения» ( Рисунок E ).
- В третьем разделе нажмите Да, включить защиту.
- Когда Word запрашивает пароль, как показано на рис.
 F , дважды введите «pw» и нажмите «ОК». Применяя это к своей работе, вы захотите использовать более безопасный пароль. В демонстрационных целях мы хотим, чтобы все было просто.
F , дважды введите «pw» и нажмите «ОК». Применяя это к своей работе, вы захотите использовать более безопасный пароль. В демонстрационных целях мы хотим, чтобы все было просто.
Рисунок Е
Отметьте опцию «Все».Рисунок F
Введите пароль, чтобы у вас по-прежнему был доступ к документу Word.Ищите открывающую и закрывающую скобки в начале и в конце незащищенной области соответственно. Как автор, вы будете знать пароль к документу Word, чтобы вы могли вносить изменения в область верхнего и нижнего колонтитула. Другие могут редактировать текст документа, но не области верхнего и нижнего колонтитула.
Это решение не является интуитивно понятным, и странно, что Word не предлагает возможность защиты только верхнего и нижнего колонтитула. Тем не менее, вы все еще можете сделать это, используя этот простой метод.
Сьюзен Харкинс
Опубликовано: Изменено: Увидеть больше Программное обеспечениеСм. также
- Шпаргалка по Windows 11: все, что вам нужно знать (ТехРеспублика)
- Windows PowerToys: шпаргалка (ТехРеспублика)
- Политика использования служб Microsoft 365 (ТехРеспублика Премиум)
- Лучшее программное обеспечение для бизнеса и конечных пользователей (TechRepublic на Flipboard)
- Майкрософт
- Программного обеспечения
Выбор редактора
- Изображение: Rawpixel/Adobe Stock
ТехРеспублика Премиум
Редакционный календарь TechRepublic Premium: ИТ-политики, контрольные списки, наборы инструментов и исследования для загрузки
Контент TechRepublic Premium поможет вам решить самые сложные проблемы с ИТ и дать толчок вашей карьере или новому проекту.

Персонал TechRepublic
Опубликовано: Изменено: Прочитайте больше Узнать больше - Изображение: Nuthawut/Adobe Stock
- Изображение: WhataWin/Adobe Stock
Безопасность
Основные угрозы кибербезопасности на 2023 год
В следующем году киберпреступники будут как никогда заняты. Готовы ли ИТ-отделы?
Мэри Шеклетт
Опубликовано: Изменено: Прочитайте больше Узнать больше Безопасность - Изображение: Разные фотографии/Adobe Stock
Облако
Salesforce дополняет свой технологический стек новыми интеграциями для Slack, Tableau
Компания, которая в течение нескольких лет закупала лучшие в своем классе продукты, интегрирует платформы для создания синергии для скорости, понимания и совместной работы.
Карл Гринберг
Опубликовано: Изменено: Прочитайте больше Увидеть больше Облако - физкес / iStock
- Изображение: Bumblee_Dee, iStock/Getty Images
Программного обеспечения
108 советов по Excel, которые должен усвоить каждый пользователь
Независимо от того, являетесь ли вы новичком в Microsoft Excel или опытным пользователем, эти пошаговые руководства принесут вам пользу.




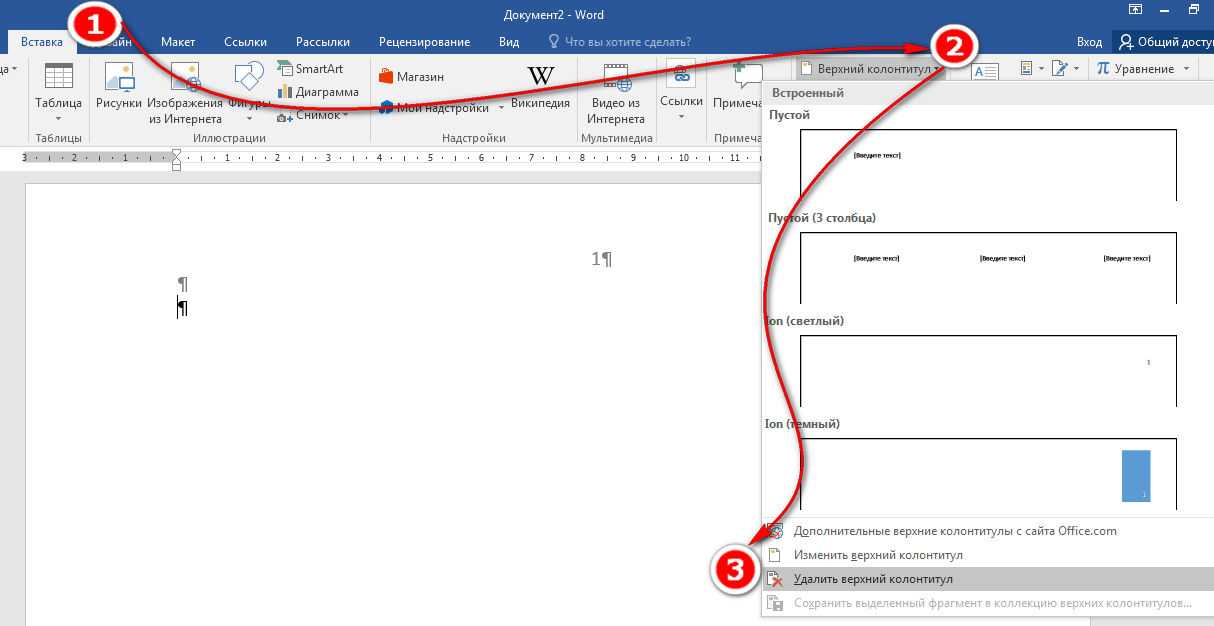

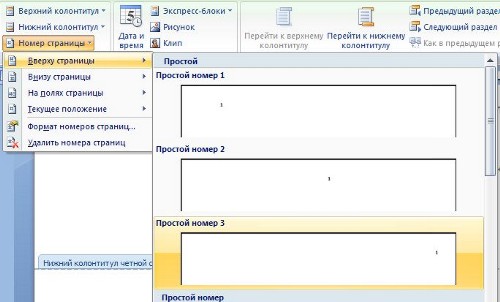
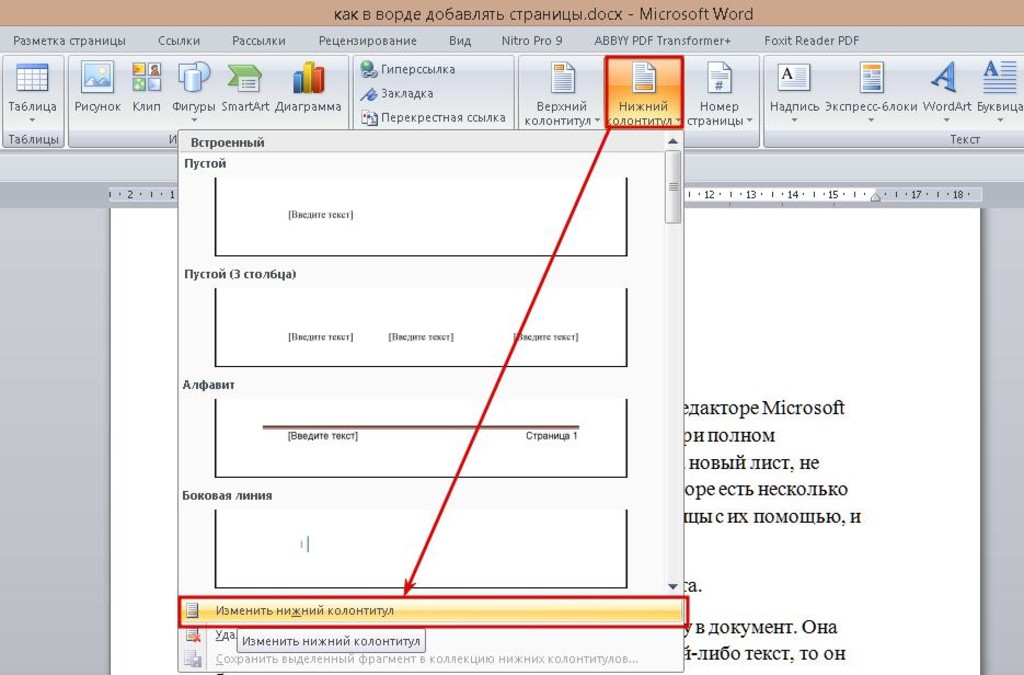 F , дважды введите «pw» и нажмите «ОК». Применяя это к своей работе, вы захотите использовать более безопасный пароль. В демонстрационных целях мы хотим, чтобы все было просто.
F , дважды введите «pw» и нажмите «ОК». Применяя это к своей работе, вы захотите использовать более безопасный пароль. В демонстрационных целях мы хотим, чтобы все было просто.