Бесплатные photoshop psd image PSD шаблоны
Похожие изображения с iStock | Сохранить сейчас
iphone шаблон мобильные
Image Screen PSD (Download)
белый кисть photoshop
Белый Photoshop кисти [оцените пожалуйста) PSD
1969 меркурий двигатель
Двигатель Меркурий 1969 ghost image-2 PSD
413 призрак
413 мнимое изображение PSD
футбол alexandro аргентина
Месси изображений PSD
галерея эскиз
Галерея изображений дизайн (PSD)
Векторное изображение PSD
мяч книжные шкафы bookcase graphics
Книжная полка PSD Иллюстрация
рождество слайдер рождество ползунок psd шаблон отдых 2013
Рождество ползунок PSD шаблон
photoshop text effects psd text styles дизайн
5 стили текста в Photoshop
текст эффект неон регистрация
Эффект Photoshop PSD неоновый текст
close-up ipad ipad mock up ipad mock-up
PSD Freebie — iPad Mock-up (Close-up)
PSD image carousel slider
стиль слоя книгопечатание стиль текста
Печать слоя Photoshop стиль & PSD
кадр изображения psd layers кадр
Фоторамка летние воспоминания
psd шаблон голубой очистить
Шаблон сайта обзор высокого качества
веб-элементы photoshop web element photoshop buttons
Синие элементы PSD
6 Photoshop Font Styles (PSD)
Film Photoshop Brush (PSD)
9 Pretty Photoshop Fire Brushes (PSD)
квартира grooveshark flat psd
Freebie PSD | Grooveshark Redesign Concept
карусель очистить висит знак
Wall Sign PSD Template
цвет photoshop коммерческие
USB Key PSD CS6
фотоальбом галерея искусство
Modern Image Hover PSD
photoshop text effects psd text styles искусство
5 Photoshop Text Styles
веб-элементы ui kits искусство
Modern image slider (PSD)
слайдерImage Gallery Widget PSD
шаблон документ free psd
FREE PSD Invoice Template
метание копья 60-х двигатель
Javelin 401 двигатель Ghost image PSD
спорт ярость призрак
Спорт ярость призрака изображение PSD
1969 меркурий двигатель
1969 ртуть двигатель мнимое изображение PSD
призрак palm белый
Призрак изображение пальмы PSD
спикер дабстеп сабвуфер
DubSteppin PSD
водоворот
Векторное изображение PSD
кисть photoshop дизайн
Кисти Photoshop PSD
photoshop cs3 расширенный
Adobe Photoshop CS3 Extended PSD
спортивный автомобиль серый автомобиль psd car
Спортивный автомобиль серый PSD
google логотип значок
Логотип Photoshop PSD
черный гаджет объекты
Photoshop отдыха Google Nexus один смартфон, скачать PSD
Красочные цветочные изображения PSD
3d рендеринга cinema4d
Красный пузырь в Adobe Photoshop/Cinema 4D PSD
photoshoptemplatede шаблон
Free Photoshop PSD Coming Soon Page
цвет photoshop коммерческие
USB ключа PSD CS6
любовь счастливый photoshop
Специальные с днем рождения желаю трава PSD
углерода углеродное волокно уголь
Углеродного волокна PSD Обложка фото ж / все слои
photoshop
л. с.
blue photoshop
с.
blue photoshop
Photoshop by_e-1
шаблон сайта psd шаблон шаблон photoshop
ViO — шаблон сайта
psd text styles дизайн регистрация
3 стили текста в Photoshop (ASL & PSD)
черный гаджет объекты
Photoshop recreation of Google Nexus One smartphone, download PSD
polaroid photo frame гранж image placeholders
Polaroid PSD Photo Frames
рождество слайдер рождество ползунок psd шаблон отдых 2013
Christmas Slider PSD Template
стиль слоя книгопечатание стиль текста
Letterpress Photoshop Layer Style & PSD
слайд-шоу
Simplistic Image Slider PSD
psd text styles искусство design
3 Photoshop Text Styles (ASL & PSD)
пустой изолированные web
Photoshop PSD веб-кнопок
изолированные объекты photoshop
IPhone в формате PSD, Photoshop отдыха
лента простой слайдер
Чистый & простые изображения ползунок (PSD)
призрак шевроле сзади
Мнимое изображение 55 Шевроле задний PSD
призрак линкольн двигатель
Призрак изображение 79 Линкольн двигатель PSD
зеленый в аннотация
Векторное изображение PSD
Looking for photoshop-psd-image photos? Go to photos
Похожие изображения с iStock | Сохранить сейчас
Векторные и растровые изображения в фотошопе
Изображения бывают векторными и растровыми. Когда на экране монитора мы видим фотографию, то на самом деле мы видим огромное количество маленьких квадратиков — пикселей. Каждый квадратик имеет свой цвет и прозрачность, и он является частью общей картины, которая перед нами.
Когда на экране монитора мы видим фотографию, то на самом деле мы видим огромное количество маленьких квадратиков — пикселей. Каждый квадратик имеет свой цвет и прозрачность, и он является частью общей картины, которая перед нами.
Такой вид изображения, составленный из пикселей, называется растровым.
В программе фотошоп есть еще возможность вставлять изображения другого типа — векторные. Это изображения, которые описываются формулами и символами. Например, линия описывается формулами: координатами крайних точек. Также в формуле линии задается ее ширина и цвет. А текст — набор букв. Каждая буква является символом. Геометрические фигуры тоже можно задать формулами, например, окружность можно задать координатами центра и радиусом.
Основное отличие векторных изображений от растровых — при увеличении векторное изображение не теряет качество: формула все равно остается формулой, а текст — текстом. А растровое изображение при увеличении качество теряет, потому что при увеличении к картине добавляются новые пиксели, и эти пиксели окрашиваются программой по определенному алгоритму, в зависимости от исходных цветов. И такое окрашивание будет далеко не таким качественным, потому что алгоритм один на все случаи, и идеально он по определению работать не сможет.
А растровое изображение при увеличении качество теряет, потому что при увеличении к картине добавляются новые пиксели, и эти пиксели окрашиваются программой по определенному алгоритму, в зависимости от исходных цветов. И такое окрашивание будет далеко не таким качественным, потому что алгоритм один на все случаи, и идеально он по определению работать не сможет.
Откройте программу Adobe Photoshop CS5, а в ней новый документ с помощью меню Файл — Создать. После этого выберите инструмент Текст, напишите что-нибудь, и с помощью панели настроек сделайте текст достаточно большим, чтобы было удобно с ним работать. Текст является векторным изображением. Он описывается с помощью символов. Вы можете изменить шрифт, начертание текста, но не можете, например, стереть ластиком часть буквы.
Если Вы возьмете инструмент Лупа, и увеличите масштаб изображения, то при достаточном увеличении увидите пиксели. Но это не означает, что текст растровый, просто программа отображает текст таким образом, интерпретируя символы.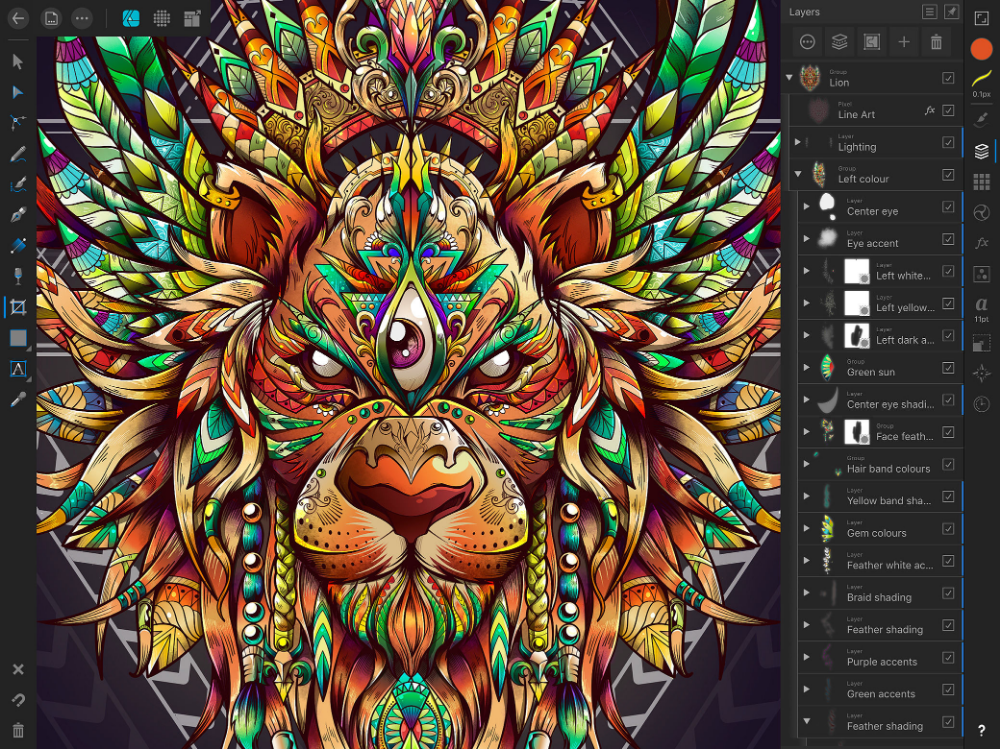
Зайдите теперь в Редактирование — Трансформирование — Масштабирование, попробуйте увеличить, затем опять уменьшить текст, затем опять увеличить. Только после каждого изменения размеров нажимайте Enter, чтобы сохранить изменения. Качество изображения останется неизменным.
А теперь с помощью трансформирования сделайте текст маленьким, и затем сделайте его растровым, с помощью меню Слои — Растрировать — Текст.
И после этого попробуйте опять применить трансформирование: увеличить изображение текста. Вы увидите сразу, что качество изображения ухудшилось. Это произошло потому, что текст стал растровым, и состоит теперь из большого числа пикселей. При увеличении изображения появляются новые пиксели, которые как-то нужно закрашивать, и программа делает это, но алгоритм закрашивания срабатывает далеко не так четко, как в случае с формулой, или символом.
Видео про особенности векторной и растровой графики в программе Adobe Photoshop cs5
Более подробные сведения Вы можете получить в разделах «Все курсы» и «Полезности», в которые можно перейти через верхнее меню сайта. В этих разделах статьи сгруппированы по тематикам в блоки, содержащие максимально развернутую (насколько это было возможно) информацию по различным темам.
В этих разделах статьи сгруппированы по тематикам в блоки, содержащие максимально развернутую (насколько это было возможно) информацию по различным темам.
Также Вы можете подписаться на блог, и узнавать о всех новых статьях.
Это не займет много времени. Просто нажмите на ссылку ниже:
Подписаться на блог: Дорога к Бизнесу за Компьютером
Как преобразовать в вектор в Photoshop | Малый бизнес
Элизабет Мотт
Когда вы используете Adobe Photoshop для создания графики для вашего бизнеса и его клиентов, ваши изображения состоят из пикселей, крошечных квадратных элементов, которые составляют мозаику с сеткой, лежащую в основе растровых изображений. Photoshop также поддерживает векторные элементы или элементы на основе контуров, включая динамический шрифт и другие формы изображений. Если вы хотите преобразовать растровый элемент в векторные контуры, вы можете использовать несколько методов для создания элементов, больше напоминающих программу для рисования, такую как Adobe Illustrator, чем редактор изображений, такой как Photoshop.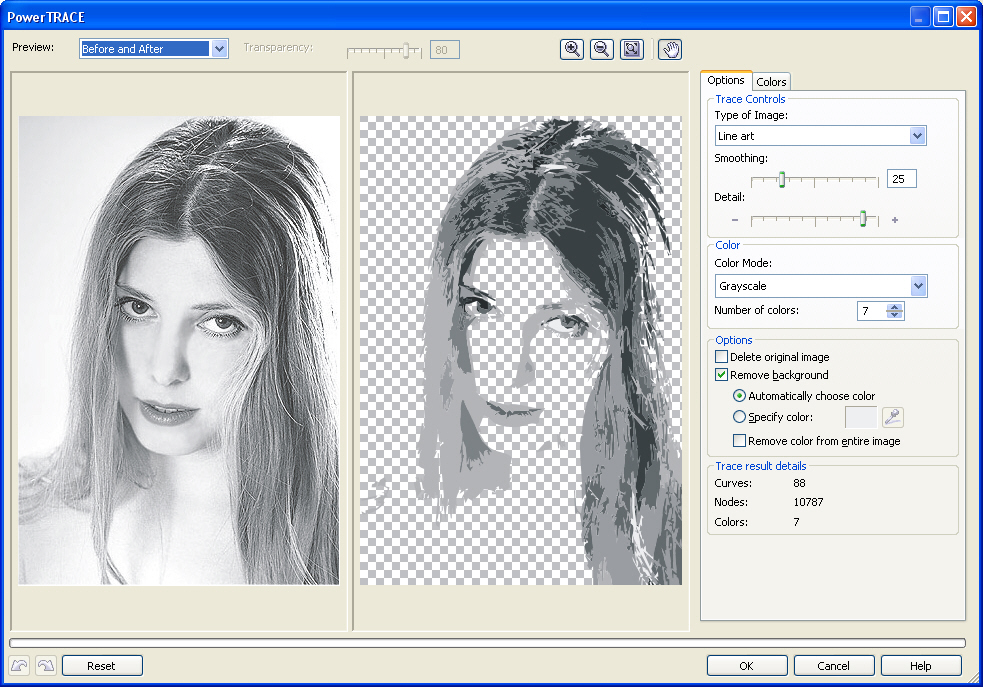
Нажмите «P», чтобы выбрать инструмент «Перо». Откройте меню «Окно» и выберите «Пути», чтобы открыть панель «Пути». На панели параметров выберите стандартную версию инструмента «Перо» для рисования кривых Безье и четких прямых линий, версию «Свободная форма» для создания небрежно нарисованного результата, напоминающего перо на бумаге, или «Магнитное перо» для рисования после резких переходов цвета или яркость в вашем образе. Нарисуйте свои векторные пути так, чтобы они представляли отслеживаемое преобразование элементов вашего изображения. Нажмите «Ввод», чтобы обозначить конец пути, открытого или закрытого, или щелкните точку привязки открытия, чтобы завершить путь с того места, где он начался.
Сделайте выделение, используя любую комбинацию инструментов выделения, волшебной палочки, лассо и других инструментов выделения. Чтобы превратить ваш выбор в путь, откройте всплывающее меню в правом верхнем углу панели «Контуры» и выберите «Сделать рабочий путь» или нажмите соответствующую кнопку в нижней части панели.
 Установите значение допуска, чтобы управлять тем, насколько точно ваш путь следует за границами исходного выделения. При размере 0,5 пикселя ваш путь сохраняет тонкие сдвиги в вашем выделении, тогда как при 10 пикселях ваш путь использует несколько опорных точек и отображает плавные переходы.
Установите значение допуска, чтобы управлять тем, насколько точно ваш путь следует за границами исходного выделения. При размере 0,5 пикселя ваш путь сохраняет тонкие сдвиги в вашем выделении, тогда как при 10 пикселях ваш путь использует несколько опорных точек и отображает плавные переходы.Дважды щелкните рабочий контур, который появляется на панели «Контуры», когда вы впервые рисуете с помощью инструмента «Перо» или преобразуете выделение в контур. Назовите свой путь или примите значение по умолчанию «Путь [X]», где «[X]» представляет собой число. Если вы не преобразуете свой рабочий путь в именованный путь, следующее действие, которое вы предпримете для создания пути, заменит векторный рисунок на вашем существующем рабочем пути новым выходным вектором.
Экспортируйте путь из документа Photoshop в формат Adobe Illustrator AI для использования в других программах. Откройте меню «Файл», найдите подменю «Экспорт» и выберите «Пути к Illustrator». Полученный файл содержит контуры без штрихов и заливок.

Ссылки
- Adobe Systems: Справка Photoshop
- Adobe Systems: Справка Photoshop/Что нового в CS6
Ресурсы
- Adobe Photoshop CS6 Classroom в книге; Adobe Creative Team
Советы
- Слои-фигуры состоят из заливки с векторной маской, определяющей периметр фигуры. Если вы выберете инструмент «Перо» и нажмете кнопку «Слои фигуры» на панели параметров, результирующий векторный рисунок сформирует маску для фигуры.
- При преобразовании выделения в контур любые частично прозрачные края становятся переходами с резкими краями.
- Контур можно преобразовать так же, как полностью или частично выделенный слой изображения. Используйте инструмент «Выбор пути», чтобы выбрать весь или часть векторного элемента, который вы хотите преобразовать. Откройте меню «Правка», найдите его подменю «Путь преобразования» и выберите преобразование, которое вы хотите применить, включая «Свободное преобразование» или любое из преобразований его компонентов, таких как «Деформация» или «Поворот».

Предупреждения
- Хотя вы можете сделать путь из выделения, вы не можете сделать выбор из открытого пути.
Биография писателя
Элизабет Мотт пишет с 1983 года. Мотт имеет большой опыт написания рекламных текстов для всего: от кухонной техники и финансовых услуг до образования и туризма. Она имеет степень бакалавра искусств и магистра искусств по английскому языку Университета штата Индиана.
Простые способы добавления текстуры к векторной графике в Photoshop
Придайте вашей векторной графике состаренный и текстурированный вид с помощью этих советов Все любят красивую чистую векторную графику, будь то дизайн логотипа или сложная иллюстрация, привлекательность векторной графики (открывается в новой вкладке) заключается в идеальных линиях и сплошные плоские цвета, которые они обеспечивают. Однако иногда эта чистота и совершенство не всегда подходят для работы, и для воплощения произведения в жизнь требуется более человеческая сторона.
На следующих нескольких этапах я покажу, как быстро и легко применять текстурированные элементы к вашей плоской векторной графике в Photoshop, от довольно простых до более сложных параметров маски слоя.
01. Применение общей зернистости
Один из самых простых способов добавить общую тонкую текстуру к вашей работе — применить к ней фильтр зернистости пленки, который уберет суровую чистоту векторов. Начните с открытия вашего векторного файла в Photoshop, либо просто перетащив файл Ai на значок PS, либо скопировав и вставив элементы.
Создайте новый слой в верхней части стопки слоев и залейте его белым цветом. Убедившись, что вы работаете в режиме RGB, перейдите в галерею фильтров и в художественном меню выберите зернистость пленки. Отрегулируйте ползунки, пока не будете удовлетворены результатами, и примените фильтр.
Теперь установите режим наложения слоя на Мягкий свет и регулируйте непрозрачность до тех пор, пока вы не будете довольны результатом. Заблокируйте слой и оставьте его наверху стека, и все, что вы создаете под ним, будет затронуто слоем зерна.
Заблокируйте слой и оставьте его наверху стека, и все, что вы создаете под ним, будет затронуто слоем зерна.
02. Применение пользовательской общей грубой текстуры (i)
Хотя есть некоторые текстуры PS по умолчанию, которые можно найти в функции заполнения узором, они не являются лучшими для достижения аутентичного вида, поскольку они далеки слишком однообразно. Всегда лучше использовать текстуры реального мира и либо сканировать их, либо фотографировать. В этом случае у меня есть старый кусок пожелтевшей и потрепанной бумаги, который я нашел.
Начните с преобразования документа в оттенки серого, а затем перейдите к панели уровней в меню «Изображение»> «Настройки». Теперь просто уменьшите контрастность черно-белого изображения с помощью ползунков, имея в виду, что чем более контрастной и шероховатой вы сделаете бумагу, тем более интенсивным будет текстурный эффект.
03. Применение пользовательской общей грубой текстуры (ii)
Теперь просто вставьте текстуру поверх любого существующего документа, чтобы применить текстуру.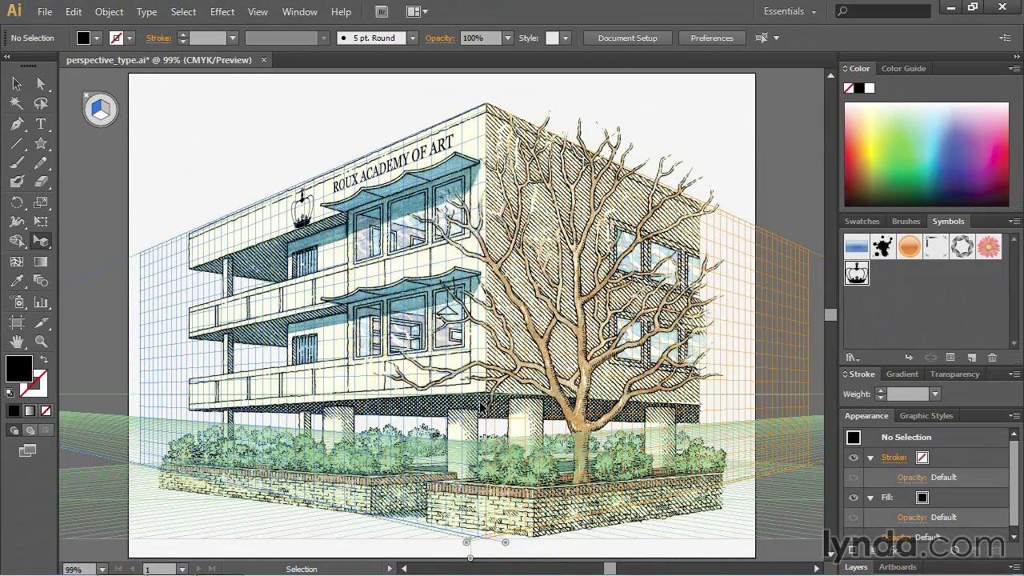 В этом случае я снова выбрал мягкий свет в качестве режима наложения, поскольку он смешивает текстуру с цветом фона, а не «Умножение», которое просто накладывает черно-белое изображение. В этом случае я также нажму Cmd+I , чтобы инвертировать красное изображение текстуры так, чтобы более темные области находились в середине, а более светлые области — снаружи изображения.
В этом случае я снова выбрал мягкий свет в качестве режима наложения, поскольку он смешивает текстуру с цветом фона, а не «Умножение», которое просто накладывает черно-белое изображение. В этом случае я также нажму Cmd+I , чтобы инвертировать красное изображение текстуры так, чтобы более темные области находились в середине, а более светлые области — снаружи изображения.
- 5 скрытых героев веб-дизайна
04. Применение текстур к отдельным элементам с помощью масок слоя (i)
Теперь немного более продвинутая техника с использованием масок слоя. Начните так же, как мы делали в шаге 03, выбрав текстуру и резко увеличив контраст, в данном случае несколько грубых следов краски.
Теперь перейдите к PSD и конкретному слою, на который вы хотите воздействовать текстурой. Выберите слой и нажмите «Добавить векторную маску» в нижней части панели слоев.
05. Применение текстур к отдельным элементам с помощью масок слоя (ii)
Теперь, когда мы применили маску слоя, щелкните миниатюру маски слоя, удерживая Alt , чтобы отобразить только маску слоя.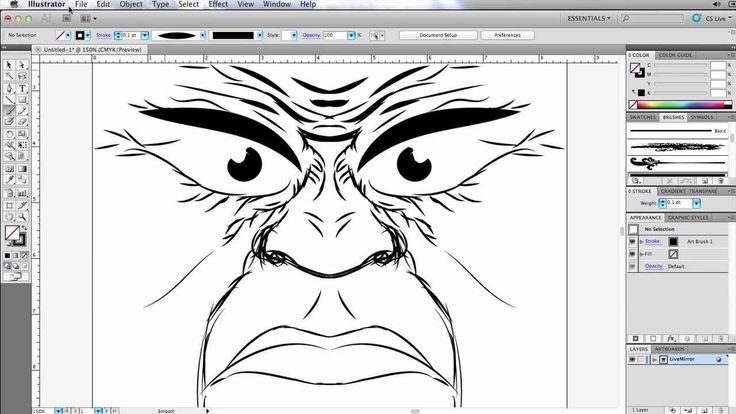
 Установите значение допуска, чтобы управлять тем, насколько точно ваш путь следует за границами исходного выделения. При размере 0,5 пикселя ваш путь сохраняет тонкие сдвиги в вашем выделении, тогда как при 10 пикселях ваш путь использует несколько опорных точек и отображает плавные переходы.
Установите значение допуска, чтобы управлять тем, насколько точно ваш путь следует за границами исходного выделения. При размере 0,5 пикселя ваш путь сохраняет тонкие сдвиги в вашем выделении, тогда как при 10 пикселях ваш путь использует несколько опорных точек и отображает плавные переходы.
