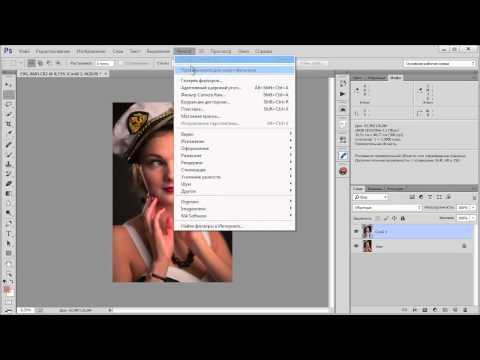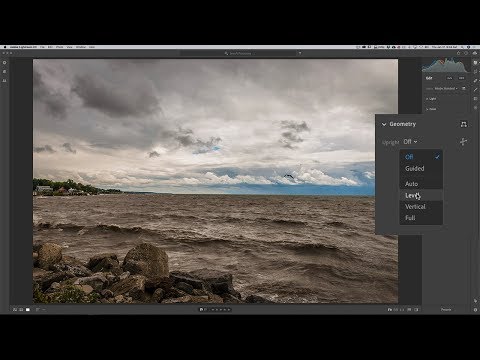Рассмотрим функцию деформации перспективы в программе фотошоп CC
Функция деформации перспективы очень полезна, как дизайнерам, так и фотографам. С помощью данной функции можно изменять перспективу (ракурс) объектов и элементы фотографии. Деформация перспективы доступна в Photoshop с версии CC 2014 и выше, для ее использования необходимо наличии видеопамяти с минимальным показателем 512Мб.
Если у вас установлен фотошоп СС и имеется видеопамять 512Мб или выше, но функция деформации перспективы не доступна, проверьте настройки производительности программы. Выберите раздел верхнего меню «Редактирование» — «Настройки» — «Производительность» и убедитесь, что в настройках графического процессора стоит галочка у пункта «Использовать графический процессор».
Содержание
- Деформация перспективы простого объекта
- Деформация перспективы сложного объекта
- Деформация перспективы фото
Деформация перспективы простого объекта
Для начала произведем деформацию перспективы простого объекта, чтобы наглядно продемонстрировать работу данной функции и понять для чего она нужна. Для работы я взял изображение книги, которая лежит под определенным углом, с помощью деформации перспективы мы изменим ее ракурс (угол).
Для работы я взял изображение книги, которая лежит под определенным углом, с помощью деформации перспективы мы изменим ее ракурс (угол).
И так, открываем данное изображение книги программой фотошоп и первым делом снимаем значок «замочек» на слое изображения книги, если он есть, кликнув по нему два раза левой кнопкой мыши.
Далее необходимо приобразовать данный слой с изображением в смарт-объект. Для этого кликаем по слою правой кнопкой мыши и в появившемся меню выбираем пункт «Приобразовать в смарт-объект».
После этого в верхней панели меню выбираем «Редактирование» — «Деформация перспективы».
После данного действия вы увидите, что курсор изменился на другой значок и теперь необходимо кликнуть на любом из углов книги левой клавишей мыши, чтобы появилась сетка перспективы.
Далее нужно настроить данную сетку по углам книги, взяв каждую точку левой кнопкой мыши и перетащив в нужное место, тень книги так же нужно захватить, чтобы она девормировалась совместно с книгой.
Сетку можно делать «вылезающей» за край холста, от этого деформация никак не пострадает.
После того, как все токи расставлены и сетка находится в перспективе книги, можно приступать к деформации, для этого в верхнем левом углу кликаем «Деформация» и расставляем точки сетки, добиваясь нужного результата и меняя перспективу (ракурс) книги.
Расставив точки и получив нужную перспективу просто нажимаем «Enter», чтобы применить получившиеся параметры.
Таким способом делается деформация перспективы простого объекта. В любое время вы можете вернуть изменения перспектывы, просто отключив в панеле слоев данный фильтр, кликнув по значку «глаз» левой кнопкой мыши.
Функция фотошоп «Деформация перспективы» имеет дополнительные настройки, например такие как автоматические выравнивания, а именно выравнивание всех вертикальных линий строго по вертикали (под 90 градусов), выравнивание всех горизонтальных линий строго по горизонтали, выравнивание всех линий по горизонтали и вертикали одновременно, удаление и отмена деформации. Применение всех этих настроек можно произвести из верхнего меню.
Применение всех этих настроек можно произвести из верхнего меню.
Деформация перспективы сложного объекта
Повторюсь, что деформация перспективы в программе фотошоп используется для прямолинейных объектов, вариант с книгой был простым, поскольку книга имела всего одну плоскость. Давайте теперь рассмотрим способ деформации перспективы у более сложного объекта, который имеет не одну, а несколько плоскостей.
Для работы я взял изображение деревянного ящика, изображение которого имеет три видимых плоскости.
На самом деле, в данном случае нет ничего сложного, просто нам будет необходимо при деформации перспективы выделить все три плоскости объекта. Как и в случае с книгой, преобразовываем слой с изображением ящика в смарт-объект, выбираем в верхнем меню «Редактирование» — «Деформация перспективы» и так же выделяем одну из плоскостей ящика сеткой.
Далее кликаем левой кнопкой мыши по углу другой плоскости данного объекта и не отпуская левую кнопку мыши ведем ее в сторону, таким образом создается еще одна сетка перспективы. Ее мы так же настраиваем по данной (второй) плоскости объекта. Когда вы подведете точку сетки близко к точке первой сетки, то увидите, что края перспектив подсветятся и если в данный момент вы отпустите левую клавишу мыши, то вторая сетка всей стороной премкнет к первой. Данное автоматическое слияние сторон сеток полезно, так как исключаются все недочеты (не выделенные места).
Ее мы так же настраиваем по данной (второй) плоскости объекта. Когда вы подведете точку сетки близко к точке первой сетки, то увидите, что края перспектив подсветятся и если в данный момент вы отпустите левую клавишу мыши, то вторая сетка всей стороной премкнет к первой. Данное автоматическое слияние сторон сеток полезно, так как исключаются все недочеты (не выделенные места).
Вот таким образом создаем сетки всех сторон объекта и получаем одну целую перспективу.
После этого, действуем, как и в случае с книгой: в верхнем меню нажимаем «Деформация» и перемещая точки выделенной перспективы настраиваем необходимый ракурс объекта, после чего нажимаем «Enter», для применения деформации.
Если вы хотите какую-то из сторон объекта сделать строго по горизонтали или вертикали, то удерживая клавишу «Shift» наводим курсор на выбранную сторону и кливаем по ней левой клавишей мыши.
Точно таким же способом делается деформация объекта в каллаже, т.е. вы помещаете в ваш коллаж какой-либо объект и деформируете его перспективу таким образом, чтобы объект гармонично вписался в общую картину коллажа. Для коллажной работы можно использовать линейки, чтобы отметить горизонт коллажа и было проще понимать под каким углом лучше поставить объект.
Для коллажной работы можно использовать линейки, чтобы отметить горизонт коллажа и было проще понимать под каким углом лучше поставить объект.
Деформация перспективы фото
Довольно часто на фото видны некоторые искажения, которые могут получиться из-за не правильно взятого ракурса, не опытности фотографа или просто из-за бюджетной камеры. Особенно часто страдают фотографии с запечаьленными зданиями, улицами города и просто какими-то строениями.
Давайте посмотрим на фото улици города, которое я взял для работы в качестве примера. Если присмотреться, то создается впечатление, что здания по бокам как-то заваливаются внутрь фото (имеют некоторый наклон).
Данный момент можно легко исправить с помощью деформации перспективы. Точно так же, как и в предыдущих случаях с книгой и ящиком, первым делом, преобразовываем слой с фото в смарт-объект. Далее выбираем в верхнем меню «Редактирование» — «Деформация перспективы» и сетками выделяем либо только здания по бокам, либо полностью делим фото на две части, все зависит, от того, что вы хотите получить в результате деформации. В данном случае я просто разделю фото на две части, выделив здания слева и справа и соединив сетки перспективы по центру. При этом, центральную линию я сделаю строго вертикальной, удерживая клавишу «Shift» и кликнув по ней левой кнопкой мыши.
В данном случае я просто разделю фото на две части, выделив здания слева и справа и соединив сетки перспективы по центру. При этом, центральную линию я сделаю строго вертикальной, удерживая клавишу «Shift» и кликнув по ней левой кнопкой мыши.
Далее, перемещаем точки сетки и настраиваем необходимую перспективу зданий.
После того, как перспектива настроена, просто обрезаем фото по краям с помощью инструмента «Рамка».
Вот таким образом работает функция «Деформация перспективы» в программе фотошоп и данная функция очень полезная и удобная.
Помогла ли вам статья?
5 новых функций обновлённого Photoshop CC
[adrotate banner=»2″]
На минувшей неделе компания Adobe выпустила большое обновление для Photoshop CC.
Версия 2015.5 дополнена целым рядом новых функций. Цифровые фотографы и дизайнеры, несомненно, найдут полезными такие возможности как коррекция черт лица, распознавание шрифтов, “умная” обрезка изображения и многое другое. Рассмотрим некоторые из них подробнее.
Рассмотрим некоторые из них подробнее.
Пластика с учетом черт лица
Исключительно полезная функция для тех, кто работает с портретами. Теперь Photoshop умеет автоматически распознавать черты лица, чтобы пользователь мог скорректировать их по своему желанию. Размер, высота, форма глаз, носа, лба и т.д. — все это можно легко настроить; можно даже “заставить” улыбнуться людей на фото. При этом изменения затрагивают только лицо, не изменяя остального изображения.
Чтобы начать работать с портретом, выберите “Фильтр/Filter” — “Пластика/Liquify”, а затем инструмент “Лицо/Face” в диалоговом окне.
Среда выбора и маскирования
Новая рабочая среда позволяет делать четкие выделения, создавать сложные маски и редактировать их. Инструменты среды — “Быстрое выделение/Quick Selection” (выделение по сходству цвета и текстуры), кисть “Уточнить край/Refine Edge Brush” (четкое разделение элементов переднего и заднего плана, например, при работе с такими сложными областями как волосы или шерсть), “Кисть/Brush”, “Лассо/Lasso”, “Рука/Hand” и так далее.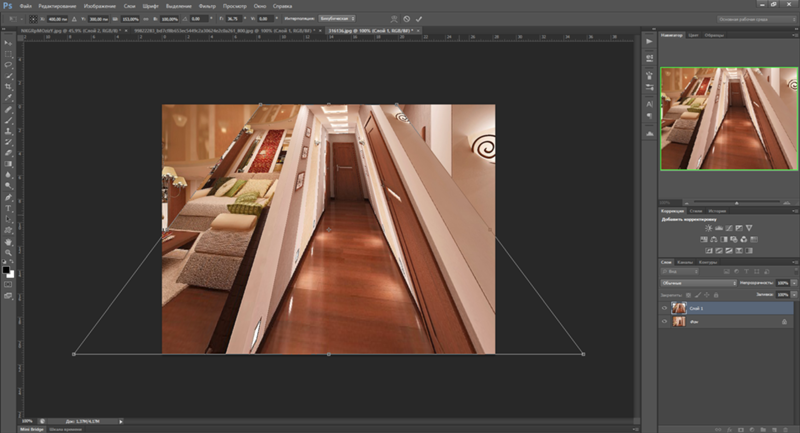
Чтобы вызвать рабочую среду, выберите “Выделение и маска/Select And Mask” на панели “Параметры/Options” при активном инструменте выделения.
Crop с учетом содержимого
Раньше при повороте снимка (выравнивание горизонта, коррекция перспективы) приходилось срезать края фотографии, чтобы избавиться от пустых мест. В итоге часть изображения терялась. Photoshop CC 2015.5 позволяет этого не делать — новая технология обрезки с учетом содержимого заполняет пустоты контентом на основе содержания снимка. Это позволяет не только выпрямлять снимки, но также расширять холст и сшивать кадры в панораму без кривых краев.
Чтобы воспользоваться этой функцией, выберите инструмент “Рамка/Crop”, затем “С учетом содержимого/Content-Aware” на панели “Параметры/Options”. Повернув изображение так, как требуется, поставьте галочку на панели “Параметры/Options” или нажмите Enter/Return на клавиатуре. Функция автоматически заполнит пустые места на кадре в соответствии с тем, что запечатлено на снимке.
Функция автоматически заполнит пустые места на кадре в соответствии с тем, что запечатлено на снимке.
Подбор шрифта
Приходилось ли вам когда-то смотреть на надпись и гадать, какой использовался шрифт? Функция “Подбор шрифта” как раз и призвана ответить на этот вопрос. Чтобы распознать шрифт, нужно просто выделить текст, затем выбрать “Шрифт/Type” и “Подбор шрифта/Match font”. Photoshop предложит на выбор список из известных ему шрифтов. В верхней части списка указываются установленные шрифты, ниже — шрифты в Typekit, которые подписчики Creative Cloud могут скачать в один клик (“Добавить шрифты из Typekit/Add fonts from Typekit”). Если Photoshop не распознает шрифт, можно воспользоваться еще одной новой функцией, “Схожий шриф/Similar Font” (значок ≈). Программа покажет все схожие шрифты, установленные на компьютере или представленные в Typekit.
Важно: официальный сайт Adobe отмечает, что функция распознавания на данный момент работает только с буквами латиницы. Вероятно, в дальнейшем будут поддерживаться и другие шрифты, в том числе на основе кириллицы.
Обмен библиотеками
Предыдущие версии Photoshop CC уже позволяли создавать совместную библиотеку для нескольких пользователей. Теперь все, у кого есть учетная запись Creative Cloud, могут обмениваться библиотеками. Добавляя соавторов в библиотеку, можно выбрать уровень доступа — только для чтения, использование ресурсов без возможности добавления и удаления и так далее.
И другие полезные вещи
Среди прочего Photoshop CC 2015.5 может похвастаться большей скоростью работы — он быстрее запускается, быстрее открывает документы и быстрее (в четыре раза) отображает список шрифтов в меню “Шрифт”. Обновление улучшило монтажные области, возможности экспорта цветовых профилей в файлы PNG и JPG, работу с глифами.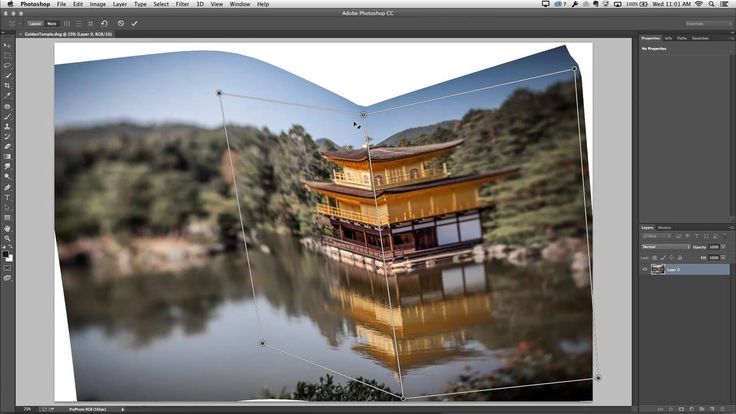 А для тех, кто привык к традиционной восстанавливающей кисти, добавлена возможность переключаться между новым и старым алгоритмом ее работы (“Настройки/Preferences” -> “Инструменты/Tools”).
А для тех, кто привык к традиционной восстанавливающей кисти, добавлена возможность переключаться между новым и старым алгоритмом ее работы (“Настройки/Preferences” -> “Инструменты/Tools”).
Об этих и других новых функциях версии 2015.5 можно узнать подробнее на официальном сайте компании.
Коррекция перспективы в Photoshop — Исправление трапецеидальных искажений
Автор сценария Стив Паттерсон.
Вы когда-нибудь пытались сфотографировать здание только для того, чтобы оно выглядело так, как будто оно наклонено назад? Это проблема перспективы, известная как трапецеидальное искажение , и она вызвана тем, что здание и объектив камеры находятся под двумя разными углами.
Обычно, если только вы не любите лазить по деревьям или у вас нет друга в пожарной части, стоя на земле и немного наклонив камеру назад, это единственный способ получить на фото верх высокого здания, а поскольку камера наклонена в сторону от здания, когда вы делаете снимок, при этом верхняя часть объектива находится дальше от него, чем нижняя часть объектива, в результате здание выглядит так, как будто оно наклонено назад. Эта проблема на самом деле возникает каждый раз, когда вам нужно наклонить камеру назад, чтобы получить что-то высокое на фотографии, но она наиболее заметна со зданиями из-за их прямых параллельных сторон.
Эта проблема на самом деле возникает каждый раз, когда вам нужно наклонить камеру назад, чтобы получить что-то высокое на фотографии, но она наиболее заметна со зданиями из-за их прямых параллельных сторон.
Трапецеидальное искажение иногда может быть желательным эффектом, так как оно может добавить изображению настоящий драматизм. Однако бывают случаи, когда вам может понадобиться какой-то способ исправить эту проблему с перспективой, и Photoshop предлагает нам несколько различных способов сделать это. До недавнего времени у нас был выбор между использованием инструмента Crop Tool или команды Free Transform, но в Photoshop CS2 Adobe представила мощный фильтр Lens Correction , который быстро заменил эти два других метода как самый быстрый и простой способ исправить трапецеидальные искажения. . В этом уроке мы рассмотрим, как использовать фильтр коррекции объектива. Здесь я буду использовать Photoshop CS4, но подойдет любая версия Photoshop, начиная с CS2 и выше.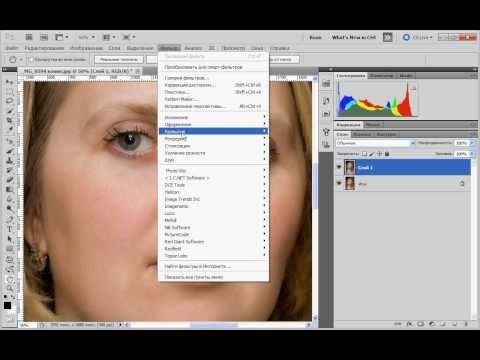
Вот фото, которое я буду использовать. Обратите внимание, что здание наклонено назад, а его стороны наклонены внутрь, а не параллельны друг другу, как должно быть:
Исходное изображение, на котором здание наклонено назад.
Вот как это будет выглядеть, когда мы закончим:
Окончательный результат.
Начнем!
Шаг 1: Дублируйте фоновый слой
Прежде чем делать что-либо еще, мы должны сначала сделать копию исходного изображения, которое находится на фоновом слое в палитре слоев. Это делается для того, чтобы не повредить оригинал, если он нам понадобится позже. Чтобы продублировать фоновый слой, перейдите на Layer меню в верхней части экрана, выберите New и затем выберите Layer via Copy . Или, чтобы сэкономить время, просто используйте удобное сочетание клавиш Ctrl+J (Win) / Command+J (Mac). В любом случае программа Photoshop сделает для нас копию фонового слоя, и если мы посмотрим на палитру слоев, то увидим, что теперь у нас есть два слоя.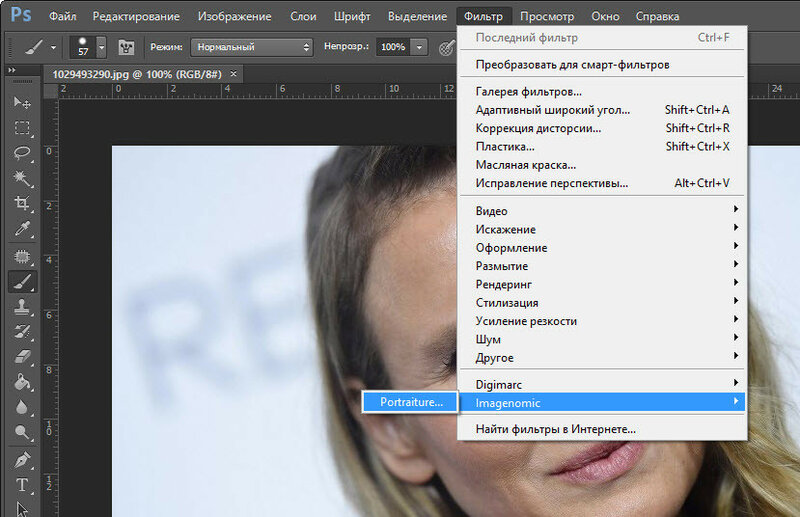
Дублируйте фоновый слой, чтобы не повредить исходное изображение.
Шаг 2. Откройте фильтр коррекции объектива
Теперь, когда мы работаем над копией изображения, давайте вызовем фильтр коррекции объектива, перейдя в меню Фильтр в верхней части экрана, выбрав Искажение , а затем выбрав Коррекция объектива :
Выберите «Фильтр» > «Искажение» > «Коррекция объектива».
Шаг 3. При необходимости выровняйте изображение
Появится большое диалоговое окно Photoshop «Коррекция объектива» с несколькими инструментами слева, большой областью предварительного просмотра посередине и несколькими вариантами исправления проблем с объективом справа. Прежде чем мы решим нашу проблему с трапецеидальными искажениями, мы должны сначала позаботиться о паре других потенциальных проблем, которые облегчат нам устранение трапецеидальных искажений.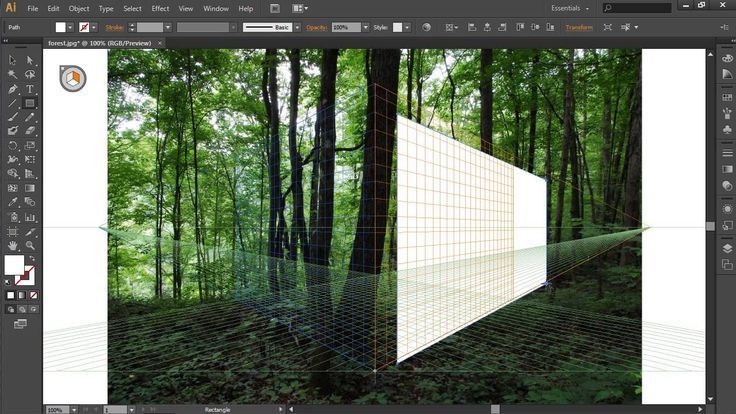
Щелкните и перетащите инструмент «Выпрямление» на то место на изображении, которое должно быть прямым.
Если вам нужно увеличить изображение, нажмите Ctrl++ (Win) / Command++ (Mac), а чтобы уменьшить масштаб, нажмите Ctrl+- (Win) / Command+- (Mac). Если во время увеличения вам нужно переместить изображение внутри области предварительного просмотра, просто удерживайте клавишу пробела , что дает вам временный доступ к Hand Tool , затем щелкните и перетащите изображение, чтобы переместить его.
Если во время увеличения вам нужно переместить изображение внутри области предварительного просмотра, просто удерживайте клавишу пробела , что дает вам временный доступ к Hand Tool , затем щелкните и перетащите изображение, чтобы переместить его.
Шаг 4. Устранение бочкообразного или подушкообразного искажения
Иногда фотография может страдать от так называемого бочкообразного искажения , когда изображение кажется выпирающим из центра, как будто оно обернуто вокруг сферы, или от искажения подушечка , прямо противоположной проблемы, когда оно кажется защемленным. к центру. Не все изображения имеют одну из этих проблем, но если у вас есть, лучше исправить ее, прежде чем пытаться исправить трапецеидальные искажения. Есть несколько разных способов сделать это. Один из них — нажать на Инструмент «Удалить искажение» , который является верхним инструментом в левой части диалогового окна, затем просто щелкните и перетащите мышью внутрь изображения.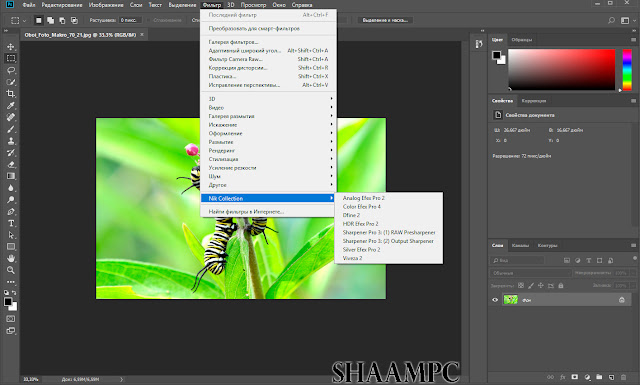 Перетащите к центру изображения, чтобы исправить бочкообразную дисторсию, или от центра, чтобы исправить подушкообразную форму:
Перетащите к центру изображения, чтобы исправить бочкообразную дисторсию, или от центра, чтобы исправить подушкообразную форму:
Щелкните инструмент «Удалить искажение», затем щелкните и перетащите внутрь изображения, чтобы удалить бочкообразность или подушкообразную форму, если это необходимо.
Вы можете сделать то же самое с помощью
Перетащите ползунок «Удалить искажение» влево, чтобы исправить подушкообразную форму, или вправо, чтобы исправить бочкообразность.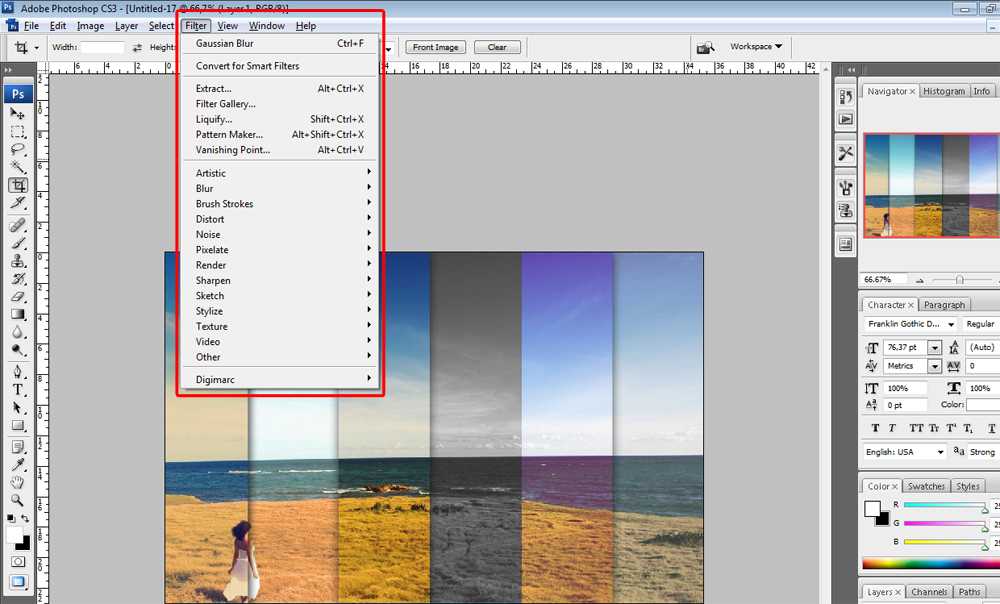
Если вы зашли слишком далеко и вам нужно сбросить изображение, просто введите значение 0 в поле ввода «Удалить искажение» прямо над ползунком.
Теперь, когда мы убедились, что изображение прямое и устранили все искажения, давайте исправим нашу проблему с трапецеидальными искажениями. Мы сделаем это дальше!
Шаг 5. Перетащите ползунок вертикальной перспективы, чтобы исправить трапецеидальные искажения
В нижней части столбца справа от диалогового окна «Коррекция объектива» находится параметр «Вертикальная перспектива» , и все, что нам нужно сделать, чтобы исправить проблему с трапецеидальными искажениями, — это перетащить ползунок «Вертикальная перспектива» влево или вправо. Для изображений, на которых здание выглядит так, как будто оно наклонено назад, вам нужно перетащить ползунок влево. При этом вы увидите, что изображение в области предварительного просмотра наклонено вперед. Чем дальше вы перетащите ползунок, тем больше будет наклоняться изображение, и при этом стороны здания будут выпрямляться. Следите за сторонами здания, перетаскивая ползунок, и сравнивайте их с вертикальными линиями сетки. Когда линии сетки и стороны здания кажутся параллельными друг другу, вы исправили трапецеидальные искажения:
Следите за сторонами здания, перетаскивая ползунок, и сравнивайте их с вертикальными линиями сетки. Когда линии сетки и стороны здания кажутся параллельными друг другу, вы исправили трапецеидальные искажения:
Сравните стороны здания с вертикальными линиями сетки при перетаскивании ползунка «Вертикальная перспектива». Остановитесь, когда линии сетки и стороны станут параллельными.
Если вам нужно переместить сетку, чтобы выровнять ее по одной из сторон здания, выберите инструмент «Переместить сетку» непосредственно под инструментом «Выпрямление» в левой части диалогового окна, затем щелкните и перетащите в область предварительного просмотра. для перемещения сетки по мере необходимости.
При необходимости переместите сетку внутри области предварительного просмотра с помощью инструмента «Переместить сетку».
Шаг 6. Установите для параметра «Край» значение «Прозрачность» или «Цвет фона»
Наклонив изображение вперед, мы создали много пустого пространства внизу изображения.
Выберите «Прозрачность» или «Цвет фона» для параметра «Край».
Нажмите OK в правом верхнем углу диалогового окна, когда вы закончите, чтобы выйти из него, и Photoshop применит ваши настройки к изображению.
Стороны здания теперь кажутся параллельными.
Шаг 7. При необходимости примените команду «Свободное преобразование»
В этот момент вы можете обнаружить, что здание выглядит немного коротким и приземистым. Другими словами, он не кажется таким высоким, каким должен быть. В этом случае нажмите Ctrl+T (Win) / Command+T (Mac) на клавиатуре, чтобы быстро открыть окно Free Transform и манипуляторы вокруг изображения. Нажмите букву F , чтобы переключиться на Полноэкранный режим Если вы сейчас работаете в окне документа, чтобы вы могли видеть, что вы делаете, затем нажмите на нижний маркер и перетащите его вниз, чтобы растянуть изображение по вертикали, пока здание не будет выглядеть так, как оно должен.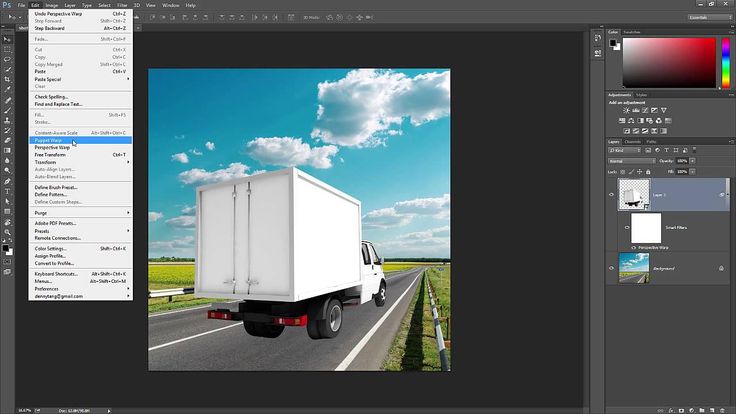 Нажмите Введите (Win) / Верните (Mac), когда закончите, чтобы принять изменение:
Нажмите Введите (Win) / Верните (Mac), когда закончите, чтобы принять изменение:
Перетащите нижний маркер «Свободное преобразование» вниз, чтобы при необходимости растянуть изображение по вертикали и сделать здание выше.
Шаг 8: Обрежьте изображение
В качестве последнего шага нам нужно обрезать все ненужные области внизу и по бокам. Для этого мы будем использовать Photoshop Crop Tool . Выберите его из палитры инструментов или просто нажмите букву C на клавиатуре, чтобы выбрать его с помощью ярлыка:
Выберите инструмент кадрирования.
Затем, выбрав инструмент Crop Tool, щелкните и перетащите границу обрезки. Все, что находится внутри границы, будет сохранено, а все, что за ее пределами, будет обрезано. После того, как у вас есть начальная граница обрезки, используйте маркеры сверху, снизу, по бокам или в углах, чтобы точно настроить ее, пока вы не выберете область, которую хотите сохранить:
Перетащите рамку обрезки вокруг области, которую вы хотите сохранить.
Прежде чем обрезать изображение, перейдите на панель параметров в верхней части экрана и выберите параметр Скрыть . Таким образом, вместо того, чтобы удалять обрезанную область, Photoshop просто скроет ее, что позволит вам отменить обрезку позже и восстановить все изображение, если вам когда-нибудь понадобится вернуться к файлу PSD, чтобы получить доступ к исходному изображению на фоне. слой (чтобы восстановить изображение после обрезки, перейдите на Меню Изображение и выберите Показать все ):
Выберите «Скрыть» на панели параметров, чтобы скрыть обрезанную область, а не удалить ее.
Нажмите Введите (Win) / Верните (Mac), чтобы обрезать изображение, и все готово! Вот еще раз исходное фото для сравнения:
Снова исходное изображение.
И вот, после выравнивания фотографии, устранения бочкообразного или подушкообразного искажения и устранения проблемы трапецеидального искажения, все это в диалоговом окне Photoshop «Коррекция линзы», мой окончательный результат:
Окончательный результат.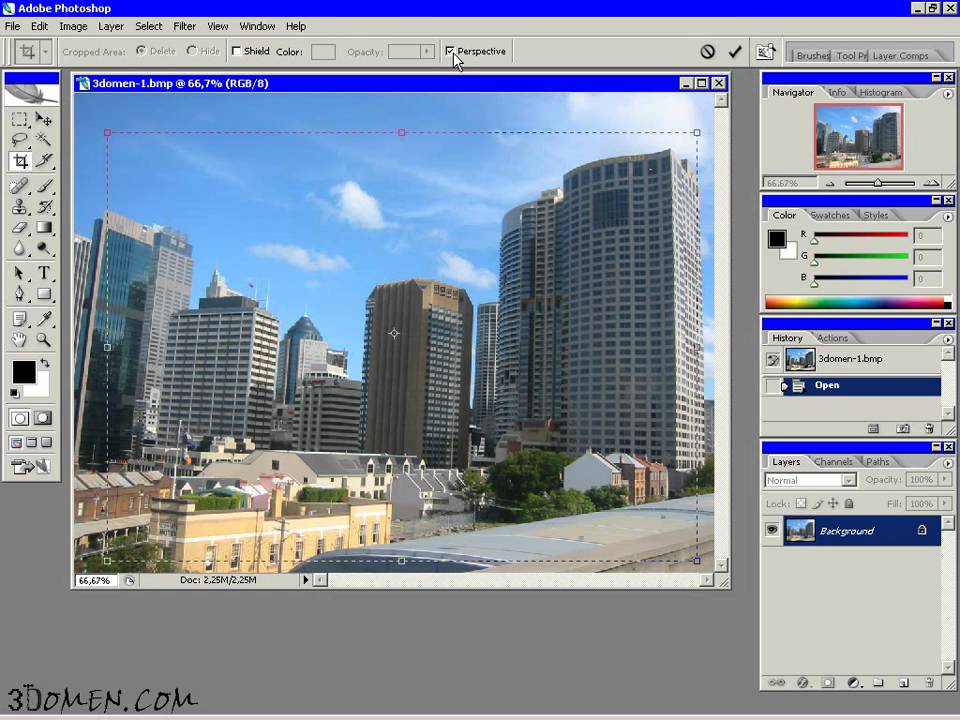
И вот оно! Вот как исправить проблемы с перспективой на изображении с помощью фильтра коррекции объектива в Photoshop! Загляните в наш раздел «Ретуширование фотографий», чтобы узнать больше об уроках по редактированию изображений в Photoshop!
Получите все наши уроки Photoshop в формате PDF! Загрузите их сегодня!
Исправление «искажений перспективы» с помощью автоматического вертикального фильтра
90-секундные советы, инструменты и методы Photoshop, технические и рабочие процессы
Подпишитесь на YouTube:
В этом уроке по Photoshop вы научитесь исправлять искажения перспективы с помощью функции Camera RAW «Автоматическое вертикальное положение» для улучшения ваших городских изображений!
Необходимое время: 2 минуты.
Инструмент «Трансформация» в Camera RAW дает вам широкие возможности управления тем, как вы хотите исправить искажения перспективы ваших фотографий для создания лучших композиций.
- Преобразовать в смарт-объект
Чтобы исправить искажения перспективы, запустите процесс на щелкните правой кнопкой мыши на слое и выберите Преобразовать в смарт-объект , чтобы вы могли работать неразрушающим образом.
Смарт-объект — это контейнер, содержащий один или несколько слоев, который позволяет применять редактируемые корректировки, искажения, фильтры и преобразования.
- Применить фильтр Camera Raw
Выберите Фильтр > Фильтр Camera Raw .
Щелкните вкладку Geometry , чтобы открыть ее, или нажмите кнопку Shift T клавиш в качестве ярлыка.
- Ручное рисование направляющих перспективы
Включите значок Guided , затем щелкните и перетащите , чтобы нарисовать линию, следуя вертикальной или горизонтальной линии вдоль здания.

- Автоматическая стойка в Adobe Camera Raw
Вместо ручной настройки можно использовать автоматическую стойку , щелкнув значок A , чтобы автоматически выровнять перспективу изображения.
Затем нажмите OK , когда вы закончите, чтобы сохранить изменения.
Редактирование настроек Camera Raw
Преимущество работы со смарт-объектами заключается в том, что вы можете работать без разрушения. Другими словами, вы всегда можете внести изменения и продолжить исправлять искажения перспективы!
Чтобы вернуться в рабочее пространство Camera Raw Filter , дважды щелкните на ярлыке Camera Raw Filter под смарт-объектом .
Этот метод упрощает процесс исправления искажений перспективы и экономит много времени.
Если вам понравился этот урок, не забудьте отметить #PTCvids, когда будете воссоздавать эту технику для своих фотографий!
Учебные изображения
Загрузите здесь учебное изображение, чтобы следовать вместе с учебным пособием.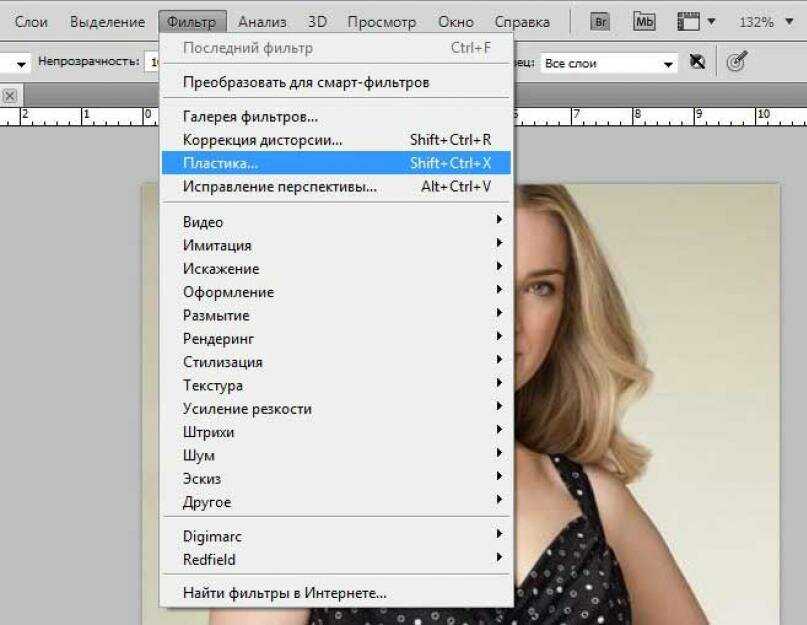
Окончательное изображение
Перетащите ползунок, чтобы увидеть до и после
Хесус Рамирес
Хесус Рамирес — эксперт по цифровой графике, спикер и преподаватель, специализирующийся на Adobe Photoshop. Хесус наиболее известен как основатель Photoshop Training Channel, одного из самых популярных в мире каналов Photoshop на YouTube. Более.
Подписаться: Instagram / YouTube / Twitter
Похожие посты
Использование диспетчера событий сценариев в Adobe Photoshop CS6
В этом учебном пособии показано, как использовать диспетчер событий сценариев в Adobe Photoshop, чтобы улучшить рабочий процесс, научив вас автоматически воспроизводить любое действие каждый раз, когда Photoshop открывает файл.
Adobe Generator – Photoshop CC 14.1
В этом уроке я покажу вам, как вы можете использовать Adobe Generator для создания графических ресурсов в реальном времени во время работы, исключая повторяющиеся шаги копирования, нарезки и экспорта каждого слоя вручную.