Как установить шрифты в фотошоп
Желая установить красивые шрифты для Adobe Photoshop, у многих пользователей появляется вопрос: а как это, собственно, сделать? На самом деле, это очень просто! Процедура не займет у вас более 2-3 минут.
Сразу же хочется отметить, что специально для Photoshop шрифты не создаются, поэтому шрифты будут устанавливаться на компьютер, а графический редактор будет подгружать все шрифты, имеющиеся на ПК, в программу. Однако существует и иной способ установки, расширяющий возможности установки. Но обо всем по порядку. Достаточно скачать любой универсальный шрифт, который вам понравился, в формате TrueType (.ttf). Перед скачиванием обратите внимание, поддерживает ли шрифт кириллицу (т.е. русский язык), если вы собрались писать что-либо на русском, конечно.
Итак, вы скачали красивые шрифты с расширением .ttf, и уже хотите побыстрее их использовать. Как же их установить?. Программа Adobe Photoshop использует общую библиотеку шрифтов, находящуюся на вашем компьютере.
На превью шрифта всегда можно понять, поддерживает он русский язык или нет. Если поддерживает, то вы увидите буквы Абф, а если не поддерживает, то Abg. Сами буквы еще и отображают стиль шрифта.
Установка шрифта:
• выберите необходимый для установки шрифт;
• нажмите по нему правой клавишей мыши;
• выберите параметр «Установить».
Если шрифтов несколько, то можно сделать еще проще:
• пройти по пути C:\Windows\Fonts;
• выделить все шрифты, которые нужно установить;
• перетащить их в папку Fonts.
Либо:
• выделить все шрифты, которые нужно установить;
• нажать горячие клавиши Ctrl+C, чтобы их скопировать;
• пройти по пути C:\Windows\Fonts;
• нажать в любом пустом месте между шрифтами правой клавишей мыши;
• выбрать «Вставить».
Альтернативный способ копирования заключается в том, что копировать шрифты мы будем в папку с Photoshop.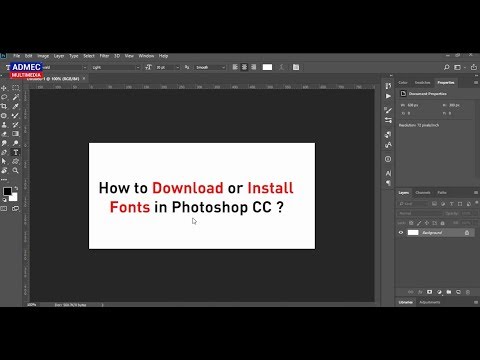
• позволяет использовать шрифты других форматов, не только TrueType (.ttf);
• может замедлить работу программы, если копируется большое количество шрифтов. Подбирайте шрифты разумно;
• позволяет не добавлять шрифты в библиотеку Windows. Другие программы (например, текстовые редакторы) не смогут использовать добавленные шрифты.
Для того чтобы добавить шрифты только Photoshop, сделайте следующее:
• следуйте этому пути:C:\Program Files\Common Files\Adobe\Fonts;
• если папки Fonts в папке Adobe нет, то просто создайте ее;
• скопируйте все новые шрифты в папку Fonts.
Есть и еще один способ установки шрифтов в Photoshop — это использование специального установщика. В этом случае шрифты не будут устанавливаться ни в Windows, ни в Photoshop. Если вы не собираетесь устанавливать 100 шрифтов, то подумайте, нужно ли вам это? Если да, то рекомендуем воспользоваться такими программами, как:
• Adobe Type Manager;
• Adobe Type Manager Deluxe;
• Fonts Expert.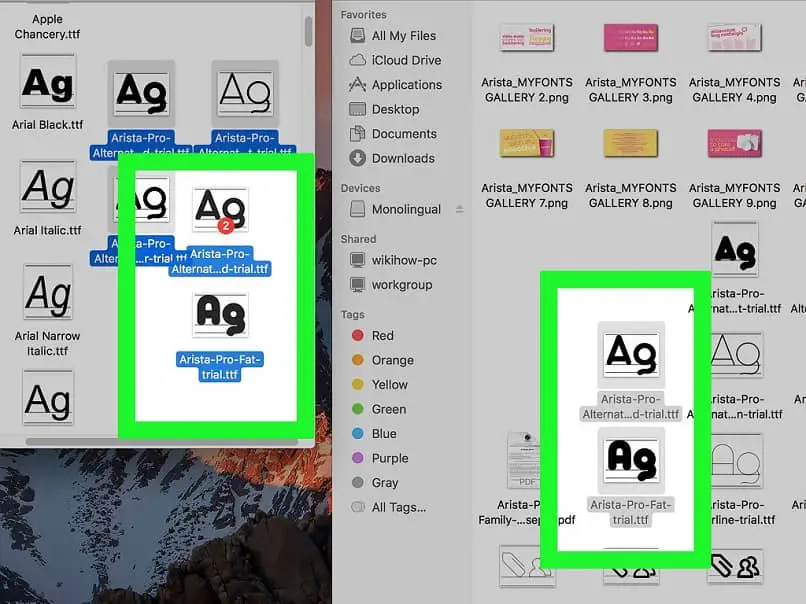
Активировать установленный шрифт в самом Photoshop не нужно. Достаточно во время работы выбрать его и использовать.
Все версии Фотошоп – описание и особенности
Все версии Фотошоп, самой популярной программы для рисования, имеют свой уникальный набор особенностей, поэтому пользователям достаточно трудно определиться с тем, какую версию использовать.
Содержание:
Рассмотрим отличительные характеристики разных видов редактора Photoshop и подберём лучший для вашей сборки ОС Виндоус.
Определяем свою версию Photoshop
Если на вашем компьютере уже установлен Photoshop, вы можете самостоятельно определить версию программного продукта.
Это необходимо для корректной установки и применения дополнительных элементов.
Информация о версии программного обеспечения нужна, если вы хотите установить русификатор или специальные плагины.
Следуйте инструкции, чтобы узнать действующую версию вашего Фотошопа:
- чтобы посмотреть версию программы, для начала включите её;
- после загрузки главного, откройте на панели инструментов пункт Справка;
- кликните на «Информация о системе»;
Рис. 1 – окно справки программы
- в первой строке открывшегося окна указана версия программы. Выделите и скопируйте этот текст;
Рис. 2 – окно «Информация о системе» в Фотошоп
Рис. 3 – информация о сборке
- исходя из выдачи поисковика, можно сказать что на нашем ПК установлена версия Photoshop СС.
Особенности версий программы
Программа Adobe Photoshop уже многие годы является ведущей на рынке программного обеспечения для профессиональной обработки изображений.
За все время поддержки приложения, компания Adobe выпустила большое количество версий, в каждой из которых присутствовали свои инновации и особенности.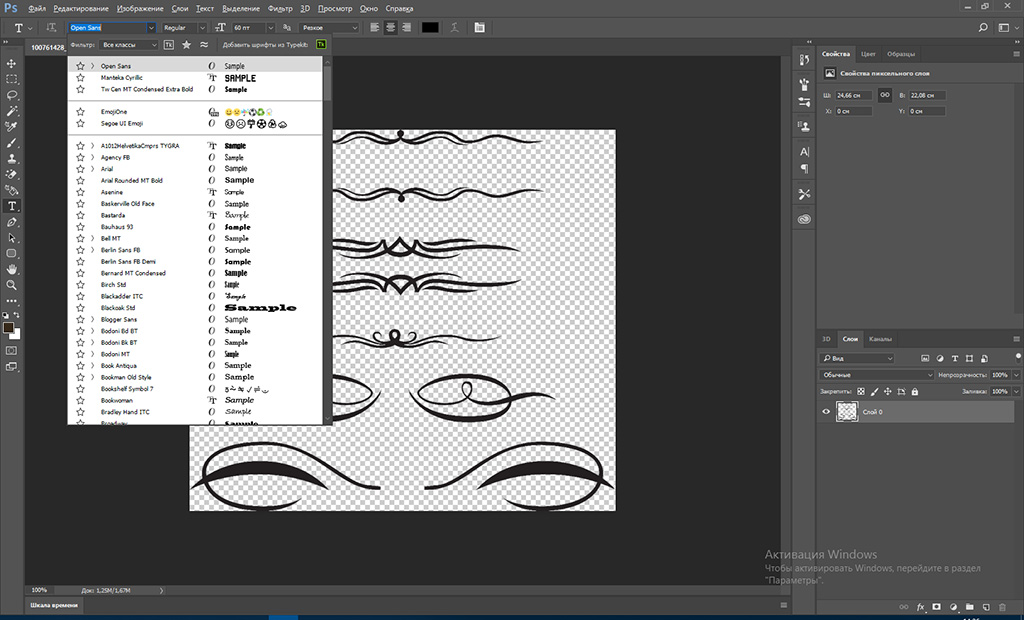
Первая версия Photoshop
Самая первая версия программы имела числовой идентификатор 1.0. Вышло приложение ещё в 1990 году.
Функциональность программы напоминал все известный Paint.NET. Для того времени это была на самом деле продвинутая программа обработки изображений.
Рис. 4 – первая версия программы Photoshop
В дальнейшем разработчики старались выпускать новые версии каждый гол, совершенствуя отдельные элементы для редактирования.
Более привычный нам вид и широкую функциональность приложение обрело только в 2002 году с выходом сборки 2002 года.
Photoshop 7.0 2002
В фотошопе 2002 года впервые появилась «Кисть восстановления», с помощью которой пользователи могли выравнивать тон отдельных слоёв картинки.
Разработчики впервые внедрили функций создания и дальнейшего сохранения настроек персонального рабочего окна программы, которое пользователь мог адаптировать под себя самостоятельно.
Появилась версия и для Mac OS X.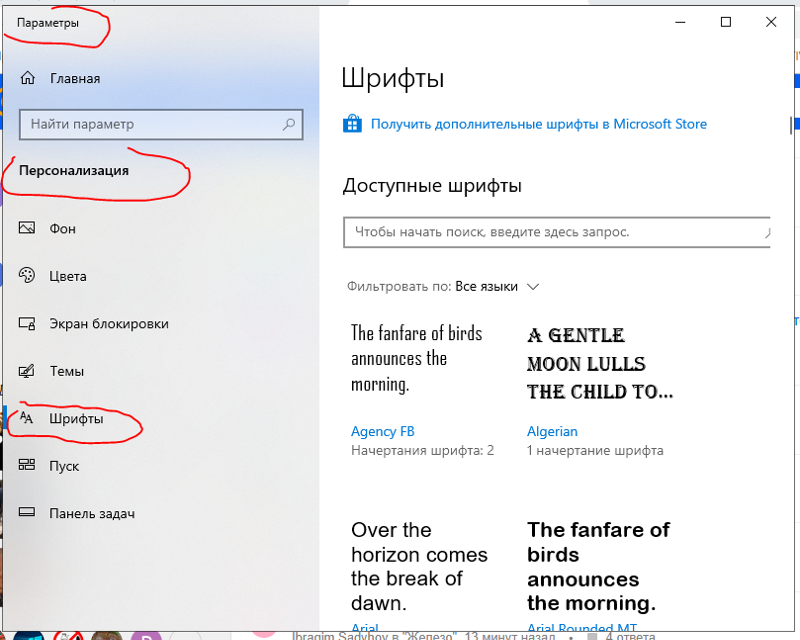
Рис. 5 – главное окно программы Фотошоп версии 2002 года
Первая Photoshop CS (версия 8.0)
В 2003 году программисты Adobe выпустили новую версию CS, которая в последствии дала старт развитию целой группы сборок с этим идентификатором.
Рис. 6 – главное окно в Фотошоп 8.0
В этой сборке поддерживаются скрипты и возможность работать с несколькими слоями изображений, объединяя их в отдельные группы.
Фотошоп CS2
В данной сборке пользователи впервые получили возможность устранения «красных глаз» на фотографии.
Незначительным изменениям поддалась панель управления слоями и изменилось местоположение большей части инструментов.
Рис. 7 – главное окно Фотошоп CS2
Photoshop CS3
Сборка CS3 вышла в 2007 году. В ней существенно ускорен процесс загрузки стартового окна и в целом работа с программой стала намного быстрее.
Программа адаптирована под Windows XP, а со временем стала хорошо работать и на Windows 7.
Разработчиками было настроено оптимизированное отображение программы на портативных устройствах.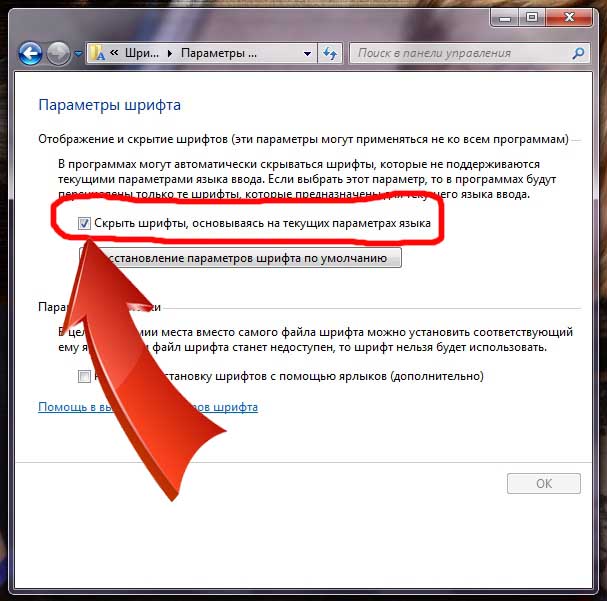
Рис. 8 – внешний вид Фотошоп CS3
Photoshop CS4
Программа вышла в 2008 году. Что касается усовершенствования функциональности, разработчиками была упрощены «Маски», улучшена цветокоррекция изображений.
Пользовательский интерфейс стал более интуитивно-понятным. Таким образом, даже начинающие юзеры могут максимально быстро начать работать с программой на продвинутом уровне.
Рис. 9 – Фотошоп CS4
Рассмотрим детальнее особенности более современных версий Photoshop.
Photoshop CC 2014
В июне 2014 года компания Adobe выпустила комплексное обновления для большинства своих программных продуктов, в том числе и для Photoshop.
Новая версия получила идентификатор CC 2014.
Эта версия Фотошопа стала запускаться горазда быстрее, несмотря на большее число различных функций и возможностей.
В то же время ПО стало потреблять больше оперативной памяти (на 30 – 60 МБ).
Значительные изменения появились в настройках главного окна и панели инструментов.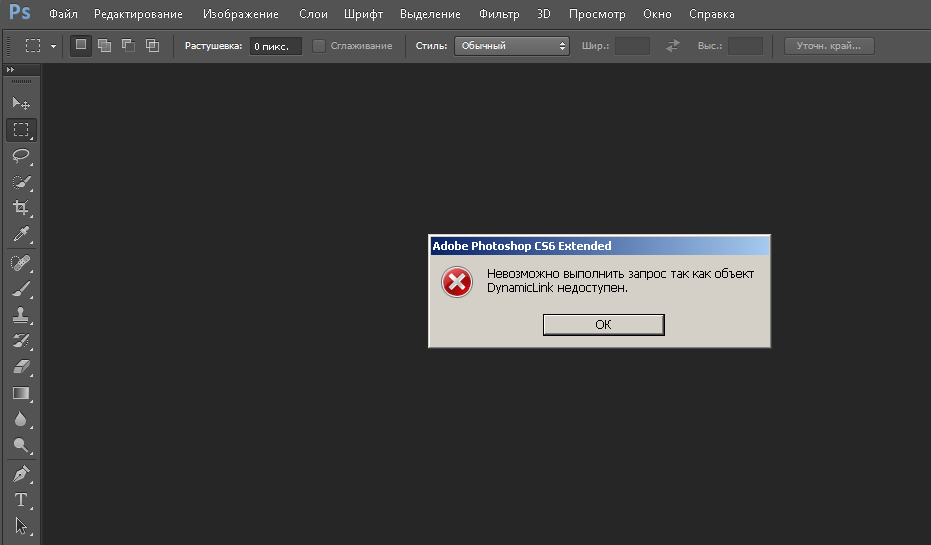
Рис. 10 – окно настроек главного окна
Больше особенностей версии 2014 СС:
- окно Advanced показывается постоянно, независимо от режима работы пользователя;
- появилась возможность моментально отслеживать расстояние между выделенными объектами на изображении или между границами рисунка;
- во время копирования элемента автоматически всплывает подсказка с указанием расстояния от границ двух объектов;
Рис. 11 – копирование объекта
- появилась возможность внедрять в документ объекты типа Linked Smart. Это позволяет существенно уменьшить размер конечного файла без потери качества;
- пользователи могут осуществлять импорт отдельных PNG файлов размером до 2 ГБ;
- осуществлён поиск по шрифтам;
- мгновенное отображение шрифта на выбранном объекте;
- добавление типов размытия Path Blur и Spin Blur;
- отделение сфокусированного объекта от более размытого.

Photoshop CC 2015
В июне 2015 года «Адоб» выпустили версию Фотошоп СС 2015. Среди особенностей новой версии приложения можно выделить следующие:
- улучшена оптимизация. Существенно ускорен запуск программы и процесс работы с изображениями;
- внедрение нового средства Design Space. С его помощью вы получите возможность редактировать объекты бОльшим количеством усовершенствованных инструментов, при этом средство избавляет от лишних движений мышью;
Рис. 12 – режим Design Space
- доступ к огромной базе данных изображений от Adobe Stock;
Рис. 13 – библиотека от Adobe Stock
- упрощённый экспорт изображений;
- усовершенствованы ресурсы в Creative Cloud;
- изменён дизайн Artboards;
- наличие дополнительных стилей слоёв объектов;
- возможность просмотра пользовательских проектов на платформе IOS;
- простая печать 3D элементов.

Отличие версий СС и CS
Несмотря на схожесть всех версий, некоторые типы сборок все же имеют существенные отличия. Рассмотрим разницу между всем известными CS и CC.
Набор версий CS (Creative Suite) – более старая версия Фотошопа. Эта версия не поддерживает работу с облаком и некоторыми плагинами.
В то же время программа совместима с мобильными устройствами и имеет обновлённую панель инструментов для интеллектуальной коррекции объектов.
Версии СС (Creative Cloud) – в отличии от CS, СС поддерживает облачные библиотеки для хранения данных.
Присутствует возможность «согласования» работы над изображением между мобильным устройством и ПК.
Существенно улучшена оптимизация AAF. Есть дополнительные кодеки и поддержка большего числа форматов и плагинов.
к содержанию ↑Подбираем Photoshop для конкретной версии Windows
- для Windows XP — лучше устанавливать версии 7.
 0, CS1, CS2, CS3;
0, CS1, CS2, CS3; - Windows 7 – среди наиболее подходящих версий CS3, CS4, CS5, CS6;
- Windows 8/8.1 — устанавливайте CS4, CS5, CS6, СС 2014 или СС 2015;
- Windows 10 – отлично подойдут версии CS6, СС 2014 или СС 2015.
В зависимости от установленной на вашем ПК или ноутбуке ОС Виндоус, следует выбрать соответствующую версию Фотошоп.
Не пытайтесь установить самую новую версию редактора на Windows XP или 7. Это может привести к некорректной работе программы и излишней нагрузке оперативной памяти системы.
При установке ПО учитывайте разрядность вашей ОС. Она бывает двух видов – 32-битной и 64-битной. Узнать разрядность можно в окне системных параметров ПК:
Рис. 14 – определение разрядности
В зависимости от разрядности, скачивайте и устанавливайте соответствующие exe-файл.
к содержанию ↑Как работать в ФШ онлайн
Фотошоп – это программа, которую требует установки на ПК. Если вы не хотите тратить время на инсталляцию, можно использовать онлайн-версии программы.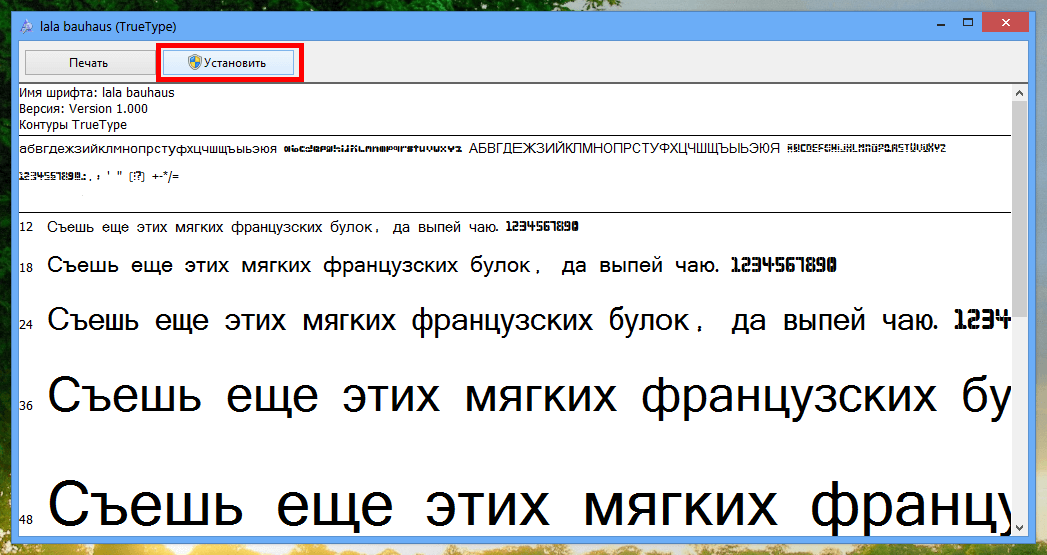
Они имеют урезанную функциональность, поэтому в них нельзя работать с громоздкими проектами.
Один из таких сервисов — online-fotoshop.ru Чтобы начать работать с сайтом достаточно просто загрузить рисунок со своего ПК и приступить к использованию панели инструментов.
Рис. 15 – онлайн-Фотошоп
Подробный урок о том, как использовать онлайн Фотошоп.
Читайте наш новый материал про работу в редакторе:
Как поменять язык Photoshop – инструкции для всех версий
Как установить шрифты в Photoshop CS6
Как установить шрифты в Photoshop CS6
Привет, это дизайн и обучение:
http://designandtraining.com/
Я получил много писем с инструкциями по установке шрифтов, поэтому я покажу вам
, как это сделать. сделайте это в окнах, так как это моя операционная система.
сделайте это в окнах, так как это моя операционная система.
Однако шрифты в вашей системе окажутся в папке со шрифтами.
Давайте перестраховаться и убедиться, что фотошоп не открыт.
В этом примере я буду использовать Dafont, но есть много веб-сайтов, которые предлагают шрифты бесплатно.
Нажмите кнопку загрузки. Для большинства шрифтов требуется программное обеспечение для распаковки файлов.
Если на вашем компьютере его еще нет, вам необходимо его установить. Я использую 7ZIP.
Есть из чего выбрать, просто введите в браузере «программное обеспечение для извлечения файлов».
После того, как вы нажмете «кнопку загрузки шрифтов», вы должны увидеть это окно, которое открывается с помощью любого имеющегося у вас программного обеспечения для извлечения, и нажмите «ОК»
После распаковки папки со шрифтами в ней может быть несколько файлов, щелкните тот, у которого есть ttf или «True Type Font».
Перетащите из Zip Extractor в файл.
Нажмите «Пуск»
«Компьютер»
Ваш «Локальный диск»
и «Windows» вы должны увидеть папку с именем шрифты
Просто перетащите этот файл шрифта в «Папку шрифтов»
Теперь откройте фотошоп
Перейдите в « Window» и выберите «Character»
. Откроется список шрифтов, и вы должны увидеть шрифт, который мы только что установили.
«Как установить шрифты в Photoshop CS6»
Теперь, если вы похожи на меня и многих других людей, вместо того, чтобы идти в Dafont, выполните поиск, прежде чем загружать нужные вам шрифты, вы можете загрузить более 8000
шрифтов по ссылкам I иметь под моим описанием прямо на свой компьютер и легко получить к ним доступ.
Просто предупреждение, что каждая ссылка содержит около 100 МБ шрифтов, поэтому убедитесь, что у вас достаточно места на жестком диске.
Это дизайн и обучение
Я буду создавать и учить просто замечательным вещам.
Не забудьте подписаться, это БЕСПЛАТНО, и вам понравится то, чем я поделюсь. Присылайте мне больше вопросов о фотошопе, и я буду рад ответить.
Присылайте мне больше вопросов о фотошопе, и я буду рад ответить.
Спасибо за просмотр
http://designandtraining.com/
Как установить шрифты в Photoshop CS6
как установить шрифты в Photoshop, photoshop, photshop cs6, шрифты, бесплатно, бесплатные шрифты, для начинающих, как, как , как установить шрифты в photoshoppcs6, windows, шаг за шагом, изучите фотошоп, kindle, обложка книги, легкий фотошоп, учебник, компьютер, установить, Cs6, windows 7, программное обеспечение
ССЫЛКИ И ЗЕРКАЛА:
FREAKSHARE
1
http://adf.ly/TGbbb
2
http://adf.ly/TGblf
3
http://adf.ly/TGbs9
43
http://adf.ly/TGc7W
5
http://adf.ly/TGcCV
6
http://adf.ly/TGcGo
7
http://adf.ly/TGcLE
8
http://adf.ly/TGcRj
9
http://adf.ly/TGcXk
10
http://adf.ly/TGccQ
TURBOBIT.NET
1
http:// adf.ly/TGX84
2
http://adf.ly/TGXIN
3
http://adf. ly/TGXOQ
ly/TGXOQ
4
http://adf.ly/TGXTg
5
http://adf.ly /TGXYJ
6
http://adf.ly/TGXfF
7
http://adf.ly/TGXkx
8
http://adf.ly/TGXop
9
http://adf .ly/TGXu5
10
http://adf.ly/TGXzL
Adobe Photoshop не открывается? 7 способов исправить
У вас возникли проблемы с открытием Photoshop на компьютере с Microsoft Windows или Apple Mac? Если это так, ваше приложение может быть проблематичным или в вашей операционной системе могут быть небольшие сбои. Мы рассмотрим доступные способы исправить эту ошибку Photoshop.
Многие факторы могут привести к тому, что Photoshop не запустится на вашем компьютере. Например, основные файлы приложения могут быть повреждены, настройки вашего приложения могут быть проблематичными и т. д. Давайте рассмотрим каждое доступное решение.
Содержание
1. Проверьте, поддерживает ли ваша версия Photoshop вашу версию Windows или macOS.

Каждое приложение имеет минимальные требования, которым должен соответствовать ваш компьютер для запуска этого конкретного приложения. То же самое касается Photoshop, где приложению требуются определенные аппаратные и программные элементы для работы на вашем компьютере.
Один из способов проверить совместимость — перейти на страницу системных требований Photoshop на веб-сайте Adobe. Вы найдете минимальные и рекомендуемые системные требования для этого приложения.
Убедитесь, что ваш компьютер соответствует хотя бы минимальным требованиям. Если это не так, вам придется обновить элементы вашего компьютера, чтобы иметь возможность запускать вашу версию Photoshop.
2. Принудительно закрыть и перезапустить Photoshop
Если вы подтвердили, что ваш компьютер соответствует хотя бы минимальным требованиям Photoshop, проблема с тем, что приложение не открывается, может быть незначительным сбоем.
Возможно, приложение работает в фоновом режиме, о чем вы можете не знать.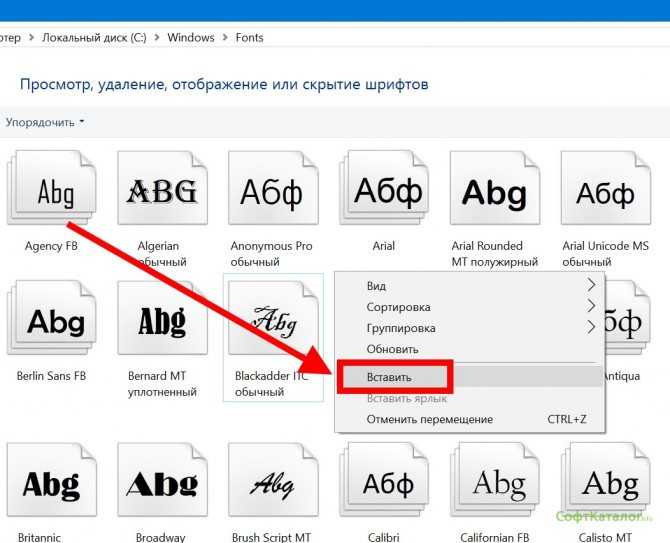 Один из способов исправить это — принудительно закрыть и снова открыть приложение на компьютере с Windows или macOS.
Один из способов исправить это — принудительно закрыть и снова открыть приложение на компьютере с Windows или macOS.
В Windows
- Щелкните правой кнопкой мыши панель задач (панель в нижней части экрана) и выберите Диспетчер задач.
- Щелкните правой кнопкой мыши Adobe Photoshop в окне диспетчера задач и выберите «Завершить задачу».
- Перезапустите Photoshop на своем ПК.
В macOS
- Нажмите Option + Command + Esc одновременно.
- Выберите Photoshop в списке приложений и выберите «Выйти принудительно».
- Повторно откройте Photoshop, используя предпочитаемый метод.
3. Запустите Photoshop с правами администратора
Photoshop не открывается на вашем ПК, потому что приложению не хватает определенных разрешений. В этом случае вы можете запустить приложение от имени администратора, что позволит приложению пользоваться правами суперпользователя на вашем компьютере.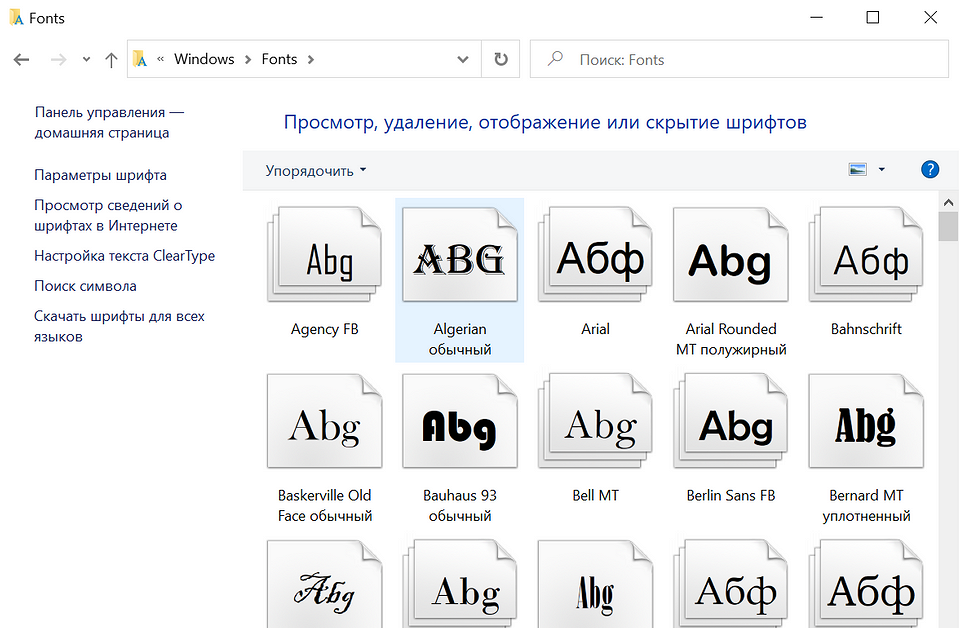
Это нужно делать только на компьютере под управлением Windows.
- Откройте Пуск и найдите Photoshop.
- Выберите Запуск от имени администратора на правой панели.
- Выберите «Да» в окне контроля учетных записей.
Если Photoshop успешно запускается в режиме администратора, настройте его так, чтобы приложение всегда открывалось с правами администратора:
- Щелкните правой кнопкой мыши ярлык Photoshop и выберите «Свойства».
- Откройте вкладку «Ярлык» в «Свойствах».
- Выберите Дополнительно.
- Включите Запуск от имени администратора и выберите ОК.
- Выберите «Применить», а затем «ОК» в окне «Свойства».
Теперь Photoshop будет открываться с правами администратора каждый раз, когда вы запускаете ярлык приложения.
4. Запустите Photoshop без подключаемых модулей
Photoshop поддерживает подключаемые модули, поэтому вы можете получить больше от этого приложения для редактирования изображений.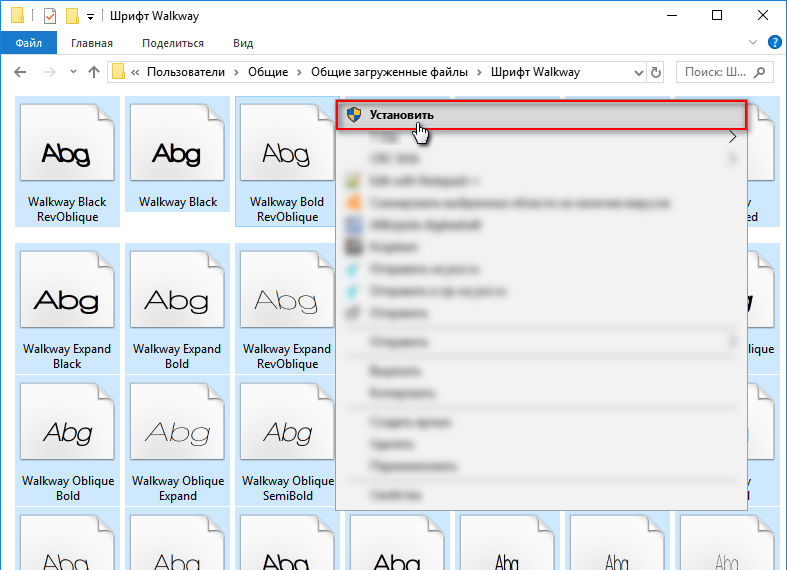 Возможно, Photoshop не запускается из-за одного или нескольких из этих установленных внешних модулей.
Возможно, Photoshop не запускается из-за одного или нескольких из этих установленных внешних модулей.
В этом можно убедиться, запустив Photoshop без загрузки сторонних подключаемых модулей. Если приложение загружается, вы можете приступить к удалению проблемных надстроек из приложения.
- Найдите ярлык Photoshop на компьютере с Windows или macOS.
- Нажмите и удерживайте клавишу Shift на клавиатуре и запустите Photoshop.
- Выберите Да в подсказке.
5. Сброс настроек Photoshop
Photoshop сохраняет настройки вашего приложения в файле настроек на вашем компьютере. Этот файл мог быть поврежден, из-за чего приложение не запускается, поскольку ваши настройки не могут быть загружены.
В этом случае вы можете удалить файл настроек Photoshop и попробовать запустить приложение. Вы можете сделать это как на Windows, так и на macOS.
- Нажмите Ctrl + Alt + Shift в Windows или Command + Option + Shift в Mac и запустите Photoshop.

- В ответ на приглашение выберите Да.
- Photoshop откроется с настройками по умолчанию.
6. Удалить кэш шрифтов Photoshop
Photoshop сохраняет кеш ваших шрифтов, позволяя вам работать со шрифтами быстрее. Этот кеш может стать проблематичным, вызывая различные проблемы.
Вы можете удалить этот кэш, не затрагивая установленные шрифты или функции Photoshop.
В Windows
- Закройте приложение Adobe Creative Cloud, если оно запущено.
- Откройте окно Проводника и перейдите по следующему пути. Замените C на свой диск Windows и имя пользователя на свое имя пользователя в пути.
C:\Users\Имя пользователя\AppData\Roaming\Adobe\Adobe Photoshop - Щелкните правой кнопкой мыши папку CT Font Cache и выберите «Удалить».
- Запустите Photoshop.
В macOS
- Закройте приложение Creative Cloud, если оно используется.
- Откройте Finder и перейдите по следующему пути.
 Обязательно замените имя пользователя своим именем пользователя в пути.
Обязательно замените имя пользователя своим именем пользователя в пути.
Пользователи/Имя пользователя/Библиотека/Поддержка приложений/Adobe/Adobe Photoshop - Найдите и удалите папку CT Font Cache.
- Откройте Photoshop.
7. Удалите и переустановите Photoshop
Проблемные файлы ядра Photoshop могут привести к тому, что приложение не запустится. Поскольку вы не можете исправить эти файлы вручную, вам придется удалить и переустановить Photoshop на своем компьютере, чтобы решить эту проблему.
Процесс удаления и переустановки приложения Photoshop одинаков как для Windows, так и для macOS.
- Запустите приложение Creative Cloud на своем компьютере.
- Откройте страницу «Все приложения» и выберите три точки рядом с Photoshop.
- Выберите Удалить в меню.
- Выберите Удалить в подсказке.
- Перезагрузите компьютер после удаления Photoshop.
- Переустановите Photoshop с помощью Creative Cloud.



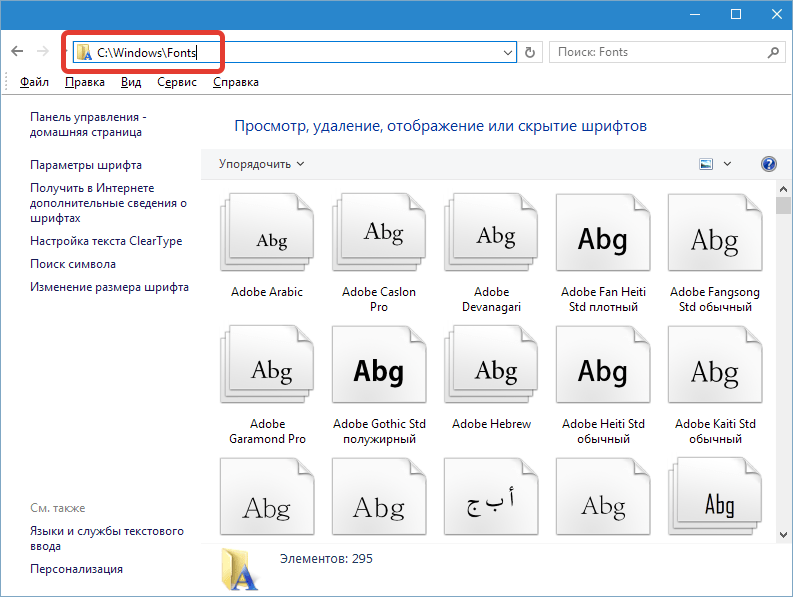 0, CS1, CS2, CS3;
0, CS1, CS2, CS3;
 Обязательно замените имя пользователя своим именем пользователя в пути.
Обязательно замените имя пользователя своим именем пользователя в пути. 