Группировка, блокировка и дублирование объектов в InDesign
Группировка и разгруппировка объектов
Несколько объектов могут быть объединены в группу, что предоставляет возможность работать с ними как с одним целым. Затем они могут перемещаться или трансформироваться, без задания расположения и атрибутов на уровне отдельных объектов. Например, можно сгруппировать объекты в структуру логотипа, чтобы перемещать и масштабировать логотип, как единое целое.
Группы могут быть также вложенными — сгруппированными в подгруппы внутри больших групп. Инструменты «Выделение», «Частичное выделение» и «Групповое выделение» позволяют выделять различные уровни в иерархии вложенных групп.
Если в процессе работы со стеком перекрывающихся объектов группируются несколько несмежных в стеке объектов, то выделенные объекты будут собраны вместе в порядке размещения, сразу за выделенным объектом, находящимся на самом переднем плане. Например, в стеке находятся объекты A, B, C, D (в порядке от переднего к заднему). При группировке объектов B и D порядок размещения объектов в стеке меняется на A, B, D, C. При группировке объектов, находящихся на разных именованных слоях, все объекты перемещаются на самый верхний слой, где выделен объект. Кроме того, все выделяемые объекты должны иметь одинаковое состояние: заблокировано или разблокировано.
При группировке объектов B и D порядок размещения объектов в стеке меняется на A, B, D, C. При группировке объектов, находящихся на разных именованных слоях, все объекты перемещаются на самый верхний слой, где выделен объект. Кроме того, все выделяемые объекты должны иметь одинаковое состояние: заблокировано или разблокировано.
Выделите несколько объектов для группировки или разгруппировки.
Если выделенный фрагмент содержит часть объекта (например, опорную точку), то функция группировки или разгруппировки сгруппирует или разгруппирует объект целиком.
Для группировки выделенных объектов выберите «Объект» > «Сгруппировать».
Для разгруппировки выделенных объектов выберите «Объект» > «Разгруппировать».
Если неизвестно, является ли объект частью группы, выделите его с помощью инструмента «Выделение» и посмотрите меню «Объект». Если выделена группа, то команда меню «Объект» > «Разгруппировать» становится доступной.
Группировка и разгруппировка объектов на разных слоях
Также можно использовать панель «Слои» для группировки объектов, размещенных на разных слоях документа. Подробнее о слоях см. здесь.
При группировке объектов на разных слоях InDesign группирует объекты в самом верхнем слое, содержащем как минимум один объект из группы. Однако InDesign запоминает слои, к которым принадлежат объекты. Это означает, что по умолчанию, если позднее разгруппировать объекты, то они все будут возвращены на исходные слои.
Также можно оставить разгруппированные объекты на самом верхнем слое. Для этого снимите флажок «Разгруппировать скопированные слои» в раскрывающемся меню панели «Слои».
Этот параметр устанавливается на уровне приложения. Это означает, что данный параметр применяется ко всем документам.
Блокировка и снятие блокировки объектов
Команда «Заблокировать» позволяет задать запрет на перемещение определенных объектов в документе. Блокировка объектов остается после сохранения, закрытия и повторного открытия документа.
Если объект заблокирован, то его перемещение невозможно. Выделение заблокированных объектов, однако, возможно, если параметр «Не выполнять выделение заблокированных объектов» отключен в разделе «Основные» диалогового окна «Установки». Выбрав заблокированный объект, можно изменить такие его атрибуты, как цвет.
Выделите объект или объекты, которые необходимо заблокировать.
Выполните одно из следующих действий:
Чтобы заблокировать объекты, выберите меню «Объект» > «Заблокировать».
Чтобы разблокировать объект, щелкните на значке замка.
Чтобы снять блокировку объектов на активном развороте, выберите меню «Объект» > «Разблокировать все на развороте».
Вы также можете использовать панель управления слоями для блокирования и разблокирования объектов или слоев. При блокировке слоя положение всех объектов на слое блокируется и объекты не могут быть выделены. См. Слои.
Скрытие объектов
Скрытые объекты не выводятся на печать и не экспортируются, а также не могут быть выделены.
Выполните одно из следующих действий:
Чтобы скрыть объект, выберите «Объект» > «Скрыть».
Чтобы отобразить все скрытые объекты, выберите «Объект» > «Показать все объекты на развороте».
Создание дубликатов объектов
Создание дубликатов объектов может быть выполнено несколькими разными способами.
Дублирование объекта с помощью команды «Создать дубликат»
Команда «Создать дубликат» позволяет быстро копировать объекты. Новая копия отображается на макете с небольшим смещением вниз и вправо по отношению к исходному объекту.
Выделите объект или объекты и выберите меню «Редактирование» > «Создать дубликат».
Создание дубликата выделенного объекта при трансформировании
Дубликат объекта может создаваться каждый раз при изменении его позиции, ориентации и пропорций. Например, цветок можно создать так: нарисовать один лепесток, установив контрольную точку у основания лепестка, а затем производить его вращение, одновременно с увеличением угла поворота создавая дубликаты для каждой новой копии лепестка.
Например, цветок можно создать так: нарисовать один лепесток, установив контрольную точку у основания лепестка, а затем производить его вращение, одновременно с увеличением угла поворота создавая дубликаты для каждой новой копии лепестка.
Во время трансформирования выполните одно из следующих действий:
При перетаскивании инструмента «Выделение» , «Поворот» , «Масштабирование» или «Наклон» начните перетаскивание, а потом нажмите и удерживайте клавишу «Alt» (Windows) или «Option» (Mac OS). Чтобы ограничить трансформирование дубликата, при перетаскивании удерживайте нажатыми клавиши «Alt»+«Shift» (Windows) или «Option»+«Shift» (Mac OS).
Если в палитре «Трансформирование» или на панели «Управление» указано значение, то после его ввода следует нажимать клавиши «Alt» и «Ввод» (Windows) или «Option» и «Return» (Mac).
Если для перемещения объектов используются клавиши со стрелками, то удерживайте нажатой клавишу «Alt» (Windows) или «Option» (Mac).

Использование команды «Создание серии дубликатов» для создания дубликатов объектов
Команда «Создать серию дубликатов» позволяет быстро создавать дубликаты в строках и столбцах. Например, она позволяет быстро заполнить страницу дубликатами одной визитки через равные интервалы.
Выделите объект или объекты, дубликаты которых необходимо создать.
Выберите меню «Редактирование» > «Создать серию дубликатов».
В поле «Количество дубликатов» укажите, сколько дубликатов необходимо создать (помимо оригинала).
В полях «Смещение по горизонтали» и «Смещение по вертикали» укажите, насколько положение каждого нового дубликата должно быть смещено от предыдущего по оси X и по оси Y соответственно, а затем нажмите кнопку «ОК».
Чтобы создать страницу, заполненную дубликатами, сначала выполните команду «Создать серию дубликатов» с нулевым вертикальным смещением. При этом будет создана одна строка дубликатов. Затем выделите всю строку и выполните команду «Создать серию дубликатов» с нулевым горизонтальным смещением. Строка будет продублирована вниз по странице.
При этом будет создана одна строка дубликатов. Затем выделите всю строку и выполните команду «Создать серию дубликатов» с нулевым горизонтальным смещением. Строка будет продублирована вниз по странице.
Дублирование объектов с созданием сетки
Перетаскивая объект и используя одновременно модифицирующие клавиши, можно создать сетку объектов, идентичных дублируемому.
Выделите объект.
Удерживая нажатой клавишу «Alt» (Windows) или «Option» (Mac OS), начните перетаскивание объекта инструментом «Выделение».
Продолжая перетаскивание, отпустите клавишу «Alt» или «Option». Для изменения количества столбцов нажмите клавиши со стрелками влево и вправо. Для изменения количества строк нажмите клавиши со стрелками вверх и вниз. Создайте контурную рамку, чтобы указать размер сетки.
Отпустите кнопку мыши.
Создание непечатаемых объектов
Иногда необходимо создание объектов, которые отображаются на экране, но не выводятся на печать и не видны в переносимых версиях документа.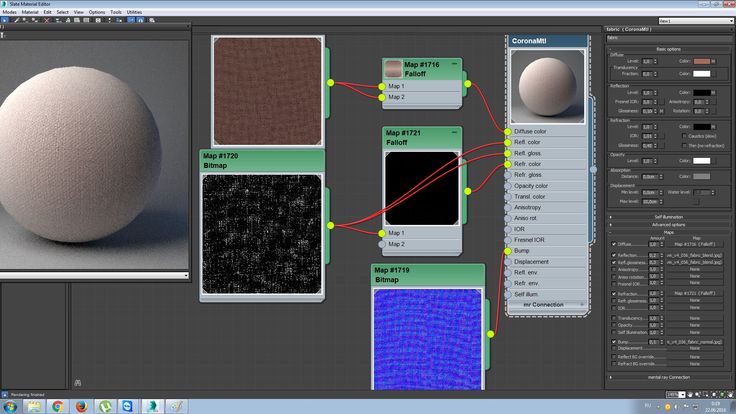
Для выборочного отображения и скрытия элементов документа могут также применяться слои, которым может быть назначено состояние непечатаемых.
-
Выделите объект или текстовый фрейм, который не должен выводиться на печать.
Откройте палитру «Атрибуты» (меню «Окно» > «Вывод» > «Атрибуты»).
В палитре «Атрибуты» выберите параметр «Непечатаемый».
Связанные материалы
- Упорядочение объектов в стеке
- Выделение вложенных или перекрывающихся объектов
- Блокировка и снятие блокировки слоев
- Задание слоя в качестве непечатаемого
- Сетки
Вход в учетную запись
Войти
Управление учетной записью
Наложение и размещение объектов в Animate
Руководство пользователя Отмена
Поиск
Последнее обновление Jan 19, 2022 03:50:56 AM GMT
Наложение объектов
Animate размещает объекты слоя по порядку их создания, помещая последние созданные объекты на вершину списка.
Нарисованные линии и фигуры всегда размещаются под группами и символами. Чтобы переместить их наверх, их необходимо сгруппировать или преобразовать в символы.
Порядок наложения объектов зависит также от порядка слоев. Все содержимое слоя 1 отображается перед содержимым слоя 2 и так далее. Чтобы изменить порядок слоев, перетащите его имя в новое место временной шкалы.
Выделите объект.
Выполните одно из следующих действий.
Чтобы переместить объект или группу на вершину или в конец очереди, выберите меню «Модификация» > «Упорядочить» > «На задний план» или «На передний план».
Чтобы переместить объект или группу на одну позицию в очереди, выберите меню «Модификация» > «Упорядочить» > «Переместить вперед» или «На задний план».
Если выделено несколько групп, то они помещаются
впереди или позади всех невыделенных групп, сохраняя
порядок относительно друг друга.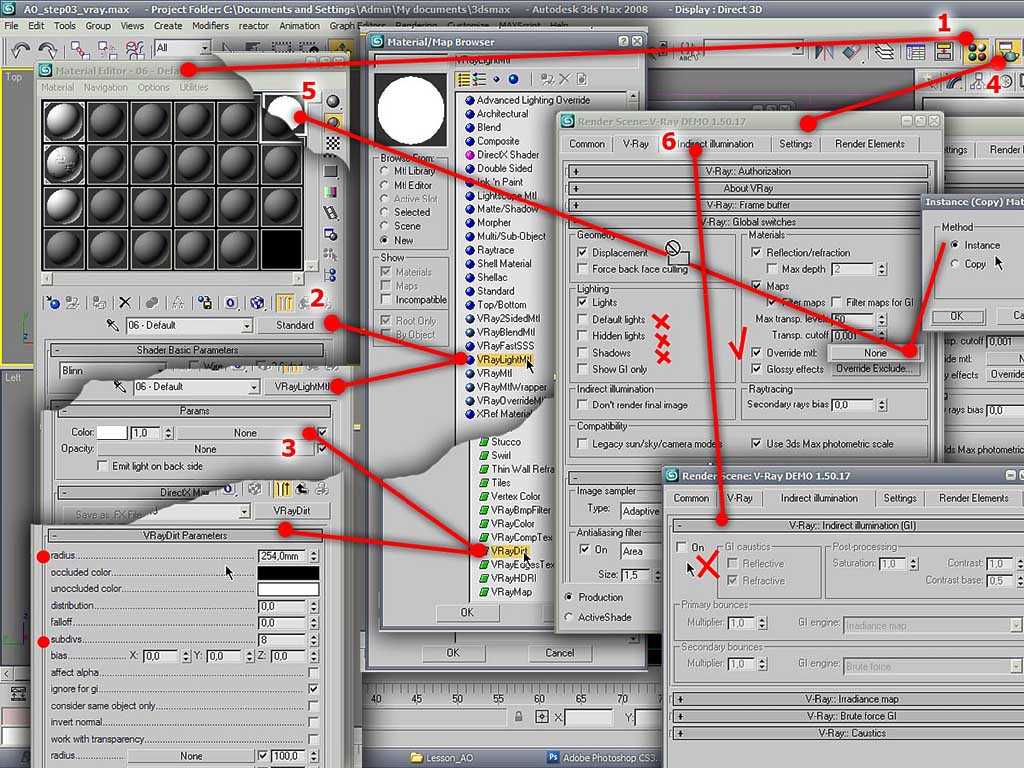
Выравнивание объектов
Панель «Выравнивание» позволяет выравнивать выделенные объекты по горизонтальной и вертикальной осям. Выделенные объекты могут быть выровнены вертикально по правому краю, по центру или по левому краю либо горизонтально по верхней границе, по центру или по нижней границе.
Учебное пособие по инструментам компоновки в Animate см. на странице Учебные пособия по Animate.
Выделите объекты, которые необходимо выровнять.
Выберите меню «Окно» > «Выравнивание».
Чтобы применить выравнивание относительно размеров рабочей области, на панели «Выравнивание» выберите «В пределах рабочей области».
Чтобы модифицировать выделенные объекты, выберите одну из кнопок выравнивания.
Группирование объектов
Чтобы
работать с несколькими элементами как с единым объектом, сгруппируйте их. Например,
после создания рисунка можно сгруппировать его элементы так,
чтобы можно было легко выбрать и переместить рисунок как единое целое.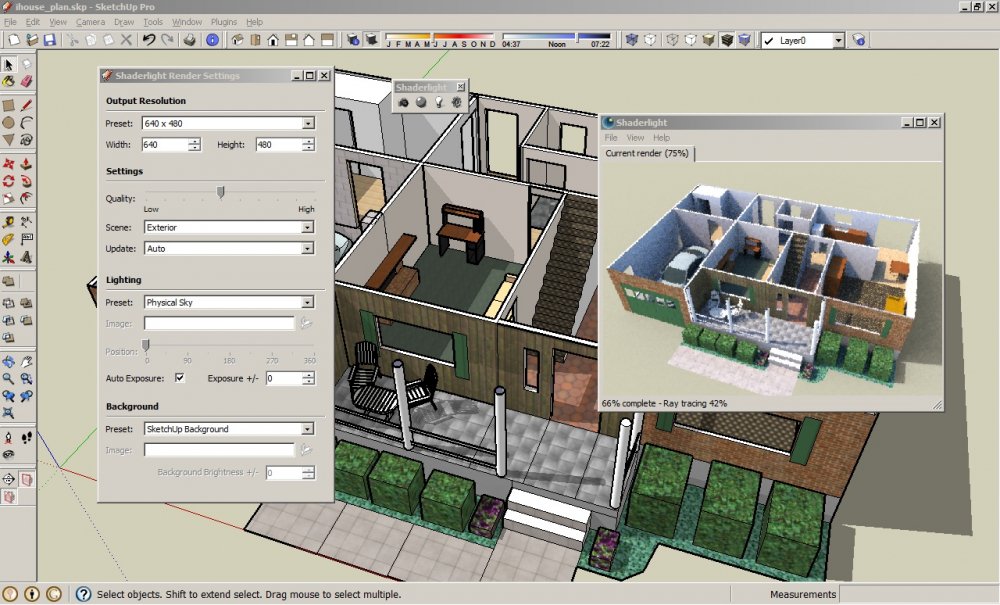
При выделении группы инспектор свойств отображает ее координаты x и y, а также размеры в пикселах.
Редактирование группы может производиться без ее разгруппировки. Кроме того, можно для редактирования выделить в группе отдельный объект, не производя ее разгруппировку.
Выделите объекты, которые необходимо сгруппировать. Выделены могут быть фигуры, символы, текст и другие группы.
Чтобы сгруппировать объекты, выберите меню «Модификация» > «Группировать» или нажмите сочетание клавиш Control + G (Windows) или Command + G (Macintosh).
Для разгруппировки объектов выберите меню «Модификация» > «Разгруппировать» или нажмите сочетание клавиш Control + Shift + G (Windows) или Command + Shift + G (Macintosh).
Редактирование группы или объекта в ней
Выделите группу и выберите пункт «Правка» > «Редактировать выделение» или дважды щелкните мышью группу инструментом «Выделение».

Не входящие в группу элементы страницы затеняются. Это означает, что они недоступны.
Измените любой из элементов группы.
Выберите меню «Правка» > «Редактировать все» или дважды щелкните мышью пустое место в рабочей области инструментом «Выделение».
Animate восстанавливает группу в прежнем цельном виде, после чего можно продолжить работу с другими элементами рабочей области.
Разделение групп и объектов
Чтобы разбить группы, экземпляры и растровые изображения на несгруппированные элементы, доступные для редактирования, их можно разделить. Это позволяет значительно уменьшить размер файлов импортируемых графических объектов.
Несмотря на то, что сразу после разбивки группы объектов доступна команда «Правка» > «Отменить», операция разделения обратима не полностью. Она воздействует на объекты следующим образом:
разрывает ссылку из экземпляра на основной символ;
в анимированном символе удаляет все, кроме текущего кадра;
преобразует растровое изображение в заливку;
при применении к текстовому блоку помещает каждый символ текста в отдельный текстовый блок;
при применении к одиночному символу преобразует символ текста в контур.

Не следует путать разделение с разгруппировкой. Команда «Разгруппировать» разделяет сгруппированные объекты, возвращая их в то состояние, в котором они находились до группировки. Она не разделяет растровые изображения, экземпляры и текст и не преобразует символы текста в контуры.
Выделите нужную группу, растровое изображение или символ.
Выберите «Модификация» > «Разделить».
Разделение анимированных символов или групп в анимации с интерполяцией не рекомендуется, так как это может привести к непредсказуемым результатам. Разделение сложных символов и больших текстовых блоков может занять длительное время. Для правильного разделения сложных объектов может понадобиться увеличение объема памяти, выделенной для приложения.
Похожие темы
- Создание и организация слоев
- Разбиение текста TLF
Вход в учетную запись
Войти
Управление учетной записью
Как вы разделяете объекты в 3ds Max? – Gzipwtf.
 com
comПопулярные лайфхаки
Диана Монтгомери
Как вы разделяете объекты в 3ds Max?
Объединение и разделение объектов тела
- Выберите исходный объект: объект тела для изменения.
- В свитке Object Parameters панели Modify нажмите Pick Object.
- Выберите целевой объект.
- Нажмите кнопку операции: Присоединить, Объединить или любую другую в свитке (кроме Отсоединить).
Где находится отсоединение в 3ds Max?
Чтобы отделить объект от группы: Откройте группу. Выберите «Отсоединить группу». Выбранные объекты теперь являются отдельными, независимыми объектами, а не членами группы.
Что такое привязка в 3ds Max?
Стандартные привязки позволяют управлять созданием, перемещением, вращением и масштабированием объектов. Доступ к функциям привязки 3ds Max осуществляется с помощью кнопок на главной панели инструментов.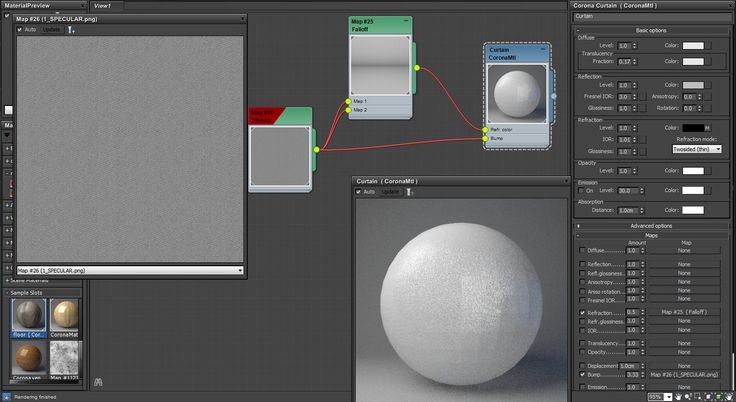 Вы также можете сделать часто используемые настройки привязки на панели инструментов Snaps. Кроме того, четырехъядерное меню Snaps дает вам быстрый доступ к некоторым параметрам Snap.
Вы также можете сделать часто используемые настройки привязки на панели инструментов Snaps. Кроме того, четырехъядерное меню Snaps дает вам быстрый доступ к некоторым параметрам Snap.
Как разгруппировать в Максе?
Дважды щелкните объект, который нужно удалить. Выберите «Разгруппировать объекты» в меню «Упорядочить» или выберите «Разгруппировать объекты» в контекстном меню.
Как вы взрываетесь в Максе?
Начало работы. Сначала выберите узлы, которые вы хотите расчленить (при желании у вас есть возможность сохранить исходную геометрию). В элементе пользовательского интерфейса, которому вы назначили действие надстройки, выберите его, и появится диалоговое окно. Выберите параметры, а затем выберите «Разнести выбранную геометрию».
Что такое составной объект в английском языке?
” В грамматике составное означает более двух или более. Составные прямые дополнения — это два или более прямых дополнения, получающих действие одного и того же глагола действия.
Как отключить привязку в Autocad?
Использовать привязки к бегущим объектам
- Чтобы включить или выключить привязку к бегущим объектам, нажмите кнопку OSNAP в строке состояния или нажмите F3.
- Нажмите клавишу TAB, чтобы прокрутить возможности объектной привязки, прежде чем указать точку.
- Чтобы отключить текущую объектную привязку только для следующей точки, укажите Нет объектной привязки.
Можно ли группировать объекты в 3ds Max?
Выберите два или более объектов. Выберите меню Группа Группа. Появится диалоговое окно с запросом имени для группы. Введите имя группы и нажмите OK.
Как взрывать в 3ds?
Какая версия 3ds Max используется для отсоединения элементов?
/* Detach Elements v.1.0 Автор : Anubis [project3d.narod.ru] Создано: [2010-01-18] – весь код Обновлено: [2010-03-15] – добавлены примечания Требование: любая версия 3ds Max Описание. Отсоединение всех элементов от нескольких объектов. Примечания по использованию: когда-то в 3ds Max 2008/2009.Буфер отмены становится пустым после использования скрипта.
Примечания по использованию: когда-то в 3ds Max 2008/2009.Буфер отмены становится пустым после использования скрипта.
Что такое подключаемый модуль NewView для 3ds Max?
NewView — это подключаемый модуль 3ds Max, который позволяет пользователям просматривать свои сцены с помощью отдельного, независимого от времени окна просмотра. NewView VR — это плагин 3ds Max, который позволяет пользователям просматривать свои сцены в режиме реального времени с помощью гарнитуры Oculus Rift.
Что такое подключаемый модуль для 3ds Max?
Подключаемый модуль Substance для 3ds Max, используемый в сочетании с Substance Designer, дает пользователям возможность легко создавать физические материалы путем открытия и настройки файлов Substance.
Что нового в интеграции дробовика для 3dsmax?
Интеграция Shotgun для 3dsMax была обновлена для совместимости с Max 2020. Эта интеграция предоставляет функции отслеживания и совместной работы Shotgun непосредственно художникам, работающим в 3ds Max, и помогает связать их с остальной частью студии.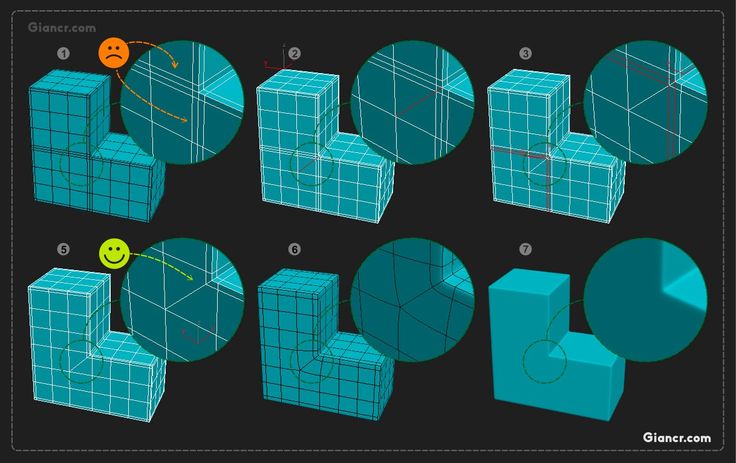
Стекирование и расположение объектов в Animate
Руководство пользователя Отменить
Поиск
Объекты стопки
В слое Animate укладывает объекты стопкой в том порядке, в котором они были созданы, помещая самый последний созданный объект на вершину стопки. Порядок наложения объектов определяет, как они выглядят, когда они перекрываются. Вы можете изменить порядок размещения объектов в любое время.
Нарисованные линии и фигуры всегда появляются под группами и символами в стеке. Чтобы переместить их вверх по стеку, вы должны сгруппировать их или превратить в символы.
Слои также влияют на порядок наложения. Все на уровне 2 отображается перед всем на уровне 1 и так далее. Чтобы изменить порядок слоев, перетащите имя слоя на временной шкале в новое место.
Все на уровне 2 отображается перед всем на уровне 1 и так далее. Чтобы изменить порядок слоев, перетащите имя слоя на временной шкале в новое место.
Выберите объект.
Выполните одно из следующих действий:
Выберите Изменить > Упорядочить > Вынести на передний план или отправить Назад, чтобы переместить объект или группу вверх или вниз порядок укладки.
Выберите «Изменить» > «Упорядочить» > Переместить вперед или отправить назад, чтобы переместить объект или группу вперед или назад на одну позицию в порядке укладки.
Если выбрано более одной группы, группы перемещаются впереди или позади всех невыбранных групп, сохраняя при этом их порядке относительно друг друга.
Выравнивание объектов
Панель «Выравнивание» позволяет выровнять выбранные объекты по горизонтальной или вертикальной оси. Вы можете выровнять объекты по вертикали по правому краю, центру или левому краю выбранных объектов или по горизонтали по верхнему краю, центру или нижнему краю выбранных объектов.
Учебное пособие по инструментам макета в Animate см. в разделе Использование инструментов макета на странице «Учебные пособия по Animate».
Выберите объекты для выравнивания.
Выберите «Окно» > «Выровнять».
Чтобы применить изменения выравнивания относительно размеров сцены, на панели «Выравнивание» выберите «В рабочую область».
Кому изменить выбранный объект(ы), выберите кнопки выравнивания.
Групповые объекты
Кому управлять элементами как единым объектом, группировать их. Например, после создания чертежа вы можете сгруппировать элементы чертежа так что вы можете легко выбрать и переместить рисунок в целом.
Когда при выборе группы инспектор свойств отображает координаты x и y группа и ее размеры в пикселях.
Вы можете редактировать группы без
разгруппировать их. Вы также можете выбрать отдельный объект в группе
для редактирования без разгруппировки объектов.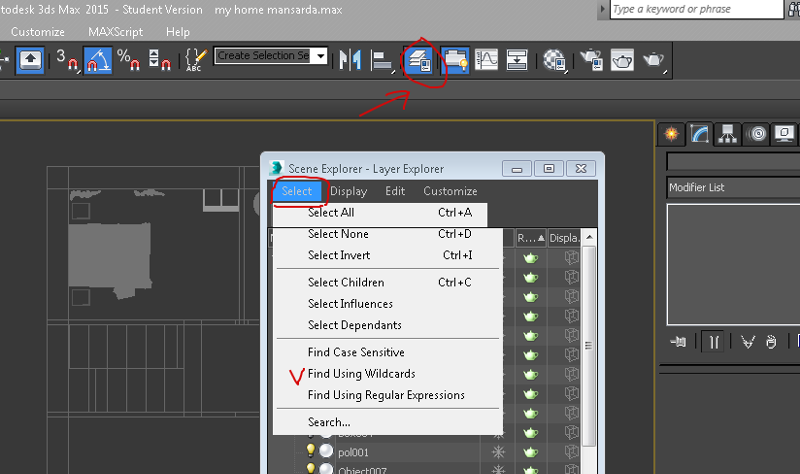
Выберите объекты для группировки. Вы можете выбрать фигуры, другие группы, символы, текст и т. д.
Чтобы сгруппировать объекты, выберите «Изменить» > Сгруппируйте или нажмите Control+G (Windows) или Command+G (Macintosh).
Чтобы разгруппировать объекты, выберите «Изменить» > Разгруппируйте или нажмите Control+Shift+G (Windows) или Command+Shift+G (Macintosh).
Редактировать группу или объект внутри группа
Выбрать группу, а затем выберите «Правка» > «Изменить выбранное» или дважды щелкните группу инструментом «Выделение».
Все на странице, не входящее в группу, затенен, указывая на то, что элементы вне группы недоступны.
Редактировать любой элемент в группе.
Выберите «Правка» > «Редактировать все» или дважды нажмите пустое место на рабочей области с помощью инструмента «Выделение».
Animate восстанавливает статус группы как единого объекта, и вы можете работать с другими элементами в рабочей области.

Разбить группы и объекты
Кому разделять группы, экземпляры и растровые изображения на негруппированные, редактируемые элементы, вы разбиваете их на части, что значительно снижает размер файла импортируемой графики.
Хотя вы можете выбрать Правка > Отменить сразу после разделения группы или объекта, отдельно не является полностью обратимым. Он влияет на объекты следующим образом:
Разрывает ссылку экземпляра символа на его мастер-символ
Отбрасывает все кадры, кроме текущего, в анимированном символе
Преобразует растровое изображение в заливку
Помещает каждый символ в отдельный текстовый блок при применении в текстовые блоки
Преобразует символы в контуры при применении к одному текстовый персонаж.
Не путайте команду «Разделить» с команду «Разгруппировать». Команда Разгруппировать разделяет сгруппированные объекты, возврат сгруппированных элементов в состояние, в котором они находились до группировки.





