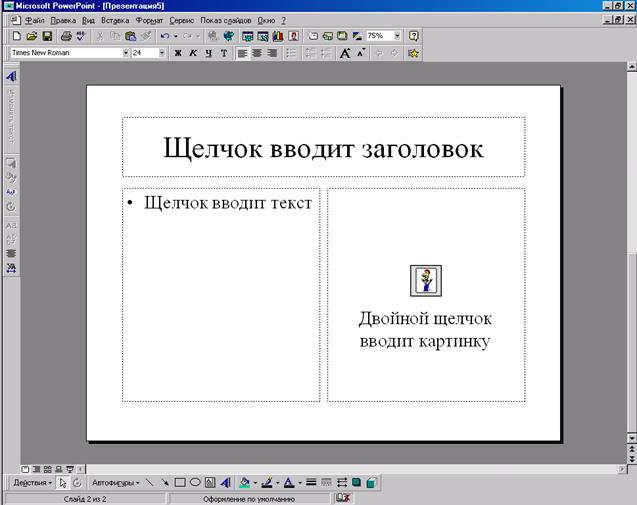Отображение и скрытие эскизов слайдов
PowerPoint для Microsoft 365 PowerPoint для Microsoft 365 для Mac PowerPoint 2021 PowerPoint 2021 for Mac PowerPoint 2019 PowerPoint 2019 для Mac PowerPoint 2016 PowerPoint 2016 для Mac PowerPoint 2013 PowerPoint 2010 PowerPoint для Mac 2011 Еще…Меньше
В обычном режиме (редактирование) область эскизов слайдов находится на левом поле окна PowerPoint окна. Это позволяет легко перемещаться с одного слайда на другой или переупорядочить (перетаскивая) порядок слайдов.
На компьютере и в macOS размер панели можно изменить: ее можно расширить или сузить, а также полностью скрыть в представлении. Просто наведите указатель мыши на правый край области, а затем щелкните и перетащите его, чтобы изменить ширину. При перетаскивании влево область будет полностью свернута.
В PowerPoint в Интернете область эскизов фиксирована по ширине и всегда видна.
Отображение или увеличение размера области эскизов слайдов
На вкладке Вид в группе Представления презентации нажмите кнопку Обычный.
Наведите указатель мыши на правый край вертикальной полосы прокрутки области эскизов. Указатель мыши становится двунаправленной стрелкой:
Если эскизы скрыты, вы увидите свернутую панель эскизов. Щелкните его, чтобы снова отобразить эскизы слайдов:
Щелкните его, чтобы снова отобразить эскизы слайдов:
Скрытие или уменьшение размера области эскизов слайдов
Чтобы в области редактирования было доступно больше места, можно скрыть или свернуть эскизы в левой части экрана.
-
На вкладке
-
Наведите указатель мыши на правый край вертикальной полосы прокрутки области эскизов. Указатель мыши становится двунаправленной стрелкой:
org/ListItem»>
Щелкните и перетащите мышь влево, чтобы сузить область. При перетаскивании до левого поля окна область будет полностью свернута из представления.
Отображение и расширение вкладок «Структура» и «Слайды»
Когда область, в которой находятся вкладки «Структура» и «Слайды», скрыта или свернута, выполните следующие действия, чтобы отобразить эту область или увеличить ее ширину:-
На вкладке Вид в группе Представления презентации нажмите кнопку Обычный.
-
В обычном представлении наведите указатель мыши на вертикальный разделитель между областью слайда и областью, в которой находятся вкладки «Структура» и «Слайды», а затем перетащите его вправо.

Примечание: Если область, в которой находятся вкладки «Структура» и «Слайды», скрыта, в левой части окна приложения отображается край вертикальной разделительной линии. Перетащите его, как описано в шаге 2.
Скрытие и свертывание вкладок «Структура» и «Слайды»
Чтобы в области редактирования было доступно больше места, можно скрыть или уменьшить область, в которой находятся вкладки «Структура» и «Слайды».
Если область, в которой находятся вкладки «Структура» и «Слайды», занимает слишком много места на экране, выполните следующие действия, чтобы скрыть ее или уменьшить ее ширину:
- org/ListItem»>
-
В обычном представлении щелкните значок x в правом верхнем углу области, чтобы скрыть ее, или наведите указатель мыши на вертикальный разделитель между областью слайда и областью, в которой находятся вкладки «Структура» и «Слайды», а затем перетащите его влево.
На вкладке Вид в группе Представления презентации нажмите кнопку Обычный.
Отображение или увеличение размера области эскизов
Если эскизы слайдов в левой части экрана скрыты или свернуты, их можно отобразить или развернуть следующим образом:
В меню «Вид» выберите «Обычный » (⌘+1)
Наведите указатель мыши на правый край области эскизов. Указатель мыши становится двунаправленной стрелкой разделителя:
Щелкните и перетащите указатель мыши вправо, чтобы расширить область.
Или, если область эскизов полностью скрыта от представления, наведите указатель мыши на левый край окна приложения. Указатель мыши становится однонаправленной стрелкой разделителя:
Указатель мыши становится однонаправленной стрелкой разделителя:
Щелкните и перетащите указатель мыши вправо, чтобы открыть и расширить область.
Скрытие или уменьшение размера области эскизов
Чтобы в области редактирования было доступно больше места, можно скрыть или свернуть эскизы в левой части экрана.
-
В меню «Вид» выберите «Обычный » (⌘+1)
org/ListItem»>
- Щелкните и перетащите мышь влево, чтобы сузить область. При перетаскивании до левого края окна область будет полностью свернута из представления.
Наведите указатель мыши на правый край области эскизов. Указатель мыши становится двунаправленной стрелкой разделителя:
Отображение и скрытие слайда — Служба поддержки Майкрософт
PowerPoint для Microsoft 365 PowerPoint для Microsoft 365 для Mac PowerPoint для Интернета PowerPoint 2021 PowerPoint 2021 for Mac PowerPoint 2019 PowerPoint 2019 для Mac PowerPoint 2016 PowerPoint 2016 для Mac PowerPoint 2013 PowerPoint 2010 PowerPoint 2007 PowerPoint для Mac 2011 Еще. ..Меньше
..Меньше
Если слайд должен быть включен в файл презентации, но не должен отображаться в слайд-шоу, его можно скрыть.
Скрытый слайд остается в файле; Он просто скрыт при запуске представления слайд-шоу. Вы можете переключаться между вариантами «Скрыть слайд» и «Отобразить слайд» для любого слайда в презентации.
При редактировании слайдов в обычном режиме в области навигации слева можно скрыть или отобразить слайд, как описано ниже. В режиме сортировщика слайдов можно использовать тот же метод, чтобы скрыть или отобразить слайд. И пока вы проводите презентацию для аудитории, вы можете отобразить слайд, как описано ниже.
Скрытие слайда
-
В области навигации слева выберите эскиз слайда, который нужно скрыть.

-
Щелкните слайд правой кнопкой мыши и выберите команду «Скрыть слайд». На слайде теперь отображается косая черта по номеру слайда, чтобы указать, что он скрыт:
Отображение слайда
-
В области навигации слева выберите скрытый слайд, который нужно отобразить.
-
Щелкните слайд правой кнопкой мыши и выберите команду «Отобразить слайд».
Отображение скрытого слайда во время презентации
Если вы используете режим слайд-шоу и решили, что хотите отобразить скрытый слайд, это можно сделать:
Щелкните текущий слайд правой кнопкой мыши и выберите пункт «Просмотреть все слайды».
Экран переключается на эскизный список всех слайдов в презентации.
Выберите скрытый слайд, который вы хотите отобразить.
Выбранный слайд отображается в полноэкранном режиме, а слайд-шоу возобновляется.
Если вы используете режим докладчика, аудитория не будет видеть шаги, которые необходимо выполнить для выбора слайда. Они просто будут видеть слайд, выбранный на шаге 2.
Скрытие слайда
В области навигации слева выберите эскиз слайда, который нужно скрыть.
Щелкните слайд правой кнопкой мыши и выберите команду «Скрыть слайд». На слайде теперь отображается косая черта по номеру слайда, указывав на то, что он скрыт.
Отображение слайда
-
В области навигации слева выберите скрытый слайд, который нужно отобразить.
org/ListItem»>
Щелкните слайд правой кнопкой мыши и выберите команду «Отобразить слайд».
Отображение скрытого слайда во время презентации
-
Переместите мышь в левый нижний угол экрана слайд-шоу и щелкните значок представления сетки на панели инструментов.
-
Выберите скрытый слайд, который вы хотите отобразить.
Выбранный слайд отображается в полноэкранном режиме, а слайд-шоу возобновляется.
Скрытие слайда
В области навигации слева выберите слайд, который нужно скрыть.
Щелкните слайд правой кнопкой мыши и выберите команду «Скрыть слайд». На слайде появится символ «нет», указывающий, что он скрыт:
Отображение слайда
-
В области навигации слева выберите скрытый слайд, который нужно отобразить.
org/ListItem»>
Щелкните слайд, а затем выберите «Отобразить слайд».
Отображение скрытого слайда во время презентации
Выполните одно из указанных ниже действий.
-
Если вы проводите полноэкранный слайд-шоу на всех мониторах, перейдите к слайду, который отображается перед скрытым слайдом, и нажмите клавишу H.
-
Если вы используете режим докладчика, переместите указатель в нижнюю часть экрана, чтобы получить доступ к области навигации по слайдам, а затем щелкните скрытый слайд.
Зачем скрывать слайды?
Скрытие слайдов особенно полезно при добавлении слайдов в презентацию с различными уровнями детализации темы, возможно, для разных аудиторий. Их можно скрыть, чтобы они не отображались в основной презентации, но при необходимости их можно было использовать.
Их можно скрыть, чтобы они не отображались в основной презентации, но при необходимости их можно было использовать.
Например, один из зрителей может попросить вас пояснить какой-либо вопрос более подробно. В этом случае можно показать скрытые слайды с дополнительными сведениями. Однако если времени недостаточно и зрители понимает обсуждаемые вопросы, можно не показывать слайды с дополнительной информацией и продолжать презентацию без видимого пропуска слайдов.
См. также
Создание и демонстрация произвольного показа
Скрыть или показать слайд
PowerPoint для Microsoft 365 PowerPoint для Microsoft 365 для Mac PowerPoint для Интернета PowerPoint 2021 PowerPoint 2021 для Mac PowerPoint 2019 PowerPoint 2019 для Mac PowerPoint 2016 PowerPoint 2016 для Mac PowerPoint 2013 PowerPoint 2010 PowerPoint 2007 PowerPoint для Mac 2011 Дополнительно. ..Меньше
..Меньше
Если есть слайд, который должен быть включен в файл презентации, но вы не хотите, чтобы он отображался в слайд-шоу, вы можете скрыть этот слайд.
В файле остался скрытый слайд; он просто скрыт, когда вы запускаете режим слайд-шоу. Вы можете переключаться между параметрами Скрыть слайд и Показать слайд для любого слайда в презентации.
При редактировании слайдов в обычном режиме на панели навигации слева можно скрыть или отобразить слайд, как описано ниже. В представлении «Сортировщик слайдов» вы можете использовать тот же метод, чтобы скрыть или отобразить слайд. Во время презентации перед аудиторией вы можете отобразить слайд, как описано ниже.
Скрыть слайд
В левой панели навигации выберите миниатюру слайда, который хотите скрыть.

Щелкните слайд правой кнопкой мыши и выберите Скрыть слайд . Слайд теперь показывает косую черту через номер слайда, чтобы указать, что он скрыт:
Показать слайд
В левой панели навигации выберите скрытый слайд, который нужно отобразить.
Щелкните слайд правой кнопкой мыши и выберите Показать слайд .
Показать скрытый слайд во время презентации
Если вы находитесь в режиме слайд-шоу и решили показать скрытый слайд, вы можете сделать это:
Щелкните правой кнопкой мыши текущий слайд и выберите Просмотреть все слайды .
Экран переключается на список эскизов всех слайдов презентации.
Выберите скрытый слайд, который вы хотите показать.
Выбранный слайд отображается в полноэкранном режиме, и показ слайдов возобновляется.
Если вы используете режим докладчика, ваша аудитория не увидит шаги, которые вы предпринимаете для выбора слайда. Они просто увидят слайд, который вы выбрали на шаге 2.
Скрыть слайд
В левой панели навигации выберите миниатюру слайда, который хотите скрыть.
Щелкните слайд правой кнопкой мыши и выберите Скрыть слайд . Слайд теперь показывает косую черту через номер слайда, чтобы указать, что он скрыт.
Показать слайд
В левой панели навигации выберите скрытый слайд, который нужно отобразить.
org/ListItem»>
Щелкните слайд правой кнопкой мыши и выберите Показать слайд .
Показать скрытый слайд во время презентации
Переместите мышь в левый нижний угол экрана слайд-шоу и щелкните значок сетки на панели инструментов.
Выберите скрытый слайд, который вы хотите показать.
Выбранный слайд отображается в полноэкранном режиме, и показ слайдов возобновляется.
Скрыть слайд
В левой панели навигации выберите слайд, который хотите скрыть.
Щелкните слайд правой кнопкой мыши и выберите Скрыть слайд . На слайде появляется символ «нет», указывающий на то, что он скрыт:
.Показать слайд
В левой панели навигации выберите скрытый слайд, который нужно отобразить.
Щелкните слайд, удерживая клавишу Control, затем выберите Показать слайд .

Показать скрытый слайд во время презентации
Выполните одно из следующих действий:
Если вы показываете слайд-шоу в полноэкранном режиме на всех мониторах, перейдите к слайду, который появляется перед скрытым слайдом, и нажмите H.
Если вы используете режим докладчика, переместите указатель в нижнюю часть экрана, чтобы открыть панель навигации по слайдам, а затем щелкните скрытый слайд.
Зачем скрывать слайды?
Скрытие слайдов особенно полезно, если вы добавили в презентацию слайды, которые предоставляют разные уровни детализации предмета, возможно, для разных аудиторий. Вы можете пометить эти слайды как скрытые, чтобы они не отображались в основном слайд-шоу, но вы все равно можете получить к ним доступ, если вам это нужно.
Вы можете пометить эти слайды как скрытые, чтобы они не отображались в основном слайд-шоу, но вы все равно можете получить к ним доступ, если вам это нужно.
Например, кто-то из вашей аудитории может попросить вас объяснить предмет более подробно. В этом случае вы можете открыть скрытые слайды, содержащие эти сведения. Однако, если времени мало, а аудитория понимает концепции, которые вы представляете, вы можете скрыть слайды с дополнительной информацией, чтобы вы могли продолжить презентацию, не пропуская слайды.
См. также
Создайте и продемонстрируйте индивидуальное шоу
Что делать, если вы потеряли презентацию
Просмотров сообщений: 4
Время прочтения: 3 минуты
Представьте, вы сожгли всю ночь напролет и провели бессчетное количество часов, работая над очень важной презентацией в PowerPoint. Вы выходите из презентации, перекусываете и, вернувшись к компьютеру, обнаруживаете, что файл PowerPoint отсутствует!
Конечно, сразу возникает вопрос, можно ли восстановить презентацию или нет.
Если вы являетесь подписчиком Office 365 и у вас запущено автосохранение (которое сохраняет ваши изменения в режиме реального времени), вы должны быть в порядке, так как ваш файл автоматически сохраняется в облаке.
Если вы не являетесь подписчиком Office 365, существует множество вариантов, которые вы можете использовать для восстановления файла PowerPoint. Вот некоторые из них:
1.) Восстановление несохраненных презентаций
Если вас прервали до того, как вы получили возможность сохранить файл PowerPoint, вы сможете просто найти его в папке Microsoft Unsaved Files.
Для этого:
1.) Нажмите вкладку «Файл» на ленте
2.) Нажмите команду «Открыть» в левой части представления Backstage
3.) В нижней части панели, справа, вы должны увидеть кнопку «Восстановить несохраненные презентации». Нажмите эту кнопку, чтобы открыть окно «Открыть». В этом окне отображаются восстановленные копии несохраненных презентаций
4. ) Выберите из списка копию для восстановления. Затем нажмите кнопку «Открыть» в окне «Открыть», чтобы открыть восстановленную копию. Если вы успешно восстановили содержимое файла, немедленно сохраните восстановленный файл.
) Выберите из списка копию для восстановления. Затем нажмите кнопку «Открыть» в окне «Открыть», чтобы открыть восстановленную копию. Если вы успешно восстановили содержимое файла, немедленно сохраните восстановленный файл.
2.) Ранее сохраненный файл
Еще один полезный метод восстановления удаленного или утерянного файла — извлечь ранее сохраненный файл.
Если у вас не включено автовосстановление, нет другого способа восстановить изменения, внесенные вами в файл PowerPoint. Вам нужно будет переделать свою работу с последнего сохранения.
Но если все выглядит хорошо, вы можете выполнить следующие действия:
1.) Откройте пустой документ Microsoft PowerPoint и щелкните вкладку «Файл»
2.) Выберите ссылку «Параметры» внизу
3.) Выберите «Сохранить»
4.) Под опцией «Сохранить презентацию» вы можете увидеть опцию, в которой будет указано «Расположение файла автоматического восстановления»
5.) Как только вы найдете раздел с путем, показывающим, куда идут ваши автоматически сохраненные документы, выберите и скопируйте его
6 .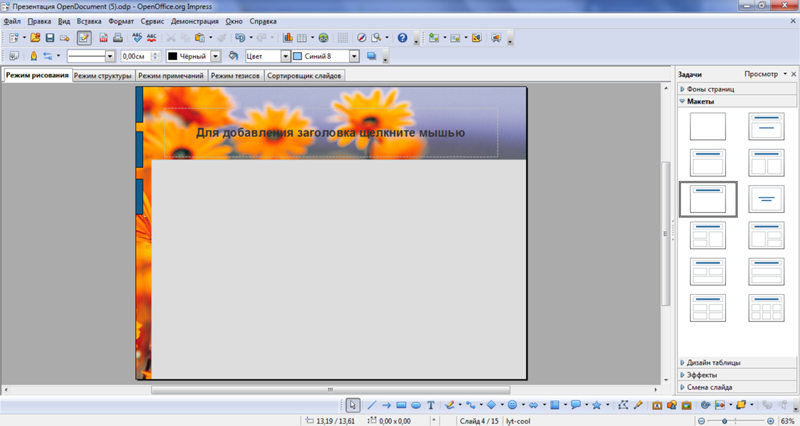 ) Откройте проводник и вставьте скопированный путь к файлу. Нажмите введите
) Откройте проводник и вставьте скопированный путь к файлу. Нажмите введите
7.) Выберите нужный файл. Щелкните правой кнопкой мыши файл Microsoft PowerPoint и выберите «Открыть с помощью». Выберите PowerPoint и нажмите «ОК».
3.) Временные файлы
Хотя мы склонны начинать с первоначальной регистрации, программа создаст для нее временный файл. Вы можете найти его на сетевом диске или во временном каталоге вашей операционной системы. Файл, который вы, скорее всего, найдете во временном разделе, иногда может иметь ряд дополнительных букв после названия.
4.) Восстановление из корзины
Хотя этот шаг является стандартным, его часто упускают из виду.
Вот шаги :
• Сначала перейдите в корзину
• Найдите нужный файл презентации
• Выберите его и щелкните правой кнопкой мыши
• Выберите опцию «Восстановить»
5.) Recoverit Решение для восстановления PowerPoint
Если вы очистите корзину или просто удалите файлы PowerPoint с помощью клавиш «Shift+Delete», восстановить файл PPT вручную довольно сложно.