Обзор Capture One Pro 7
Релиза Capture One Pro 7 ждали уже очень давно – шестой Capture вышел два года назад, и с тех пор RAW-конвертер получил лишь несколько серьезных апдейтов.
Масло в огонь ожидания подлили сами разработчики PhaseOne, когда в начале весны прошлого года начали регулярно проводить распродажи, и купить Capture One можно было со cкидкой в 40, 50 а то и 60%.
Тогда все и заговорили, что Capture One Pro 7 будет «вот-вот», а разработчики просто набирают базу покупателей, чтобы потом всем им предложить платный апгрейд до новой седьмой версии.
Но прошла весна, началось и как всегда быстро закончилось лето, осень уже вовсю желтела, а Capture One 7 все еще не вышел. И только в конце октября прошлого года долгожданная семерка наконец появилась в продаже.
Весь ноябрь и декабрь я тестировал ее на «рабочих» съемках, и сейчас, вдоль и поперек опробовав весь обновленный функционал, готов написать полноценный обзор Capture One Pro 7.
Главные нововведения
Из всех обновлений и дополнений в Capture One Pro 7 особого внимания заслуживают пять ключевых нововведений:
1) Обновленные алгоритмы обработки
2) Функция каталога
3) Новые возможности управления камерой
4) Lens Cast Correction
5) Обновленные Local Adjustments
Посмотрим внимательно на каждый из апдейтов.
1. Обновленные алгоритмы обработки
Именно обновленные алгоритмы обработки — кардинально отличают Capture One 7 от шестой версии программы.
Конвертер теперь работает действительно по-другому, и практически все алгоритмы обработки изображения стали работать по-новому.
Важный момент – если вы открыли в семерке RAW-файлы, обработанные в шестом Capture One, вам нужно проапгрейдить движок обработки до седьмой версии. Иначе никакой разницы в работе инструментов вы просто не заметите.
Кнопка апгрейда находится в настройках Base Characteristic .
И вернуть назад движок шестой версии для этого кадра уже не получится.
Различия работы движков очень ощутимы, для примера я обработал один и тот же кадр в шестом и седьмом Capture One с одинаковыми настройками всех инструментов:
Разработчики утверждают, что изменениям подверглись практически все инструменты Capture One, но отдельно выделают несколько из них:
Shadow/HighLights
Один из моих любимых инструментов в шестом Capture One – Shadow/Highlights стал работать еще лучше и теперь выдает просто потрясающий результат.
Если раньше с помощью Shadow/HighLights можно было вытянуть немного информации из теней или пересветов, то в седьмом Capture One вы можете полностью изменить вашу картинку.
Кликабельно
Новый движок обработки позволяет получить огромное количество информации из пересвеченных или темных областей. Таким образом картинку можно сделать одновременной контрастной и объемной.
Кликабельно
Сравним с шестым Capture One – все параметры дефолтные, только Shadow выкручиваем до максимума.
Кликабельно
На следующей фотографии в шестом и седьмом Capture One выставляем на максимум и Shadow, и Higlights. То есть вытягиваем всю возможную информацию из теней и пересветов.
Кликабельно
На практике, конечно, таким жестким «HDR’ом» пользоваться не стоит – получается слишком искусственная картинка. Но максимальные возможности программы узнать интересно.
В седьмом Capture One «вытягивать» кадры, снятые при сильном перепаде света/тени, намного проще:
Кликабельно
Борьба с шумами
Работа с шумами в седьмом Capture One значительно переработана. Проблема шестого Capture One была в том, что на высоких ISO, вместе с подавлением шумов, сильно ухудшалась и детализация в кадре, а картинка становилась очень рыхлой.
Проблема шестого Capture One была в том, что на высоких ISO, вместе с подавлением шумов, сильно ухудшалась и детализация в кадре, а картинка становилась очень рыхлой.
Capture One 7 с шумами работает намного аккуратнее, и это сразу заметно.
Вечерний Ляйден, ISO 2000:
В шестом и седьмом Capture One выставляем одинаковые параметры Noise Reduction:
100% кроп:
Кликабельно
Но есть один момент, который важно учесть при подавлении шумов в Capture One Pro 7.
По умолчанию С1 теперь выставляет более высокие значения шумоподавления, даже для фотографий, снятых на низких ISO. Думаю, в будущих версиях это поправят, но пока стоит внимательнее относиться к «дефолтным» параметрам шумодава.
Автоматический баланс белого
Вот это, пожалуй, единственное и непонятное ухудшение в работе Capture One 7.
В Capture One многие параметры (экспозиция, уровни, Shadow/Highlights и другие) можно настраивать автоматически.
В их числе есть и функция Auto White Balance. В шестом Capture One она давала правильный результат с вероятностью 50% – или выдавала, или нет. Впрочем, для определенных фотографий Авто ББ работал вполне приемлемо.
В шестом Capture One она давала правильный результат с вероятностью 50% – или выдавала, или нет. Впрочем, для определенных фотографий Авто ББ работал вполне приемлемо.
В Capture One 7 работу Auto White Balance изменили и, по заверениям разработчиков, улучшили. Но сколько я ни пробовал, у меня ни разу автоматически правильно не определился баланс белого в седьмом Capture One.
Даже в тех ситуациях, когда раньше ББ определялся верно (при съемке с цветными гелями Никона на вспышке), теперь выдается совершенно неадекватный результат.
В общем, не понятно, зачем было так менять Auto White Balance, и, надеюсь, в будущих апдейтах его починят.
Хотя, видимо, действительно качественная авто-обработка появится только тогда, когда разработчики перейдут на принципиально новый, интеллектуальный уровень программного анализа снимков.
Clarity
Clarity – это очень интересный инструмент, который добавляет контраста в средних тонах изображения. Особенно эффектно Clarity работает на фотографиях, где много мелких объектов или изображению изначально не хватает четкости в деталях.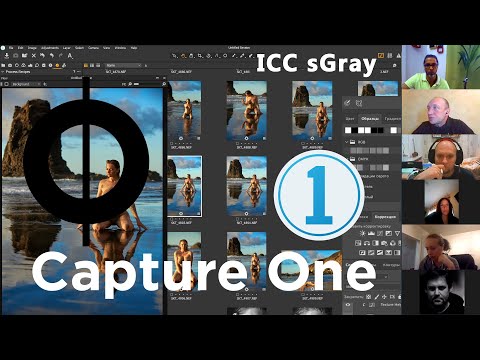
Как, например, у этих двух кадров, снятых мной из самолета:
Кликабельно
Кликабельно
В Capture One 7 механика работы Сlarity так же несколько изменилась, теперь у нее есть три режима работы: Classic, Neutral и Punch.
Режим Classic ничем не отличается от обычного Clarity в Capture One 6 и по сути работает на старом «движке» обработки изображений.
«Движок» Capture One 7 используют два новых режима Clarity – Neutral и Punch.
Neutral работает мягко, оказывая минимум воздействия на цвет картинки.
По словам разработчиков, режим Punch более агрессивно влияет на изображение, но лично я не заметил значительных различий между их работой. Как все хорошо работало, так и работает.
Кликабельно
Так же в седьмом Capture One появился новый ползунок настройки Clarity — Structure.
Он предназначен для того, чтобы усилить четкость областей с фактурой и текстурой в кадре.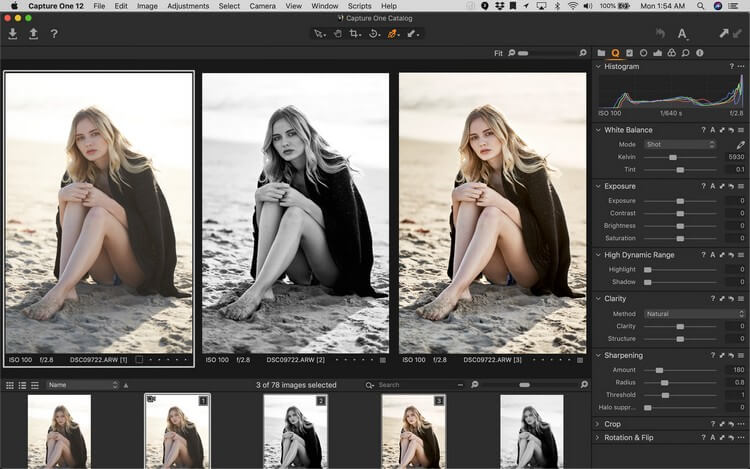
Кликабельно
Видеоурок из моего курса «Профессиональная обработка RAW в Capture One Pro 7», где я показываю, как можно на практике использовать Clarity при обработке фотографий:
2. Каталог
Одной из слабых сторон Capture One всегда считалось отсутствие удобной каталогизации, то есть С1 был отличным RAW-конвертером со слабыми возможностями каталогизации.
В Capture One Pro 7 ситуация кардинально изменилась и появилась функция каталога. Теперь настройки обработки всех файлов (а так же и сами файлы) можно хранить в одном месте – каталоге.
Ключевые особенности работы каталога в Capture One 7:
1) Фотографии можно физически хранить как в каталоге, так и в любом другом месте.
То есть вы можете импортировать в каталог сами фотографии или хранить в нем только данные о кадрах, а сами снимки останутся там, где они были.
Кстати, если физический диск с фотографиями будет недоступен, вы все равно сможете просматривать и редактировать эти кадры в каталоге Capture One.
2) Можно работать одновременно сразу с несколькими каталогами.
3) С одним каталогом могут одновременно работать разные пользователи с разных компьютеров. При этом каталог можно отметить как Read Only, чтобы у других пользователей не было прав редактировать ваши фотографии.
Внутри каждого каталога можно создавать альбомы, папки и группы, которые позволяют удобно работать с разными проектами. Об этом я расскажу подробнее в одной из будущих статей на CaptureOneBlog.ru.
Так же в Capture One 7 есть обширные возможности по поиску в каталоге и фильтрации фотографий по любым параметрам: от рейтинга кадра до места, где он был снят или настроек экспозиции.
Приятно, что разработчики предусмотрели возможность создания автоматических бэкапов каталога с вашими фотографиями (или же только с параметрами их обработки).
Если вы постоянно каталогизируете все свои съемки и вам нужен удобный доступ ко всему архиву с фотографиями – новая функция каталога в Capture One вам определенно понравится и пригодится в работе.
Так же я знаю людей, которым очень сильно не нравилась особенность работы Capture One, когда файлы с информацией по обработке хранились в папке с фотографиями.
Теперь вы можете использовать каталог, и все настройки обработки будут храниться в отдельном файле.
В общем, свою аудиторию каталог определенно найдет. Но самое главное – если вам не нужен каталог, вы можете просто им не пользоваться.
Именно из-за этого начался хайп среди западных фотографов сразу после выхода Capture One 7.
После установки новой версии конвертер очень навязчиво подводит вас к работе с каталогом и, естественно, все профессионалы стали волноваться, что кто-то вмешивается в их отлаженный рабочий процесс.
Если вам не нужен каталог – просто используйте и дальше функцию сессий.
А подробно про работу с каталогом я рассказываю в серии моих статей Каталогизация в Capture One Pro 7.
3. Управление камерой
Удаленное управление вашей камерой с ноутбука – одна из главных «фишек» Capture One. Вы можете выставлять выдержку, диафрагму, ISO, баланс белого и другие настройки съемки прямо в интерфейсе программы и, конечно, снимать кадр нажатием кнопки в Capture One.
Больше всего эту функцию используют фотографы, которые снимают «предметку» – очень удобно управлять камерой, не отходя от компьютера в студии.
В седьмой версии Capture One управление камерой получило два дополнения.
Первое и самое главное — теперь Live View режим работает с обычными DSLR камерами: Nikon, Canon и другими.
То есть на экране программы вы сразу видите live-картинку с вашей камеры.
Например, так выглядит мой MacBook Pro в Live View режиме моего Nikon D3:
Так же окно управления параметрами съемки получило два небольших апдейта: появилась возможность менять настройки работы вспышки и теперь там отображается режим экспозамера.
4. Lens Correction и Lens Cast Calibration
Функция Lens Correction появилась в шестом Capture One, но полноценно работала только с кадрами, снятыми цифровыми среднеформатными камерами от PhaseOne и объективами, которые работают с их системой.
Для обычных DSLR объективов профилей не было, но можно было вручную подкорректировать изображение.
В Capture One 7 появились профили для всех базовых объективов Nikon, Canon, Sony и других производителей.
Теперь программа автоматически распознает, какой у вас объектив, и убрать хроматические аберрации, исправить дисторсию или затемнения по краям кадра можно более качественно.
Профили Lens Correction есть практически для всех современных объективов, но, например, я не нашел профилей для моего старенького, но красивого Nikkor 80-200mm 2.8 или интересного 35mm 2.0.
Надеюсь, с будущими апдейтами PhaseOne расширит базу профилей для более редкой и нестандартной оптики.
Lens Cast Calibration
Еще одно важное изменение в седьмом Capture One — настройки Lens Cast Calibration теперь вынесены в отдельный инструмент (раньше они были объединены с Lens Correction)
Lens Cast Calibration позволяет делать очень тонкую настройки картинки по цвету и учитывает особенности работы вашего объектива.
Работает эта система следующим образом: после того, как вы сделали кадр, вы подносите к объективу специальный калибровочный полупрозрачный лист и снимаете еще одну фотографию.
При этом принципиально важно не менять положение камеры и настроек съемки (можно изменить выдержку в пределах двух ступеней).
Затем в Capture One из этого “калибровочного” снимка вы делаете LCC-профиль, который применяете к фотографии. Картинка становится более правильной по цвету, освещенности (так как учитываются технические затемнения оптики), а так же вы можете автоматически отретушировать грязь на матрице.
Результат действительно получается очень интересный, но из-за специфики использования подходит только тем фотографам, кто работает со статичной картинкой – снимает интерьеры или пейзажи.
Пример с сайта captureonecomplite.com, где можно почитать несколько кейсов разных фотографов, использующих такую калибровку.
Я специально написал в техподдержку Capture One и спросил, какой именно калибровочный лист они рекомендуют использовать для такой съемки.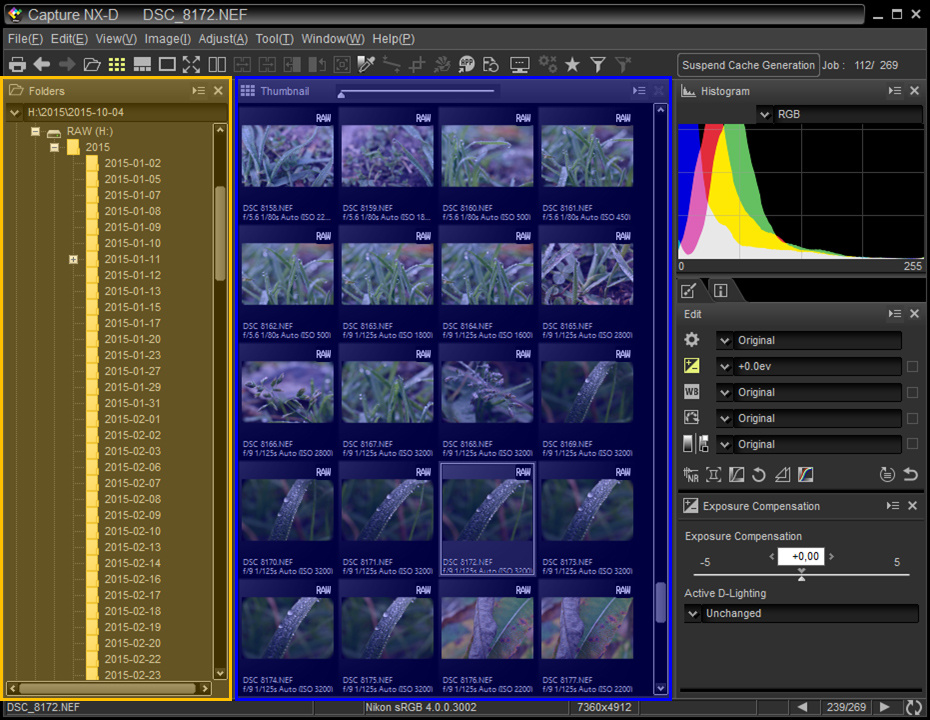 И разработчики ответили, что для калибровки подходит только сертифицированный набор от официальных дилеров. Например, такой.
И разработчики ответили, что для калибровки подходит только сертифицированный набор от официальных дилеров. Например, такой.
На он-лайн курсе по Capture One Pro 7 я подробно рассказываю (и показываю) как работает эта функция и каким образом ее можно использовать на практике.
5. Local Adjustments
Local Adjustments – один из самых сильных инструментов обработки Capture One, который позволяет выделив участок кадра, затемнить или осветлить его, обесцветить или детально поработать с цветовыми оттенками именно этой области фотографии.
Подробно про работу с Local Adjustments я писал в своей статье «Обработка RAW в Capture One Pro»
И в седьмом Capture One этот инструмент получил отличные дополнения к своему функционалу:
1) Gradient Mask
В Capture One 7 маску выделения Local Adjustments можно рисовать не только кисточкой, но и градиентом. Это очень удобно, если вам нужно выделить сразу большую область в кадре, например, небо.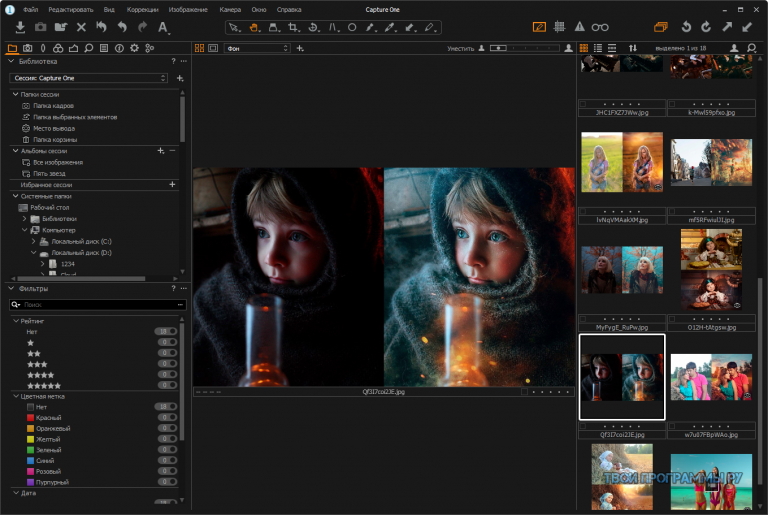
На этой фотографии я выделил верхнюю часть кадра красной градиентной маской.
Теперь я могу сделать ее более контрастной и четкой (добавив Contrast и Clarity), чтобы лучше проявилась фактура закатного неба и облаков над островом.
Кликабельно
2) Fill Mask
Fill Mask – удобная функция, которая позволяет экономить время при выделении больших областей картинки. Теперь можно просто обвести по контуру область, которую вы хотите выделить, и нажать Fill Mask, и пустая зона будет заполнена автоматически.
Кликабельно
3) Auto mask
Auto Mask – это самый долгожданный апгрейд функционала Local Adjustments. Теперь Capture One умеет автоматически выравнивать края выделения, что значительно упрощает работу с небольшими объектами в кадре.
С Auto Mask вы просто выделяете нужную область, а программа сама «подчищает» выделение таким образом, чтобы края выделения не залезали на объекты в кадре.
Конечно, работает такая автоматика не идеально, но все равно значительно упрощает жизнь и экономит время при обработке.
4) Opacity
В Capture One 7 можно менять прозрачность (или как правильно переводится opacity – «непрозрачность») выделения Local Adjustments.
Теперь на одном слое мы можем сделать несколько выделений разной «прозрачности», тем самым меняя интенсивность воздействия на этих участках кадра.
Удобная штука, раньше ее частенько не хватало.
Кстати, в cедьмом Capture One в Local Adjustments можно создать 10 слоев на одной фотографии, а не 5, как раньше.
Приятные мелочи
Кроме этих ключевых изменений, в Capture One 7 появилось много небольших, но интересных и приятных дополнений.
Отдельно стоит рассказать о четырех из них:
1) Capture Pilot через веб-браузер
Capture Pilot позволяет управлять вашей камерой через iPhone или iPad. Для этого нужно подключить камеру к компьютеру с Capture One, запустить сервер и установить Capture Pilot на ваш iOS девайс.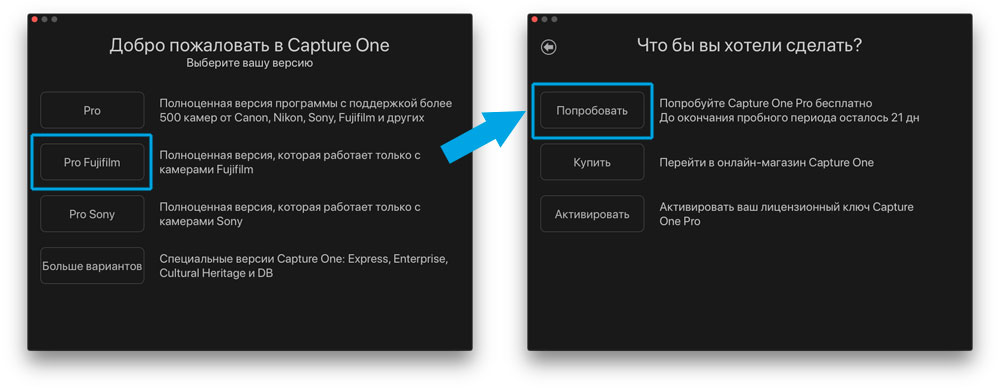 После этого вы можете просматривать фотографии и управлять камерой прямо с вашего iPhone/iPad.
После этого вы можете просматривать фотографии и управлять камерой прямо с вашего iPhone/iPad.
Подробно об этом я писал в статье для AppleInsider, а наглядно посмотреть, как работает эта функция, можно в видео, которое я записал для своего видеокурса по Capture One.
В седьмой версии конвертера функция Pilot получила интересный апгрейд – теперь доступ к вашему Capture One серверу можно получить прямо из интернет-бразуера.
Правда, управлять камерой из браузера не получится, но вы сможете просматривать фотографии, рейтинговать их и ставить цветовые тэги.
Таким образом можно, например, снимать предметы в студии, а ваш заказчик будет следить за процессом съемки и отмечать понравившиеся фотографии прямо на экране своего ноутбука или планшета.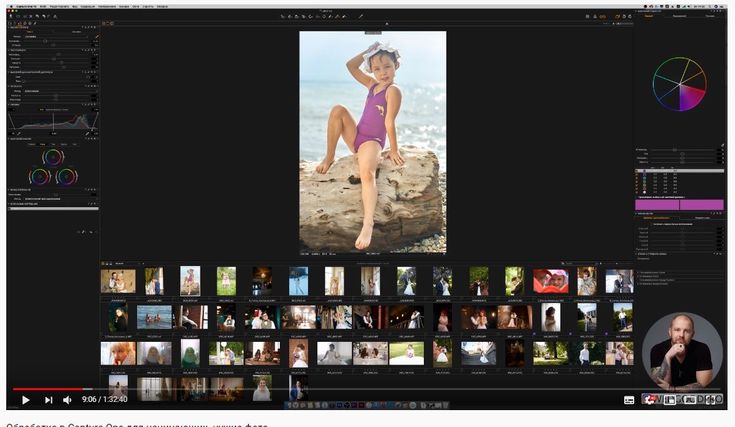 При этом сам он может сидеть в другой комнате. Важно только, чтобы все устройства были подсоединены к одной Wi-Fi сети.
При этом сам он может сидеть в другой комнате. Важно только, чтобы все устройства были подсоединены к одной Wi-Fi сети.
2) Поддержка Ретина-дисплеев
Ожидаемый и радостный апдейт для всех владельцев макбуков нового поколения 🙂
3) Настройки «по дефолту»
В седьмом Capture One для каждой камеры можно задать собственные дефолтные настройки.
Например, сделать так, чтобы по умолчанию резкость сразу повышалась для всех файлов с определенной камеры. Или автоматически подавлялись шумы и увеличивался контраст.
Любой параметр обработки в Capture One можно сохранить как «дефолтный» для вашей камеры.
4) Простой экспорт фотографий
В седьмом Capture One появился упрощенный вариант экспорта фотографий, без дополнительных настроек конвертирования. Хорошо, что и старый никуда не делся.
Кстати, теперь можно конвертировать в PNG, PSD, JPEG 2000 и JPEG XR, а также в калиброванный DNG.
Кроме этого в Capture One 7 появилась куча мелких обновлений. Таких, как ручная сортировка файлов, возможность зеркально отразить картинку и многое другое.
Таких, как ручная сортировка файлов, возможность зеркально отразить картинку и многое другое.
Кстати, как утверждают разработчики, седьмой Capture One поддерживает работу с технологией OpenCL и может использовать ресурсы графического процессора для более быстрой обработки фотографий, а также снижения нагрузки на центральный процессор.
Но как раз к производительности Capture One 7 больше всего вопросов.
Проблемы Capture One 7
На бочку всего этого нового функционала, апгрейдов и прочего фото-счастья, конечно, нашлась и ложка дегтя. Точнее багов. И глюков. Половник.
На мой взгляд, версию 7.0 разработчики выпустили откровенно сырой и недоработанной.
На сайте PhaseOne можно найти массу гневных комментов и жалоб на нестабильность работы, глюки, регулярное «вылетаение» программы.
Лично я столкнулся с двумя проблемами: семерка стала есть заметно больше ресурсов, а при долгой работе с большим количеством файлов несколько раз вылетала. Хорошо, что при этом вся информация об обработанных файлах всегда сохраняется.
На момент написания этой статьи уже вышла версия 7.0.1, которая стала работать заметно стабильнее, но всех проблем не решила. Будем ждать новых апдейтов.
Итог
После двух месяцев активного использования можно сказать точно – Capture One Pro 7 получился несколько «сырым», но совершенно новым и очень мощным RAW-конвертером.
Особенно впечатляет работа обновленных Shadow/Highlights и отличные доработки функционала Local Adjustments.
Новый Capture One Pro 7 точно стоит своих денег, особенно если учесть, что апгрейд с шестой версии до “семерки” обойдется в 69 Евро, что для профессионального софта абсолютно адекватная цена.
В любом случае триал-версия седьмого Capture One 7 работает 2 месяца, так что у вас будет достаточно времени, чтобы самостоятельно оценить все нововведения.
Видеокурс «Профессиональная обработка RAW в Capture One Pro 7»
О всех возможностях Capture One Pro 7 я рассказываю в своем видеокурсе «Профессиональная обработка RAW в Capture One Pro 7».
Это четыре часа обучающего видео (полностью на русском языке), которые освещают все аспекты работы в Capture One Pro: от описания всех инструментов программы и эффективных приемов обработки, до сложной работы с RAW.
Пример видеоурока:
And one more thing…
Я запустил отдельный блог, посвященный исключительно обработке фотографий в Capture One Pro – CaptureOneBlog.ru
Собственно, эту статью вы читаете сейчас на нем и, надеюсь, он вам понравился 🙂
Здесь будут регулярно появляться новости, статьи, советы и уроки по работе с Capture One. А также со временем, думаю, прикрутим сюда и форум 🙂
Ну а чтобы первыми узнавать о всех обновлениях, френдим-лайкаем CaptureOneBlog.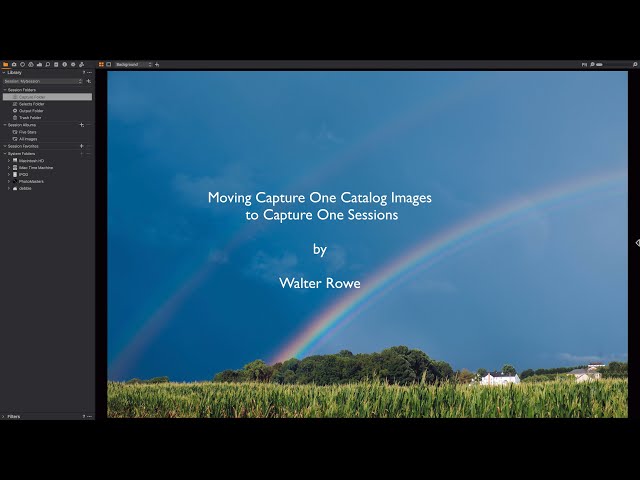 ru во всех соц. сетях:
ru во всех соц. сетях:
Или подписываемся на RSS
А если вам нравится Capture One, и вам интересно принять участие в развитии сайта – напишите мне на [email protected]
Ну или просто нажмите на кнопки “поделиться” чуть ниже 🙂
Автор: Александр Свет
Twitter: @sashasvet
ЖЖ: sashasvet.livejournal.com
capture one 7 обзор
Capture One. Вступление | Иди, и снимай!
Перейти к содержимому
Если вы давно ищете замену тормозящему лайтруму, то Capture One именно то, что требуется. Помимо скорости работы C1 представляет собой мощный инструмент для цветокоррекции и обработки фотографий. Программа способна эффективно выжать старое железо так, что лайтруму и не снилось. К тому же, Capture One – обладает удобной логикой и своеобразным подходом к обработке. Capture One создается в сотрудничестве с ведущими профессиональными фотографами мира и предлагает современный инструмент управления цифровыми активами, представляет обширные инструменты настройки и гибкий рабочий процесс с помощью настраиваемых рабочих пространств.
- Capture One Pro
- Capture One для Phase One (только поддержка Phase One / Mamiya Leaf Digital Back)
- Capture One Fujifilm (только поддержка камеры Fujifilm)
- Capture One (для Sony) (только для камер Sony)
- Capture One для Nikon (только поддержка камер Nikon)
- Capture One Express Fujifilm (только поддержка камеры Fujifilm)
- Capture One Express (для Sony) (только для камер Sony)
- Capture One Express для Nikon (только поддержка фотокамер Nikon)
- Capture One Enterprise
- Capture One Cultural Heritage
При первом запуске программа предлагает выбор режим работы – каталоги или сессии.
Каатлог – все файлы добавляются в каталог, который хранит в себе настройки и непосредственно RAW.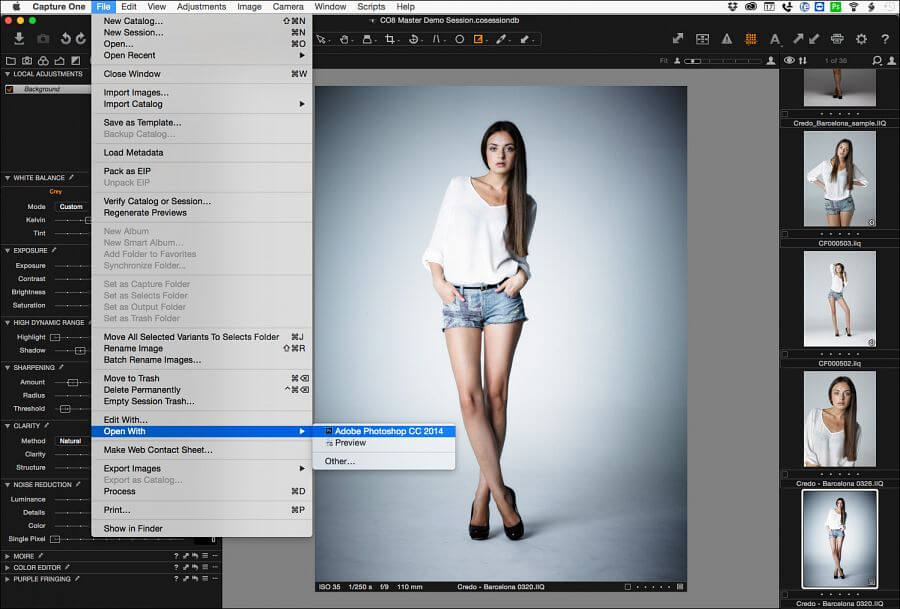 Не очень удобно лично для меня, так как системный диск имеет малый объем и все основные данные у меня хранятся на внешних.
Не очень удобно лично для меня, так как системный диск имеет малый объем и все основные данные у меня хранятся на внешних.
Сессия – в каждой папке с фотографиями (RAW) создается папка с настройками этих самых RAW. При сбое системы я всегда знаю, что мой прогресс в обработке съемочного дня не потерялся, также, как не потерялись и настройки RAW со всех предыдущих съемок. Я в любой момент могу заглянуть в папку с RAW через интерфейс программы и сохранить пресет из итех настроек, которые были мной ранее сделаны. Либо изменить пакет по своему усмотрению – вдруг реалии изменились, и работа с цветом стала более углубленной.
Далее программа открывает свой интерфейс.
Интерфейс представляет собой нагромождение кнопок и меню. На первый взгляд. Однако, при ближайшем рассмотрении оказывается, что рабочее пространство я могу настраивать под себя как моей душе угодно. Перетаскивать панели, группировать их, выносить на отдельный монитор, перемешивать между собой инструменты по настроению.
Давайте рассмотрим меню и узнаем о инструментах чуть больше, но перед этим заглянем в меню рабочее пространство. Когда я переходил на C1 с лайтрума, я использовал режим миграция.
И мы сразу получаем вид программы, очень похожий на своего конкурента от Adobe. Ну, с добавлением изюминок от создателей.
Самое главное, что мы теперь примерно понимаем, что и где. Конечно, интерфейс дикий после Lightroom, но мы вместе с Вами разберемся, как это все настроить под себя. В правой панели содержится шесть вкладок, на каждой из которых расположены инструменты. В обычном состоянии эти инструменты не закреплены и их можно менять местами, а также добавлять на другие вкладки. Можно поместить все инструменты C1 на одну вкладку, но тогда будет неудобно – ленточный стиль доступа к инструментам к программе еще не прикрутили.
Красноярский фотограф Артур Миханев:
За свою практику я поработал на многих конвертерах. Это и родной Digital Photo Professional, и Adobe Lightroom и другие. Но сейчас практически все снимки обрабатываю и конвертирую в Capture One Pro. Объяснение – ниже
Но сейчас практически все снимки обрабатываю и конвертирую в Capture One Pro. Объяснение – ниже
1. Capture One сохраняет “родные” цвета камеры
2. Отлично борется с пересветами
3. Хорошо вытягивает детали из теней
4. Эффективно усиливает микроконтраст
5. Обладает удобным градиентным фильтром
7. Интерфейс можно менять в зависимости от своих пожеланий
8. Хороший каталогизатор
9. Удобная пакетная обработка
10. Гибкая работа с цветами
Далее:
/2021/02/capture-one-ch-1-znakomstvo-i-nastrojka-interfejsa/
Это интересно, но это не точно
Улучшите организацию с помощью сеансов в Capture One Pro 7 — учебные пособия, советы и рекомендации по редактированию фотографий
При работе в Capture One 7 Pro у вас есть два основных метода организации изображений и настройки изображения.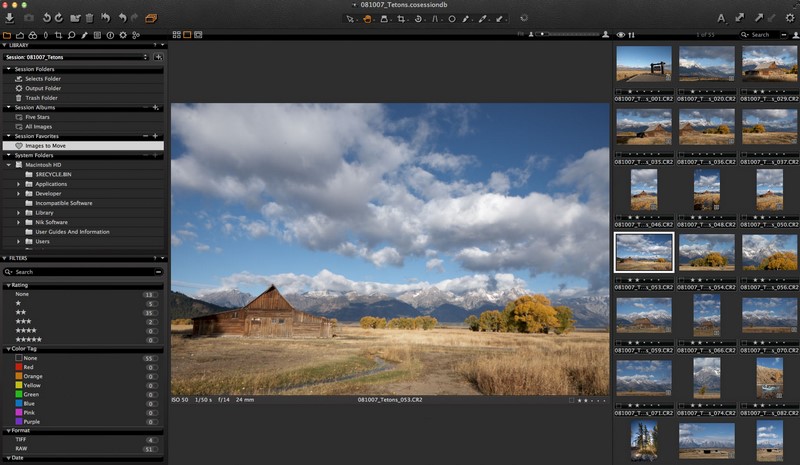 Вы можете использовать:
Вы можете использовать:
Каталоги или сеансы
Сеанс — это простой, понятный и эффективный способ организации ваших изображений, поскольку все файлы, настройки и метаданные хранятся в папке сеанса. Этот метод позволяет легко архивировать или перемещать ваши данные на другой компьютер, просто перемещая всю папку сеанса.
Узнайте больше о разнице между каталогами и сеансами, а также о преимуществах использования каждого из них. folder
Папка Trash
Выходная папка
Папка сеанса по умолчанию имеет папку Capture, которая является местом по умолчанию для сохранения файлов при съемке с подключением или при импорте с карты памяти.
Папка Selects — это папка по умолчанию, готовая для хранения выбранных изображений из сеанса. Комбинация клавиш Cmd + J (Mac) или Ctrl + J (ПК) автоматически перемещает выбранные файлы в папку «Выбранные».
В папке «Корзина» будут храниться все удаленные изображения. Всякий раз, когда вы удаляете изображение из сеанса, изображение и его настройки будут просто перемещены в папку корзины сеанса.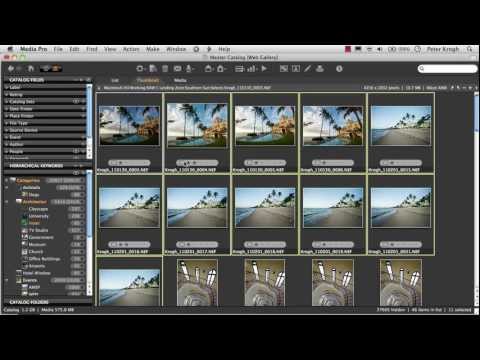 Вы всегда можете перейти в папку «Корзина» и переместить все удаленные файлы, включая их корректировки, обратно в исходную папку простым перетаскиванием. Выходная папка — это место, где по умолчанию сохраняются все файлы обработанных изображений.
Вы всегда можете перейти в папку «Корзина» и переместить все удаленные файлы, включая их корректировки, обратно в исходную папку простым перетаскиванием. Выходная папка — это место, где по умолчанию сохраняются все файлы обработанных изображений.
Создание сеанса для каждого задания
Обычно рекомендуется создавать новый сеанс для каждого нового задания. Таким образом, вы никогда не перепутаете изображения с разных работ или разных клиентов. Вы можете легко переключаться между сессиями в Capture One 7 Pro. Для этого просто используйте раскрывающийся список «Сеанс» на вкладке «Инструмент библиотеки» или найдите сеанс, который вы хотите открыть, в Finder, и дважды щелкните файл «.cosessiondb» (находящийся в папке сеанса).
Сеанс по умолчанию обеспечивает базовый рабочий процесс сеанса, но часто вам потребуется добавить дополнительные папки сеанса, чтобы лучше упорядочить изображения.
Как добавить дополнительные папки в сеанс
Существуют различные способы добавления дополнительных папок сеанса.
Следующий метод работает как на Mac, так и на ПК.
1) В Capture One 7 Pro выберите вкладку «Инструмент библиотеки» и создайте новый сеанс в пункте меню «Новый сеанс» или нажав кнопку «+» рядом с селектором сеанса. В этом примере я создал новую сессию с именем «2013 05 — Италия», название сессии также отображается в верхней части окна Capture One. Я всегда использую соглашение об именах: год, месяц, а затем название события. Это соглашение об именах облегчает мне поиск старых сеансов.
2) Щелкните правой кнопкой мыши любую из предопределенных папок сеанса «Захват», «Выбор», «Вывод» или «Корзина» и выберите «Показать в системных папках». Это позволит найти выбранную предопределенную папку сеанса в дереве системных папок.
3) Теперь перейдите на один уровень вверх в дереве системных папок и выберите папку с именем сеанса. Щелкните правой кнопкой мыши и выберите «новый внутри». Затем вы можете выбрать «Папка» и дать новой папке имя.
4) Повторите эту процедуру для каждой новой папки, которую вы хотите добавить.
5) Наконец, вы можете добавить эти новые папки в Избранное сеанса, щелкнув правой кнопкой мыши папки в дереве «Системные папки» и выбрав «Добавить в избранное».
После добавления новых папок в избранное сеанса, они будут отображаться в списке избранных сеансов и станут частью сеанса. База данных сеанса будет хранить информацию обо всех изображениях, сохраненных в этих папках, и теперь вы можете использовать функции поиска и фильтрации в Capture One и, например, создавать смарт-альбомы на основе определенных критериев поиска.
На Mac есть еще один специальный метод, который вы можете использовать:
1) В Capture One Pro 7 выберите вкладку «Инструмент библиотеки» и создайте новый сеанс.
2) Щелкните правой кнопкой мыши имя сеанса в самом верху окна Capture One (2013 05 — Italy.cosessiondb) и выберите параметр, чтобы открыть папку сеанса в Finder.
Щелкнув правой кнопкой мыши по имени сеанса в верхней части окна Capture One, вы можете
напрямую открыть папку сеанса в Finder.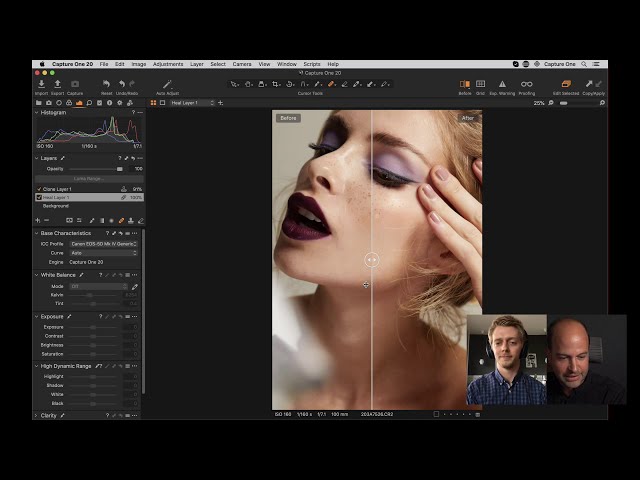
Селектор папок при щелчке правой кнопкой мыши на имени сеанса в
самой верхней части окна Capture One
3) В Finder создавайте нужные папки быстро и легко.
4) Выберите папки, созданные в Finder, а затем перетащите их прямо в область «Избранное сеанса» на вкладке «Инструмент библиотеки» в Capture One.
5) Вновь созданные папки теперь будут отображаться в списке избранных сеансов.
Вам не нужно использовать предопределенную по умолчанию «Папку для захвата» в качестве папки для захвата. Щелкните правой кнопкой мыши любую из только что добавленных папок в списке папок сеанса или в списке избранных сеансов и выберите «Установить как папку для захвата». Это установит выбранную папку в качестве папки захвата. В списке папок сеанса вы увидите значок камеры, указывающий, что эта папка является папкой захвата.
В своем рабочем процессе я всегда сохраняю папку захвата по умолчанию, даже если импортирую только с карт памяти. Я добавлю в сеанс дополнительные папки с изображениями, как только что было объяснено, но я по-прежнему буду импортировать непосредственно в папку захвата. Я использую папку «Захват» как папку «незавершенная работа», но как только я закончу редактирование файлов, я перемещаю их в разные папки сеанса, которые я добавил в сеанс.
Я использую папку «Захват» как папку «незавершенная работа», но как только я закончу редактирование файлов, я перемещаю их в разные папки сеанса, которые я добавил в сеанс.
Всего наилучшего,
Нильс
Capture One Pro 7: впечатления от первого использования
Эрик Райхбаум | Чт, 27.02.2014
Поделиться
До недавнего времени единственным опытом работы с Capture One было использование его для фотосъемки на привязи. Каждый профессионал, которому я помогал, использовал его во время своих съемок, чтобы арт-директора, ассистенты и все, кому нужно, могли просматривать изображения во время их создания. Capture One, безусловно, является отраслевым стандартом, когда речь идет о съемке на привязи, но, как я недавно узнал, он делает гораздо больше.
Давайте начнем с возможностей привязки Capture One, так как это то, для чего я знал это программное обеспечение и что думает большинство моих знакомых фотографов, когда упоминается Capture One. С помощью этого программного обеспечения вы можете мгновенно импортировать и просматривать свои фотографии по мере их съемки, и, самое главное, вы можете вносить изменения в настройки камеры и даже отключать затвор прямо с вашего компьютера. Вы также можете использовать Capture Pilot для отправки изображений на планшет или смартфон, чтобы несколько участников съемки могли просматривать изображения в режиме реального времени. Это то, что я видел на студийных съемках, было невероятно важно, когда мы пытались угодить клиентам, и помогло сделать фотосессии очень плавными.
С помощью этого программного обеспечения вы можете мгновенно импортировать и просматривать свои фотографии по мере их съемки, и, самое главное, вы можете вносить изменения в настройки камеры и даже отключать затвор прямо с вашего компьютера. Вы также можете использовать Capture Pilot для отправки изображений на планшет или смартфон, чтобы несколько участников съемки могли просматривать изображения в режиме реального времени. Это то, что я видел на студийных съемках, было невероятно важно, когда мы пытались угодить клиентам, и помогло сделать фотосессии очень плавными.
Capture One поддерживает более 250 форматов RAW, поэтому большинство камер, представленных сегодня на рынке, легко интегрируются в рабочий процесс программного обеспечения. Поддерживаются файлы от производителей камер, таких как Canon, Fujifilm, Leica, Nikon, Olympus, Panasonic, Pentax, Ricoh, Sony и других, а также собственных цифровых задников Phase One и некоторых цифровых задников Leaf и Mamiya.
Это первый раз, когда я использовал Capture One для редактирования фотографии, поэтому для своего первого изображения я выбрал то, что, как я знал, будет проблемой как для программы, так и для меня. Мы начнем с самого начала, импортируем изображение, а затем перейдем к некоторым функциям, которые делают Capture One отличным выбором для постобработки.
Мы начнем с самого начала, импортируем изображение, а затем перейдем к некоторым функциям, которые делают Capture One отличным выбором для постобработки.
Я импортировал довольно бесполезное изображение заката в Сент-Томасе, просто чтобы посмотреть, смогу ли я получить что-нибудь хорошее из файла. Хорошо, что я снимал в RAW, потому что обработка изображений RAW — это то, где Capture One Pro 7 действительно сияет. Если вы не снимаете файлы в формате RAW, приведенные ниже изображения до и после должны убедить вас начать.
Закат на острове Сент-Томас: до Capture Pro 7.
Capture One Pro 7 оснащен новым механизмом обработки RAW, который интерполирует данные RAW в полноцветное изображение с потрясающими результатами. Специально разработанные профили камер для многих отдельных цифровых зеркальных камер обеспечивают более высокое качество изображения в целом с улучшенной цветопередачей, шумоподавлением и детализацией ваших изображений. Именно здесь у меня действительно открылись глаза на мощь Capture One.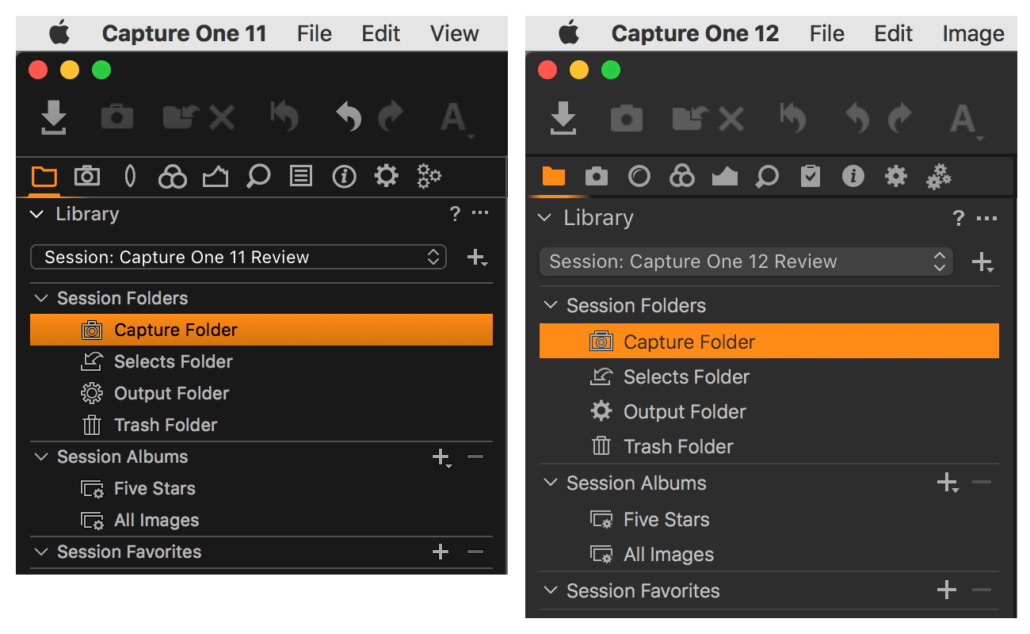 На изображении выше вы можете видеть исходный неотредактированный файл и обработанный файл ниже. Capture One позволяет очень просто с помощью интуитивно понятных меню и ползунков быстро превратить недоэкспонированную или выброшенную фотографию во что-то, что я действительно могу использовать. Количество деталей, которое появилось в черных областях этого изображения, просто поразило меня.
На изображении выше вы можете видеть исходный неотредактированный файл и обработанный файл ниже. Capture One позволяет очень просто с помощью интуитивно понятных меню и ползунков быстро превратить недоэкспонированную или выброшенную фотографию во что-то, что я действительно могу использовать. Количество деталей, которое появилось в черных областях этого изображения, просто поразило меня.
После того, как я отрегулировал тени, изображение по-прежнему выглядело слишком фиолетовым, поэтому я перешел на вкладку баланса белого и выбрал «Облачно», что почти волшебным образом сделало цвета такими естественными, как я помню, когда видел сцену с моим глаза.
До сих пор довольно простые настройки, верно? Ничего, кроме ползунков и раскрывающихся меню, и мое улучшенное изображение уже выглядело намного лучше, чем исходное изображение. Поскольку я увеличил яркость всего изображения, я знал, что должен немного опустить небо, поэтому мне пришлось внести локальные корректировки в небо. Поскольку я впервые использовал программное обеспечение, я понятия не имел, где искать градиентную маску, но в очередной раз был впечатлен интуитивно понятным интерфейсом программного обеспечения. Всего через минуту ковыряния я нашел инструмент, провел линию от неба вниз, уменьшил экспозицию и вуаля!
Поскольку я впервые использовал программное обеспечение, я понятия не имел, где искать градиентную маску, но в очередной раз был впечатлен интуитивно понятным интерфейсом программного обеспечения. Всего через минуту ковыряния я нашел инструмент, провел линию от неба вниз, уменьшил экспозицию и вуаля!
Закат на Сент-Томасе: после использования Capture Pro 7.
Поскольку изображение было недоэкспонировано, я ожидал, что шум будет неустраним. Я увеличил изображение, и, как и ожидалось, шум был довольно сильным, но опять же, Capture One засиял, когда я переместил ползунки уменьшения яркости и цветового шума вправо. Последнее, что мне нужно было сделать, это немного выпрямить горизонт, что легко сделать, выбрав инструмент выпрямления, нарисовав линию через горизонт и обрезав изображение. Все это заняло около пяти минут работы — и помните, это был мой первый раз, когда я использовал Capture One для редактирования фотографии. Я не могу не подчеркнуть, насколько простой и интуитивно понятный интерфейс позволяет успешно редактировать фотографии.
Одним из важных факторов, применимых к любому программному обеспечению для работы с фотографиями, является управление изображениями. Организация, теги и фильтрация являются бесценными ключами к тому, чтобы помочь вашему рабочему процессу пройти более гладко, тем самым экономя ваше время, а мы все знаем, что время — деньги. Capture One Pro 7 использует каталоги для организации и отображения изображений. Каталог — это общий файл, содержащий всю информацию, необходимую для поиска и просмотра любого изображения в каталоге. Сеансы — это еще один способ организации ваших файлов, и они позволяют хранить все ваши файлы как законченный проект, включая файлы RAW, файлы настроек, файлы библиотек и выходные файлы.
Как я уже писал ранее, больше всего меня впечатлили простые в использовании функции редактирования фотографий, которые Capture One называет «интеллектуальными коррекциями», и они определенно таковыми являются. Например, автоматическая коррекция объектива распознает, с каким объективом вы сняли изображение, и автоматически исправляет искажения, ослабление света, окантовку и другие проблемы с объективом. Он использует профили объективов для самых популярных объективов среднего формата, цифровых зеркальных и беззеркальных камер.
Например, автоматическая коррекция объектива распознает, с каким объективом вы сняли изображение, и автоматически исправляет искажения, ослабление света, окантовку и другие проблемы с объективом. Он использует профили объективов для самых популярных объективов среднего формата, цифровых зеркальных и беззеркальных камер.
Локальные корректировки также были доступны, как я упоминал выше, когда я применил градиентную маску к своему изображению. Вы также можете использовать кисть, чтобы закрасить области, к которым вы хотите применить маску, а затем внести изменения только для этой области. Все локальные настройки являются неразрушающими, поэтому вы всегда можете отменить их и восстановить исходный файл. Самым впечатляющим инструментом для меня является инструмент автоматической маски. Я не видел другого программного обеспечения, которое могло бы так легко найти края объекта на вашем изображении и замаскировать только эту область. Например, если у вас есть человек, стоящий с ярким небом позади него, вы можете обвести края с помощью инструмента автоматической маски, он найдет края и замаскирует только человека.