Семейная Летопись — Возможности программы
1
Создание фотоальбомов и работа со списком альбомов
1.1. Создание нового фотоальбома
Программа «Семейная Летопись» позволяет организовать удобное и наглядное хранение Вашего фотоархива, упорядочить фотографии по альбомам, добавить к ним подписи и подробные комментарии, распечатать снимки, а также посмотреть их в режиме «слайдшоу» с различными эффектами.
Кроме вышеперечисленного, с помощью «Семейной Летописи» Вы можете создать базу данных Ваших родственников и связать каждую фотографию из альбома с одной или несколькими персонами из списка.
Для перехода к работе с фотоальбомами выберите в главном окне программы вкладку «Фотоальбомы».
Поскольку первоначально ни одного альбома нет, то единственной доступной функцией на этой вкладке будет функция создания
нового альбома. Для её вызова надо нажать кнопку «Создать альбом». В результате появится форма, в которой надо ввести название альбома, а также (по желанию) сделать
описание альбома и выбрать обложку:
В результате появится форма, в которой надо ввести название альбома, а также (по желанию) сделать
описание альбома и выбрать обложку:
После создания альбома Вы увидите, что он появился в общем списке фотоальбомов и теперь в него можно зайти и добавить фотографии и другие документы.
В левой части окна находится панель информации о выделенном в данный момент альбоме. В ней Вы можете изменить или удалить обложку, отредактировать описание альбома. Также здесь есть информация о количестве фотографий и других документов в альбоме и о количестве вложенных альбомов.
Кроме того, чуть ниже расположен подраздел «Связанные персоны». В нём отображаются связанные с данным альбомом персоны (подробнее о связывании персоны с альбомом будет рассказано в п. 1.3)
1.2. Добавление вложенных альбомов. Вид списка альбомов
В программе предусмотрено создание многоуровневой структуры альбомов.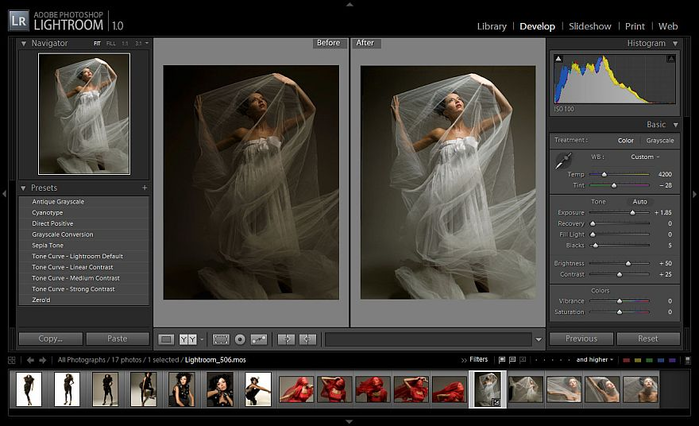
Появится дополнительный диалог создания альбома, в котором есть опции «Новый фотоальбом» (при выборе этого пункта будет создан новый альбом на корневом уровне) и «Вложенный альбом» (будет создан альбом, вложенный в текущий выбранный альбом).
Создадим для примера несколько фотоальбомов и рассмотрим, как будет представлен список альбомов. В программе предумотрено два способа отображения структуры – в виде дерева альбомов и в виде списка. На следующем рисунке представлено отображение в виде дерева:
Узлы дерева, содержащие дочерние элементы, можно сворачивать и разворачивать.
Теперь переключим отображение в режим списка. Для переключения режима надо нажать соответствующую кнопку рядом с надписью «Вид» в заголовке «Список фотоальбомов»:
В таком режиме отображаются все альбомы (вложенные альбомы – с отступами относительно «родителя»).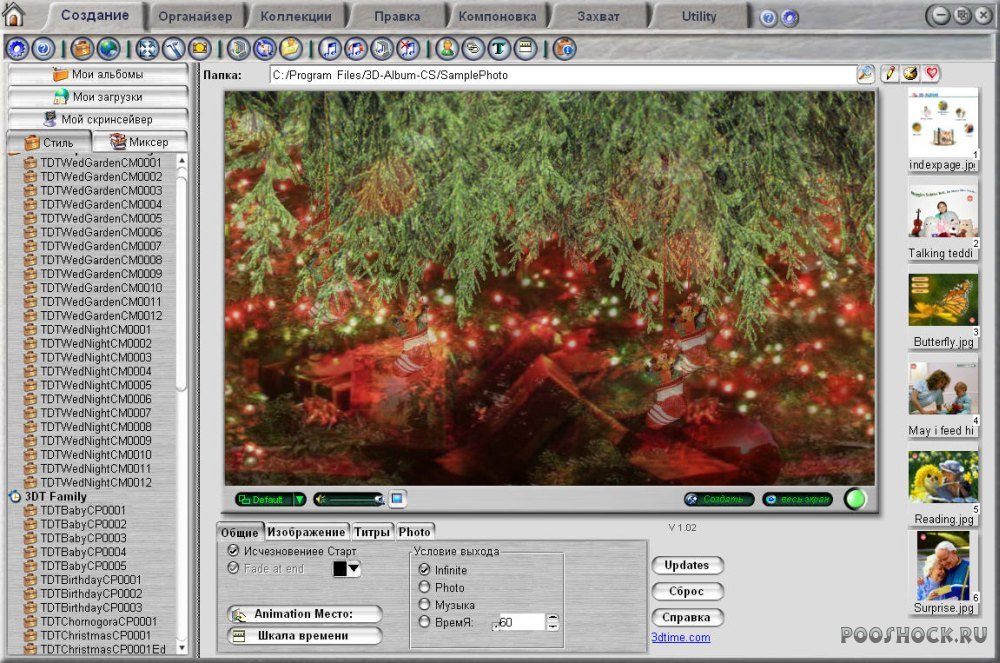 Сворачивание и разворачивание вложенных элементов в этом режиме недоступно.
Сворачивание и разворачивание вложенных элементов в этом режиме недоступно.
1.3. Персоны, связанные с альбомом
В программе предусмотрена возможность «привязать» к каждому альбому одну или несколько персон. Причём эти же персоны будут автоматически связаны также и со всеми вложенными в данный фотоальбом альбомами.
Список связанных с альбомом персон отображается в информации о текущем выделенном альбоме (в левой нижней части окна). Для управления списком связанных персон надо нажать кнопку ••• рядом с надписью «Связанные персоны». На рисунке ниже изображён диалог «Связанные персоны»:
В этом окне можно работать со списком связанных с альбомом персон (добавлять и удалять). На следующем рисунке показан пример, в котором с альбомом «Отдых на море, лето 1961 года» связаны 4 персоны – сам Ю.А.Гагарин, его жена и дети:
Давайте теперь перейдём в карточку любой из этих персон и посмотрим, какие изменения произошли у персоны в разделе
«Фотоальбом». Для этого щёлкнем по вкладке «Список персон» в верхней линейке вкладок, найдём в списке нужную
персону (например, Гагарина Юрия Алексеевича) и сделаем двойной щелчок мышкой.
Для этого щёлкнем по вкладке «Список персон» в верхней линейке вкладок, найдём в списке нужную
персону (например, Гагарина Юрия Алексеевича) и сделаем двойной щелчок мышкой.
В открывшейся вкладке «Карточка персоны» перейдём в раздел «Фотоальбом»:
Как видим, теперь у персоны появился связанный альбом (о чём свидетельствует надпись в нижней части окна). Причём, если нажать на небольшую кнопку, на которой подписано количество связанных альбомов, то появится такой список:
В этом окне доступны две функции: «Перейти в выбранный альбом» и «Удалить связь».
1.4. Переименование, сортировка, удаление альбомов
Для работы со списком фотоальбомов в программе предусмотрены дополнительные функции: переименование альбома,
переупорядочивание (пользовательская сортировка) альбомов, а также удаление альбома.
Доступ ко всем этим функциям обеспечивает кнопка «Действия…», расположенная в нижней части окна
со списком фотоальбомов. При нажатии на неё появляется меню следующего вида:
При нажатии на неё появляется меню следующего вида:
Для переименования какого-либо альбома надо сначала выделить его в списке альбомов, а затем вызвать функцию переименования из данного меню. Функция переупорядочивания применяется только к альбомам на одном уровне вложенности. Например, фотоальбомы «Подготовка к полёту» и «После приземления» (см. п 1.2) находятся на одном уровне внутри альбома «Первый полёт в космос». Выделяем в списке любой из них и вызываем функцию «Переупорядочить». При этом появится такое окно:
Здесь можно расположить альбомы в нужном порядке и сохранить эту сортировку. Точно таким же образом можно переупорядочить альбомы и верхнего («корневого») уровня.
Если у Вас возникла необходимость удалить какой-либо альбом, то надо выделить его в списке и через меню «Действия…»
вызвать команду удаления. При этом программа запросит подтверждение этого действия и выдаст предупреждение, что будут удалены все фотографии
и документы, находящиеся в данном альбоме, а также все вложенные альбомы.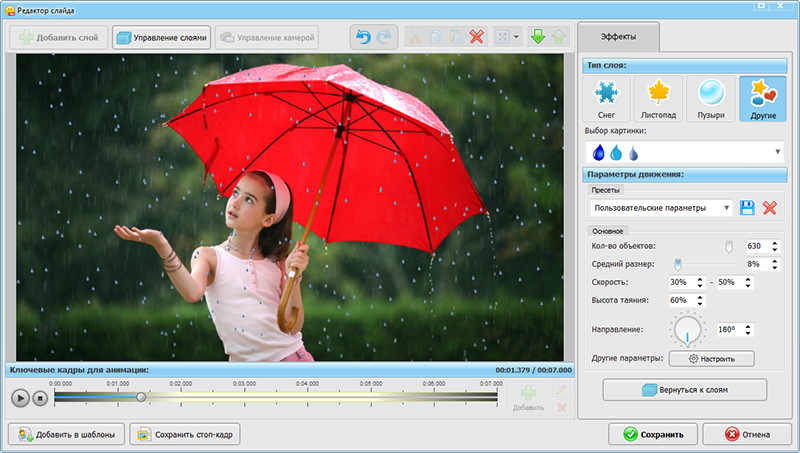
2
Добавление и просмотр фотографий и документов
2.1. Добавление фотографий в альбом
Чтобы перейти к работе с определенным альбомом – добавить и просмотреть фотографии, другие документы – надо дважды щелкнуть мышкой по названию этого альбома в списке альбомов или нажать кнопку «Просмотр альбома» в режиме «Список фотоальбомов».
После этого программа перейдёт в режим просмотра и работы с выбранным альбомом. Внешний вид этого режима представлен на следующем рисунке:
Как видим, здесь уже отображаются ранее созданные вложенные альбомы, а также кнопка перехода на предыдущий уровень. Так как данный альбом является альбомом верхнего уровня, то кнопка просто вернёт программу к списку фотоальбомов.
В нижней части окна располагаются кнопки для работы с альбомом, среди которых есть
кнопка «Добавить фото». Нажатие этой кнопки приведёт к появлению стандартного диалога открытия
файлов, в котором можно выбрать как один файл, так и несколько файлов сразу.
2.2. Быстрый и детальный просмотр фотографий
После добавления нескольких фотографий альбом будет выглядеть следующим образом:
В альбоме отображаются эскизы (миниатюры) фотографий. Для их просмотра в полноэкранном режиме надо нажать кнопку «Просмотр фото» или дважды щёлкнуть мышкой по любой миниатюре. Полноэкранный просмотр начнётся с выбранной фотографии. Если в данный момент ни одна фотография не выделена, то просмотр начнётся с первой.
В режиме полноэкранного просмотра действуют следующие кнопки управления:
Переход к следующей фотографии – Пробел, Стрелка вправо, Стрелка вверх или Щелчок мышкой
Переход к предыдущей фотографии – Стрелка влево, Стрелка вниз или клавиша Backspace
Выход из полноэкранного просмотра – Клавиша Esc
Вызов контекстного меню – Щелчок правой кнопкой мышки
Контекстное меню, появляющееся при нажатии правой кнопки мышки, выглядит так:
Как видим, используя данное меню также можно перемещаться по списку фотографий. Кроме того, здесь есть опция «Настройки»,
которую мы рассмотрим позже. А сейчас нас интересует опция «Детальный просмотр».
При выборе данной опции программа переходит в режим, который позволяет совершать дополнительные действия с фотографией:
Кроме того, здесь есть опция «Настройки»,
которую мы рассмотрим позже. А сейчас нас интересует опция «Детальный просмотр».
При выборе данной опции программа переходит в режим, который позволяет совершать дополнительные действия с фотографией:
В этом режиме можно указывать персон на фотографиях (кнопка «Отметить персону») и удалять отметки о персонах. Также можно просмотреть фотографию в разном масштабе, настроить параметры просмотра. Перемещение по списку фотографий в этом режиме осуществляется кнопками управления в нижней левой части окна.
Работа с отметками персон на фотографиях будет описана в данном руководстве ниже, а сейчас мы рассмотрим настройки просмотра. Окно настроек выглядит следующим образом:
Здесь можно задать цвет фона, на котором будут отображаться фотографии (фон будет виден в случае, если ширина фотографии меньше ширины экрана). Также Вы можете включить или выключить отображение подписи при просмотре в полноэкранном режиме. И есть ещё одна опция,
которая называется «Действие по нажатию <Esc>».
Также Вы можете включить или выключить отображение подписи при просмотре в полноэкранном режиме. И есть ещё одна опция,
которая называется «Действие по нажатию <Esc>».
По умолчанию, когда Вы находитесь в режиме полноэкранного просмотра, нажатие клавиши Esc приведёт к переходу в режим детального просмотра, а повторное нажатие – к выходу из детального просмотра. То есть выход из полноэкранного просмотра происходит через промежуточный этап детального просмотра. Но такое поведение можно изменить, установив в настройке опцию «Действие по нажатию <Esc>: Выход из режима просмотра».
2.3. Просмотр фотоальбома в режиме слайд-шоу
В программе также есть возможность просмотра фотоальбома в режиме слайд-шоу. Вызов этой функции осуществляется нажатием кнопки «Слайд-шоу» в режиме просмотра фотоальбома. В результате появляется следующее окно:
В левой части данного окна находятся настройки режима слайд-шоу. Здесь можно задать временной интервал между показами слайдов,
эффекты переходов (доступно более 170 эффектов!), указать фон для просмотра
слайдов (текстура или определенный цвет).
Здесь можно задать временной интервал между показами слайдов,
эффекты переходов (доступно более 170 эффектов!), указать фон для просмотра
слайдов (текстура или определенный цвет).
Просмотр слайд-шоу возможен и в полноэкранном режиме. Для этого надо нажать кнопку «Перейти в полноэкранный режим». Выход из полноэкранного режима осуществляется нажатием клавиши Esc
2.4. Другие документы: добавление, удаление, просмотр
Помимо фотографий альбом может содержать также и любые другие документы. Например – видеоролики, аудиозаписи, текстовые документы и так далее. В режиме просмотра фотоальбома есть вкладка «Другие документы», в которой можно добавить, удалить, просмотреть файлы:
Для добавления файла испольуйте кнопку «Добавить файл». Можно добавить сразу несколько файлов, используя в диалоговом
окне для указания файлов клавиши Ctrl или Shift
и щёлкая мышкой по нужным файлам.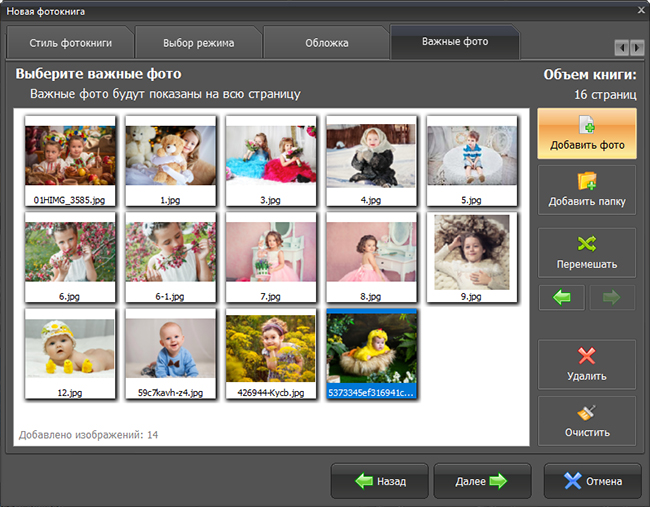
После добавления файлы появляются в списке документов. Если программа смогла определить тип добавленного документа, то в списке рядом с его именем появится соответствующий значок. Кроме того, справа от имени документа отображается расширение файла.
Чтобы просмотреть документ, надо нажать кнопку «Открыть файл», либо сделать двойной щелчок мышкой по нужному документу.
При нажатии кнопки «Действия» открывается меню дополнительных функций, в котором присутствуют следующие опции: «Переименовать», «Показать в папке» и «Удалить файл».
3
Действия над фотографиями: подпись, комментарии и другое
3.1. Подпись фотографии
Все действия над фотографиями производятся в режиме просмотра фотоальбома. Вызвать меню действий можно двумя способами: щелкнуть правой
кнопкой мышки по нужной фотографии, либо нажать кнопку «Действия. ..» в нижней части окна. Во втором случае нужно сначала выделить фотографию мышкой, чтобы программа
знала, к какому снимку применять действие. Меню действий выглядит следующим образом:
..» в нижней части окна. Во втором случае нужно сначала выделить фотографию мышкой, чтобы программа
знала, к какому снимку применять действие. Меню действий выглядит следующим образом:
Рассмотрим первый пункт данного меню – «Подпись к фото». При выборе этого пункта появится диалоговое окно для ввода подписи:
После нажатия в этом окне кнопки OK подпись отобразится под эскизом фотографии в режиме просмотра альбома. Если подпись под эскизом не помещается целиком, то при наведении мышки на эскиз будет выведена всплывающая подсказка с полным текстом.
Также подписи отображаются в режиме полноэкранного просмотра фотографий, если данная опция включена в настройках просмотра. По умолчанию эта опция включена.
3.2. Добавление комментария к фотографии
К каждой фотографии в альбоме можно написать свои комментарии. Для этого в меню действий надо выбрать пункт «Комментарии к фото».
В программу встроен собственный текстовый редактор, который имеет множество функций для работы с текстом. Поэтому Вы можете создавать красивые комментарии
к снимкам, используя, например, такие возможности оформления, как выделение текста жирным или курсивом, цветовое выделение и т.д.
Для этого в меню действий надо выбрать пункт «Комментарии к фото».
В программу встроен собственный текстовый редактор, который имеет множество функций для работы с текстом. Поэтому Вы можете создавать красивые комментарии
к снимкам, используя, например, такие возможности оформления, как выделение текста жирным или курсивом, цветовое выделение и т.д.
После ввода текста комментария его надо сохранить. Для этого можно использовать пункт меню «Файл –> Сохранить», либо нажать кнопку сохранения в панели инструментов (первая кнопка слева вверху). В случае, если сохранение не было произведено, то при закрытии окна текстового редактора появится диалог сохранения.
Если у какой-либо фотографии имеется комментарий, то этот факт отображается в виде мини-значка в левом верхнем углу эскиза данной фотографии. Это можно увидеть в режиме просмотра фотоальбома:
На приведённом рисунке в режиме просмотра альбома выделена фотография «В самолёте после посадки». Как видим, у неё имеется комментарий (об этом сигнализирует значок в левом верхнем углу эскиза). Также в левой части данного окна
под заголовком «Фотография» отображается более крупный эскиз выделенной фотографии, у которого в правом нижнем углу также есть
значок комментария.
Как видим, у неё имеется комментарий (об этом сигнализирует значок в левом верхнем углу эскиза). Также в левой части данного окна
под заголовком «Фотография» отображается более крупный эскиз выделенной фотографии, у которого в правом нижнем углу также есть
значок комментария.
3.3. Указание персон на фотографии
В программе есть возможность указывать персон на фотографиях. Вызвать эту функцию можно несколькими способами:
1). В режиме детального просмотра фотографии нажать кнопку «Отметить персону» (см. пункт 2.2)
2). Открыть меню действий (кнопкой «Действия» или щелчком правой кнопкой мышки по фото) и выбрать пункт «Персоны на фото»
3). Слева в блоке «Фотография» в режиме просмотра фотоальбома нажать кнопку ••• рядом
с надписью «Персоны на фото»
В результате появится окно с заголовком «Персоны на фотографии». Нажмём в этом окне кнопку «Отметить
персону». Это приведёт к появлению «маркера», с помощью которого можно отмечать персон:
Нажмём в этом окне кнопку «Отметить
персону». Это приведёт к появлению «маркера», с помощью которого можно отмечать персон:
Этот «маркер» можно перемещать по фотографии с помощью мышки, а также можно изменять его размеры. Для изменения размеров надо потянуть мышкой за один из специальных элементов (зеленого цвета), расположенных в углах и по бокам «маркера».
После того, как нужная персона будет выделена, надо нажать кнопку «Записать». При этом можно указывать на фотографиях не только персон, присутствующих в списке, но и других. Для этого надо установить переключатель в левом нижнем углу окна в положение «Другая персона».
Если по какой-то причине надо удалить связь персоны с фотографией, то для этого надо нажать кнопку «Удалить отметку»
в окне «Персоны на фотографии». При этом появится список всех персон, указанных на данном снимке – в нём можно выбрать
нужную персону и удалить связь.
После отметки одной или нескольких персон на фотографии этот факт отобразится в виде мини-значка в левом верхнем углу эскиза данной фотографии. Кроме того, в режиме просмотра альбома при выделении данной фотографии все указанные на ней персоны будут выведены в левой части окна (в блоке «Фотография») под заголовком «Персоны на фото».
Помимо вышесказанного, связь персоны с фотографией будет отображена также в карточке персоны (в разделе «Фотоальбом»). То есть, если перейти на вкладку «Карточка персоны» (в верхней линейке вкладок), а затем в карточке персоны перейти в раздел «Фотоальбом», то можно увидеть примерно следующее:
Обратите внимание, что в нижней части появилась надпись «Отмечен на 7 фотографиях». Если щёлкнуть по этому заголовку, то
раскроется раздел, содержащий эскизы всех фотографий, на которых отмечена данная персона.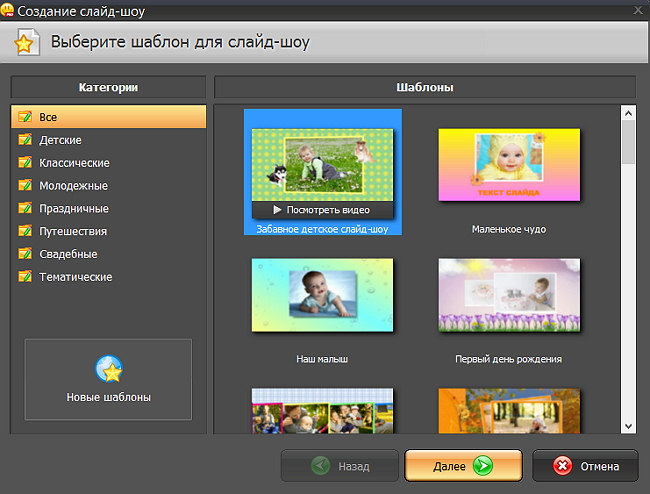
3.4. Удаление, переупорядочивание, перемещение фотографий
Для удаления одной или нескольких фотографий из альбома надо выбрать пункт «Удалить» в меню действий, после чего появится окно следующего вида:
Используя это окно, можно пометить к удалению сразу несколько фотографий, удерживая клавиши Shift или Ctrl. Также можно выделить сразу все фотографии, нажав кнопку «Выделить все» в левом нижнем углу окна. Текущее количество выделенных фотографий, которые будут удалены из альбома, отображается в правом нижнем углу окна. Удаление отмеченных фотографий из альбома осуществляется нажатием кнопки «Удалить выделенные».
В программе также есть возможность переупорядочивать фотографии внутри альбома. Для вызова этой функции необходимо выбрать пункт меню «Переупорядочить»
в меню действий. При этом появится такое окно:
При этом появится такое окно:
В данном окне сначала надо выделить фотографию, которую Вы хотите переместить. Затем надо воспользоваться одной из кнопок перемещения в нижней части окна и переместить выделенную фотографию вперёд или назад на нужное количество позиций. Когда Вы расположите фотографии в желаемом порядке – нажимайте кнопку «Применить сортировку», чтобы сохранить такое расположение снимков в альбоме.
Также в программе есть функция перемещения одной или нескольких фотографий из выбранного альбома в другой. Для вызова этой функции выберите пункт «В другой альбом» в меню действий. Форма перемещения фотографий выглядит следующим образом:
В левой части данного окна надо указать фотографии из текущего альбома, которые Вы хотите переместить (для указания нескольких снимков можно
использовать <Shift> или <Ctrl>). В правой части окна находится список всех фотоальбомов. В этом списке надо выделить тот
альбом, в который Вы хотите переместить выбранные фотографии из текущего альбома.
В правой части окна находится список всех фотоальбомов. В этом списке надо выделить тот
альбом, в который Вы хотите переместить выбранные фотографии из текущего альбома.
После выделения фотографий и альбома (для их нового расположения) надо нажать кнопку «Переместить выбранные» – фотографии будут перемещены в указанный фотоальбом.
3.5. Копирование фотографии
Любая фотография из альбома может быть скопирована в буфер обмена для последующего использования в других программах (для вставки из буфера обмена). Доступ к данной функции осуществляется через меню действий – пункт «Копировать в буфер».
Также Вы можете скопировать одну или несколько фотографий из альбома в любую папку на Вашем компьютере. Для этого в меню действий надо выбрать пункт «Копировать в папку». Появится окно такого вида:
Слева в этом окне расположены фотографии текущего альбома, а справа – дерево папок Вашего компьютера.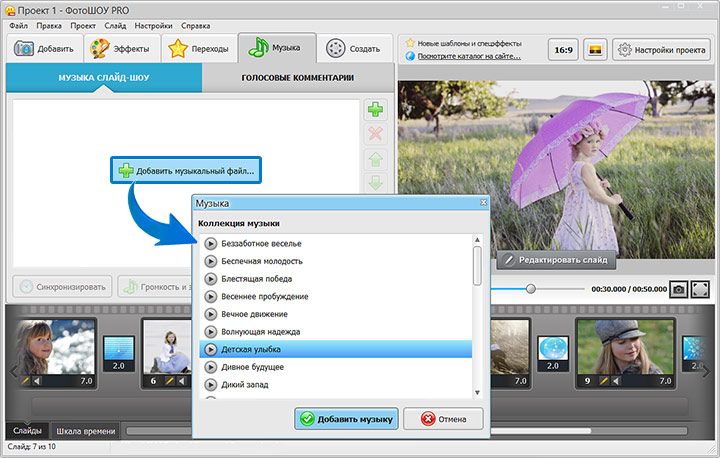 Чтобы скопировать фотографии
в определенную папку, надо в левой части окна выделить копируемые снимки (один или несколько), затем в правой части окна
указать папку назначения и нажать кнопку «Копировать выбранные».
Чтобы скопировать фотографии
в определенную папку, надо в левой части окна выделить копируемые снимки (один или несколько), затем в правой части окна
указать папку назначения и нажать кнопку «Копировать выбранные».
3.6. Поворот и обработка в редакторе
Иногда возникает необходимость повернуть фотографию. Для этого в программе предусмотрена специальная функция, которая вызывается выбором пункта «Поворот» в меню действий. При этом появляется такое окно:
В этом окне надо выделить нужный угол поворота и нажать «OK». Также здесь присутствует кнопка «Автоповорот всех изображений
в альбоме».
Если нажать эту кнопку, то программа выполнит проверку всех фотографий текущего альбома на наличие дополнительной информации (EXIF) – на основе этих данных
будет принято решение о необходимости поворота фотографии.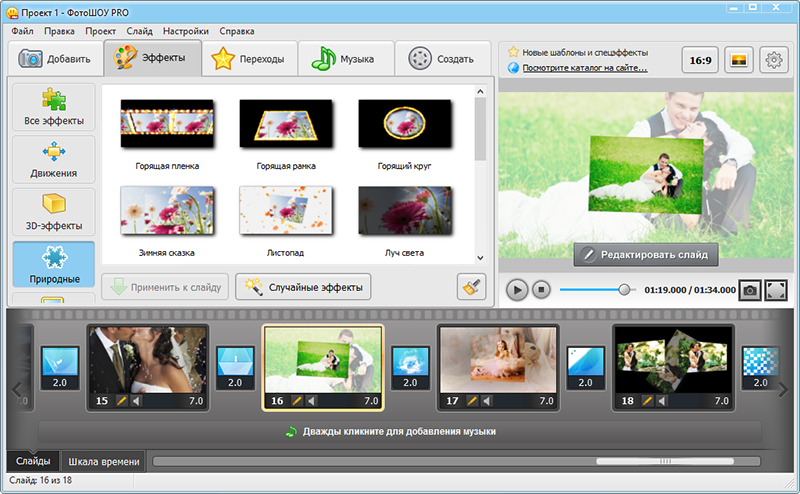
Кроме того, в программе есть возможность подключить любой внешний редактор для обработки фотографий. Для вызова этой функции надо в меню действий выбрать пункт «Открыть в редакторе», что приведёт к появлению следующего окна:
По умолчанию здесь задан стандартный графический редактор Windows – Paint. Но можно указать любой другой редактор (например, Adobe Photoshop). Для этого надо просто настроить путь к исполняемому файлу того редактора, который Вы предпочитаете.
При нажатии в этом окне кнопки «OK» будет вызван указанный внешний редактор. Чтобы избежать появления этого промежуточного окна, можно в режиме просмотра альбома выделить нужную фотографию и нажать клавишу F9 – при этом сразу же будет вызван внешний редактор и в него будет загружена выделенная фотография.
Пока Вы обрабатываете фотографию во внешнем редакторе, программа будет находиться в режиме ожидания завершения обработки (так как после
обработки необходимо обновить эскиз фотографии в альбоме). Если Вы закроете окно ожидания раньше, то эскиз не обновится. Для принудительного
обновления эскизов в альбоме используйте клавишу F5 (в режиме просмотра фотоальбома).
Если Вы закроете окно ожидания раньше, то эскиз не обновится. Для принудительного
обновления эскизов в альбоме используйте клавишу F5 (в режиме просмотра фотоальбома).
3.7. Свойства фотографии и печать фотографии
Современные цифровые фотоаппараты умеют записывать в файл фотографии различную дополнительную информацию. Как уже отмечалось в предыдущем пункте, такая информация называется EXIF. Она содержит дату съёмки, модель камеры, диафрагму, выдержку и т.д. Этой информации в файле формата jpg может и не быть. Но если она есть, то программа «Семейная Летопись» сможет отобразить эти данные в свойствах фотографии.
Окно свойств изображения вызывается через меню действий выбором пункта «Свойства». Оно выглядит следующим образом:
В окне свойств сначала отображаются свойства файла: размер, дата создания. Также выводится информация о размерах
изображения (в пикселах) и о разрешении (по вертикали и горизонтали).
Если EXIF-информация присутствует в файле, то ниже отображается и она.
Также выводится информация о размерах
изображения (в пикселах) и о разрешении (по вертикали и горизонтали).
Если EXIF-информация присутствует в файле, то ниже отображается и она.
Также в этом окне есть кнопка «Свойства файла» – нажатие на неё приведёт к появлению системного диалога «Свойства».
Теперь рассмотрим функцию печати фотографии. Эта функция вызывается выбором пункта «Печать» в меню действий, после чего появляется окно настроек печати, в котором можно выбрать принтер и размер бумаги, указать желаемые размеры фотографии, задать поля и расположение фотографии на листе:
Стоит отметить, что указание размеров фотографии возможно в трех режимах: сохранение пропорций c привязкой к высоте, сохранение пропорций с привязкой к ширине и свободное указание высоты и ширины.
После нажатия кнопки «Печать» появится окно предварительного просмотра следующего вида:
Непосредственный вывод на принтер осуществляется уже из этого окна, нажатием кнопки «Печать» в левом верхнем углу.
Конструктор фотоальбомов для всех ваших воспоминаний
Упорядочивайте все памятные фотографии с помощью конструктора фотоальбомов — создавайте дизайн фотоальбома в VistaCreate, редактируйте фотографии онлайн и скачивайте альбом в готовом для печати формате.
Начать создавать сейчас
Создайте фотокнигу онлайн
Сделайте фотокнигу в VistaCreate без лишних усилий. Пользуйтесь тысячами профессиональных шаблонов, изображений, объектов и шрифтов — создайте потрясающий цифровой фотоальбом, сохранив свои воспоминания на долгие годы.
Создать фотоальбом
Сделайте свой фотоальбом всего за несколько кликов
Сохраните приятные воспоминания на долгие годы в оригинальной фотокниге. Сделать памятный подарок теперь невероятно просто! Оформите дизайн фотоальбома для родных, друзей или коллег онлайн. Просто распечатайте и дарите на память.
Шаблоны
Редактировать
Шрифты
Объекты
Персонализируй
Современные и классические шаблоны
Не нужно нанимать графического дизайнера для дизайна фотоальбома! Лучше подарите себе свободу выбора: просматривайте тысячи шаблонов фотокниг и компонуйте фотографии самым эффектным способом.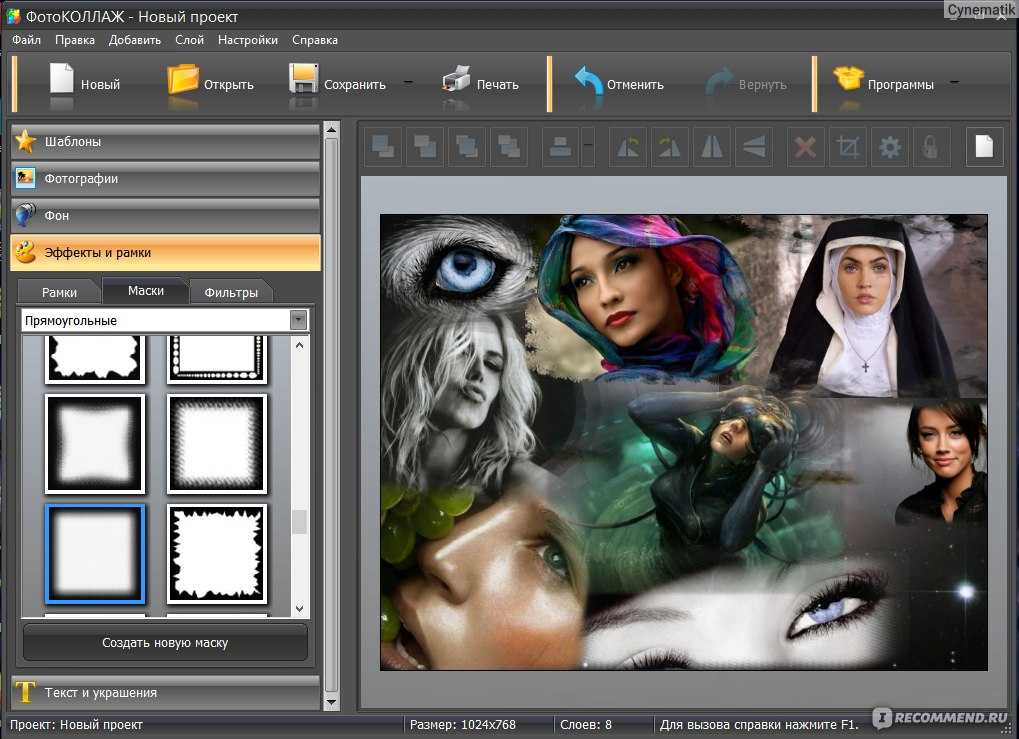 Легко загружайте снимки в профессионально разработанный макет, добавьте пару завершающих штрихов, а потом скачайте для печати или публикации в соцсетях.
Легко загружайте снимки в профессионально разработанный макет, добавьте пару завершающих штрихов, а потом скачайте для печати или публикации в соцсетях.
Выбери шаблон
Редактируйте фотокнигу онлайн
Зачем тратить долгие часы на освоение программ для дизайна — отредактируйте свою фотокнигу онлайн в редакторе VistaCreate. Меняйте размер изображений, добавляйте слои, заменяйте шрифты, удаляйте фон и вносите завершающие штрихи, например в виде симпатичных дизайн-объектов. Не успеваете закончить? Сохраните дизайн и возвращайтесь к редактированию фотокниги, когда вам будет удобно.
Перейти к редактированию
Создайте нужное впечатление шрифтами
Выбирайте из сотен шрифтов под любой стиль фотокниги, от современных до классических и рукописных. Придайте фотоальбому индивидуальности, используя профессионально подобранные сочетания шрифтов, или сделайте смелый ход и выберите свои шрифты, чтобы дизайн смотрелся по-настоящему оригинально.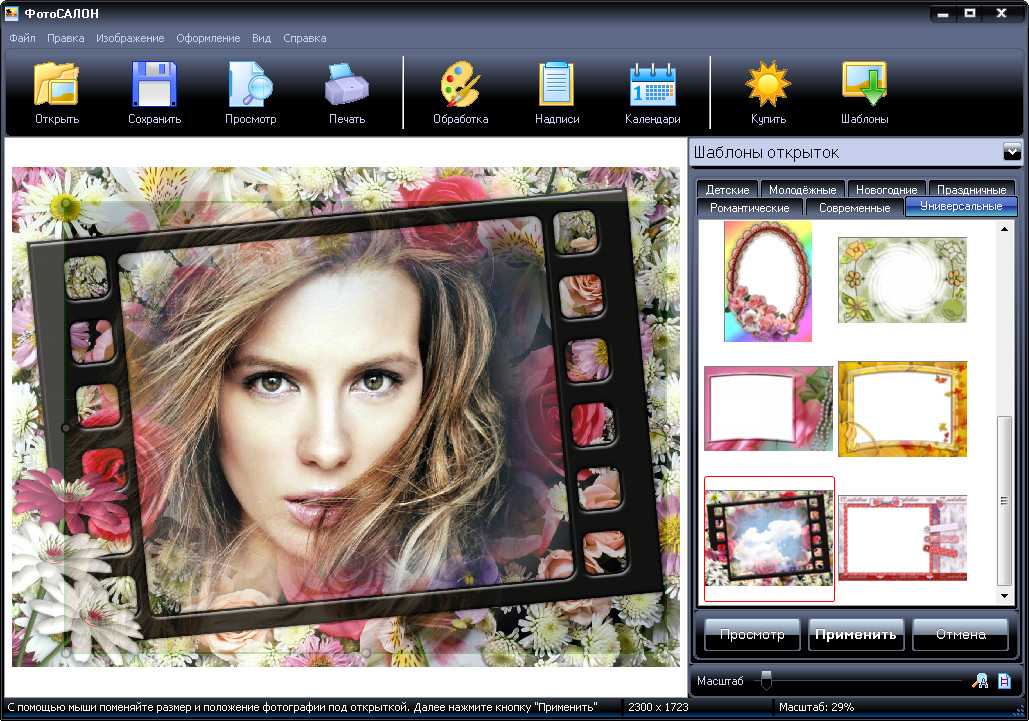
Добавить шрифты
Добавьте индивидуальности с помощью объектов
Сделайте акцент на отдельных фото и привлеките к ним внимание с помощью симпатичных, продуманных объектов. Наносите стрелки, облачка текста, звезды и линии прямо в редакторе VistaCreate. Пусть ваша фотокнига говорит сама за себя — в этом ей помогут тысячи дизайн-объектов из библиотеки изображений VistaCreate.
Создать майндмэп
Редактируйте свою фотокнигу
Вы можете создать фотоальбом с нуля или переделать любой из тысяч готовых профессиональных шаблонов. Полистайте библиотеку шаблонов и персонализируйте любой дизайн с помощью своих изображений, шрифтов и векторов. Редактируйте все онлайн и скачивайте готовую работу в высоком разрешении.
Перейти в редактор
Доступ к 70M+ лицензионных фотографий, видео и векторных изображений
Удаляйте фоны на изображениях одним кликом
Создайте несколько наборов фирменных стилей с цветами, шрифтами и логотипами вашего бренда
Загружайте собственные изображения и мгновенно превращайте их в стикеры
Пригласите до 10 участников в командный аккаунт и создавайте дизайны вместе
Получите безлимитное хранилище для всех ваших файлов и дизайнов
В любой момент получайте доступ к истории версий вашего проекта
Как сделать фотокнигу в VistaCreate
шаг 1
Выберите формат фотокниги
Войдите в свой аккаунт VistaCreate и введите запрос “фотокнига” в строке поиска.
 Вы увидите более 50 тысяч профессиональных шаблонов с фотоальбомами, которые сразу же можно использовать. Не нашли ничего подходящего? Создайте собственный фотоальбом с нуля и любуйтесь окончательным результатом. Редактор VistaCreate сделает за вас всю сложную работу, так что вам остается самое приятное — наслаждаться процессом дизайна.
Вы увидите более 50 тысяч профессиональных шаблонов с фотоальбомами, которые сразу же можно использовать. Не нашли ничего подходящего? Создайте собственный фотоальбом с нуля и любуйтесь окончательным результатом. Редактор VistaCreate сделает за вас всю сложную работу, так что вам остается самое приятное — наслаждаться процессом дизайна.шаг 2
Выберите подходящий шаблон
Делаете фотокнигу для семейного праздника? Нужен фотоальбом для школьного выпускного? Хотите поразить клиентов своей дизайнерской коллекцией? Какой бы ни была ваша цель, с помощью VistaCreate вы легко создадите впечатляющий фотоальбом, не нанимая дизайнера.
шаг 3
Загрузите и отредактируйте свои фото
Переживаете, как сделать фотоальбом без дизайнерских программ? Больше никакого стресса.
 В один клик загружайте собственные изображения и редактируйте их, удаляя фон, накладывая фильтры и добавляя стильные объекты.
В один клик загружайте собственные изображения и редактируйте их, удаляя фон, накладывая фильтры и добавляя стильные объекты.шаг 4
Скачайте готовый к печати дизайн
Когда фотоальбом будет готов, скачайте его в высоком разрешении в нужном для печати формате. В настройках скачивания обязательно включите метки обрезки и выпуск. Альбомом также можно поделиться в соцсетях прямо из редактора VistaCreate или загрузить готовый дизайн на свой сайт.
Начать создавать сейчас
Как сделать фотоальбом
Польза и ценность фотоальбомов
Фотоальбомы помогут вам сохранить память об особых моментах и важных событиях, причем не только для себя, но и для детей и внуков! В такой фотокниге будут собраны семейные или дорогие сердцу воспоминания о прошлом, которые вы сохраните на многие десятилетия.
 Каждый снимок рассказывает свою историю и историю вашей семьи. Фотокниги также можно использовать и в маркетинговых целях, например для презентации коллекций декора, предметов искусства или каталога объектов недвижимости.
Каждый снимок рассказывает свою историю и историю вашей семьи. Фотокниги также можно использовать и в маркетинговых целях, например для презентации коллекций декора, предметов искусства или каталога объектов недвижимости.Упорядочьте свои фото
Систематизация фотографий перед загрузкой в VistaCreate — залог успеха в дизайне фотокниги. Упорядочивание снимков займет у вас всего несколько минут, но при этом сэкономит вам много времени впоследствии. Уделите особое внимание обложке и оставьте для нее самый удачный кадр. Если вы отсканировали бумажные фотографии формата 4×6, 5×7 или 8×10, сохраните их в отдельной папке. Соберите все снимки для фотокниги в одной папке и пронумеруйте или назовите их в соответствии с задуманной последовательностью.
Выберите тему
Тема поможет выстроить сюжет фотокниги.
 С помощью тематических шаблонов у вас легко получиться оформить детскую фотокнигу, альбом для выпускного или фотоотчет об отпуске. Не забудьте добавить к фотографиям и фотоколлажам даты и описания. А цитата или стихотворение помогут полнее восстановить в памяти дорогое сердцу воспоминание.
С помощью тематических шаблонов у вас легко получиться оформить детскую фотокнигу, альбом для выпускного или фотоотчет об отпуске. Не забудьте добавить к фотографиям и фотоколлажам даты и описания. А цитата или стихотворение помогут полнее восстановить в памяти дорогое сердцу воспоминание.Выбирайте фотографии обдуманно
В свадебных фотокнигах чаще всего встречаются определенные типы фотографий в традиционном стиле. А вот на снимках со встреч одноклассников можно увидеть уже больше разнообразия. Комбинируя на одной странице фото с разными ракурсами, вы сделаете книгу визуально интереснее, проиллюстрируете свои идеи и привлечете внимание зрителя. Но основной акцент лучше сделать на самых удачных снимках. Тут вам поможет оформление фотоистории с помощью дизайн-объектов.
Добавьте индивидуальности
Какой бы дизайн вы ни задумали — будь то скрапбук или фотокнига — персонализация очень важна.
 Наполните фотокнигу индивидуальным стилем и подчеркните памятные моменты продуманными акцентами. Соберите все самые лучшие моменты с помощью онлайн-редактора VistaCreate и сами убедитесь, насколько это просто.
Наполните фотокнигу индивидуальным стилем и подчеркните памятные моменты продуманными акцентами. Соберите все самые лучшие моменты с помощью онлайн-редактора VistaCreate и сами убедитесь, насколько это просто.Дайте волю творчеству с объектами и фильтрами
Зачем ограничиваться одной лишь компоновкой фотографий на странице? Придайте фотокниге индивидуальности, дополнив дизайн текстовыми облачками, наклейками, стрелками и рамками. Хотите немного изменить снимки? Вас ждет изысканная коллекция фильтров, которая придаст семейным фотографиям флер ностальгии или превратит презентацию произведений искусства в футуристическое путешествие во времени.
Частые вопросы
Можно ли работать над своей фотокнигой вместе с командой фотографов?
Если вы собираетесь работать над дизайном фотокниги совместно с кем-то еще, VistaCreate — идеальный вариант.
 Тут можно собрать команду до 10 участников и вместе оформлять дизайн в редакторе VistaCreate. А самое классное, что личные и командные проекты будут вестись отдельно, но в одном аккаунте, так что вам не придется все время входить-выходить из аккаунта, если понадобится что-нибудь добавить в дизайн.
Тут можно собрать команду до 10 участников и вместе оформлять дизайн в редакторе VistaCreate. А самое классное, что личные и командные проекты будут вестись отдельно, но в одном аккаунте, так что вам не придется все время входить-выходить из аккаунта, если понадобится что-нибудь добавить в дизайн.Можно ли изменить размер дизайна уже после редактирования?
Что еще можно сделать в VistaCreate?
Тысячи красивых шаблонов
Черпайте свежие идеи в нашей безграничной библиотеке шаблонов дизайна. Вдохновляйтесь маркетинговым контентом профессионального качества и создавайте свои потрясающие дизайны.
Посмотреть все шаблоны
Что говорят наши пользователи о VistaCreate
Использование VistaCreate помогло мне улучшить мои навыки по маркетингу и созданию контента. Моя аудитория заметила, как изменился мой контент в соцсетях, и я получаю множество приятных комментариев.
Прочтите историю Шарлотты
Если вы владелец малого бизнеса и на ваших плечах лежат много хлопот, без инструмента, который будет экономить вам время, например VistaCreate, вам не справиться. Благодаря ему вам также не придется тратить большие суммы, чтобы создавать красивые дизайны для вашей компании.
Прочтите историю Дженнифер
Теперь мой визуальный контент выглядит гораздо лучше, чем все, что приходило мне в голову раньше. С VistaCreate создавать графические дизайны гораздо быстрее и легче, так что у меня остается больше времени на ведение бизнеса. Это такой себе умножитель сил!
Прочтите историю Кирсти
У VistaCreate множество функциональных возможностей, а использовать их удивительно легко.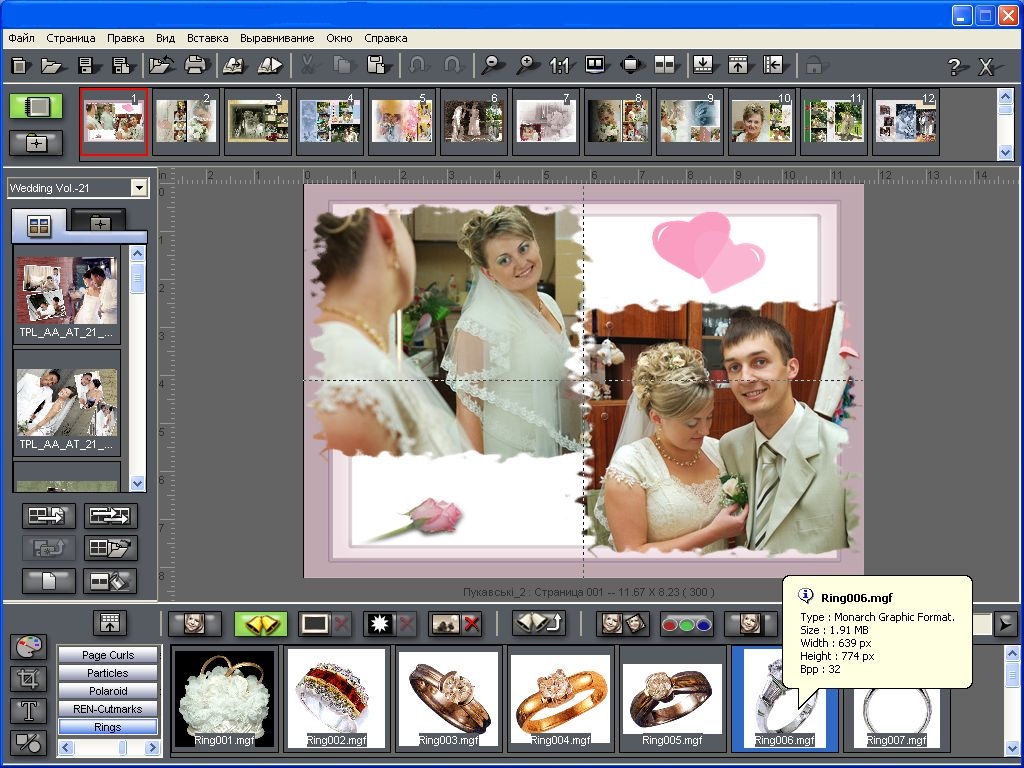 Благодаря этому я могу воплощать свои идеи в жизнь. И это помогло мне увеличить продажи моих продуктов и услуг существующим и потенциальным клиентам в десять раз.
Благодаря этому я могу воплощать свои идеи в жизнь. И это помогло мне увеличить продажи моих продуктов и услуг существующим и потенциальным клиентам в десять раз.
Прочтите историю Лизы
В VistaCreate можно создавать графику так быстро, что не веришь собственным глазам! А поскольку все полностью настраивается, я могу создавать дизайны, соответствующие моему бренду просто молниеносно!
Прочтите историю Рика
Публикации на
Больше дизайн-форматов
Программное обеспечение для цифровых фотоальбомов— Photodoto
Воспоминания не должны исчезать. А лучший способ сохранить воспоминания на долгие годы и подарить их друзьям и близким – это цифровой фотоальбом . С помощью этого программного обеспечения вы можете за пару часов разложить все свои снимки по разным альбомам, записать эти альбомы на CD или DVD или опубликовать их в Интернете. Это очень быстрый и удобный способ управления цифровыми фотографиями как для любителей фотографии, так и для профессионалов.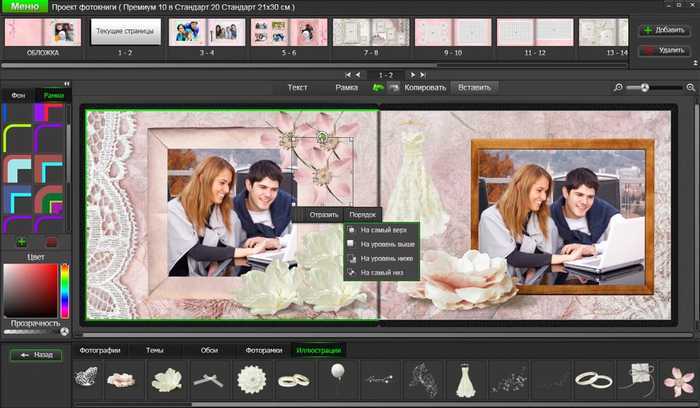
Как прикрепить крепление для доски для серфинга GoPro
Включите JavaScript
Как прикрепить крепление для доски для серфинга GoPro
Если вы делаете много цифровых фотографий или просто любите фотографироваться, то, вероятно, вы найдете что-то интересное в нашей сегодняшней коллекции. Все эти программы для цифровых фотоальбомов очень просты в установке и использовании, так что вы будете приятно удивлены хорошим опытом управления фотографиями, который вы получите.
Вас также может заинтересовать следующий пост по теме:
20 фотографий ночных городов.
Фотожурналы на расстоянии вытянутой руки.
20 бесплатных фотогалерей Flash XML и Flash-компонентов.
* * *
С вашей учетной записью вы получаете целевой веб-сайт для вашей коллекции альбомов. Ваши друзья и родственники могут посещать ваш веб-сайт и просматривать ваши фотографии и видео в любое время. Веб-сайты Phanfare содержат полноэкранные слайд-шоу с вашей собственной музыкой (попробуйте прямо сейчас) и дополнительно предоставляют ссылки для загрузки оригинальных изображений в полном размере и архивных версий вашего видео.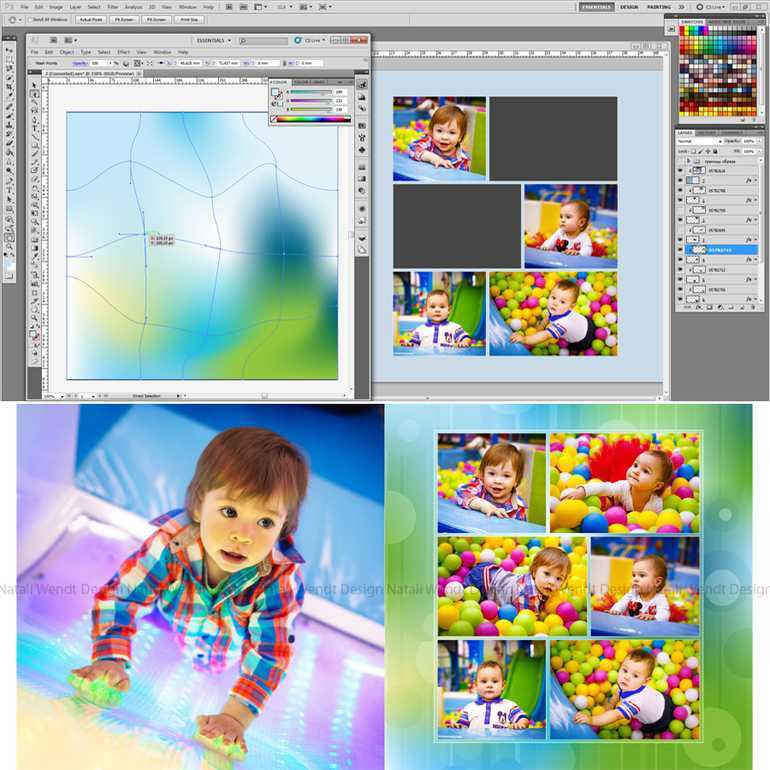
* * *
PhotoZig Albums — это полный пакет, который дает вам возможность организовывать и выполнять различные операции с вашими цифровыми фотографиями. Его интуитивно понятный интерфейс и обширные функции очень удобны для пользователя. Даже начинающий пользователь может создавать профессиональные альбомы и слайд-шоу с потрясающими звуковыми эффектами. Он предлагает множество функций, полезных для создания фотоальбомов, передачи изображений с других цифровых устройств, просмотра и печати фотографий, просмотра слайд-шоу и многого другого с возможностью полного резервного копирования.
* * *
VSO PhotoOnWeb — это инструмент для создания фотоальбомов в Интернете. Программное обеспечение помогает создавать и публиковать онлайн фотоальбомы. Он поддерживает многие программы для цифровых камер и совместим с такими форматами файлов, как JPG, GIF, RAW, BMP, TIFF, PNG, DNG. Инструмент поставляется в комплекте с программным обеспечением FTP-клиента. Также доступны многие шаблоны веб-сайтов, такие как свадьба, модельная книга, праздник, недвижимость, дни рождения и т. д. Шаблон можно настроить, а также можно создать новый HTML-шаблон.
Также доступны многие шаблоны веб-сайтов, такие как свадьба, модельная книга, праздник, недвижимость, дни рождения и т. д. Шаблон можно настроить, а также можно создать новый HTML-шаблон.
* * *
Photo Album Studio легко группирует ваши фотографии в цифровые альбомы с текстовыми подписями, создает альбомы с автоматическим изменением размера изображений для оптимальной публикации в Интернете и отображает ваши фотографии с небольшими значками предварительного просмотра изображений или в режиме слайд-шоу.
* * *
Photonizer — эффективное приложение для создания личных цифровых фотоальбомов. Это идеальное приложение для добавления информации к вашим цифровым фотографиям, например: лица, изображенные на фотографиях; произошедшие события; год, когда были сделаны фотографии; и обширные описания.
* * *
Fortop Album Creator — простая в использовании программа Flash Album Creator. Он может создавать великолепные цифровые фотоальбомы с богатым опытом всего за несколько минут. Fortop Album Creator предоставляет десятки красивых шаблонов альбомов, многие из которых содержат анимацию!
Fortop Album Creator предоставляет десятки красивых шаблонов альбомов, многие из которых содержат анимацию!
* * *
Программное обеспечение Adobe Photoshop Album Starter Edition помогает пользователю находить, обмениваться, исправлять, систематизировать, записывать фотографии на CD, прикреплять фотографии (изображения) к электронной почте, отправлять на мобильный телефон, создавать календари, слайд-шоу, поздравительные открытки, распечатывать изображения или выходные файлы и т. д. из изображений, снятых камерой, сканером, любым цифровым средством, из существующих изображений на жестком диске или другом съемном носителе памяти.
* * *
Профессиональное управление цифровыми фотографиями. Архивирование, редактирование и просмотр фотографий. FotoOffice упрощает работу с большими коллекциями фотографий. Создан, чтобы помочь управлять фотографиями в бизнесе и для домашнего использования.
* * *
Онлайн-программа для создания фотоальбомов — бесплатное средство для создания фотоальбомов и ежегодников
Фотоальбом Програмное обеспечение
Сделай сам впечатляющее потрясающее фото онлайн
альбом с видео и анимацией за считанные минуты.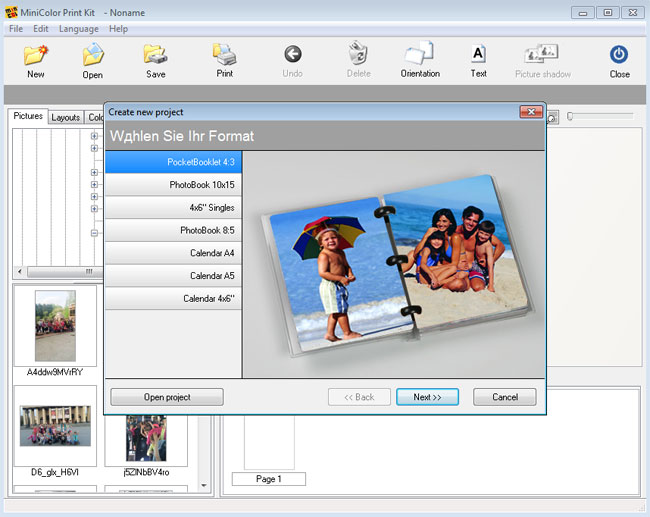
Окна
Mac OS
Воспроизвести видео
Демонстрации, созданные программой Photo Album Software
Магазин
Брошюра
Фотокнига
Каталог
Расширение возможностей фотоальбома с видео
Если у вас есть печатные фотокниги, вы можете преобразовать готовые к печати файлы в динамические, интерактивные цифровые фотоальбомы с перелистыванием страниц. Flip PDF Plus — это универсальное программное обеспечение для цифровых фотоальбомов, которое помогает пользователям создавать привлекательные цифровые фотоальбомы из PDF-файлов или изображений. Кроме того, программное обеспечение позволяет пользователям обогащать фотокниги анимационными функциями, добавляя видео YouTube, видео Vimeo и анимацию в фотоальбом.
Загрузить фотоальбом в онлайн
По сравнению с традиционными фотоальбомами, цифровые фотоальбомы становятся все более и более популярным средством, позволяющим людям делиться своими воспоминаниями с друзьями. Программа для создания фотокниг Flip PDF Plus позволяет пользователям публиковать фотоальбомы на облачном онлайн-сервере Flipbuiler.com после завершения создания проекта фотоальбома в Flip PDF Plus. Кроме того, цифровой фотоальбом можно загрузить на веб-хостинг издателя через FTP, а также встроить на веб-сайт или в блог.
Программа для создания фотокниг Flip PDF Plus позволяет пользователям публиковать фотоальбомы на облачном онлайн-сервере Flipbuiler.com после завершения создания проекта фотоальбома в Flip PDF Plus. Кроме того, цифровой фотоальбом можно загрузить на веб-хостинг издателя через FTP, а также встроить на веб-сайт или в блог.
Получите доступ к своей аудитории на мобильных устройствах
Программное обеспечение для фотоальбомов Flip PDF Plus создает исключительные версии для настольных компьютеров, мобильных устройств и планшетов, позволяя вам охватить более широкую аудиторию. Можно запланировать автоматическую публикацию многофункциональных цифровых фотоальбомов для ПК и Mac, а HTML5 — для мобильных устройств и планшетов. Либо через ПК, либо с мобильных устройств они могут с удовольствием просматривать ваш креативный онлайн-фотоальбом.
Поделиться на Facebook или Twitter
С Flip PDF Plus вы можете легко связать свой фотоальбом с одноклассниками и друзьями в социальных сетях.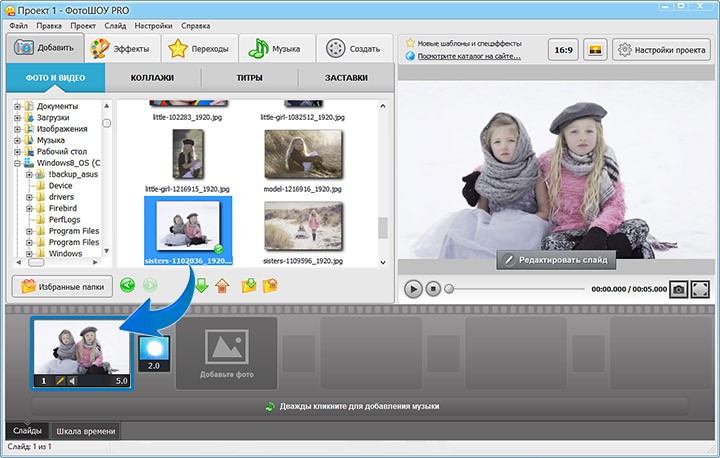 Благодаря интеграции с Facebook, Twitter, Linked и другой популярной социальной платформой вы можете поделиться своим фотоальбомом на всех этих социальных сайтах сразу после создания публикации. Нет ничего лучше, чем поделиться счастливыми воспоминаниями с друзьями!
Благодаря интеграции с Facebook, Twitter, Linked и другой популярной социальной платформой вы можете поделиться своим фотоальбомом на всех этих социальных сайтах сразу после создания публикации. Нет ничего лучше, чем поделиться счастливыми воспоминаниями с друзьями!
Гибкие форматы вывода
После того, как вы создадите удивительный мультимедийный фотоальбом из PDF или изображений, вы сможете опубликовать его в виде файлов в формате html, загрузить в Интернет и поделиться с аудиторией через Интернет, электронную почту или социальные платформы. Более того, вы также можете записать копию своей цифровой фотокниги на DVD, CD или дисковод и распространять ее в автономном режиме.
Выбор этого программного обеспечения для фотоальбома дает миллион преимуществ
Поделиться в соц.
Поделитесь онлайн фотоальбомом с друзьями и одноклассниками на Facebook, Twitter.
Облачная публикация
Мгновенно публикуйте созданную фотокнигу на облачном хост-сервере FlipBuilder.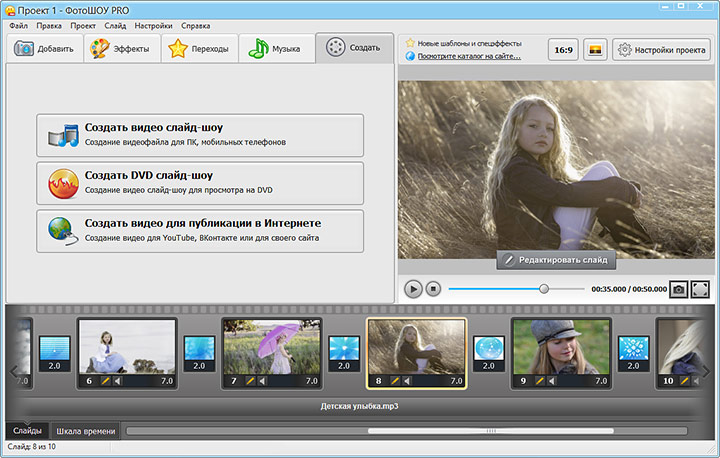
Красивая закладка
Читатели могут быстро получить доступ к конкретной странице интерактивной фотокниги.
Интерактивное чтение
Чрезвычайный интерактивный опыт чтения с анимацией и мульти-видео.
Добавить фотогалерею
Вставьте анимированную фотогалерею мероприятий в фотоальбом.
Добавьте мультимедиа
Добавить видео YouTube, видео Vimeo, локальное видеофайл в фотоальбом.
Полностью настроенный
Настроена панель инструментов и фон, добавить логотип, значок веб-сайта и музыку.
HTML для мобильных устройств
Отличное мобильное чтение на iPad, iPhone и смартфонах.
Распространяйте где угодно
Вставьте ежегодник на веб-сайт, запишите его на CD/DVD или USB-накопители.
Скачать Windows
Скачать Mac OS
Фотоальбомы — лучший способ сохранить воспоминания. Будь то великолепный свадебный фотоальбом, новая книга воспоминаний о ребенке или фотоальбом о путешествиях, Flip PDF Plus предлагает быстрое и доступное решение для цифровой публикации, которое идеально подходит для вас.
 Вы увидите более 50 тысяч профессиональных шаблонов с фотоальбомами, которые сразу же можно использовать. Не нашли ничего подходящего? Создайте собственный фотоальбом с нуля и любуйтесь окончательным результатом. Редактор VistaCreate сделает за вас всю сложную работу, так что вам остается самое приятное — наслаждаться процессом дизайна.
Вы увидите более 50 тысяч профессиональных шаблонов с фотоальбомами, которые сразу же можно использовать. Не нашли ничего подходящего? Создайте собственный фотоальбом с нуля и любуйтесь окончательным результатом. Редактор VistaCreate сделает за вас всю сложную работу, так что вам остается самое приятное — наслаждаться процессом дизайна. В один клик загружайте собственные изображения и редактируйте их, удаляя фон, накладывая фильтры и добавляя стильные объекты.
В один клик загружайте собственные изображения и редактируйте их, удаляя фон, накладывая фильтры и добавляя стильные объекты. Каждый снимок рассказывает свою историю и историю вашей семьи. Фотокниги также можно использовать и в маркетинговых целях, например для презентации коллекций декора, предметов искусства или каталога объектов недвижимости.
Каждый снимок рассказывает свою историю и историю вашей семьи. Фотокниги также можно использовать и в маркетинговых целях, например для презентации коллекций декора, предметов искусства или каталога объектов недвижимости.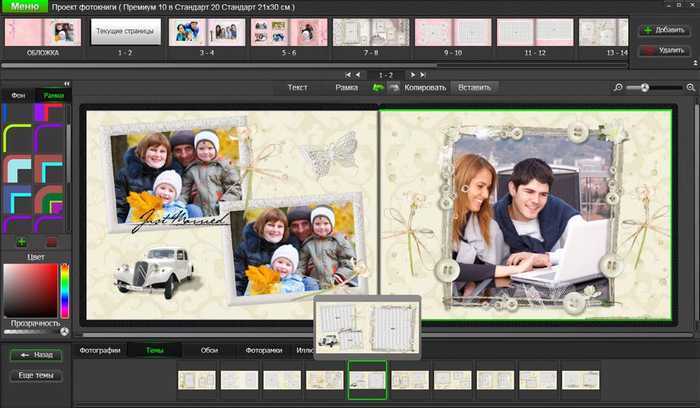 С помощью тематических шаблонов у вас легко получиться оформить детскую фотокнигу, альбом для выпускного или фотоотчет об отпуске. Не забудьте добавить к фотографиям и фотоколлажам даты и описания. А цитата или стихотворение помогут полнее восстановить в памяти дорогое сердцу воспоминание.
С помощью тематических шаблонов у вас легко получиться оформить детскую фотокнигу, альбом для выпускного или фотоотчет об отпуске. Не забудьте добавить к фотографиям и фотоколлажам даты и описания. А цитата или стихотворение помогут полнее восстановить в памяти дорогое сердцу воспоминание. Наполните фотокнигу индивидуальным стилем и подчеркните памятные моменты продуманными акцентами. Соберите все самые лучшие моменты с помощью онлайн-редактора VistaCreate и сами убедитесь, насколько это просто.
Наполните фотокнигу индивидуальным стилем и подчеркните памятные моменты продуманными акцентами. Соберите все самые лучшие моменты с помощью онлайн-редактора VistaCreate и сами убедитесь, насколько это просто. Тут можно собрать команду до 10 участников и вместе оформлять дизайн в редакторе VistaCreate. А самое классное, что личные и командные проекты будут вестись отдельно, но в одном аккаунте, так что вам не придется все время входить-выходить из аккаунта, если понадобится что-нибудь добавить в дизайн.
Тут можно собрать команду до 10 участников и вместе оформлять дизайн в редакторе VistaCreate. А самое классное, что личные и командные проекты будут вестись отдельно, но в одном аккаунте, так что вам не придется все время входить-выходить из аккаунта, если понадобится что-нибудь добавить в дизайн.