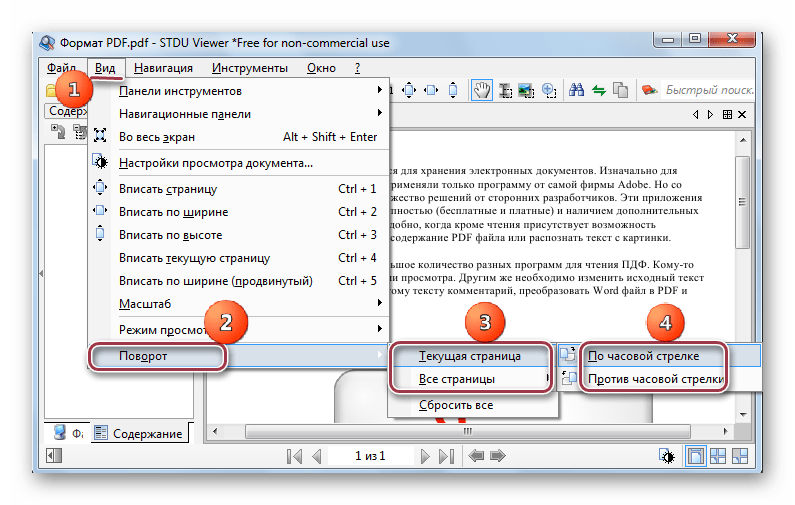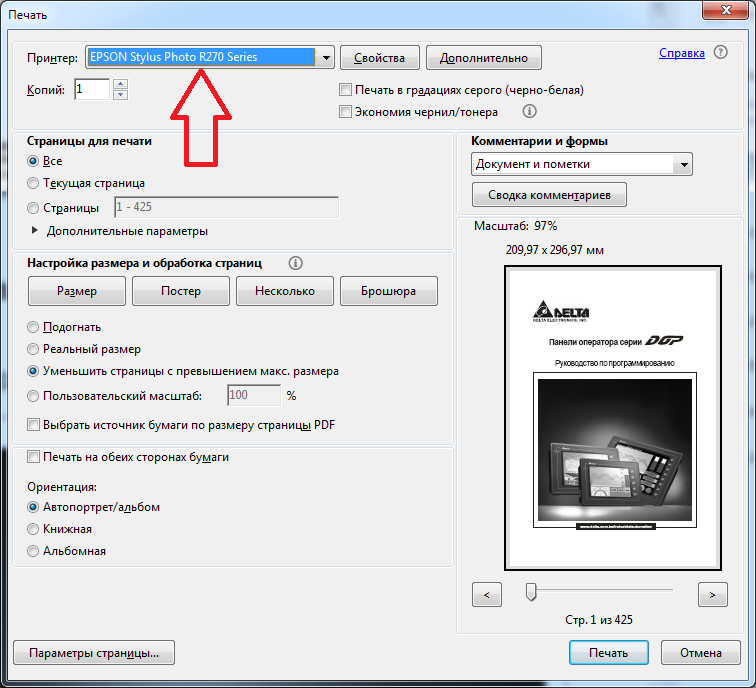Как объединить PDF-файлы на компьютере?
Чтобы быстро объединить несколько PDF-файлов на вашем компьютере, не обязательно платить за установку объемных программ — на некоторых устройствах это можно сделать с помощью встроенного функционала. Рассказываем, как объединить PDF-файлы на Windows и macOS.
Рассказываем, как объединить несколько PDF-файлов бесплатно независимо от вашего устройства
Объединение нескольких PDF-файлов вместе — сама по себе довольно простая процедура, но этот процесс можно ускорить, если использовать правильные и доступные инструменты. Более того, такими инструментами могут стать и предустановленные на вашем компьютере программы — вам не обязательно искать сторонние ресурсы.
Одним из самых популярных инструментов для объединения PDF-файлов является Adobe Acrobat, но это программное обеспечение работает по платной подписке, а найти пиратские версии может быть проблематично. К счастью, есть несколько других способов объединить PDF-файлы бесплатно, независимо от операционной системы вашего компьютера.
Как объединить PDF-файлы на Windows
Если вы используете устройство Windows, вам все равно понадобится стороннее приложение, которое поможет вам объединить PDF-файлы. Но оно, в отличие от Adobe Acrobat, бесплатное — это PDF Merger & Splitter от AnywaySoft, которое можно скачать через Microsoft Store.
РЕКЛАМА – ПРОДОЛЖЕНИЕ НИЖЕ
Вот как объединить PDF-файлы с помощью этого приложения:
- Откройте приложение и выберите опцию «Объединить или Разделить». Если вам просто нужно объединить два документа без изменения порядка страниц, выберите «Объединить»;
- Затем нажмите «Добавить PDF-файлы» и выберите, сколько страниц вы хотите объединить. У вас есть возможность перемещать их вверх или вниз или сортировать по имени. Вы также можете просмотреть, как будут выглядеть объединенные документы в конечном файле;
- Как только вы настроите необходимый порядок файлов, нажмите «Объединить», после чего дайте имя и сохраните новый объединенный PDF-файл.

Если же вам нужно перед объединением файлов поменять порядок страниц, то придется сначала разделить PDF, а потом снова объединить. Чтобы сделать это, выберите опцию «Разделить» при открытии приложения. Затем выберите, какие отдельные страницы или диапазоны страниц вы хотите поменять местами или удалить, а после сохраните как отельные файлы PDF или как один объединенный.
Как объединить PDF-файлы на macOS
Если вы являетесь обладателем MacBook, то вы можете объединять PDF-файлы без установки дополнительного приложения — все необходимые программы уже установлены на вашем устройстве.
Вот как объединить два PDF-файла целиком
- Откройте PDF в режиме предварительного просмотра;
- Перейдите к просмотру > Эскизы. Там вы увидите миниатюры страниц на боковой панели;
- Выберите миниатюру страницы, которую вы хотите объединить с другим документом;
- Нажмите Изменить > Вставить >> Страница из файла >>
- Выберите PDF-файл, который вы хотите добавить, и нажмите кнопку Открыть;
- Выберите Файл > Экспорт в PDF > Сохранить.

Как объединить части одного PDF-файла с другим PDF-файлом
- Откройте PDF-файлы, которые вы хотите объединить, в режиме предварительного просмотра;
- В каждом документе выберите Вид > Миниатюры. Там вы увидите миниатюры страниц на боковой панели;
- Нажмите и удерживайте клавишу Command и выберите миниатюры страниц, которые вы хотите добавить в другой документ. Отпустите клавишу Command;
- Перетащите выбранные миниатюры на боковую панель другого PDF-файла и отпустите там, где вы хотите их разместить;
- Вы также можете поворачивать, удалять и переупорядочивать страницы из раздела миниатюр.
5 способов разбить ПДФ документ
Рейтинг статьи
3.1 Оценок: 16 (Ваша: )
Автор
Алексей Федоров
на чтение
10 мин.
опубликовано
28.04.2022
обновлено
23.11.2022
Работая с ПДФ-документацией, иногда требуется сохранить ее в качестве нескольких фрагментов.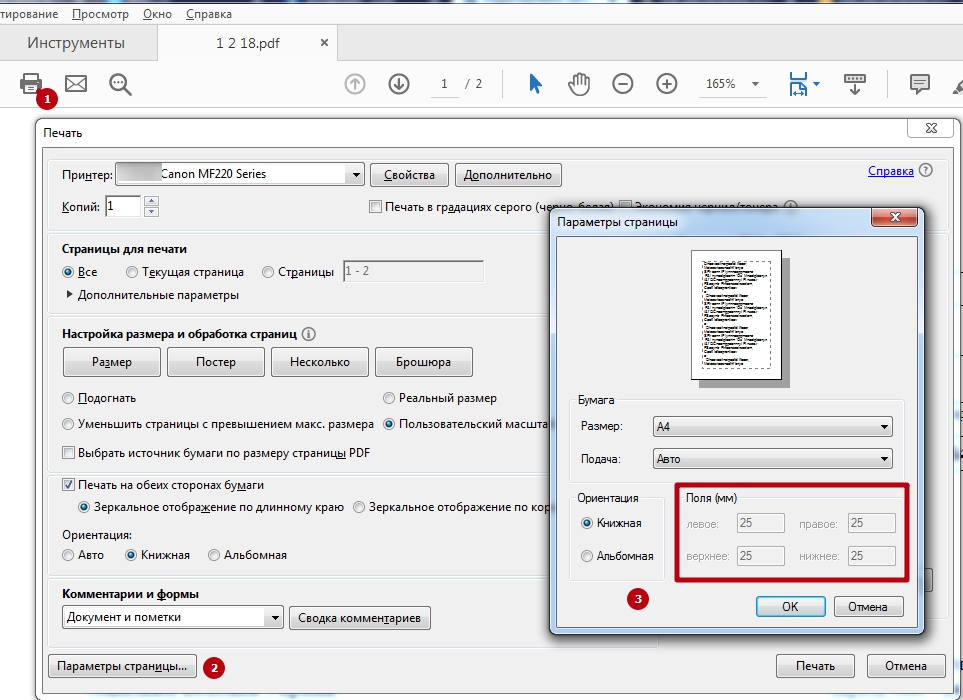 Это бывает нужно, например, при пересылке определенных глав документа. Как и в любой задаче, связанной с PDF-форматом, для этого необходим специальный софт. Рассказываем, как разделить ПДФ-файл на несколько отдельных листов при помощи популярных компьютерных программ и онлайн-сервисов.
Это бывает нужно, например, при пересылке определенных глав документа. Как и в любой задаче, связанной с PDF-форматом, для этого необходим специальный софт. Рассказываем, как разделить ПДФ-файл на несколько отдельных листов при помощи популярных компьютерных программ и онлайн-сервисов.
Нужно разделить пдф файл?
Сделайте это в простом PDF-редакторе в два клика!
Скачать бесплатно
Поддержка систем: Windows 11, 10, 8, 7 и XP
Содержание
- Как разбить ПДФ на листы: программы на ПК
- PDF Commander
- Foxit Reader
- PDF24 Creator
- Как разделить PDF онлайн на несколько файлов: 2 сервиса
- 2pdf.com
- pdf2go.com
- Заключение
- Популярные вопросы
Как разбить ПДФ на листы: программы на ПК
Если вы часто проводите операции с ПДФ-форматом, рекомендуется установить компьютерные приложения. Они удобнее в работе, чем онлайн-альтернативы, и не накладывают ограничений на вес и количество файлов. Подробный список можно прочитать в рейтинге лучших редакторов PDF, а здесь мы рассмотрим 3 наиболее быстрых способа.
Они удобнее в работе, чем онлайн-альтернативы, и не накладывают ограничений на вес и количество файлов. Подробный список можно прочитать в рейтинге лучших редакторов PDF, а здесь мы рассмотрим 3 наиболее быстрых способа.
PDF Commander
PDF Commander – объединяет в себе конвертер, редактор и ридер ПДФ-документов. Это значит, что в программе вы найдете инструмент практически для любой задачи, связанной с этим форматом. Приложение подходит для рабочих и личных проектов, а удобный интерфейс позволяет быстро разобраться с функционалом.
С помощью этого ПО можно поделить крупный проект несколькими способами: извлечь определенные страницы, экспортировать их как новые ПДФ-файлы или разъединить проект на равные части. Давайте рассмотрим, как разделить PDF-файл на отдельные листы в данном ПДФ-редакторе.
- Добавьте объект для обработки в программу, воспользовавшись кнопкой импорта. Также нужный элемент можно перетянуть в рабочее окно из папки на компьютере.
- Если вы хотите быстро сохранить определенную страницу, выделите нужный элемент в колонке навигации слева.
 Правой кнопкой мыши вызовите меню опций и выберите «Сохранить в PDF».
Правой кнопкой мыши вызовите меню опций и выберите «Сохранить в PDF». - Для постраничного разбиения всей электронной книги раскройте главное меню и отыщите строку «Инструменты». Выберите функцию «Разбить на страницы». Когда появится окно с настройками экспорта, укажите требуемые параметры: директория сохранения, название, формат.
- Еще один вариант разделения ПДФ – использование встроенного виртуального принтера. Для этого кликните по иконке принтера в левом верхнем углу редактора.
- Укажите диапазон, который будет включен в новый ПДФ-документ. Например, чтобы поделить книгу с 20 страницами на 2 фрагмента, укажите 1-10. Вы можете включить в документ только выбранные листы, для этого укажите их через запятую.
- Остальные настройки оставьте по умолчанию. Нажмите «Печать» и укажите стандартные параметры экспорта. После этого вернитесь в редактор и измените интервал на 11-20. Таким образом вы можете делить книги на сколько угодно частей.

Как видите, весь процесс отнимает буквально несколько минут. Дополнительным плюсом следует отметить, что ПДФ-редактор почти не накладывает нагрузку на процессор и поддерживает старые сборки Windows. Так что он станет хорошим решением для слабых компьютеров и ноутбуков.
Foxit Reader
Foxit Reader – средство для чтения электронных книг в формате PDF. Основной функционал программы направлен именно на это, также здесь можно найти несколько возможностей редактирования: комментирование, поворот, добавление аннотаций, заполнение форм, подсветка текста.
Хотя встроенного инструмента разделения здесь нет, ридер можно использовать в качестве виртуального принтера, благодаря чему документ можно делить на указанное количество частей. Процесс в данном случае схож с предыдущим вариантом. Рассмотрим, как разбить файл ПДФ на отдельные файлы подобным образом.
- Откройте PDF-файл в ридере и в верхнем левом углу экрана отыщите иконку принтера. Кликните по ней, чтобы запустить модуль параметров печати.

- В окне настроек укажите требуемый промежуток страниц. Например, если вы хотите экспортировать книгу состоящую из 16 листов как 2 ПДФ-документа, впишите 1–8.
- Нажмите ОК и укажите, в какую папку требуется сохранить первую часть. Также можно изменить название.
- Когда экспорт завершится, вернитесь в Foxit Reader и таким же образом экспортируйте остальные части книги.
Данный вариант не очень удобен, если вы хотите разбить крупную ПДФ-презентацию постранично – придется каждый раз запускать принтер. Но зато Foxit Reader распространяется по бесплатной лицензии и не накладывает водяной знак.
PDF24 Creator
PDF24 Creator – многофункциональное ПО, включающее в себя различные инструменты для работы с ПДФ. С ее помощью можно сжать размер, объединить PDF-файлы или фотографии, создать проект из сканов, наложить защиту, провести нумерацию и т.д. Разобраться в том, как разделить ПДФ-документ на отдельные файлы, не составит труда – для этого есть специальный модуль.
- В стартовом окне приложения отыщите необходимый инструмент, после чего импортируйте электронные бумаги для обработки. Можно загружать несколько ПДФ-документов одновременно, для этого кликайте плюсик в углу окна импорта.
- Когда элемент загрузится, под миниатюрой появятся дополнительные настройки. Чтобы начать разбивку, укажите число, на которое будет делиться ПДФ-файл, в поле «Страниц/PDF». Для постраничного режима это будет 1, для равных долей – 2.
- Программа разобьет ПДФ-книгу на главы и выведет список созданных ПДФ-документов. Их можно сохранить на компьютер или отправить на электронный адрес.
Недостатком в этом случае также можно назвать скудные возможности ручной настройки результата.
Как разделить PDF онлайн на несколько файлов: 2 сервиса
Если у вас нет возможности установить специальный софт, можно разделить pdf на страницы онлайн. Интернет-сервисы удобны тем, что их не требуется скачивать. Поэтому вариант подходит для пользователей, не имеющих доступа к личному ПК, а также тех, кто не хочет загружать жесткий диск сторонними приложениями. Недостатком web-приложений обычно выступает ограничение на размер и количество загрузок.
Поэтому вариант подходит для пользователей, не имеющих доступа к личному ПК, а также тех, кто не хочет загружать жесткий диск сторонними приложениями. Недостатком web-приложений обычно выступает ограничение на размер и количество загрузок.
2pdf.com
Этот сервис включает в себя такие полезные функции, как конвертирование форматов, распознавание знаков на картинках, изменение структуры, сжатие. В том числе с его помощью вы можете разделить ПДФ-файл на страницы онлайн отдельными файлами. Для работы не требуется регистрация.
- Импортируйте PDF-книгу на сервер и дождитесь ее обработки. После окончания импорта сервис отобразит структуру ПДФ-документа.
- Для разбиения укажите числовой диапазон в специальное поле. Также для установки маркера можно кликнуть курсором на промежуток между миниатюрами – в этом месте оригинал будет разделен.
- Запустите разделение соответствующей кнопкой. Сервис отличается высокой скоростью обработки, так что результат вы должны получить через несколько секунд.

Сервис можно использовать бесплатно, он не накладывает ограничений, которые могли бы помешать рабочему или личному проекту. Недостатком является то, что сервис не разрешает создавать более 3 фрагментов.
pdf2go.com
PDF2GO – еще одно решение в режиме online, которое подходит для задач разной степени сложности. Дополнительным преимуществом в данном варианте становится то, что вы можете подгрузить медиафайлы (files) не только с компьютера, но также из облачных хранилищ Google Диск, Dropbox или по прямой URL-ссылке. Так что это отличный выход для тех, кто работает со рабочих ПК или в путешествии.
Кроме того, что вы можете разрезать пдф на страницы онлайн, отдельные документы также могут быть сохранены на компьютер или в облачный диск. Дополнительно к этому ПДФ-файл можно разъединить постранично.
- Выберите нужный инструмент среди списка функций и загрузите ПДФ-документ с жесткого диска или из интернета.

- Кликните по иконке ножниц возле миниатюры, после которой нужно произвести разделение. Сервис не ставит лимит на количество фрагментов, так что вы можете ставить неограниченное число разделителей.
- Если требуется поделить ПДФ-файл постранично в автоматическом режиме, щелкните «Разделить все» в строке управления сверху (иконка с ножницами).
- Нажав «Сохранить как», вы откроете дополнительные установки метода разбивки. Здесь можно выбирать равное разделение пдф на 2 части или указать желаемый интервал. Если вы отделили нужные главы вручную, оставьте настройки по умолчанию.
- Щелкните «Сохранить», чтобы подтвердить свой выбор. Сохраните результат на жесткий диск либо отправьте в облачное хранилище, кликая соответствующие кнопки. Если вы сохраняете результат на ПК, их можно упаковать в ZIP-архив для более быстрой и удобной загрузки.
Бесплатная версия сервиса имеет некоторые ограничения: максимальный размер не должен превышать 100 МБ, загрузить можно только 1 объект. Также в этом случае на сайте отображается реклама.
Также в этом случае на сайте отображается реклама.
Заключение
Теперь вы знаете, как разделить ПДФ-файл на несколько отдельных листов сразу несколькими способами. Хотя онлайн-варианты удобны для быстрых решений, мы все же рекомендуем приложения для ПК. Они более гибкие в настройках, и вам не нужно беспокоиться о том, что из-за сбоя сети все придется начинать заново.
Из рассмотренных вариантов наиболее универсальным является PDF Commander – он удобен и предлагает несколько вариантов разделения. Таким образом вы можете выбрать метод для разных целей, а также провести комплексную обработку всего документа.
Ответы на часто задаваемые вопросы:
Как разделить ПДФ на 2 файла (части)?
Для данной цели подойдут редакторы PDF Commander, PDF24 Creator, PDFSam. Также можно воспользоваться сервисами PDF2GO, ILovePDF, 2PDF. На нашем сайте есть инструкции и рейтинги программ и сервисов — выбирайте.
Как pdf разбить по страницам?
Быстро разъединить крупный ПДФ-файл на фрагменты можно при помощи редактора PDF Commander. В главном меню выберите «Инструменты» – «Разбить на страницы». Софт самостоятельно разобьет электронную книгу на ПДФ-файлы и сохранит их в выбранную папку, сэкономив ваше время.
В главном меню выберите «Инструменты» – «Разбить на страницы». Софт самостоятельно разобьет электронную книгу на ПДФ-файлы и сохранит их в выбранную папку, сэкономив ваше время.
Актуальные статьи
Как создать электронную книгу: инструкция
Как поменять страницы местами в ПДФ документе
Как сжать ПДФ файл: 7 способов
Нужен многофункциональный редактор и конвертер для PDF?
Скачайте 100% рабочую версию!
Скачать бесплатно
Поддержка систем: Windows 11, 10, 8, 7 и XP
Заказперевернутых страниц в PDF за 3 простых шага | Кофакс Пауэр PDF
Полезность PDF в бизнесе не ограничивается цифровой областью. Во многих случаях PDF-файлы необходимы для операций печати, таких как сборка новой рекламной брошюры, создание распечаток квартального отчета или составление презентации.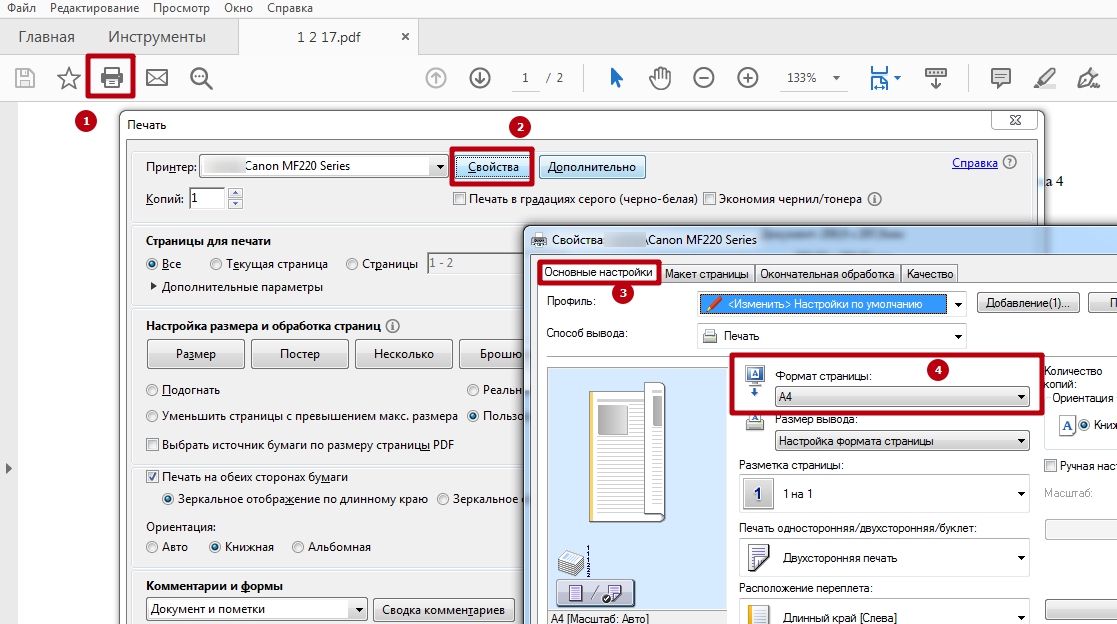 Несмотря на то, что вы можете пользоваться широким спектром функций от электронных подписей до шифрования с помощью PDF-файлов в качестве электронных инструментов, во многих случаях вам все равно придется распечатать PDF-файл.
Несмотря на то, что вы можете пользоваться широким спектром функций от электронных подписей до шифрования с помощью PDF-файлов в качестве электронных инструментов, во многих случаях вам все равно придется распечатать PDF-файл.
Когда вам нужно напечатать большие документы, типичный способ работы принтеров может работать против офисной команды. Первые страницы выходят первыми, а это означает, что сопоставление документов может стать утомительным. Kofax Power PDF позволяет легко изменить порядок страниц в PDF-файле, чтобы вы могли печатать и упорядочивать документы в соответствии со своими предпочтениями.
Посмотрите, как это сделать в этом мощном PDF-редакторе, если выполните следующие действия.
Управление порядком страниц — одна из наиболее распространенных задач, с которыми сталкиваются пользователи при работе с файлами PDF. Вот почему мы упростили этот процесс всего за несколько шагов:
- Откройте PDF-файл, который необходимо повторно заказать.

- На вкладке «Главная» выберите «Сборка документа».
- Все страницы в PDF-файле будут отображаться в виде эскизов. Перетащите страницы, порядок которых вы хотите изменить, из конца документа в начало.
- Выйдите из сборки документов и сохраните повторно заказанный документ как копию или замените оригинал.
Если вы предпочитаете сохранить текущий порядок PDF-файлов на своем Mac или ПК, но хотите, чтобы печатные версии легко сортировались, есть еще один способ сделать это так же быстро и просто.
Вам не нужно вручную изменять порядок страниц, чтобы печатать их в обратном порядке. Вместо этого просто следуйте этому краткому руководству, как только закончите работу над документом и подготовите его к печати:
- Нажмите кнопку «Файл» или нажмите Ctrl+P в Windows или Cmd+P в macOS.
- В разделе «Диапазон печати» установите флажок «Обратные страницы». Power PDF автоматически переворачивает все страницы для печати без изменения самого документа.

- Установите другие параметры принтера, а затем печатайте как обычно.
Теперь ваш документ будет печататься с последней страницы до первой, оставляя в лотке принтера аккуратную стопку, отсортированную для вашего удобства.
В отличие от других продуктов для редактирования PDF от таких компаний, как Adobe, Power PDF — это мощное программное обеспечение для бизнеса, которое не имеет непомерно высоких цен или контрактных обязательств. Благодаря вариантам лицензирования, которые отражают экономию почти на две трети по сравнению с Adobe всего за три года, вы можете предоставить своему бизнесу лучший способ создания, редактирования, печати и объединения файлов PDF.
Изучите все функции Power PDF, включая интуитивно понятные инструменты сборки документов и мощные возможности печати: загрузите и начните бесплатную 15-дневную пробную версию. Готовы обсудить ваши варианты? Запросите предложение для вашего бизнеса сегодня.
Объединение и изменение порядка страниц PDF онлайн бесплатно с помощью DeftPDF
Объединение и изменение порядка страниц PDF онлайн бесплатно с помощью DeftPDFВыбрать все Выберите Нет
Добавить больше файлов
Добавьте сюда больше файлов
0 из 0
Объедините несколько PDF-файлов и расположите страницы по своему вкусу. Сортируйте и меняйте порядок страниц путем перетаскивания или добавляйте пустую страницу в документ PDF.
Сортируйте и меняйте порядок страниц путем перетаскивания или добавляйте пустую страницу в документ PDF.
1. Загрузите файлы
Вы можете быть уверены, что ваши файлы будут безопасно загружены через зашифрованное соединение. После обработки файлы будут безвозвратно удалены.
- Чтобы загрузить файлы с компьютера, нажмите «Загрузить PDF-файл» и выберите файлы, которые хотите отредактировать, или перетащите файлы на страницу.
- Чтобы загрузить файлы из Dropbox, Google Диска или с веб-сайта, на котором находятся ваши файлы, разверните раскрывающийся список «Загрузить PDF-файл» и выберите свои файлы.
- Вы можете загружать 2 файла одновременно для бесплатных учетных записей, в то время как Обновленные учетные записи имеют право на пакетную обработку и могут загружать до 10 файлов за раз.
2. Объединение файлов PDF
Миниатюра вашего документа будет показана после загрузки файлов PDF.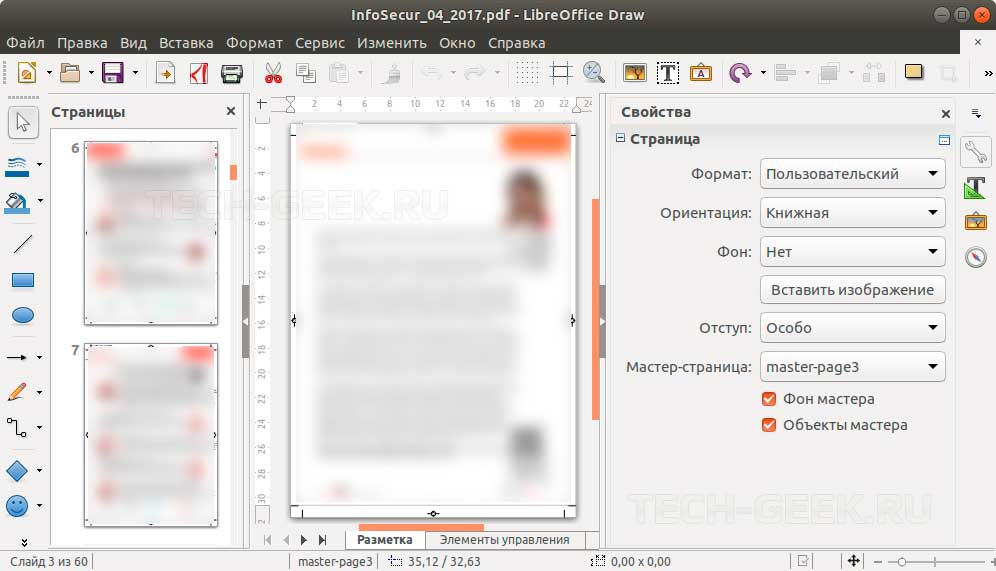 Вы можете перетаскивать страницы, чтобы отсортировать их в соответствии с вашим предпочтительным расположением. Вы также можете сделать различное редактирование перед обработкой.
Вы можете перетаскивать страницы, чтобы отсортировать их в соответствии с вашим предпочтительным расположением. Вы также можете сделать различное редактирование перед обработкой.
а. Добавить больше файлов
- Вставьте дополнительные файлы PDF для объединения с уже загруженными файлами, нажав « Добавить еще файлы ». Нажмите на стрелку раскрывающегося списка, чтобы загрузить файл с Google Диска или Dropbox.
б. Обратный порядок
- Чтобы автоматически изменить порядок страниц PDF, нажмите « Изменить порядок », а затем нажмите « Обратный порядок». ” Это перевернет страницы и поместит последнюю страницу в качестве первой страницы.
в. Добавить пустую страницу
- Добавьте в любое место столько пустых страниц, сколько необходимо, и перетащите их на нужное место.
д. Выбор
- Выберите или отмените выбор всех страниц одним щелчком мыши с выбором.

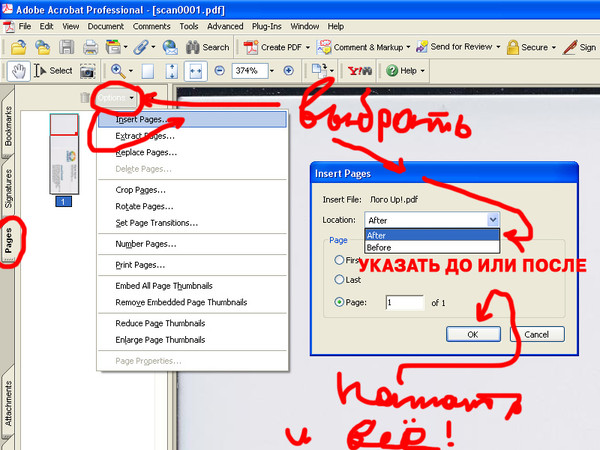

 Правой кнопкой мыши вызовите меню опций и выберите «Сохранить в PDF».
Правой кнопкой мыши вызовите меню опций и выберите «Сохранить в PDF».