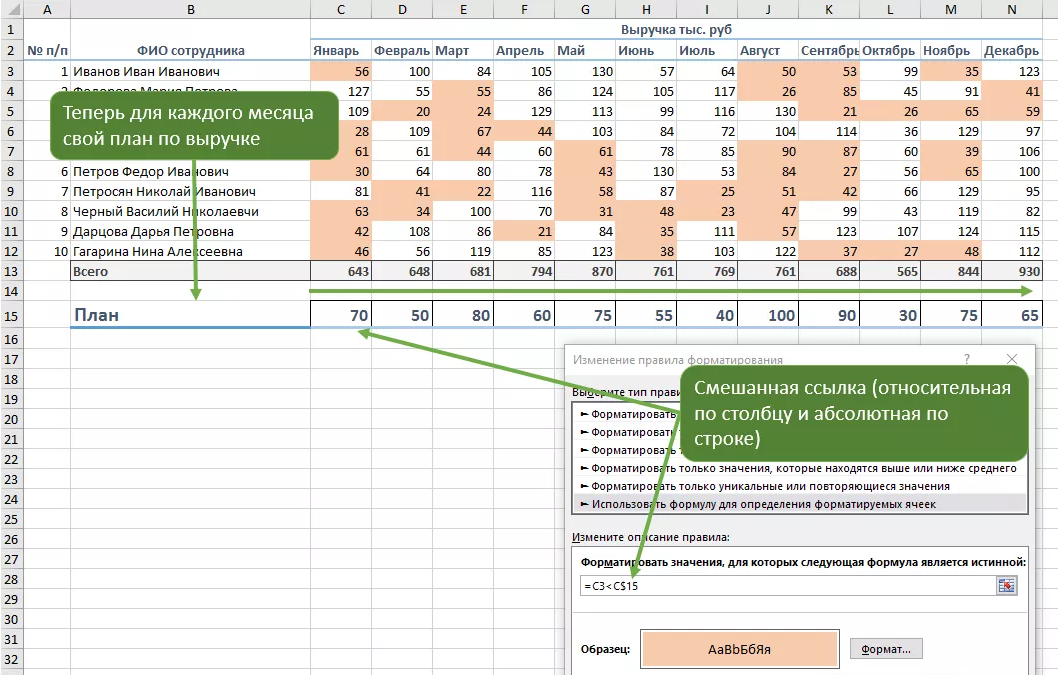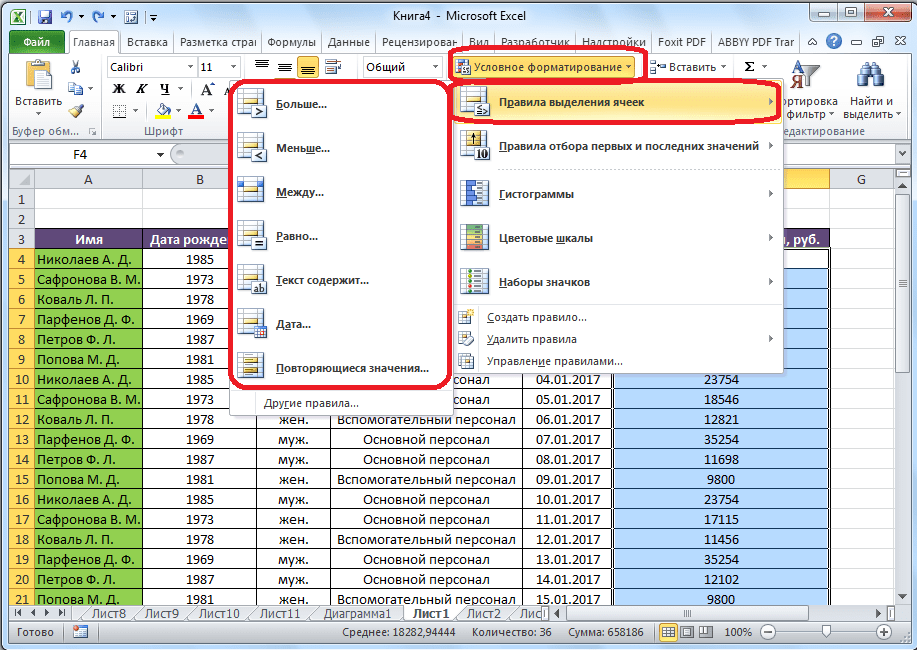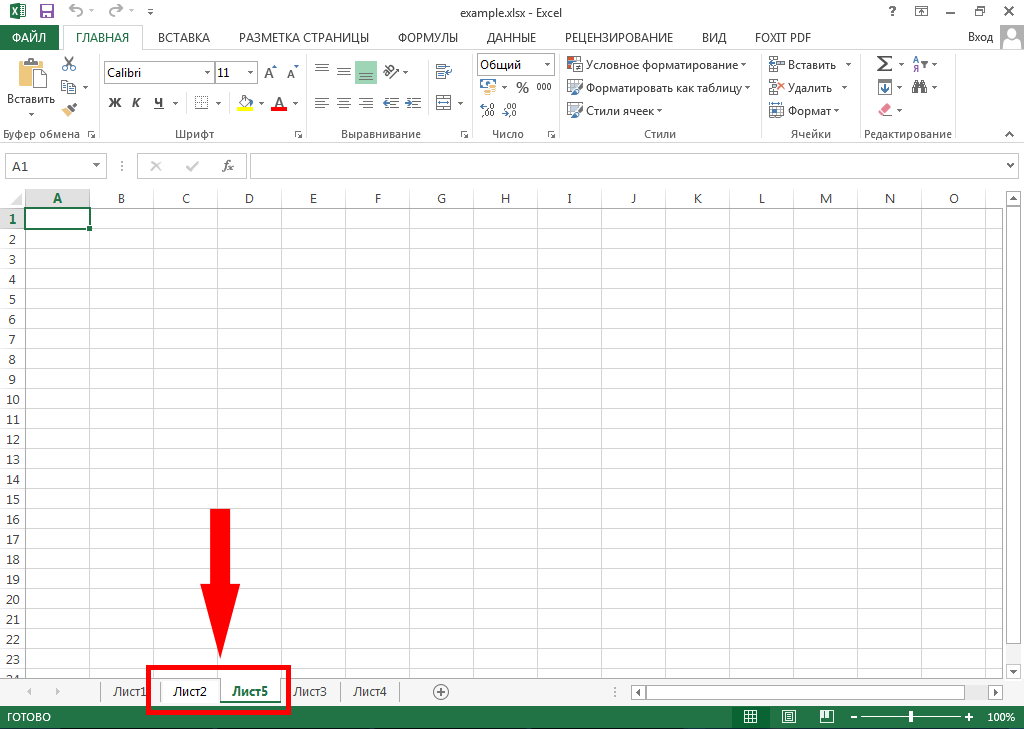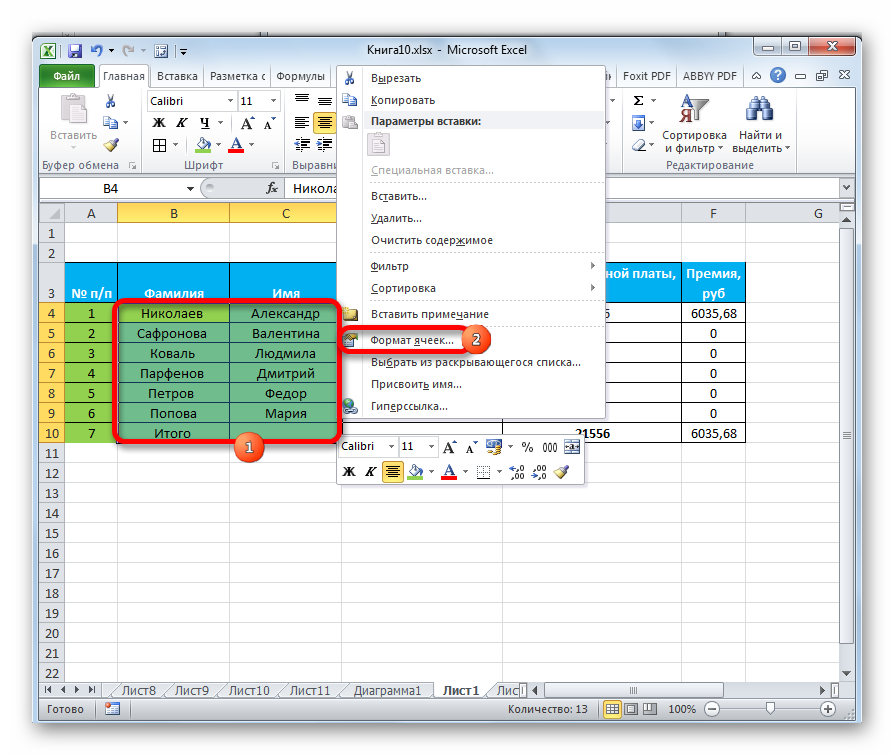Как форматировать даты в Excel для сводных таблиц
Итог: узнаете, как изменить форматирование даты для сгруппированного поля в сводной таблице.
Уровень мастерства: Средний
Когда мы группируем поле «Дата» в сводной таблице с помощью функции «Группировать», форматирование чисел для поля «День» фиксируется. Он имеет следующий формат «день-месяц» или «d-ммм».
Если мы попытаемся изменить числовой формат поля День/Дата, это не сработает. Ничего не меняется, когда мы заходим в Настройки поля> Числовой формат и меняем числовой формат на пользовательский или формат даты.
Почему?
Форматирование чисел не работает, потому что элемент сводки — это фактически текст, а НЕ дата.
Когда мы группируем поля, функция группирования создает элемент Дни для каждого дня одного года. Он сохраняет название месяца в именах полей Day, и фактически это группа номеров дней (1-31) для каждого месяца.
На самом деле можно увидеть этот список текстовых элементов в файле pivotCacheDefinition.
Поскольку это текстовые элементы, представляющие дни года, мы не сможем изменить форматирование ячеек непосредственно в Excel. Однако есть несколько обходных путей.
Решение № 1 — Не используйте группы дат
Первым решением является создание полей (столбцов) в диапазоне исходных данных с различными группами по году, кварталу, месяцу, дням и т.д
Я подробно объясняю это в своей статье «Группировка дат в сводной таблице». Источник данных.
Использование собственных полей из исходных данных для разных групп дат даст вам контроль над форматированием чисел поля в сводной таблице. Вы также можете создать таблицу календаря с группировками, если вы используете Power Pivot.
Автоматическая группировка полей даты
Если вы используете Excel 2016 (Office 365), то поле даты
автоматически группируется при добавлении его в сводную таблицу.
Разгруппировать поле даты:
- Выберите ячейку внутри сводной таблицы в одном из полей даты.
- Нажмите кнопку «Разгруппировать» на вкладке «Анализ» ленты.
Автоматическая группировка является настройкой по умолчанию, которую можно изменить. См. мою статью «Даты группирования в сводной таблице». Даты группирования VERSUS приведены в исходных данных, чтобы узнать больше.
Как только поле даты будет разгруппировано, вы можете изменить форматирование поля.
Чтобы изменить форматирование чисел в несгруппированном поле Дата:
- Щелкните правой кнопкой мыши ячейку в поле даты сводной таблицы.
- Выберите настройки поля …
- Нажмите кнопку «Числовой формат».
- Измените форматирование даты в окне «Формат ячеек».
- Нажмите ОК и ОК.
Опять же, это работает только для полей, которые НЕ
сгруппированы. Если вы снова сгруппируете поле после изменения форматирования,
форматирование элементов в поле «Дни» изменится на «1 января».
Решение №2. Изменение имен элементов сводки с помощью VBA
Если вы действительно хотите использовать функцию Group Field, то мы можем использовать макрос для изменения имен элементов сводки. Создается впечатление, что изменилось форматирование даты, но на самом деле меняется текст в каждом названии элемента сводки.
Следующий макрос перебирает все сводные элементы сгруппированного поля «Дни» и изменяет форматирование чисел на пользовательский формат. По умолчанию я установил «m/d», но вы можете изменить его на любой формат даты для месяца и дня. Просто помните, что элемент НЕ будет содержать год, так как элемент не является фактической датой.
Скачать файл
Загрузите файл Excel, который содержит макрос.
Pivot Table Date Field Group Number Formatting Macro.xlsm (54.2 KB)
Макрос форматирования поля «Дни»
Sub Change_Days_Field_Formatting() ' Измените форматирование чисел в поле Дни ' для поля даты сгруппированной сводной таблицы.Dim pt As PivotTable Dim pi As PivotItem ' ВАЖНО: Измените следующее имя ' Сгруппированное поле Дни. Обычно это дни или название ' вашего поля даты. Const sDaysField As String = "Days" ' Установить ссылку на первую сводную таблицу на листе ' Это может быть изменено для ссылки на имя сводной таблицы 'Set pt = ActiveSheet.PivotTables("PivotTable1") Set pt = ActiveSheet.PivotTables(1) ' Установите имена обратно к их имени источника по умолчанию For Each pi In pt.PivotFields(sDaysField).PivotItems ' Обходит первый и последний пункты "<01.01.2015" ... If Left(pi.Name, 1) <> "<" And Left(pi.Name, 1) <> ">" Then pi.Name = pi.SourceName End If Next pi ' Установите имена в произвольном формате чисел For Each pi In pt.PivotFields(sDaysField).PivotItems If Left(pi.Name, 1) <> "<" And Left(pi.Name, 1) <> ">" Then ' Измените приведенный ниже формат «m / d» на пользовательский числовой формат. ' 2020 год используется для високосного года.
pi.Name = Format(DateValue(pi.SourceName & "-2020"), "m/d") End If Next pi End Sub
Как работает макрос
Макрос сначала зацикливает элементы сводки в поле Дни, чтобы восстановить имя элемента сводки в его исходное имя по умолчанию. Два разных элемента не могут иметь одинаковое имя. Так что это должно предотвратить любые ошибки при изменении или попытке разных форматов.
Второй цикл меняет каждый элемент сводки на новый формат. Он использует функцию DateValue для изменения названия элемента сводки «1-Jan» на дату. Затем он использует функцию «Формат», чтобы изменить форматирование даты на текст. По умолчанию используется формат «m / d». Это может быть изменено на другой формат с месяцем и днем. Каждый элемент должен быть уникальным, поэтому вы можете использовать месяц и день в названии элемента.
Возможно, вы могли бы разделить этот макрос на два макроса и
запускать только первый цикл сброса по мере необходимости. Макрос занимает
около 15 секунд для запуска на моем компьютере из-за всех циклов. Но это не
тот, который вам придется часто бегать.
Но это не
тот, который вам придется часто бегать.
Также важно упомянуть, что это выполняется на элементах сводки, а не на сводном кеше. Таким образом, только что названные элементы будут изменены только в сводной таблице, на которой вы запускаете макрос.
Макрос форматирования сгруппированных элементов
Был задан большой вопрос в комментариях об изменении форматирования для сгруппированных чисел. Это та же проблема, что и для групп дат. Имена групп — это текст, а не цифры. Тем не менее, мы можем использовать макрос, чтобы изменить их.
Вот код макроса. Вам просто нужно изменить значение константы sGroupField вверху на имя вашего сгруппированного поля. При необходимости вы также можете изменить формат чисел в sNumberFormat.
Sub Change_Grouped_Field_Number_Formatting() ' Изменить форматирование номера поля сгруппированных номеров Dim pt As PivotTable Dim pi As PivotItem Dim sGroup() As String Dim sGroupName As String ' ВАЖНО: Измените следующее имя ' поле сгруппированного номера в области строк или столбцов.Const sGroupedField As String = "Quantity" Const sNumberFormat As String = "$#,###" ' Установить ссылку на первую сводную таблицу на листе ' Это может быть изменено для ссылки на имя сводной таблицы 'Set pt = ActiveSheet.PivotTables("PivotTable1") Set pt = ActiveSheet.PivotTables(1) ' Установите имена обратно к их имени источника по умолчанию For Each pi In pt.PivotFields(sGroupedField).PivotItems ' Обходит первый и последний пункты "<01.01.2015" ... If Left(pi.Name, 1) <> "<" And Left(pi.Name, 1) <> ">" Then pi.Name = pi.SourceName End If Next pi ' Установите имена в произвольном формате чисел For Each pi In pt.PivotFields(sGroupedField).PivotItems If Left(pi.Name, 1) = "<" Or Left(pi.Name, 1) = ">" Then sGroupName = "<" & Format(Mid(pi.Name, 2, Len(pi.Name)), sNumberFormat) Else sGroup = Split(pi.Name, "-") sGroupName = Format(sGroup(0), sNumberFormat) & " - " & Format(sGroup(1), sNumberFormat) End If If sGroupName <> "" Then pi.

Name = sGroupName Next pi End Sub
Окончательный вердикт
Я надеюсь, что информация была полезной. Я бы предложил использовать решение № 1, если вы не хотите использовать функцию группы.
Пожалуйста, оставьте комментарий ниже с любыми вопросами или предложениями о том, как мы можем улучшить это. Спасибо! 🙂
Форматирование таблиц в Excel
Содержание
- Форматирование таблиц
- Автоформатирование
- Переход к форматированию
- Форматирование данных
- Выравнивание
- Шрифт
- Граница
- Заливка
- Защита
- Вопросы и ответы
Одним из самых важных процессов при работе в программе Excel является форматирование. С его помощью не только оформляется внешний вид таблицы, но и задается указание того, как программе воспринимать данные, расположенные в конкретной ячейке или диапазоне. Без понимания принципов работы данного инструмента нельзя хорошо освоить эту программу. Давайте подробно выясним, что же представляет собой форматирование в Экселе и как им следует пользоваться.
Урок: Как форматировать таблицы в Microsoft Word
Форматирование – это целый комплекс мер регулировки визуального содержимого таблиц и расчетных данных. В данную область входит изменение огромного количества параметров: размер, тип и цвет шрифта, величина ячеек, заливка, границы, формат данных, выравнивание и много другое. Подробнее об этих свойствах мы поговорим ниже.
Автоформатирование
К любому диапазону листа с данными можно применить автоматическое форматирование. Программа отформатирует указанную область как таблицу и присвоит ему ряд предустановленных свойств.
- Выделяем диапазон ячеек или таблицу.
- Находясь во вкладке

- Затем открывается небольшое окно, в котором нужно подтвердить правильность введенных координат диапазона. Если вы выявили, что они введены не верно, то тут же можно произвести изменения. Очень важно обратить внимание на параметр «Таблица с заголовками». Если в вашей таблице есть заголовки (а в подавляющем большинстве случаев так и есть), то напротив этого параметра должна стоять галочка. В обратном случае её нужно убрать. Когда все настройки завершены, жмем на кнопку «OK».
После этого, таблица будет иметь выбранный формат. Но его можно всегда отредактировать с помощью более точных инструментов форматирования.
Переход к форматированию
Пользователей не во всех случаях удовлетворяет тот набор характеристик, который представлен в автоформатировании. В этом случае, есть возможность отформатировать таблицу вручную с помощью специальных инструментов.
Перейти к форматированию таблиц, то есть, к изменению их внешнего вида, можно через контекстное меню или выполнив действия с помощью инструментов на ленте.
Для того, чтобы перейти к возможности форматирования через контекстное меню, нужно выполнить следующие действия.
- Выделяем ячейку или диапазон таблицы, который хотим отформатировать. Кликаем по нему правой кнопкой мыши. Открывается контекстное меню. Выбираем в нем пункт «Формат ячеек…».
- После этого открывается окно формата ячеек, где можно производить различные виды форматирования.
Инструменты форматирования на ленте находятся в различных вкладках, но больше всего их во вкладке «Главная». Для того, чтобы ими воспользоваться, нужно выделить соответствующий элемент на листе, а затем нажать на кнопку инструмента на ленте.
Форматирование данных
Одним из самых важных видов форматирования является формат типа данных. Это обусловлено тем, что он определяет не столько внешний вид отображаемой информации, сколько указывает программе, как её обрабатывать. Эксель совсем по разному производит обработку числовых, текстовых, денежных значений, форматов даты и времени. Отформатировать тип данных выделенного диапазона можно как через контекстное меню, так и с помощью инструмента на ленте.
Отформатировать тип данных выделенного диапазона можно как через контекстное меню, так и с помощью инструмента на ленте.
Если вы откроете окно «Формат ячеек» чрез контекстное меню, то нужные настройки будут располагаться во вкладке «Число» в блоке параметров «Числовые форматы». Собственно, это единственный блок в данной вкладке. Тут производится выбор одного из форматов данных:
- Числовой;
- Текстовый;
- Время;
- Дата;
- Денежный;
- Общий и т.д.
После того, как выбор произведен, нужно нажать на кнопку «OK».
Кроме того, для некоторых параметров доступны дополнительные настройки. Например, для числового формата в правой части окна можно установить, сколько знаков после запятой будет отображаться у дробных чисел и показывать ли разделитель между разрядами в числах.
Для параметра «Дата» доступна возможность установить, в каком виде дата будет выводиться на экран (только числами, числами и наименованиями месяцев и т. д.).
д.).
Аналогичные настройки имеются и у формата «Время».
Если выбрать пункт «Все форматы», то в одном списке будут показаны все доступные подтипы форматирования данных.
Если вы хотите отформатировать данные через ленту, то находясь во вкладке «Главная», нужно кликнуть по выпадающему списку, расположенному в блоке инструментов «Число». После этого раскрывается перечень основных форматов. Правда, он все-таки менее подробный, чем в ранее описанном варианте.
Впрочем, если вы хотите более точно произвести форматирование, то в этом списке нужно кликнуть по пункту «Другие числовые форматы…». Откроется уже знакомое нам окно «Формат ячеек» с полным перечнем изменения настроек.
Урок: Как изменить формат ячейки в Excel
Выравнивание
Целый блок инструментов представлен во вкладке «Выравнивание» в окне «Формат ячеек».
Путем установки птички около соответствующего параметра можно объединять выделенные ячейки, производить автоподбор ширины и переносить текст по словам, если он не вмещается в границы ячейки.
Кроме того, в этой же вкладке можно позиционировать текст внутри ячейки по горизонтали и вертикали.
В параметре «Ориентация» производится настройка угла расположения текста в ячейке таблицы.
Блок инструментов «Выравнивание» имеется так же на ленте во вкладке «Главная». Там представлены все те же возможности, что и в окне «Формат ячеек», но в более усеченном варианте.
Шрифт
Во вкладке «Шрифт» окна форматирования имеются широкие возможности по настройке шрифта выделенного диапазона. К этим возможностям относятся изменение следующих параметров:
- тип шрифта;
- начертание (курсив, полужирный, обычный)
- размер;
- цвет;
- видоизменение (подстрочный, надстрочный, зачеркнутый).
На ленте тоже имеется блок инструментов с аналогичными возможностями, который также называется «Шрифт».
Граница
Во вкладке «Граница» окна форматирования можно настроить тип линии и её цвет.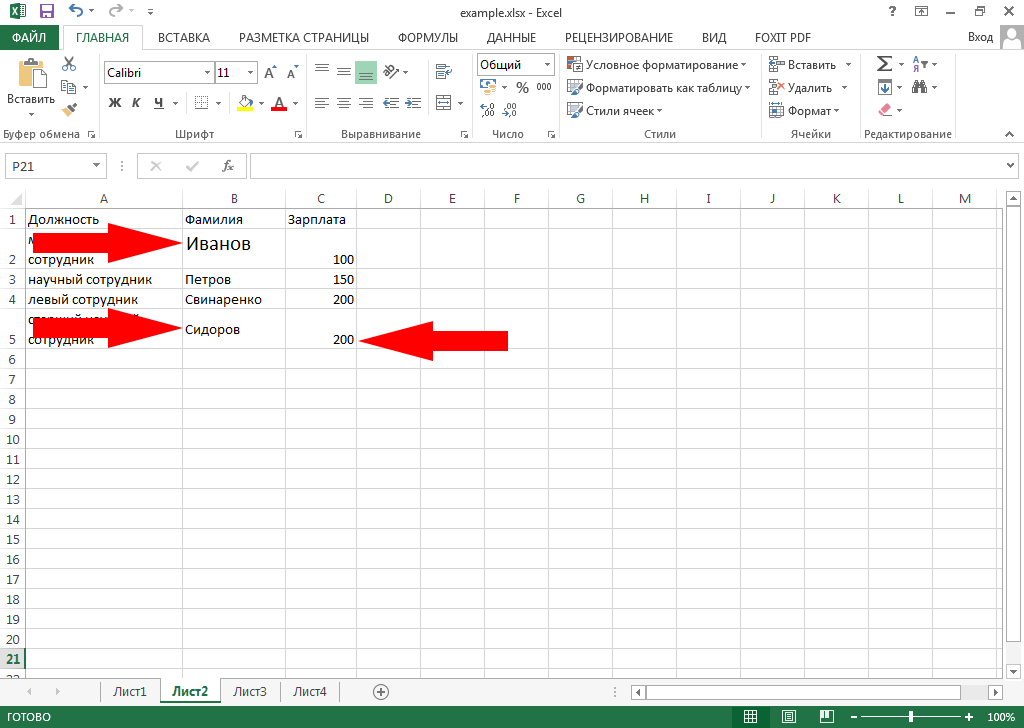 Тут же определяется, какой граница будет: внутренней или внешней. Можно вообще убрать границу, даже если она уже имеется в таблице.
Тут же определяется, какой граница будет: внутренней или внешней. Можно вообще убрать границу, даже если она уже имеется в таблице.
А вот на ленте нет отдельного блока инструментов для настроек границы. Для этих целей во вкладке «Главная» выделена только одна кнопка, которая располагается в группе инструментов «Шрифт».
Заливка
Во вкладке «Заливка» окна форматирования можно производить настройку цвета ячеек таблицы. Дополнительно можно устанавливать узоры.
На ленте, как и для предыдущей функции для заливки выделена всего одна кнопка. Она также размещается в блоке инструментов «Шрифт».
Если представленных стандартных цветов вам не хватает и вы хотите добавить оригинальности в окраску таблицы, тогда следует перейти по пункту «Другие цвета…».
После этого открывается окно, предназначенное для более точного подбора цветов и оттенков.
Защита
В Экселе даже защита относится к области форматирования. В окне «Формат ячеек» имеется вкладка с одноименным названием. В ней можно обозначить, будет ли защищаться от изменений выделенный диапазон или нет, в случае установки блокировки листа. Тут же можно включить скрытие формул.
В окне «Формат ячеек» имеется вкладка с одноименным названием. В ней можно обозначить, будет ли защищаться от изменений выделенный диапазон или нет, в случае установки блокировки листа. Тут же можно включить скрытие формул.
На ленте аналогичные функции можно увидеть после клика по кнопке «Формат», которая расположена во вкладке «Главная» в блоке инструментов «Ячейки». Как видим, появляется список, в котором имеется группа настроек «Защита». Причем тут можно не только настроить поведение ячейки в случае блокировки, как это было в окне форматирования, но и сразу заблокировать лист, кликнув по пункту «Защитить лист…». Так что это один из тех редких случаев, когда группа настроек форматирования на ленте имеет более обширный функционал, чем аналогичная вкладка в окне «Формат ячеек».
.
Урок: Как защитить ячейку от изменений в Excel
Как видим, программа Excel обладает очень широким функционалом по форматированию таблиц. При этом, можно воспользоваться несколькими вариантами стилей с предустановленными свойствами. Также можно произвести более точные настройки при помощи целого набора инструментов в окне «Формат ячеек» и на ленте. За редким исключением в окне форматирования представлены более широкие возможности изменения формата, чем на ленте.
При этом, можно воспользоваться несколькими вариантами стилей с предустановленными свойствами. Также можно произвести более точные настройки при помощи целого набора инструментов в окне «Формат ячеек» и на ленте. За редким исключением в окне форматирования представлены более широкие возможности изменения формата, чем на ленте.
Как удалить таблицу (форматирование таблицы) в Excel
В этом руководстве показано, как удалить таблицу или форматирование таблицы в Excel.
Наличие таблицы Excel дает множество преимуществ (см. раздел Различные типы таблиц), но существует множество причин, по которым вам может потребоваться удалить форматирование и/или функциональные возможности таблицы Excel.
Удалить форматирование из таблицы Excel
Допустим, вы хотите удалить только форматирование стиля таблицы из таблицы Excel, как показано на рисунке ниже.
- Чтобы удалить форматирование из таблицы, выделите или щелкните таблицу, из которой вы хотите удалить форматирование.

- На ленте выберите Дизайн таблицы > Стили таблиц , а затем нажмите маленькую стрелку вниз в правом нижнем углу группы.
Обратите внимание, что вкладка Table Design ленты является контекстной вкладкой и отображается только при щелчке в таблице данных Excel.
- Нажмите Очистить внизу отображаемого списка.
Форматирование удаляется, но данные сохраняются в виде таблицы. Вкладка Table Design ленты по-прежнему видна.
Удаление таблицы Excel
Чтобы преобразовать таблицу Excel в обычный диапазон ячеек, выполните следующие действия:
- На ленте выберите Дизайн таблицы > Инструменты > Преобразовать в диапазон .
Можно также щелкнуть правой кнопкой мыши в любом месте таблицы и выбрать Таблица > Преобразовать в диапазон .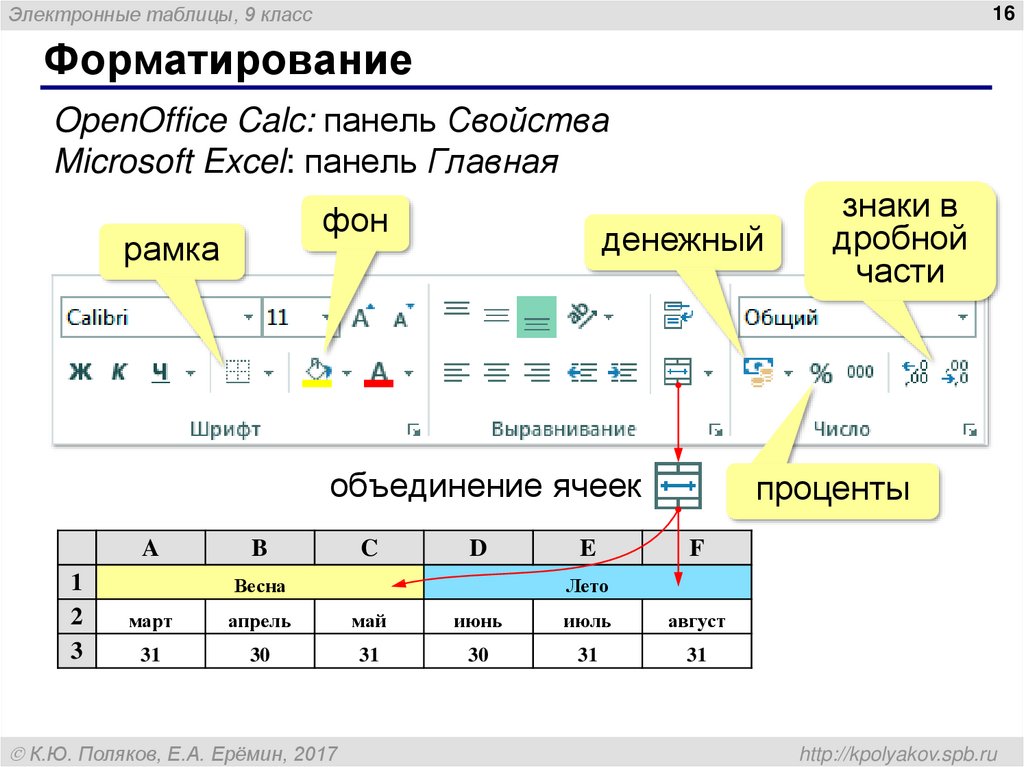
- Нажмите Да , чтобы преобразовать в диапазон.
Вкладка Дизайн таблицы в Лента больше не видна при нажатии в наборе данных.
Удалить форматирование из диапазона
При преобразовании отформатированной таблицы в диапазон форматирование сохраняется.
- Чтобы удалить форматирование из диапазона, выберите весь диапазон данных.
- На ленте выберите Главная > Редактирование > Очистить > Очистить форматы .
Все форматирование удалено из диапазона данных.
Удалить всю таблицу и данные
Чтобы удалить всю таблицу данных, выберите таблицу, нажав CTRL+A , а затем на ленте выберите Главная > Ячейки > Удалить > Удалить ячейки.
Если ваши данные отформатированы в виде таблицы, вы можете щелкнуть в таблице и нажать CTRL+A , чтобы выбрать строки, затем снова CTRL+A , чтобы включить заголовки. Затем щелкните правой кнопкой мыши и выберите Удалить > Удалить строки.
Совет : сочетание клавиш CTRL + T создает таблицу Excel из диапазона данных.
Удалить таблицу диапазонов в Google Таблицах
В Google Таблицах нет ничего похожего на функцию таблицы Excel, но у вас может быть отформатированный диапазон, из которого вы хотите очистить форматирование или удалить его полностью.
Очистить форматирование
Выберите свои данные в Google Таблицах, а затем в меню выберите Формат > Очистить форматирование.
Это удалит цвета строк из формата, но не удалит заданное форматирование чисел.
Удалить все
Чтобы удалить всю таблицу данных, выберите таблицу, а затем в меню выберите Правка > Удалить и затем выберите либо Значения (если вы удалили форматирование, как описано выше), либо вы можете выбрать «Строки», чтобы удалить всю строку, включая любое форматирование.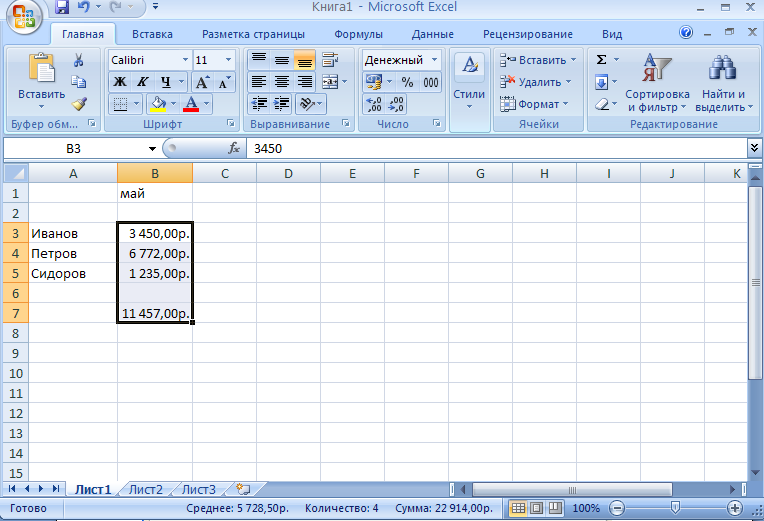
Советы по Excel: как использовать значок «Форматировать как таблицу» в качестве базы данных
Значок «Форматировать как таблицу» на вкладке ленты «Главная» был добавлен в Excel 2007. К сожалению, большинство людей думают, что это функция форматирования. Скорее, это вариант базы данных. С помощью значка «Форматировать как таблицу» вы указываете Excel обрабатывать таблицу как базовую базу данных.
Форматированные таблицы имеют много преимуществ, например:
- Диапазон таблицы автоматически расширяется (включая формат) при добавлении в таблицу новых строк или столбцов.
- Значки фильтров автоматически добавляются в строку заголовка.
- Заголовки всегда видны при прокрутке таблицы вниз.
- Структурированные ссылки создаются автоматически; это похоже на имена диапазонов и будет объяснено позже.
- Использование отформатированной таблицы в качестве источника данных для сводной таблицы означает, что любые дополнительные строки или столбцы автоматически включаются при обновлении сводной таблицы.

- Формулы автоматически копируются вниз по столбцам. Это происходит при создании или редактировании формул и при добавлении новых строк.
- В контекстном меню есть дополнительные параметры, а параметры «Вставить» и «Удалить» хорошо работают с отформатированной таблицей.
- Некоторые сочетания клавиш работают несколько иначе (в положительную сторону) при использовании внутри отформатированных таблиц.
- Отформатированные таблицы без проблем работают с Power Query и PowerPivot. В Excel 2013 и более поздних версиях они необходимы при использовании значка «Связи» на ленте «Данные».
Некоторые недостатки форматированных таблиц:
- Применение защиты листа может повлиять на некоторые функции форматированных таблиц.
- Функция общего доступа Excel (вкладка «Обзор») зависит от форматированных таблиц.
- Вы не можете использовать функцию автоматического промежуточного итога в отформатированной таблице.

- Иногда форматированная таблица ограничивает возможность копирования листа.
- Копирование структурированных ссылок с дескриптором заполнения не всегда дает желаемый результат, что будет объяснено далее.
Пример
Рисунок 1Я использовал значок «Форматировать как таблицу» для таблицы на рисунке 1.
Excel автоматически присваивает каждой таблице уникальное универсальное имя; например Table1, Table2 и т. д. Вы можете переименовать таблицу на вкладке «Конструктор», которая открывается при нажатии на таблицу. Я переименовал таблицу в tblData — см. верхний левый угол рисунка 1. В моем соглашении об именах используется префикс tbl, чтобы отличать имена таблиц от имен диапазонов.
Структурированные ссылки
Рисунок 2 Имена таблиц можно использовать в формулах. На рис. 3 я создал формулу ВПР в ячейке h3, демонстрирующую использование имени таблицы. В столбце I отображаются формулы из столбца H. Имя таблицы tblData действует как фиксированная ссылка и не изменяется при копировании формулы поперек или вниз.
Помимо имени таблицы, на каждый столбец в таблице можно ссылаться, используя так называемые «структурированные ссылки». Формулы в ячейках h3 и h5 на рис. 3 демонстрируют, как обращаться к столбцам в форматированной таблице. Эти ссылки автоматически расширяются по мере добавления данных в таблицу. Имена столбцов вводятся в квадратных скобках после имени таблицы. Вам не нужно вводить все символы в именах, так как Excel поможет. На рис. 2 показано, как помогает Excel.
Предупреждение маркера заполнения
Маркер заполнения — это маленький черный крестик, который появляется в правом нижнем углу ячейки или диапазона. Вы должны быть осторожны, используя дескриптор заполнения для копирования структурированных справочных формул путем перетаскивания по столбцам. К сожалению, ссылки на структурированные столбцы меняются в зависимости от того, куда вы их перетаскиваете. Как правило, это не то, чего вы хотите достичь. Чтобы правильно скопировать структурированные ссылки, используйте копирование и вставку и избегайте использования дескриптора заполнения.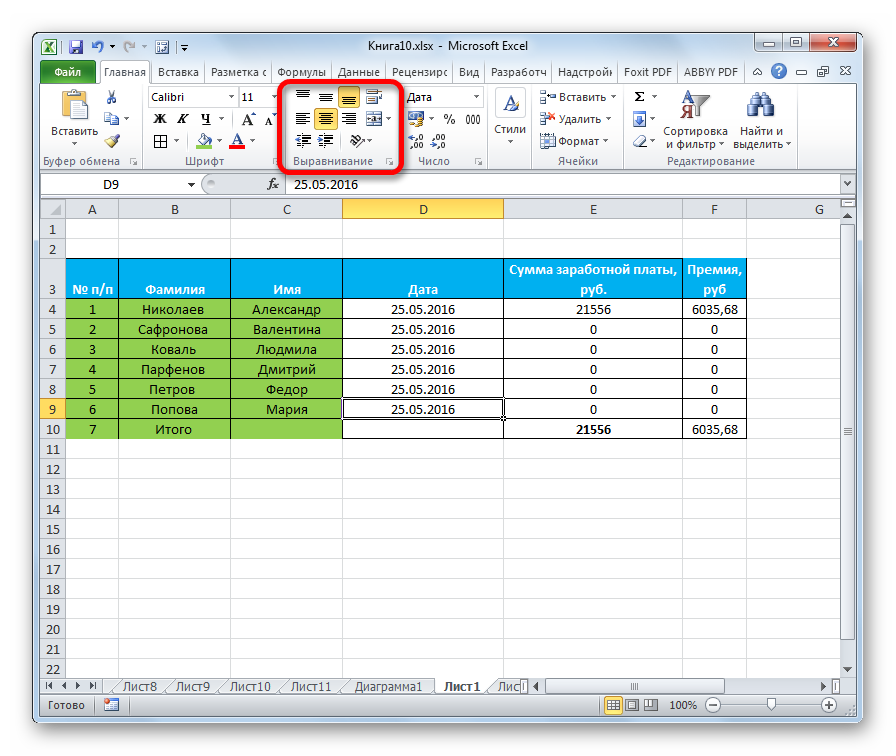 Перетаскивание структурированных справочных формул вверх или вниз с помощью маркера заполнения работает правильно.
Перетаскивание структурированных справочных формул вверх или вниз с помощью маркера заполнения работает правильно.
Формулы в форматированной таблице
Рисунок 4При создании формулы в столбце форматированной таблицы Excel использует структурированные ссылки для ссылки на ячейку в той же строке. Предположим, что первые два символа в номере счета представляют категорию, используемую для отчетности. Мы можем извлечь первые два символа, используя функцию LEFT.
На рис. 4 я вставил новый столбец справа от таблицы и ввел категорию в ячейку F1. Это автоматически расширит таблицу, включив в нее столбец F. Если при создании формулы в ячейке F2 щелкнуть ячейку в той же строке таблицы, Excel вставит ссылку на структуру вместо ссылки на ячейку, как показано на рис. 4. Символ @ означает извлечение значения из той же строки в другой столбец, в данном случае в столбец Account. «2» в конце формулы указывает Excel на извлечение первых двух символов. Когда вы нажимаете Enter, формула копируется до конца таблицы.
Имена диапазонов
Формулы, в которых используются структурированные ссылки, быстро расширяются благодаря включению имени таблицы и столбца. Как правило, чем короче формула, тем легче ее понять.
Один из способов уменьшить длину формулы при сохранении преимуществ структурированных ссылок — использовать имя диапазона в качестве промежуточного звена. Имена диапазонов можно использовать для определения ячеек и диапазонов. Их также можно использовать для ссылки на структурированные ссылки.
Рисунок 5Одно из текущих ограничений структурированных ссылок заключается в том, что их нельзя использовать в качестве источника для раскрывающегося списка проверки данных. Имена диапазонов также могут снять это ограничение. Чтобы создать имя диапазона для столбца «Сумма», выберите ячейку E2 и нажмите Ctrl + пробел. Это выбирает все строки данных в столбце. Нажмите Ctrl + Alt + F3, чтобы открыть диалоговое окно «Новое имя». См. рис. 5.
Структурированная ссылка появится в поле Ссылается на в нижней части диалогового окна. Excel обычно вставляет имя столбца в верхней части диалогового окна — в данном случае «Сумма». Если это не так, введите «Сумма» в качестве имени и нажмите «ОК». Мы можем изменить формулу из ячейки h3 на рис. 3 на =СУММ(Сумма). Еще одним преимуществом использования имен диапазонов является то, что вы можете использовать дескриптор заполнения для копирования, и имена диапазонов не изменятся.
Excel обычно вставляет имя столбца в верхней части диалогового окна — в данном случае «Сумма». Если это не так, введите «Сумма» в качестве имени и нажмите «ОК». Мы можем изменить формулу из ячейки h3 на рис. 3 на =СУММ(Сумма). Еще одним преимуществом использования имен диапазонов является то, что вы можете использовать дескриптор заполнения для копирования, и имена диапазонов не изменятся.
Имена диапазонов также можно использовать в качестве источника для раскрывающихся списков проверки данных.
Сочетания клавиш
Чтобы применить формат по умолчанию и создать отформатированную таблицу, нажмите Ctrl + T.
Чтобы выбрать только данные в отформатированной таблице, нажмите Ctrl + A. Чтобы включить строку заголовка, нажмите еще раз.
Чтобы выбрать текущий столбец данных, нажмите Ctrl + Пробел, нажмите еще раз, чтобы включить заголовок. Чтобы выбрать текущую строку, нажмите Shift + пробел.
Клавиша Tab
Клавиша Tab работает несколько иначе в отформатированной таблице.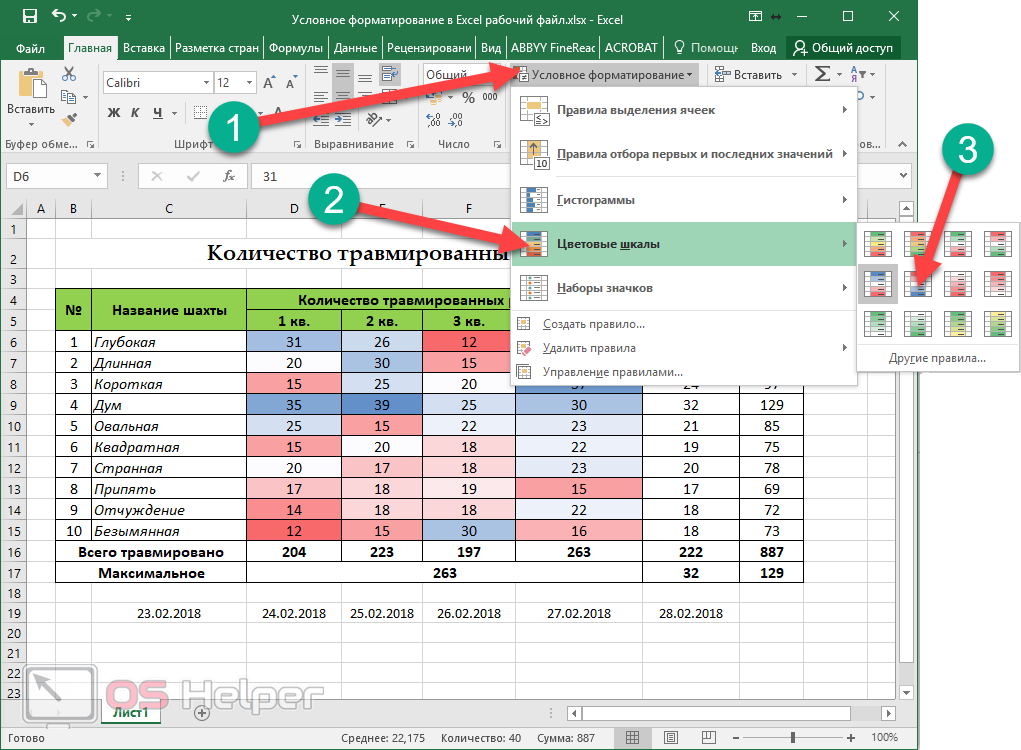 Нажатие клавиши Tab обычно перемещает ячейку вправо. В отформатированной таблице он будет перемещаться вправо до последнего столбца в таблице, затем он будет перемещаться вниз к ячейке в первом столбце следующей строки. Если вы находитесь в последней строке и последнем столбце и нажимаете клавишу Tab, новая пустая строка будет добавлена в конец отформатированной таблицы.
Нажатие клавиши Tab обычно перемещает ячейку вправо. В отформатированной таблице он будет перемещаться вправо до последнего столбца в таблице, затем он будет перемещаться вниз к ячейке в первом столбце следующей строки. Если вы находитесь в последней строке и последнем столбце и нажимаете клавишу Tab, новая пустая строка будет добавлена в конец отформатированной таблицы.
Слайсеры
Слайсеры — это простой в использовании графический интерфейс фильтрации. Они были добавлены в Excel 2010 для фильтрации сводных таблиц. В Excel 2013 их функциональность была расширена для фильтрации отформатированных таблиц. Значок «Вставить слайсер» можно увидеть на рис. 1 на вкладке ленты «Дизайн».
Сброс таблицы
Иногда функциональность форматированной таблицы может повлиять на другие функции Excel, и вам может потребоваться удалить функции форматированной таблицы. Для этого щелкните правой кнопкой мыши отформатированную таблицу, выберите «Таблица» и выберите «Преобразовать в диапазон».
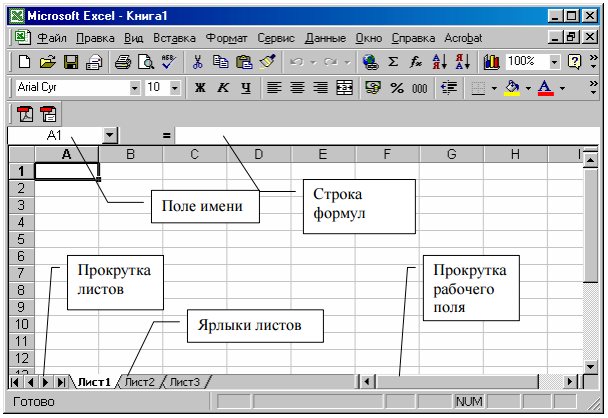 Dim pt As PivotTable
Dim pi As PivotItem
' ВАЖНО: Измените следующее имя
' Сгруппированное поле Дни. Обычно это дни или название
' вашего поля даты.
Const sDaysField As String = "Days"
' Установить ссылку на первую сводную таблицу на листе
' Это может быть изменено для ссылки на имя сводной таблицы
'Set pt = ActiveSheet.PivotTables("PivotTable1")
Set pt = ActiveSheet.PivotTables(1)
' Установите имена обратно к их имени источника по умолчанию
For Each pi In pt.PivotFields(sDaysField).PivotItems
' Обходит первый и последний пункты "<01.01.2015" ...
If Left(pi.Name, 1) <> "<" And Left(pi.Name, 1) <> ">" Then
pi.Name = pi.SourceName
End If
Next pi
' Установите имена в произвольном формате чисел
For Each pi In pt.PivotFields(sDaysField).PivotItems
If Left(pi.Name, 1) <> "<" And Left(pi.Name, 1) <> ">" Then
' Измените приведенный ниже формат «m / d» на пользовательский числовой формат.
' 2020 год используется для високосного года.
Dim pt As PivotTable
Dim pi As PivotItem
' ВАЖНО: Измените следующее имя
' Сгруппированное поле Дни. Обычно это дни или название
' вашего поля даты.
Const sDaysField As String = "Days"
' Установить ссылку на первую сводную таблицу на листе
' Это может быть изменено для ссылки на имя сводной таблицы
'Set pt = ActiveSheet.PivotTables("PivotTable1")
Set pt = ActiveSheet.PivotTables(1)
' Установите имена обратно к их имени источника по умолчанию
For Each pi In pt.PivotFields(sDaysField).PivotItems
' Обходит первый и последний пункты "<01.01.2015" ...
If Left(pi.Name, 1) <> "<" And Left(pi.Name, 1) <> ">" Then
pi.Name = pi.SourceName
End If
Next pi
' Установите имена в произвольном формате чисел
For Each pi In pt.PivotFields(sDaysField).PivotItems
If Left(pi.Name, 1) <> "<" And Left(pi.Name, 1) <> ">" Then
' Измените приведенный ниже формат «m / d» на пользовательский числовой формат.
' 2020 год используется для високосного года.
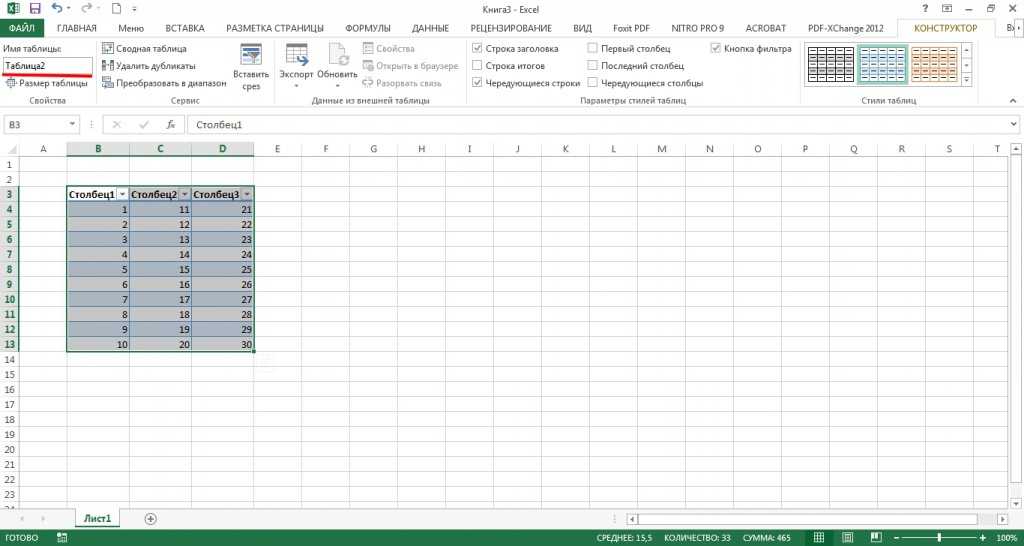 Const sGroupedField As String = "Quantity"
Const sNumberFormat As String = "$#,###"
' Установить ссылку на первую сводную таблицу на листе
' Это может быть изменено для ссылки на имя сводной таблицы
'Set pt = ActiveSheet.PivotTables("PivotTable1")
Set pt = ActiveSheet.PivotTables(1)
' Установите имена обратно к их имени источника по умолчанию
For Each pi In pt.PivotFields(sGroupedField).PivotItems
' Обходит первый и последний пункты "<01.01.2015" ...
If Left(pi.Name, 1) <> "<" And Left(pi.Name, 1) <> ">" Then
pi.Name = pi.SourceName
End If
Next pi
' Установите имена в произвольном формате чисел
For Each pi In pt.PivotFields(sGroupedField).PivotItems
If Left(pi.Name, 1) = "<" Or Left(pi.Name, 1) = ">" Then
sGroupName = "<" & Format(Mid(pi.Name, 2, Len(pi.Name)), sNumberFormat)
Else
sGroup = Split(pi.Name, "-")
sGroupName = Format(sGroup(0), sNumberFormat) & " - " & Format(sGroup(1), sNumberFormat)
End If
If sGroupName <> "" Then pi.
Const sGroupedField As String = "Quantity"
Const sNumberFormat As String = "$#,###"
' Установить ссылку на первую сводную таблицу на листе
' Это может быть изменено для ссылки на имя сводной таблицы
'Set pt = ActiveSheet.PivotTables("PivotTable1")
Set pt = ActiveSheet.PivotTables(1)
' Установите имена обратно к их имени источника по умолчанию
For Each pi In pt.PivotFields(sGroupedField).PivotItems
' Обходит первый и последний пункты "<01.01.2015" ...
If Left(pi.Name, 1) <> "<" And Left(pi.Name, 1) <> ">" Then
pi.Name = pi.SourceName
End If
Next pi
' Установите имена в произвольном формате чисел
For Each pi In pt.PivotFields(sGroupedField).PivotItems
If Left(pi.Name, 1) = "<" Or Left(pi.Name, 1) = ">" Then
sGroupName = "<" & Format(Mid(pi.Name, 2, Len(pi.Name)), sNumberFormat)
Else
sGroup = Split(pi.Name, "-")
sGroupName = Format(sGroup(0), sNumberFormat) & " - " & Format(sGroup(1), sNumberFormat)
End If
If sGroupName <> "" Then pi.