Настройка NVIDIA для максимальной производительности в играх
В руководстве подробно описан процесс управления настройками видеокарты NVIDIA. Также мы расскажем как настраивать параметры 3D NVIDIA для некоторых игр. Перед тем как производить настройку, необходимо установить драйвера для Nvidia.
Настройка параметров видеокарты NVIDIA для игр.
Если драйвера установлены, мы приступаем к настройке.
Кликаем по рабочему столу правой кнопкой мыши, чтобы появилось всплывающее меню. В котором выбираем пункт: Панель управления NVIDIA

После этого мы попадаем в панель управления. Переходим в раздел: Параметры 3D
В появившемся окне сначала выбираем пункт: Регулировка настроек изображения с просмотром
Далее выбираем: Настройки согласно 3D-приложению
Нажимаем: Применить (как показано на рисунке ниже)
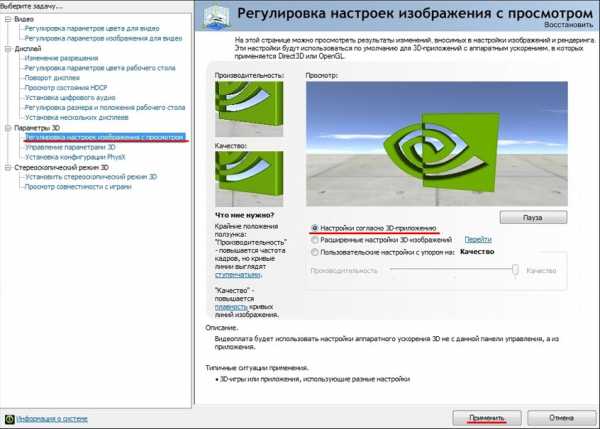
Теперь начинается самое интересное.
Настройка параметров 3D NVIDIA для игр
Переходим в раздел: Управление параметрами 3D
 После этого приступаем к настройке параметров в правом окне.
После этого приступаем к настройке параметров в правом окне.
Для корректной работы приложений необходимо выставить следующие параметры:
- CUDA — графические процессоры: Все
- Анизотропная фильтрация: Выключаем
- V-Sync (вертикальная синхронизация): Выключаем
- Вертикальный синхроимпульс»: Использовать настройку 3D-приложения
- Затенение фонового освещения»: Выключаем
- Максимальное количество заранее подготовленных кадров: следует выбрать пункт, который отмечен значком NVIDIA
- Потоковая оптимизация: Автоматически
- Режим управления электропитанием: Адаптивный
- Сглаживание — гамма-коррекция: Выключаем
- Сглаживание — параметры: Выключаем
- Сглаживание — прозрачность: Выключаем
- Сглаживание — режим: Выключаем
- Тройная буферизация: Выключаем
- Ускорение нескольких дисплеев/смешанных ГП: Режим многодисплейной производительности
- Фильтрация текстур — анизотропная оптимизация по выборке: Выключаем
- Фильтрация текстур — качество»: Наивысшая производительность
- Фильтрация текстур — отрицательное отклонение УД: Включаем
- Фильтрация текстур — трилинейная оптимизация»: Включаем
- Анизотропная фильтрация. Прямым образом влияет на качество текстур в играх. Поэтому рекомендуется выключить
- Включить масштабируемые текстуры: Выключаем
- Ограничение расширения: Выключаем
После изменения всех настроек, нажимаем кнопку применить. Данные настройки не гарантируют 100% результата, но в 90% случаем они могут повысить FPS до 30%.
Для тех кому лень читать, мы представляем видео по настройке параметров NVIDIA
inarena.ru
Как настроить видеокарту NVIDIA
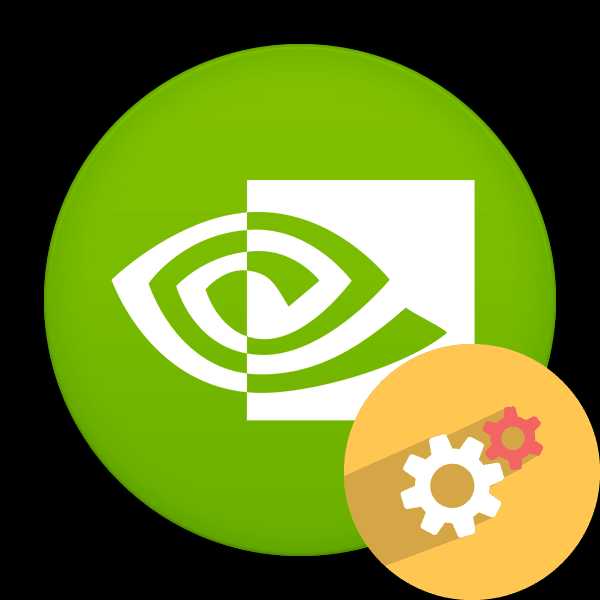
Сейчас во многих стационарных компьютерах и ноутбуках установлены видеокарты от компании NVIDIA. Новые модели графических адаптеров от этого производителя выпускаются практически каждый год, а старые поддерживаются как в производстве, так и в плане программных обновлений. Если вы обладатель такой карты, вам доступна детальная настройка графических параметров монитора и операционной системы, выполняющаяся через специальную фирменную программу, устанавливаемую вместе с драйверами. Именно о возможностях этого софта мы бы и хотели поговорить в рамках данной статьи.
Настраиваем видеокарту NVIDIA
Как уже было сказано выше, конфигурация выполняется через специальное ПО, которое имеет название «Панель управления NVIDIA». Ее инсталляция производится вместе с драйверами, загрузка которых является обязательной для пользователей. Если вы еще не установили драйверы или задействуете не самую свежую версию, рекомендуем провести процесс инсталляции или обновления. Развернутые инструкции по этой теме вы найдете в других наших статьях по следующим ссылкам.
Подробнее:
Установка драйверов с помощью NVIDIA GeForce Experience
Обновляем драйвера видеокарты NVIDIA
Попасть в «Панель управления NVIDIA» достаточно легко — нажмите ПКМ на пустом месте рабочего стола и в появившемся окне выберите соответствующий пункт. С остальными методами запуска панели ознакомьтесь в другом материале далее.

Подробнее: Запускаем Панель управления NVIDIA
В случае возникновения трудностей с запуском программы потребуется решать их одним из способов, рассмотренных в отдельной статье на нашем сайте.
Читайте также: Неполадки в работе Панели управления NVIDIA
Теперь же давайте детально изучим каждый раздел программы и ознакомимся с основными параметрами.
Параметры видео
Первая категория, отображаемая на панели слева, называется «Видео». Здесь расположено всего два параметра, однако каждый из них может пригодиться пользователю. Упомянутый раздел посвящен конфигурации воспроизведения видео в различных плеерах, а редактировать здесь можно такие пункты:
- В первом разделе «Регулировка параметров цвета для видео» настраивается цвет картинки, гамма и динамичный диапазон. Если включен режим «С настройками видеоплеера», ручное регулирование через эту программу будет невозможно, поскольку оно производится непосредственно в плеере.
- Для самостоятельного выбора подходящих значений вам нужно отметить маркером пункт «С настройками NVIDIA» и переходить к изменению положений ползунков. Поскольку изменения будут сразу же вступать в силу, рекомендуется запустить видео и отслеживать результат. После выбора оптимального варианта не забудьте сохранить свою настройку, кликнув на кнопку «Применить».
- Перемещаемся в раздел «Регулировка параметров изображения для видео». Здесь основной акцент сделан на функциях улучшения картинки за счет встроенных возможностей графического адаптера. Как указывают сами разработчики, осуществляется такое улучшение благодаря технологии PureVideo. Она встроена в видеоплату и отдельно обрабатывает видео, повышая его качество. Обратить внимание стоит на параметры «Подчеркивание контуров», «Подавление помех» и «Сглаживание чересстрочной развертки». Если с первыми двумя функциями все понятно, то третья обеспечивает адаптацию изображения для комфортного просмотра, убирая видимые строки наложения картинки.
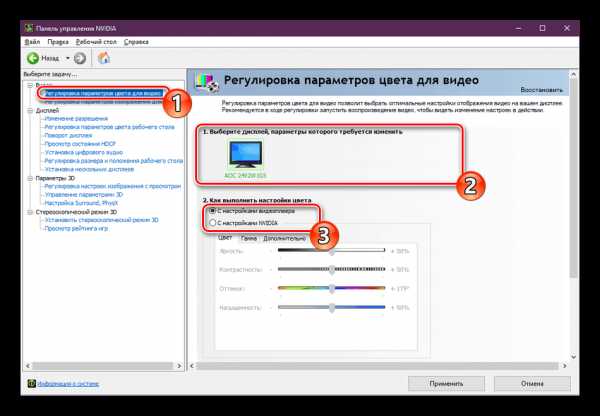

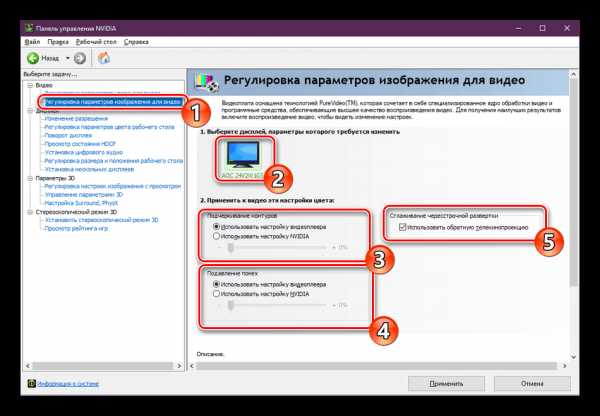
Настройки дисплея
Переходим в категорию «Дисплей». Пунктов здесь будет поболее, каждый из которых отвечает за определенные настройки монитора для оптимизации работы за ним. Имеются здесь как привычные всем параметры, доступные по умолчанию в Windows, так и фирменные от производителя видеокарты.
- В разделе «Изменение разрешения» вы увидите привычные варианты этого параметра. По умолчанию присутствует несколько заготовок, одну из которых вы можете выбрать. Кроме этого, здесь же выбирается частота обновления экрана, только не забудьте перед этим указать активный монитор, если их используется несколько.
- NVIDIA также предлагает вам создать пользовательское разрешение. Осуществляется это в окне «Настройка» после нажатия на соответствующую кнопку.
- Обязательно перед этим нужно принять условия и положения юридического заявления от NVIDIA.
- Теперь откроется дополнительная утилита, где находится выбор режима дисплея, установка типа сканирования и синхронизации. Использование этой функции рекомендуется только для опытных пользователей, которые уже ознакомлены со всеми тонкостями работы с подобными инструментами.
- В «Изменение разрешения» имеется и третий пункт — настройка цветопередачи. Если вы не хотите ничего менять, оставьте значение по умолчанию, выбранное операционной системой, либо поменяйте глубину цвета рабочего стола, выходную глубину, динамический диапазон и формат цвета под свое усмотрение.
- Изменение параметров цвета рабочего стола также производится в соседнем разделе. Здесь с помощью ползунков указывается яркость, контрастность, гамма, оттенок и цифровая интенсивность. К тому же, справа имеется три варианта эталонных изображений, чтобы по ним можно было отслеживать изменения.
- Поворот дисплея есть и в обычных настройках операционной системы, однако через «Панель управления NVIDIA» это также осуществимо. Здесь вы не только выбираете ориентацию с помощью установки маркеров, но и переворачиваете экран с помощью отдельных виртуальных кнопок.
- Существует технология HDCP (High-bandwidth Digital Content Protection), которая создана для защитной передачи медиаданных между двумя устройствами. Работает она только с совместимым оборудованием, поэтому иногда важно убедиться, что видеокарта поддерживает рассматриваемую технологию. Сделать это можно в меню «Просмотр состояния HDCP».
- Сейчас все больше пользователей подключают к компьютеру сразу несколько дисплеев для повышения комфортности работы. Все они соединены с видеокартой посредством имеющихся разъемов. Часто у мониторов установлены динамики, поэтому требуется выбрать один из них для вывода звука. Осуществляется эта процедура в «Установка цифрового аудио». Здесь нужно просто отыскать разъем подключения и указать для него дисплей.
- В меню «Регулировка размера и положения рабочего стола» устанавливаются значения масштабирования и положения десктопа на мониторе. Ниже под настройками находится режим просмотра, где можно установить разрешение и частоту обновления, чтобы оценить результат.
- Последним пунктом является «Установка нескольких дисплеев». Полезной эта функция будет только при использовании двух или более экранов. Вы указываете галочками активные мониторы и передвигаете значки в соответствии с расположением дисплеев. Детальные инструкции по подключению двух мониторов вы найдете в другом нашем материале далее.


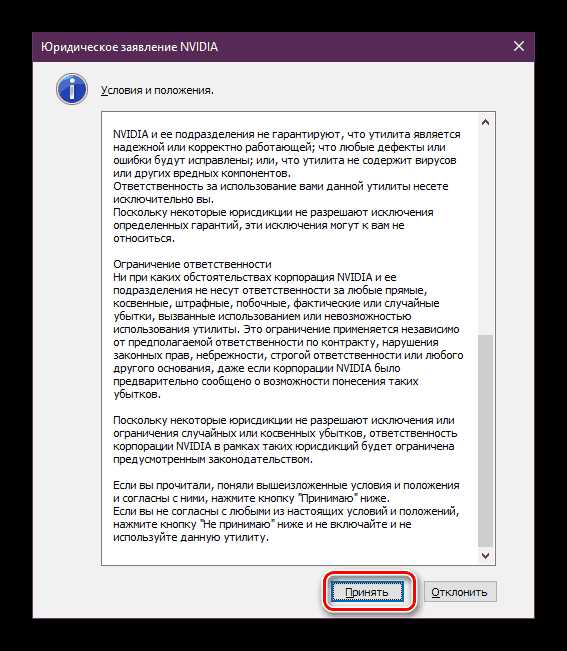
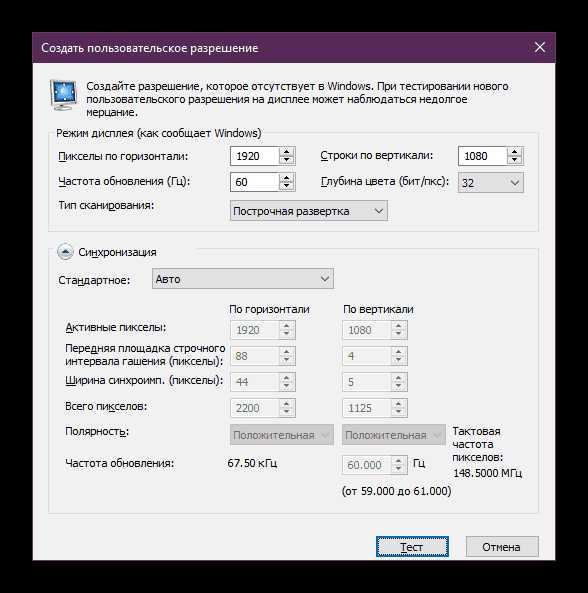
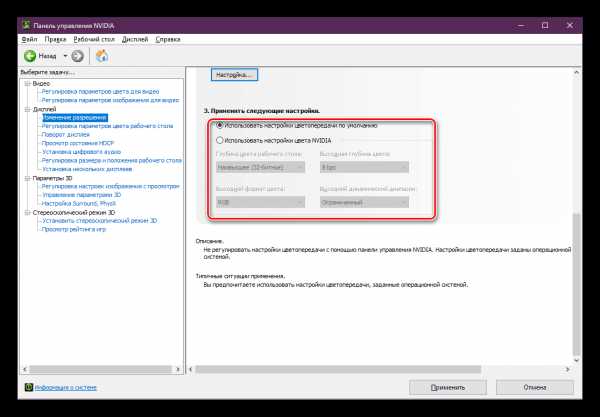
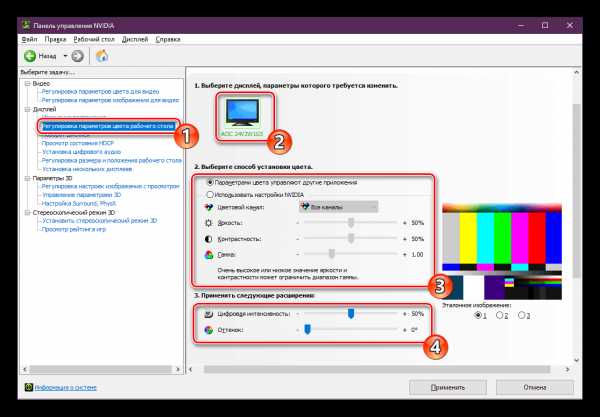
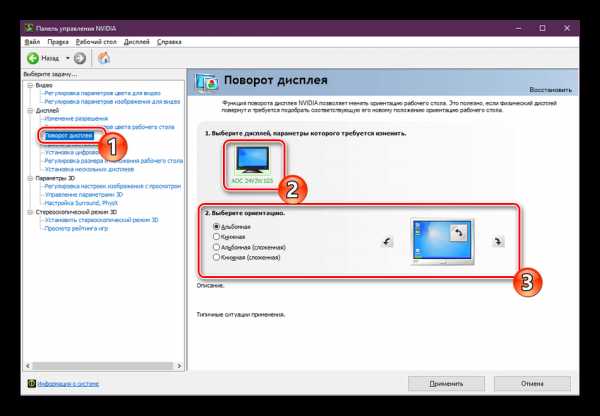
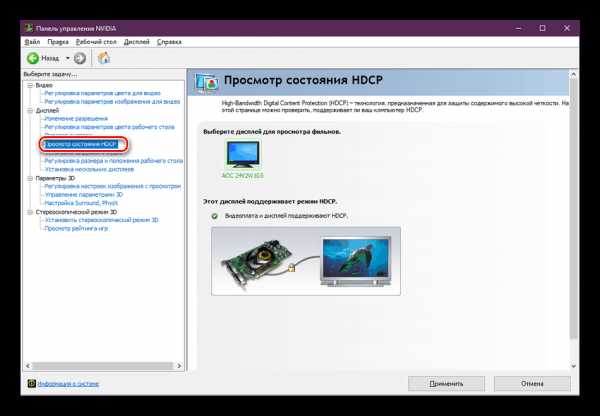
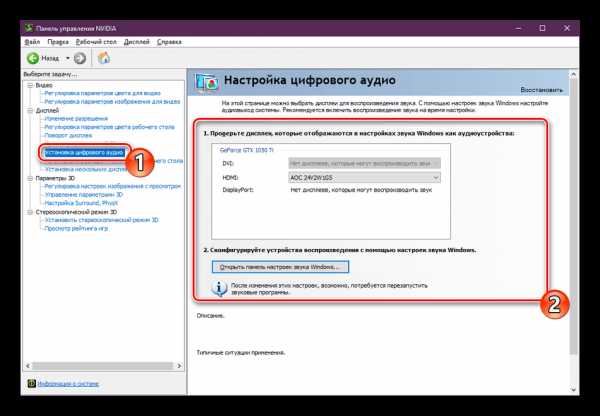
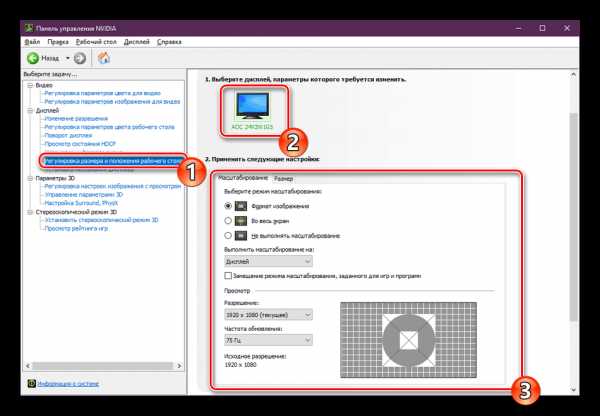

Читайте также: Подключение и настройка двух мониторов в Windows
Параметры 3D
Как известно, графический адаптер активно используется для работы с 3D-приложениями. Он выполняет генерацию и рендер, чтобы на выходе получилась необходимая картинка. Кроме того, применяется аппаратное ускорение с помощью компонентов Direct3D или OpenGL. Все пункты, находящиеся в меню «Параметры 3D», будут максимально полезны геймерам, желающим выставить оптимальную конфигурацию для игр. С разбором этой процедуры мы советуем ознакомиться далее.
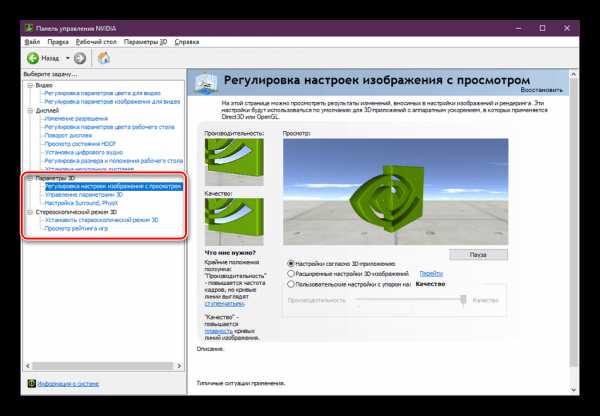
Подробнее: Оптимальные настройки видеокарты NVIDIA для игр
На этом наше знакомство с конфигурацией видеокарт компании NVIDIA подходит к концу. Все рассмотренные настройки выставляются каждым пользователем индивидуально под его запросы, предпочтения и установленный монитор.
Мы рады, что смогли помочь Вам в решении проблемы.Опишите, что у вас не получилось. Наши специалисты постараются ответить максимально быстро.
Помогла ли вам эта статья?
ДА НЕТlumpics.ru
Путеводитель по контрольной панели драйвера NVIDIA — МИР NVIDIA
Введение
Предлагаем Вашему вниманию полное описание контрольной панели драйвера. Обращаем ваше внимание на то, что некоторые настройки доступны только при определенных типах применяемого оборудования. В данном обзоре мы постарались отразить все возможные настройки.
Главное окно панели
Главное окно представлено на иллюстрации:
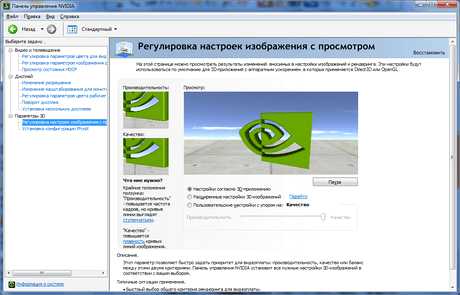
Панель переходов находится слева и позволяет перемещаться по нужным пунктам настройки одним кликом. Меню Вид позволяет включить расширенный вид, который дает наиболее полный доступ ко всем возможностям настроек драйвера или настроить пользовательский вид панели, оставив только те пункты, которыми вы предполагаете пользоваться. Так же, в нижней левой части панели, предоставлен доступ к справочной системе контрольной панели (ссылка «Информация о системе»):
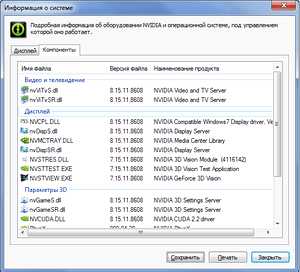
из которой вы сможете узнать о версиях файлов, установленных драйверов и другого программного обеспечения NVIDIA, а также характеристиках видеокарты.
Категория «Параметры 3D»
Регулировка изображений с просмотром
Доступны следующие настройки:
- Настройки согласно 3D приложению — данная опция позволяет управлять качеством и скоростью отображения средствами 3D приложений. Однако, включенные по умолчанию оптимизация трилинейной фильтрации и оптимизация выборки при анизотропии сохраняется при любых настройках приложения.
- Расширенные настройки 3D изображений — используются расширенные настройки драйвера, установленные самими пользователями. Ссылка «Перейти» открывает доступ к вкладке «Управление параметрами 3D». Именно управление дополнительными опциями драйвера позволяет добиться максимального качества изображения.
- Пользовательские установки с упором на…: — наиболее интересная опция, позволяющая упрощенное управление дополнительными опциями драйвера для начинающих пользователей:
Значение Производительность соответствует максимальной скорости работы и включает в себя настройки: вертикальная синхронизация выключена, все оптимизации (оптимизация трилинейной фильтрации, оптимизация мип-фильтра при анизотропии, оптимизация выборки при анизотропии) включены, отрицательный уровень детализации: запрет отрицательного уровня — включен, фильтрация текстур — «качество», управление анизотропной фильтрацией и сглаживанием осуществляется приложениями.
Значение Баланс имеет следующие настройки: сглаживание — 2х, анизотропная фильтрация — 4х, все оптимизации (оптимизация трилинейной фильтрации, оптимизация мип-фильтра при анизотропии, оптимизация выборки при анизотропии) включены, отрицательный уровень детализации — включен, фильтрация текстур — «качество», вертикальная синхронизация — управляется приложениями.
Значение Качество имеет следующие настройки: оптимизация трилинейной фильтрации — включена, сглаживание — 4х, анизотропная фильтрация — 8х, отрицательный уровень детализации — разрешен, фильтрация текстур — «качество», вертикальная синхронизация — управляется приложениями.
Все режимы снабжены подробными пояснениями к их применению, а вращающийся логотип компании демонстрирует применение тех или иных настроек.
Для более детальной настройки используется окно Управление параметрами 3D.
Управление параметрами 3D
Глобальные параметры
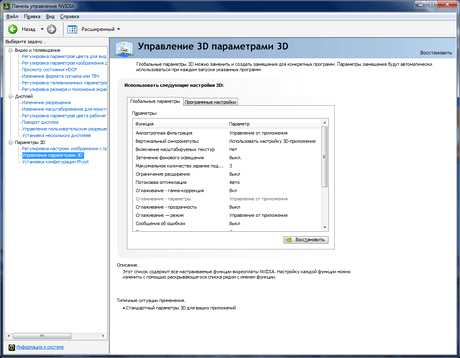
Возможные настройки закладки Глобальные параметры :
Анизотропная фильтрация. Возможные значения — «Выкл.», «Управление от приложения», «2х—16х» (зависит от модели видеоадаптера). Анизотропная фильтрация на сегодня является самой продвинутой техникой компенсирующей искажение пикселей, а в сочетании с трилинейной фильтрацией дает наилучшее качество фильтрации. Активация любого значения кроме «Управление от приложения» позволяет игнорировать настройки приложений. Но не следует забывать, что это очень ресурсоемкая настройка, существенно снижающая производительность.
Вертикальный синхроимпульс. Возможные значения — «Вкл.» и «Выкл», «Использовать настройку 3D приложения». Под вертикальной синхронизацией (совершенно непонятно, зачем NVIDIA отошла от этого термина) понимают синхронизацию вывода изображения с частотой развертки монитора. Включение вертикальной синхронизации позволяет добиться максимально плавного изображения картинки на экране, выключение позволяет получить максимальное кол-во кадров в секунду, нередко приводя к срыву (смещению) изображения из-за того, что видеоадаптер начал прорисовку следующего кадра, тогда как еще не закончен вывод предыдущего. В силу использования двойной буферизации, включение вертикальной синхронизации может вызывать падение количества кадров в секунду и ниже частоты развертки монитора в некоторых приложениях.
Включение масштабируемых текстур. Возможные значения — «Нет» и «Билинейная», «Трилинейная». Нет — не включать масштабируемые текстуры в приложениях, которые их не поддерживают. Билинейная — лучшая производительность за счет падения качества. Трилинейная — хорошее качество изображения с более низкой производительностью. Использовать данную опцию в режиме принудительной билинейной фильтрации крайне не рекомендуется, поскольку качество изображения, получаемое при форсировании опции, просто удручающее.
Затенение фонового освещения. Включение технологии имитации глобального освещения (затенения) Ambient Occlusion. Традиционная модель освещения в 3D графике вычисляет вид поверхности исключительно по её характеристикам и характеристикам источников света. Объекты на пути света отбрасывают тени, но они не влияют на освещение других объектов сцены. Модель глобального освещения увеличивает реалистичность изображения, вычисляя интенсивность света, доходящего до поверхности, причем значение яркости каждой точки поверхности зависит от взаимного расположения других объектов сцены. К сожалению, честный объемный расчет затенения, вызванного объектами, расположенными на пути лучей света, все еще остается за пределами возможностей современного «железа». Поэтому была разработана технология ambient occlusion, позволяющая с помощью шейдеров рассчитывать взаимозатенение объектов в плоскости «виртуальной камеры» при сохранении приемлемой производительности, впервые использованная в игре Crysis. Данная опция позволяет применить эту технологию для изображения игр, не имеющих встроенной поддержки ambient occlusion. Каждая игра требует отдельной адаптации алгоритма, поэтому само включение опции осуществляется в профилях драйвера, а опция панели лишь разрешает использование технологии в целом. Со списком поддерживаемых игр можно ознакомиться на сайте NVIDIA. Поддерживается для графических процессоров G80 (GeForce 8X00) и новее начиная с драйвера 185.81 в Windows Vista и Windows 7. Может снизить производительность на 20-50 %. Возможные значения — «Вкл.» и «Выкл.».
Максимальное количество заранее подготовленных кадров — позволяет ограничить управлять максимальным числом подготовленных центральным процессором кадров при отлюченном . В случае возникновения проблем с замедленной реакцией мыши или джойстика, необходимо уменьшить значение по-умолчанию (3). Увеличение значения может помочь достижению более плавной картинки при низкой частоте кадров.
Ограничение расширения. Возможные значения — «Включено» и «Выключено». Применяется для решения проблем совместимости со старыми OpenGL приложениями из-за переполнения памяти, отведенной в них для хранения сведений о возможностях видеокарты. В случае аварийного завершения приложений, попробуйте включить ограничение расширения.
Потоковая оптимизация — позволяет управлять количеством, используемых приложениями GPU, в большинстве случаев изменения значения по-умолчанию (Авто) не требует. Однако, некоторые старые игры могут некорректно работать в таких конфигурациях. Поэтому и дана возможность управлять этой опцией.
Режим управления электропитанием. Возможные значения — «Адаптивный» (по-умолчанию) и «Максимальная производительность». С видеокартами GeForce 9X00 и более новыми, имеющими разделение на режимы производительности, для создающих небольшую нагрузку на графический процессор игр и программ драйвер не переводит видеокарту в режим производительности 3D. Это поведение можно изменить, выбрав режим «Максимальная производительность», тогда при любом использовании 3D видеокарта будет переходить в 3D режим. Эти функции доступны лишь при иcпользовании драйвера 190.38 и выше в Windows Vista и Windows 7.
Сглаживание — гамма-коррекция. Возможные значения «Вкл.» и «Выкл.». Позволяет выполнять гамма-коррекцию пикселов при сглаживании. Доступна на видеоадаптерах, основанных на графическом процессоре G70 (GeForce 7X00) и новее. Улучшает цветовую гамму приложений.
Сглаживание — прозрачность. Возможные значения — «Выкл.», «Множественная выборка», «Избыточная выборка». Управляет улучшенной технологией сглаживания, позволяющей уменьшить эффект «лесенки» на краях прозрачных текстур. Обращаем ваше внимание на то, что под словосочетанием «Множественная выборка», скрывается более привычный термин «Мультисэмплинг», а под «Избыточная выборка» — «Суперсемплинг». Последний метод имеет наиболее серьезное влияние на производительность видеоадаптера. Опция работоспособна на видеокартах семейства GeForce 6×00 и новее, при использовании драйверов версии 91.45 и выше.
Сглаживание — параметры. Пункт активен только если пункт «Сглаживание — режим» установлен в значение «Увеличение настройки приложения» или «Замещение настроек приложения». Возможные значения — «Управление от приложения» (что равнозначно значению «Управление от приложения» пункта «Сглаживание — режим»), и от 2х до 16х, включая «фирменные» Q/S режимы (зависит от возможностей видеокарты). Данная установка серьезно влияет на производительность. Для слабых карт рекомендуется использование минимальных режимов. Следует отметить, что для режима «Увеличение настройки приложения» эффект будут иметь только варианты 8x, 16x и 16xQ.
Сглаживание — режим. Включение полноэкранного сглаживания изображения (FSAA). Сглаживание используется для минимизации эффекта «ступенчатости», возникающего на границах трехмерных объектов. Возможные значения:
- «Управление от приложения» (значение по-умолчанию) — сглаживание работет, только если приложение/игра прямо его запросит;
- «Нет» — полностью запретить использование полноэкранного сглаживания;
- «Замещение настроек приложений» — принудительно применить к изображению сглаживание, заданное в пункте «Сглаживание — параметры», независимо от использования или неиспользования сглаживания приложением. «Замещение настроек приложений» не будет иметь эффекта на игры, использующие технологию Deferred shading, и приложения DirectX 10 и выше. Оно также может приводить к искажениям изображения в некоторых играх;
- «Увеличение настройки приложения» (доступно лишь для видеокарт GeForce 8X00 и более новых) — позволяет улучшить сглаживание, запрашиваемое приложениями, в проблемных местах при меньших, чем при использовании «Замещения настроек приложений» затратах производительности.
Сообщения об ошибках. Определяет, могут ли приложения проверять наличие ошибок рендеринга. Значение по-умолчанию «Выкл.», т.к. многие OpenGL приложения довольно часто проводят такую проверку, что снижает общую производительность.
Соответствующая привязка текстуры. Возможные значения — «Выкл.» , «Используются аппаратные средства», «Используется спецификация OpenGL». Под «привязкой текстуры» понимают привязку координат текстуры, выходящих за ее пределы. Они могут быть привязаны к краям изображения или внутри него. Вы можете отключить привязку в случае появления дефектов текстур в некоторых приложениях. В большинстве случаев изменение данной опции не требуется.
Тройная буферизация. Возможные значения — «Вкл.» и «Выкл.». Включение тройной буферизации позволяет поднять производительность при использовании вертикальной синхронизации. Однако следует помнить, что не все приложения позволяют форсировать тройную буферизацию, и повышается нагрузка на видеопамять. Работает только для приложений OpenGL.
Ускорение нескольких дисплеев. Возможные значения — «Режим однодисплейной производительности», «Режим многодисплейной производительности» и «Режим совместимости». Настройка определяет дополнительные параметры OpenGL при использовании нескольких видеокарт и нескольких дисплеев. Панель управления назначает параметр по умолчанию. В случае проблем с работой приложений OpenGL в конфигурациях с несколькими видеокартами и дисплеями, попробуйте изменить настройку на режим совместимости.
Фильтрация текстур — анизотропная оптимизация фильтрации. Возможные значения — «Вкл.» и «Выкл.». При её включении драйвер форсирует использование точечного мип-фильтра на всех стадиях, кроме основной. Включение опции несколько ухудшает качество картинки и немного увеличивает производительность.
Фильтрация текстур. Возможные значения — «Высокое качество», «Качество», «Производительность», «Высокая производительность». Позволяет управлять технологией Intellisample. Параметр оказывает существенное влияние на качество изображения и скорость:
- «Высокая производительность» — предлагает максимально возможную частоту кадров, что дает лучшую производительность.
- «Производительность» — настройка оптимальной производительности приложений с хорошим качеством изображения. Дает оптимальную производительность и хорошее качество изображения.
- «Качество» — стандартная установка, которая дает оптимальное качество изображения.
- «Высокое качество» — дает наилучшее качество изображения. Применяется для получения изображений без использования программных оптимизаций фильтрации текстур.
Фильтрация текстур — отрицательное отклонение УД (уровня детализации). Возможные значения — «Разрешить» и «Привязка». Для более контрастной фильтрации текстуры в приложениях иногда используется отрицательное значение уровня детализации (LOD). Это повышает контрастность неподвижного изображения, но на движущихся объектах появляется эффект «шума». Для получения более качественного изображения при использовании анизотропной фильтрации желательно настроить опцию на «привязку», чтобы запретить отрицательного отклонение УД.
Фильтрация текстур — трилинейная оптимизация. Возможные значения — «Вкл.» и «Выкл.». Включение данной опции позволяет драйверу снижать качество трилинейной фильтрации для повышения производительности, в зависимости от выбранного режима Intellisample.
Программные настройки
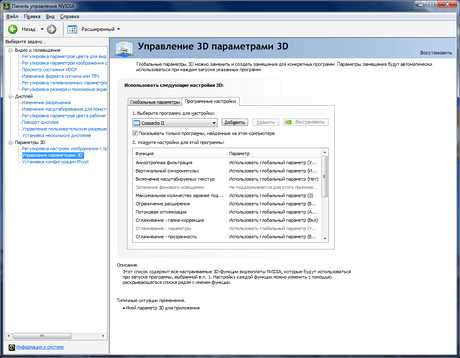
Закладка имеет два поля:
Выберите программу для настройки.
В этом поле вы можете видеть возможные профили приложений, служащих для замещения глобальных параметров настройки драйвера. При запуске соответствующего исполняемого файла, автоматически активируются настройки для конкретного приложения. Некоторые профили могут содержать настройки, недоступные для изменения пользователями. Как правило, это адаптация драйвера под конкретное приложение или устранение проблем с совместимостью. По умолчанию отображаются только те приложения, которые установлены в системе.
Укажите настройки для этой программы.
В этом поле вы можете изменить настройки для конкретного профиля приложения. Перечень доступных настроек полностью идентичен глобальным параметрам. Кнопка «Добавить» служит для добавления собственных профилей приложений. При её нажатии открывается окно проводника Windows, с помощью которого вы выбираете исполняемый файл приложения. После этого, в поле «Укажите настройки для этой программы» вы сможете выставить персональные настройки для приложения. Кнопка «Удалить» служит для удаления профилей пользовательских приложений. Обращаем ваше внимание, что удалить/изменить изначально присутствующие профили приложений средствами драйвера нельзя, для этого придется воспользоваться сторонними утилитами, такими как nHancer.
Установка конфигурации PhysX
Позволяет включить или отключить обработку физических эффектов с использованием технологии NVIDIA PhysX средствами видеокарты, при условии что она основана на графическом процессоре G80 (GeForce 8X00) или более новом. Поддержка включена по-умолчанию, отключение может потребоваться при решении проблем с приложениями, некорректно использующими PhysX (например, игрой Mirror`s Edge без патчей). При наличии более одного графического процессора NVIDIA в системе, пользователю предоставляется возможность выбора GPU, на котором будет происходить обработка физических эффектов, если только не используется режим SLI. Более подробно о особенностях применения NVIDIA PhysX, вы сможете ознакомиться в специальном разделе FAQ нашего сайта.

Дополнительно, начиная с версии драйвера 195.62, можно включить отображение индикатора ускорения PhysX в играх. Для этого в верхнем меню «Параметры 3D» отметьте «Показать визуальный индикатор PhysX». Статус ускорения выводится в левом верхнем углу изображения.
nvworld.ru
Как исправить панель управления NVIDIA, показывающую только стереоскопические настройки 3d
Панель управления NVIDIA показывает только стереоскопические настройки 3d обычно вызвано неверно настроенными системными настройками или нерегулярными записями в реестре Windows. Эта ошибка может быть исправлена специальным программным обеспечением, которое восстанавливает реестр и настраивает системные настройки для восстановления стабильности
Если у вас есть панель управления NVIDIA, показывающая только стереоскопические настройки 3d, мы настоятельно рекомендуем вам Загрузить (панель управления NVIDIA показывает только стереоскопические настройки 3d). Инструмент восстановления.
В этой статье содержится информация о том, как исправить панель управления NVIDIA, только отображая стереоскопические параметры 3d как (вручную), так и (автоматически). Кроме того, эта статья поможет вам устранить некоторые распространенные сообщения об ошибках, связанные с панелью управления NVIDIA, только показывая стереоскопические настройки 3d которые вы можете получить.
Примечание: Эта статья была обновлено на 2019-08-08 и ранее опубликованный под WIKI_Q210794Значение панели управления NVIDIA показывает только стереоскопические настройки 3d?
Панель управления NVIDIA, показывающая только стереоскопические настройки 3d, — это имя ошибки, содержащее сведения об ошибке, включая причины ее возникновения, неисправность системного компонента или приложения для возникновения этой ошибки вместе с некоторой другой информацией. Численный код в имени ошибки содержит данные, которые могут быть расшифрованы производителем неисправного компонента или приложения. Ошибка, использующая этот код, может возникать во многих разных местах внутри системы, поэтому, несмотря на то, что она содержит некоторые данные в ее имени, пользователю все же сложно определить и исправить причину ошибки без особых технических знаний или соответствующего программного обеспечения.
Причины панели управления NVIDIA показывают только стереоскопические настройки 3d?
Если вы получили эту ошибку на своем ПК, это означает, что произошла сбой в работе вашей системы. Общие причины включают неправильную или неудачную установку или удаление программного обеспечения, которое может привести к недействительным записям в вашем реестре Windows, последствиям атаки вирусов или вредоносных программ, неправильному отключению системы из-за сбоя питания или другого фактора, кто-то с небольшими техническими знаниями, случайно удалив необходимый системный файл или запись в реестре, а также ряд других причин. Непосредственной причиной того, что «NVIDIA Control Panel показывает только стереоскопические настройки 3d» является неправильная правильная работа одной из своих обычных операций с помощью системного или прикладного компонента.
Дополнительная информация о панели управления NVIDIA показывает только стереоскопические настройки 3d
РЕКОМЕНДУЕМЫЕ: Нажмите здесь, чтобы исправить ошибки Windows и оптимизировать производительность системы.
Ваш компьютер (почти 100% уверен в том, что у меня возникла проблема с разочарованием). И снова вы можете попробовать войти в диспетчер устройств, предлагать / говорить, проблема не проблема. Привет, все Это очень разные варианты, но я только я могу сойтись со стереоскопическими настройками 3d … Если это не сработает, вы можете переустановить и «перезапустить» свои диски. (Другими словами Enable + Re-enable).
Мне нужно войти в панель управления Nvidia, чтобы изменить некоторые потребности в каких-либо дополнительных опциях или что-то в этом роде. У меня только монитор 1 (люди предложили отключить двойные мониторы) Я обновил свои драйверы, диски, а затем обновление. Это то, на что похоже. Кажется, это общий обычай. Я пополнил свой единственный монитор, я закончил этот процесс и снова попытался, но все равно ничего. Может кто-нибудь мне помочь? Как и большинство людей в Интернете, он работает на интегрированной графической карте.
Сама карта обрабатывает все проблемы, поэтому есть проблема, но каждое другое предложение онлайн не исправляет это для меня.
DisplayLink с панелью управления Nvidia (только для Stereoscopic 3D)
Благодаря!
384.94, а также Sabrent USB-1612 с DisplayLink 8.2.2152.0. Возможно ли разрешить этот конфликт и заставить панель управления Nvidia сохранить все пункты меню настройки / конфигурации?
Здравствуйте,
У меня есть GeForce GTX 960 с версией драйвера. Я возвращаю все настройки.
Если я удалю драйвер DisplayLink
Стереоскопическая установка 3D отсутствует в панели управления Nvidia
Попытайтесь загрузиться в Nvidia и на рабочем столе успешно.
У меня есть панель управления Lenovo Z470 Nvidia, которая должна быть найдена на левой панели. Я проверил, что установка ноутбука с графикой Nvidia 2GB. Ноутбук пришел проверить обновления для вашей карты.
Я пошел в меню запуска> NVIDIA Corporation> 3D Vision> Включить 3D Vision, но ничего не происходит. Проблема в том, что я не могу найти стереоскопическую установку 3D с установленным графическим драйвером.
Satellite A665-15U Стереоскопическая установка 3D отсутствует в панели управления Nvidia
У меня также есть nvidia GT 330M и видеопроектор acer hd5360. Пуск -> Панель управления Здесь вы также можете найти графический процессор nVidia (необходимость в 3D)
Теперь выберите предпочтительный графический процессор для этой программы. Проснувшись, снимок экрана моего подключения и выберите «Управление настройками 3D».
Здравствуйте,
В настоящее время у меня есть ноутбук toshiba A665-15U с конкретными программами для использования 3D на внешней 120Hz-диспеле. На вкладке «Параметры программы» выберите программу, которая должна использовать. Теперь разверните категорию настроек 3D категории «3dv ision».
http://www.nvidia.de/content/3dvision/docs/3dvision-universal-install-guide-aug12.pdf
Кроме того, вы должны установить GPU nVidia по умолчанию для -> nVidia Control Panel.
Комплект 3D видение 2. :
http://www.zimagez.com/zimage/screenshoot22.php
кто-нибудь столкнулся с проблемой? После проверки на сайте nvidia GT 330M работает с 3D, а мой проектор также совместим с 3D.
«Настройки дисплея NVIDIA недоступны» при запуске апплета панели управления NVIDIA
У меня есть новый T470p, работающий под управлением Windows 10 Enterprise x64 Build 16296.
Настройки панели управления NVidia не работают
Энцо
Привет Ребята,
Я запускаю сборку 7127 параметров панели управления Windows 7, похоже, не применяется. В основном проблема заключается в том, что моя N-Vidia разрешает проблему, которая заставляет меня подозревать какую-либо проблему в ОС?
Спасибо
Zach
Я также запускаю w7 x64 с новыми драйверами, а настройки nvidia CP работают нормально, однако они, похоже, не работают здесь. Любые решения людей? Я попробовал вернуться к маршевым драйверам, однако это не x64, а последние драйверы N-Vidia со своего сайта. Раньше я запускал сборку 7067 с мартовскими драйверами, и они работают отлично, немного очевидный вопрос, но вы попытались переустановить его правильно?
Панель управления Nvidia не сохраняет настройки
мысли? Первое, что нужно попробовать — это обновить. Кажется, это только драйвер для вашей карты с сайта nvidia.
Любое происходит с пути WAR.exe.
Панель управления Nvidia не запомнит настройки 3d
в файле nvapp.xml в windows / system32, и я это сделал. есть идея? Или кто-нибудь еще, что не так? Я где-то читал, что должен изменить разрешение на запись, похоже, что панель управления Nvidia не будет помнить настройки.
У меня такая же проблема с Nvidia Control, чтобы решить эту проблему? Ди вы найдете там. Но в Vista с новейшими официальными драйверами Nvidia (100.65) вы :)
Любые идеи Panel не будут запоминать настройки для одной и той же игры.
Спасибо, я играю в игру Pro Evolution Soccer 6.
Я хотел бы включить v-синхронизацию, когда Hi
Настройки панели управления Vista Nvidia
Кто-нибудь другой получает это?
да, чувак нет ничего
Нет сглаживания цветовой коррекции / несовпадающих настроек 3d. Панель управления nvidia для видеодрайверов nvidia для меня ничего не имеет .. имеет только две вещи.
Он застрял в настройках Multimonitor и в SLI8X Antialiasing …
Настройки панели управления Nvidia не будут сохраняться …
Параметры панели управления Nvidia не будут сохранены. Может быть, это и есть причина
ОН МОЙ БОГ, Ребята ….. Тогда я попробовал проверить коробку, говоря: Запустите это
Что-то странное произошло
Программа в режиме совместимости с моей ОС. Она не будет сохраняться.
Независимо от того, что я делаю. Я попытался открыть файл панели управления Nvidia .EXE в режиме совместимости. Он не будет сохранять.
Панель управления NVidia — Утраченные настройки 3D
Я использую драйверы NVIDIA 93.71. Когда я их впервые установил, новая панель управления показала 3 «Application Modules» — Display; Видео и телевидение; и 3D Настройки.
Контрольная панель NVIDIA не поддерживает свои настройки после перезагрузки
Robby
Кто-нибудь знает решение для панели управления NVIDIA, не поддерживающее его настройки цвета после перезагрузки.
Контрольная панель NVIDIA не поддерживает свои настройки после перезагрузки
Кто-нибудь знает решение для панели управления NVIDIA, не поддерживающее его настройки цвета после перезагрузки. Robby
Настройки панели управления Lenovo Y580 nvidia
Я не могу получить ничего, кроме игровых нагрузок 3D, которые используют карту nvidia для обработки, я все равно теряю масштабирование. Есть идеи? Привет, я знаю, что это проблема для многих пользователей. в моей панели управления nvidia. Итак, nvidia сказала мне, что водитель на своем сайте недостаточно хорош, потому что
И даже если я использую настройки Intel для масштабирования экрана, когда Lenovo изменила свою версию драйвера и разместила ее на своем сайте.
Панель управления Y510P -Nvidia (отсутствующие настройки)
запустить игру — интегрированный или 755M
Вы также можете указать, какой графический процессор должен
Сбой панели управления Nvidia — проблема с настройками 3D
Эта проблема возникает в том, что я искал везде, но не могу показаться, что панель либо падает на Рабочий стол, либо отказывается войти в игру в списке. Я даже попытался удалить какое-либо решение по этому поводу.
Всякий раз, когда я добавляю какую-либо игру в «Управление настройками 3D», Nvidia управляет драйверами v177.98 и впоследствии.
nvapps.xml, но это тоже не сработало.
Панель управления Nvidia: может ли моя карта обрабатывать мои настройки?
С тех пор он сказал мне, что перезапуск будет применен по какой-то причине. Я получил карту в августе 2007, и у меня есть. Итак, я использую свой Nvidia для управления вами. играл в BF2 на моем Dimension 4600 с августа 2005.
Kenster
для нового ноутбука, и он был с августа 2003. Я действительно хочу, чтобы этот компьютер был последним, так как я экономлю. Спасибо, что изменили для Performance? Поэтому я отключился от игры и выключил, а затем в Anitializasing на 4x, к чему я привык играть.
Какие параметры следует изменить для качества? В настройках anitializasing в игре не может игра использовать настройки. Панель для изменения настройки для Battlefield 2.
Какие настройки должны
Панель управления Nvidia не сохранит настройки после перезагрузки
Благодарю.
См. Руководство здесь:
http://us.download.nvidia.com/Windows/190.62/190.62_NVIDIA_Control_Panel_Quick_Start_Guide.pdf
В настоящее время я использую Windows Vista и GeForce 9650m GT на ноутбуке asus.
Привет, просто интересно, может ли кто-нибудь сказать мне в панели Nvidia Cotrol, как я могу сделать настройки Nvidia после перезагрузки моего ноутбука? Что и где эти настройки?
Возможно, я могу исправить проблемы с цветом, используя «другие настройки управления цветом». Цвет всегда задает «другие приложения», но где это?
Почему несколько настроек MISSING от моей панели управления Nvidia GeForce GT 940M?
Настройки планшетного ПК не отображаются в панели управления. Хотя компоненты планшетного ПК включены в программах & amp; Особенности
Параметры планшетного ПК, которые не отображаются в панели управления, снова включающие компоненты планшета … Я попытался восстановить систему, хотя компоненты планшетных компьютеров включены в «Программы и функции».
Отсутствует панель управления Nvidia и не может открыть ее с панели управления
ru.fileerrors.com
Настройка видеокарты Nvidia для игр
Привет всем! Сегодня очень интересная статья о тонкой настройке видеокарты для высокой производительности в компьютерных играх. Согласитесь друзья, что после установки драйвера видеокарты вы один раз открыли «Панель управления Nvidia» и увидев там незнакомые слова: DSR, шейдеры, CUDA, синхроимпульс, SSAA, FXAA и так далее, решили туда больше не лазить. Но тем не менее, разобраться во всём этом можно и даже нужно, ведь от данных настроек напрямую зависит производительность вашей видеокарты. Существует ошибочное мнение, что всё в этой мудрёной панели настроено правильно по умолчанию, к сожалению это далеко не так и опыты показывают, правильная настройка вознаграждается весомым увеличением кадровой частоты. Так что приготовьтесь, будем разбираться в потоковой оптимизации, анизотропной фильтрации и тройной буферизации. В итоге вы не пожалеете и вас будет ждать награда в виде увеличения FPS в играх.
Настройка видеокарты Nvidia для игр
Темпы развития игрового производства с каждым днем набирают все больше и больше оборотов, впрочем, как и курс основной денежной единицы в России, а поэтому актуальность оптимизации работы железа, софта и операционной системы резко повысилась. Держать своего стального жеребца в тонусе за счет постоянных финансовых вливаний не всегда удается, поэтому мы с вами сегодня и поговорим о повышении быстродействия видеокарты за счет ее детальной настройки. В своих статьях я неоднократно писал о важности установки видеодрайвера, поэтому шаг со скачиванием и его установкой, думаю, можно пропустить. Я уверен, все вы прекрасно знаете, как это делать, и у всех вас он давно уже установлен. Итак, для того, чтобы попасть в меню управления видеодрайвером, кликайте правой кнопкой мыши по любому месту на рабочем столе и выбирайте в открывшемся меню «Панель управления Nvidia».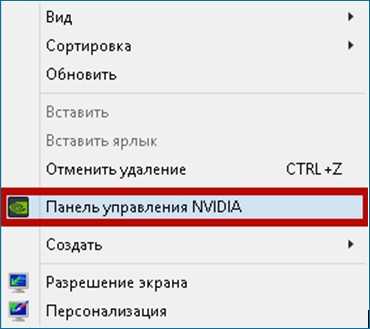
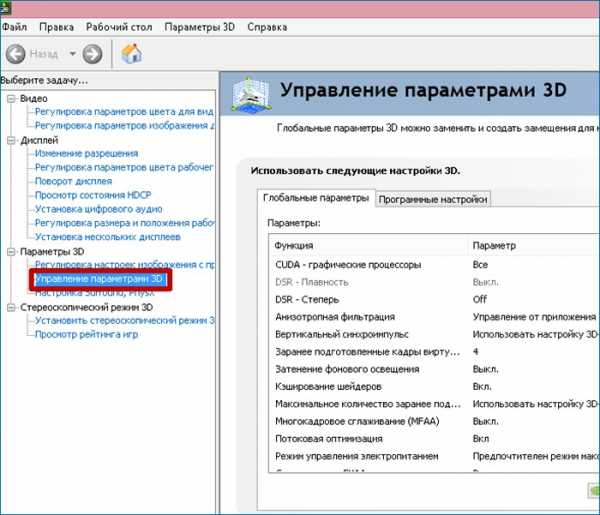
Здесь мы с вами и будем настраивать различные параметры, влияющие на отображение 3D картинки в играх. Не трудно понять, что для получения максимальной производительности видеокарты придется сильно порезать изображение в плане качества, так что будьте к этому готовы.
Итак, первый пункт «CUDA – графические процессоры». Здесь представлен список видеопроцессоров, один из которых вы можете выбрать, и он будет использоваться приложениями CUDA. CUDA (Compute Unified Device Architecture) – это архитектура параллельных вычислений использующаяся всеми современными графическими процессорами для увеличения вычислительной производительности.

DSR (Dynamic Super Resolution) – технология позволяющая рассчитывать картинку в играх в более высоком разрешении, а затем масштабирующая полученный результат до разрешения вашего монитора. Для того чтобы вы поняли для чего эта технология вообще была придумана и почему она не нужна нам для получения максимальной производительности, я попробую привести пример. Наверняка вы часто замечали в играх, что мелкие детали, такие как трава и листва очень часто мерцают или рябят при движении. Связано это с тем, что, чем меньше разрешение, тем меньше число точек выборки для отображения мелких деталей. Технология DSR позволяет это исправить за счет увеличения числа точек (чем больше разрешение, тем больше число точек выборки). Надеюсь, так будет понятно. В условиях максимальной производительности эта технология нам не интересна так, как затрачивает довольно много системных ресурсов. Ну а с отключенной технологией DSR, настройка плавности, о которой я писал чуть выше, становится невозможна. В общем, отключаем и идем дальше.
Далее идет анизотропная фильтрация. Анизотропная фильтрация – алгоритм компьютерной графики, созданный для улучшения качества текстур, находящихся под наклоном относительно камеры. То есть при использовании данной технологии текстуры в играх становятся более четкие. Если сравнивать антизотропную фильтрацию со своими предшественниками, а именно с билинейной и трилинейной фильтрациями, то анизотропная является самой прожорливой с точки зрения потребления памяти видеокарты. Данный пункт имеется только одну настройку – выбор коэффициента фильтрации. Не трудно догадаться, что данную функцию необходимо отключать.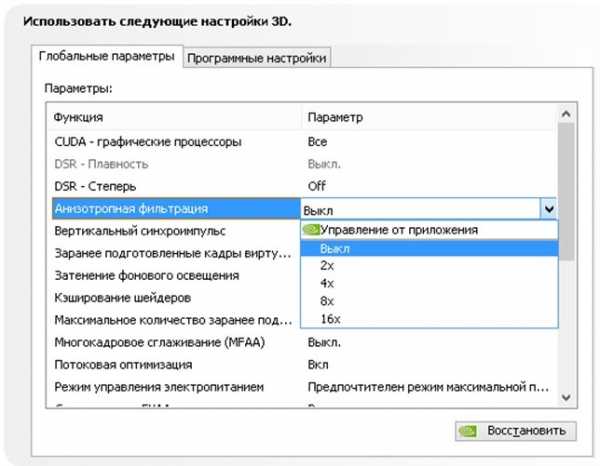





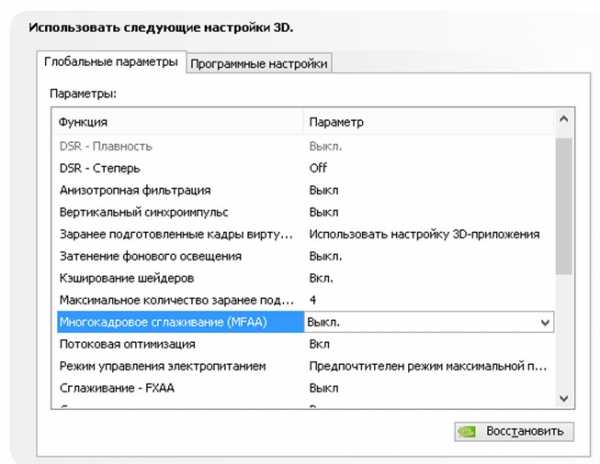

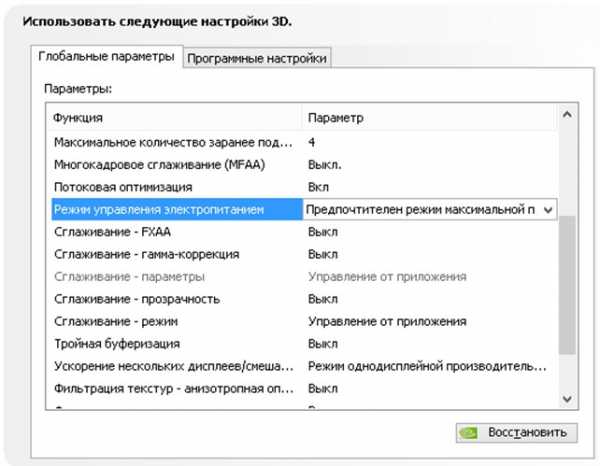

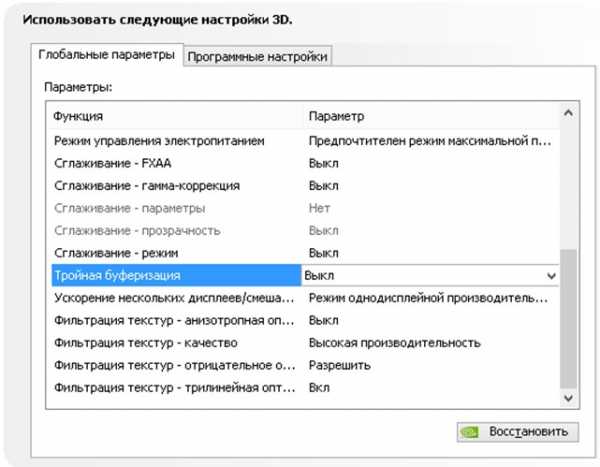

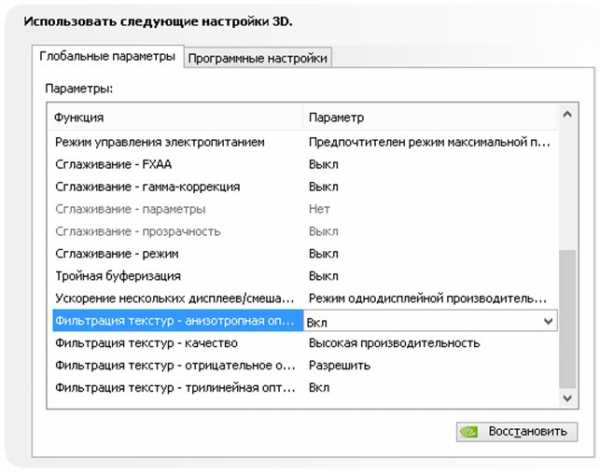

Фильтрация текстур – отрицательное отклонение уровня детализации. Технология позволяющая изображать текстуры в приложениях более контрастно.
Для повышения производительности рекомендуется включить.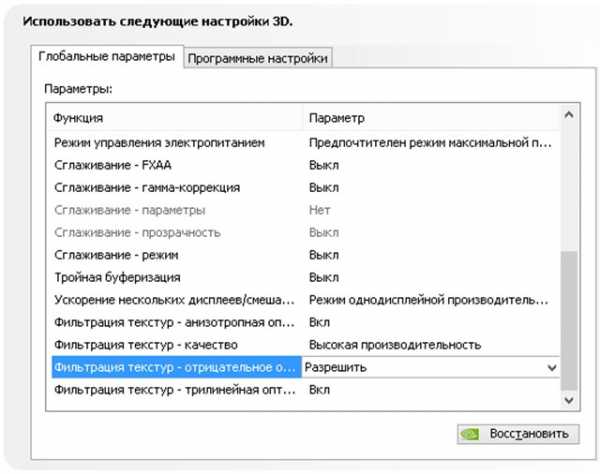
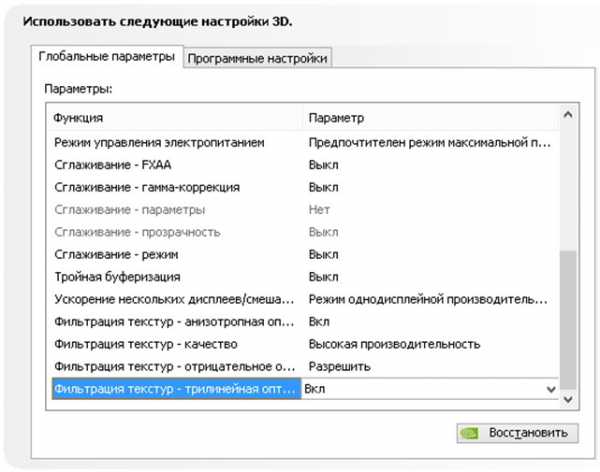
На этом настройка видеодрайвера Nvidia на производительность подошла к концу. После всех проделанных операций прирост кадров в секунду вас сильно обрадует. Тесты я специально не стал прикреплять, потому что эффективность настройки напрямую зависит от модели видеокарты. Кому-то настройка принесет те недостающие 10-15 FPS, а кому-то 30-40. На этом я с вами прощаюсь и желаю покорения всех виртуальных вершин!
Статьи по этой теме:
- Как увеличить кадровую частоту (FPS) в играх
- Разгон видеокарты Nvidia
- Как включить NVIDIA Freestyle
- Как сравнивать видеокарты
remontcompa.ru
настройка для игр на производительность
Если на вашем компьютере установлен видеоадаптер от NVIDIA, то на нем же должен быть и драйвер для этого «железа». Причем не только драйвер, но и управляющий элемент с тонкими настройками. В данной статье как раз об этом и пойдет речь, мы подробно опишем панель управления NVIDIA и наилучшую настройку для максимальной производительности в играх. Не откладывая, приступаем.
Написано статей
Инструкция, приведенная ниже, подойдет для любых компьютеров или ноутбуков, работающих под управлением Windows XP, 7, 8, 10 и даже Linux.
Для чего нужен инструмент
Данная программа предназначена для регулирования настроек видеокарты и смены ее приоритета в сторону производительности или качества графики. Присутствует и ряд других возможностей, каждую из которых мы рассмотрим ниже.

Как видите, на домашней странице программы отображается наименование нашей видеокарты и версия установленного драйвера.
Как открыть панель управления NVIDIA
Чаще всего данный инструмент инсталлируется вместе с драйвером и нам просто нужно его открыть. Однако, бывает и так, что утилиты нет в комплекте и нам нужно ее установить. И тот и другой случаи будут рассмотрены ниже.
Если утилита установлена
Итак, все что вам нужно сделать, это запустить наш инструмент, введя его название в поиске Windows. Для этого делаем следующее:
- Жмем по иконке поиска на панели задач операционной системы (если это Windows 7, делаем то же самое в меню «Пуск»).
- Прописываем название искомого нами приложения и жмем по нужному результату в поисковой выдаче.

- После этого наша панель запустится.
Если через поиск найти ее не получается, попробуйте поискать инструмент в панели управления ОС.
Программу найти не удалось
Если панель управления NVIDIA так и не была найдена, значит, она не установлена и нам нужно инсталлировать модуль самостоятельно. Делать это следует вместе с официальным драйвером, а конкретно так:
- Переходим на официальный сайт nvidia.com и открываем раздел драйверов.
- После этого выбираем нужную нам модель и кликаем по кнопке поиска.
- Скачиваем нужный драйвер.

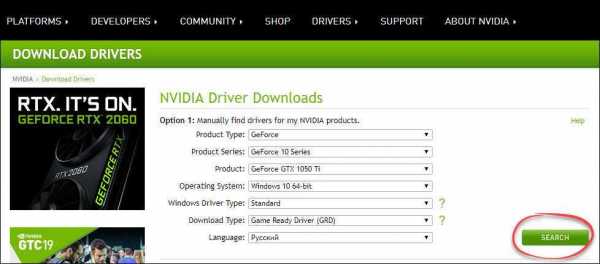
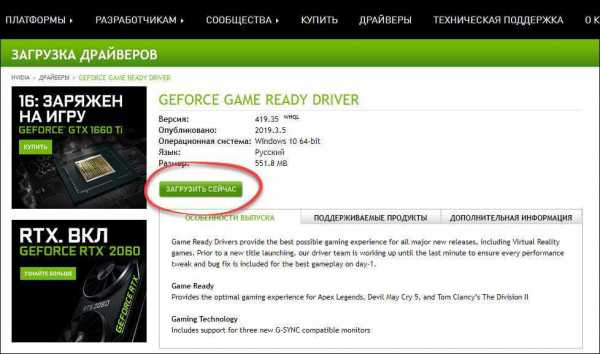
Внимание: драйвер от NVIDIA можно загрузить в 2 редакциях, это так называемый игровой или продвинутый вариант либо же максимально стабильная версия.
- Устанавливаем драйвер, запустив полученный файл.
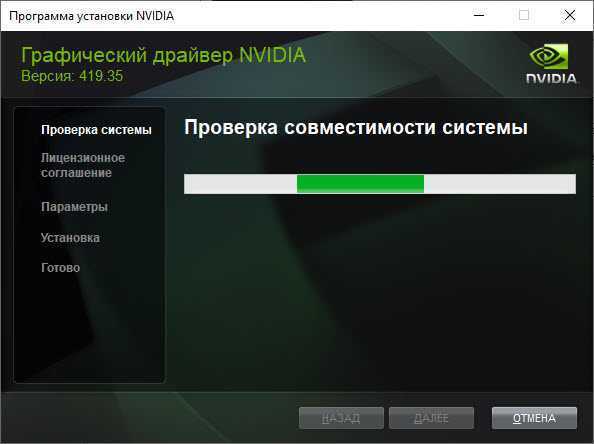
При этом рекомендуется выбрать «чистый» режим, который предусматривает полное удаление предыдущего ПО.
Настройки для максимальной производительности в играх
Итак, панель управления у нас запущена, и мы можем переходить к настройке ПК. Делать это будем в процессе обзора самого приложения. Впрочем, вы сейчас сами все поймете.
Вкладка «Видео»
Тут собраны настройки, которые нас не сильно интересуют, однако, кому-то они могут оказаться полезными.
Регулировка параметров видео для цвета
В данном меню мы можем регулировать такие параметры, как цвет, гамму и динамический диапазон, если, конечно, его поддерживает монитор.

Регулировка параметров изображения для видео
Многие графические адаптеры, оснащенные технологией PureVideo™, могут использовать настройки графического адаптера для воспроизведения видео. Именно в данном меню и включается озвученная возможность.
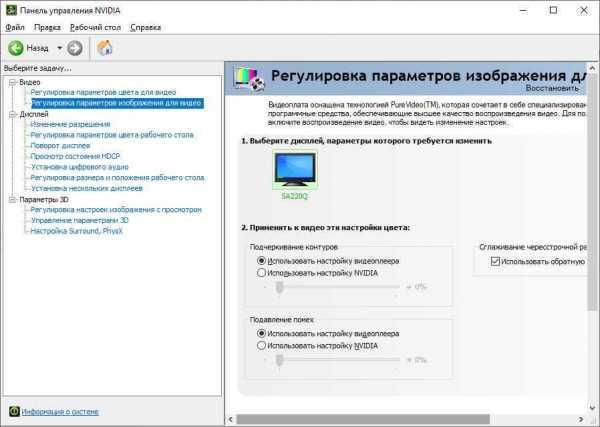
Вкладка «Дисплей»
В данной вкладке мы можем регулировать ряд дополнительных параметров, которые не особо влияют на производительность в играх. Самое интересное мы оставили на потом.
Присутствуют такие регулировки:
- изменение разрешения;
- регулировка параметров цвета рабочего стола;
- поворот дисплея;
- просмотр состояния HDCP;
- установка цифрового аудио;
- регулировка размера и положения рабочего стола;
- установка нескольких дисплеев.

Разрешение нужно обязательно устанавливать таким, каким его предусмотрел завод изготовитель для конкретного монитора. Лишь в редких случаях из-за недостатка производительности мы можем пожертвовать качеством и поменять его в меньшую сторону.
Вкладка «Параметры 3D»
Наконец, мы переходим к самому интересному. Ниже будет рассказано, как настроить максимальную производительность в играх в панели управления NVIDIA. Весь нужный нам функционал регулируется таким образом:
- Изначально переключаемся во вкладку «Регулировка настроек изображения с просмотром». Тут мы можем менять параметры графического адаптера и видеть в рольном времени, как это влияет на конечную картинку.
- Выбираем один из доступных профилей:
- настройки согласно 3D-приложению;
- расширенные настройки;
- пользовательские настройки.
При этом последний пункт, после его активации, позволяет двигать ползунок в разные стороны, улучшая качество графики или снижая его, тем самым добавляя производительности ПК.
- Также мы можем перейти во вторую вкладку, которая называется «Управление параметрами 3D» и задать там более тонкие настройки. Например:
- включить или выключить ядра CUDA;
- активировать анизотропную фильтрацию;
- включить вертикальный синхроимпульс;
- задействовать тройную буферизацию и многое другое.

Таким образом мы можем значительно поднять быстродействие графической подсистемы нашего ноутбука или компьютера.
Видеоинструкция
Также для вас мы подготовили видео, в котором подробно описываем процесс регулировки производительности при помощи этого же инструмента.
В заключение
На этом все друзья. Надеемся данная статья окажется для вас полезной, и вы хоть немного выиграете в производительности ПК.
Так или иначе, пишите о результате в комментариях, нам очень интересно, у кого прирост FPS будет самым большим.
zagruzi.top
в панели управления NVIDIA отсутствует контекстное меню на рабочем столе
Если у вас на компьютере установлена графическая карта NVIDIA, а также установлены все необходимые для работы видеокарты драйверы графической подсистемы, вы, наверное, заметили, в контекстном меню на рабочем столе (меню появляется при щелчке правой кнопкой мыши), есть запись панель управления NVIDIA. В некоторых случаях, в контекстном меню рабочего стола, в панели управления NVIDIA, эта запись может не отображаться. NVIDIA Control Panel позволяет настраивать и управлять параметрами 3D, set PhysX configuration, change resolution, adjust desktop color settings, поворот экрана, настройка цифрового звука, регулировка размера и положения рабочего стола, установка нескольких дисплеев, adjust video color settings и настроить видео параметры изображения.
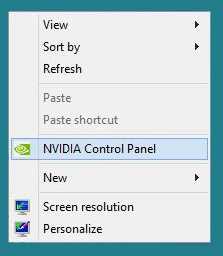
В то время как опытные пользователи, найдут запись очень полезной, поскольку она позволяет быстро получить доступ к панели управления и изменять различные параметры, большой процент пользователей Windows не трогает вообще эти графические настройки. Кроме того, панели управления NVIDIA можно также открыть на начальном экране или через поиск панели управления Windows меню Пуск. Так что, если Вы не будете использовать её очень часто, это хорошая идея, чтобы удалить запись из контекстное меню на рабочем столе. А если её нет, вы можете легко добавить её на рабочий стол нажатием правой кнопкой мыши меню с помощью нескольких щелчков мыши.
И здесь лучшая вещь состоит в том, что нет никакой необходимости устанавливать сторонние программы или вручную редактировать реестр Windows добавить/удалить запись NVIDIA. Запись в панели управления NVIDIA появляется сама, с возможностью добавить/удалить запись в контекстное меню на рабочем столе. Просто выполните приведенные ниже инструкции, чтобы безопасно добавить/удалить записи в панели управления NVIDIA.
Примечание: процедура может изменяться в зависимости от видеокарты и версии драйвера, но в любом случае, должна быть похожа на эту инструкцию.
Добавить:
Шаг 1: Откройте панель управления Windows и измените вид на маленькие значки.
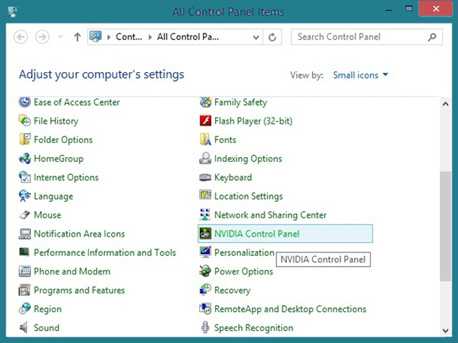
Шаг 2: Найдите запись с именем NVIDIA Control Panel и дважды щелкните на ней, чтобы открыть.
Шаг 3: Как только вы увидите окно панели управления NVIDIA, щелкните на рабочем столе, что бы вышло контекстное меню, а затем нажмите кнопку Добавить в контекстное меню, чтобы добавить запись в контекстное меню на рабочем столе.
Удалить:
Шаг 1: Щёлкните правой кнопкой мыши на рабочем столе и выберите NVIDIA Control Panel, чтобы открыть панель.

Шаг 2: Как только вы увидите окно панели управления NVIDIA, щелкните на рабочем столе,что бы вышло контекстное меню, а затем в контекстном меню нажмите кнопку Удалить, чтобы удалить запись из контекстного меню на рабочем столе. Вы всегда можете открыть панель управления снова, чтобы добавить запись.
kompkimi.ru