Как сделать размытую рамку по бокам фото как в инстаграме?
Размытая рамка по бокам фото как в инстаграме – это довольно стильное решение для любого профиля. Всем снимкам она придает особый лоск и оригинальность. Так как можно сделать размытую рамку на фото?
InstaSize
Есть несколько программ, которые позволяют сделать такой эффект. Но для вас мы собрали самые лучшие и популярные. Размытая рамка по бокам легко делается в приложении под названием InstaSize. Бесплатную программу можно скачать в официальном магазине AppStore и Google Play.
Как сделать эффект размытой рамки:
- Открыть приложение InstaSize.
- Нажать на плюсик, который находится внизу программы.
- Далее выбрать вкладку «Фото».
- Из фотопленки выбрать нужный снимок.
- Откроется редактор, и внизу будет набор инструментов.
- Тапнуть на квадратик в квадрате.
- Далее нужно выбрать то фото, которое будет с размытым бэкграундом.
- Появятся две вкладки на выбор: «Фото» и «Размытие». Если вы хотите обычные рамки, то выбирать нужно 1 вариант, а если с эффектом блёра, то 2 вариант.
- Из фотопленки выбирать точно такое же фото (или любое другое).
- Важный момент: если ваше фото вертикальное или горизонтальное, то размытая рамка по бокам появится сразу. А вот если фото квадратное, тогда необходимо пальцами зажать и немного сдвинуть фото.
- Сохранить получившийся результат. Вы великолепны!
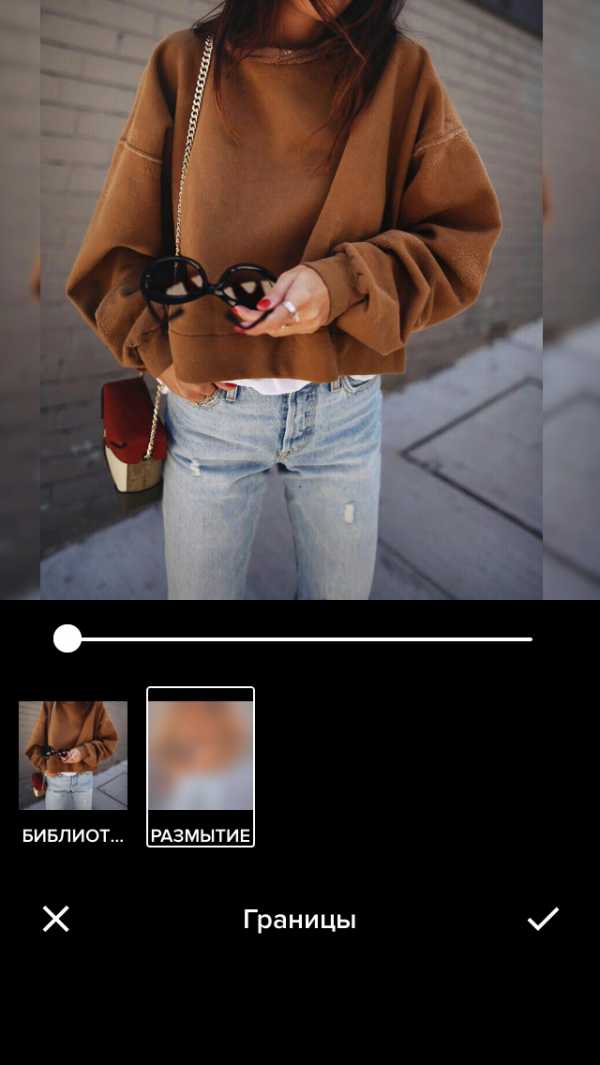
No crop
Еще один редактор фото, который сделает оригинальные размытые рамки по бокам, – это No Crop. Приложение доступно для скачки, и оно абсолютно бесплатное.
Как сделать размытую рамку с помощью приложения:
- Открыть приложение No Crop.
- Перед нами сразу откроется галерея телефона. Выбрать нужное фото.
- Внизу программы располагаются разные квадратики, которые помогают сделать размытые рамки по бокам, а также можно выбрать для них белый или черный цвет.
- Шкала с ползунком по фото позволяет настроить резкость размытости рамки.
- Далее нужно только сохранить понравившееся фото.
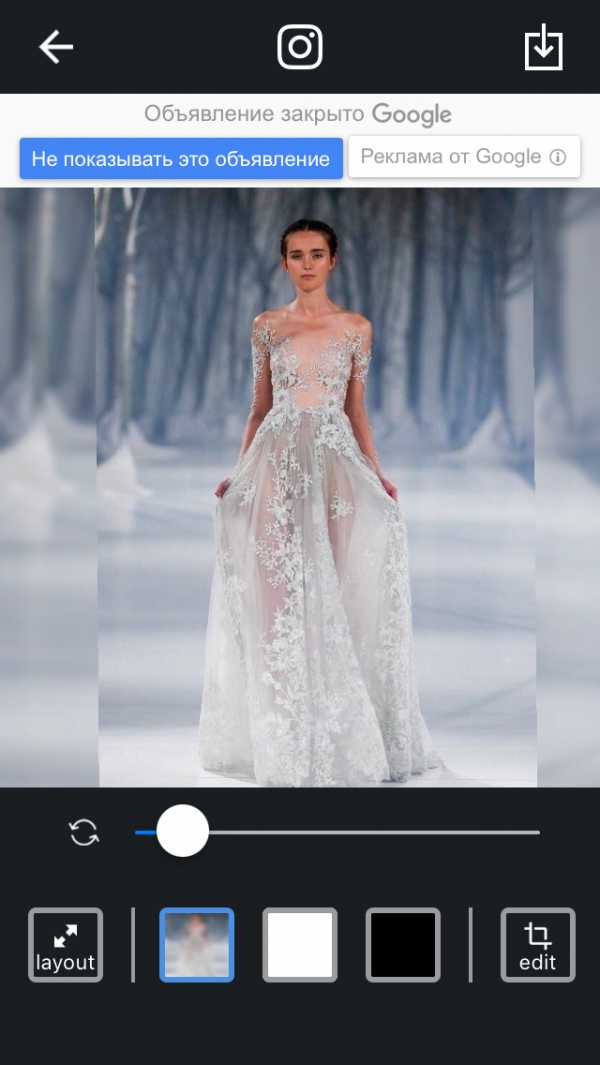
InShot
Рамка с размытыми краями получается и в приложении InShot. С помощью него рамку можно делать эффект блера и для видеороликов. Оно абсолютно бесплатное, и его можно найти в магазине AppStore или Google Play.
Размытая рамка для фото пошаговая инструкция:
- Открыть программу InShot.
- После запуска приложения появятся 3 кружочка: «Видео», «Фото», «Коллаж». Нужно выбрать фото или видео.
- Приложение автоматически размывает рамку по бокам.
- Вам останется только немного отредактировать снимок по вашему вкусу.
- Сохранить снимок.
PhotoGrid
Еще одно приложение с размытыми рамками имеет название PhotoGrid. Приложение абсолютно бесплатное и доступно для скачивания в любой момент.
Как сделать размытую рамку как в инстаграме:
- Запустить приложение PhotoGrid.
- Нажать вкладку «Изменить», и откроется фотопленка телефона.
- Выбрать нужное фото.
- Программа автоматически вставит размытую рамку по бокам.
- Отредактировать фото по своему вкусу и сохранить его.

Будьте самыми стильными! Используйте супер эффекты:
- Надпись в круге на фото.
- Блёстки и мерцание на фото.
- Сердечки над головой.
- Эффект падающего снега.
- Как изменить шрифт в инстаграме в информации о себе.
- Акварельные мазки на фото.
- Розовый профиль в инстаграме.
- Отбелить фон на фото.
- Размытые рамки по бокам на фото.
- Эффект старой пленки с датой.
- Топ-20 лучших фильтров VSCO.
- Изменить цвет предмета.
- Блёстки на веках.
- Двойная экспозиция.
- Живое фото.
- Наложить красивый текст на фото.
- Flat Lay фото: правильная раскладка предметов на снимке.
Еще куча лайфхаков, секреты обработки, лучшие фильтры, о том, как сделать радугу на лице, как наложить текст, сделать правильную раскладку на фото собраны в нашей общей статье. Кликайте на картинку! Теперь вы знаете, что размытая рамка по бокам делается довольно просто. Скачивайте приложения, делайте свои фото уникальными и неповторимыми. Пускай ваши снимки набирают большое количество лайков.
Теперь вы знаете, что размытая рамка по бокам делается довольно просто. Скачивайте приложения, делайте свои фото уникальными и неповторимыми. Пускай ваши снимки набирают большое количество лайков.
Спасибо за ваше потраченное время
kikimoraki.ru
6 приложений для поклонников Instagram | Приложения | Техника
В Instagram не так много функций, и поклонники давно и хорошо их изучили: наложить фильтры, вставить рамку, сделать расплывчатым то, что не так важно в кадре, снять небольшой фильм. Сторонние разработчики предлагают гораздо больше возможностей: публиковать панорамы, смотреть фотографии в хорошем качестве на планшете, создавать фото-календари и многое другое. Мы собрали 6 мобильных сервисов, которые понравятся поклонникам Instagram.
Instasize, есть бесплатная версия, iPhone, Android.
Приложение, которое позволяет публиковать в Instagram панорамы. Традиционно в Instagram выкладывают квадратные картинки. И если вы делали снимок обычной камерой, нужно будет подстроить изображение под квадрат, выбрав самую интересную его часть. Но если важным в фотографии является все – от края до края?

Для таких целей и существует Instasize. Он поместит ваш снимок в центр, а сверху и снизу просто оставит полосы, их можно закрасить подходящим цветом или фоном, и уже потом экспортировать то, что получилось, в Instagram. Деньги просят за дополнительный функционал – интересные фоновые расцветки.
Перевернуть изображение руками, сделать его горизонтальным, чтобы поместилось в квадрат Instagram, или поставить картинку под наклон можно в приложении PicSets.
Instapad, есть бесплатная версия, iPad.
Эта программа для тех, кто не понимает, как можно смотреть фотографии на относительно небольшом экране смартфона. В Instapad изображения гораздо больше, как если бы вы смотрели их в вебе. Можно сортировать записи – видеть только свое, только друзей, только тех, кто добавил в друзья вас или кого добавили вы.

Параллельно можно в удобном виде посмотреть, с кем вы невзаимные друзья и, возможно, почистить френдленту. Есть также лента популярных фотографий и тех снимков, которым вы ставили лайки.
Pictacular, бесплатно, iPad, Android.
Пожалуй, одно из самых интересных сторонних приложений про Instagram. Оно выполнено в стиле известной социальной сети про картинки – Pinterest, в шахматном порядке показываются ваши снимки и фотографии ваших друзей.

Удобно, что прямо отсюда можно легко перепостить изображения в Pinterest и Facebook. Есть разбивка по темам для тех, кто любит открывать новых фотоавторов.
Instacartoon, есть бесплатная версия, iPhone
Одни пользователи предпочитают вообще не использовать фильтры для своих изображений, а другие наоборот не прочь поэкспериментировать. Для них программа, которая превращает картинки в стоп-кадры из мультфильмов. Не со всеми фотографиями получается хорошо, даже штатные инструменты для редактирования могут не вытащить снимок, но часто получается действительно необычно и здорово. Минус в том, что бесплатно доступно только 3 эффекта. Для Android есть аналог – Insta cartoon photo.
Aviary, есть бесплатная версия, iOS, Android.
Если вы хотите оставить в смартфоне один фоторедактор, можно смело остановиться на этом. В бесплатном пакете довольно много инструментов для редактирования снимков – резкость, фокус, рамочки, обрезка. Кроме того, есть стикеры (наклейки), возможность делать надписи и рисовать на фотографиях от руки.
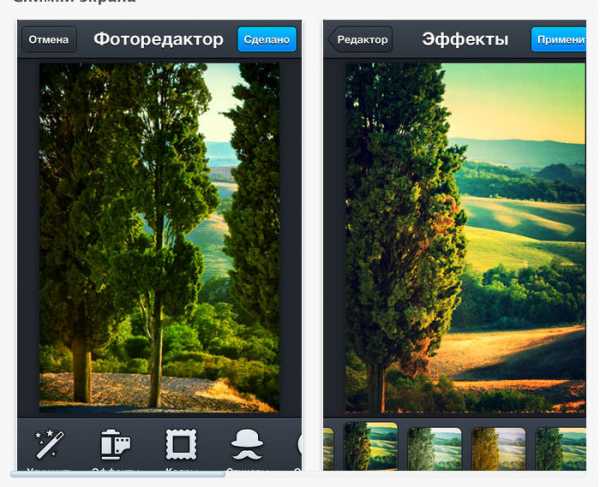
За дополнительную плату предлагают пакеты инструментов, например, еще больше наклеек. Приложение русифицировано.
InstaCC, бесплатно, iPhone.
Про картинки из этого приложения всегда спрашивают – как это сделано? Дело в том, что нехитрая программа раскидывает автоматически ваши изображения по дням и показывает фотоисторию в течение месяца. Можно с первого взгляда понять, чем вы занимались в течение последних 30 дней, и иногда это бывает очень забавно.

Бонус: где сделать красивый коллаж?
Фотоколлажи – наверное, самый популярный запрос у пользователей Instagram. И все приложения обычно предлагают простые шаблоны бесплатно, а более интересные – за деньги. К таким относятся Framtastic, Photocollage, Framatic, InstaCollage. А вот авторы YourMoments (бесплатно для iOS) сумели пофантазировать на тему и сделали шаблоны для коллажей как будто нарисованными, как будто реальный художник размыл фон или нарисовал причудливое пятно от кофе. Кроме разнообразных шаблонов можно выбрать еще и разный фон.
Смотрите также:
www.aif.ru
Простая белая рамка, вставить фото онлайн
Ваше фото

 
Тип загрузки:
Скачать качественное изображение для печати на принтере или в фотоателье, размер при печати 18 x 14.4 см, без логотипа сайта, с разрешением 2126 x 1701 пикселей, 300 dpiПРЕМИУМ скачивание
Как скачать качественное ПРЕМИУМ изображение:
1. Кликните по кнопке «Оплата через: Интеркасса». Платежный сервис откроется на новой вкладке. Выберите удобный способ оплаты и действуйте согласно инструкциям.
2. Для получения пароля сразу после проведения платежа, на странице оплаты нажмите кнопку «Перейти на сайт» или воспользуйтесь кнопкой «Получить пароль» на этой странице.
3. Скопируйте пароль и вернитесь на эту страницу. С помощью одного пароля Вы можете скачать с сайта
4. Введите пароль и скачайте ПРЕМИУМ изображение без логотипа сайта, размер при печати 18 x 14.4 см, с разрешением 2126 x 1701 пикселей, 300 dpi
5. Если, у вас есть вопросы, пожалуйста, задайте их с помощью контактной формы, расположенной на странице «Связь».
Х
Получить пароль
Скачать
ПРЕМИУМ изображение
Скачать бесплатно изображение для просмотра на экране монитора, размер при печати 5.1 x 4.1 см, с логотипом сайта, с разрешением 600 x 480 пикселей, 300 dpi
Обычное скачивание
Нажмите здесь, если обычное скачивание не началось автоматически.Оформите интересно свои любимые фотографии!
Любимое фото покажется еще более привлекательным, если поместить его в рамочку. Рамки времена года, рамки денежные, рамки детские, рамки для мужчин, рамки для родных и близких, рамки для событий, рамки знаки зодиака, рамки морские, рамки праздничные, рамки простые, рамки путешествия, рамки с любовью, рамки с едой, рамки с животными, рамки с мотивацией, рамки с обложками журналов, рамки с пожеланиями, рамки с цветами, рамки со знаменитостями, рамки школьные и студенческие легко преобразят любой фотоснимок всего за пару минут. Порой достаточно вставить фото в рамку и у вас получится своя уникальная открытка. Такую оригинальную открытку можно подарить не только в честь праздника. Одна маленькая открытка подчас может заменить сотни слов. С помощью нее вы легко можете передать близким людям свои чувства или теплые пожелания. Вы можете сказать: «Спасибо», «Скучаю», » Я сожалею» не говоря ни слова. Вы просто можете выразить заботу, или поделиться с друзьями своим настроением…
photoramki-online.ru
Как сделать рамку на фото в GIMP простейшим способом
В этом несложном уроке вы узнаете, как добавить белую рамку на фото в GIMP. Вы наверняка видели такие рамки на советских фотографиях, по которым некоторые до сих пор ностальгируют.
Привычнее всего на старых фотокарточках было видеть именно тонкую белую рамочку. Поэтому и мы сделаем такую же. Впрочем, разобравшись в последовательности нехитрых действий, вы сможете добавить к вашим изображениям рамки любого цвета.
Пример работы:
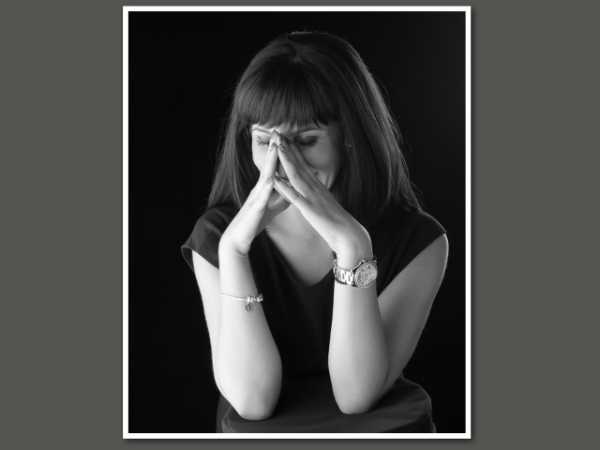
Добавляем рамку с помощью фильтра GIMP
Загрузив изображение в рабочую область фоторедактора, проделайте шаги, описанные ниже.
Обратите внимание. Настройки, приведённые в данном уроке, применяются к изображению размером более 3000 пикселей на малой стороне.
Шаг 1
Выберите в меню Фильтры – Декорация – Добавить рамку.

Шаг 2
В диалоговом окне фильтра задайте следующие параметры:
- Ширина горизонтальной планки – 50 px;
- Ширина вертикальной планки – 50 px;
- Цвет рамки – Белый;
- Рельефность рамки – 1 px.

Чтобы изменить цвет рамки на белый, кликните по кнопке, указанной на верхнем скриншоте стрелкой. В открывшейся палитре в строке HTML-разметка введите код FFFFFF. Нажмите ОК.
Шаг 3
Если вам не понравилась получившаяся рамка, например ширина, цвет и рельефность, изменения легко откатить.
Зайдите во вкладку История действий и кликните по предыдущему шагу. Эффект применения рамки будет отменён.
Шаг 4
Повторите использование фильтра, зайдя в меню Фильтры – Повторить с настройкой «Добавить рамку». Измените необходимые параметры и нажмите ОК.
Если вы довольны получившейся рамкой, переходим к заключительному шагу.
Шаг 5
В диалоговом окне Слои сделайте клик правой клавишей мыши по слою Border Layer и выберите Объединить с предыдущим.

Урок по добавлению простой белой рамки на изображение в GIMP закончен.
Готовое изображение:

P. S. Конечно, особенно эффектно белая рамка смотрится на чёрно-белых фото, а также на фото, тонированных под сепию. Однако и на цветных фотографиях она может быть к месту. Словом – экспериментируйте!
Понравилось? Поделитесь с друзьями!
uroki-gimp.ru
Урок фотошопа по созданию тонкой белой рамки.
Тонкая белая рамка делается за несколько секунд, но значительно преображает наше фото. Очень хорошо смотрится тонкая белая рамка на фото с цветами и на фото с пейзажем. Добавляем подходящую надпись и открытка готова.

Одно маленькое, но важное замечание. Тонкую белую рамку надо делать на фото, которое подготовлено к печати и имеет размеры 10х15 см. Исходное изображение, которое получили с фотоаппарата при установке разрешения 300 пикселей на дюйм принимает размеры 15х11,25 см. Рамка на таком изображении при печати будет или обрезаться или придется печатать с полями.
Последовательность действий:
— выбираем инструмент «Rectangular Marquee Tool» (Инструмент «Прямоугольная область») и на фото делаем выделение прямоугольной области, границы которой станут затем нашей рамкой. Параметр «Feather» (Растушевка) должен быть равен «0» пикселей.

— выбираем команду «Edit > Stroke» (Редактирование > Выполнить обводку). На экране появляется окно «Stroke» (Обводка), в котором можно с точностью до пикселя выставить ширину обводки (Width), выбрать цвет (Color) и позицию (Location) относительно границы — «внутри» (Inside), «по центру» (Center) или «снаружи» (Outside).
Тонкая красивая обводка получается при ширине от 3 до 5 пикселей.
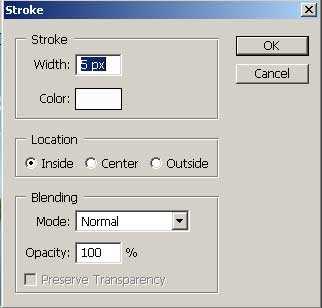
— нажимаем кнопку «ОК» и получаем тонкую белую рамку выбранной ширины. Добавляем текст и наше фото готово для печати.

Если выставить ширину обводки 80-120 пикселей и сделать направление обводки снаружи (параметр «Outside»), то получится широкая белая окантовка вокруг изображения. Может такой вариант обводки Вам потребуется применить в каком-то случае.

Обводка может быть и тонкой и широкой. Вы можете выбирать и цвет и количество обводок, все зависит от Вашей фантазии. Вот несколько примеров:


Простой прием, но фото с цветами в таком оформлении получаются интереснее.
Источник: adobemaster.ru/urok/urok14.html
Похожие записи
adobemaster.ru
Как сделать рамку в Инстаграме
Здравствуйте, дорогие друзья! Сегодня мы с вами продолжаем говорить об оформлении постов в Инстаграме и именно в данной статье речь пойдет о том, как фотографию обрамить рамкой, а уже потом выкладывать к себе в аккаунт в Инстаграме.
Думаю, вы часто видели, зайдя в профиль другого пользователя, опубликованные фото, по краям которых есть красивая рамка. Она может быть простой (белого и черного цвета с разной толщиной линий), а может иметь вид листьев, орнамента, различных геометрических фигур и подобное. Сейчас также очень популярно добавлять свое фото без обрезки, а на фоне (чтобы он не был белого скучного цвета) оставлять этот же снимок, только делать его размытым.
Вот давайте все это и научимся сейчас делать. Для начала расскажу, какую альтернативу в приложении Инстаграм можно использовать, поскольку там есть фильтры, кнопки для изменения контрастности, яркости и прочего, а рамочек нет. Затем рассмотрим различные приложения, которые есть в Play Маркет и App Store.
Альтернатива в приложении Instagram
Итак, если нет времени что-то устанавливать и добавить рамку к фото нужно именно сейчас, тогда заходите в приложение Инстаграм на своем устройстве и нажимайте внизу на плюсик, для добавления новой публикации. Если с этим возникают трудности, прочтите: как добавить фото в Инстаграм.
Затем определяйтесь со снимком и жмите «Далее».

Откройте вкладку «Изменить» и среди доступных параметров нам понадобятся только «Виньетка» и «Размытие».

Кликните по «Виньетке». Под фото появится ползунок. Перемещая его вправо изображение будет темнеть по краям. Когда закончите, нажмите «Готово».

Если хотите выбрать «Размытие», то тут есть два варианта: «Радиальное» или «Линейное».
Выберите первый – появится круг. В нем рисунок будет четкий, а за его пределами – размытый. Сводя и разводя пальцы по экрану можно изменить размер круга или его местоположение. В конце жмите «Готово».

Такой получился результат. Роза видна четко, а остальное размыто.

Если нажмете «Линейное» размытие, тогда на рисунке появятся две параллельные прямые. Их можно поворачивать и сводить/разводить.

Суть та же, что и с кругом – посредине рисунок отображается четко, а за линиями он размыт.
Выбирайте подходящий вариант и нажимайте «Готово».

Дальше обрабатывайте снимок по желанию и кликайте «Далее».

Придумывайте подпись к фото, отмечайте пользователей в Инстаграм и выбирайте «Поделиться».
Если интересно, прочтите статью: как подписать фото в Инстаграм. Там найдете различные примеры и советы, как все сделать правильно и зачем это нужно.

Да, здесь вариантов немного, но сделать размытую рамку и затемнить края снимка у вас получится. Если хотите большего, тогда необходимо поискать различные приложения по обработке фото, и пользоваться ими.
Приложения для добавления рамки
Здесь вариантов масса. Можно просто зайти в Плей Маркет или App Store и в строке поиска задать запрос «Рамки в Инстаграме». Путем перебора выберите для себя подходящее.
Я тоже немного поискала и нашла много интересного. Сейчас опишу некоторые из них и расскажу, как ими пользоваться. Кроме рамок, все указанные приложения обладают еще различными параметрами. Так что их смело можно назвать простенькими редакторами для обработки фото, и использовать для улучшения вида снимка.
Insta square snap pic collage
Первое называется Insta square snap pic collage. Заходим и устанавливаем его.

Колаж
Про все возможности данной программки по обработке фотографий я рассказывать не буду, их тут достаточно много. Просто покажу, как у меня получилось сделать обрамление.
В меню выбираем пункт «Square»:

Далее на следующем этапе выбираем белый фон для фото (если есть желание, то, конечно, можете выбрать и другой).
После в левом углу нажимаем на значок рамки, чтобы выбрать для себя подходящую.

А теперь выбираем стиль рамки. Можно выбрать такую:
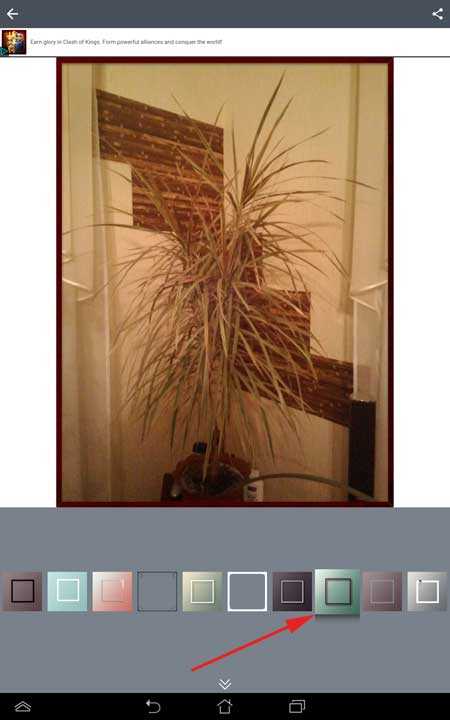
Или вот такую:

А может быть вот такую. (После того, как определитесь с обрамлением нажмите на значок «Поделиться» в правом верхнем углу)

В окошке «Поделиться» у нас появятся иконки, в какой именно социальной сети вы собираетесь публиковать данную фотографию в рамочке. Мы, естественно, выбираем Instagram.

У нас сразу же открывается приложение Инстаграма и мы начинаем добавлять фотографию, как обычно, только она будет уже в рамке.

No Crop
В строку поиска напишите «no crop» и найдите соответствующее приложение. Устанавливайте его на телефон.

Оно на английском языке и содержит рекламные блоки. Чтобы добавить снимок из галереи жмите «Add Photo». Если нужно сделать его, выберите «Capture».

Суть приложения в том, что оно не обрезает снимок, и добавить его можно полностью. А области, которые останутся по бокам можно изменить на свой вкус.
Например, «Blur» – размоет фон за снимком, «Pixel» – превратит его в небольшие квадратики или пиксели.
С помощью No Crop также получится повернуть снимок, написать или нарисовать что-то на нем, добавить стикер.

«Colors» – можно выбрать любой цвет заливки. «Background» – это готовые фоны.
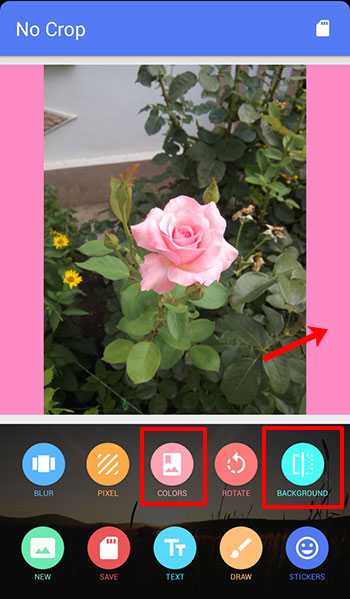
Кликайте по ним, чтобы посмотреть, как они будут смотреться. Когда подберете, нажимайте на стрелочку влево.

Дальше нужно сохранить результат – кликайте по кнопке «Save».

Подтвердите, что хотите сохранить снимок в галерее.

Еще может появится окно, в котором вас попросят оценить приложение. Чтобы отложить процедуру, выберите «Later».
Поскольку результат работы мы сохранили в галерее, то зайдите в Инстаграм и, как обычно, опубликуйте обработанную фотографию с телефона.

Photo Editor от InShot
Следующее приложение называется «Фоторедактор – коллаж фото» от разработчика InShot. Английское название – «Photo Editor».
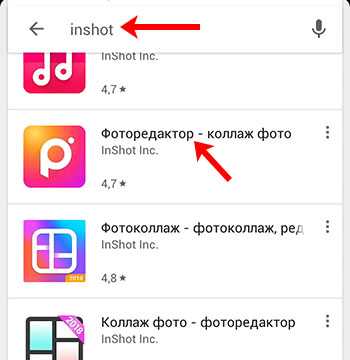
Заходим в него и выбираем «Фото».

Определитесь со снимком и жмите кнопку «Подогнать».

На вкладке «Пропорция» выберите подходящее соотношение сторон.

Теперь нужно определиться с фоном, который и будет служить своеобразной рамкой. Переходим на вкладку «Фон» и определяемся будет это размытие или какой-нибудь цвет. Если миниатюра внизу состоит из четырех квадратиков, значит нажмите на нее, чтобы посмотреть доступные варианты.

Последняя вкладка – «Граница». Перемещайте ползунок и смотрите, как изменяется расположение фотографии на фоне – она может увеличиваться ил уменьшаться.
После того, как закончите вносить изменения на каждой вкладке, не забывайте жать кнопку «Применить» вверху справа.

Дальше можно отредактировать снимок: отрегулировать цвета, выбрать фильтр, обрезать, добавить наклейку и другое. Когда изображение будет готово, нажимайте «Сохранить».

Вверху появится надпись, что оно сохранено. Ниже будет блок «Поделиться с». Выберите из доступных вариантов иконку Инстаграм. Затем укажите, куда хотите добавить снимок в «Историю» или в «Ленту».
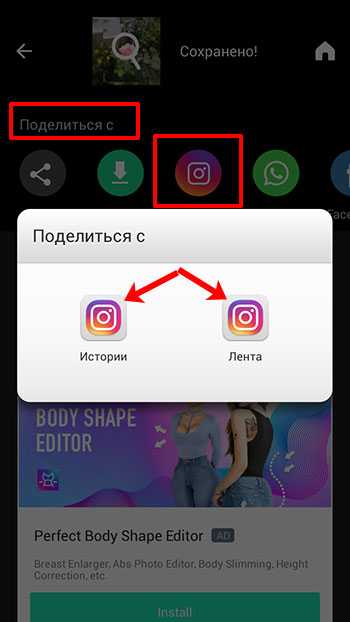
После этого фотография публикуется, как обычно.

Aviary
Фоторедактор от Aviary найти очень просто. Вводите в поиск нужное слово и устанавливайте приложение.
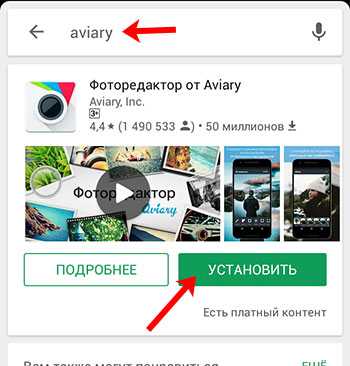
Находясь на вкладке «Галерея» выберите одну из фотографий, или можно сделать новую, кликнув по плюсику.

В процессе работы с приложением может появляться реклама. Закрыть ее можно плюсиком, который находится посредине слева.
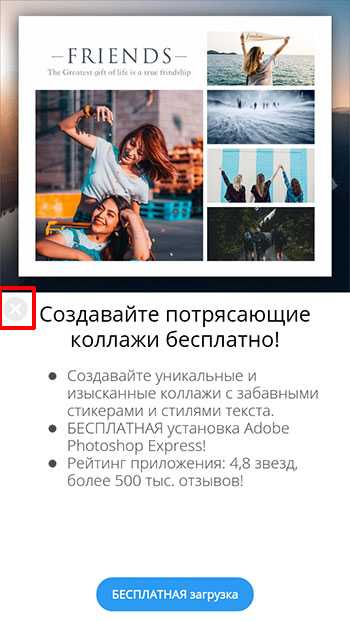
К изображению можно: применить эффекты, выбрать его автоматическое улучшение, добавить стикеры, обрезать кадр, отрегулировать тепло, насыщенность, тени, сфокусировать, повернуть, изменить резкость, трансформировать, добавить цветовое пятно, мем, текст, размыть область, что-то нарисовать, сделать кадр светлее или убрать эффект красных глаз. В общем, функций здесь предостаточно и обработать фото можно на свой вкус.
Нас же интересует пункт «Рамки».
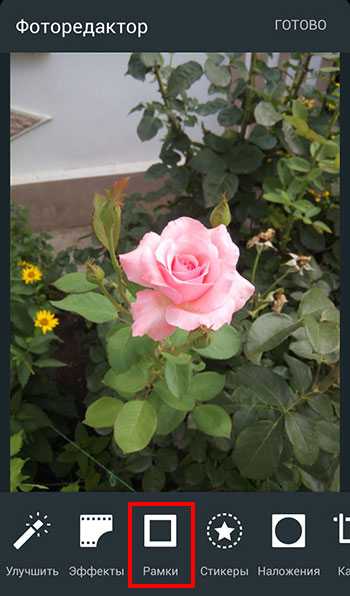
Для начала нам предложат установить пакет с простыми рамками. Нажмите на него.
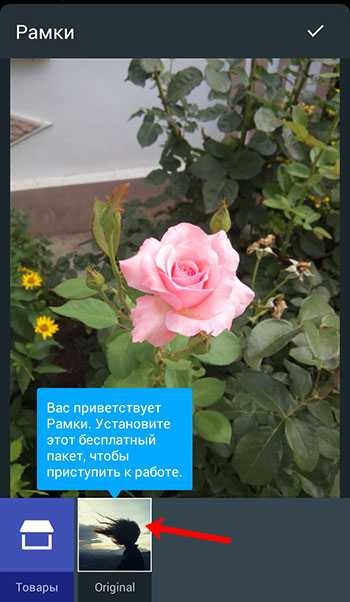
Можете посмотреть, какие они будут по виду. Здесь есть белые рамки и черные, толстые и тонкие. Дальше нажимайте «Бесплатно». После этого они установятся.

Теперь кликайте по пакету, чтобы развернуть все имеющиеся в нем рамки. По очереди нажимайте на те, что нравятся, и смотрите, как они будут смотреться на изображении.

Чтобы скачать больше пакетов с рамками, нажмите на кнопку «Товары».

Есть много различных вариантов. Среди них могут попадаться и платные (напротив будет указана цена). Выберите то, что подходит и нажмите на соответствующую картинку.
Здесь вы сможете найти и цветную рамку для фото, и круглую, и белую, и в виде узоров, и еще много разных.

Опять посмотрите, подойдут ли эти рамки для постов в Инстаграм, и если «Да», то жмите на кнопку «Бесплатно».
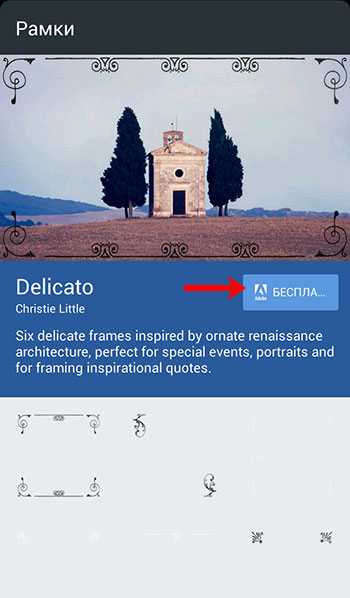
У меня сразу появилось окно, в котором предложили или войти в свой аккаунт Adobe ID, или создать новый. Если у вас он есть, то нужно просто выполнить вход. Если же его нет, как и у меня, тогда жмите «Зарегистрироваться».
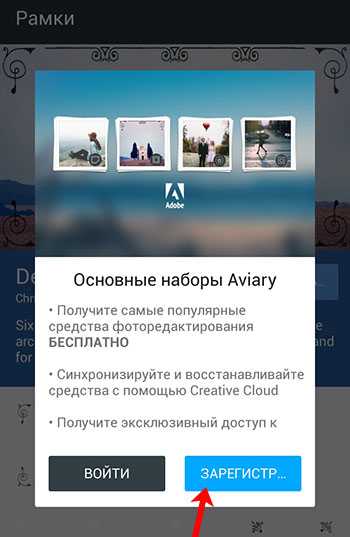
Заполните все предложенные поля, придумайте пароль и кликайте «Зарегистрироваться».
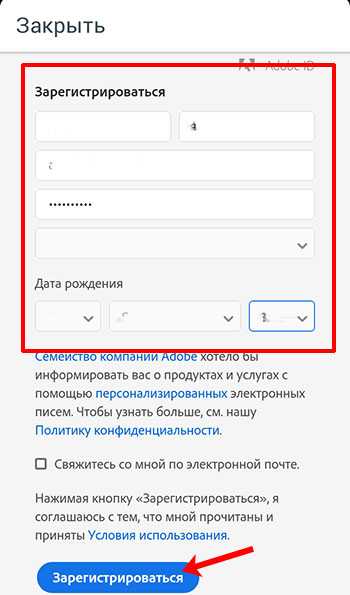
После этого можно свободно устанавливать любые понравившиеся пакеты с рамками, кликая на кнопку «Бесплатно».
Все установленные пакеты будут появляться под обрабатываемым фото. Нажимайте на картинку и смотрите, какие есть обрамления. Выбирайте из них подходящее. Затем нажмите на галочку вверху справа, чтобы изменения сохранились.

Еще один пункт, который может пригодиться – «Наложения».

Сразу давайте нажмем «Товары», чтобы посмотреть все доступные пакеты.
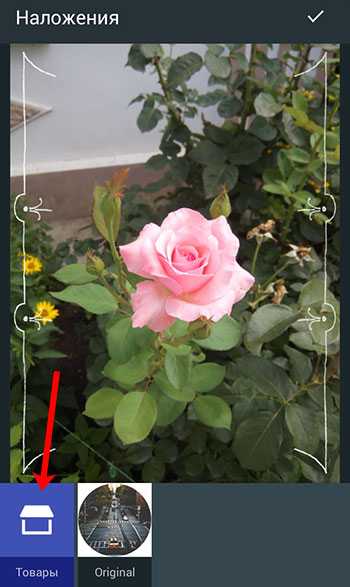
Нажимайте по картинке, смотрите, что входит в пакет, и если вам нравится, то устанавливайте, кликнув по кнопке «Бесплатно».

Дальше разворачивайте нужную группу и определяйтесь с рамкой. Кстати, в наборе «Original» есть круглая белая рамка, которую ищут многие пользователи. Для сохранения изменений жмите галочку вверху справа.

Когда снимок будет обработан, нажимайте на кнопку «Готово».

Прямо в приложении можно выбрать миниатюрку Инстаграм, чтобы сразу перейти к созданию публикации.
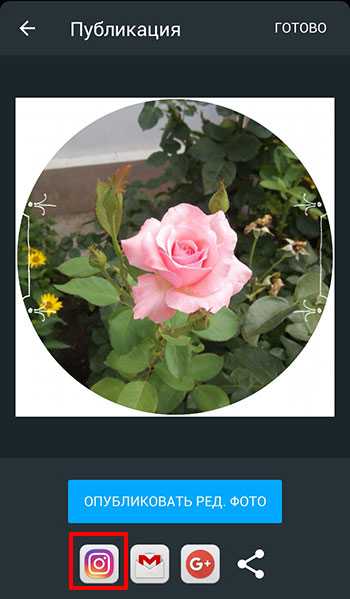
Дальше нажимайте, куда собираетесь добавлять снимок в «Историю» или в «Ленту». Чтобы выбор не запомнился, кликайте «Только сейчас».
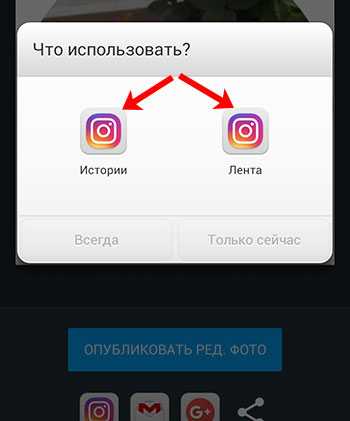
Затем переходим к стандартной форме создания публикаций в Инстаграме. Пройдите все шаги и на последнем нажмите «Поделиться».

Теперь моя страница в Instagram выглядит очень необычно. Рамочки придают ей уникальности, да и посты смотрятся интереснее. Например, если у вас есть важная новость и вы хотите сообщить ее подписчикам, тогда можно сделать белую круглую рамочку, а в середине написать нужный текст.

Разумеется, есть еще много различных приложений. К популярным можно отнести InstaSize и PhotoGrid. Попробуйте воспользоваться и ими, может они понравятся вам больше. Главное не забывайте, что профиль в Инстаграм желательно оформлять в одном стиле, используя всего пару фильтров и рамок. Тогда у него появится своя индивидуальность, и смотреться это будет аккуратнее. Так что помните, что с различными рамками переусердствовать нельзя.
Все, дорогие друзья, как видите, ничего сложного в добавлении рамок к своим постам в Инста нет. Вы же в свою очередь можете в комментариях скинуть названия приложений, при помощи которых вы делаете рамки на свои посты. Я и другие читатели моего блога будут вам очень признательны.
inetfishki.ru
В каком приложении можно сделать такую рамку?
Такую рамку даже в большинстве просмотрщиков можно сделать …
Дайте угадаю, это инстаграм? (на мобилы есть приложение такое)
Где тут рамка?
Вот рамка: <img src=»//otvet.imgsmail.ru/download/18043155_118151c78386f117ca6cdda0555845e0_800.jpg» data-lsrc=»//otvet.imgsmail.ru/download/18043155_118151c78386f117ca6cdda0555845e0_120x120.jpg» data-big=»1″>
touch.otvet.mail.ru
