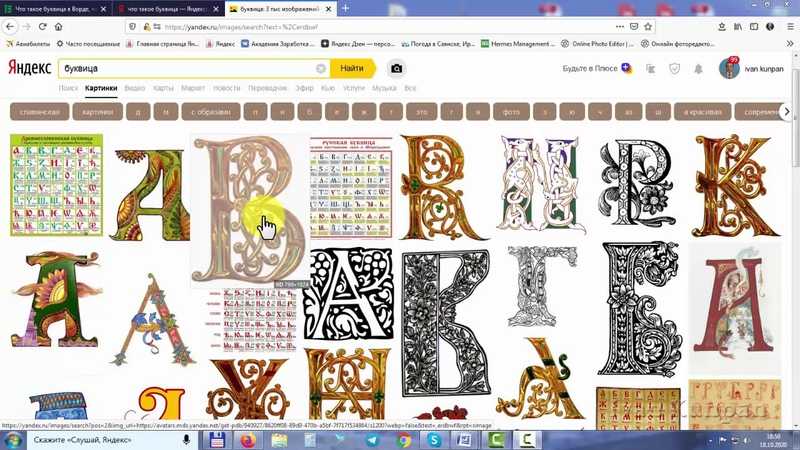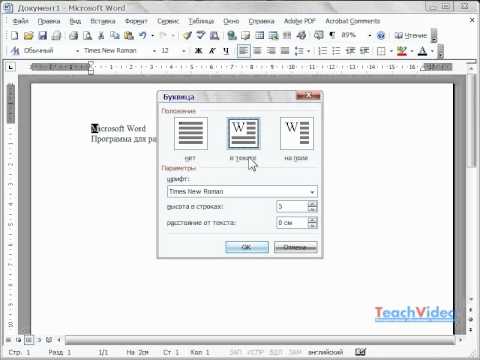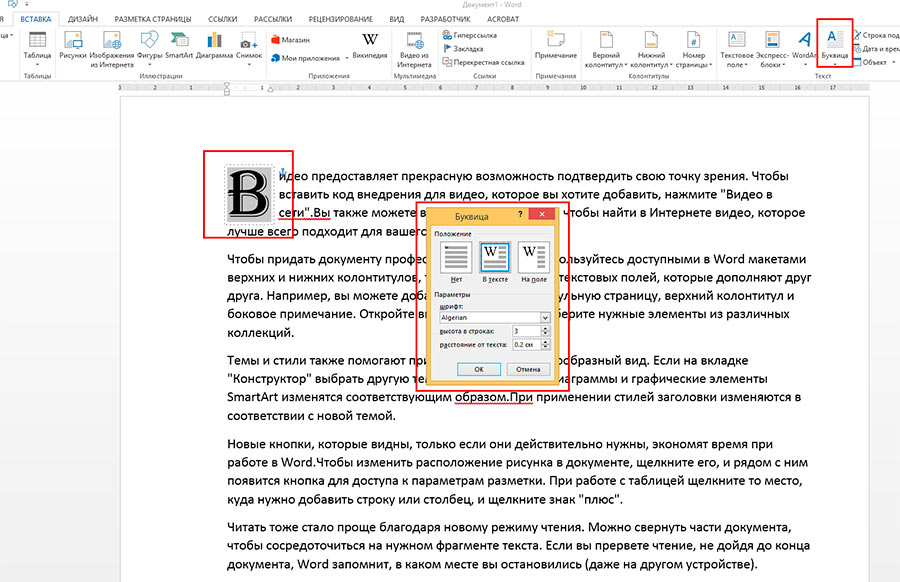Microsoft Word 2007 — тест 6
Главная / Офисные технологии / Microsoft Word 2007 / Тест 6
Упражнение 1:
Номер 1
В какой вкладке находятся инструменты для изменения параметров шрифта?
Ответ:
 (1) главная 
 (2) разметка страницы 
 (3) рецензирование 
 (4) вид 
Номер 2
Каким элементом следует воспользоваться для выбора шрифта?
Ответ:
 (1) 1 
 (2) 2 
 (3) 3 
 (4) 4 
Каким элементом следует воспользоваться для выбора размера шрифта?
Ответ:
 (1) 1 
 (2) 2 
 (3) 3 
 (4) 4 
Упражнение 2:
Номер 1
Каким элементом следует воспользоваться для выбора цвета шрифта?
Ответ:
 (1) 1 
 (2) 2 
 (3) 3 
 (4) 4 
Номер 2
Каким элементом следует воспользоваться для установки подчеркивания текста?
Ответ:
 (1) 1 
 (2) 2 
 (3) 3 
 (4) 4 
Номер 3
Для каких целей можно использовать указанный элемент?
Ответ:
 (1) для изменения регистра текста 
 (2) для отображения диалогового окна «Шрифт» 
 (3) для увеличения размера шрифта 
 (4) для уменьшения размера шрифта 
Упражнение 3:
Номер 1
Как отобразить диалоговое окно "Шрифт"?
Ответ:
 (1)
 (2) щелкнуть мышью по значку группы «Шрифт» (2) 
 (3) щелкнуть дважды мышью по любой кнопке группы «Шрифт» 
 (4) только с помощью команды контекстного меню 
Номер 2
Что устанавливается в указанном раскрывающемся списке?
Ответ:
 (1) высота символов шрифта 
 (2) масштаб отображения документа 
 (3) масштаб отображения шрифта на экране 
 (4) ширина символов шрифта 
Номер 3
Что устанавливается в указанном раскрывающемся списке?
Ответ:
 (1) интервалы между абзацами 
 (2) интервалы между символами текста в строке 
 (3) интервалы между страницами 
 (4) интервалы между строками 
Упражнение 4:
Номер 1
Каким элементом следует воспользоваться для изменения интервала между символами текста?
Ответ:
 (1) 1 
 (2) 2 
 (3) 3 
 (4) 4 
Номер 2
Какой параметр нужно изменить, чтобы получить разрядку текста?
Ответ:
 
 (2) 2 
 (3) 3 
 (4) 4 
Номер 3
Какой параметр нужно изменить, чтобы увеличить ширину символов текста?
Ответ:
 (1) 1 
 (2) 2 
 (3) 3 
 (4) 4 
Упражнение 5:
Номер 1
В каких единицах устанавливается размер шрифта?
Ответ:
 (1) миллиметры 
 (2) сантиметры 
 (3) пикселы 
 (4) пункты 
Номер 2
С какой максимальной точностью можно устанавливать размер шрифта?
Ответ:
 (1) 1 пт 
 (2) 0,5 пт 
 (3) 0,25 пт 
 (4) 0,1 пт 
Номер 3
Размер шрифта устанавливается в пунктах.Чему равен один пункт?
Ответ:
 (1) 1 мм 
 (2) 0,35 мм 
 (3) 0,1 дюйма 
 (4) 1 см 
Упражнение 6:
Номер 1
В какой вкладке находятся инструменты для оформления буквицы?
Ответ:
 (1) главная 
 (2) вставка 
 (3) разметка страницы 
 (4) рецензирование 
Номер 2
Каким элементом следует воспользоваться для выделения фона текста цветом?
Ответ:
 (1) 1 
 (2) 2 
 (3) 3 
 (4) 4 
Номер 3
Для каких целей можно использовать указанные элементы?
Ответ:
 (1) для изменения регистра текста 
 (2)
для оформления верхних и нижних индексов  (3) для увеличения и уменьшения размера шрифта 
 (4) для изменения текста 
Главная / Офисные технологии / Microsoft Word 2007 / Тест 6
Ответы | ointuit.
 ru
ru11.03.2014 Инструкция нет комментариев
Для заказа решения вы можете заполнить форму на этом сайте или
Наша группа вконтакте
e-mail: [email protected]
ICQ: 347-247-044
Skype: dimfinianec
Для поиска вопроса нажмите:F3 или Ctrl+F
16.10.2016 Вопросы Комментарии к записи Эконометрика_ идентификация, оценивание и анализ статистических моделей отключены
Ответы на курс: Эконометрика: идентификация, оценивание и анализ статистических моделей
Читать дальше →
16.10.2016 Вопросы Комментарии к записи Экономическая история отключены
Ответы на курс: Экономическая история
Читать дальше →
16.10.2016 Вопросы Комментарии к записи Язык программирования C++ для профессионалов отключены
Ответы на курс: Язык программирования C++ для профессионалов
Читать дальше →
16.10.2016 Вопросы Комментарии к записи Основы программирования на языке C отключены
Ответы на курс: Основы программирования на языке C
Читать дальше →
16. 10.2016 Вопросы Комментарии к записи Основы программирования на C# отключены
10.2016 Вопросы Комментарии к записи Основы программирования на C# отключены
Ответы на курс: Основы программирования на C#
Читать дальше →
16.10.2016 Вопросы Комментарии к записи Основы права интеллектуальной собственности отключены
Ответы на курс: Основы права интеллектуальной собственности
Читать дальше →16.10.2016 Вопросы Комментарии к записи Основы права интеллектуальной собственности для ИТ-специалистов отключены
Ответы на курс: Основы права интеллектуальной собственности для ИТ-специалистов
Читать дальше →
16.10.2016 Вопросы Комментарии к записи Основы параллельного программирования с использованием MPI отключены
Ответы на курс: Основы параллельного программирования с использованием MPI
Читать дальше →
16.10.2016 Вопросы Комментарии к записи Основы математического моделирования отключены
Ответы на курс: Основы математического моделирования
Читать дальше →
16. 10.2016 Вопросы Комментарии к записи Основы бизнес-аналитики отключены
10.2016 Вопросы Комментарии к записи Основы бизнес-аналитики отключены
Ответы на курс: Основы бизнес-аналитики
Читать дальше →
16.10.2016 Вопросы Комментарии к записи Объектно-ориентированное программирование и программная инженерия отключены
Ответы на курс: Объектно-ориентированное программирование и программная инженерия
Читать дальше →
16.10.2016 Вопросы Комментарии к записи Обработка растровых изображений в Adobe Photoshop отключены
Ответы на курс: Обработка растровых изображений в Adobe Photoshop
Читать дальше →
16.10.2016 Вопросы Комментарии к записи Методика подготовки исследовательских работ студентов отключены
Ответы на курс: Методика подготовки исследовательских работ студентов
Читать дальше →
16.10.2016 Вопросы Комментарии к записи Менеджмент в сфере информационной безопасности отключены
Ответы на курс: Менеджмент в сфере информационной безопасности
Читать дальше →
16. 10.2016 Вопросы Комментарии к записи Деловая переписка на английском языке отключены
10.2016 Вопросы Комментарии к записи Деловая переписка на английском языке отключены
Ответы на курс: Деловая переписка на английском языке
Читать дальше →
16.10.2016 Вопросы Комментарии к записи Всемирная Сеть (WWW) — использование и приложения отключены
Ответы на курс: Всемирная Сеть (WWW) — использование и приложения
Читать дальше →
16.10.2016 Вопросы Комментарии к записи Времена глагола Indefinite Simple и Continuous в английском языке отключены
Ответы на курс: Времена глагола Indefinite Simple и Continuous в английском языке
Читать дальше →
16.10.2016 Вопросы Комментарии к записи Введение в математику отключены
Ответы на курс: Введение в математику
Читать дальше →
16.10.2016 Вопросы Комментарии к записи Английский язык отключены
Ответы на курс: Английский язык
Читать дальше →
16. 10.2016 Вопросы Комментарии к записи Администрирование сетей на платформе MS Windows Server отключены
10.2016 Вопросы Комментарии к записи Администрирование сетей на платформе MS Windows Server отключены
Ответы на курс: Администрирование сетей на платформе MS Windows Server
Читать дальше →
16.10.2016 Вопросы Комментарии к записи Администрирование MySQL отключены
Ответы на курс: Администрирование MySQL
Читать дальше →
16.10.2016 Вопросы Комментарии к записи Администрирование Internet Information Services 7.0 отключены
Ответы на курс: Администрирование Internet Information Services 7.0
Читать дальше →
16.10.2016 Вопросы Комментарии к записи Автоматизированное проектирование промышленных изделий отключены
Ответы на курс: Автоматизированное проектирование промышленных изделий
Читать дальше →
16.10.2016 Вопросы Комментарии к записи Абонентские сети доступа и технологии высокоскоростных сетей отключены
Ответы на курс: Абонентские сети доступа и технологии высокоскоростных сетей
Читать дальше →
16.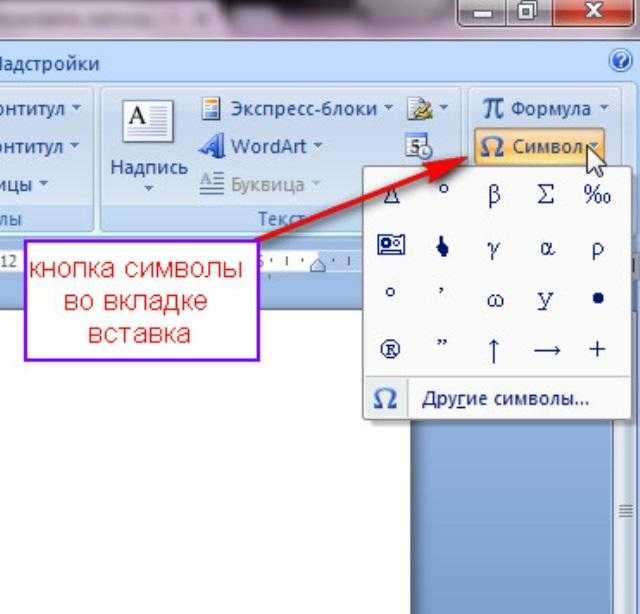 10.2016 Вопросы Комментарии к записи Windows 7_ Администрирование отключены
10.2016 Вопросы Комментарии к записи Windows 7_ Администрирование отключены
Ответы на курс: Windows 7: Администрирование
Читать дальше →
16.10.2016 Вопросы Комментарии к записи Visual Basic отключены
Ответы на курс: Visual Basic
Читать дальше →
16.10.2016 Вопросы Комментарии к записи OpenOffice.org Calc отключены
Ответы на курс: OpenOffice.org Calc
Читать дальше →
16.10.2016 Вопросы Комментарии к записи Microsoft PowerPoint 2010 отключены
Ответы на курс: Microsoft PowerPoint 2010
Читать дальше →
16.10.2016 Вопросы Комментарии к записи MATHCAD 14_ Основные сервисы и технологии отключены
Ответы на курс: MATHCAD 14: Основные сервисы и технологии
Читать дальше →
16.10.2016 Вопросы Комментарии к записи ITIL. IT Service Management по стандартам V.3.1 отключены
Ответы на курс: ITIL. IT Service Management по стандартам V.3.1
IT Service Management по стандартам V.3.1
Читать дальше →
16.10.2016 Вопросы Комментарии к записи IP-телефония в компьютерных сетях отключены
Ответы на курс: IP-телефония в компьютерных сетях
Читать дальше →
16.10.2016 Вопросы Комментарии к записи IPv6 для профессионалов отключены
Ответы на курс: IPv6 для профессионалов
Читать дальше →
16.10.2016 Вопросы Комментарии к записи FOREX отключены
Ответы на курс: FOREX
Читать дальше →
16.10.2016 Вопросы Комментарии к записи C# для школьников отключены
Ответы на курс: C# для школьников
Читать дальше →
16.10.2016 Вопросы Комментарии к записи 1С_Бухгалтерия 2.0_ особенности учетных работ отключены
Ответы на курс: 1С:Бухгалтерия 2.0: особенности учетных работ
Читать дальше →
16.10.2016 Вопросы Комментарии к записи 1С_Бухгалтерия 2. 0_ начало работы отключены
0_ начало работы отключены
Ответы на курс: 1С:Бухгалтерия 2.0: начало работы
Читать дальше →
02.02.2016 Вопросы Комментарии к записи Развитие информационных технологий отключены
Ответы на курс: Развитие информационных технологий
Читать дальше →
02.02.2016 Вопросы Комментарии к записи Работа в системе LaTeX отключены
Ответы на курс: Работа в системе LaTeX
Читать дальше →
02.02.2016 Вопросы Комментарии к записи Основы проектирования реляционных баз данных отключены
Ответы на курс: Основы проектирования реляционных баз данных
Читать дальше →
02.02.2016 Вопросы Комментарии к записи Основы программирования отключены
Ответы на курс: Основы программирования
Читать дальше →
02.02.2016 Вопросы Комментарии к записи Основы логистики отключены
Ответы на курс: Основы логистики
Читать дальше →
02. 02.2016 Вопросы Комментарии к записи Организация ИТ-аутсорсинга отключены
02.2016 Вопросы Комментарии к записи Организация ИТ-аутсорсинга отключены
Ответы на курс: Организация ИТ-аутсорсинга
Читать дальше →
02.02.2016 Вопросы Комментарии к записи Макроэкономика отключены
Ответы на курс: Макроэкономика
Читать дальше →
02.02.2016 Вопросы Комментарии к записи Дифференциальное исчисление функций одной переменной отключены
Ответы на курс: Дифференциальное исчисление функций одной переменной
Читать дальше →
02.02.2016 Вопросы Комментарии к записи Введение в разработку приложений для ОС Android отключены
Ответы на курс: Введение в разработку приложений для ОС Android
Читать дальше →
02.02.2016 Вопросы Комментарии к записи Введение в параллельные алгоритмы отключены
Ответы на курс: Введение в параллельные алгоритмы
Читать дальше →
02.02.2016 Вопросы Комментарии к записи Введение в Adobe Flash CS3 отключены
Ответы на курс: Введение в Adobe Flash CS3
Читать дальше →
02.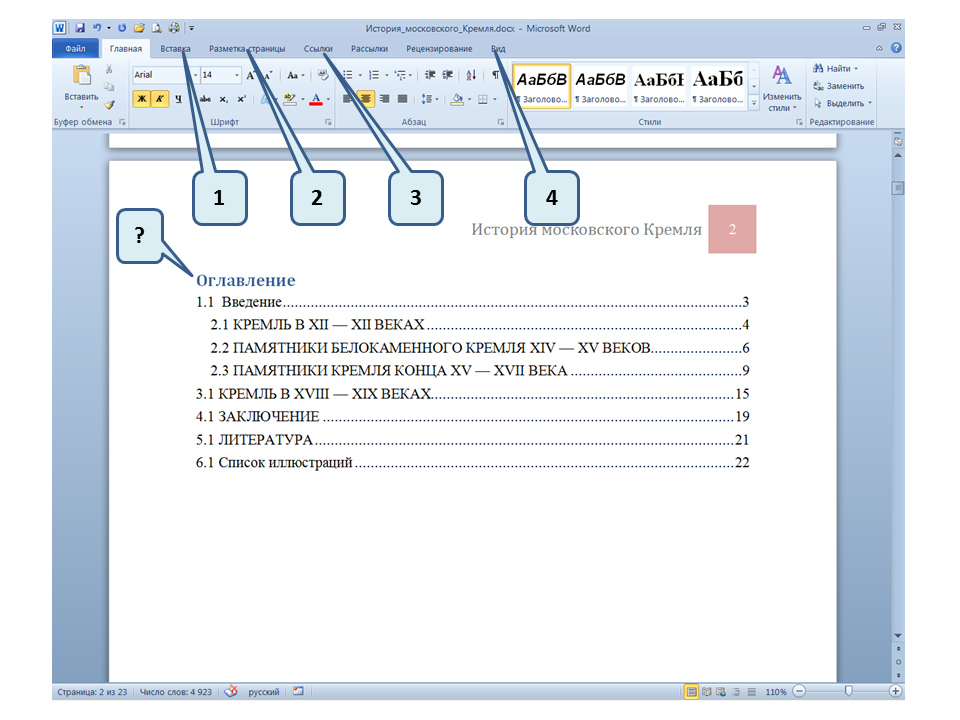 02.2016 Вопросы Комментарии к записи Microsoft Word 2007 отключены
02.2016 Вопросы Комментарии к записи Microsoft Word 2007 отключены
Ответы на курс: Microsoft Word 2007
Читать дальше →
02.02.2016 Вопросы Комментарии к записи Microsoft Excel 2007 отключены
Ответы на курс: Microsoft Excel 2007
Читать дальше →
10.12.2015 Вопросы Комментарии к записи Языки информационного обмена отключены
Ответы на курс: Языки информационного обмена
Читать дальше →
« Older Entries
Как сделать первую большую букву в ворде
Написание буквицы в Microsoft Word
Буквица – это большая заглавная буква (первая в строке), которая ставится в начале глав или документов. В первую очередь применяется она для привлечения внимания, например, в приглашениях или информационных бюллетенях, особенно часто встречается в детских книгах. Используя базовый инструментарий текстового редактора Microsoft Word тоже можно сделать буквицу, и об этом мы расскажем в данной статье.
Примечание: Не стоит путать понятия «буквица» и «красная строка». Настоящая статья будет посвящена первой, а о второй мы ранее писали в отдельном материале.
Создание буквицы в Ворде
Буквица может быть двух видов — обычная и на поле. В первом случае текст обтекает ее справа и снизу, во втором — текст располагается только справа, имея вид колонки.
Для добавления буквицы в Ворде выполните следующие действия:
- Поместите указатель курсора (каретку) в начале абзаца, в котором необходимо установить буквицу, и перейдите во вкладку «Вставка».
После того как вы кликните левой кнопкой мышки (ЛКМ) по предпочтительному варианту, буквица будет добавлена в обозначенном ранее месте текстового документа.
Примечание: Буквица добавляется в текст в качестве отдельного объекта, но изменять ее можно точно так же, как и любой другой текст. Кроме того, в меню кнопки «Буквица» есть пункт «Параметры буквицы», в котором можно выбрать для нее предпочтительный шрифт, задать высоту в строках (количество), а также указать расстояние от текста.
Вот так просто можно поставить буквицу в текстовом документе Microsoft Word и придать ей именно тот вид, который вы захотите. Дополнительно рекомендуем ознакомиться с представленной по ссылке выше статьей, которая поможет правильно оформить весь текст в документе и подготовить его к печати, публикации или отправке другим пользователям.
Мы рады, что смогли помочь Вам в решении проблемы.
Помимо этой статьи, на сайте еще 11902 инструкций.
Добавьте сайт Lumpics.ru в закладки (CTRL+D) и мы точно еще пригодимся вам.
Отблагодарите автора, поделитесь статьей в социальных сетях.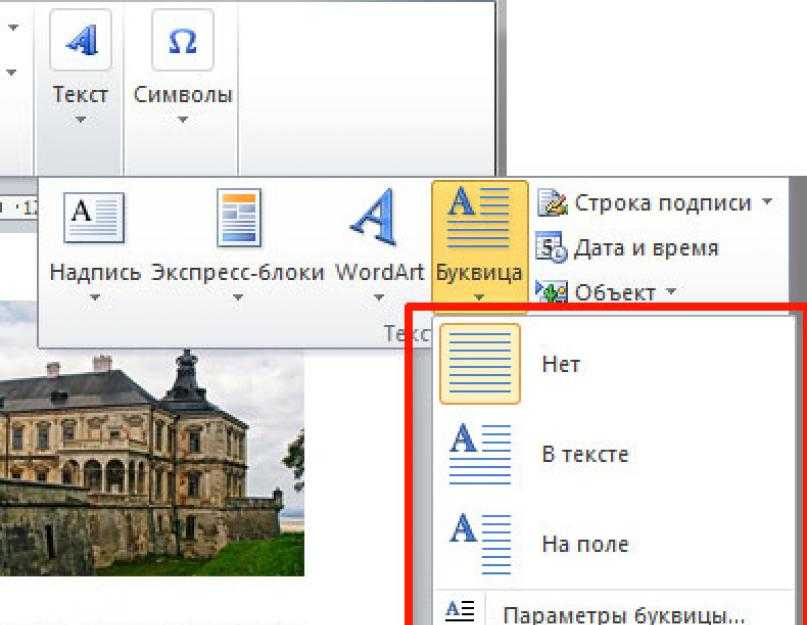
Опишите, что у вас не получилось. Наши специалисты постараются ответить максимально быстро.
Как сделать буквицу в Word
Буквица в ворде – это специально форматированная большая заглавная буква в начале абзаца. Буквицы обычно используются в начале разделов, глав или целой книги. В этой статье мы рассмотрим, как сделать буквицу в ворде.
Как сделать буквицу в Word – Пример буквицы в ворде
Microsoft Word предлагает два стиля буквиц. Первый, и более общий, начинает абзац с большой буквы, которая вписана в текст. Таким образом, буквица в ворде вытесняет первые несколько строк абзаца. Второй стиль помещает большую первую букву в поле, прилегающее к абзацу.
Как сделать буквицу в ворде
Использование буквицы в ворде — отличный способ добавить визуальную привлекательность вашей страницы. Чтобы сделать буквицу в ворде, выполните следующие действия:
- Установите курсор в абзац, в котором вы хотите сделать буквицу в ворде.

- На вкладке «Вставка» в группе « Текст » нажмите на команду «Буквица».
Как сделать буквицу в Word – Буквица
- Открывшемся списке выберите один из стилей: « В тексте » или « На поле ». В нашем примере мы выберем « В тексте ».
Как сделать буквицу в Word – Стили буквицы в ворде
- В результате в тексте появилась буквица:
Как сделать буквицу в Word – Буквица в ворде
Вот так просто можно сделать буквицу в ворде.
Как сделать буквицу с заданными параметрами в ворде
Если вам необходимо сделать буквицу в ворде с определенной высотой или расстоянием от основного текста, то:
- На вкладке «Вставка», нажмите на команду «Буквица» и выберите в списке пункт «Параметры буквицы…»
Как сделать буквицу в Word – Параметры буквицы в ворде
- Откроется диалоговое окно «Буквица»:
Как сделать буквицу в Word – Окно Буквица в ворде
В данном окне вы можете выбрать положение буквицы и задать следующие параметры:
- В раскрывающемся списке « шрифт » выбрать шрифт, который вы хотите использовать.

- Выбрать настройку в поле « высота в строках ». Этот параметр определяет, насколько высока буква.
- Выбрать « расстояние от текста », чтобы определить, сколько места вы хотите разместить вокруг буквицы в ворде.
- После того как вы ввели желаемые параметры, нажмите « ОК », чтобы закрыть диалоговое окно. Wordсделает буквицу в документе с соответствующим оформлением.
Компьютер плюс
Текст, набранный в Ворде, иногда требует некоторого оригинального, необычного оформления. Для этого прекрасно подойдет буквица. Буквица – это первая буква в любом тексте, абзаце или главе. Она может быть написана другим размером, наклоном, толщиной, т.е. она отличается от других своим форматом, дизайном. И именно это отличие призвано привлечь внимание читателей к тексту. Но все ли пользователи текстового редактора Ворд знают, что он обладает такой функцией, как создание буквиц. Как же воспользоваться этим при написании какого-либо текста?
Как сделать буквицу в Word
В создании буквицы в Word (в любой версии редактора) нет ничего сложного, необходимо лишь соблюдать определенную очередность действий. Например, чтобы создать буквицу надо установить курсор в текст абзаца, далее переходим на вкладку в меню « Вставка». Теперь надо в группе текст найти кнопку «буквица» и выбрать один из двух вариантов расположения либо в тексте, либо на полях. Здесь же есть кнопка удаления буквицы – «Нет»
Например, чтобы создать буквицу надо установить курсор в текст абзаца, далее переходим на вкладку в меню « Вставка». Теперь надо в группе текст найти кнопку «буквица» и выбрать один из двух вариантов расположения либо в тексте, либо на полях. Здесь же есть кнопка удаления буквицы – «Нет»
Вставка буквицы в Ворде
Также в выпадающем меню буквицы нужно выбрать название шрифта буквицы, ее высоту и расстояние от текста. В качестве буквицы можно выделить несколько букв или целое слово, важно, чтобы эти буквы или слово были первыми в тексте.
Параметры буквицы
Как изменить буквицу
Если есть необходимость изменить оформление первой буквы, то это можно сделать точно также как и с любой частью текста. Для этого нужно выделить ее и, используя инструменты группы шрифт главного меню изменить оформление буквы.
Оформление буквицы (изменение цвета)
Оформлять тексты буквицей стали с самого появления письменности для украшения и привлечения внимания читателя.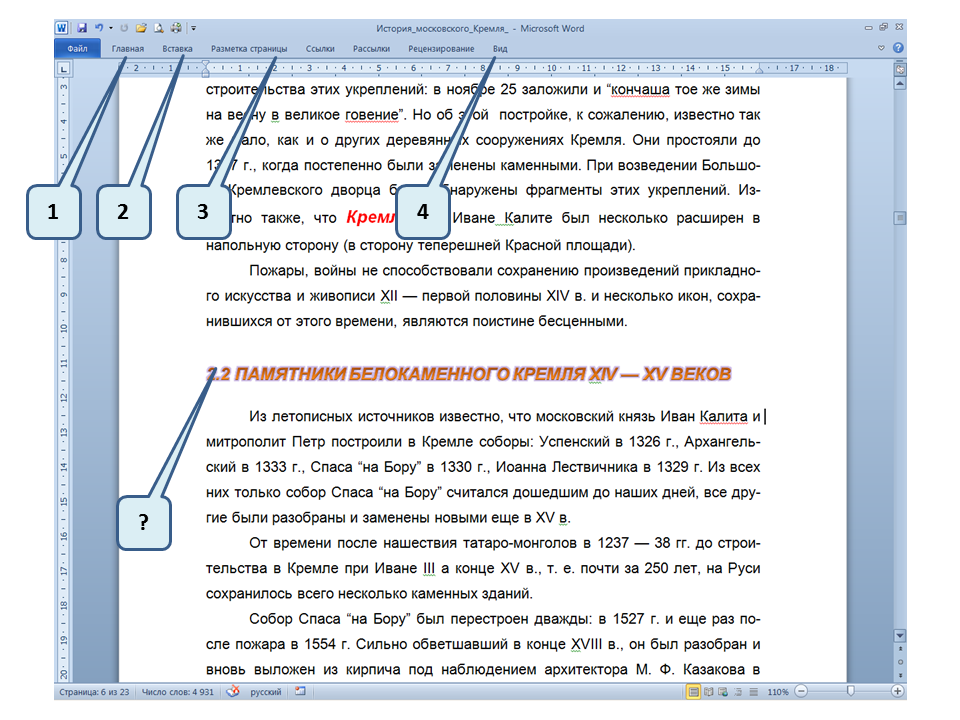 Во многих старинных книгах первая буква оформлялась очень красиво, в том числе и в виде полноценного рисунка. Сейчас Word предлагает только набор шрифтов для оформления буквицы, но назначение буквицы не изменилось.
Во многих старинных книгах первая буква оформлялась очень красиво, в том числе и в виде полноценного рисунка. Сейчас Word предлагает только набор шрифтов для оформления буквицы, но назначение буквицы не изменилось.
Одна мысль про “Буквица в Ворде”
Александр :
Возможности поистине широкие в редактировании и это помогает выделить, украсить, привлечь внимание..Мне тоже приходилось использовать пару раз такой вариант)
Вставьте буквицу
Word для Microsoft 365 Outlook для Microsoft 365 Word 2021 Outlook 2021 Word 2019 Outlook 2019 Word 2016 Outlook 2016 Word 2013 Outlook 2013 Word 2010 Outlook 2010 Publisher 2010 Word 2007 Outlook 2007 Publisher 2007 Word Starter 2010 Дополнительно…Меньше
Буквица (прописная) — это большая заглавная буква, используемая в качестве декоративного элемента в начале абзаца или раздела. Размер буквицы обычно составляет две или более строк.
На следующем рисунке показаны варианты размещения буквицы.
Добавить буквицу
Выберите первый символ абзаца.
Перейти к ВСТАВИТЬ > Буквица .
Выберите нужный вариант буквицы.
Чтобы создать буквицу, которая соответствует вашему абзацу, выберите Dropped .

Чтобы создать буквицу на полях за пределами абзаца, выберите На полях .
Совет: Вы можете изменить размер и шрифт буквицы, а также ее расстояние от текста. Для этого выберите Буквица > Параметры буквицы и в разделе Параметры сделайте свой выбор.
Снять пробку
Выделите большую букву буквицы.
org/ListItem»>
Перейдите к ВСТАВИТЬ > Буквица и выберите Нет .
См. также
Создать отступ первой строки
Добавить или изменить буквицу
В меню View выберите Макет печати .
Выберите абзац, который вы хотите начать с буквицы.
Абзац должен содержать текст и не может находиться внутри текстового контейнера.

В меню Формат выберите Буквица .
Выберите Отброшено или На полях .
Выберите нужные параметры.
Снимите крышку
В меню View выберите Макет печати .
org/ListItem»>В меню Формат выберите Буквица .
Выберите Нет .
Выберите абзац, содержащий буквицу, которую вы хотите удалить.
См. также
Настройка отступов и интервалов
Выравнивание или выравнивание текста
Как использовать буквицы для улучшения текста в Microsoft Word
Возможно, вы это видели. Это требует внимания большой заглавной буквой вверху блока текста.
Это требует внимания большой заглавной буквой вверху блока текста.
Это буквица .
Буквица — это первая буква абзаца, и она имеет гораздо больший размер, чем обычный текст, следующий за ней. Его также называют инициалом.
Посмотрите на древнюю буквицу ниже. Обратите внимание, как он «ниспадает», закрывая несколько строк, следующих за первой. Да, буквицы существуют уже более 2000 лет. Этому изображению более 550 лет.
Сегодня в настольных издательских системах используются буквицы. Веб-сайты немного меньше, потому что их рендеринг на разных экранах является проблемой. Даже в этом случае вы можете использовать каскадные таблицы стилей с HTML. В WordPress даже есть плагин для буквиц.
Но как создать буквицу в Microsoft Word? Существует несколько креативных способов форматирования или вставки буквиц в MS Word для улучшения качества текста. И все они офигительно легко.
Добавление буквицы к тексту в документ Word
Вставьте буквицу с помощью специальной кнопки буквицы в Microsoft Word 2016. Простота вставки буквицы позволяет сделать это в два щелчка.
Простота вставки буквицы позволяет сделать это в два щелчка.
Выберите первый символ абзаца, который вы хотите стилизовать буквицей.
Перейдите на ленту > вкладку «Вставить ». В группе Текст нажмите кнопку Буквица . В раскрывающемся списке есть три варианта для трех типов буквиц.
Удалено: создайте буквицу, которая соответствует длине вашего абзаца.
На полях: Вставьте буквицу по длине абзаца, но расположите ее за пределами абзаца на полях.
Нет: Используйте это, чтобы удалить буквицу, снова выбрав ее.
Буквица «выбрасывает» три строки по умолчанию.
Вы можете изменить параметры по умолчанию для буквицы, прежде чем вставлять буквицу. Выберите Параметры буквицы в раскрывающемся меню. Как вы можете видеть на рисунке ниже, параметры дают вам контроль над шрифтом буквицы, количеством строк обычного текста, которое будет опускаться в букве, и расстоянием от текста с правой стороны буквы.
Щелкните OK , чтобы завершить оформление буквицы.
Текстовое поле окружает буквицу. Щелкните сразу за буквицей, чтобы отобразить перекрестие. Выберите текстовое поле и перетащите любой из маркеров, чтобы изменить внешний вид буквицы на лету.
Например, перетащите средний маркер справа, чтобы изменить расстояние между буквицей и остальной частью абзаца. Или перетащите нижний средний маркер, чтобы изменить размер диапазона, охватываемого буквицей.
Вы также можете просто щелкнуть правой кнопкой мыши текстовое поле и использовать меню, чтобы вернуться к параметрам.
Использование изображения в качестве буквицы в документе Word
Небольшие файлы изображений также могут быть встроены в виде буквиц. Они визуально более броские, чем текстовые буквицы, потому что они более сложные и красочные, чем шрифты. Вы можете создать свой собственный графический файл или использовать файлы, доступные от Microsoft.
Одним из незначительных изменений в Microsoft Word 2016 является Online Pictures , который является новым аватаром старого Clipart с Office 2013.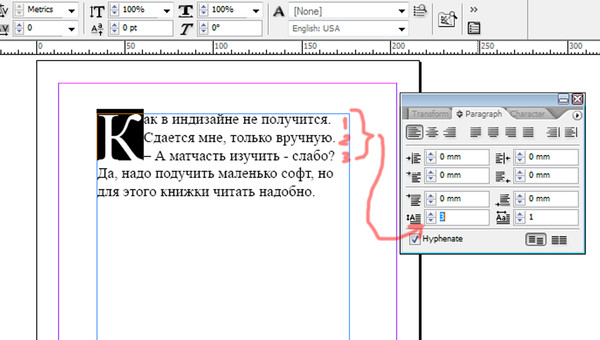 В старом Clip Art была хорошая коллекция алфавитной графики, но вы можете расширить свои источники с помощью встроенного поиска изображений Bing.
В старом Clip Art была хорошая коллекция алфавитной графики, но вы можете расширить свои источники с помощью встроенного поиска изображений Bing.
Обратите внимание, что файлы изображений могут быть ограничены разрешениями пользователя. Используйте окно поиска Bing, чтобы ограничить поиск Creative Commons, и соблюдайте требования к атрибуции. По умолчанию предоставленные изображения на основе Bing лицензируются Creative Commons, с помощью которой вы можете использовать, делиться или изменять изображения как в личных, так и в коммерческих целях.
После добавления выбранного изображения в качестве буквицы в документ перетащите угловые маркеры, чтобы изменить размер буквы вокруг окружающего текста. Удерживая нажатой клавишу SHIFT при перетаскивании маркеров, пропорции буквы сохраняются.
Но часто я нахожу это крайне ограничивающим. Придерживайтесь шрифтов истинного типа.
Используйте обтекание текстом, чтобы контролировать внешний вид изображения и текста.
Выберите букву изображения и нажмите Формат в меню Picture Tools . Выберите Text Wrapping в группе Arrange и поэкспериментируйте с параметрами, если необходимо. По умолчанию В строке с текстом обычно работает нормально.
Вы можете сделать то же самое, щелкнув изображение правой кнопкой мыши и выбрав параметры в разделе Обтекание текстом (значок маленькой дуги).
Немного подкорректируйте внешний вид, выровняв его по горизонтали по Текст > Обтекание текстом > Дополнительные параметры макета .
Несколько творческих способов использования буквицы в документе Word
Прежде чем вы прочитаете о том, что можно и чего нельзя делать с буквицей в следующем разделе, давайте рассмотрим несколько других стилистических приемов, которые вы можете попробовать на букве буквицы.
Для изменения внешнего вида можно использовать функции форматирования текста. Например, вы можете изменить цвет, размер или добавить текстовый эффект, чтобы выделить первый алфавит.
Например, вы можете изменить цвет, размер или добавить текстовый эффект, чтобы выделить первый алфавит.
Вы также можете использовать более одной буквы для буквицы. Поместите курсор рядом с буквицей и введите следующие буквы. Но это не выглядит так хорошо.
Буквица может быть визуально улучшена с помощью элегантных шрифтов. Например, Vivaldi или Old English Text , оба должны быть в списке установленных шрифтов вашей системы.
В Интернете доступно множество великолепных высококачественных шрифтов. Выберите шрифт, соответствующий теме вашего документа.
Google для «Шрифты Drop Cap». Некоторые сайты содержат небольшой набор шрифтов буквицы в своей линейке. Я нашел несколько на Dafont.com и 1001fonts.com.
Если ваш текст разбит на 2-3 столбца, попробуйте использовать буквицу с первым абзацем в каждом столбце.
Составляете собственное резюме? Возможно, есть смысл использовать буквицу, чтобы продемонстрировать свою творческую сторону.
Что можно и что нельзя делать с буквицами
Соблазн вставить буквицу тут и там? Пожалуйста, запомните эти пункты…
- Буквицы следует использовать с осторожностью. Лучше всего использовать его для драматического эффекта только один раз, когда текст начинается.
- Привлекательность буквицы такова, что даже однократное ее использование привлекает внимание к последующему тексту. Немного осторожности с этой первой буквой, и вы можете просто улучшить читаемость.
- Стиль буквицы зависит от документа. Профессиональный документ хорошо сочетается с минималистской буквицей и более чистыми шрифтами. Более обычный документ, и вы можете дать волю своему творчеству, выбрав форматирование.
Что вы думаете о буквицах?
Ненавязчивое использование буквицы действительно может оживить ваши документы. Мы говорили о его использовании в Microsoft Word, но буквица может быть частью любого типа документа, который создается или разрабатывается. Вы можете использовать буквицы, чтобы украсить титульную страницу в Microsoft Word. Это довольно сильно для одной буквы.
Вы можете использовать буквицы, чтобы украсить титульную страницу в Microsoft Word. Это довольно сильно для одной буквы.
У дизайнера и иллюстратора Джессики Хиш есть изящный проект под названием Daily Drop Cap, в котором она размещает стилизованную буквицу для общего использования в любом веб-документе. Вы также можете посетить ее урок по написанию букв на Skillshare и понять, как создать всего одну красивую букву.
Вы используете буквицы? Какое творческое применение вы нашли для них в своем документе Microsoft Word или любом другом документе?
Изображение предоставлено Брайаном Бургером через Shutterstock.com
Буквицы и вложенные стили в InDesign
- Руководство пользователя InDesign
- Знакомство с InDesign
- Введение в InDesign
- Новые возможности InDesign
- Системные требования
- Общие вопросы
- Использование библиотек Creative Cloud
- Новые возможности InDesign
- Рабочее пространство
- Основы рабочего пространства
- Ящик для инструментов
- Настройка параметров
- Сенсорное рабочее пространство
- Сочетания клавиш по умолчанию
- Восстановление документа и отмена
- Расширение захвата
- Основы рабочего пространства
- Введение в InDesign
- Создание и компоновка документов
- Документы и страницы
- Создание документов
- Работа с родительскими страницами
- Работа со страницами документа
- Установка размера страницы, полей и выхода за обрез
- Работа с файлами и шаблонами
- Создать файлы книги
- Добавить базовую нумерацию страниц
- Нумерация страниц, глав и разделов
- Преобразование документов QuarkXPress и PageMaker
- Поделиться контентом
- Понимание основного рабочего процесса с управляемыми файлами
- Сохранить документы
- Сетки
- Сетки
- Формат сетки
- Вспомогательные материалы
- Линейки
- Документы и страницы
- Добавить содержимое
- Текст
- Добавить текст во фреймы
- Текст резьбы
- Функции арабского языка и иврита в InDesign
- Создать тип по пути
- Пули и нумерация
- Глифы и специальные символы
- Текстовая композиция
- Текстовые переменные
- Создание QR-кодов
- Редактировать текст
- Выровнять текст
- Обтекание объектов текстом
- Закрепленные объекты
- Связанный контент
- Формат абзацев
- Символы формата
- Найти/Изменить
- Проверка орфографии и языковые словари
- Типографика
- Использование шрифтов в InDesign
- Кернинг и трекинг
- Форматировать текст
- Форматировать текст
- Вкладки и отступы
- Проверить текст
- Отследить и просмотреть изменения
- Добавление редакционных примечаний в InDesign
- Импорт комментариев PDF
- Добавить ссылки
- Создать оглавление
- Сноски
- Создать индекс
- Примечания
- Подписи
- Стили
- Стили абзацев и символов
- Стили объектов
- Буквицы и вложенные начертания
- Работа со стилями
- Ведущий
- Таблицы
- Форматирование таблиц
- Создание таблиц
- Стили таблиц и ячеек
- Выбор и редактирование таблиц
- Обводка и заливка таблицы
- Интерактивность
- Гиперссылки
- Динамические PDF-документы
- Закладки
- Кнопки
- Формы
- Анимация
- Перекрестные ссылки
- PDF-файлы структуры
- Переходы между страницами
- Фильмы и звуки
- Формы
- Графика
- Понимание контуров и форм
- Рисование с помощью инструмента «Карандаш»
- Рисование с помощью инструмента «Перо»
- Применить настройки линии (штриха)
- Составные контуры и формы
- Редактировать пути
- Пути обрезки
- Изменение внешнего вида угла
- Выравнивание и распределение объектов
- Связанная и встроенная графика
- Интеграция активов AEM
- Цвет и прозрачность
- Применить цвет
- Использовать цвета из импортированной графики
- Работа с образцами
- Краски смешанные
- Оттенки
- Понимание плашечных и триадных цветов
- Смесь цветов
- Градиенты
- Сведение прозрачного изображения
- Добавить эффекты прозрачности
- Текст
- Общий доступ
- Общий доступ и совместная работа
- Поделиться для обзора
- Просмотр общего документа InDesign
- Управление отзывами
- Публикация
- Экспорт и публикация
- Публикация в Интернете
- Экспорт содержимого для EPUB
- Параметры Adobe PDF
- Экспорт содержимого в HTML
- Экспорт в Adobe PDF
- Экспорт в формат JPEG
- Экспорт HTML
- Обзор DPS и AEM Mobile
- Печать
- Печать буклетов
- Следы печати и кровотечения
- Печать документов
- Чернила, разделение и частота растра
- Надпечатка
- Создание файлов PostScript и EPS
- Файлы предварительной проверки перед передачей
- Печать эскизов и документов большого размера
- Подготовка PDF-файлов для поставщиков услуг
- Подготовка к печати цветоделений
- Экспорт и публикация
- Расширение InDesign
- Автоматизация
- Объединение данных
- Плагины
- Расширение Capture в InDesign
- Сценарий
- Автоматизация
Есть
есть три основных способа использования функции «Буквица» и «Вложенные стили»:
применить стиль символа к буквице, применить вложенный стиль
для текста в начале абзаца и для применения вложенной строки
стиль для одной или нескольких строк в абзаце.
К буквице можно применить стиль символа символ или символы в абзаце. Например, если вы хотите символ буквицы, чтобы иметь другой цвет и шрифт, чем В остальной части абзаца вы можете определить стиль символа, эти атрибуты. Затем вы можете либо применить стиль символов непосредственно в абзац, или вы можете вложить стиль символа в стиль абзаца.
Буквица форматируется автоматически в соответствии со стилем вложенных символовСоздайте стиль символов с форматированием вы хотите использовать для буквицы.
Выполните одно из следующих действий:
Чтобы применить буквицу к одному абзацу, выберите «Буквицы и вложенные стили» в меню панели «Абзац».
Чтобы вложить стиль символа в стиль абзаца, дважды щелкните стиль абзаца, а затем щелкните Буквицы и вложенные Стили.
Укажите количество строк и символов буквицы, а затем выберите стиль персонажа.
Если буквица выровнена слишком далеко от левого края край, выберите «Выровнять левый край».

При выборе этого параметра используется исходный левый боковой подшипник. символа буквицы, а не большего значения. Это особенно полезно для буквиц, отформатированных шрифтами без засечек.
Если буквица перекрывает текст под ней, выберите «Масштаб для убывающих элементов».
Нажмите OK.
Если вы хотите применить другой вложенный стиль к любому символов после буквицы используйте параметр «Новый вложенный стиль». (См. Создать вложенные стили.)
Вы можете указать форматирование на уровне символов для одного или нескольких диапазонов текста в абзаце или строке. Вы можете также настройте два или более вложенных стиля для совместной работы, один из которых там, где заканчивается предыдущий. Для абзацев с повторяющимися и предсказуемое форматирование, вы даже можете вернуться к первому стиль в последовательности.
Вложенные стили особенно полезны
для вводных заголовков. Например, вы можете применить один стиль символов
к первой букве в абзаце и другому стилю символов, который
вступает в силу через первое двоеточие (:).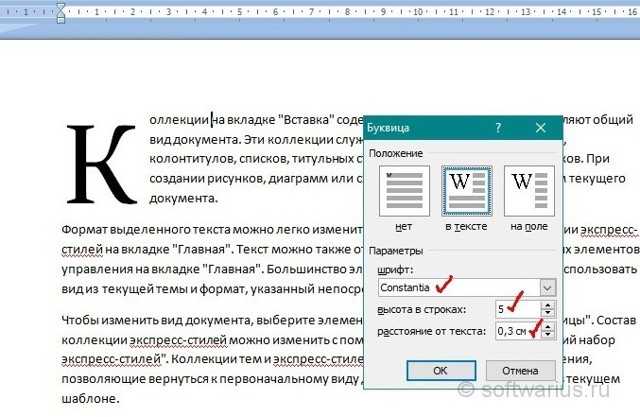 Для каждого вложенного
стиль, вы можете определить символ, который завершает стиль, например
символ табуляции или конец слова.
Для каждого вложенного
стиль, вы можете определить символ, который завершает стиль, например
символ табуляции или конец слова.
Майкл Мерфи публикует статью о вложенные стили в InDesign InDesign Auto-Format Multiple Пункты. Он также предоставляет серию видеоуроков который начинается с вложенных таблиц стилей.
Создание одного или нескольких вложенных стилей
Создать один или несколько стилей символов, которые вы хотите использовать для форматирования текста.
Выполните одно из следующих действий:
Чтобы добавить в стиль абзаца вложенные стили, дважды щелкните стиль абзаца, а затем щелкните Буквицы и вложенные стили.
Чтобы добавить вложенные стили в один абзац, выберите «Буквицы и вложенные стили» в меню панели «Абзац».
Для достижения наилучших результатов применяйте вложенные стили как часть стилей абзаца.
 Если вы применяете вложенные стили как локальные переопределения к абзацу, последующее редактирование или изменение форматирования во вложенном стиле может привести к неожиданному форматированию символов в стилизованном тексте.
Если вы применяете вложенные стили как локальные переопределения к абзацу, последующее редактирование или изменение форматирования во вложенном стиле может привести к неожиданному форматированию символов в стилизованном тексте.Щелкните «Новый вложенный стиль» один или несколько раз.
Выполните любое из следующих действий для каждого стиля, а затем нажмите ОК:
Щелкните область стиля символа, а затем выберите стиль символа, чтобы определить внешний вид этого раздела параграфа. Если вы не создали стиль символа, выберите Новый стиль символов и укажите форматирование, которое вы хотите использовать.
Укажите элемент, завершающий форматирование стиля символов. Вы также можете ввести символ, например, двоеточие (:) или определенный буква или цифра. Вы не можете ввести слово.
Укажите, сколько экземпляров выбранного элемента (например, символы, слова или предложения).
Выберите До или До.
 Выбор через включает
символ, который завершает вложенный стиль, при выборе форматов Up To
только те символы, которые предшествуют этому символу.
Выбор через включает
символ, который завершает вложенный стиль, при выборе форматов Up To
только те символы, которые предшествуют этому символу.Выберите стиль и нажмите кнопку вверх или кнопку вниз, чтобы изменить порядок стилей в списке. Порядок стилей определяет последовательность применения форматирования. форматирование, определяемое вторым стилем, начинается там, где форматирование заканчивается первый стиль. Если применить стиль символа к буквица, стиль символа буквицы действует как первый вложенный стиль.
Создание вложенных стилей линий
Вы может применить стиль символа к указанному количеству строк в параграф. Как и в случае с вложенными стилями, вы можете настроить два или более вложенных стиля. стили линий для совместной работы, и вы можете создать повторяющуюся последовательность.
Атрибуты
применяемые вложенными стилями линий, могут сосуществовать с примененными атрибутами
по вложенным стилям. Например, к вложенному стилю линии можно применить цвет
в то время как вложенный стиль может применять курсив. Если оба набора конфликтуют
настройки одного и того же атрибута, такие как красный и синий, вложенные
стиль имеет приоритет над вложенным стилем линии.
Например, к вложенному стилю линии можно применить цвет
в то время как вложенный стиль может применять курсив. Если оба набора конфликтуют
настройки одного и того же атрибута, такие как красный и синий, вложенные
стиль имеет приоритет над вложенным стилем линии.
Создать один или несколько стилей символов, которые вы хотите использовать для форматирования текста.
Выполните одно из следующих действий:
Чтобы добавить в абзац вложенные стили линий дважды щелкните стиль абзаца, а затем щелкните Буквицы И вложенные стили.
Чтобы добавить вложенные стили линий в один абзац, выберите «Буквицы и вложенные стили» в меню панели «Абзац».
Щелкните Новый стиль вложенной линии один или несколько раз.
Щелкните область стиля символа, а затем выберите символ. style, чтобы определить внешний вид этого раздела. Если у вас нет создал стиль символов, выберите «Новый стиль символов» и укажите форматирование, которое вы хотите использовать.

Укажите количество строк абзаца, которое вы хотите, чтобы символ стиль, чтобы повлиять.
Выберите стиль и нажмите кнопку вверх или кнопку вниз, чтобы изменить порядок стилей в списке. Порядок определяет последовательность, в которой применяется форматирование.
Нажмите «ОК».
Цикл по вложенным стилям
Можно повторить серию из двух или более вложенных стилей. стили по всему абзацу. Простым примером может быть чередование красные и зеленые слова в абзаце. Или, во вложенных стилях линий вы может чередовать красные и зеленые строки в абзаце. повторяющийся шаблон остается неизменным, даже если вы добавляете или удаляете слова в абзаце.
Создайте стили символов, которые хотите использовать.
Отредактируйте или создайте стиль абзаца или поместите вставку укажите в абзаце, который вы хотите отформатировать.
В разделе или диалоговом окне «Буквицы и вложенные стили» выберите «Новый вложенный стиль» (или «Новый вложенный стиль линии») как минимум дважды и выберите настройки для каждого стиля.

Выполните одно из следующих действий:
Для вложенных стилей еще раз нажмите «Новый вложенный стиль». выберите [Повторить] в области стиля символа и укажите, сколько вложенные стили будут повторяться.
Для вложенных стилей линий снова щелкните Новый стиль вложенных линий, выберите [Повторить] в области стиля символа и укажите, сколько строки будут повторяться.
В некоторых случаях может потребоваться чтобы пропустить первый стиль или стили. Например, календарь событий. абзац может включать «События этой недели», за которыми следуют дни неделя и их события. В этом случае вы можете создать пять вложенных стили: по одному для «Событий на этой неделе», по одному для каждого дня, события, и время события, а также окончательный стиль со значением [Повтор] 3, тем самым исключение из цикла первого вложенного стиля.
[Повторить] элемент должен быть последним в списке. Любой вложенный стиль ниже [Повторить] игнорируется.
Перебор вложенных стилей
Нажмите OK.
Параметры стиля символа вложенного стиля
Кому определить, как заканчивается вложенный стиль символов, выберите любой из следующих вариантов:
Если вы не хотите, чтобы символ был включен в отформатированном вложенном стиле выберите «До» вместо «Насквозь», когда вы определяете вложенный стиль.
Фразы
Точки, вопросительные и восклицательные знаки указывают конец предложения. Если после знака препинания стоит кавычка, он включен как часть предложения.
Слова
Любой символ пробела или пробела указывает на конец слово.
Персонажи
Включается любой символ, кроме маркеров нулевой ширины (для привязок, индексных маркеров, тегов XML и т. д.).
Если вы выберете «Символы», вы также можете ввести символ, например двоеточие или точку, чтобы завершить вложенный стиль.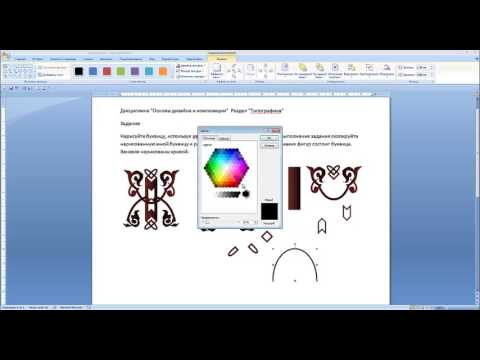 Если вы введете несколько символов, любой из этих символов завершит стиль. Например, если ваши вводные заголовки заканчиваются дефисом, двоеточием или вопросительным знаком, вы можете ввести -:? чтобы закончить вложенный стиль, где появляется любой из этих символов.
Если вы введете несколько символов, любой из этих символов завершит стиль. Например, если ваши вводные заголовки заканчиваются дефисом, двоеточием или вопросительным знаком, вы можете ввести -:? чтобы закончить вложенный стиль, где появляется любой из этих символов.
Буквы
Любой символ, кроме знаков препинания, пробелов, цифры и символы.
Цифры
Включены арабские цифры 0–9.
Символ конца вложенного стиля
Расширяет вложенный стиль до внешнего вида или сквозь него вставляемого символа End Nested Style. Чтобы вставить этот символ, выберите Тип > Вставить специальный символ > Другое > Конец вложенного стиля здесь.
Символы табуляции
Расширяет вложенный стиль до символа табуляции или через него (не настройка вкладки).
Принудительный разрыв строки
Расширяет вложенный стиль до принудительного разрыва строки или через него. (Выберите «Тип» > «Вставить символ разрыва» >
Принудительный разрыв строки.)
(Выберите «Тип» > «Вставить символ разрыва» >
Принудительный разрыв строки.)
Отступ до символа
Расширяет вложенный стиль до или через отступ до этого места персонаж. (Выберите «Тип» > «Вставить специальный символ» > Другое > Отступ до здесь.)
Em Spaces, En Spaces или неразрывные пробелы
Расширяет вложенный стиль до или через пробел. (Выберите «Текст» > «Вставить пробел» > [пробел] .)
Маркер закрепленного объекта
Расширяет вложенный стиль до или через встроенную графику маркер, который появляется там, где вставлена встроенная графика.
Автоматический номер страницы/маркер раздела
Расширяет вложенный стиль до или через номер страницы или маркер имени раздела.
Конец вложенного стиля
In
В большинстве случаев вложенный стиль заканчивается там, где условие определенного
стиль встречается, например, после трех слов или там, где появляется точка. Однако вы также можете завершить вложенный стиль до того, как условие будет выполнено.
встретился с использованием символа End Nested Style Here.
Однако вы также можете завершить вложенный стиль до того, как условие будет выполнено.
встретился с использованием символа End Nested Style Here.
Поместите точку вставки туда, где вы хотите вложить стиль до конца.
Выберите «Тип» > «Вставить специальный символ» > Другое > Завершить вложенный стиль здесь.
Этот символ завершает вложенный стиль в этой точке, независимо от определения вложенного стиля.
Удалить форматирование вложенного style
- В диалоговом окне «Буквицы и вложенные стили» или в разделе Буквицы и вложенные стили абзаца В диалоговом окне «Параметры стиля» выберите вложенный стиль и нажмите «Удалить».
- Применение другого стиля абзаца.
GREP — расширенный,
метод поиска по образцу. Вы можете использовать стили GREP для применения
стиль символа для текста, который соответствует выражению GREP, которое вы
указать. Например, предположим, что вы хотите применить стиль символов
на все номера телефонов в тексте. Когда вы создаете стиль GREP,
вы выбираете стиль символов и указываете выражение GREP.
Весь текст абзаца, соответствующий выражению GREP, форматируется
со стилем персонажа.
Когда вы создаете стиль GREP,
вы выбираете стиль символов и указываете выражение GREP.
Весь текст абзаца, соответствующий выражению GREP, форматируется
со стилем персонажа.
A. Стиль символов B. Выражение GREP
Дэвид Блатнер приводит реальные примеры стилей GREP в разделе «5 интересных вещей, которые можно сделать с помощью стилей GREP». Кари Янсен представляет серию из четырех частей о стилях GREP, которая начинается со статьи «Введение в стили GREP».
Выполните одно из следующих действий:
- Чтобы применить стиль GREP к отдельным абзацам, выделите абзацы и выберите «Стили Grep» в меню «Абзац» или панели «Управление».
- Чтобы использовать стили GREP в стиле абзаца, создайте или отредактируйте стиль абзаца и щелкните вкладку «Стиль GREP» в левой части диалогового окна «Параметры стиля абзаца».

 Чему равен один пункт?
Чему равен один пункт?


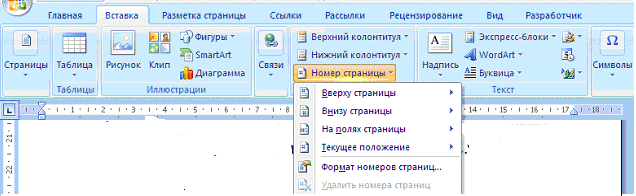

 Если вы применяете вложенные стили как локальные переопределения к абзацу, последующее редактирование или изменение форматирования во вложенном стиле может привести к неожиданному форматированию символов в стилизованном тексте.
Если вы применяете вложенные стили как локальные переопределения к абзацу, последующее редактирование или изменение форматирования во вложенном стиле может привести к неожиданному форматированию символов в стилизованном тексте.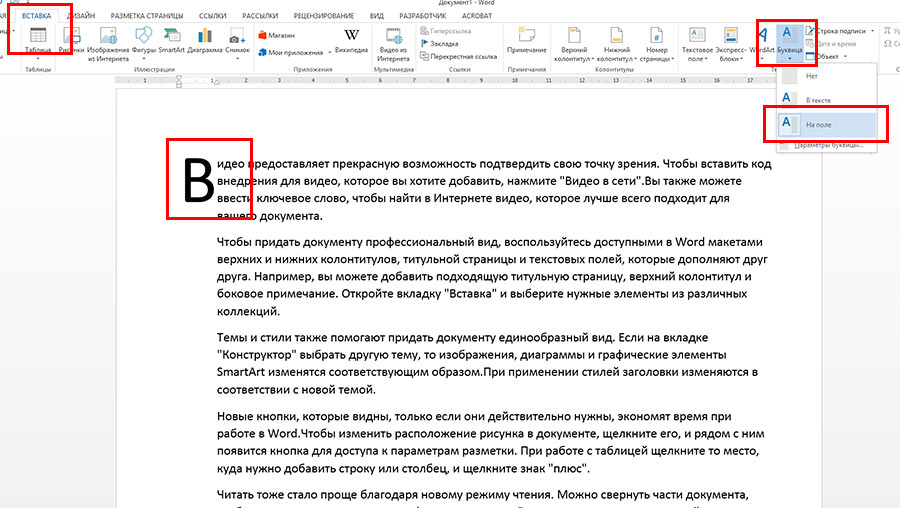 Выбор через включает
символ, который завершает вложенный стиль, при выборе форматов Up To
только те символы, которые предшествуют этому символу.
Выбор через включает
символ, который завершает вложенный стиль, при выборе форматов Up To
только те символы, которые предшествуют этому символу.