Основной процесс редактирования Premiere Pro
Руководство пользователя Отмена
Поиск
- Руководство пользователя Adobe Premiere Pro
- Выпуски бета-версии
- Обзор программы бета-тестирования
- Домашняя страница бета-версии Premiere Pro
- Начало работы
- Начало работы с Adobe Premiere Pro
- Новые возможности Premiere Pro
- Заметки о выпуске | Premiere Pro
- Сочетания клавиш в Premiere Pro
- Специальные возможности в Premiere Pro
- Руководство по рабочим процессам с длинным форматами и эпизодами
- Начало работы с Adobe Premiere Pro
- Требования к оборудованию и операционной системе
- Рекомендации по аппаратному обеспечению
- Системные требования
- Требования к ГП и драйверу ГП
- Рендеринг с ускорением графического процессора и аппаратное кодирование/декодирование
- Рекомендации по аппаратному обеспечению
- Создание проектов
- Создать проект
- Открытие проектов
- Перемещение и удаление проектов
- Работа с несколькими открытыми проектами
- Работа с ссылками проекта
- Обратная совместимость проектов Premiere Pro
- Как открыть и редактировать проекты Premiere Rush в Premiere Pro
- Передовой опыт: создание собственных шаблонов проектов
- Рабочие среды и рабочие процессы
- Рабочие среды
- Вопросы и ответы | Импорт и экспорт в Premiere Pro
- Работа с панелями
- Управление касанием и жестами в Windows
- Использование Premiere Pro в конфигурации с двумя мониторами
- Рабочие среды
- Захват и импорт
- Захват
- Захват и оцифровка видеоматериала
- Захват видео в форматах HD, DV или HDV
- Пакетный захват и повторный захват
- Настройка системы для захвата медиаданных в форматах HD, DV или HDV
- Захват и оцифровка видеоматериала
- Импорт
- Передача файлов
- Импорт неподвижных изображений
- Импорт цифрового аудио
- Импорт из Avid или Final Cut
- Импорт AAF-файлов проекта из Avid Media Composer
- Импорт XML-файлов проекта из Final Cut Pro 7 и Final Cut Pro X
- Импорт AAF-файлов проекта из Avid Media Composer
- Поддерживаемые форматы файлов
- Оцифровка аналогового видео
- Работа с тайм-кодом
- Захват
- Редактирование
- Эпизоды
- Создание и изменение последовательностей
- Добавление клипов в последовательности
- Изменение порядка клипов в последовательностях
- Поиск, выбор и группировка клипов в последовательностях
- Редактирование эпизодов, загруженных в исходный монитор
- Упрощение последовательностей
- Рендеринг и предпросмотр последовательностей
- Работа с маркерами
- Исправление источника и определение целевых дорожек
- Определение редактирования сцен
- Видео
- Создание и воспроизведение клипов
- Обрезка клипов
- Синхронизация аудио и видео с помощью функции «Объединение клипов»
- Рендеринг и замена медиа
- Отмена, история и события
- Заморозка и удерживание кадров
- Работа с соотношением сторон
- Создание и воспроизведение клипов
- Аудио
- Обзор аудио в Premiere Pro
- Микшер аудиодорожек
- Настройка уровней громкости
- Редактирование, восстановление и улучшение звука с помощью панели Essential Sound
- Автоматическое понижение громкости аудио
- Ремикс аудио
- Управление громкостью и панорамированием клипа с помощью микширования аудиоклипа
- Балансировка и панорамирование аудио
- Усовершенствованное аудио — фонограммы, понижающее микширование и маршрутизация
- Аудиоэффекты и переходы
- Работа с аудиопереходами
- Применение аудиоэффектов
- Измерение уровня звука с помощью эффекта «Акустический локатор»
- Запись аудиомиксов
- Редактирование аудио на таймлайне
- Сопоставление аудиоканалов в Premiere Pro
- Использование аудиодорожки Adobe Stock в Premiere Pro
- Обзор аудио в Premiere Pro
- Дополнительные функции редактирования
- Редактирование многокамерной передачи
- Настройка и использование головного дисплея для видео с эффектом погружения в Premiere Pro
- Редактирование VR-материалов
- Редактирование многокамерной передачи
- Передовой опыт
- Передовой опыт: ускорение микширования аудио
- Передовой опыт: эффективное редактирование
- Рабочие процессы редактирования для полнометражных фильмов
- Эпизоды
- Видеоэффекты и переходы
- Обзор видеоэффектов и переходов
- Эффекты
- Типы эффектов в Premiere Pro
- Применение и удаление эффектов
- Шаблоны настроек эффектов
- Автоматическое переформатирование видео для различных каналов социальных сетей
- Эффекты цветокоррекции
- Изменить продолжительность и скорость клипов
- Корректирующие слои
- Стабилизация видеоряда
- Переходы
- Применение переходов в Premiere Pro
- Изменение и настройка переходов
- Морфо-вырезка
- Заголовки, графика и подписи
- Обзор панели «Основные графические элементы»
- Заголовки
- Создание заголовка
- Графика
- Создание фигуры
- Выравнивание и распределение объектов
- Применение градиентов
- Добавление возможностей гибкого дизайна к графическим элементам
- Установка и использование шаблонов анимационного дизайна
- Замена изображений или видео в шаблонах анимационного дизайна
- Используйте шаблоны анимационного дизайна на основе данных
- Подписи
- Перевод речи в текст
- Работа с подписями
- Проверка орфографии, поиск и замена
- Экспорт текста
- Перевод речи в текст в Premiere Pro | Вопросы и ответы
- Рекомендации: ускорение обработки графики
- Удаление прежней версии конструктора заголовков в Premiere Pro | Вопросы и ответы
- Обновление устаревших заголовков до графики источника
- Анимация и ключевые кадры
- Добавление, навигация и установка ключевых кадров
- Эффекты анимации
- Используйте эффект движения для редактирования и анимации клипов
- Оптимизация автоматизации ключевого кадра
- Перемещение и копирование ключевых кадров
- Просмотр и настройка эффектов и ключевых кадров
- Добавление, навигация и установка ключевых кадров
- Создание композиции
- Создание композиции, альфа-каналы и управление непрозрачностью клипа
- Маскирование и отслеживание
- Режимы наложения
- Создание композиции, альфа-каналы и управление непрозрачностью клипа
- Цветовая коррекция и градация
- Обзор: рабочие процессы цветокоррекции в Premiere Pro
- Автоматитческая цветовая коррекция
- Творческие эксперименты с цветами при помощи стилей Lumetri
- Регулировка цветов с помощью RGB и кривых цветового тона / насыщенности
- Коррекция и совмещение цветов разных кадров
- Использование вторичных элементов управления HSL на панели «Цвет Lumetri»
- Создание виньеток
- Представления Look и таблицы LUT
- Области Lumetri
- Управление цветом дисплея
- HDR для трансляций
- Включить поддержку DirectX HDR
- Экспорт медиа
- Экспорт видео
- Экспорт Управления наборами
- Рабочий процесс и обзор экспорта
- Быстрый экспорт
- Экспорт для мобильных устройств и публикации в Интернете
- Экспорт неподвижного изображения
- Экспорт проектов для других приложений
- Экспортирование OMF-файлов для Pro Tools
- Экспорт в формат Panasonic P2
- Настройки экспорта
- Ссылка на настройки экспорта
- Основные настройки видео
- Параметры кодирования
- Рекомендации: ускорение экспорта
- Совместная работа: Frame.
 io, продукты и проекты группы
io, продукты и проекты группы- Совместная работа в Premiere Pro
- Frame.io
- Установка и активация Frame.io
- Использование Frame.io с Premiere Pro и After Effects
- Вопросы и ответы
- Продукты
- Использование продуктов
- Работа с клипами в проектах продукта
- Передовой опыт: работа с продуктами
- Проекты группы
- Начало работы с командными проектами
- Создать проект группы
- Добавление мультимедиа и управление ими в командных проектах
- Совместная работа с помощью проектов группы
- Общий доступ к изменениям и управление ими вместе с соавторами проекта группы
- Архивация, восстановление и удаление командных проектов
- Начало работы с командными проектами
- Работа с другими приложениями Adobe
- After Effects и Photoshop
- Dynamic Link
- Audition
- Prelude
- Организация ресурсов и управление ими
- Работа с панелью «Проект»
- Организуйте ресурсы на панели «Проект»
- Воспроизведение ресурсов
- Поиск ресурсов
- Библиотеки Creative Cloud
- Синхронизация настроек в Premiere Pro
- Объединение, преобразование и архивирование проектов
- Управление метаданными
- Рекомендации
- Передовой опыт: уроки телевещания
- Передовой опыт: работа с нативными форматами
- Передовой опыт: уроки телевещания
- Работа с панелью «Проект»
- Повышение производительности и устранение неполадок
- Настройка параметров
- Сброс настроек
- Работа с прокси
- Обзор прокси
- Процесс использования поглощения и прокси
- Обзор прокси
- Проверьте, совместима ли ваша система с Premiere Pro
- Premiere Pro для процессоров Apple
- Удаление мерцания
- Чересстрочная развертка и порядок полей
- Интеллектуальный рендеринг
- Поддержка панели управления
- Передовой опыт: работа с нативными форматами
- База знаний
- Выявленные неполадки
- Исправленные ошибки
- Устранение проблем с сбоем Premiere Pro
- Зеленое и розовое видео в Premiere Pro или Premiere Rush
- Как управлять медиа-кэшем в Premiere Pro
- Исправление ошибок при рендеринге или экспорте
- Устранение проблем c воспроизведением и производительностью в Premiere Pro
- Настройка параметров
- Мониторинг ресурсов и автономные медиафайлы
- Мониторинг ресурсов
- Использование исходного монитора и программного монитора
- Использование контрольного монитора
- Офлайн медиа
- Работа с офлайн клипами
- Создание клипов для автономного редактирования
- Повторное связывание автономных медиаданных
- Работа с офлайн клипами
- Мониторинг ресурсов
Узнайте, как начать работу с Premiere Pro — программным обеспечением для нелинейного монтажа, предназначенным для кинематографистов, создателей телевизионных передач, журналистов, студентов и видеооператоров.
Premiere Pro — программное обеспечение для нелинейного монтажа, предназначенное для кинематографистов, создателей телевизионных передач, журналистов, студентов и видеооператоров. Узнайте, как научиться работать в Premiere Pro — начиная с импорта неотредактированных материалов вплоть до создания полноценного видео.
- Подготовьте материалы и другие медиафайлы. Premiere Pro поддерживает различные форматы файлов. Сверьтесь с нашим списком поддерживаемых форматов файлов и узнайте, можно ли импортировать ваши файлы в Premiere Pro. Сохраните файлы на компьютере или специальном накопителе (рекомендуемый вариант).
- Проверьте требования к системе. Если компьютер отвечает этим требованиям к системе, вы можете установить на него Premiere Pro. Если графические процессоры поддерживаются не полностью, Premiere Pro сообщит об этой проблеме при запуске приложения. Проверьте драйверы и установите их новейшие версии, чтобы задействовать максимум возможностей Premiere Pro.

После загрузки отснятых материалов на компьютер откройте Premiere Pro и начинайте редактировать.
Если у вас нет подходящих материалов, но вы хотите научиться работать в Premiere Pro, используйте файлы из образца проекта, поставляемого вместе с продуктом. На домашнем экране нажмите Обучение > Начало работы, чтобы использовать образец проекта.
Как создать проект или открыть существующий проект
Импорт видео и аудио
Сборка и детализация эпизода
Добавление заголовков
Добавление переходов и эффектов
Изменение цвета
Микширование аудио
Изменение длительности и скорости
Экспорт
Над проектом можно работать на различных компьютерных платформах. Например, можно запустить его в Windows и продолжить редактирование в macOS. Однако при перемещении проекта из одной платформы на другую некоторые функции изменяются.
Можно создать проект на одной платформе, а затем переместить его на другую.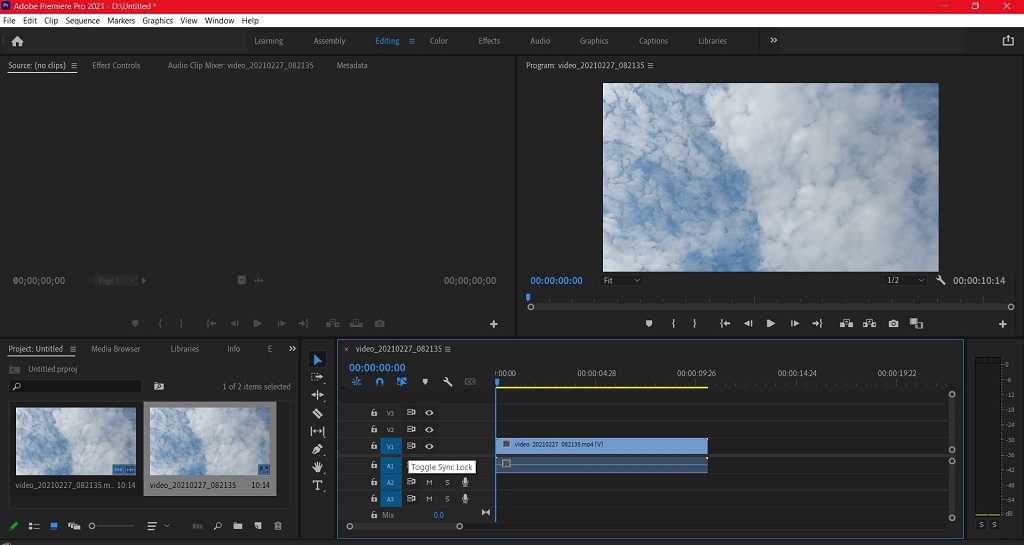 Premiere Pro устанавливает для второй платформы аналогичные настройки эпизода, если на ней имеется эквивалент.
Premiere Pro устанавливает для второй платформы аналогичные настройки эпизода, если на ней имеется эквивалент.
Все эффекты, доступные в Mac OS, доступны в Windows. Если проект открывается в ОС Mac OS, эффекты Windows, недоступные в Mac, отображаются как автономные эффекты. Все аудиоэффекты доступны на обеих платформах. Шаблоны настроек эффектов работают на обеих платформах (если только к эффекту не применен шаблон настроек, который не доступен на данной платформе).
Шаблоны настроек, созданные на одной платформе, не доступны на другой.
Файлы предпросмотра, созданные на одной платформе, не доступны на другой. Когда проект открывается на другой платформе, Premiere Pro выполняет повторный рендеринг файлов предпросмотра. Если этот проект затем открывается на исходной платформе, Premiere Pro снова выполняет повторный рендеринг файлов предпросмотра.
Файлы Windows AVI, содержащие несжатое видео 10-бит 4:2:2 (v210) или несжатое видео 8-бит 4:2:2(UYVU), не поддерживаются в macOS.
Качество воспроизведения необработанных сторонних файлов не такое высокое, как качество воспроизведения этих файлов на их исходных платформах. Например, AVI-файлы не воспроизводятся в Mac OS также хорошо, как в Windows. Для сторонних для текущей платформы файлов Premiere Pro выполняет рендеринг файлов предпросмотра. Premiere Pro всегда представляет файлы предпросмотра в исходном для платформы формате. Красная полоса на таймлайне указывает, какие разделы файлов нуждаются в рендеринге.
Под специальными возможностями подразумевается возможность создания продуктов, которыми могут пользоваться люди с нарушениями зрения, слуха, опорно-двигательного аппарата и другими нарушениями.
К таким специальным возможностям в программных продуктах относятся поддержка экранного диктора, текстовые эквиваленты для графики, сочетания клавиш, настройка цветов дисплея с высокой контрастностью и т. д.
Приложение Premiere Pro предоставляет инструменты, которые позволяют его использовать людям с ограниченными возможностями, а также инструменты создания содержимого для людей с ограниченными возможностями.
Видеоредакторам Premiere Pro, которым требуются специальные возможности, данное приложение предлагает следующее:
- Поддержка экранных дикторов и экранных луп
- Навигация с помощью клавиатуры
- Поддержка специальных возможностей операционной системы
Подробнее см. в разделе Специальные возможности в Premiere Pro.
Справки по другим продуктам
- Специальные возможности в Premiere Pro
- Сочетания клавиш в Premiere Pro
Вход в учетную запись
Войти
Управление учетной записью
Приветствуем вас на странице руководства пользователя Premiere Pro
Руководство пользователя Отмена
Поиск
Последнее обновление Aug 23, 2022 07:11:32 AM GMT
- Руководство пользователя Adobe Premiere Pro
- Выпуски бета-версии
- Обзор программы бета-тестирования
- Домашняя страница бета-версии Premiere Pro
- Начало работы
- Начало работы с Adobe Premiere Pro
- Новые возможности Premiere Pro
- Заметки о выпуске | Premiere Pro
- Сочетания клавиш в Premiere Pro
- Специальные возможности в Premiere Pro
- Руководство по рабочим процессам с длинным форматами и эпизодами
- Начало работы с Adobe Premiere Pro
- Требования к оборудованию и операционной системе
- Рекомендации по аппаратному обеспечению
- Системные требования
- Требования к ГП и драйверу ГП
- Рендеринг с ускорением графического процессора и аппаратное кодирование/декодирование
- Рекомендации по аппаратному обеспечению
- Создание проектов
- Создать проект
- Открытие проектов
- Перемещение и удаление проектов
- Работа с несколькими открытыми проектами
- Работа с ссылками проекта
- Обратная совместимость проектов Premiere Pro
- Как открыть и редактировать проекты Premiere Rush в Premiere Pro
- Передовой опыт: создание собственных шаблонов проектов
- Рабочие среды и рабочие процессы
- Рабочие среды
- Вопросы и ответы | Импорт и экспорт в Premiere Pro
- Работа с панелями
- Управление касанием и жестами в Windows
- Использование Premiere Pro в конфигурации с двумя мониторами
- Рабочие среды
- Захват и импорт
- Захват
- Захват и оцифровка видеоматериала
- Захват видео в форматах HD, DV или HDV
- Пакетный захват и повторный захват
- Настройка системы для захвата медиаданных в форматах HD, DV или HDV
- Захват и оцифровка видеоматериала
- Импорт
- Передача файлов
- Импорт неподвижных изображений
- Импорт цифрового аудио
- Импорт из Avid или Final Cut
- Импорт AAF-файлов проекта из Avid Media Composer
- Импорт XML-файлов проекта из Final Cut Pro 7 и Final Cut Pro X
- Импорт AAF-файлов проекта из Avid Media Composer
- Поддерживаемые форматы файлов
- Оцифровка аналогового видео
- Работа с тайм-кодом
- Захват
- Редактирование
- Эпизоды
- Создание и изменение последовательностей
- Добавление клипов в последовательности
- Изменение порядка клипов в последовательностях
- Поиск, выбор и группировка клипов в последовательностях
- Редактирование эпизодов, загруженных в исходный монитор
- Упрощение последовательностей
- Рендеринг и предпросмотр последовательностей
- Работа с маркерами
- Исправление источника и определение целевых дорожек
- Определение редактирования сцен
- Видео
- Создание и воспроизведение клипов
- Обрезка клипов
- Синхронизация аудио и видео с помощью функции «Объединение клипов»
- Рендеринг и замена медиа
- Отмена, история и события
- Заморозка и удерживание кадров
- Работа с соотношением сторон
- Создание и воспроизведение клипов
- Аудио
- Обзор аудио в Premiere Pro
- Микшер аудиодорожек
- Настройка уровней громкости
- Редактирование, восстановление и улучшение звука с помощью панели Essential Sound
- Автоматическое понижение громкости аудио
- Ремикс аудио
- Управление громкостью и панорамированием клипа с помощью микширования аудиоклипа
- Балансировка и панорамирование аудио
- Усовершенствованное аудио — фонограммы, понижающее микширование и маршрутизация
- Аудиоэффекты и переходы
- Работа с аудиопереходами
- Применение аудиоэффектов
- Измерение уровня звука с помощью эффекта «Акустический локатор»
- Запись аудиомиксов
- Редактирование аудио на таймлайне
- Сопоставление аудиоканалов в Premiere Pro
- Использование аудиодорожки Adobe Stock в Premiere Pro
- Обзор аудио в Premiere Pro
- Дополнительные функции редактирования
- Редактирование многокамерной передачи
- Настройка и использование головного дисплея для видео с эффектом погружения в Premiere Pro
- Редактирование VR-материалов
- Редактирование многокамерной передачи
- Передовой опыт
- Передовой опыт: ускорение микширования аудио
- Передовой опыт: эффективное редактирование
- Рабочие процессы редактирования для полнометражных фильмов
- Эпизоды
- Видеоэффекты и переходы
- Обзор видеоэффектов и переходов
- Эффекты
- Типы эффектов в Premiere Pro
- Применение и удаление эффектов
- Шаблоны настроек эффектов
- Автоматическое переформатирование видео для различных каналов социальных сетей
- Эффекты цветокоррекции
- Изменить продолжительность и скорость клипов
- Корректирующие слои
- Стабилизация видеоряда
- Переходы
- Применение переходов в Premiere Pro
- Изменение и настройка переходов
- Морфо-вырезка
- Заголовки, графика и подписи
- Обзор панели «Основные графические элементы»
- Заголовки
- Создание заголовка
- Графика
- Создание фигуры
- Выравнивание и распределение объектов
- Применение градиентов
- Добавление возможностей гибкого дизайна к графическим элементам
- Установка и использование шаблонов анимационного дизайна
- Замена изображений или видео в шаблонах анимационного дизайна
- Используйте шаблоны анимационного дизайна на основе данных
- Подписи
- Перевод речи в текст
- Работа с подписями
- Проверка орфографии, поиск и замена
- Экспорт текста
- Перевод речи в текст в Premiere Pro | Вопросы и ответы
- Рекомендации: ускорение обработки графики
- Удаление прежней версии конструктора заголовков в Premiere Pro | Вопросы и ответы
- Обновление устаревших заголовков до графики источника
- Анимация и ключевые кадры
- Добавление, навигация и установка ключевых кадров
- Эффекты анимации
- Используйте эффект движения для редактирования и анимации клипов
- Оптимизация автоматизации ключевого кадра
- Перемещение и копирование ключевых кадров
- Просмотр и настройка эффектов и ключевых кадров
- Добавление, навигация и установка ключевых кадров
- Создание композиции
- Создание композиции, альфа-каналы и управление непрозрачностью клипа
- Маскирование и отслеживание
- Режимы наложения
- Создание композиции, альфа-каналы и управление непрозрачностью клипа
- Цветовая коррекция и градация
- Обзор: рабочие процессы цветокоррекции в Premiere Pro
- Автоматитческая цветовая коррекция
- Творческие эксперименты с цветами при помощи стилей Lumetri
- Регулировка цветов с помощью RGB и кривых цветового тона / насыщенности
- Коррекция и совмещение цветов разных кадров
- Использование вторичных элементов управления HSL на панели «Цвет Lumetri»
- Создание виньеток
- Представления Look и таблицы LUT
- Области Lumetri
- Управление цветом дисплея
- HDR для трансляций
- Включить поддержку DirectX HDR
- Экспорт медиа
- Экспорт видео
- Экспорт Управления наборами
- Рабочий процесс и обзор экспорта
- Быстрый экспорт
- Экспорт для мобильных устройств и публикации в Интернете
- Экспорт неподвижного изображения
- Экспорт проектов для других приложений
- Экспортирование OMF-файлов для Pro Tools
- Экспорт в формат Panasonic P2
- Настройки экспорта
- Ссылка на настройки экспорта
- Основные настройки видео
- Параметры кодирования
- Рекомендации: ускорение экспорта
- Совместная работа: Frame.
 io, продукты и проекты группы
io, продукты и проекты группы- Совместная работа в Premiere Pro
- Frame.io
- Установка и активация Frame.io
- Использование Frame.io с Premiere Pro и After Effects
- Вопросы и ответы
- Продукты
- Использование продуктов
- Работа с клипами в проектах продукта
- Передовой опыт: работа с продуктами
- Проекты группы
- Начало работы с командными проектами
- Создать проект группы
- Добавление мультимедиа и управление ими в командных проектах
- Совместная работа с помощью проектов группы
- Общий доступ к изменениям и управление ими вместе с соавторами проекта группы
- Архивация, восстановление и удаление командных проектов
- Начало работы с командными проектами
- Работа с другими приложениями Adobe
- After Effects и Photoshop
- Dynamic Link
- Audition
- Prelude
- Организация ресурсов и управление ими
- Работа с панелью «Проект»
- Организуйте ресурсы на панели «Проект»
- Воспроизведение ресурсов
- Поиск ресурсов
- Библиотеки Creative Cloud
- Синхронизация настроек в Premiere Pro
- Объединение, преобразование и архивирование проектов
- Управление метаданными
- Рекомендации
- Передовой опыт: уроки телевещания
- Передовой опыт: работа с нативными форматами
- Передовой опыт: уроки телевещания
- Работа с панелью «Проект»
- Повышение производительности и устранение неполадок
- Настройка параметров
- Сброс настроек
- Работа с прокси
- Обзор прокси
- Процесс использования поглощения и прокси
- Обзор прокси
- Проверьте, совместима ли ваша система с Premiere Pro
- Premiere Pro для процессоров Apple
- Удаление мерцания
- Чересстрочная развертка и порядок полей
- Интеллектуальный рендеринг
- Поддержка панели управления
- Передовой опыт: работа с нативными форматами
- База знаний
- Выявленные неполадки
- Исправленные ошибки
- Устранение проблем с сбоем Premiere Pro
- Зеленое и розовое видео в Premiere Pro или Premiere Rush
- Как управлять медиа-кэшем в Premiere Pro
- Исправление ошибок при рендеринге или экспорте
- Устранение проблем c воспроизведением и производительностью в Premiere Pro
- Настройка параметров
- Мониторинг ресурсов и автономные медиафайлы
- Мониторинг ресурсов
- Использование исходного монитора и программного монитора
- Использование контрольного монитора
- Офлайн медиа
- Работа с офлайн клипами
- Создание клипов для автономного редактирования
- Повторное связывание автономных медиаданных
- Работа с офлайн клипами
- Мониторинг ресурсов
Это руководство поможет в освоении функций Premiere Pro.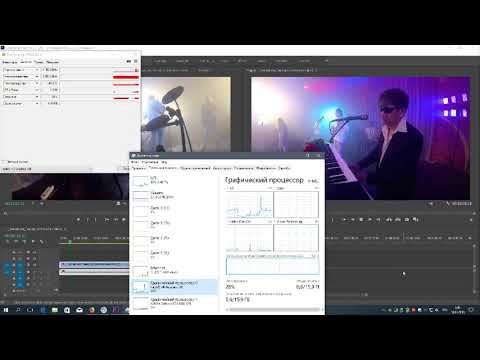 Premiere Pro — это ведущая в отрасли программа для редактирования видео: фильмов, телевизионных программ и сетевого видео.
Premiere Pro — это ведущая в отрасли программа для редактирования видео: фильмов, телевизионных программ и сетевого видео.
Начните с самого начала, зайдите в каждый раздел или свяжитесь с Сообществом, чтобы выработать собственный способ реализации проекта.
Посетите Сообщество Premiere Pro, чтобы найти вдохновение и ответы на главные вопросы.
Новые возможности Premiere Pro
Подробнее
Сочетания клавиш в Premiere Pro
Подробнее
Работа с пропорциями
Подробнее
Требования к системе для Premiere Pro
Подробнее
Create a project and import a clip
Подробнее
Adjust the timing of your edits
Подробнее
Add effects
Подробнее
Work with graphics and titles
Подробнее
Вход в учетную запись
Войти
Управление учетной записью
Использование и настройка наложений
Руководство пользователя Отмена
Поиск
- Руководство пользователя Adobe Premiere Pro
- Выпуски бета-версии
- Обзор программы бета-тестирования
- Домашняя страница бета-версии Premiere Pro
- Начало работы
- Начало работы с Adobe Premiere Pro
- Новые возможности Premiere Pro
- Заметки о выпуске | Premiere Pro
- Сочетания клавиш в Premiere Pro
- Специальные возможности в Premiere Pro
- Руководство по рабочим процессам с длинным форматами и эпизодами
- Начало работы с Adobe Premiere Pro
- Требования к оборудованию и операционной системе
- Рекомендации по аппаратному обеспечению
- Системные требования
- Требования к ГП и драйверу ГП
- Рендеринг с ускорением графического процессора и аппаратное кодирование/декодирование
- Рекомендации по аппаратному обеспечению
- Создание проектов
- Создать проект
- Открытие проектов
- Перемещение и удаление проектов
- Работа с несколькими открытыми проектами
- Работа с ссылками проекта
- Обратная совместимость проектов Premiere Pro
- Как открыть и редактировать проекты Premiere Rush в Premiere Pro
- Передовой опыт: создание собственных шаблонов проектов
- Рабочие среды и рабочие процессы
- Рабочие среды
- Вопросы и ответы | Импорт и экспорт в Premiere Pro
- Работа с панелями
- Управление касанием и жестами в Windows
- Использование Premiere Pro в конфигурации с двумя мониторами
- Рабочие среды
- Захват и импорт
- Захват
- Захват и оцифровка видеоматериала
- Захват видео в форматах HD, DV или HDV
- Пакетный захват и повторный захват
- Настройка системы для захвата медиаданных в форматах HD, DV или HDV
- Захват и оцифровка видеоматериала
- Импорт
- Передача файлов
- Импорт неподвижных изображений
- Импорт цифрового аудио
- Импорт из Avid или Final Cut
- Импорт AAF-файлов проекта из Avid Media Composer
- Импорт XML-файлов проекта из Final Cut Pro 7 и Final Cut Pro X
- Импорт AAF-файлов проекта из Avid Media Composer
- Поддерживаемые форматы файлов
- Оцифровка аналогового видео
- Работа с тайм-кодом
- Захват
- Редактирование
- Эпизоды
- Создание и изменение последовательностей
- Добавление клипов в последовательности
- Изменение порядка клипов в последовательностях
- Поиск, выбор и группировка клипов в последовательностях
- Редактирование эпизодов, загруженных в исходный монитор
- Упрощение последовательностей
- Рендеринг и предпросмотр последовательностей
- Работа с маркерами
- Исправление источника и определение целевых дорожек
- Определение редактирования сцен
- Видео
- Создание и воспроизведение клипов
- Обрезка клипов
- Синхронизация аудио и видео с помощью функции «Объединение клипов»
- Рендеринг и замена медиа
- Отмена, история и события
- Заморозка и удерживание кадров
- Работа с соотношением сторон
- Создание и воспроизведение клипов
- Аудио
- Обзор аудио в Premiere Pro
- Микшер аудиодорожек
- Настройка уровней громкости
- Редактирование, восстановление и улучшение звука с помощью панели Essential Sound
- Автоматическое понижение громкости аудио
- Ремикс аудио
- Управление громкостью и панорамированием клипа с помощью микширования аудиоклипа
- Балансировка и панорамирование аудио
- Усовершенствованное аудио — фонограммы, понижающее микширование и маршрутизация
- Аудиоэффекты и переходы
- Работа с аудиопереходами
- Применение аудиоэффектов
- Измерение уровня звука с помощью эффекта «Акустический локатор»
- Запись аудиомиксов
- Редактирование аудио на таймлайне
- Сопоставление аудиоканалов в Premiere Pro
- Использование аудиодорожки Adobe Stock в Premiere Pro
- Обзор аудио в Premiere Pro
- Дополнительные функции редактирования
- Редактирование многокамерной передачи
- Настройка и использование головного дисплея для видео с эффектом погружения в Premiere Pro
- Редактирование VR-материалов
- Редактирование многокамерной передачи
- Передовой опыт
- Передовой опыт: ускорение микширования аудио
- Передовой опыт: эффективное редактирование
- Рабочие процессы редактирования для полнометражных фильмов
- Эпизоды
- Видеоэффекты и переходы
- Обзор видеоэффектов и переходов
- Эффекты
- Типы эффектов в Premiere Pro
- Применение и удаление эффектов
- Шаблоны настроек эффектов
- Автоматическое переформатирование видео для различных каналов социальных сетей
- Эффекты цветокоррекции
- Изменить продолжительность и скорость клипов
- Корректирующие слои
- Стабилизация видеоряда
- Переходы
- Применение переходов в Premiere Pro
- Изменение и настройка переходов
- Морфо-вырезка
- Заголовки, графика и подписи
- Обзор панели «Основные графические элементы»
- Заголовки
- Создание заголовка
- Графика
- Создание фигуры
- Выравнивание и распределение объектов
- Применение градиентов
- Добавление возможностей гибкого дизайна к графическим элементам
- Установка и использование шаблонов анимационного дизайна
- Замена изображений или видео в шаблонах анимационного дизайна
- Используйте шаблоны анимационного дизайна на основе данных
- Подписи
- Перевод речи в текст
- Работа с подписями
- Проверка орфографии, поиск и замена
- Экспорт текста
- Перевод речи в текст в Premiere Pro | Вопросы и ответы
- Рекомендации: ускорение обработки графики
- Удаление прежней версии конструктора заголовков в Premiere Pro | Вопросы и ответы
- Обновление устаревших заголовков до графики источника
- Анимация и ключевые кадры
- Добавление, навигация и установка ключевых кадров
- Эффекты анимации
- Используйте эффект движения для редактирования и анимации клипов
- Оптимизация автоматизации ключевого кадра
- Перемещение и копирование ключевых кадров
- Просмотр и настройка эффектов и ключевых кадров
- Добавление, навигация и установка ключевых кадров
- Создание композиции
- Создание композиции, альфа-каналы и управление непрозрачностью клипа
- Маскирование и отслеживание
- Режимы наложения
- Создание композиции, альфа-каналы и управление непрозрачностью клипа
- Цветовая коррекция и градация
- Обзор: рабочие процессы цветокоррекции в Premiere Pro
- Автоматитческая цветовая коррекция
- Творческие эксперименты с цветами при помощи стилей Lumetri
- Регулировка цветов с помощью RGB и кривых цветового тона / насыщенности
- Коррекция и совмещение цветов разных кадров
- Использование вторичных элементов управления HSL на панели «Цвет Lumetri»
- Создание виньеток
- Представления Look и таблицы LUT
- Области Lumetri
- Управление цветом дисплея
- HDR для трансляций
- Включить поддержку DirectX HDR
- Экспорт медиа
- Экспорт видео
- Экспорт Управления наборами
- Рабочий процесс и обзор экспорта
- Быстрый экспорт
- Экспорт для мобильных устройств и публикации в Интернете
- Экспорт неподвижного изображения
- Экспорт проектов для других приложений
- Экспортирование OMF-файлов для Pro Tools
- Экспорт в формат Panasonic P2
- Настройки экспорта
- Ссылка на настройки экспорта
- Основные настройки видео
- Параметры кодирования
- Рекомендации: ускорение экспорта
- Совместная работа: Frame.
 io, продукты и проекты группы
io, продукты и проекты группы- Совместная работа в Premiere Pro
- Frame.io
- Установка и активация Frame.io
- Использование Frame.io с Premiere Pro и After Effects
- Вопросы и ответы
- Продукты
- Использование продуктов
- Работа с клипами в проектах продукта
- Передовой опыт: работа с продуктами
- Проекты группы
- Начало работы с командными проектами
- Создать проект группы
- Добавление мультимедиа и управление ими в командных проектах
- Совместная работа с помощью проектов группы
- Общий доступ к изменениям и управление ими вместе с соавторами проекта группы
- Архивация, восстановление и удаление командных проектов
- Начало работы с командными проектами
- Работа с другими приложениями Adobe
- After Effects и Photoshop
- Dynamic Link
- Audition
- Prelude
- Организация ресурсов и управление ими
- Работа с панелью «Проект»
- Организуйте ресурсы на панели «Проект»
- Воспроизведение ресурсов
- Поиск ресурсов
- Библиотеки Creative Cloud
- Синхронизация настроек в Premiere Pro
- Объединение, преобразование и архивирование проектов
- Управление метаданными
- Рекомендации
- Передовой опыт: уроки телевещания
- Передовой опыт: работа с нативными форматами
- Передовой опыт: уроки телевещания
- Работа с панелью «Проект»
- Повышение производительности и устранение неполадок
- Настройка параметров
- Сброс настроек
- Работа с прокси
- Обзор прокси
- Процесс использования поглощения и прокси
- Обзор прокси
- Проверьте, совместима ли ваша система с Premiere Pro
- Premiere Pro для процессоров Apple
- Удаление мерцания
- Чересстрочная развертка и порядок полей
- Интеллектуальный рендеринг
- Поддержка панели управления
- Передовой опыт: работа с нативными форматами
- База знаний
- Выявленные неполадки
- Исправленные ошибки
- Устранение проблем с сбоем Premiere Pro
- Зеленое и розовое видео в Premiere Pro или Premiere Rush
- Как управлять медиа-кэшем в Premiere Pro
- Исправление ошибок при рендеринге или экспорте
- Устранение проблем c воспроизведением и производительностью в Premiere Pro
- Настройка параметров
- Мониторинг ресурсов и автономные медиафайлы
- Мониторинг ресурсов
- Использование исходного монитора и программного монитора
- Использование контрольного монитора
- Офлайн медиа
- Работа с офлайн клипами
- Создание клипов для автономного редактирования
- Повторное связывание автономных медиаданных
- Работа с офлайн клипами
- Мониторинг ресурсов
Используйте панель заголовков для навигации по рабочему процессу редактирования в Premiere Pro. Используйте макеты рабочей среды по умолчанию или настройте их в соответствии с собственным стилем работы.
Используйте макеты рабочей среды по умолчанию или настройте их в соответствии с собственным стилем работы.
Все видео- и аудиоприложения Adobe предлагают настраиваемые рабочие среды для различных задач. Хотя каждое приложение имеет собственный набор панелей (таких как Проект, Метаданные, Временная шкала), можно единообразно перемещать и группировать панели в разных продуктах.
Главным окном программы является окно приложения. Панели объединены в этом окне в набор, называемый рабочей средой. Рабочая среда по умолчанию содержит группы панелей и отдельные панели.
Настройка рабочей среды производится путем организации панелей наиболее подходящим для пользователя способом. При перемещении панелей размеры остальных панелей изменяются автоматически по размерам окна. Можно создать и сохранить несколько настраиваемых рабочих сред для различных задач, например, одну для редактирования и другую — для предварительного просмотра материала.
Главный экран — это место, с которого вы начинаете работу в Premiere Pro.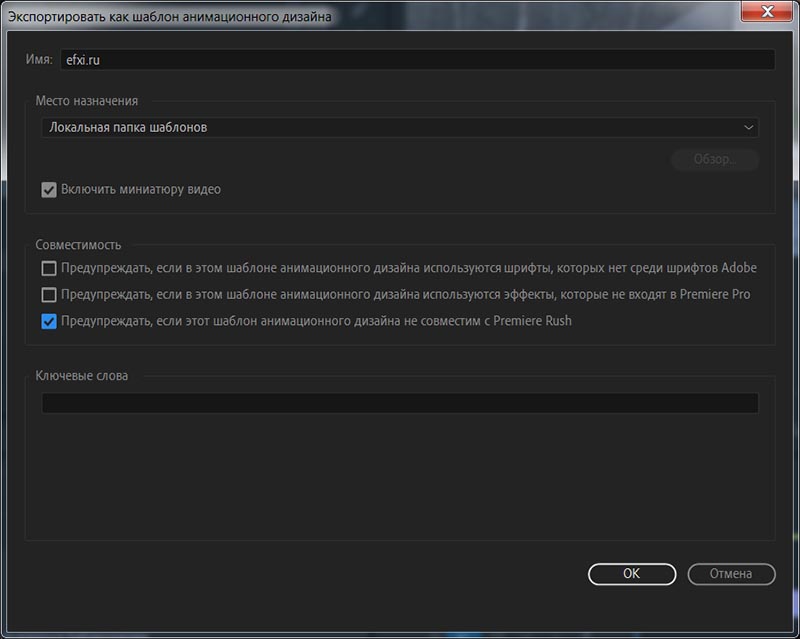 С помощью элементов управления, расположенных слева, можно создать новый проект или открыть существующий. На правой стороне главного экрана приведены ссылки на материалы для обучения работе с приложением, а также другие учебные пособия и документацию, размещенные в сети.
С помощью элементов управления, расположенных слева, можно создать новый проект или открыть существующий. На правой стороне главного экрана приведены ссылки на материалы для обучения работе с приложением, а также другие учебные пособия и документацию, размещенные в сети.
Содержимое домашнего экрана меняется со временем по мере работы в программе Premiere Pro. По мере создания все большего числа проектов и расширения своего опыта на домашнем экране отображается больше последних проектов, а количество ссылок на учебные материалы сокращается.
Верхняя панель используется для перемещения между различными разделами приложения и открытия различных рабочих сред при редактировании.
A. Кнопка «На главный» для открытия главного экрана B. Вкладка «Импорт» C. Вкладка «Редактировать» D. Вкладка «Экспорт» E. Имя проекта F. Рабочие среды G.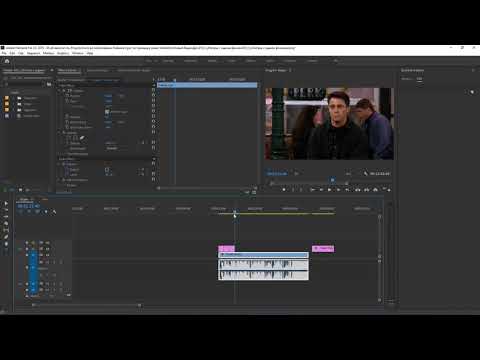 Быстрый экспорт H. Развернуть вывод видео
Быстрый экспорт H. Развернуть вывод видео
При выборе Нового проекта Premiere Pro откроется в Pежиме импорта. После создания нового проекта или открытия существующего Premiere Pro откроется в режиме Pедактирования. Когда вы будете готовы экспортировать видео, откройте Pежим экспорта.
Интерфейс Premiere Pro состоит из панелей, которые организованы в макет и сохранены как рабочая среда. Premiere Pro поставляется с 15 рабочими средами по умолчанию. Большинство рабочих сред основаны на конкретных задачах постпроизводства (таких как цвет, звук или графика), и далее приведены советы по использованию некоторых общих рабочих сред:
- Основы — все, что вам нужно, организовано для легкого доступа. Рекомендуется для использования, особенно если вы работаете с одним монитором.
- Вертикальная — идеально подходит, если вы работаете с вертикальным видео. Вы можете переключаться между исходным кодом и программным монитором на одной панели.
- Обучение — идеально подходит, если вы хотите использовать руководства в приложении, изучая их содержимое во время редактирования.

- Сборка — с большой панелью «Проект» эта рабочая среда отлично подходит, если вы хотите при перемотке при наведении курсора мыши устанавливать точки входа и выхода, а также быстро создавать версии с предварительным монтажом.
- Подписи и графика — идеально подходит, если вы работаете с подписями или графикой
- Рецензирование — используйте эту рабочую среду, если вы хотите использовать Frame.io для рецензирования
- Производство — используйте эту рабочую среду, если вы сотрудничаете с группой в работе над Производством.
Изменение рабочих сред
Чтобы открыть нужную рабочую среду, щелкните ее название в раскрывающемся меню.
Рабочую среду также можно открыть из меню «Окно» или с помощью сочетаний клавиш:
- Откройте нужный проект, выберите Окно > Рабочая среда и выберите необходимую рабочую среду.
Нажмите клавиши ALT + SHIFT + 1 (до 9), чтобы открывать отдельные рабочие среды.
Можно настроить сочетания клавиш для открытия предпочитаемых рабочих сред, включая пользовательские среды.
Импорт рабочей среды с проектом
По умолчанию Premiere Pro открывает проекты в рабочей среде, открытой в данный момент. Однако вместо этого можно открыть проект в той рабочей среде, которая использовалась с ним в последний раз. Эта возможность может оказаться полезной, если вы часто перенастраиваете среду для каждого проекта.
Перед открытием проекта выберите «Окно» > «Рабочие среды» > «Импорт рабочей среды из проектов».
Если производится импорт проекта и рабочая среда пуста, закройте проект. Снимите выделение опции «Импорт рабочей среды из проектов». Осуществите импортирование проекта снова и выберите для проекта существующую рабочую среду.
Изменение порядка рабочих сред и их удаление
Можно изменить порядок отображения рабочих сред или скрыть рабочую среду, чтобы она не отображалась в меню «Рабочие среды». Можно также удалить пользовательские рабочие среды, если они вам больше не нужны.
- Выберите Изменить рабочие среды в нижней части меню Рабочие среды.
 Откроется диалоговое окно «Редактировать рабочие среды».
Откроется диалоговое окно «Редактировать рабочие среды».
Диалоговое окно «Редактировать рабочие среды» можно также открыть посредством меню Окно > Рабочие среды > Редактировать рабочие среды. - Здесь можно изменить порядок рабочих сред, скрыть их или удалить пользовательские рабочие среды.
- Чтобы отменить все изменения, нажмите кнопку «Отмена».
Можно изменить рабочую среду и сохранить последний макет в качестве пользовательской рабочей среды. Сохраненные пользовательские рабочие среды отображаются в меню «Рабочая среда», чтобы их можно было использовать снова.
Разместите группы и панели нужным образом, затем выполните одно из следующих действий:
- Откройте раскрывающееся меню Рабочие среды и выберите Сохранить как новую рабочую среду. Или
- Выберите пункт меню Окно > Рабочая среда > Сохранить как новую рабочую среду.

Если вы вносите изменения в исходную рабочую среду по умолчанию и сохраняете эти изменения, единственный способ восстановить их — удалить файл конфигурации этой рабочей среды из папки Layouts.
Сохранение пользовательской рабочей средыСбросить рабочую областьСбросить текущей рабочей среды позволяет вернуться к исходному, сохраненному расположению панелей.
Выполните одно из следующих действий:
- Откройте раскрывающееся меню Рабочая среда и выберите Сброс к сохраненному макету. Или,
- Выберите пункт меню Окно > Рабочие среды > Восстановить сохраненный макет.
Панели-липучки, сгруппированные и плавающие панели
Панели
можно состыковывать вместе, перемещать их в группы или из групп, откреплять так,
чтобы они могли свободно перемещаться по окну приложения. При перетаскивании панелей становятся выделенными зоны посадки — области,
к которым панели можно пристыковать. Выбранная зона
посадки определяет место размещения панели, а также характер прикрепления — в виде док-панели
или в группе с другими панелями.
Области фиксации
Области фиксации располагаются вдоль краев панелей, групп панелей или окон. При фиксации панель устанавливается рядом с существующей группой панелей, соответственно изменяя размер всех групп.
Перетаскивание панели (A) в область фиксации (B) для прикрепления (C)Области группирования
Области группирования размещаются посредине панели или группы, а также вдоль области вкладок панелей. Перетаскивание панели в область группирования размещает ее вместе с другими панелями.
Перетаскивание панели (A) в область группирования (B) для подсоединения к существующей группе панелей (C)Пристыковка или группирование панелей
Если панель, которую необходимо пристыковать или разместить в группе не видна, выберите ее из меню «Окно».
Перетащите нужную панель на желаемую область посадки. Приложение осуществляет пристыковку или группировку в зависимости от типа области посадки.

Нажмите клавишу Ctrl при перетаскивании панели, чтобы открепить ее.
Панели в группе панелей можно отображать в виде стопки или в виде вкладок. Панели в стопках можно развернуть и свернуть, щелкнув кнопкой мыши один раз заголовок панели или нажав его пальцем, если используется устройство с сенсорным экраном. Выберите нужный параметр в меню «Параметры группы панелей».
Открепление панели в плавающем окне
При откреплении панели в плавающем окне можно добавлять панели в окно и изменять его аналогично окну приложения. Плавающие окна можно использовать для размещения их на втором мониторе или для создания рабочей среды, напоминающей рабочие среды в более ранних версиях приложений Adobe.
Выберите панель, которую требуется открепить (если она не отображается, выберите ее из меню «Окно»), а затем выполните одно из следующих действий.
Выберите «Открепить панель» или «Открепить группу панелей» из меню панели.
 Функция «Открепить группу панелей» отсоединяет группу панелей.
Функция «Открепить группу панелей» отсоединяет группу панелей.Удерживая нажатой клавишу CTRL (Windows®) или COMMAND (Mac OS®) перетащите панель или группу панелей из текущего положения. При отпускании кнопки мыши панель или группа панелей отображаются в новом плавающем окне.
Перетащите панель или группу за пределы окна приложения (если окно приложения развернуто, перетащите панель в панели задач Windows).
Изменение размера группы панелей
При наведении курсора мыши на разделители между группами панелей появляются значки для изменения размера. При перетаскивании этих значков изменяют размер все группы с этим разделителем. Например, пусть рабочая среда содержит 3 группы панелей, размещенные одна под другой по вертикали. Если перетащить разделитель между нижними двумя группами, они изменяют размер, но самая верхняя группа не изменяется.
Для быстрой максимизации размера панели,
на которую наведен указатель нажмите клавишу «Акцент». (Не нажимайте клавишу SHIFT) Нажмите клавишу «Акцент»
повторно для возвращения панели к ее исходному размеру.
(Не нажимайте клавишу SHIFT) Нажмите клавишу «Акцент»
повторно для возвращения панели к ее исходному размеру.
Выполните одно из следующих действий.
- Для изменения размера по горизонтали или по вертикали поместите курсор между двумя группами панелей. Указатель принимает вид двухсторонней стрелки.
- Для одновременного изменения размера в обоих направлениях поместите курсор на пересечение между тремя и более группами панелей Указатель принимает вид четырехконечной стрелки.
Нажмите и удерживайте кнопку мыши и перетащите курсор для изменения размера группы панелей.
Перетаскивание разделителя между группами панелей для изменения их размера по горизонтали.A. Исходная группа со значком изменения размера B. Группа с измененными размерами
При закрытии группы панелей
в окне приложения другие группы изменяют размер для заполнения освободившейся
области. При закрытии плавающего окна панели в нем
также закрываются.
При закрытии плавающего окна панели в нем
также закрываются.
Работа с несколькими мониторами
Чтобы увеличить объем доступной области экрана, можно использовать несколько мониторов. При работе с несколькими мониторами окно приложения отображается на одном мониторе, а плавающие окна размещаются на втором. Конфигурации мониторов сохраняются внутри рабочей среды.
Можно уменьшить яркость рабочего пространства, например, при работе в затемненной видеомонтажной комнате или при проведении цветокоррекции. Изменение яркости влияет на панели, окна и диалоговые окна, но не затрагивает полосы прокрутки, заголовки и меню, которые не находятся внутри панелей. Кроме того, изменение не влияет на фон приложения в Windows.
Выберите Изменить > Настройки > Внешний вид (Windows) или Premiere Pro > Настройки > Внешний вид (macOS).
Перетащите ползунок Яркость пользовательского интерфейса влево или вправо.
 Нажмите По умолчанию, чтобы восстановить уровень яркости по умолчанию.
Нажмите По умолчанию, чтобы восстановить уровень яркости по умолчанию.
Вход в учетную запись
Войти
Управление учетной записью
12 лучших руководств по Adobe Premiere на 2019 год
Как любители, так и профессиональные видеооператоры используют Adobe Premiere в качестве основного инструмента редактирования. Это фаворит, наряду с Adobe After Effects. Целью Adobe Premiere Pro является редактирование видео- и аудиоматериалов для создания видео любого типа. Adobe Premiere Pro — это инструмент для создания музыкальных клипов, видео в социальных сетях, видео на YouTube и т. д. Приложение является частью Adobe Creative Cloud и доступно только по подписке.
Как контент-менеджеры, мы знаем, что видео стало популярнее, чем когда-либо, и с каждым днем становится все более популярным. Видео теперь является основным стилем контента для брендов в любой отрасли.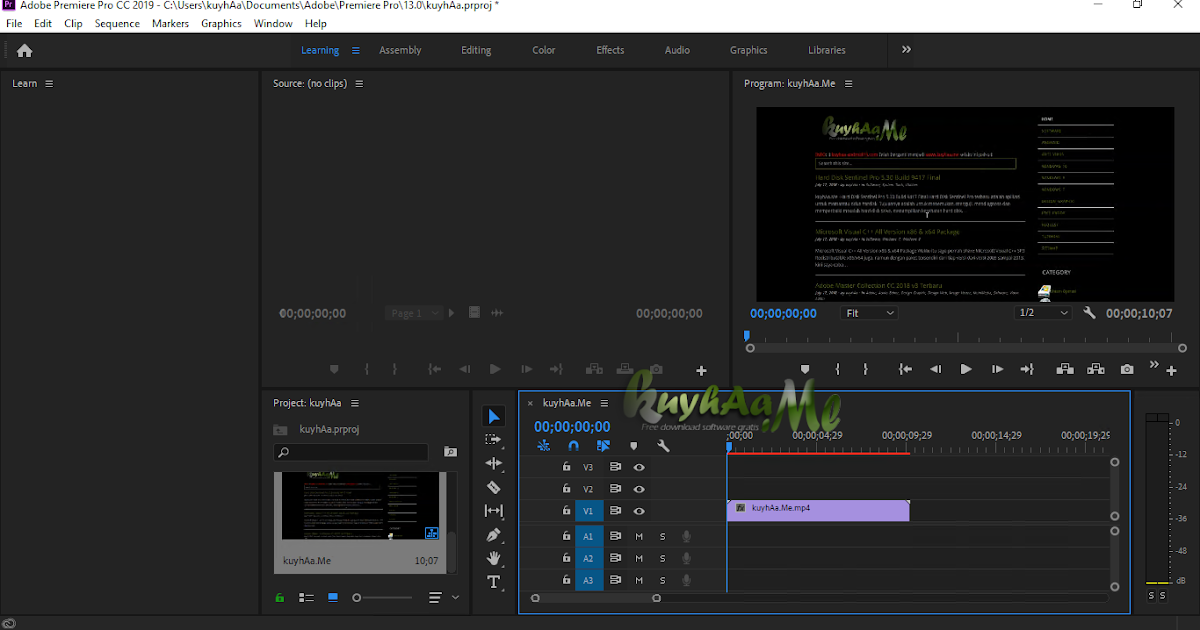 Создатели контента должны знать, как использовать приложение для редактирования видео, такое как Adobe Premiere Pro. по этой причине мы собрали лучшие учебные пособия по Adobe Premiere Pro на 2019 год.. Вот учебные пособия для начинающих, которые никогда не использовали приложение, а также для обычных пользователей, которые хотят узнать новые методы.
Создатели контента должны знать, как использовать приложение для редактирования видео, такое как Adobe Premiere Pro. по этой причине мы собрали лучшие учебные пособия по Adobe Premiere Pro на 2019 год.. Вот учебные пособия для начинающих, которые никогда не использовали приложение, а также для обычных пользователей, которые хотят узнать новые методы.
Учебные пособия в Справочном центре Adobe
Как всегда, обучающие материалы Adobe в первую очередь следует искать в Справочном центре Adobe. Существует множество ресурсов для начинающих, средних и продвинутых видеографов. Это последние дополнения в их учебной базе данных. Они предназначены для пользователей Adobe Premiere среднего уровня.
1. Использование Freeform для компоновки клипов
Это руководство посвящено параметру Произвольная форма на панели редактирования. Существует три варианта настройки панели управления клипами; список, значки и произвольная форма. С опцией произвольной формы вы можете упорядочивать клипы интуитивно понятным способом с помощью инструментов перетаскивания. Этот метод отлично подходит для тех, кто предпочитает более практичный подход к редактированию.
Этот метод отлично подходит для тех, кто предпочитает более практичный подход к редактированию.
См. туториал.
2. Персонализируйте панель временной шкалы
Это краткое руководство предназначено для видеооператоров, уже давно использующих Adobe Premiere Pro. В данном случае основная идея заключается в персонализации панели таймлайна. Вы узнаете, как заставить временную шкалу работать лучше и быстрее, настроив элементы управления редактированием аудио и видео.
См. туториал.
Учебники от Unlock River
Unlock River — компания, разблокирующая телефоны. Удивительно, но у них также есть сильный канал на YouTube с всевозможными руководствами.
3. Изучите премьеру за 30 минут
Видео ниже предназначено для начинающих.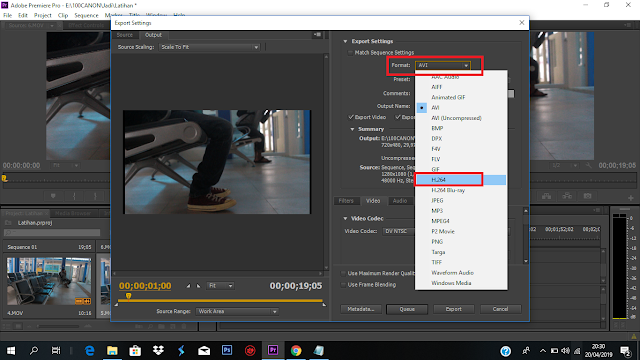 Он проведет вас через каждый шаг, чтобы начать работу с Adobe Premiere Pro. От настройки приборной панели до импорта клипов и базовых шагов редактирования.
Он проведет вас через каждый шаг, чтобы начать работу с Adobe Premiere Pro. От настройки приборной панели до импорта клипов и базовых шагов редактирования.
Смотреть видео в другом окне.
Учебники от iOgrapher
iOgrapher — это канал на YouTube, специально предназначенный для мобильных видеооператоров. У него есть много советов и рекомендаций о том, как снимать отличные видеоролики с помощью мобильного телефона.
4. Изучите Premiere Pro — шаг за шагом для начинающих 2019
По этому случаю он создал пошаговые видеоролики для своих подписчиков, которым интересно, как начать работу с Adobe Premiere Pro. Это отличный учебник для всех начинающих видеооператоров, использующих мобильные устройства или другие камеры.
Смотреть видео в другом окне
Учебные пособия из Беркли — Advanced Media Institute
5. Adobe Premiere Pro CC 2019
Учебное пособие по Adobe Premiere Pro CC 2019
Это руководство предназначено для начинающих, но оно подробное и довольно сложное. Это из Школы журналистики Беркли, поэтому оно имеет более академический аспект, чем видео на YouTube. С помощью этого руководства вы узнаете все о том, как начать работу с Adobe Premiere Pro на профессиональном уровне. Это руководство предназначено для серьезных видеооператоров, которые в конечном итоге хотят сделать на этом карьеру.
См. туториал.
Учебники от Premiere Bro
Premiere Bro — это блог профессионального видеооператора, который любит делиться своими знаниями. Его сайт полон ресурсов, статей, новостей и руководств по Adobe и Adobe Premiere Pro. Он не имеет прямого отношения к Adobe, но отлично справляется с представлением приложения для редактирования по-своему. Ниже приведены два его последних руководства по конкретным методам редактирования в Adobe Premier Pro.
Ниже приведены два его последних руководства по конкретным методам редактирования в Adobe Premier Pro.
6. Использование многокамерной последовательности
Это руководство предназначено для пользователей среднего и продвинутого уровня. Не все клипы снимаются с одной и той же камеры, поэтому в игру вступают многокамерные последовательности. Это руководство представляет собой пошаговое объяснение небольшой хитрости редактирования многокамерных последовательностей.
См. туториал.
7. Свяжите Adobe Premiere с After Effects
Это еще одно руководство для активных пользователей Adobe Premiere Pro. В нем объясняются 3 различных способа использования приложения, связанного с Adobe After Effects. Связав программы вместе, видео можно одновременно редактировать в Premiere Pro и стилизовать с помощью After Effects.
См. туториал.
Учебники от Cine Com
Cine Com — это веб-сайт с учебными пособиями, предназначенный для видеооператоров и кинематографистов. Их сайт полон ресурсов, а не только руководств. Большинство руководств посвящены творческим эффектам, которые можно реализовать с помощью Adobe Premiere Pro и другого программного обеспечения для редактирования видео.
Их сайт полон ресурсов, а не только руководств. Большинство руководств посвящены творческим эффектам, которые можно реализовать с помощью Adobe Premiere Pro и другого программного обеспечения для редактирования видео.
8. Как редактировать быстрее
В этом руководстве вы узнаете 5 советов по рабочему процессу для Adobe Premiere Pro. От группировки клипов для цветокоррекции до того, как экспортировать в After Effects, не мешая другим клипам. Если вы уже являетесь пользователем Adobe Premiere Pro, вам будет полезен этот урок. Это действительно может помочь вам лучше организовать себя при редактировании видео.
См. туториал.
9. 5 простых творческих эффектов
В этом руководстве объясняется, как использовать 5 различных творческих эффектов для применения к видео. От инвертирования цветов до инструмента «Ведро с краской» ведущий предлагает несколько отличных идей для творческого оформления видео. Эти советы похожи на то, что фотографы делают с фотографией.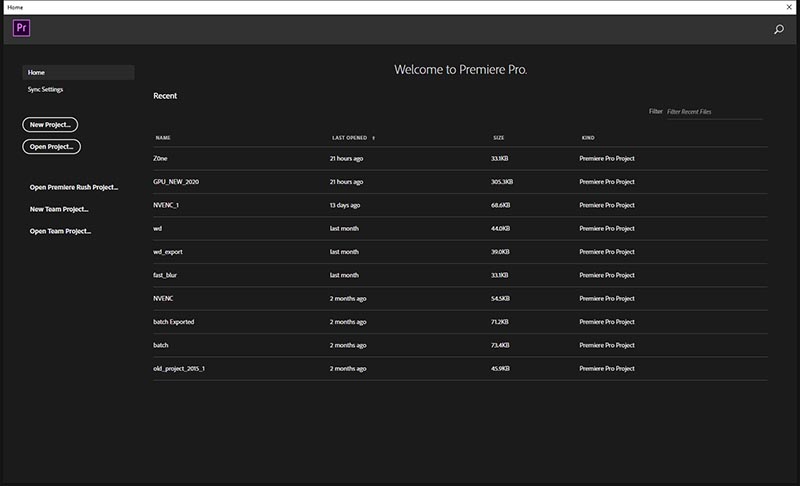
См. туториал.
10. Adobe Premiere Pro для начинающих
Как вы знаете, Skillshare — это обучающая платформа для всех областей творчества. Неудивительно, что внутри Skillshare есть множество ресурсов для изучения Adobe Premiere Pro. Это один из самых новых и актуальных курсов, доступных на платформе. Преподаватель — тот самый парень с сайта Cine Com. Он проходит все этапы для начинающих, которые хотят научиться делать видео с помощью Adobe Premiere Pro.
См. туториал.
11. 9 советов Premiere Pro
Еще один курс на Skillshare, на этот раз для пользователей среднего уровня. В этом руководстве рассказывается о малоизвестных хаках для Adobe Premiere Pro. Например, как найти пропавший звук, быстро отключить эффекты и другие практические советы. Это полезные лайфхаки, которые сделают творческое редактирование проще и приятнее.
См. туториал.
Учебные пособия от BVC Co.
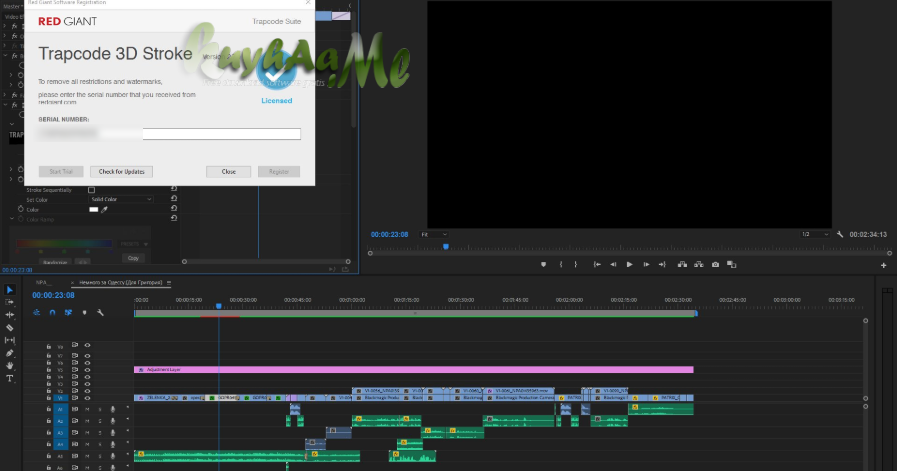
Наконец, у нас есть руководство по Adobe Premiere Pro для менеджеров социальных сетей. На этот раз у нас есть учебник о том, как делать вертикальные видео для социальных сетей. Шаги достаточно просты для новичка, но могут быть использованы для пользователей любого уровня.
12. Как сделать вертикальное видео с помощью Adobe Premiere Pro
Открыть видео в новом окне.
Это упаковка!
В этой статье мы предложили вам подборку туториалов по Adobe Premiere Pro. От пошаговых руководств по настройке временной шкалы до творческих эффектов и хаков и, наконец, как сделать вертикальное видео. Мы надеемся, что они вдохновят вас на творчество при создании видео для вашего контента. Дайте нам знать в комментариях, если вы видеооператор или создатель видеоконтента и считаете эти уроки полезными.
Дайте нам знать в комментариях, если вы видеооператор или создатель видеоконтента и считаете эти уроки полезными.
Избранное изображение через alejik/shutterstock.com
7 секретов для Premiere Pro CC 2019
Adobe Premiere Pro — это огромное программное обеспечение. Даже мастера не знают всех сочетаний клавиш и настраиваемых параметров, которые ускоряют рабочий процесс и упрощают редактирование.
Сегодня мы раскроем некоторые из самых сокровенных секретов Premiere Pro CC 2019, чтобы вы могли сэкономить время и энергию при следующем редактировании! Прошли времена лишних кликов и траты времени на рендеринг, ознакомьтесь с этими советами сегодня.
1. Добавить ярлык редактирования
Даже опытные профессионалы по-прежнему используют инструмент «Вырезать» с помощью мыши, чтобы разделить клип, но, как и в большинстве случаев в Premiere, здесь есть ярлык. Это Ctrl+K или Cmd+K, и он может автоматически создать вырез везде, где находится указатель воспроизведения. Это обеспечивает точность и скорость, что не всегда имеет место при использовании мыши для выбора точки воспроизведения, а затем обрезки клипа. По сравнению с этим нажатие на инструмент бритвы, а затем возвращение к клипу занимает много времени!
Это обеспечивает точность и скорость, что не всегда имеет место при использовании мыши для выбора точки воспроизведения, а затем обрезки клипа. По сравнению с этим нажатие на инструмент бритвы, а затем возвращение к клипу занимает много времени!
СМОТРЕТЬ: Как создавать собственные сочетания клавиш в Adobe Premiere Pro
2. Просмотр видео в полноэкранном режиме
Как вы могли заметить, в Premiere Pro нет удобной кнопки рядом с исходным монитором или программным включает полноэкранный просмотр. Иногда вы хотите иметь возможность увидеть свои видео и эффекты в реальном размере, прежде чем рендерить их. Вы также можете не захотеть возиться со своим рабочим пространством, чтобы увеличить окно просмотра. Для этого также есть сочетание клавиш Ctrl+~ или Cmd+~. Полноэкранный режим кажется такой простой функцией, чтобы где-то включить кнопку, но, по крайней мере, есть способ добраться до нее вообще!
Для этого также есть сочетание клавиш Ctrl+~ или Cmd+~. Полноэкранный режим кажется такой простой функцией, чтобы где-то включить кнопку, но, по крайней мере, есть способ добраться до нее вообще!
3. Установите правильный рендерер
В наши дни хороший компьютер для редактирования очень похож на хороший игровой компьютер. Мощный процессор, много оперативной памяти и мощная видеокарта (GPU). Premiere Pro сделает ваш проект намного лучше, если у вас мощная видеокарта. С другой стороны, если вы используете систему, которая использует встроенную графику процессора, вам придется довольно неприятно проводить время при редактировании.
Перейдя в Файл -> Настройки проекта -> Общие, вы сможете изменить средство визуализации.
Программное обеспечение Mercury Playback Engine Only — это то, с чем вам придется столкнуться, если у вас недостаточно хороший графический процессор. Клипы на вашей временной шкале будут отображаться с красной полосой предупреждения вверху. Вам нужно будет отрендерить временную шкалу вручную, чтобы увидеть плавное воспроизведение, что может занять много времени.
Mercury Playback Engine GPU-ускорение — это то, что вы захотите использовать, если у вас есть видеокарта. Точная версия будет зависеть от марки вашей видеокарты, но все они будут работать одинаково. Ускорение графического процессора обеспечивает плавное воспроизведение (чем лучше видеокарта, тем более плавным оно должно быть) и не требует дополнительного времени рендеринга для этого.
4. Используйте оптимальное расположение рабочих дисков
Рабочие диски — это место на вашем компьютере, где Adobe хранит рабочие файлы. Скретч-файлы — это такие вещи, как захваченные медиафайлы, аудио и файлы предварительного просмотра. Существование этих файлов означает, что время редактирования может быть сокращено! Однако, если вы работаете над гигантским проектом, эти файлы могут складываться, поэтому важно знать, где сохраняются ваши временные файлы.
По умолчанию это расположение везде, где установлена программа Adobe. И если вы выбрали параметры по умолчанию при установке пакета Adobe, скорее всего, это то же место хранения, в котором установлена операционная система вашего компьютера. Если у вас современный компьютер, вы можете хранить его на твердотельном диске, а не на традиционном механическом жестком диске. Хотя цены на твердотельные накопители в наши дни довольно низкие, у многих людей они довольно маленькие. Он быстро заполняется, и у вас может не хватить места для таких вещей, как рабочие файлы.
Если у вас современный компьютер, вы можете хранить его на твердотельном диске, а не на традиционном механическом жестком диске. Хотя цены на твердотельные накопители в наши дни довольно низкие, у многих людей они довольно маленькие. Он быстро заполняется, и у вас может не хватить места для таких вещей, как рабочие файлы.
Чтобы изменить это местоположение, выберите «Файл» -> «Основные» -> «Рабочие диски» и создайте собственное местоположение для всех различных типов рабочих файлов. Новая папка на жестком диске большой емкости с большим количеством свободного места — отличный выбор!
5. Идеальная аранжировка аудио
По умолчанию вы можете выполнять настройки по одному кадру за раз на видео- и аудиодорожках. Но иногда звуковая дорожка не совсем точно совпадает с соответствующей видеодорожкой. Когда вы работаете с кадрами, может быть неприятно, когда формы сигналов не совсем совпадают. Если вы щелкните правой кнопкой мыши верхнюю часть временной шкалы и выберите «Показать единицы времени аудио», вы сможете настраивать аудиоклипы на основе этих единиц времени, а не видеокадров.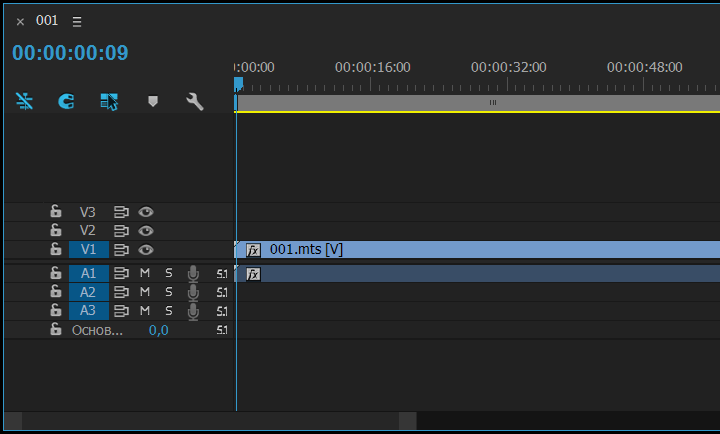 Это позволяет гораздо более точно редактировать и выравнивать дорожки.
Это позволяет гораздо более точно редактировать и выравнивать дорожки.
6. Синхронизируйте кадры с нескольких ракурсов камеры
Если вы записали событие или сняли с нескольких ракурсов, идеально синхронизировать все может быть сложно. Однако у Adobe Premiere есть инструмент для этого. Поместите все соответствующие клипы в проект, затем щелкните папку правой кнопкой мыши и выберите «Создать многокамерную исходную последовательность». Вы можете синхронизировать по точке входа/выхода, временному коду или звуковой волне.
Форма звуковой волны может быть самым простым способом сделать это, если захваченный звук похож на каждую камеру. Вам просто нужно выбрать, какую звуковую дорожку вы хотите использовать в качестве конечного вывода. Когда вы перейдете к редактированию вновь созданной последовательности, вы сможете переключать режим просмотра с нескольких камер. Это позволит вам изменить камеру, которую вы просматриваете в любой момент времени.
7. Открытие клипов временной шкалы на исходном мониторе
Иногда может быть сложно найти оригинальный клип на панели проекта.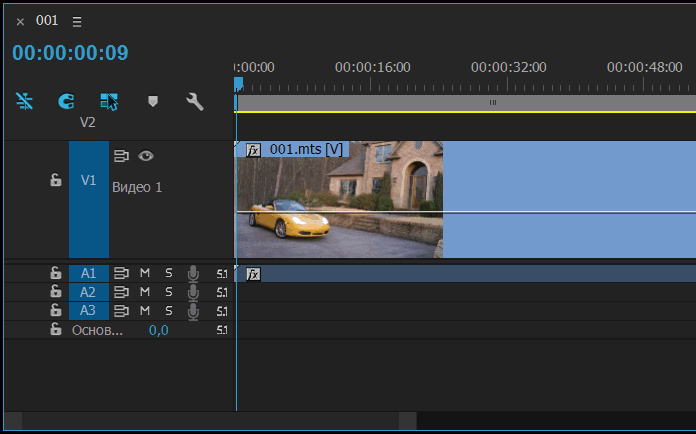 Но если вы знаете, где клип находится на вашей временной шкале, легко найти и отредактировать точки входа и выхода. Просто убедитесь, что указатель воспроизведения находится над нужным клипом, и нажмите клавишу F. Если вы работаете над масштабным проектом, этот ярлык может значительно сэкономить время.
Но если вы знаете, где клип находится на вашей временной шкале, легко найти и отредактировать точки входа и выхода. Просто убедитесь, что указатель воспроизведения находится над нужным клипом, и нажмите клавишу F. Если вы работаете над масштабным проектом, этот ярлык может значительно сэкономить время.
Premiere Pro — это бездонная яма с ярлыками и скрытыми секретами, и кажется, что даже лучшим редакторам есть чему поучиться. Дайте нам знать, помогли ли эти секреты для Premiere Pro вашему рабочему процессу редактирования, и каковы ваши горячие советы!
СМОТРИТЕ ТАКЖЕ – 12 обязательных БЕСПЛАТНЫХ загрузок Premiere Pro Transitions
Adobe, аудио, лучшие настройки, углы камеры, cc 2019, Creative Cloud, вырезание, редактирование, редактирование, экспорт, настройки экспорта, полноэкранный режим, инструкции, клавиатура , премьера про, производство, рендеринг, рабочие диски, секреты, ярлык, ярлыки, исходный монитор, синхронизация кадров, временная шкала, советы, приемы, видео
Поделиться этой публикациейAdobe Premiere Pro CC 2019 Скачать бесплатно
Перейти к содержимому В этой статье показано, как бесплатно загрузить и установить полную версию Adobe Premiere Pro CC 2019 на ПК.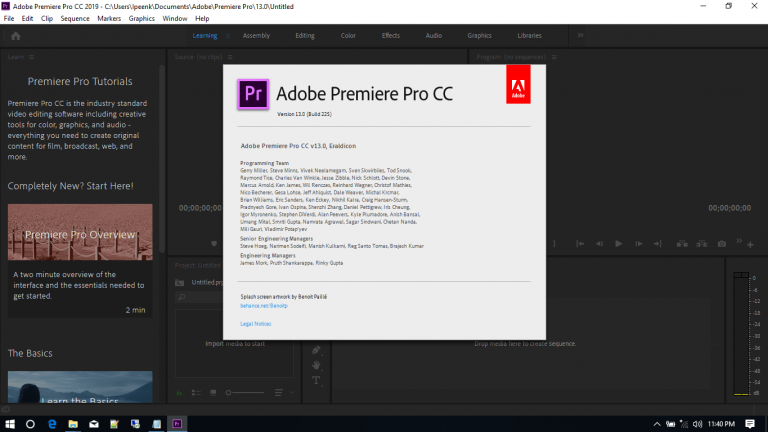 Перейдите по прямой ссылке для скачивания и инструкциям ниже, чтобы получить инструкции по установке Adobe Premiere Pro CC 2019 на ваш компьютер.
Перейдите по прямой ссылке для скачивания и инструкциям ниже, чтобы получить инструкции по установке Adobe Premiere Pro CC 2019 на ваш компьютер.
О программном обеспечении
Premiere Pro — ведущее программное обеспечение для редактирования видео для кино, телевидения и Интернета. Творческие инструменты, интеграция с другими приложениями и сервисами Adobe, а также мощь Adobe Sensei помогают превращать отснятый материал в безупречные фильмы и видеоролики в рамках единого рабочего процесса. А Premiere Rush, наше новое приложение, включено в вашу подписку, так что вы можете снимать видео и приступать к редактированию на всех своих устройствах и в любом месте.
Оставайтесь в своем творческом потоке.
Premiere Pro — лидер отрасли по редактированию всего: от телесериалов до полнометражных фильмов. Интегрированные и эффективные рабочие процессы позволяют совершенствовать работу, не выходя из графика. А автоматизированные инструменты на базе Adobe Sensei ускоряют трудоемкие задачи, чтобы вы могли сосредоточиться на своей истории.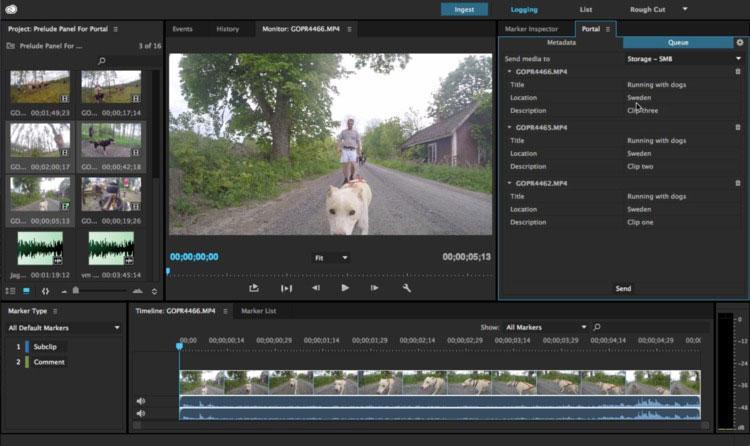
Любая камера. Любой формат. Любая платформа.
Редактируйте кадры в любом современном формате, от 8K до виртуальной реальности. Широкая встроенная поддержка файлов и простые рабочие процессы прокси упрощают работу с вашими мультимедиа даже на мобильных рабочих станциях. Доставка контента, оптимизированного для любого экрана или платформы, стала быстрее, чем когда-либо.
Все, что вам нужно. Там, где это необходимо.
Наряду с инструментами для работы с цветом, звуком и графикой, Premiere Pro безупречно работает с другими приложениями и службами, включая After Effects, Adobe Audition и Adobe Stock. Откройте шаблон анимационного дизайна из After Effects или загрузите его из Adobe Stock и настройте его — и все это, не выходя из приложения. А Premiere Pro интегрируется с сотнями партнерских технологий.
Adobe Premiere Pro CC 2019 Системные требования
| Минимальные характеристики | Рекомендуемые характеристики | |
| Процессор | Процессор Intel® 6 -го поколения или новее — или эквивалент AMD | Процессор Intel® 7 -го поколения или новее — или эквивалент AMD |
| Операционная система | Microsoft Windows 10 (64-разрядная версия) версии 1703 или более поздней версии | Microsoft Windows 10 (64-разрядная версия) версии 1703 или более поздней версии |
| ОЗУ | 8 ГБ оперативной памяти |
|
| ГП | 2 ГБ видеопамяти графического процессора Список рекомендуемых видеокарт см. | 4 ГБ видеопамяти графического процессора Список рекомендуемых видеокарт см. в разделе Рекомендуемые видеокарты для Adobe Premiere Pro. |
| Место на жестком диске |
|
|
| Разрешение монитора | 1280 х 800 | 1920 x 1080 или больше |
| Звуковая карта | ASIO-совместимый или модель драйвера Microsoft Windows | ASIO-совместимый или модель драйвера Microsoft Windows |
| Подключение к сетевому хранилищу | 1 Gigabit Ethernet (только HD) | 10 Gigabit Ethernet для рабочего процесса в общей сети 4K |
| Интернет | Подключение к Интернету и регистрация необходимы для необходимой активации программного обеспечения, подтверждения подписки и доступа к онлайн-сервисам. * * | |
Как загрузить и установить Adobe Premiere Pro CC 2019
- Нажмите кнопку (кнопки) загрузки ниже и завершите загрузку необходимых файлов. Это может занять от нескольких минут до нескольких часов, в зависимости от скорости загрузки.
- Извлеките загруженные файлы. Если вы не знаете, как извлечь, см. эту статью. Пароль для извлечения всегда будет: www.mysoftwarefree.com
- Откройте папку «Software Files» и запустите «autoplay.exe» — следуйте инструкциям на экране.
- Теперь на вашем компьютере установлена полная версия Adobe Premiere Pro CC 2019 без каких-либо ограничений.
Требуемые файлы
Файл №1 (1,69 ГБ)
Пароль: www.mysoftwarefree.com
Эта загрузка предназначена для Adobe Premiere Pro CC 2019
Поиск:
Microsoft Office 2016 Скачать бесплатно
16 мая 2019 г.
Microsoft Office 2019 Скачать бесплатно
31 октября 2019 г.


 io, продукты и проекты группы
io, продукты и проекты группы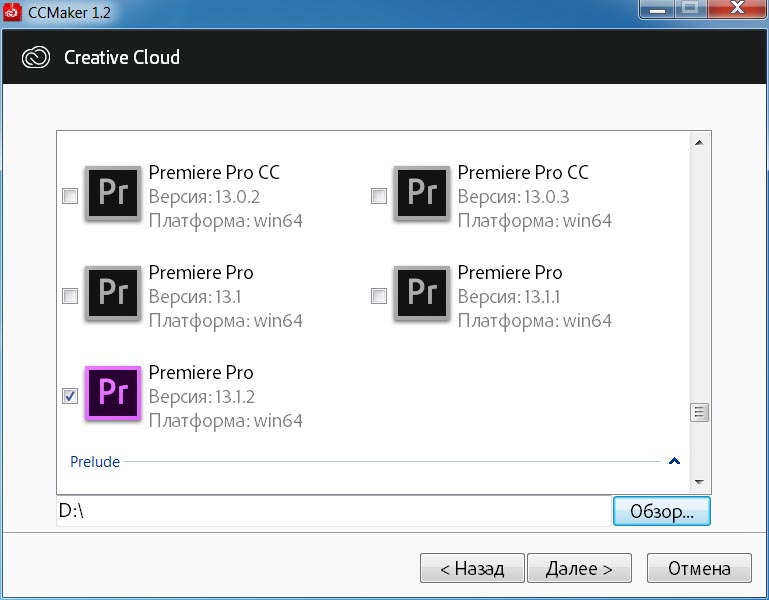 io, продукты и проекты группы
io, продукты и проекты группы
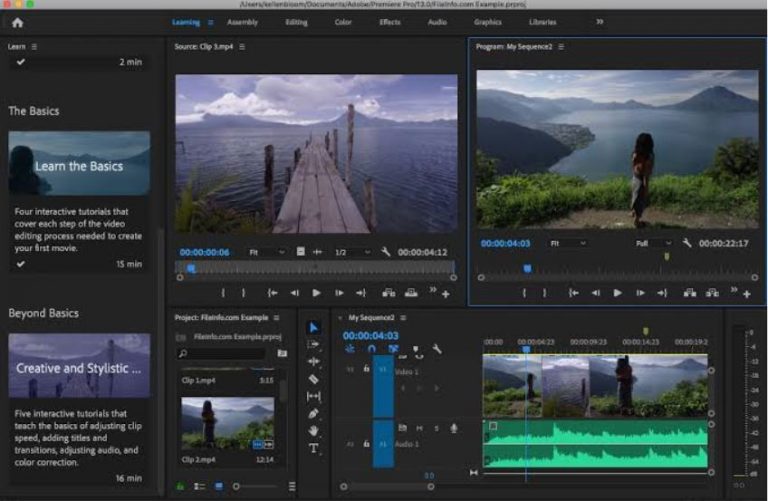 Откроется диалоговое окно «Редактировать рабочие среды».
Откроется диалоговое окно «Редактировать рабочие среды». 

 Функция «Открепить группу панелей» отсоединяет группу панелей.
Функция «Открепить группу панелей» отсоединяет группу панелей. Нажмите По умолчанию, чтобы восстановить уровень яркости по умолчанию.
Нажмите По умолчанию, чтобы восстановить уровень яркости по умолчанию.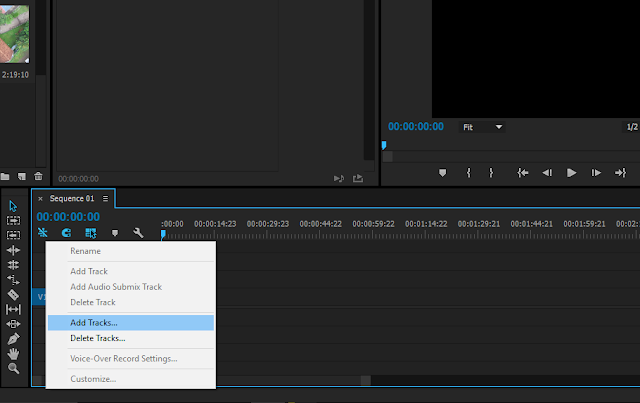 в разделе Рекомендуемые видеокарты для Adobe Premiere Pro.
в разделе Рекомендуемые видеокарты для Adobe Premiere Pro.