Перевод всех команд главного меню Фотошопа в алфавитном порядке
Автор Дмитрий Евсеенков На чтение 17 мин Просмотров 510 Обновлено
В данной публикации дан перевод всех команд, находящихся в главном меню программы Adobe Photoshop (главное меню — это горизонтальное меню вверху основного окна Фотошопа). Список рассортирован в алфавитном порядке. Английский текст команд выделен жирным шрифтом. Указаны горячие клавиши у команд, которым они назначены по умолчанию.
16 Bits/Channel — 16 бит/канал
180° — на 180°
32 Bits/Channel — 32 бит/канал
8 Bits/Channel — 8 бит/канал
90° CCW — на 90° против ч/с
90° CW — на 90° по ч/с
Accented Edges — акцент на краях, ширина краев, яркость, смягчение
Add Noise — добавить шум, кол-во, распределение (равномерное, по Гауссу), монохромный
Adobe PDF Presets — настройка преобразования в Adobe PDF
Again (Shft+Cntr+T) — применить снова
Align Layers To Selection — выровнять
All (Cntr+A) — выделить всё
All Layers (Alt+Cntr+A) — все слои
Angled Strokes — наклонные штрихи, баланс направлений, длина штриха, резкость
Apply — применить
Apply Data Set — применить набор данных
Apply Image — внешний канал
Arbitrary — произвольно
Arrange — монтаж
Artistic — имитация художественных эффектов
Assign Profile — назначить профиль
Auto-Align Layers… — автоматически выровнять слои
Auto-Blend Layers… — автоналожение слоёв
Auto Color (Shft+Cntr+B) — автоматическая цветовая коррекция
Auto Contrast (Alt+Shft+Cntr+L) — автоконтраст
Auto Levels (Shft+Cntr+L) — автоматическая тоновая коррекция
Automate — автоматизация
Average — среднее
Bas Relief — рельеф, детализация, смягчение, свет (направление)
Batch — пакетная обработка
Bevel and Emboss — тиснение, стиль (внешний скос, внутренний скос, тиснение, контурное тиснение, обводящее тиснение), метод (плавный, жесткая огранка, мягкая огранка), глубина, направление (вверх, вниз), размер, смягчение, угол, глобальное освещение, высота, контур глянца, сглаживание, режим подсветки, непрозрачность, режим тени, непрозрачность.

Bitman — битовый
Blending Options — параметры наложения
Blending Options — параметры наложения режим, непрозрачность, непрозрачность заливки, каналы (R,G,B), просвечивание (нет, мелкое, глубокое), наложить внутренние эффекты как группу, наложить обтравочные слои как группу, слой-фигура прозрачности, слой-маска скрывает эффекты, векторная маска скрывает эффекты, наложить если (серый, красный, зеленый, синий), данный слой, подлежащий слой
Blur More — размытие +
Box Blur — размытие по рамке, радиус
Brightness/Contrast — яркость/контрастность
Brightness/Contrast — яркость/контрастность
Bring Forward (Cntr+]) — переложить вперед
Bring to Front (Shft+Cntr+]) — на передний план
Browse (Alt+Cntr+O) — обзор
Brush Strokes — штрихи
Calculations — вычисления
Canvas Size (Alt+Cntr+C) — размер холста
Chalk & Charcoal — мел и уголь, уголь, мел, нажим
Changе Layer Content — изменить содержимое слоя
Channel Mixer — микширование каналов
Channel Mixer — микширование каналов
Charcoal — уголь, интенсивность, детализация, тоновый баланс
Check Spelling — проверка орфографии
Chrome — хром, детализация, смягчение
Clear — очистить
Clear Layer Style — очистить стиль слоя
Clear Layer Style — очистить стиль слоя
Clipboard — буфер обмена
Close — закрыть (Cntr+W)
Close All — закрыть все (Alt+Cntr+W)
Close and Go To Bridge — закрыть и перейти в Bridge (Shft+Cntr+W)
Clouds — облака
CMYK Color — режим цвета CMYC
Collor Settings — настройка цветов (Shft+Cntr+K)
Color — цветность
Color Balance
Color Burn — затемнение основы
Color Dodge — осветление основы
Color Halftone — цветные полутона, макс.
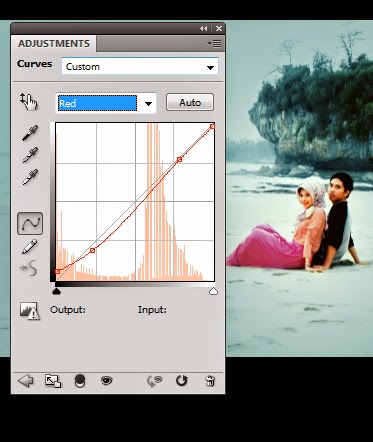 радиус, углы наклона растров в градусах (1 канал, 2, 3, 4)
радиус, углы наклона растров в градусах (1 канал, 2, 3, 4)Color Overlay — наложение цвета
Color Overlay — наложение цвета, режим, непрозрачность
Color Range — цветовой диапазон
Color Table — таблица цветов
Colored Pencil — цветные карандаши, толщина, нажим, яркость бумаги
Contact Sheet II —
Conte Crayon — линогравюра, тоновый баланс, смягчение
Content-Aware Scale (Alt+Shift+ctrl+C) — масштаб с учётом содержимого
Convert to Profile — конвертировать цвета
Copy (Cntr+C) — скопировать
Copy Layer Style — скопировать стиль слоя
Copy Merged — скопировать совмещенные данные (Shft+Cntr+C)
Creat Droplet — создать дропплет
Creat Layer — образовать слой
Create Clipping Mask (Alt+Cntr+G — создать обтравочную маску)
Creatе Layer — образовать слой
Crop — кадрировать
Crop and Straiqhten Photos — кадрировать и выпрямить фотографию
Crystallize — кристаллизация, размер ячейки
Current Path — активный контур
Curves (Cntr+M) — кривые
Custom — заказной
Cut (Cntr+X) — вырезать
Cutout — аппликация, кол-во уровней, простота краев, четкость краев
Dark Strokes — темные штрихи, баланс, содержание темного, содержание белого
Darken — замена темным
Data Sets as Files — наборы данных как файлы
Define — определить
Define Brush Preset определить кисть
Define Custom Shape — определить фигуру
Define Pattern — определить узор
Defringe — устранить кайму
De-Interlace — устранение чересстрочной развертки
Delete — удалить
Desaturation (Shft+Cntr+U) — обесцветить
Deselect (Cntr+D) — отменить
Deselect Layers — отменить выбор слоёв
Despeckle — ретушь
Difference — разница
Difference Clouds — облака с наложением
Diffuse — диффузия, режим (нормальный, только замена темным, осветление, анизотропный)
Diffuse Glow — рассеянный свет, зернистость, эффект, оригинал
Digimarc — водяной знак
Disable — запретить
Displace — смещение, масштаб по гор-ли, масштаб по вертикали, растянуть, мозаика, неопред.
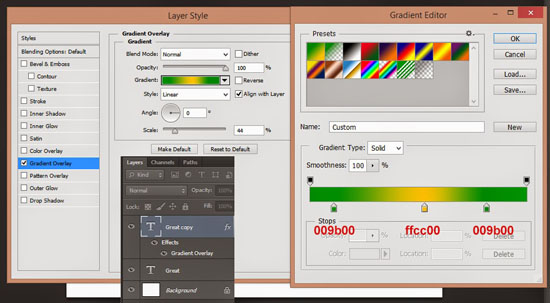 области (вставить отсеч. фрагменты, повторить граничные пикселы)
области (вставить отсеч. фрагменты, повторить граничные пикселы)Display & Cursors — отображения и курсоры
Dissolve — растворение
Distort — искажение
Distribute — распределить
Drop Shadow — 1.тень 2.режим, непрозрачность, непрозрачность, угол, глобальное освещение, смещение, размах, размер, контур, сглаживание, шум, слой выбивает падающую тень
Dry Brush — сухая кисть, размер кисти, детализация, текстура
Duotone — дуплекс
Duplicate — создать дубликат
Duplicate Layer
Dust & Scratches — пыль и царапины, радиус, порог
Dеselect Linked Layers — развязать связанные слои
Edit in ImageReady — редактировать в ImageReady (Shft+Cntr+M)
Embed Watermark — встроить водяной знак
Emboss — тиснение , угол, высота, эффект
Enable — разрешить
Equalize — выровнять яркость
Exclusion — исключение
Exit (Cntr+Q) — выход
Export — экспорт
Export Layers To File — экспортировать слои каждый в отдельный файл
Exposure — экспозиция
Extract — извлечь (Alt+Ctrl+X)
Extrude — экструзия(блоки,пирамиды), тип (блоки, пирамиды), размер, глубина (случайная, по яркости), закрасить лицевые грани, маскировать неполные блоки
Facet — фасет
Fade (Shft+Cntr+F) — ослабить
Feather (Alt+Cntr+D) — растушевка
Fibers — волокна, отклонение, интенсивность, рандомизировать Lens Flare — блик, яркость, тип объектива (трансфокатор 50-300 мм, 35 мм, 105 мм, начало ролика)
File Handling — обработка файлов
File Info (Alt+Shft+Cntr+I) — сведения о файле
Fill (Shft+F5) — выполнить заливку
Film Grain — зернистость фотопленки, зерно, область светов, интенсивность
Filter Gallery — галерея фильтров
Fim Image —
Find and Replace Text — поиск и замена текста
Find Edges — выделение краев
Flatten Image — выполнить сведение
Flatten All Layer Effects — выполнить сведение всех эффектов слоя
Flatten All Masks — выполнить сведение всех масок
Flip Canvas Horizontal
Flip Canvas Vertical — отразить холст по вертикали
Flip Horizontal — отразить по горизонтали
Flip Vertical — отразить по вертикали
Fragment — фрагмент
Free Transform (Cntr+T) — свободное трансформирование
Fresco — фреска, размер кисти, детализация, текстура
Gaussian Blur — размытие по Гауссу, радиус
General (Cntr+K) — основные
Glass — стекло, искажение, смягчение, текстура (блоки, холст, изморозь, маленькие линзы) масштаб, инвертировать
Global Light — глобальное освещение
Glowing Edges — свечение краев ширина краев, яркость, смягчение
Gradient — градиент
Gradient Map — карта градиента
Gradient Overlay — наложение градиента, режим, непрозрачность, градиент, инверсия, стиль (линейный, угловой, радиальный, зеркальный, ромбовидный), выровнять по слою, угол, масштаб
Grain — зерно, интенсивность, контрастность, тип зерна (обычный, мягкий, брызги, комки, контрастные, увеличенные, пунктирные, гориз-ные, вертикальные, пятна)
Graphic Pen — волшебный карандаш, уровень переднего плана, уровень фона, текстура (кирпич, мешковина, холст, известняк), масштаб, рельеф, свет (направление), инвертировать
Graquelure — кракелюры, интервалы, глубина трещин, освещенность
Grayscale — градации серого
Grosshatch — перекрестные штрихи, длина, резкость, интенсивность
Group — группа
Group from Layers — группа из слоёв
Group Layers — сгруппировать слои
Grow — смежные пикселы
Guides, Grid & Slices — направляющие, сетка и фрагменты
Halftone Pattern — полутоновый узор, размер, контрастность, тип узора
Hard Light — жесткий свет
Hard Mix — жесткий микс
Hidden Layers — скрытые слои
Hide All — скрыть все
Hide All Effects — спрятать все эффекты
Hide Layers (Shft+Cntr+G) — спрятать слои (Shft+Cntr+G)
Hide Selection — спрятать выделенные области
High Pass — цветовой контраст
Histories — историю
Hue — цветовой тон
Hue/Saturation (Cntr+U) — цветовой тон/насыщенность
Image Processor — обработчик изображений
Image Size (Alt+Cntr+I) — размер изображения
Import — импорт
Indexed Color — индексированные цвета
Ink Outlines — обводка, длина штриха, темные тона, интенсивность света
Inner Glow — 1.
 внутреннее свечение 2.режим, непрозрачность, шум, метод (мягкий, точный), источник (из центра, на краях), стянуть, размер, контур, сглаживание, диапазон, колебание
внутреннее свечение 2.режим, непрозрачность, шум, метод (мягкий, точный), источник (из центра, на краях), стянуть, размер, контур, сглаживание, диапазон, колебаниеInner Shadow — 1.внутренняя тень 2.режим, непрозрачность, угол, глобальное освещение, смещение, стянуть, размер, контур, сглаживание, шум
Inverse (Shft+Cntr+I) — инверсия выделения
Invert (Cntr+I) — инверсия
Jump To — перейти в …
Keyboard Shortcuts (Alt+Shft+Cntr+K — клавишные сокращения)
Lab Color — режим Lab
Last Filter (Ctrl+F) — последний фильтр
Layers — слои
Layer (Shft+Cntr+N)- новый слой
Layer Comps To Files — композиции слоёв в файлы
Layer Comps To PDF — композиции слоёв в PDF (в Adobe Photoshop 5 не используется)
Layer Comps To WPG -композиции слоёв в WPG
Layer Content Options — параметры содержимого слоя
Layer From Background — из заднего плана
Layer Mask — слой-маска
Layer Propeties — свойства слоёв
Layer Style — стиль слоя
Layer via Copy (Cntr+J) — скопировать на новый слой
Layer via Cut (Sheft+Cntr+J) — вырезать на новый слой
Lens Blur — размытие при малой глубине резкости, просмотр (быстрее, точнее), карта глубины — источник (нет, прозрачность, слой-маска), диафрагма (форма, радиус, кривизна листа, поворот), зеркальная подсветка (яркость, изогелия), шум (кол-во), распределение (равномерное, по Гауссу), монохромность
Lens Correction — коррекция дисторсии, настройки (линза по умолчанию, предыдущее исправление, заказное), удалить искажение, хроматическая абберация (красная/голубая кайма, синяя/желтая кайма), виньетка — эффект (затемнение-осветление), средняя точка, перспектива (по вертикали, по гор-ли, угол, на краях (расширение краев, прозрачность, фоновый цвет), масштаб)
Levels (Cntr+L) — уровни
Lighten — замена светлым
Lighting Effects — эффект освещения, стиль (вспышка, заливающий свет, круг света, мягкий всенаправленный, мягкий направленный вниз, мягкий свет прожектора, парал-но направленный, перекрестие, перекрестие вниз, по умолчанию, прожектор на 2 часа, пять прожекторов вверх, 5 прожекторов вниз, света RGB, синий всенаправленный, трехцветный прожектор, три вниз), источник (дневной свет, лампочка, прожектор), вкл.
 , яркость, фокус, свойства (глянец, материал, экспонирование, среда), текстурный канал ( не задан, красный, зеленый, синий), белый над черным, рельеф
, яркость, фокус, свойства (глянец, материал, экспонирование, среда), текстурный канал ( не задан, красный, зеленый, синий), белый над черным, рельефLinear Burn — линейный затемнитель
Linear Dodge — линейный осветлитель
Linear Light — линейный свет
Link — связать
Link Layers — связать слои
Liquify (Shft+Ctrl+X) — пластинка
Load Files into Stack… — загрузить файлы в стек
Load Multiple DICOM Files… — загрузить несколько фалов DICOM
Load Selection — загрузить выделение
Lock All Layers in Group — закрепить слои
Luminosity — свечение
Match Color — подобрать цвет
Matting — обработка краев
Maximum — максимум
Median — медиана, радиус
Memory & Image Cache — память и КЭШ память
Menus (Alt+Shft+Cntr+M) — меню
Merge Down (Cntr+E) — объединить слои
Merge to HDR — объединить в HDR
Merge Visible (Shft+Cntr+E) — объединить видимые слои
Mezzotint — меццо-тинто, тип(мелкие точки, сред.
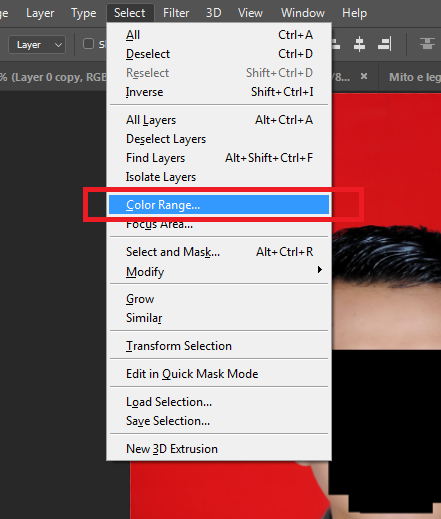 точки, круп. точки, пятна, короткие линии, сред. линии, длинные линии, корот. штрихи, сред. штрихи, длинные штрихи)
точки, круп. точки, пятна, короткие линии, сред. линии, длинные линии, корот. штрихи, сред. штрихи, длинные штрихи)Minimum — минимум
Mode — режим
Modify — модификация (граница, оптимизировать, расширить, сжать)
Mosaic — мозаика, размер ячейки
Motion Blur — размытие в движении, угол, смещение
Mozaic Tiles — мозаичные фрагменты, размер фрагмента, величина зазоров, яркость зазоров
Multichannel — многоканальный
Multiply — умножение
Neon Glow — неоновый свет, область, яркость, цвет
New (Cntr+N) — новый доумент
New Adjustment Layer — новый корректирующий слой
New Fill Layer — новый слой-заливка
New Layer Based Slice — новый фрагмент из слоя
Noise — шум
Normal — нормальный
Note Paper — почтовая бумага, тоновый баланс, зернистость, рельеф
Notes… — примечания
NTSC Colors — Цвета NTSC
Ocean Ripple — океанские волны, размер волн, сила волн
Offset — сдвиг
Open (Cntr+O) — открыть
Open As (Alt+Shft+Cntr+O) — открыть как
Open Resent — последние документы
Other — другие
Outed Glow — внешнее свечение, режим, непрозрачность, шум, метод (мягкий, точный), размах, размер, контур, сглаживание, диапазон, колебание
Outer Glow — внешнее свечение
Overlay — перекрытие
Page Setup (Shft+Cnt+P) — параметры страницы
Paint Daubs — масляная живопись, размер кисти, резкость, кисть (простой, светлая губка, широкая резкость, широкая размытая, искры)
Palette Knife — шпатель, размер штриха, детализация, сглаживание
Past (Cntr+V) — вклеить
Past Into (Shft+Cntr+V) — вклеить в…
Paste Layer Style — вклеить стиль слоя
Patchwork — цветная плитка, размер квадратов, рельеф
Paths to illustator — контуры в программу Illustrator
Pattern — узор
Pattern Maker (Alt+Shft+Ctrl+X) — конструктор узоров
Pattern Overlay — 1.
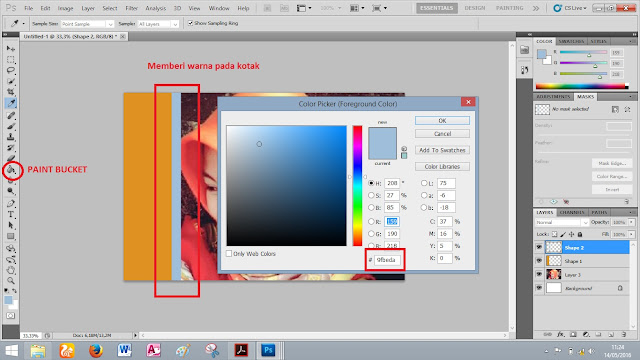 перекрытие узора 2.режим, непрозрачность, узор, привязать к началу координат, масштаб, связать со слоем
перекрытие узора 2.режим, непрозрачность, узор, привязать к началу координат, масштаб, связать со слоемPerspective — перспектива
Photo Filter — фотофильтр
Photo Filter — фотофильтр
Photocopy — ксерокопия, детализация, затемнение
Photomerge —
Picture Package —
Pin Light — точечный свет
Pinch — дисторсия, степень
Pixel Aspect Patio — пиксельная пропорция
Pixelate — оформление
Place — поместить
Plaster — гипс, тоновый баланс, смягчение, свет (направление)
Plastic Wrap — целлофановая упаковка, подсветка, детализация, смягчение
Plug-Ins & Scratch Disks — внешние модули и рабочие диски
Pointillize — пуантилизм, размер ячейки
Polar Coordinates — полярные координаты, прямоуг-ные в номерные, номерные в прямоугольные
Poster Edges — очерченные края, толщина краев, интенсивность, постеризация
Posterize — постеризовать
Preferences — установки
Preset Manager — управление библиотеками
Print (Cntr+P) — печать
Print One Copy — печать одного экземпляра (Alt+Shft+Cntr+P)
Print Online — печать онлайн
Print with Preview (Alt+Cntr+P) — просмотр и печать
Purge — удалить из памяти
Puppet Warp — марионеточная деформация
Radial Blur — радиальное размытие, степень, метод (кольцевой, линейный), качество (черновое, хорошее, наилучшее)
Rasterize — растрировать
Read Watermark — читать водяной знак
Reduce Noise — уменьшить шум, просмотр (основной, дополнительно) настройки (по умолчанию), интенсивность, сохранить детали, уменьшить шумы цветов, детали резкости, удалить артефакт JPEG
Remove Black Matte — удалить черный ореол
Replace Color — заменить цвет
Reselect (Shft+Cntr+S) — выделить снова
Reveal All — показать все
Reveal Selection — показать выделенные области
Revers — инверсия
Revert (F12) — восстановить
RGB Color — режим цвета RGB
Ripple — рябь, степень, размер (малая, средняя, большая)
Rotate — поворот
Rotate 180° — поворот на 180°
Rotate 90° CCW — поворот на 90° против ч/с
Rotate 90° CW — поворот на 90° по ч/с
Rotate Canvas — повернуть холст
Rough Pastels — пастель, длина штриха, детализация, текстура (кирпич, мешковина, холст, известняк), масштаб, рельеф, свет (направление), инвертировать
Rеnder — рендеринг
Satin — 1.
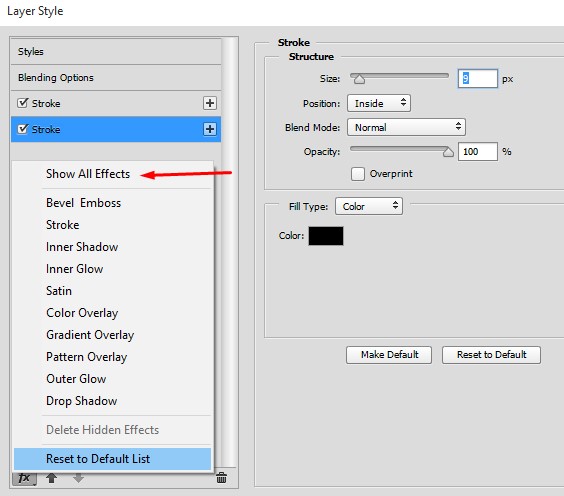 глянец 2.режим, непрозрачность, угол, смещение, размер, контур, сглаживание, инверсия
глянец 2.режим, непрозрачность, угол, смещение, размер, контур, сглаживание, инверсияSaturation — насыщенность
Save (Cntr+S) — сохранить
Save a Version — сохранить версию
Save As (Shft+Cntr+S) — сохранить как
Save for Web (Alt+Shft+Cntr+S) — сохранить для Web
Save Selection — сохранить выделение
Scale — масштабирование
Scale Effects — воздействие слой эффектов
Screen — осветление
Script Events Manager — диспетчер событий сценария
Scripts — сценарии
Selective Color — выборочная коррекция цвета
Send Backward (Cntr+[) — переложить назад
Send to Back (Shft+Cntr+[) — на задний план
Shadow/Highlight — света/тени
Shape Blur — размытие по фигуре, радиус, фигура
Sharpen — резкость
Sharpen Edges — резкость на краях
Sharpen More — резкость +
Shear — искривление, неопред.
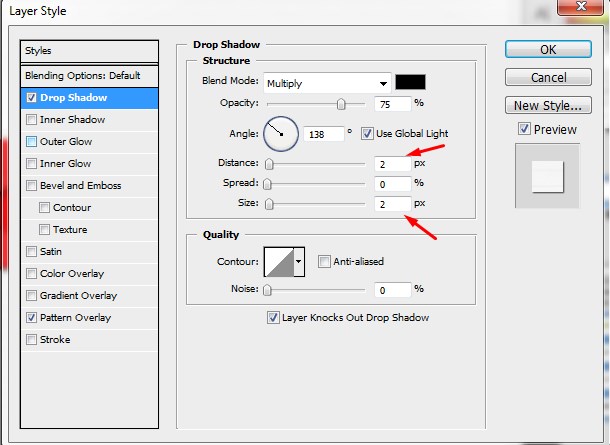 области (вставить отсеч. фрагменты, повторить граничные пикселы)
области (вставить отсеч. фрагменты, повторить граничные пикселы)Similar — подобные оттенки
Similar Layers — подобные слои
Sketch — эскиз
Skew — наклон
Smart Blur — «умное» размытие, радиус, порог, кач-во (низ.,сред.,выс.) режим (нормальный, только края, совмещение)
Smart Objects — смарт-объекты
Smart Sharpen — «умная» резкость, просмотр (основной, дополнительно) настройки (по умолчанию), эффект, радиус, удалить (размытие по Гаусу, размытие при малой глубине резкости, размытие в движении, точнее
Smudge Stick — растушевка, длина штриха, область светов, интенсивность
Soft Light — мягкий свет
Solarize — соляризация
Solid Color — цвет
Spatter — разбрызгивание, радиус разбрызгивания, смягчение
Spherize — сферизация, степень, режим (норм-ый, по гориз.
 , по верт.)
, по верт.)Sponge — губка, размер кисти, контрастность, смягчение
Sprayed Strokes — аэрограф, длина штриха, радиус разбрызгивания, направление штрихов (по диагонали вправо, горизонтально, по диагонали влево, вертикально)
Stained Glass — витраж, размер ячейки, толщина границ, интенсивность света
Stamp — тушь, длина штриха, тоновый баланс, направление штрихов
Step Backword (Alt+Cntr+Z) — шаг вперед
Step Forword (Shft+Cntr+Z) — шаг назад
Stroke — обводка, выполнить обводку
Copy Layer Style — скопировать стиль слоя
Stylize — стилизация
Sumi-e — сумми-э, ширина штриха, нажим, контрастность
Surface Blur — размытие по поверхности, радиус, порог уровней
Texture — текстура
Texturizer — текстуризатор
Threshold — изогелия
Tiles — разбиение, кол-во фрагментов, макс смещение, использовать для заполнения интервалов (цвет фона, основной цвет, инверсное изображение, оригинал
Torn Edges — рваные края, тоновый баланс, смягчение, контрастность
Trace Contour — оконтуривание, тоновый уровень, край (снизу, сверху)
Transform — трансформирование
Transform Selection — трансформировать выделение
Transparency & Gamut — прозрачность и цветовой охват
Trim — тримминг
Twirl — скручивание, угол
Type — текст, шрифты
Underpainting — рисование на обороте, размер кисти, текстурный фон, текстура (кирпич, мешковина, холст, известняк), масштаб, рельеф, свет(направление), инвертировать
Undo (Cntr+Z — отменить)
Ungroup Layers — разгруппировать слои (Cntr+G)
Units & Rulers — единицы измерения и линейки
Unlink — развязать
Unsharp Mask — нерезкая маска (контурная резкость), эффект, радиус, порог
Vanishing Point (Alt+Ctrl+V) — исправление перспективы
Variable Data sets — набор переменных данных…
Variables — переменные
Variations — варианты
Vector Mask — векторная маска
Video — видео
Video Frames to Layers… — импорт видеокадров в слои
Video Preview — — предварительный просмотр видео
Vivid Light — яркий свет
Warp — деформация
Water Paper — мокрая бумага, длина волокна, яркость, контрастность
Watercolor — акварель , детализация, глубина теней, текстура
Wave — волна, число генераторов, длина волны, амплитуда, масштаб, тип (синусоида, треуг-к, квадрат), неопред.
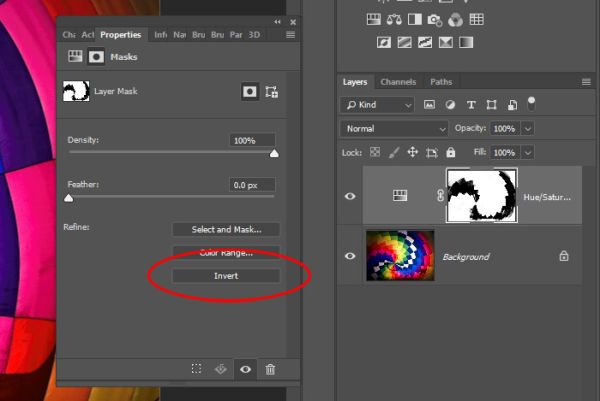 области (вставить отсеч. фрагменты, повторить граничные пикселы)
области (вставить отсеч. фрагменты, повторить граничные пикселы)Web Photo Gallery —
WIA Support — поддержка VIA
Wind — ветер, метод (ветер, ураган, колебания), наплавление (справа, слева)
ZigZag — зигзаг, степень, складки, стиль (вокруг центра, от центра, круги на воде)
Zoom Vew — увеличение/уменьшение масштаба отображения документа
Как переводятся термины в программе Фотошоп
Программа Фотошоп является лидером рынка в области коммерческих средств редактирования растровых изображений, и наиболее известным продуктом фирмы Adobe. Часто эту программу называют просто Photoshop (Фотошоп). Photoshop доступен на разных языках (в том числе, и на русском), но порой не хватает знаний английских терминов этой программы. Именно поэтому мы и подобрали перевод основных терминов (значений) программы Фотошоп (в алфавитном порядке).
A
Actions – Операции (Действия)
Adjustment Layer – Настройки слоя
Adjustments – Настройки
Advanced Blending – Дополнительные параметры смешивания (Расширенные настройки)
Airbrush – Аэрограф
All Caps – Все прописные буквы
Alpha–channel – Альфа–канал
Altitude – Высота
Amount – Количество
Amplitwist – С поворотом
Anchor point – Ключевая точка
Angle – Угол
Angular – Угловой
Anti–aliasing – Сглаживание
Arbitrary – Произвольно
Audio Annotation – Звуковое примечание
Auto Contrast – Автоконтраст
Automate – Автоматизация
B
Background – Фон
Batch – Пакетная обработка
Bevel – Фаска
Blend Mode – Режим смешивания
Blur – Размытие
Bounding Box – Ограничительная рамка
Brightness – Яркость
Brush – Кисть
Burn – Затемнение
C
Canvas – Холст
Canvas Size – Размер холста
CCW – Против часовой стрелки
Channel Mixer – Смешивание каналов
Channels – Каналы
Character – Шрифт
Choke – Уменьшение (Стянуть)
Clipboard – Буфер обмена
Clipping Group – Группа обтравки (Группа с маскированием)
Clone – Клонировать (Создать копию)
Close – Закрыть
CMYK (Cyan–Magenta–Yellow–blacK) – Голубой–Пурпурный–Желтый–Черный
Color Balance – Цветовой баланс
Color Picker – Выбор цвета
Color Range – Диапазон цветов
Color Sampler – Образец цвета
Colorize – Тонировать
Constrain Proportions – Сохранять пропорции (Пропорционально)
Contour – Контур
Contrast – Контраст
Crisp – Жесткий
Crop – Кадрирование (Обрезать)
Curves – Кривые
Custom Shape – Произвольная фигура
CW – По часовой стрелке
D
Depth – Глубина
Desaturate – Уменьшение насыщенности
Diameter – Диаметр
Diamond – Пурпурный (стиль)
Dissolve – Растворение (Затухание)
Distanсе – Расстояние
Distort – Искажение
Dodge – Осветление
Drop Shadow – Отбрасывание тени
E
Edit – Правка (Изменить)
Effects – Эффекты
Emboss – Тиснение
Equalize – Выравнивание (Выровнять яркость)
Eraser – Ластик
Exposure – Воздействие (Экспозиция)
Extract – Извлечь
Eyedropper – Пипетка
F
Faux Bold – Псевдожирный
Faux Italic – Псевдокурсив
Feather – Растушевывание
File – Файл
Fill – Заливка
Filter – Фильтр
Flatten Image – Объединить слои
Flip Canvas – Перевернуть холст
Freeze – Заморозить
Frequency – Частота
Fuzziness – Размытость
G
Gamut – Гамма
Gaussian Blur – Размытие по Гауссу
General – Общие
General Blending – Общие параметры смешивания
Glyph – Глиф (символ)
Gradient – Градиент
Gradient Editor – Редактор градиента
Gradient Type – Тип градиента
Grayscale – Полутоновый
Grid – Сетка
Guides – Направляющие (линии)
H
Hand – Рука
Hardness – Жесткость (Сила нажима)
Height – Высота
Highlights – Яркие тона
History – История
Hue – Тон
Hyphenation – Расстановка переносов
I
Image – Изображение
Inner Glow – Внутреннее свечение
Input Levels – Входные уровни
Intersect – Пересечь
Inverse – Инверсия
Invert – Инвертировать
J
Jitting – Дрожание
Justification – Выравнивание
K
Kerning – Kepнинг (интервал между буквами)
Knockout – Исключение
L
Lasso – Лассо
Layer – Слой
Layer Style – Стиль слоя
Levels – Уровни
Linear – Линейный
Link – Связь (Ссылка)
Liquify – Исказить (фильтр – Пластика)
Location – Положение (Расположение)
Loose – Свободный (Широкий)
Luminosity – Яркость света
M
Mask – Маска
Matte – Матовое покрытие
Matting – Матирование
Maximize – Развернуть
Merge – Соединить (Объединить)
Mesh – Сетка
Mid–tones – Средние тона
Minimize – Свернуть
Mode – Режим
Monochrome – Монохромный
Move – Переместить
Multiply – Умножение (режим перекрытия)
N
Next – Следующий
Noise – Шум
Notes – Заметки
O
Opacity – Непрозрачность
Outline – Контур (Очертание)
Output Levels – Выходные уровни
Overlay – Наложение (режим перекрытия)
P
Paint Bucket – Ведро
Palette – Панель
Paragraph – Абзац (параграф)
Path – Контур
Pattern – Узор
Pen – Перо
Pencil – Карандаш
Perspective – Перспектива
Pixel – Пиксель
Polygon – Многоугольник
Posterize – Постеризация (придание плакатного стиля)
Preferences – Установки (Настройки)
Preserve Luminosity – Сохранять яркость
Pressure – Нажим
Preview – Предпросмотр
Proof Colors – Цвета пробного отпечатка
Proof Setup – Настройка пробного отпечатка
Purge – Очистить
Q
Quality – Качество
Quick Mask – Быстрая маска
R
Radial – Радиальный
Radius – Радиус
Range – Диапазон
Rasterize – Растеризовать
Reconstruct – Реконструировать
Reflection – Отражение
Reselect – Повторное выделение (Выделить повторно)
Resolution – Разрешение
Restore – Восстановить (Сброс)
Revert – Вернуться (Вернуть)
RGB (Red Green Blue) – Красный–Зеленый–Синий
Rigid – Строгий (Жесткий)
Rotate – Поворот
Roundness – Округлость
Ruler – Линейка
S
Saturation – Насыщенность
Scale – Масштаб (Масштабирование)
Shading – Затенение
Shadows – Темные тона (тени)
Shape – Фигура
Sharp – Резкий
Sharpen – Резкость
Size – Размер
Skew – Скос
Small Caps – Строчные буквы
Smooth – Сгладить
Smudge – Палец
Snap To – Прикрепить к
Snapshot – Снимок
Solidity – Плотность (Непрозрачность)
Spacing – Интервал (расстояние)
Spread – Рассеивание
Stiff – Сильный (Твердый, жесткий)
Strikethrough – Перечеркнуть
Stroke – Обводка
Stroke Path – Обводка контура
Strong – Сильный (Насыщенный)
Styles – Стили
Subscript – Нижний индекс
Superscript – Верхний индекс
Swatches – Образцы
T
Threshold – Порог
Thumbnail – Пиктограмма (Иконка)
Tolerance – Допуск
Tool Options Bar – Панель опций
Toolbox – Панель инструментов
Transform – Трансформация (Изменение)
Transparent – Прозрачный
Trash – Корзина
Trim – Подрезание (Тримминг)
Turbulence – Турбулентность
Type – Текст
U
Underline – Подчеркнуть
Underlying – Подлежащий (Нижележащий) слой
Undo – Отменить (Вернуть)
Ungroup – Разгруппировать
Unsharp Mask – Контурная резкость (Маска нерезкости)
V
Variations – Варианты (Вариации)
Vector Mask – Векторная маска
View – Вид (Просмотр)
W
Warp – Деформация
Warp Text – Деформировать текст
Width – Ширина
Work Path – Рабочий контур
Workspace – Рабочее поле
Z
Zoom – Масштабирование (Лупа)
Photo credit: Björn Söderqvist / Foter / CC BY-SA
Теги: photoshop
- 4928
- Опубликовано
- Уроки Фотошоп
- прокомментируйте статью
- расскажите друзьям
Настройки цвета в Photoshop
Руководство пользователя Отмена
Поиск
- Руководство пользователя Photoshop
- Знакомство с Photoshop
- Мечтай.
 Сделай это.
Сделай это. - Что нового в Photoshop
- Отредактируйте свою первую фотографию
- Создание документов
- Фотошоп | Общие вопросы
- Системные требования Photoshop
- Перенос предустановок, действий и настроек
- Знакомство с Photoshop
- Мечтай.
- Photoshop и другие продукты и услуги Adobe
- Работа с иллюстрациями Illustrator в Photoshop
- Работа с файлами Photoshop в InDesign
- Материалы Substance 3D для Photoshop
- Photoshop и Adobe Stock
- Использование встроенного расширения Capture в Photoshop
- Библиотеки Creative Cloud
- Библиотеки Creative Cloud в Photoshop
- Используйте сенсорную панель с Photoshop
- Сетка и направляющие
- Создание действий
- Отмена и история
- Photoshop на iPad
- Photoshop на iPad | Общие вопросы
- Знакомство с рабочим пространством
- Системные требования | Фотошоп на iPad
- Создание, открытие и экспорт документов
- Добавить фото
- Работа со слоями
- Рисовать и раскрашивать кистями
- Сделать выделение и добавить маски
- Ретушь ваших композитов
- Работа с корректирующими слоями
- Отрегулируйте тональность композиции с помощью Кривых
- Применить операции преобразования
- Обрезка и поворот композитов
- Поворот, панорамирование, масштабирование и сброс холста
- Работа с текстовыми слоями
- Работа с Photoshop и Lightroom
- Получить отсутствующие шрифты в Photoshop на iPad
- Японский текст в Photoshop на iPad
- Управление настройками приложения
- Сенсорные клавиши и жесты
- Сочетания клавиш
- Измените размер изображения
- Прямая трансляция во время создания в Photoshop на iPad
- Исправление недостатков с помощью Восстанавливающей кисти
- Создание кистей в Capture и использование их в Photoshop
- Работа с файлами Camera Raw
- Создание смарт-объектов и работа с ними
- Отрегулируйте экспозицию ваших изображений с помощью Dodge and Burn
- Photoshop в Интернете, бета-версия
- Общие вопросы | Photoshop в Интернете, бета-версия
- Введение в рабочее пространство
- Системные требования | Photoshop в Интернете, бета-версия
- Сочетания клавиш | Photoshop в Интернете, бета-версия
- Поддерживаемые типы файлов | Photoshop в Интернете, бета-версия
- Открытие и работа с облачными документами
- Сотрудничать с заинтересованными сторонами
- Применение ограниченных правок к вашим облачным документам
- Облачные документы
- Облачные документы Photoshop | Общие вопросы
- Облачные документы Photoshop | Вопросы рабочего процесса
- Управление и работа с облачными документами в Photoshop
- Обновление облачного хранилища для Photoshop
- Невозможно создать или сохранить облачный документ
- Устранение ошибок облачного документа Photoshop
- Сбор журналов синхронизации облачных документов
- Делитесь доступом и редактируйте свои облачные документы
- Делитесь файлами и комментируйте в приложении
- Рабочее пространство
- Основы рабочего пространства
- Настройки
- Учитесь быстрее с помощью Photoshop Discover Panel
- Создание документов
- Разместить файлы
- Сочетания клавиш по умолчанию
- Настройка сочетаний клавиш
- Инструментальные галереи
- Параметры производительности
- Использовать инструменты
- Предустановки
- Сетка и направляющие
- Сенсорные жесты
- Используйте сенсорную панель с Photoshop
- Сенсорные возможности и настраиваемые рабочие области
- Превью технологий
- Метаданные и примечания
- Сенсорные возможности и настраиваемые рабочие области
- Поместите изображения Photoshop в другие приложения
- Линейки
- Показать или скрыть непечатаемые дополнения
- Укажите столбцы для изображения
- Отмена и история
- Панели и меню
- Позиционные элементы с привязкой
- Положение с помощью инструмента «Линейка»
- Дизайн веб-сайтов, экранов и приложений
- Photoshop для дизайна
- Артборды
- Предварительный просмотр устройства
- Копировать CSS из слоев
- Разделение веб-страниц
- Опции HTML для фрагментов
- Изменить расположение фрагментов
- Работа с веб-графикой
- Создание фотогалерей в Интернете
- Основы изображения и цвета
- Как изменить размер изображения
- Работа с растровыми и векторными изображениями
- Размер изображения и разрешение
- Получение изображений с камер и сканеров
- Создание, открытие и импорт изображений
- Просмотр изображений
- Недопустимая ошибка маркера JPEG | Открытие изображений
- Просмотр нескольких изображений
- Настройка палитр цветов и образцов
- Изображения с высоким динамическим диапазоном
- Подберите цвета на изображении
- Преобразование между цветовыми режимами
- Цветовые режимы
- Стереть части изображения
- Режимы наложения
- Выберите цвет
- Настройка индексированных таблиц цветов
- Информация об изображении
- Фильтры искажения недоступны
- О цвете
- Цветовые и монохромные настройки с использованием каналов
- Выберите цвета на панелях «Цвет» и «Образцы»
- Образец
- Цветовой режим или Режим изображения
- Цветной оттенок
- Добавить условное изменение режима к действию
- Добавить образцы из HTML CSS и SVG
- Битовая глубина и настройки
- Слои
- Основы слоев
- Неразрушающий монтаж
- Создание и управление слоями и группами
- Выбрать, сгруппировать и связать слои
- Поместите изображения в рамки
- Непрозрачность слоя и смешивание
- Слои маски
- Применение смарт-фильтров
- Композиции слоев
- Переместить, сложить и заблокировать слои
- Слои-маски с векторными масками
- Управление слоями и группами
- Эффекты слоя и стили
- Редактировать маски слоя
- Извлечение активов
- Отображение слоев с помощью обтравочных масок
- Создание ресурсов изображения из слоев
- Работа со смарт-объектами
- Режимы наложения
- Объединение нескольких изображений в групповой портрет
- Объединение изображений с помощью Auto-Blend Layers
- Выравнивание и распределение слоев
- Копировать CSS из слоев
- Загрузить выделение из границ слоя или маски слоя
- Knockout для отображения содержимого других слоев
- Слой
- Выпрямление
- Композит
- Фон
- Выборки
- Рабочая область выбора и маски
- Сделать быстрый выбор
- Начало работы с выборками
- Выберите с помощью инструментов выделения
- Выберите с помощью инструментов лассо
- Выберите диапазон цветов в изображении
- Настройка выбора пикселей
- Преобразование между путями и границами выделения
- Основы канала
- Перемещение, копирование и удаление выбранных пикселей
- Создать временную быструю маску
- Сохранить выделение и маски альфа-канала
- Выберите области изображения в фокусе
- Дублировать, разделять и объединять каналы
- Расчет канала
- Выбор
- Ограничительная рамка
- Настройки изображения
- Деформация перспективы
- Уменьшить размытие изображения при дрожании камеры
- Примеры лечебных кистей
- Экспорт таблиц поиска цветов
- Настройка резкости и размытия изображения
- Понимание настроек цвета
- Применение регулировки яркости/контрастности
- Настройка деталей теней и светлых участков
- Регулировка уровней
- Настройка оттенка и насыщенности
- Настройка вибрации
- Настройка насыщенности цвета в областях изображения
- Быстрая настройка тона
- Применение специальных цветовых эффектов к изображениям
- Улучшите изображение с помощью настройки цветового баланса
- Изображения с высоким динамическим диапазоном
- Просмотр гистограмм и значений пикселей
- Подберите цвета на изображении
- Как обрезать и выпрямить фотографии
- Преобразование цветного изображения в черно-белое
- Корректирующие слои и слои-заливки
- Регулировка кривых
- Режимы наложения
- Целевые изображения для прессы
- Настройка цвета и тона с помощью пипеток «Уровни» и «Кривые»
- Настройка экспозиции и тонирования HDR
- Фильтр
- Размытие
- Осветлить или затемнить области изображения
- Выборочная настройка цвета
- Заменить цвета объектов
- Adobe Camera Raw
- Системные требования Camera Raw
- Что нового в Camera Raw
- Введение в Camera Raw
- Создание панорам
- Поддерживаемые объективы
- Эффекты виньетирования, зернистости и удаления дымки в Camera Raw
- Сочетания клавиш по умолчанию
- Автоматическая коррекция перспективы в Camera Raw
- Как сделать неразрушающее редактирование в Camera Raw
- Радиальный фильтр в Camera Raw
- Управление настройками Camera Raw
- Открытие, обработка и сохранение изображений в Camera Raw
- Исправление изображений с помощью инструмента Enhanced Spot Removal Tool в Camera Raw
- Поворот, обрезка и настройка изображений
- Настройка цветопередачи в Camera Raw
- Обзор функций | Adobe Camera Raw | 2018 выпусков
- Обзор новых функций
- Версии процесса в Camera Raw
- Внесение локальных корректировок в Camera Raw
- Исправление и восстановление изображений
- Удаление объектов с фотографий с помощью Content-Aware Fill
- Content-Aware Patch and Move
- Ретушь и исправление фотографий
- Исправить искажение изображения и шум
- Основные действия по устранению неполадок для устранения большинства проблем
- Преобразование изображений
- Преобразование объектов
- Настройка кадрирования, поворота и размера холста
- Как обрезать и выровнять фотографии
- Создание и редактирование панорамных изображений
- Деформация изображений, форм и путей
- Точка схода
- Используйте фильтр «Пластика»
- Контентно-зависимое масштабирование
- Преобразование изображений, форм и контуров
- Деформация
- Трансформация
- Панорама
- Рисунок и живопись
- Симметричные узоры красками
- Рисование прямоугольников и изменение параметров обводки
- О чертеже
- Рисование и редактирование фигур
- Малярные инструменты
- Создание и изменение кистей
- Режимы наложения
- Добавить цвет к путям
- Редактировать пути
- Краска с помощью кисти-миксера
- Наборы кистей
- Градиенты
- Градиентная интерполяция
- Выбор заливки и обводки, слоев и контуров
- Рисование с помощью инструментов «Перо»
- Создание шаблонов
- Создание рисунка с помощью Pattern Maker
- Управление путями
- Управление библиотеками шаблонов и пресетами
- Рисовать или рисовать на графическом планшете
- Создание текстурированных кистей
- Добавление динамических элементов к кистям
- Градиент
- Нарисуйте стилизованные мазки с помощью Art History Brush
- Краска с рисунком
- Синхронизация пресетов на нескольких устройствах
- Текст
- Добавить и отредактировать текст
- Единый текстовый движок
- Работа со шрифтами OpenType SVG
- Символы формата
- Формат абзацев
- Как создавать текстовые эффекты
- Редактировать текст
- Интервал между строками и символами
- Арабский и еврейский шрифт
- Шрифты
- Устранение неполадок со шрифтами
- Азиатский тип
- Создать тип
- Ошибка Text Engine при использовании инструмента «Текст» в Photoshop | Виндовс 8
- Добавить и отредактировать текст
- Видео и анимация
- Видеомонтаж в Photoshop
- Редактировать слои видео и анимации
- Обзор видео и анимации
- Предварительный просмотр видео и анимации
- Красить кадры в слоях видео
- Импорт видеофайлов и последовательностей изображений
- Создать анимацию кадра
- Creative Cloud 3D-анимация (предварительная версия)
- Создание анимации временной шкалы
- Создание изображений для видео
- Фильтры и эффекты
- Использовать фильтр «Пластика»
- Использовать галерею размытия
- Основы фильтра
- Ссылка на эффекты фильтра
- Добавить световые эффекты
- Используйте адаптивный широкоугольный фильтр
- Используйте фильтр масляной краски
- Эффекты слоя и стили
- Применить определенные фильтры
- Размазать области изображения
- Сохранение и экспорт
- Сохранение файлов в Photoshop
- Экспорт файлов в Photoshop
- Поддерживаемые форматы файлов
- Сохранять файлы в графических форматах
- Перемещение дизайнов между Photoshop и Illustrator
- Сохранение и экспорт видео и анимации
- Сохранение файлов PDF
- Защита авторских прав Digimarc
- Сохранение файлов в Photoshop
- Печать
- Печать 3D-объектов
- Печать из фотошопа
- Печать с управлением цветом
- Контактные листы и презентации в формате PDF
- Печать фотографий в макете пакета изображений
- Плашечные цвета для печати
- Дуотоны
- Печать изображений на коммерческой типографии
- Улучшение цветных отпечатков из Photoshop
- Устранение проблем с печатью | Фотошоп
- Автоматизация
- Создание действий
- Создание графики, управляемой данными
- Сценарий
- Обработать пакет файлов
- Воспроизведение и управление действиями
- Добавить условные действия
- О действиях и панели действий
- Инструменты записи в действиях
- Добавить условное изменение режима к действию
- Набор инструментов пользовательского интерфейса Photoshop для подключаемых модулей и сценариев
- Управление цветом
- Понимание управления цветом
- Поддержание согласованности цветов
- Настройки цвета
- Работа с цветовыми профилями
- Документы с управлением цветом для онлайн-просмотра
- Управление цветом документов при печати
- Импортированные изображения с управлением цветом
- Пробные цвета
- Подлинность контента
- Узнайте об учетных данных содержимого
- Идентичность и происхождение для NFT
- Подключить учетные записи для атрибуции креативов
- 3D и техническое изображение
- Photoshop 3D | Общие вопросы о снятых с производства 3D-функциях
- Creative Cloud 3D-анимация (предварительная версия)
- Печать 3D-объектов
- 3D живопись
- Усовершенствования 3D-панели | Фотошоп
- Основные концепции и инструменты 3D
- 3D-рендеринг и сохранение
- Создание 3D-объектов и анимации
- Стопки изображений
- Рабочий процесс 3D
- Измерение
- DICOM-файлы
- Photoshop и MATLAB
- Подсчет объектов на изображении
- Объединение и преобразование 3D-объектов
- Редактирование 3D-текстур
- Настройка экспозиции и тонирования HDR
- Настройки панели 3D
Для большинства рабочих процессов с управлением цветом лучше всего использовать предустановленные настройки цвета, протестированные Adobe.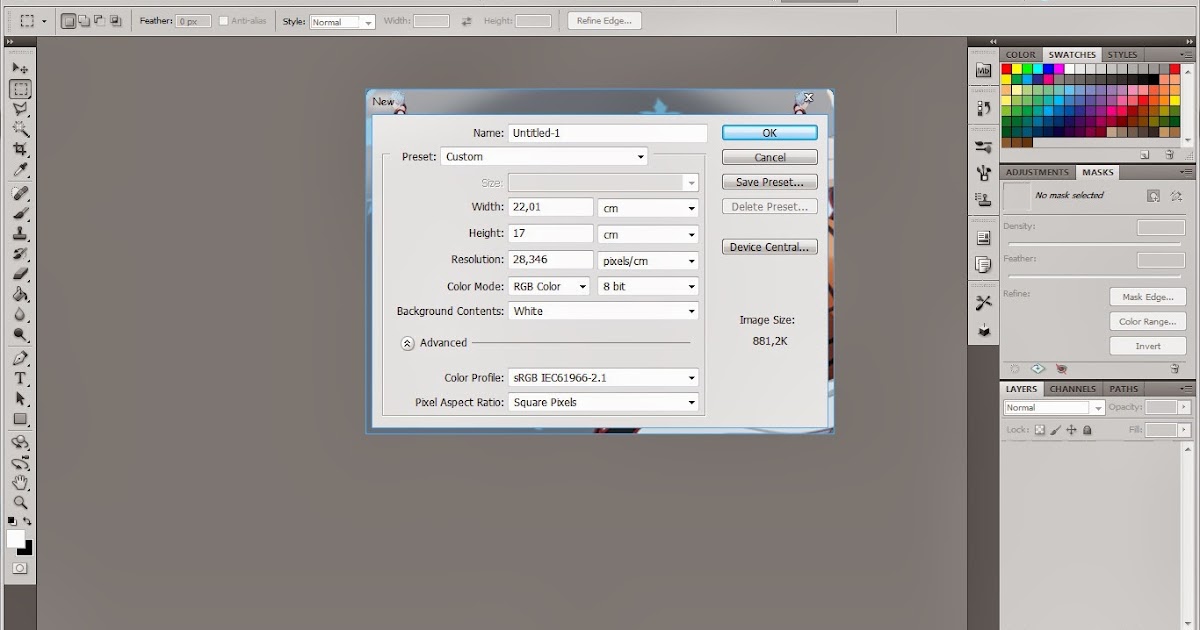 Изменение определенных параметров рекомендуется только в том случае, если вы хорошо разбираетесь в управлении цветом и уверены в вносимых вами изменениях.
Изменение определенных параметров рекомендуется только в том случае, если вы хорошо разбираетесь в управлении цветом и уверены в вносимых вами изменениях.
После настройки параметров их можно сохранить как предустановку. Сохранение настроек цвета гарантирует, что вы сможете повторно использовать их и делиться ими с другими пользователями или приложениями.
- Чтобы сохранить настройки цвета в качестве предустановки, нажмите «Сохранить» в диалоговом окне «Настройки цвета». Чтобы приложение отображало имя параметра в диалоговом окне «Параметры цвета», сохраните файл в расположении по умолчанию. Если вы сохраните файл в другом месте, вы должны загрузить файл, прежде чем сможете выбрать настройку.
- Чтобы загрузить предустановку настроек цвета, которая не сохранена в стандартной папке, нажмите «Загрузить» в диалоговом окне «Настройки цвета», выберите файл, который хотите загрузить, и нажмите «Открыть».
В Acrobat невозможно сохранить пользовательские настройки цвета.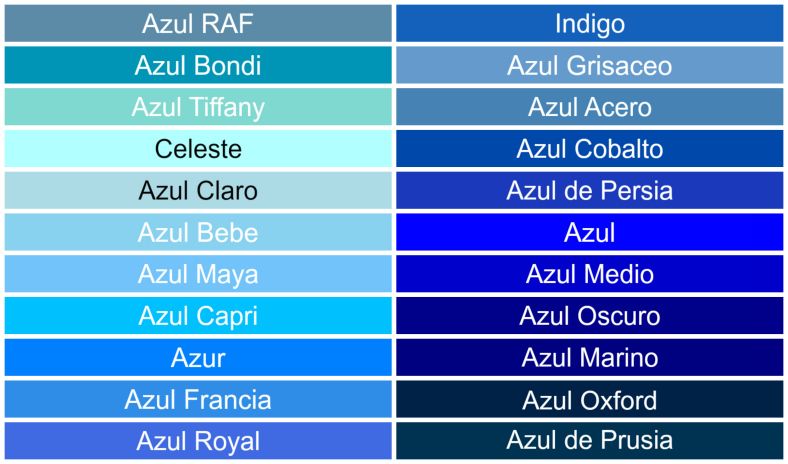 Чтобы поделиться пользовательскими настройками цвета с Acrobat, необходимо создать файл в InDesign, Illustrator или Photoshop, а затем сохранить его в папке настроек по умолчанию. Затем он будет доступен в категории «Управление цветом» диалогового окна «Настройки». Вы также можете добавить настройки вручную в папку настроек по умолчанию.
Чтобы поделиться пользовательскими настройками цвета с Acrobat, необходимо создать файл в InDesign, Illustrator или Photoshop, а затем сохранить его в папке настроек по умолчанию. Затем он будет доступен в категории «Управление цветом» диалогового окна «Настройки». Вы также можете добавить настройки вручную в папку настроек по умолчанию.
Рабочее пространство — это промежуточное цветовое пространство, используемое для определения и редактирования цвета в приложениях Adobe. С каждой цветовой моделью связан профиль рабочего пространства. Вы можете выбрать профили рабочего пространства в диалоговом окне «Настройки цвета».
Профиль рабочего пространства выступает в качестве исходного профиля для вновь создаваемых документов, использующих соответствующую цветовую модель. Например, если Adobe RGB (1998) является текущим профилем рабочего пространства RGB, каждый новый документ RGB, который вы создаете, будет использовать цвета в пределах Adobe RGB (19).98) гамма. Рабочие пространства также определяют внешний вид цветов в непомеченных документах.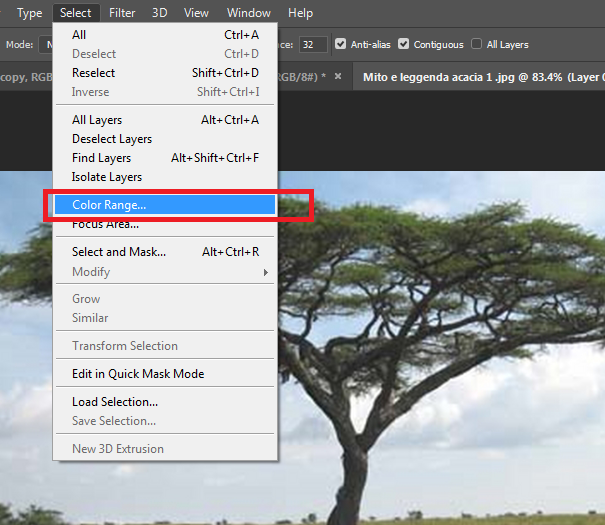
Если открыть документ, встроенный в цветовой профиль, который не соответствует профилю рабочего пространства, приложение использует политику управления цветом, чтобы определить, как обрабатывать данные о цвете. В большинстве случаев политика по умолчанию заключается в сохранении встроенного профиля.
Чтобы отобразить параметры рабочего пространства в Photoshop, Illustrator и InDesign, выберите «Редактирование» > «Настройки цвета». В Acrobat выберите категорию «Управление цветом» в диалоговом окне «Установки».
Чтобы просмотреть описание любого профиля, выберите профиль и поместите указатель на имя профиля. Описание появится в нижней части диалогового окна.
RGB Определяет цветовое пространство RGB приложения. В общем, лучше выбрать Adobe RGB или sRGB, а не профиль для конкретного устройства (например, профиль монитора). sRGB рекомендуется при подготовке изображений для Интернета, поскольку он определяет цветовое пространство стандартного монитора, используемого для просмотра изображений в Интернете. sRGB также является хорошим выбором при работе с изображениями с цифровых камер потребительского уровня, поскольку большинство этих камер используют sRGB в качестве цветового пространства по умолчанию.
sRGB также является хорошим выбором при работе с изображениями с цифровых камер потребительского уровня, поскольку большинство этих камер используют sRGB в качестве цветового пространства по умолчанию.
Adobe RGB рекомендуется использовать при подготовке документов к печати, так как цветовая гамма Adobe RGB включает некоторые печатные цвета (в частности, голубой и синий), которые невозможно определить с помощью sRGB. Adobe RGB также является хорошим выбором при работе с изображениями с цифровых камер профессионального уровня, поскольку большинство этих камер используют Adobe RGB в качестве цветового пространства по умолчанию.
CMYK Определяет цветовое пространство CMYK приложения. Все рабочие области CMYK зависят от устройства, то есть они основаны на реальных комбинациях чернил и бумаги. Рабочие пространства CMYK, поставляемые Adobe, основаны на стандартных коммерческих условиях печати.
Серый (Photoshop) или оттенки серого (Acrobat) Определяет цветовое пространство приложения в оттенках серого.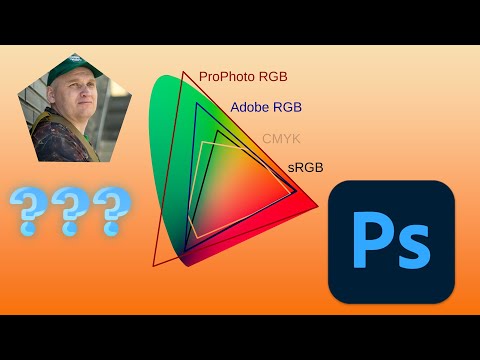
Spot (Photoshop) Указывает растискивание, используемое при отображении каналов плашечных цветов и дуотонов.
В Acrobat вы можете использовать цветовое пространство во встроенном намерении вывода вместо цветового пространства документа для просмотра и печати. Дополнительные сведения о способах вывода см. в справке Acrobat.
Приложения Adobe поставляются со стандартным набором профилей рабочего пространства, рекомендованных и протестированных Adobe для большинства рабочих процессов управления цветом. По умолчанию в меню рабочего пространства отображаются только эти профили. Чтобы отобразить дополнительные цветовые профили, установленные в вашей системе, выберите «Расширенный режим» (Illustrator и InDesign) или «Дополнительные параметры» (Photoshop). Цветовой профиль должен быть двунаправленным (т. е. содержать спецификации для перевода как в цветовое пространство, так и из него), чтобы он отображался в меню рабочего пространства.
В Photoshop можно создавать собственные профили рабочего пространства.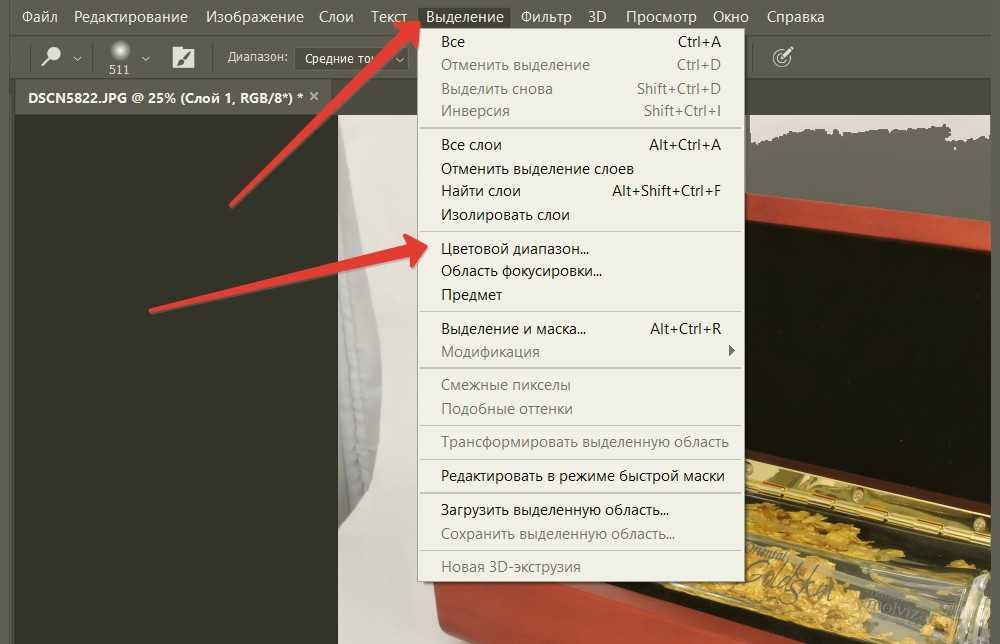 Однако Adobe рекомендует использовать стандартный профиль рабочего пространства, а не создавать собственный профиль. Дополнительные сведения см. в базе знаний службы поддержки Photoshop по адресу www.adobe.com/support/products/photoshop.html.
Однако Adobe рекомендует использовать стандартный профиль рабочего пространства, а не создавать собственный профиль. Дополнительные сведения см. в базе знаний службы поддержки Photoshop по адресу www.adobe.com/support/products/photoshop.html.
Для вновь созданного документа рабочий процесс работы с цветом обычно работает без проблем: если не указано иное, документ использует профиль рабочего пространства, связанный с его цветовым режимом, для создания и редактирования цветов.
Однако в некоторых существующих документах может не использоваться указанный профиль рабочего пространства, а в некоторых существующих документах может не поддерживаться управление цветом. В рабочем процессе с управлением цветом часто встречаются следующие исключения:
- Вы можете открыть документ или импортировать данные о цвете (например, путем копирования и вставки или перетаскивания) из документа, который не помечен профилем. . Это часто происходит, когда вы открываете документ, созданный в приложении, которое либо не поддерживает управление цветом, либо в котором управление цветом отключено.

- Вы можете открыть документ или импортировать данные о цвете из документа, который помечен профилем, отличным от текущего рабочего пространства. Это может произойти, когда вы открываете документ, созданный с использованием других настроек управления цветом или отсканированный и помеченный профилем сканера.
В любом случае приложение использует политику управления цветом, чтобы решить, как обрабатывать данные цвета в документе.
Если профиль отсутствует или не соответствует рабочему пространству, приложение может отображать предупреждающее сообщение в зависимости от параметров, установленных в диалоговом окне «Параметры цвета». Предупреждения профиля отключены по умолчанию, но вы можете включить их, чтобы обеспечить надлежащее управление цветом документов в каждом конкретном случае. Предупреждающие сообщения различаются в зависимости от приложения, но в целом у вас есть следующие варианты:
- (рекомендуется) Оставьте документ или импортированные данные цвета как есть.
 Например, вы можете использовать встроенный профиль (если он существует), оставить документ без цветового профиля (если он не существует) или сохранить числа во вставленных данных о цвете.
Например, вы можете использовать встроенный профиль (если он существует), оставить документ без цветового профиля (если он не существует) или сохранить числа во вставленных данных о цвете. - Настройте документ или импортированные данные о цвете. Например, при открытии документа с отсутствующим цветовым профилем вы можете назначить текущий профиль рабочего пространства или другой профиль. При открытии документа с несоответствующим цветовым профилем вы можете отказаться от профиля или преобразовать цвета в текущее рабочее пространство. При импорте цветовых данных вы можете преобразовать цвета в текущее рабочее пространство, чтобы сохранить их внешний вид.
Политика управления цветом определяет, как приложение обрабатывает данные о цвете при открытии документа или импорте изображения. Вы можете выбрать разные политики для изображений RGB и CMYK, а также указать, когда должны появляться предупреждающие сообщения. Чтобы отобразить параметры политики управления цветом, выберите «Правка» > «Настройки цвета».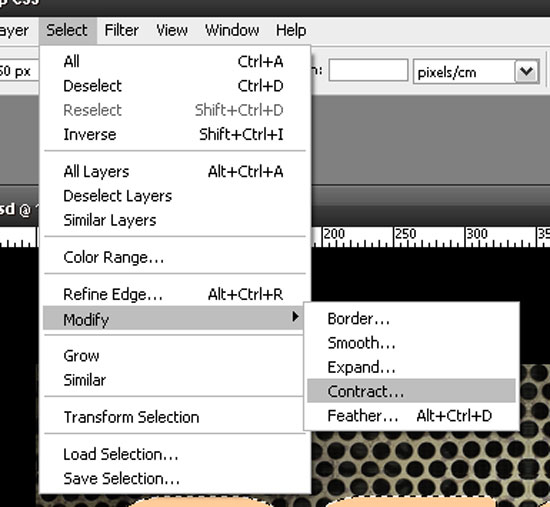
Чтобы просмотреть описание политики, выберите политику и наведите указатель на имя политики. Описание появится в нижней части диалогового окна.
RGB, CMYK и серый (Серый параметр доступен только для Photoshop.) Указывает политику, которой следует следовать при переносе цветов в текущее рабочее пространство (путем открытия файлов или импорта изображений в текущий документ). Выберите один из следующих вариантов:
Сохранить встроенные профили Всегда сохранять встроенные цветовые профили при открытии файлов. Это рекомендуемый вариант для большинства рабочих процессов, поскольку он обеспечивает единообразное управление цветом. Единственное исключение — если вы беспокоитесь о сохранении номеров CMYK, в этом случае вам следует вместо этого выбрать «Сохранить номера (игнорировать связанные профили)».
Преобразовать в рабочее пространство Преобразует цвета в текущий профиль рабочего пространства при открытии файлов и импорте изображений. Выберите этот параметр, если вы хотите, чтобы все цвета использовали один профиль (текущий профиль рабочего пространства).
Выберите этот параметр, если вы хотите, чтобы все цвета использовали один профиль (текущий профиль рабочего пространства).
Сохранить номера (игнорировать связанные профили) Этот параметр доступен в InDesign и Illustrator для CMYK. Сохраняет номера цветов при открытии файлов и импорте изображений, но при этом позволяет использовать управление цветом для точного просмотра цветов в приложениях Adobe. Выберите этот параметр, если хотите использовать безопасный рабочий процесс CMYK. В InDesign вы можете переопределить эту политику для каждого объекта, выбрав «Объект» > «Настройки цвета изображения».
Выкл. Игнорирует встроенные цветовые профили при открытии файлов и импорте изображений и не назначает профиль рабочего пространства новым документам. Выберите этот параметр, если вы хотите удалить все метаданные о цвете, предоставленные создателем исходного документа.
Несоответствия профилей : Спрашивать при открытии Отображает сообщение при каждом открытии документа, помеченного профилем, отличным от текущего рабочего пространства. Вам будет предоставлена возможность переопределить поведение политики по умолчанию. Выберите этот параметр, если вы хотите обеспечить надлежащее управление цветом документов в каждом конкретном случае.
Вам будет предоставлена возможность переопределить поведение политики по умолчанию. Выберите этот параметр, если вы хотите обеспечить надлежащее управление цветом документов в каждом конкретном случае.
Несоответствия профилей : Спрашивать при вставке Отображает сообщение всякий раз, когда возникают несоответствия цветового профиля при импорте цветов в документ путем вставки или перетаскивания. Вам будет предоставлена возможность переопределить поведение политики по умолчанию. Выберите этот параметр, если вы хотите обеспечить надлежащее управление цветом вставляемых цветов в каждом конкретном случае.
Отсутствующие профили : Спрашивать при открытии Отображает сообщение при каждом открытии непомеченного документа. Вам будет предоставлена возможность переопределить поведение политики по умолчанию. Выберите этот параметр, если вы хотите обеспечить надлежащее управление цветом документов в каждом конкретном случае.
Параметры преобразования цвета позволяют управлять тем, как приложение обрабатывает цвета в документе при переходе из одного цветового пространства в другое. Изменение этих параметров рекомендуется только в том случае, если вы хорошо разбираетесь в управлении цветом и уверены в вносимых вами изменениях. Чтобы отобразить параметры преобразования, выберите «Правка» > «Настройки цвета» и выберите «Расширенный режим» (Illustrator и InDesign) или «Дополнительные параметры» (Photoshop). В Acrobat выберите категорию «Управление цветом» в диалоговом окне «Установки».
Изменение этих параметров рекомендуется только в том случае, если вы хорошо разбираетесь в управлении цветом и уверены в вносимых вами изменениях. Чтобы отобразить параметры преобразования, выберите «Правка» > «Настройки цвета» и выберите «Расширенный режим» (Illustrator и InDesign) или «Дополнительные параметры» (Photoshop). В Acrobat выберите категорию «Управление цветом» в диалоговом окне «Установки».
Engine Указывает модуль управления цветом (CMM), используемый для сопоставления гаммы одного цветового пространства с гаммой другого. Для большинства пользователей движок Adobe (ACE) по умолчанию удовлетворяет все потребности в преобразовании.
Чтобы просмотреть описание механизма или параметра намерения, выберите параметр и наведите указатель на имя параметра. Описание появится в нижней части диалогового окна.
Intent (Photoshop, Illustrator, InDesign) Указывает метод рендеринга, используемый для преобразования одного цветового пространства в другое.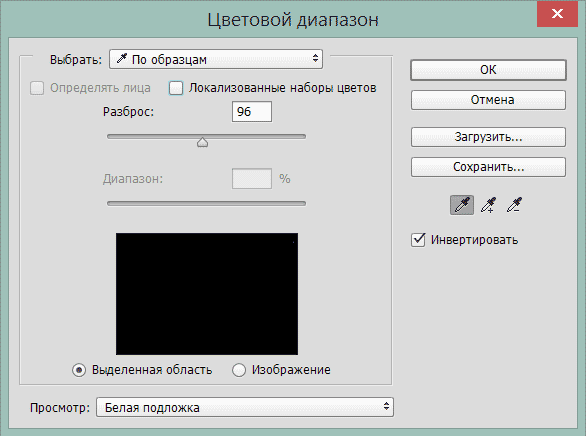 Различия между намерениями рендеринга очевидны только при печати документа или преобразовании его в другое рабочее пространство.
Различия между намерениями рендеринга очевидны только при печати документа или преобразовании его в другое рабочее пространство.
Использовать компенсацию черной точки Обеспечивает сохранение деталей в тенях на изображении путем имитации полного динамического диапазона устройства вывода. Выберите этот параметр, если вы планируете использовать компенсацию черной точки при печати (что рекомендуется в большинстве случаев).
Использовать дизеринг (Photoshop) Управляет дизерингом цветов при преобразовании изображений с 8-битным каналом между цветовыми пространствами. Если выбран параметр «Использовать дизеринг», Photoshop смешивает цвета в целевом цветовом пространстве, чтобы имитировать отсутствующий цвет, существовавший в исходном пространстве. Хотя дизеринг помогает уменьшить блочный или полосчатый вид изображения, он также может привести к увеличению размера файла, когда изображения сжимаются для использования в Интернете.
Компенсация для профилей рендеринга сцены (Photoshop) Сравнивает контрастность видео при преобразовании из сцены в выходные профили.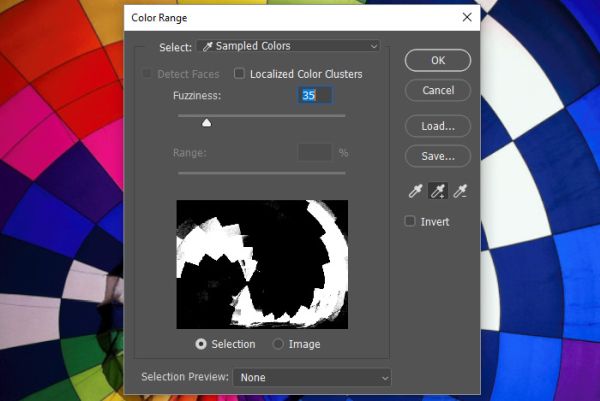 Этот параметр отражает управление цветом по умолчанию в After Effects.
Этот параметр отражает управление цветом по умолчанию в After Effects.
В Photoshop для отображения расширенных элементов управления цветом выберите «Правка» > «Настройки цвета» и выберите «Дополнительные параметры».
Обесцветить цвета монитора По Определяет, нужно ли обесцвечивать цвета на указанную величину при отображении на мониторе. При выборе этого параметра можно визуализировать полный диапазон цветовых пространств с гаммой, большей, чем у монитора. Однако это вызывает несоответствие между изображением на мониторе и выводом. Когда этот параметр не выбран, отдельные цвета изображения могут отображаться как один цвет.
Смешивание цветов RGB с использованием гаммы Управляет смешением цветов RGB для получения составных данных (например, при смешивании или рисовании слоев в обычном режиме). Когда этот параметр выбран, цвета RGB смешиваются в цветовом пространстве, соответствующем указанной гамме. Гамма 1,00 считается «колориметрически правильной» и должна давать наименьшее количество краевых артефактов. Когда этот параметр не выбран, цвета RGB смешиваются непосредственно в цветовом пространстве документа.
Когда этот параметр не выбран, цвета RGB смешиваются непосредственно в цветовом пространстве документа.
При выборе параметра «Смешать цвета RGB с использованием гаммы» многослойные документы при отображении в других приложениях будут выглядеть иначе, чем в Photoshop.
Войдите в свою учетную запись
Войти
Управление учетной записью
Ризограф Photoshop – Imaging Center
Каждый канал должен быть отдельным файлом PDF. Самый простой способ сделать это — разделить каналы. Во-первых, сохраните свою работу.
Разделите каналы с помощью меню «Каналы»
Photoshop создаст 3 отдельных файла в градациях серого.
Сохраните каждый в формате PDF.
Объедините эти недавно разделенные PDF-файлы в один PDF-файл со скриншотом составного изображения. Теперь вы готовы к печати в Imaging Center!
Автор Мишель ПекОпубликовано Рубрики IC Riso PrintingТеги Моделирование CMYK, Подготовка файлов, Ризограф Photoshop Введение: перед началом работыЕсли вы не разделяли цвета на слои при создании изделия, у вас есть несколько вариантов:
- Вариант 1: Разделите цвета с помощью Меню > Выберите> Цветовой диапазон (попробуйте несколько разных допусков) и создайте с его помощью точечные каналы.
- Вариант 2: Преобразование всего изображения в оттенки серого и повторное окрашивание всего изображения с использованием многоканального цветового пространства.
- Вариант 3: Моделирование четырехцветной триадной печати (CMYK) с использованием каналов как есть.
Настройте параметры документа, проверив следующее:
- Проверьте размер изображения
- Максимальная область печати составляет 10” x 16″ .

- Это позволяет разместить метки обрезки и приводки.
- Максимальная область печати составляет 10” x 16″ .
- Установите разрешение 600 dpi
- Строка меню > Изображение > Размер изображения > Разрешение: 600
- Установите цветовое пространство Adobe RGB (1998)
- Строка меню > Редактировать > Преобразовать в профиль > Целевое пространство: Adobe RGB (1998)
- Загрузите образцы IC Riso ЗДЕСЬ чтобы добавить цвета Riso вручную, обязательно добавьте их как цвета SPOT PANTONE
- Сохраните документ как новый файл .
- Примечание: все эти методы требуют переключения цветового режима и удаления каналов, что может быть деструктивный рабочий процесс (например, слои сглаживаются или информация о цвете отбрасывается). При работе с каналами сложно вернуться к прежнему виду. Лучше всего сохранить окончательный вариант со всеми его слоями и правками в виде отдельного файла.

- Примечание: все эти методы требуют переключения цветового режима и удаления каналов, что может быть деструктивный рабочий процесс (например, слои сглаживаются или информация о цвете отбрасывается). При работе с каналами сложно вернуться к прежнему виду. Лучше всего сохранить окончательный вариант со всеми его слоями и правками в виде отдельного файла.
Обновлено 14 июля 2022 г.
Подробнее
Обновлено 22 июня 2021 г.
Вариант 1 | Выбор цветового диапазона Выбор цветового диапазона лучше всего подходит для изделий, которые являются графическими и имеют лишь несколько чистых цветов
Подробнее
Обновлено 22 июня 2021 г.
Вариант 2 | Преобразование в оттенки серого и изменение цвета Этот метод изменяет изображение в оттенках серого. Вы добавите цвета обратно вручную
Подробнее
Обновлено 22 июня 2021 г.
Вариант 3 | Преобразование в CMYK (или CMY) Эта версия предполагает работу с цветовыми системами. Вместо того, чтобы печатать каждый цвет в
Подробнее
Обновлено 22 июня 2021 г.
На этом этапе (так или иначе) все ваши цвета должны быть разделены на каналы: ни один из них не является идеальным преобразованием, поэтому
Подробнее
Обновлено в июне 22, 2021
Введение: Перед тем, как начать Если вы не разделяли цвета на слои во время создания изделия, у вас есть несколько вариантов
Подробнее
Обновлено 22 июня 2021 г.
Каждый канал должен быть свой отдельный pdf-файл. Самый простой способ сделать это — разделить каналы. Во-первых, сохраните свою работу
Подробнее
Обновлено 31 августа 2022 г.
Общие вопросы Если я хочу изменить цвет пластины (печатать на синей пластине с помощью бирюзового барабана), нужно ли мне менять
Подробнее
Автор Мишель ПекОпубликовано Рубрики IC Riso PrintingТеги Моделирование CMYK, Подготовка файлов, Обзор, Ризограф PhotoshopНа данный момент (так или иначе) все ваши цвета должны быть разделены на каналы:
Ни одно из этих преобразований не является идеальным, поэтому вы можете внести некоторые коррективы непосредственно в каналы.
Если вы довольны своей конверсией, перейдите к Разделению каналов!
Настройка цвета с помощью инструмента «Кисть» Выбор цветового диапазона не очень хорошо подходит для смешанных или перекрывающихся цветов.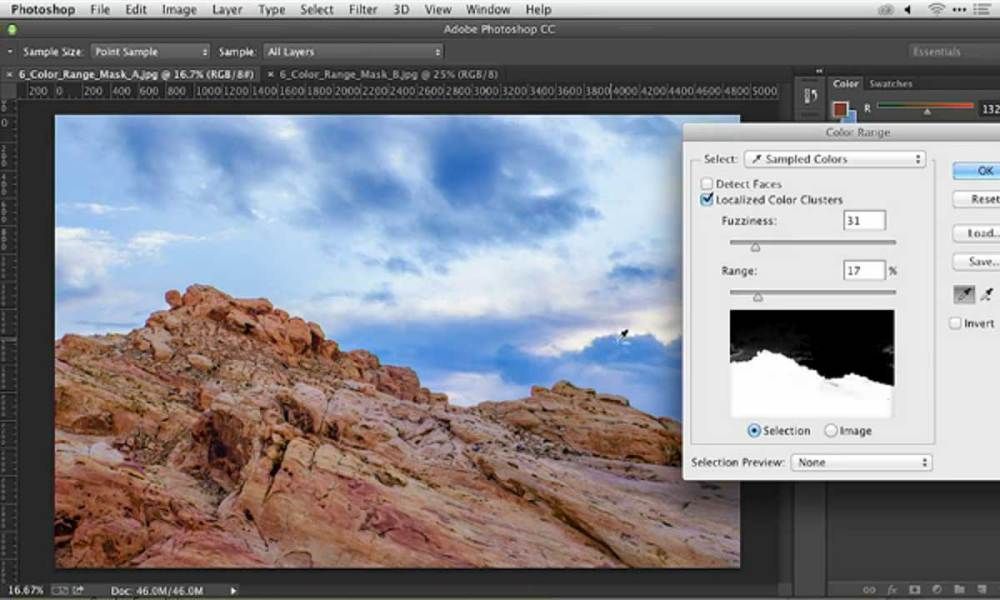 Вы можете вернуться к кистью и заполнить (или удалить) области на каждом канале.
Вы можете вернуться к кистью и заполнить (или удалить) области на каждом канале.
Выберите дополнительный канал, который вы хотите изменить.
Установите черный цвет переднего плана и белый цвет фона.
Используйте кисть, чтобы добавить или удалить цвет.
Черный добавляет цвет, а белый стирает. Серый можно использовать для рисования с меньшей непрозрачностью.
Пример: мы добавили бирюзовый цвет с помощью инструмента «Кисть».Если вы довольны своей конверсией, перейдите к Разделению каналов!
Изменение значения с помощью кривыхВыберите все свои каналы и откройте настройку кривых. Иногда изображение в градациях серого слишком светлое. Это позволяет контролировать яркость каждого цвета.
Строка меню > Изображение > Настройки > Кривые…
Пример: мы сделали наше изображение ярче, изменив кривыеЕсли вы довольны своим преобразованием, перейдите к Разделению каналов!
Изменение оттенков с помощью уровней Выберите все свои каналы и откройте настройку уровней. Это позволяет контролировать интенсивность каждого цвета. Вы можете настроить оттенок, регулируя уровни. Цвет обычно необходимо корректировать при преобразовании из CMY в BRY:
Это позволяет контролировать интенсивность каждого цвета. Вы можете настроить оттенок, регулируя уровни. Цвет обычно необходимо корректировать при преобразовании из CMY в BRY:
Строка меню > Изображение > Настройки > Уровни…
Пример: мы изменили оттенок этого изображения, отрегулировав уровниЕсли вы довольны своим преобразованием, перейдите к Разделению каналов!
Автор Мишель ПекОпубликовано Рубрики IC Riso PrintingТеги Моделирование CMYK, Подготовка файлов, Ризограф Photoshop Опция 3 | Преобразование в CMYK (или CMY)Эта версия предполагает работу с цветовыми системами. Вместо того, чтобы печатать каждый отдельный цвет изображения, большинство принтеров используют триадные цвета, такие как CMYK.
Установите рабочее цветовое пространство CMYK- Строка меню > Редактировать > Преобразовать в профиль… >
- Целевое пространство: Рабочий CMYK — U.
 S. используя синий, красный, желтый и черный (BRYK). Тем не менее, мы рекомендуем устранить черный канал следующим способом. Это оставит вас с трехцветной печатью CMY (или BRY). Печать CMY / BRY
S. используя синий, красный, желтый и черный (BRYK). Тем не менее, мы рекомендуем устранить черный канал следующим способом. Это оставит вас с трехцветной печатью CMY (или BRY). Печать CMY / BRY Процесс печати CMYK создает примерно половину черного цвета с использованием черного цвета, а другую половину с использованием комбинации трех других цветов. Мы можем использовать каналы CMY, чтобы покрыть часть теней и черных частей отпечатка.
Используя микшер каналов, вы можете увеличить количество информации о черном цвете, охватываемой каждым из трех каналов.
Микширование каналовВыберите все ваши каналы. Не снимая выделения со всех каналов, отключите видимость черного канала. Обратите внимание на разницу значений при отключении черного канала. Вы попробуете смоделировать этот уровень значений, используя три других канала.
Откройте микшер каналов
Строка меню > Изображение > Настройки > Микшер каналов… >Выходные каналы
Переключайтесь между различными выходными каналами (голубой, пурпурный, желтый), чтобы увидеть, как исходные каналы меняются с каждым цветом.
Вы можете видеть, что все ползунки установлены на 0% для всех цветов, кроме их собственного. Например, для голубого выходного канала ползунки установлены следующим образом: голубой 100 %, пурпурный 0 %, желтый 0 %, черный 0 %)
Добавление информации о черном цвете к цветам CMYползунок черного исходного канала вверх. (Например, переместите ползунок «Черный» с 0% на 50%. Это увеличит содержание черного цвета, напечатанного на голубом канале. Вы увидите смешение цветов с изображением на заднем плане.
Повторите этот шаг с пурпурным и желтым цветом.
Преобразование каналов CMYK в плашечные цвета BRYИзмените режим на Многоканальный
- Строка меню > Изображение > Режим > Многоканальный
- Удалите черный канал с панели каналов.
Преобразование каналов CMY в плашечные цвета Riso BRY
- Дважды щелкните канал и с помощью опущенного глаза выберите соответствующий цвет Riso.

Голубой > СИНИЙ СИНИЙ/3005 U | Пурпурный > RISO RED/185 U | Желтый > RISO YELLOW/Yellow U
Если вы довольны своим преобразованием, перейдите к Разделению каналов
Автор Мишель ПекОпубликовано Рубрики IC Riso PrintingТеги Моделирование CMYK, Подготовка файлов, Ризограф Photoshop Вариант 2 | Преобразовать в оттенки серого и перекраситьЭтот метод изменяет изображение в оттенках серого. Вы вручную добавите цвета обратно, рисуя на Spot Channels. Это может занять много времени, если у вас есть детальное цветное изображение.
Измените режим на Оттенки серого- Строка меню > Изображение > Режим > Оттенки серого
- Нажмите «ОК» в разделе «Отменить другие каналы?» предупреждение. Этот процесс также сгладит ваши слои.
Ваша работа будет черно-белой без указания цвета.
Измените режим на многоканальный У вас должен быть только один серый канал.
У вас должен быть только один серый канал.- Строка меню > Изображение > Режим > Многоканальный
- Нажмите OK в разделе «Свести слои?» предупреждение. (Этот процесс выравнивает ваши слои.)
Ваш единственный серый канал должен измениться на черный.
Измените черный канал (ваш первый цвет) на плашечный цвет Riso- Дважды щелкните черный канал.
- С помощью пипетки выберите желаемый плашечный цвет на панели образцов Riso.
- Нажмите на черный образец, чтобы открыть окно выбора цвета.
- Нажмите «Библиотеки цветов» и введите желаемый цвет Pantone, используя цветовую шкалу Riso.
Поскольку у вас только один канал, содержимое вашего материала будет отображаться в оттенках серого. Нажмите «ОК».
Если ваше изображение кажется размытым, не стесняйтесь изменять значения с помощью кривых, уровней или вашего собственного любимого метода настройки яркости.
 Я бы предложил переустановить точку черного с помощью Кривых:
Я бы предложил переустановить точку черного с помощью Кривых:Строка меню > Изображение > Коррекция > Кривые
Выберите пипетку черной точки и щелкните самую темную точку на изображении.
Добавьте второй (или третий, или четвертый) плашечный цвет по своему усмотрению:- Перейдите на панель меню «Каналы».
- Выберите «Новый спот-канал…» в раскрывающемся меню.
- С помощью пипетки выберите желаемый плашечный цвет на панели образцов Riso. (Ваш первый канал теперь будет отображаться в цвете)
- Нажмите OK
Выделив новый канал, используйте инструмент «Кисть», чтобы добавить новый плашечный цвет. (Используйте черный образец.)
Добавьте канал для каждого цвета, который вы хотите напечатать.
Если вам подходит вариант преобразования цвета 2, перейдите к разделу «Дополнительные необязательные настройки».
Автор Мишель ПекОпубликовано Рубрики IC Riso PrintingТеги Моделирование CMYK, Подготовка файлов, Ризограф Photoshop Опция 1 | Выбор цветового диапазонаВыбор цветового диапазона лучше всего подходит для предметов, которые являются графическими и имеют только несколько чистых цветов.
Выберите и преобразуйте цвет в Spot Channel- Выберите первый цветовой диапазон:
- Строка меню > Выбрать > Цветовой диапазон…
- Попробуйте один из ваших цветов с помощью пипетки.
- Используйте ползунок Fuzziness, чтобы выбрать большее или меньшее количество пикселей. Белые области — это выбранные пиксели.
- Нажмите OK
- После загрузки выбранных пикселей перейдите на панель меню «Каналы».
- Выберите «Новый спот-канал…». из выпадающего меню.
- С помощью пипетки выберите желаемый плашечный цвет на панели образцов Riso.

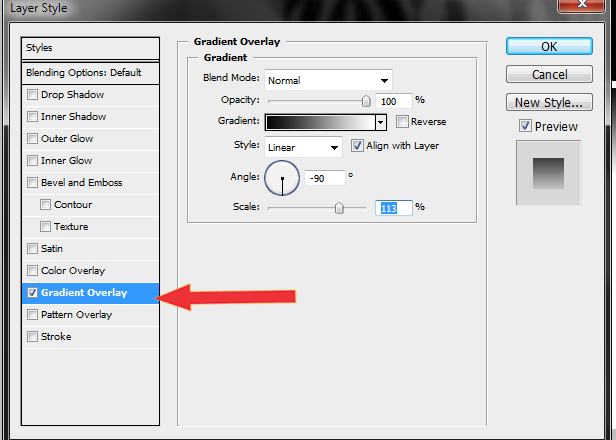 Сделай это.
Сделай это.
 Например, вы можете использовать встроенный профиль (если он существует), оставить документ без цветового профиля (если он не существует) или сохранить числа во вставленных данных о цвете.
Например, вы можете использовать встроенный профиль (если он существует), оставить документ без цветового профиля (если он не существует) или сохранить числа во вставленных данных о цвете.
