Установка MathCad
Якутский государственный университет
Горно-геологический институт
Энергетический факультет
Королюк Ю.Ф.
Клименко Д.В.
MATHCAD В ЭНЕРГЕТИКЕ
УЧЕБНОЕ ПОСОБИЕ
для слушателей Инновационного центра по обучению студентов и персонала, эксплуатирующего электрические системы
Введение
Система MathCAD по своим
возможностям достаточна для математического
описания практически любой задачи
электротехники и электроэнергетики.
Отличаясь простотой записи, система
MathCAD содержит большую
библиотеку программ и пакетов расширения,
которые позволяют исключить рутинное
программирование задач. Существенным
отличием от других языков программирования
является запись вычисляемых выражений.
Они записываются так, как учат в школе.
Простота записи вычисляемых выражений позволяет применять MathCAD для программирования простых задач уже через два – три часа после знакомства с системой через клавиатуру. Многолетний опыт общения со студентами подтверждает это.
Освоение системы MathCAD происходит постепенно. Сначала студент решает простые арифметические выражения. Почувствовав вкус, применяет систему для решения более сложных задач с графическим и табличным выводом результатов. Начиная с третьего курса, все контрольные и курсовые работы выполняются в системе MathCAD. Причем создаются достаточно сложные программы, такие как универсальные расчета нормальных режимов в сложнозамкнутых неоднородных электрических сетях с количеством узлов сто-двести и более, коротких замыканий, электромеханических переходных процессов и т.д.
Важным достоинством системы является
возможность работать с текстовыми
редакторами, копировать текстовые
фрагменты, включая рисунки и таблицы,
из Word и Excel.
В настоящем пособии рассматриваются основные приемы применения системы MathCAD для задач электротехники и электроэнергетики, решаемых студентами специальности 100400 «Электроснабжение» в Якутском государственном университете им. М.К. Аммосова.
Для начала работы с программой MathCAD необходимо установить ее на свой компьютер. Из последних версий MathCAD наиболее продвинутой является MathCAD 2001, выпущенной в трех вариантах, два из которых можно рекомендовать студентам:
MathCAD 2001 Standart – упрощенный вариант, удобный для большинства пользователей, в том числе и для студентов младших курсов электроэнергетических специальностей;
MathCAD 2001 Professional – профессиональный вариант, предназначенный для математиков и научно-педагогических работников. Эта версия рекомендуется для студентов старших курсов, так как предыдущая не решает некоторые задачи.

После окончания установки нужно не забыть перед первым запуском произвести регистрацию компонентов. Это делается при помощи соответствующей строчки в меню с программой MathCAD.
Теперь запустите саму программу MathCAD из того же меню.
В открывшемся окне перед Вами чистый лист бумаги, на котором Вы собственно и будете печатать все Ваши будущие шедевры.
Начните с простого – посмотрите, есть ли у Вас перед глазами панель вывода палитр математических знаков. Ее можно было бы точнее назвать панелью Математика, но такая кнопка есть в строке Меню. В панели вывода меню математических знаков содержатся меню практически всех возможных действий с числовыми и символьными математическими выражениями, а также их графическими изображениями.
Панель
вывода палитры математических знаков
может не оказаться при вызове MathCAD.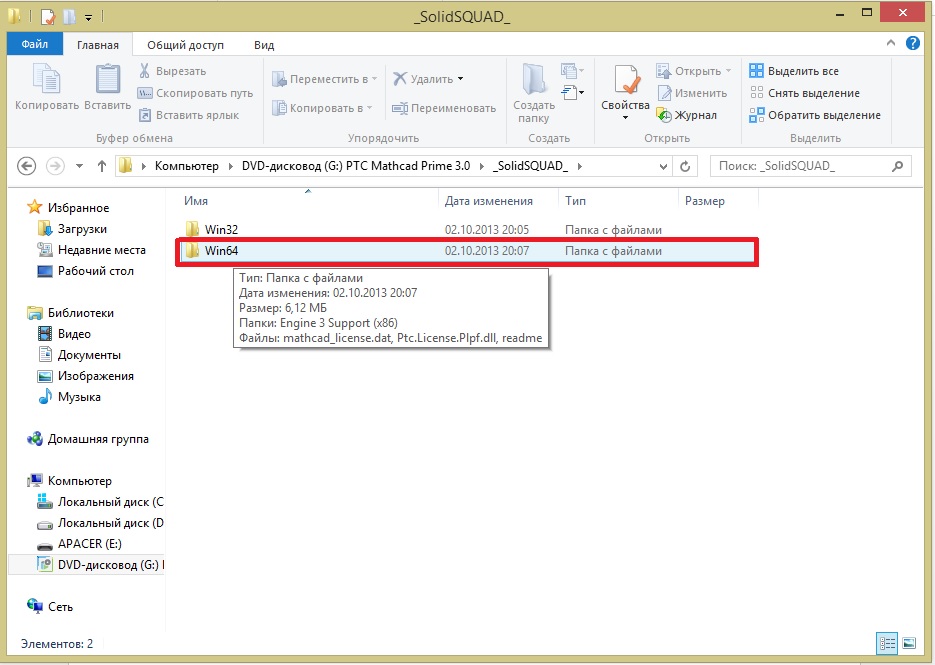 В этом случае ее можно вызвать через
строку Меню, кнопкой Вид (View),
далее кнопками Панели (Toolbars)
и Математика (Math).
В этом случае ее можно вызвать через
строку Меню, кнопкой Вид (View),
далее кнопками Панели (Toolbars)
и Математика (Math).
При помощи этой панели можно будет открыть все палитры математических знаков, необходимые для работы.
Первоначально нажмите на этой панели на палитру Калькулятор.
Калькулятор –палитра, которая позволит решать основные типы несложных математических задач.
С
разу
после запуска MathCAD
открывается окно документа (рис. 1), в
котором первой строкой сверху выводится
строка заголовка: в русифицированной
версии – MathCAD professional [без
названия:1], в английской – MathCAD professional [Untitled:1],
где 1 – номер документа.
рис. 1. Окно MathCAD сразу после запуска.
Далее сверху вниз:
строка меню, в которой содержатся пункты меню с различными командами;
панель инструментов, содержащая кнопки с наиболее часто выполняемыми командами;панель форматирования, позволяющая придать документу тот или иной вид, содержащая кнопки шрифтов, алфавитов, и т.д.;
панель вывода палитр математических знаков.
Красным знаком + на поле документа отмечен курсор ввода. Если нажать клавишу какой-либо цифры или буквы, то она появится на месте курсора ввода.
С правой стороны поля документа и снизу имеются полосы прокрутки, позволяющие просматривать документ, если он не помещается весь в окне.
Изучать панели будем по мере освоения
системы MathCAD в приложении
к задачам энергетики. Рассмотрим пока панель инструментов и панель
вывода палитр математических знаков.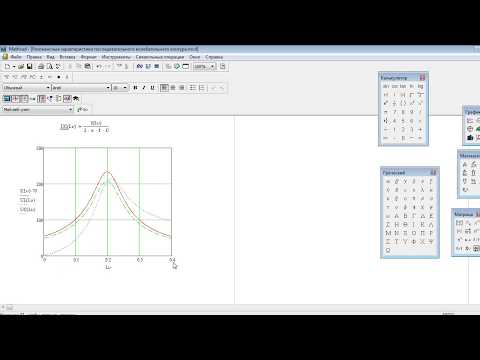 Еще отметим только кнопку Окно (Window
Еще отметим только кнопку Окно (Window
Первая кнопка на панели инструментов – чистый лист с загнутым концом – открывает новый документ без названия, в строке заголовка которого появится надпись в русифицированной версии – MathCAD professional [без названия:n], в английской – MathCAD professional [Untitled:n], где n номер документа.
С нажатием второй кнопки появится окно открытия файлов (рис. 2.).
Рис. 2. Окно MathCAD с окном открытия файлов.
Чтобы открыть файл, необходимо его выделить курсором ввода и нажать кнопку Открыть.
Третья кнопка – кнопка запоминания
файла.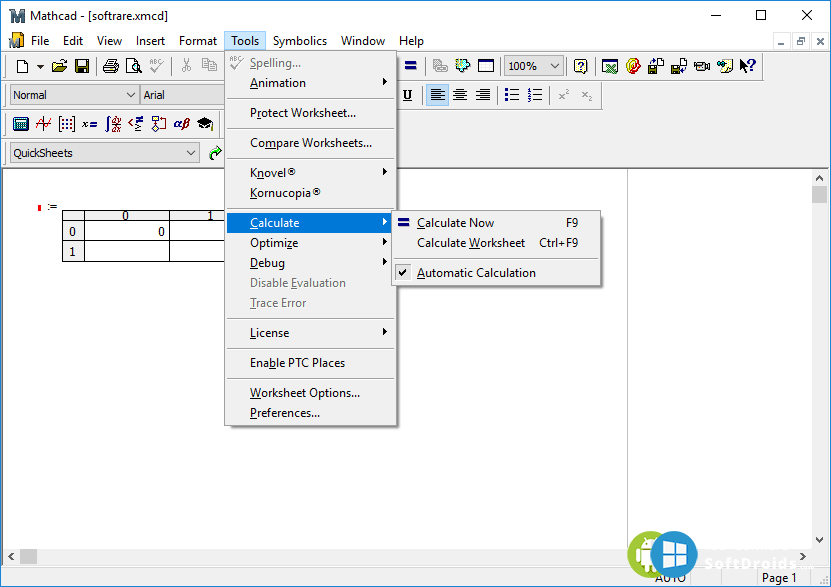
Четвертая кнопка – кнопка печати документа.
Пятая кнопка – кнопка просмотра документа.
Шестая кнопка – кнопка проверки орфографии. Ей начинающие пользователи, как правило, не пользуются.
Три кнопки – седьмая, восьмая и девятая
очень востребованы. Седьмая кнопка
вырезает выделенную часть документа.
Выделить часть документа можно нажатием
курсора ввода на пустом месте документа
и обвести, не отпуская курсора, лишние
операторы. Если операторов будет
несколько, то каждый их них обведется
пунктиром, если один – сплошной линией.
Нажатие седьмой кнопки уничтожит
выделенный фрагмент программы. Нажатием
девятой кнопки можно восстановить
уничтоженный фрагмент, начиная с места,
отмеченного курсором.
Десятая кнопка возвращает предыдущее действие программиста, а одиннадцатая последующее. Следует отметить, что не всегда MathCAD запоминает предыдущее действие. Поэтому, если Вы испортили программу и вовремя спохватились, закройте ее нажатием кнопки с крестиком в правом верхнем углу. В окне появится панель с вопросом: «Сохранить изменения в файле?» Нажмите кнопку «Нет» и вызовите программу снова. Откроется программа с последним запоминанием.
Остальные кнопки панели инструментов для начинающего пользователя не нужны. Они потребуются, когда Вы наберете большой опыт и почувствуете вкус к программированию.
На первом этапе рассмотрим только одну
палитру математических знаков, которой
пользуется начинающий пользователь. Это палитра калькулятора. Остальные
будем рассматривать при иллюстрации
решения соответствующих задач.
Это палитра калькулятора. Остальные
будем рассматривать при иллюстрации
решения соответствующих задач.
Кнопка палитры калькулятора первая на панели вывода палитры математических знаков. Выдаваемые значки и действия системы MathCAD после нажатия кнопок на палитре Calculator при подстановке чисел приведены на рис. 3. Символ deg после числа показывает, что значение угла задано десятичными числами. Без этого символа значение угла подразумевается в радианах.
Рис. 3. Действия системы MathCAD при нажатии кнопок палитры Calculator.
Глава 7 Управление вычислительными процессами Mathcad 11
Глава 1 Основы работы с системой Mathcad 11
Глава 2 Работа с файлами Mathcad 11
Глава 3 Редактирование документов Mathcad 11
Глава 5 Работа со вставками Mathcad 11
Глава 6 Установки форматов объектов системы Mathcad 11
Глава 7 Управление вычислительными процессами Mathcad 11
Глава 8 Работа с символьным процессором Mathcad 11
Глава 9 Работа с окнами Mathcad 11
Глава 10 Работа с информационными ресурсами Mathcad 11
7. 1. Вычисление в пределах экрана (Calculate)
1. Вычисление в пределах экрана (Calculate)
По умолчанию MathCAD работает в режиме автоматических вычислений. Однако иногда бывает удобнее работать в ручном режиме, например, если вычисления объектов при их изменении выполняются заново и долго. Ручной режим вводится операцией Calculate (Вычисления) из главного меню. Для ее выполнения надо нажать кнопку со знаком = в панели инструментов или клавишу F9. Разумеется, режим автоматических вычислений при этом должен быть отключен.
Из рис. 7. 1, иллюстрирующего работу MathCAD в режиме ручных вычислений видно, что вычислений не происходит. В частности, выражение х= не выводит, как в автоматическом режиме, вектор значений х, а в шаблоне графика нет собственно графика.
Рис. 7. 1 Документ в режиме ручных вычислений до ввода операции Calculate
Чтобы начались вычисления, надо выполнить операцию Calculate любым из описанных
выше способов. Нетрудно заметить, что теперь выведен вектор значений х и построен
график функции.
Нетрудно заметить, что теперь выведен вектор значений х и построен
график функции.
Если, однако, пролистать документ дальше и перейти к ниже расположенному экрану, то можно обнаружить, что блоки в нем не выполнялись.
Итак, операция Calculate исполняет только те блока, которые видны на текущем экране. Для исполнения последующих блоков надо вновь исполнять операцию Calculate. Другой способ исполнения последующих блоков описан ниже.
Если после подготовки документа с невычисленными блоками нужно исполнить весь документ от начала до конца, то следует использовать операцию Calculate Worksheet (Вычисление документа)
Операция Automatic Calculation (Автоматические вычисления) в подменю Math обеспечивает
переключение между ручным и автоматическим режимами вычислений Если против названия
этой операции мышью установить «птичку», то будет работать автоматический
режим вычислений, в противном случае, когда «птички» нет, — ручной.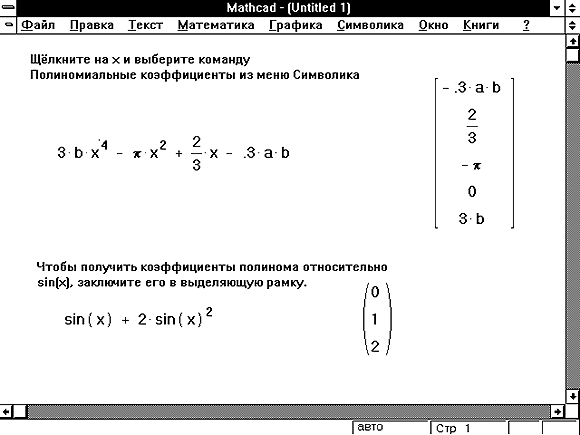
Как правило, автоматический режим вычислений намного удобнее ручного, поэтому он установлен по умолчанию
7. 4. Оптимизация вычислений (Optimization)
Oптимизация вычислений достигается заменой сложной функции или мате матического выражения их аналитическим представлением (если оно, конечно, есть) Для иллюстрации техники оптимизации рассмотрим рис 7 5
Рис. 7. 5 Пример на оптимизацию вычислений
На рисунке вначале показано вычисление тройного интеграла обычным способом. Поскольку вычисления производятся численным методом, то они достаточно трудоемки и задержка выдачи результата заметна даже на скоростных ПК с процессором Pentium.
Во втором случае использовалась техника оптимизации. Выражение для интеграла, оформленное как функция 1 (n), было выделено, а затем исполнена операция Optimize (Оптимизация), после чего скорость вычислений увеличилась в несколько раз
Признаком оптимизации выражения является появление после него красной звездочки
— знака *.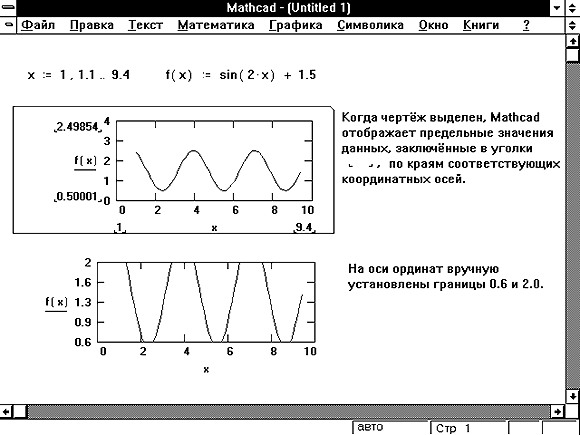 Кроме того, установив в оптимизированное выражение курсор мыши и
щелкнув ее левой клавишей, можно наблюдать появление окна с оптимизированным
выражением; на рис. 7. 5 это окно также показано. Нетрудно заметить, что в нашем
примере довольно сложный интеграл оказался замененным достаточно простым аналитическим
выражением
Кроме того, установив в оптимизированное выражение курсор мыши и
щелкнув ее левой клавишей, можно наблюдать появление окна с оптимизированным
выражением; на рис. 7. 5 это окно также показано. Нетрудно заметить, что в нашем
примере довольно сложный интеграл оказался замененным достаточно простым аналитическим
выражением
Разумеется, вычисление по такому выражению намного проще, чем по полному интегралу. Особенно большой выигрыш оптимизация может дать при многократном вычислении сложных функций, содержащих интегралы, производные, суммы, произведения и ряды. Бывают, впрочем, случаи, когда исходное выражение превращается в не менее сложное оптимизированное выражение. Тогда оптимизация оказывается бесполезной Оптимизацию можно задать в тексте документа специальными словами — директивами, но эта возможность будет рассмотрена позже
7. 5. Установка опций (Options…)
В позиции Options.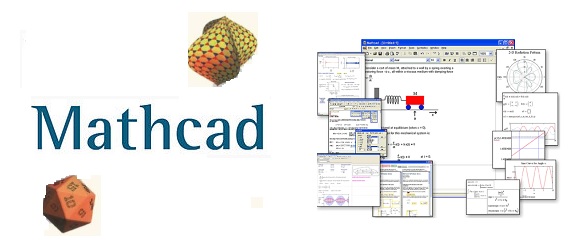 .. (Опции) сосредоточены различные опции вычислительных процессов
Если активизировать эту позицию, то на экран будет выведено окно с панельным
переключателем, показанным на рис 7. 6
.. (Опции) сосредоточены различные опции вычислительных процессов
Если активизировать эту позицию, то на экран будет выведено окно с панельным
переключателем, показанным на рис 7. 6
Рис. 7. 6 Диалоговое окно установки опций
Это окно имеет следующие панели:
Built-in Variables… — установить значения встроенных (Встроенные переменные) (системных) переменных, Units System (Единицы — вывести подменю с позициями, Dimension (Размерность) — установить размерность величин.
Рассмотрим назначение опций в каждой из этих панелей
Установка значений системных переменных (Built-in Variables…)
В системе MathCAD имеется несколько так называемых системных переменных. У
них есть свои имена и значения, присваиваемые системой по умолчанию. Действие
системных переменных глобальное, т е. они доступны в любом месте программы и
их значения можно изменить также в любом месте программы.
Операция Built-in Variables… (Встроенные переменные) служит для установки значений системных переменных:
TOL [0. 001] — погрешность численных расчетов;
ORIGIN [0] — нижняя граница значения индекса индексации векторов и матриц;
PRNPRECISION [4] — число столбцов для WRITEPRN, PRNCOLWIDTH [8] — число десятичных знаков, используемых для записи числовых данных в WRITEPRN
При применении этой операции появляется окошко со списком указанных переменных (в квадратных скобках указаны их заданные значения) — см. рис. 7. 6
Можно откорректировать значения системных переменных. К назначению двух последних переменных мы вернемся позднее, при описании оператора записи данных на диск WRITEPRN Значения переменных можно вывести, указав после их имени знак =
Опции установки системы единиц
В этом окне можно выбрать одну из следующих систем единиц для размерных величин.
SI, MKS, CGS, US и None (не используется ни одна из этих систем).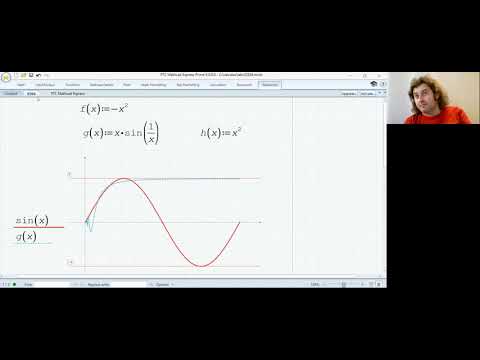
Форматирование размерных величин (Dimensions)
Для изменения формата размерных величин служит панель Dimensions (Размерности) Она выводит диалоговое окно.
Эта панель выводит перечень размерностей, который можно при необходимости
редактировать Для этого надо установить «птичку» в прямоугольнике
опции Display Dimensions (Просмотр размерностей)
Нравится
Твитнуть
MathCAD — Информационные и технологические решения
Поставщик: PTC.
Поддерживаемые операционные системы: Только Windows
Общее описание: Инженерно-математические расчеты. Было произведено серьезное обновление Mathcad версии 15 до текущей версии Mathcad Prime. Для преобразования файлов Mathcad 15 в формат Prime у вас должны быть установлены оба продукта.
Доступность: Продукт установлен во всех лабораториях Windows, управляемых ITS.
Объем лицензии:
- Лицензия на весь кампус для обучения и научных исследований.

- Продукт можно загрузить и установить на персональные компьютеры студентов, преподавателей или сотрудников. Требуется подключение к сетевой среде Горной школы.
Способ получения:
Пожалуйста, полностью прочитайте приведенные ниже инструкции, прежде чем пытаться установить это программное обеспечение e.
Перед установкой программного обеспечения вы должны установить переменную среды для доступа к нашим серверам лицензий:
- Перейдите в меню «Пуск», щелкните правой кнопкой мыши «Компьютер» и выберите «Свойства»
- Выберите Дополнительные параметры системы
- Выберите переменные среды…
- В поле Системные переменные выберите Создать…
- Введите имя переменной:
PTC_D_LICENSE_FILE - Введите значение переменной:
[email protected];[email protected];[email protected] - Нажмите OK
- Mathcad Prime
- Mathcad 15
Чтобы установить Mathcad Prime:
- Вам потребуются права администратора на вашем компьютере, и вы должны быть подключены к сети Mines либо напрямую, либо через VPN.
 Чтобы приобрести программное обеспечение, войдите на сайт загрузки программного обеспечения Mines, используя свои учетные данные Multipass. Оттуда вы можете перейти на страницу загрузки Mathcad.
Чтобы приобрести программное обеспечение, войдите на сайт загрузки программного обеспечения Mines, используя свои учетные данные Multipass. Оттуда вы можете перейти на страницу загрузки Mathcad. - Загрузите zip-файл, распакуйте все и запустите setup.exe.
- Выберите продукт PTC Mathcad Prime 5.0
- После завершения установки запустите Prime 5.0 и выберите Настроить продукт для использования существующей лицензии
- Выберите Сервер и введите license.mines.edu и порт 7789 (обратите внимание, что мы используем номер порта, отличный от номера порта по умолчанию)
- Все готово
Чтобы установить Mathcad 15:
- Вам потребуются права администратора на вашем компьютере, и вы должны быть подключены к сети Mines либо напрямую, либо через VPN. Чтобы приобрести программное обеспечение, войдите на сайт загрузки программного обеспечения Mines, используя свои учетные данные Multipass.
 Оттуда вы можете перейти на страницу загрузки Mathcad.
Оттуда вы можете перейти на страницу загрузки Mathcad. - Загрузите ZIP-файл. Есть только 32-битная версия.
- Вам может быть предложено установить MS XML Core Services 4.0. Следуйте инструкциям, а затем загрузите и запустите файл msxml.msi.
- Выберите продукт Mathcad, а не сервер лицензий.
- Выберите сервер FLEXnet/файл лицензии.
- Выберите Triad и вставьте три сервера лицензий ( обратите внимание, что мы используем номер порта, отличный от номера порта по умолчанию ):
enable.mines.edu, порт 7789
entitle.mines.edu, порт 7789
entrust.mines.edu Порт 7789
В случае возникновения трудностей с установкой: Обратитесь в ITS через Справочный центр Mines. Мы хотим, чтобы программа была правильно установлена, лицензирована и функционировала.
Индекс основного программного обеспечения
Центр WPI | Программное обеспечение
О
PTC Mathcad — это инженерно-математическое программное обеспечение, позволяющее выполнять, анализировать и обмениваться расчетами.
Использование данного программного обеспечения
Академическая лицензия
Для использования на устройствах WPI
Установка на персональные устройства
Доступно через Центр программного обеспечения
Доступно в общедоступной компьютерной лаборатории
Доступно на сервере терминалов
Кто может установить это программное обеспечение
?
Пользователи могут устанавливать MathCAD на свои персональные компьютеры.
Запрос этого программного обеспечения
Пользователи машин с WPI-Provisioned должны связаться с ITS для установки этого программного обеспечения.
Серверы с этим программным обеспечением
| ID | Сервер | Имя хоста |
|---|---|---|
| 4 | ARC-лаборатория 1 | arc-lab1. |

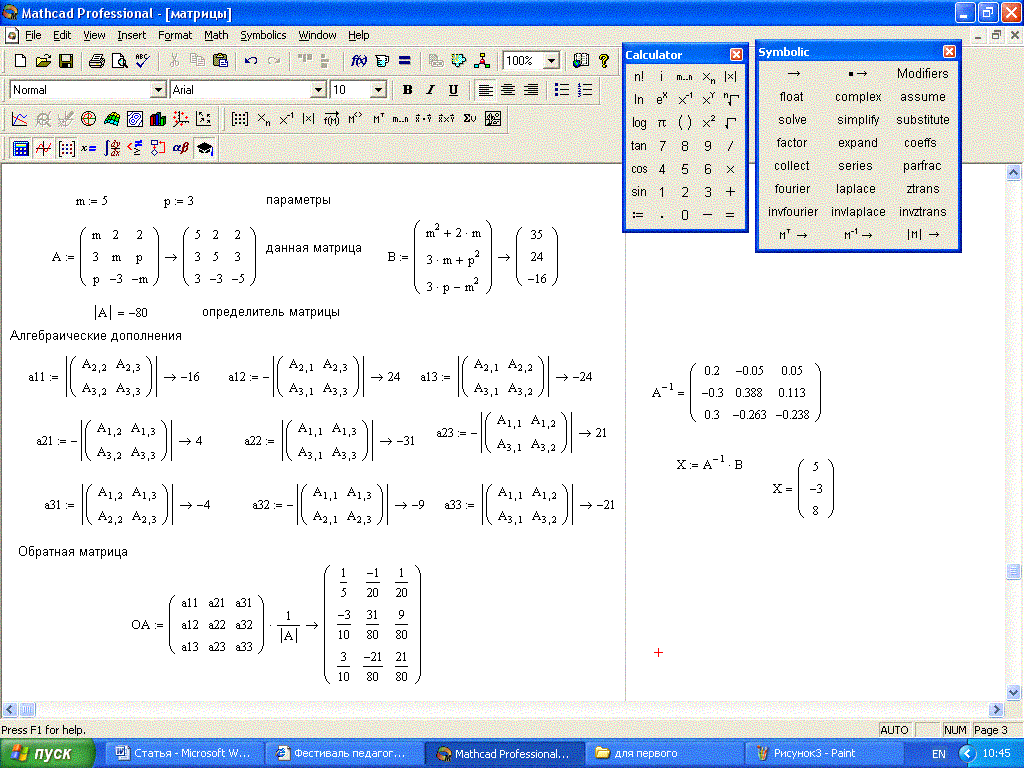
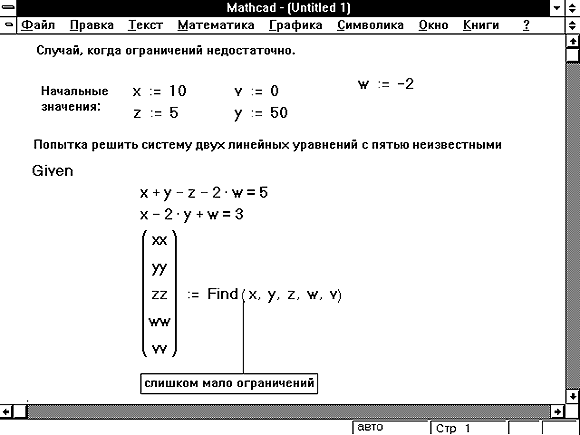 Чтобы приобрести программное обеспечение, войдите на сайт загрузки программного обеспечения Mines, используя свои учетные данные Multipass. Оттуда вы можете перейти на страницу загрузки Mathcad.
Чтобы приобрести программное обеспечение, войдите на сайт загрузки программного обеспечения Mines, используя свои учетные данные Multipass. Оттуда вы можете перейти на страницу загрузки Mathcad.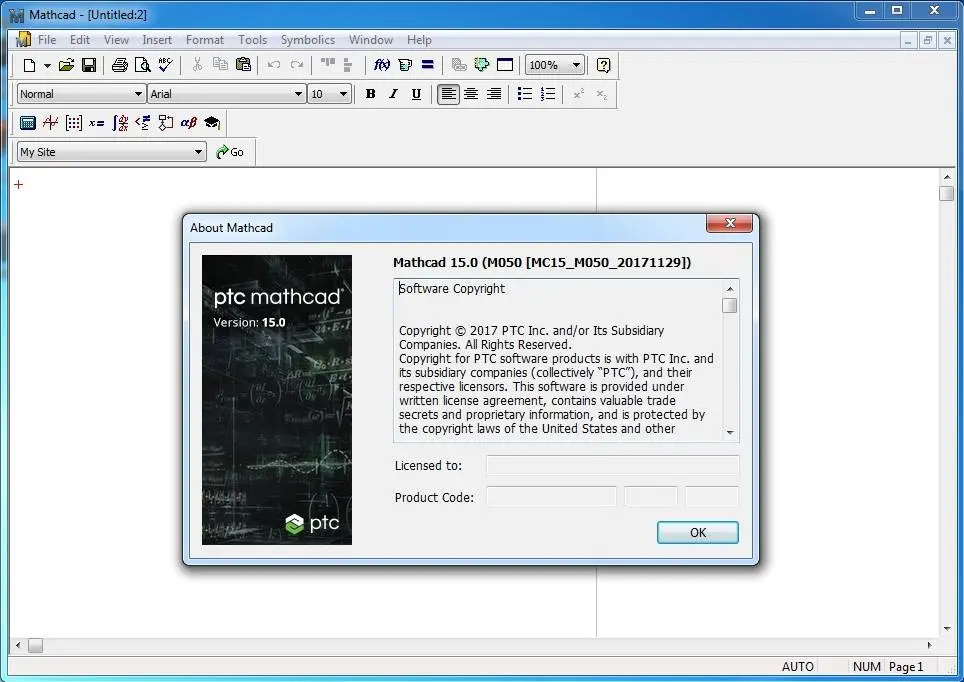 Оттуда вы можете перейти на страницу загрузки Mathcad.
Оттуда вы можете перейти на страницу загрузки Mathcad.