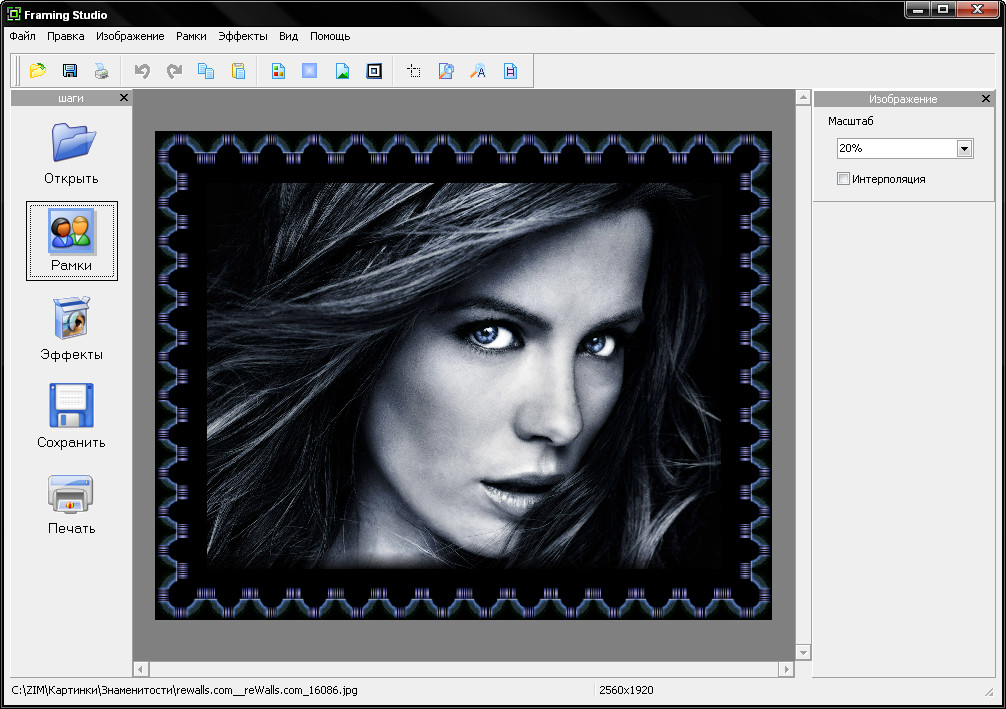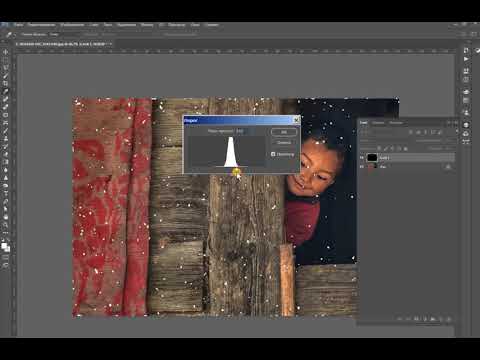Как наложить фото на фото в Фотошопе
При работе с различными фотографиями у нас может возникнуть необходимость наложить одну картинку на другую. Мы можем захотеть совместить наш портрет с каким-либо привлекательным фоном, добавить к красивому пейзажу какой-либо отдельный элемент, выполнить другие схожие операции. Подобные задумки можно реализовать различными способами, программами и сервисами. Но в данном материале будет рассмотрена реализация данной задачи с помощью программы «Photoshop». Ниже я расскажу, каким образом наложить два фото друг на друга в редакторе Фотошоп. А также каков алгоритм реализации указанной задачи.
Содержание
- Несколько основных тезисов работы программы Фотошоп
- Шаг №1. Загрузка фото в программу
- Шаг №2. Обведение нужной области
- Шаг №3. Выделение элемента, который будет наложен на базовое фото
- Шаг №4. Вставка изображения
- Заключение
Несколько основных тезисов работы программы Фотошоп
Как известно, существуют различные варианты наложения картинок друг на друга в Photoshop, непосредственно зависящие от специфики добавляемых изображений. Мной же будет приведён довольно простой и удобный метод слияния фотографий, который пригодится даже новичкам.
Мной же будет приведён довольно простой и удобный метод слияния фотографий, который пригодится даже новичкам.
Прежде чем приступать к наложению фото необходимо понимать следующее в работе Фотошопа:
- В идеале используемые вами фото должны иметь одинаковое разрешение. Если одно фото имеет 300 dpi, а другое – 74 dpi, может потребоваться конвертация одного из них, дабы одно изображение соответствовало другому;
- Старайтесь подбирать изображения с одинаковым источником света. Разумеется, вы можете самостоятельно создавать искусственные тени и световые блики, но в таком случае может быть сложно добиться естественности полученной в конечном итоге фотографии. Оптимальным будет найти схожее по специфике света фото;
- Старайтесь чрезмерно не усложнять сам процесс наложения фотографий. Попытки добавления различных изогнутых элементов и другие схожие сложности часто приводят к тому, что конечный результат выглядит не реалистично.
Давайте подробно разберём шаги, позволяющие сделать коллаж из двух картинок в Photoshop.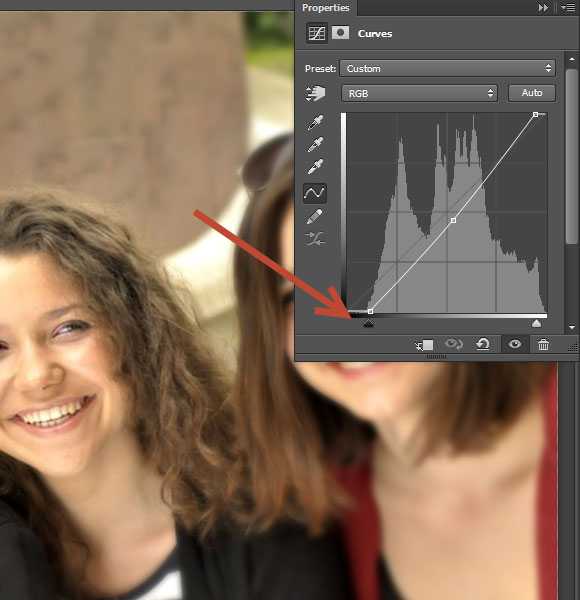
Читайте также: Как наложить фото на фото онлайн.
Шаг №1. Загрузка фото в программу
Для начала продумайте, какие элементы двух фотографий вы хотите совместить вместе. Последовательно загрузите фотографии в Фотошоп с помощью вкладки «Файл». Сначала базовое фото (к которому вы будете добавлять какие-либо элементы), а затем ту фотографию, откуда вы будете эти самые элементы брать.
Шаг №2. Обведение нужной области
На первом фото необходимо выделить ту область, куда вы хотите вставить объект из другого фото. Данное выделение можно сделать с помощью различных инструментов, обычно это «Лассо», «Прямолинейное Лассо», «Магнитное лассо», «Быстрое выделение» и другие.
Нажав на инструмент «Лассо» обведите необходимую вам область.
Это может быть полезным: Как вырезать лицо и вставить в другое фото онлайн.
Шаг №3. Выделение элемента, который будет наложен на базовое фото
Теперь переключитесь на картинку, откуда вы будете брать визуальные элементы для вставки. Вы можете пометить как всё фото с помощью нажатия на «Ctrl+A», так и его часть, с помощью уже упомянутого мной инструмента «Лассо».
Вы можете пометить как всё фото с помощью нажатия на «Ctrl+A», так и его часть, с помощью уже упомянутого мной инструмента «Лассо».
Обведите второе фото (или его часть), которое вы будете накладывать на базовое фото
После того, как вы пометите нужный объект, нажмите на Ctrl+C, после чего данный элемент будет добавлен в буфер обмена.
Шаг №4. Вставка изображения
Теперь, чтобы вставить наше изображение в выделенную область, переключаемся на основное фото. Затем идём во вкладку «Редактирование», и выбираем там опцию «Вставить в». Изображение со второго фотоснимка появится в ранее помеченной нами области на первой картинке.
Если вставленное вами изображение в Фотошоп слишком большое или слишком маленькое, воспользуйтесь специальным инструментом «Свободная трансформация» во вкладке «Редактирование». С помощью регулирующих маркеров вы сможете установить необходимый размер вставляемого вами изображения.
Если же вы просто хотите вставить изображение (без вставки в какую-то определённую область), тогда будет достаточно воспользоваться сочетанием клавиш Ctrl+V.
Таким образом, на панели слоёв у нас получится два слоя, а также слой-маска.
После добавления одного изображения ко второму вы можете поиграться с различными эффектами маски слоя с помощью представленного в программе инструментария. Для сохранения полученного результата необходимо выбрать «Файл» — «Сохранить как».
Также рекомендую ознакомиться с альтернативным способом слияния картинок в Photoshop, представленным на данном видео:
Рекомендуем к прочтению: Ретушь фото лица онлайн.
Заключение
В данном материале мной был разобран быстрый и эффективный способ наложить одно фото на другое в Фотошопе. Разумеется, инструментарий указанной программы не ограничивается приведённым вариантом наложения, но его будет достаточно для того, чтобы решить поставленную задачу.
Опубликовано в рубрике «Программы»
10 лучших приложений наложить фото на фото [2022]
Наложение фотографий друг на друга – художественный прием, который используют блогеры, фотографы, SMM-менеджеры, графические дизайнеры. Так можно создать фотоколлаж, сделать постер, баннер или другие промо-материалы. Обычно для этого используют сложные программы вроде фотошоп, но иногда требуется сделать подобный макет быстро при помощи смартфона. Рассказываем, в каком приложении можно без усилий наложить фото на фото на Андроиде и Айфоне.
PicsArt
Android | iOS
Цена: условно-бесплатно; 299 руб/мес.
PicsArt – одно из самых популярных приложений среди пользователей популярных сетей. Это объясняется большим набором продвинутых инструментов редактирования, а также интеллектуальные фильтры, превращающие стандартные снимки в креативные творения. Работа со слоями здесь доступна в нескольких видах: готовые коллажи, замена фона, простое наслоение картинок друг на друга, двойная экспозиция. Помимо этого, здесь есть внутреннее сообщество, где пользователи выкладывают собственные пресеты. Приложение также функционирует в режимах онлайн и компьютерного ПО.
Работа со слоями здесь доступна в нескольких видах: готовые коллажи, замена фона, простое наслоение картинок друг на друга, двойная экспозиция. Помимо этого, здесь есть внутреннее сообщество, где пользователи выкладывают собственные пресеты. Приложение также функционирует в режимах онлайн и компьютерного ПО.
Как наложить фото на фото в PicsArt:
- Кликните иконку плюса, чтобы создать проект, и загрузите основное изображение.
- В нижней строке с инструментами выберите кнопку «Доб.фото».
- Загрузите вторую картинку или несколько файлов из памяти телефона.
- Захватите новый объект и перетащите его на нужное место на холсте.
- Чтобы увеличить или уменьшить рисунок, захватите один из углов и потащите в сторону либо сожмите внутрь.
- При желании можно сделать вставку отдельного объекта, для этого нажмите «Вырезать» и обведите нужный предмет.
Snapseed
Android | iOS
Цена: бесплатно
Snapseed – простой в управлении фоторедактор, предназначенный для профессиональных фотографов и любителей. Популярность редактора объясняется тем, что он распространяется полностью бесплатно и при этом не содержит каких-либо ограничений или скрытых премиум-функций. Софт поддерживает обработку слоев, благодаря чему вы можете вставить картинку в картинку, создавать коллажи и другие типы проектов из нескольких медиафайлов. Набор стильных фильтров – дополнительное преимущество для тех, кто использует мобильные редакторы для создания атмосферных кадров.
Популярность редактора объясняется тем, что он распространяется полностью бесплатно и при этом не содержит каких-либо ограничений или скрытых премиум-функций. Софт поддерживает обработку слоев, благодаря чему вы можете вставить картинку в картинку, создавать коллажи и другие типы проектов из нескольких медиафайлов. Набор стильных фильтров – дополнительное преимущество для тех, кто использует мобильные редакторы для создания атмосферных кадров.
Как добавить фотографию на фотографию в Snapseed:
- Откройте приложение и тапните по центру экрана, чтобы открыть галерею.
- Загрузите главное изображение и в панели функций отыщите «Инструменты».
- Отыщите « Двойная экспозиции» в списке опций.
- Загрузите вторую картинку, нажав на первую иконку внизу экрана.
- Отрегулируйте прозрачность, воспользовавшись значком в виде капли.
- Изменяйте размер фото, сжимая или расширяя при помощи двух пальцев.
Pixlr
Android | iOS
Цена: бесплатно
Данное приложение предлагает такие опции, как обработка снимков из галереи телефона или улучшение кадров сразу во время создания.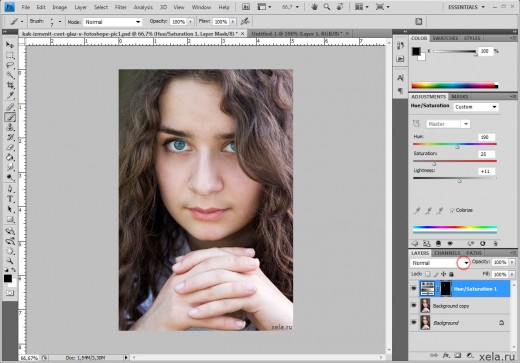
Как наложить картинку на картинку в Pixlr:
- В стартовом окне выберите опцию «Фотографию» и импортируйте снимок.
- В нижней части экрана кликните по иконке в виде чемодана и отыщите «Двойная экспозиция».
- Щелкните «Обзор», чтобы загрузить дополнительное фото.
- При желании настройте тип смешивания, переместите или уменьшите рисунок.
- Вы можете удалить ненужные области на втором слое, для того кликните по иконке ластика в левом верхнем углу.
Photo Lab
Android | iOS
Цена:
Photo Lab подходит тем, кто хочет применить к своим селфи необычные эффекты: стилизовать под карандашный рисунок или комикс, смешать несколько картинок в фотокомпозицию, заменить лицо в кадре и многое другое.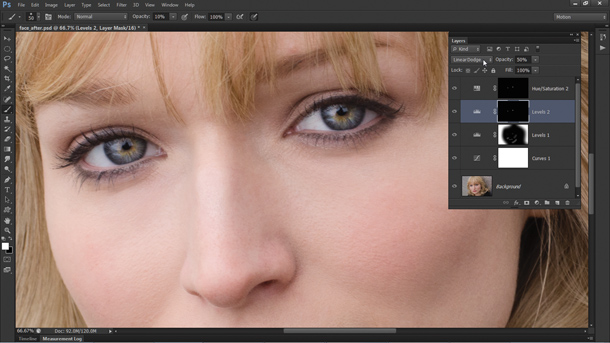 При этом вставить фото в фото можно в полуавтоматическом режиме: вам достаточно лишь выбрать подходящий пресет и загрузить картинки, а AI-функции сделают всю остальную работу за вас. Но есть здесь и базовые возможности редактора, а также рамки, анимированные стикеры и многое другое.
При этом вставить фото в фото можно в полуавтоматическом режиме: вам достаточно лишь выбрать подходящий пресет и загрузить картинки, а AI-функции сделают всю остальную работу за вас. Но есть здесь и базовые возможности редактора, а также рамки, анимированные стикеры и многое другое.
Как наложить изображение на изображение в Photo Lab:
- Авторизуйтесь в приложении и щелкните иконку в виде волшебной палочки внизу экрана.
- В списке категорий выберите «Эффекты с подбором фото».
- Щелкните по пресету «Above, then below».
- Загрузите изображения в той последовательности, в которой они должны накладываться.
- Нажмите стрелку, чтобы завершить объединение.
Canva
Android | iOS
Цена: условно-бесплатно; 349 руб/мес
Canva – сервис и мобильное приложение для графического дизайна и базовой обработки изображений. Софт предлагает множество готовых шаблонов, графических элементов, шрифтов и других полезных ресурсов. Каждый слой можно дополнительно обрабатывать, в том числе применять фотофильтры и автоматические инструменты улучшения Пользователям доступны смешение слоев, анимация объектов, создание коротких клипов. Готовые материалы можно сразу загружать в социальные сети или делиться ими в мессенджерах.
Каждый слой можно дополнительно обрабатывать, в том числе применять фотофильтры и автоматические инструменты улучшения Пользователям доступны смешение слоев, анимация объектов, создание коротких клипов. Готовые материалы можно сразу загружать в социальные сети или делиться ими в мессенджерах.
Как сделать двойную экспозицию в Canva:
- В правом углу приложения кликните по иконке плюса, чтобы создать новый проект.
- Выберите строчку «Редактировать фото» и импортируйте картинку.
- Добавьте второе изображение через кнопку «Загрузить медиа».
- Когда объект загрузится, нажмите на него, чтобы наложить на макет.
Photoshop Express
Android | iOS
Цена: условно-бесплатно; 1790 руб/год
Хотя Photoshop Express не может похвастаться функционалом своего десктопного собрата, здесь имеется набор инструментов почти для любой задачи. Среди возможностей – наложение макияжа на селфи, создание пользовательских стикеров, удаление объектов, и прочее. Имеется хороший выбор готовых пресетов, есть возможность наложить виньетки и фигурные рамки. SMM-менеджеры и создатели авторского контента могут защитить свои творения при помощи персонализированных водяных знаков. Хотя прямой функции работы со слоями здесь нет, пользователи могут создавать креативные фотоколлажи по готовым сеткам.
Среди возможностей – наложение макияжа на селфи, создание пользовательских стикеров, удаление объектов, и прочее. Имеется хороший выбор готовых пресетов, есть возможность наложить виньетки и фигурные рамки. SMM-менеджеры и создатели авторского контента могут защитить свои творения при помощи персонализированных водяных знаков. Хотя прямой функции работы со слоями здесь нет, пользователи могут создавать креативные фотоколлажи по готовым сеткам.
Как сделать коллаж из двух фото в Photoshop Express:
- Тапните по трем точкам в верхнем правом углу и выберите «Создать коллаж».
- Выделите все картинки, которые хотите собрать на макете.
- Подберите подходящий вид сетки, настройте границы и ширину рамок.
- Сохраните результат на телефон при помощи иконки-галочки в правом верхнем углу.
Photoshop Mix
Android | iOS
Цена: бесплатно
Как понятно из названия, Photoshop Mix разработан специально для того, чтобы добавить фото на фото или смешивать несколько фотографий в одно изображение.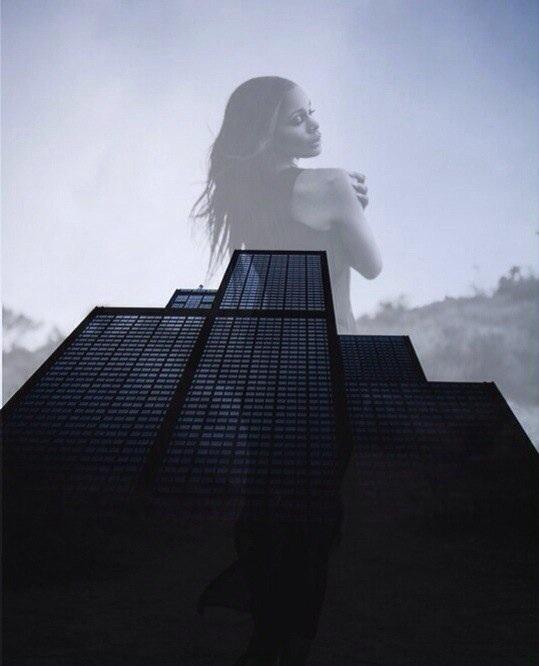 Делать это можно несколькими способами: наложить фотку без изменений, создать двойную экспозицию или вырезать из картинки нужные объекты. Таким образом вы можете создавать сложные фотокомпозиции или простые коллажи. Также здесь имеются опции редактирования – фильтры, кадрирование, автоулучшение, контраст, экспозиция и т.д. Приложение синхронизируется с аккаунтом Creative Cloud, благодаря чему все созданные макеты автоматически сохраняются на сервер.
Делать это можно несколькими способами: наложить фотку без изменений, создать двойную экспозицию или вырезать из картинки нужные объекты. Таким образом вы можете создавать сложные фотокомпозиции или простые коллажи. Также здесь имеются опции редактирования – фильтры, кадрирование, автоулучшение, контраст, экспозиция и т.д. Приложение синхронизируется с аккаунтом Creative Cloud, благодаря чему все созданные макеты автоматически сохраняются на сервер.
Как добавить картинку на фото в Photoshop Mix:
- Тапните по плюсику в правом нижнем углу и выберите «Устройство», чтобы загрузить фото с телефона.
- В правой области появится список слоев. Нажмите значок плюса, чтобы добавить новый объект.
- При желании можно наложить отдельный участок нового фото, например, прифотошопить человека. Для этого нажмите «Вырезать» и обведите нужный фрагмент.
- Если вы хотите поменять кадры местами, например, наложить первый слой поверх второго фото, перетащите миниатюры справа в нужном порядке.

FaceApp
Android | iOS
Цена: условно-бесплатный; 299 руб/мес
FaceApp в первую очередь используется для обработки портретных снимков – среди функций изменения внешности доступны макияж, ретушь, прически, пластические опции и т.д. Тем не менее, здесь есть и другие опции, в том числе добавление виньетки, изменение перспективы, размытие, смешивание текстур, многочисленные фильтры. Хотя программа не включает в себя опцию прямого наложения картинок друг на друга, здесь можно изменить фон у селфи, так что это хороший вариант, если вы хотите подставить свое фото на креативный задник. Однако стоит иметь в виду, что редактор работает только со снимками, где имеются люди.
Как добавить новый фон на фото в FaceApp:
- Загрузите портретную фотографию и в нижней панели инструментов отыщите опцию «Фон».
- Кликните « Галерея», чтобы импортировать изображение из памяти смартфона, или выберите предложенный вариант.
- Редактор автоматически обрежет контуры селфи и подставить новый задник.

- При желании фон можно отцентровать, для этого зажмите его и передвигайте в границах рамки.
Polarr
Android | iOS
Цена: условно-бесплатный; 349 руб/мес
Polarr – мощный мобильный фоторедактор, с помощью которого можно добиться профессионально выглядящих макетов. Приложение можно применять как для редактирования снимков, так и для создания графического дизайна. Любители социальных сетей найдет здесь инструменты быстрого улучшения и стильные фильтры, благодаря которым можно быстро подготовить кадр к загрузке в интернет. Продвинутым пользователям доступны такие опции, как слои, ретушь, выборочная коррекция, удаление ненужных объектов, детальная цветокоррекция и многое другое.
Как наложить фотографию на фотографию в Polarr:
- Откройте нужное изображение и в панели с инструментами отыщите кнопку «Слои».
- В списке вариантов выберите «Установить» и импортируйте подходящее фото из телефона.
- Примените подходящий пресет смешивания либо кликните «Атрибуты» и установите «Нормальный», чтобы не изменять картинку.

Photo Blender
Android | iOS
Цена: бесплатно
Photo Blender позволяет добавить картинку на фото с настройкой плавного совмещения, поэтому его рекомендуется использовать в том случае, если вы хотите получить эффект, как в двойной экспозиции. Приложение подойдет в том числе тем, кто хочет быстро заменить неудачный фон. Благодаря настройкам смешивания слоев вы можете сами выбирать, какой эффект требуется: прозрачно наложить кадр с мягким переходом или провести стандартное наложение картинок друг на друга. Каждый слой можно дополнительно обработать – применить фильтр, обрезать, добавить рамку или стикер, написать заголовок.
Как сделать наложение фото на фото в Photo Blender:
- В нижней строке инструментов нажмите «Создайте» и добавьте картинку, кликнув первую иконку слева.
- Чтобы наложить дополнительное фото, щелкните по второй иконке и выберите «Галерея».
- Тапните по второму слою и отрегулируйте прозрачность и смешивание краев при помощи ползунков.

- Нажмите галочку в правом верхнем углу для применения правок. После этого станут доступны дополнительные опции: фильтры, обрезка, рамки и т.д.
Больше возможностей с фоторедактором для ПК
Хотите обработать фотографию на более продвинутом уровне? Или ищете профессиональный фоторедактор, с которым справится даже совершенный новичок? Выбирайте программу для ПК ФотоМАСТЕР. Она поставляется с такими продвинутыми опциями, как ретушь, пластические опции, удаление ненужных областей, точечное редактирование, работа со цветом и многое другое. При этом благодаря автоматическим функциям и удобной пользовательской панели разобраться в том, как наложить одно изображение на другое, не составит труда.
Скачайте фоторедактор бесплатно и создавайте красочные коллажи, проводите профессиональную ретушь, работайте с RAW и многое другое – для этого не требуются продвинутые знания монтажа:
Скачать
Для Windows 11, 10, 8, 7 и XP
В заключение
Теперь вы знаете, как наложить картинку на картинку на телефонах Android и iPhone и можете создавать привлекательные макеты для бизнеса или социальных сетей.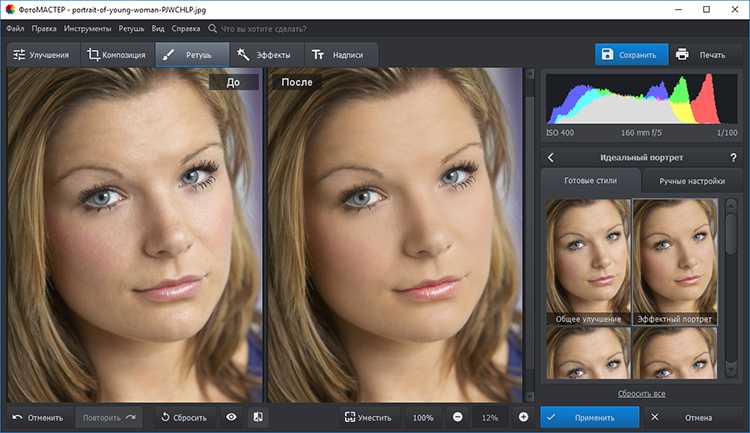 Однако мы все же рекомендуем работать с изображениями на компьютере – десктопные программы предлагают больше возможностей, а экран монитора более удобен для такого типа монтажа.
Однако мы все же рекомендуем работать с изображениями на компьютере – десктопные программы предлагают больше возможностей, а экран монитора более удобен для такого типа монтажа.
Скачайте программу №1 для наложения фото на фото
Скачать
Для Windows 11, 10, 8, 7 и XP
3 способа наложить фото на фото на ПК, телефоне и онлайн
Автор: Иван Власов
|
4.0 Оценок: 8 (Ваша: )
Наложение изображений друг на друга может пригодиться во многих случаях: чтобы создать красочный коллаж из фото важных событий, поздравительную открытку, рекламу товаров для социальных сетей. Новичкам эта задача может показаться сложной, но создать комбинацию из нескольких фотографий достаточно просто. Читайте эту статью, если хотите научиться, как быстро наложить фото на фото: в программе на компьютере, в приложении на телефоне и онлайн.
Оглавление:
Как наложить фото на фото в программе ФотоМАСТЕРКак наложить картинку на картинку для инстаграм*
Как вставить картинку на фото онлайн
Вывод
Как наложить фото на фото в программе ФотоМАСТЕР
ФотоМАСТЕР работает со всеми форматами графики и позволяет проводить профессиональную обработку в несколько кликов мыши, например, здесь можно удалить лишние объекты с фото. Также редактор имеет в своем арсенале опции фотомонтажа: тут можно быстро отделить объект на фото от заднего плана и переместить его на другой фон, а также наложить картинки друг на друга. Готовый коллаж можно украсить при помощи стикеров и надписей. Дополнительно можно применить эффекты и провести ретушь, ведь процесс занимает несколько минут.
Шаг 1. Установите ФотоМАСТЕР
Скачайте установочный пакет и запустите инсталляцию двойным кликом по файлу. Следуйте инструкциям и не забудьте разместить ярлык программы на рабочем столе.
Шаг 2. Добавьте фоновое изображение
Загрузите фотографию, которую будете использовать как основную базу. Для этого нажмите на кнопку «Открыть фото» или перетяните файл в окно программы. ФотоМАСТЕР распознает все популярные расширения файлов, в том числе RAW.
Для этого нажмите на кнопку «Открыть фото» или перетяните файл в окно программы. ФотоМАСТЕР распознает все популярные расширения файлов, в том числе RAW.
Выберите фоновую фотографию
Шаг 3. Наложите второе фото
В верхней части приложения выберите раздел «Инструменты» и в колонке с функциями отыщите «Вставка картинки». Выберите пункт «Наложить изображение из файла» и загрузите несколько картинок для своего фотоколлажа.
Добавьте фото для своего коллажа
Увеличьте файл, растягивая его за ограничители белого цвета. В столбце справа настройте прозрачность слоя и при желании включите тень. Вы можете встроить один файл или добавить сразу несколько — все зависит только от вашей задумки. Все слои можно свободно перемещать по основному холсту и поворачивать на любой угол.
Настройте изображение под необходимые критерии
Шаг 4. Добавьте наклейки и эффекты (при желании)
Итак, теперь вы умеете накладывать фото на фото, далее можно разнообразить коллаж при помощи стикеров и эффектов.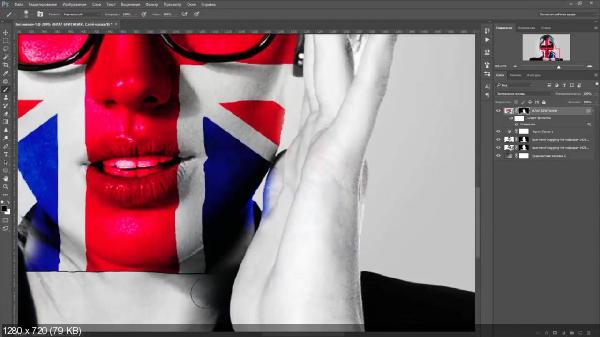 Чтобы добавить наклейку, нажмите «Клипарты» и выберите графику из коллекции. Вы также можете добавить свой файл с компьютера.
Чтобы добавить наклейку, нажмите «Клипарты» и выберите графику из коллекции. Вы также можете добавить свой файл с компьютера.
Приукрасьте свою работу яркими наклейками
Также можно применить к коллажу фотоэффекты, например, создать имитацию фотопленки или сделать картинку черно-белой. Это приведет все собранные элементы к единому стилю и придаст коллажу законченный вид. Готовые пресеты находятся в разделе «Эффекты». Выберите понравившийся эффект и нажмите «Применить».
Настройте интенсивность выбранного эффекта
Шаг 5. Сохраните фотоколлаж
Для быстрого экспорта проекта нажмите на кнопку «Сохранить» в правом верхнем углу фоторедактора. Выберите формат файла, присвойте название и нажмите «Сохранить». Также можно настроить параметры сжатия и качества коллажа. Для этого раскройте пункт «Файл» и выберите действие «Изменить размер и сохранить».
Сохраните свой результат
В раскрывающемся списке «Сохранить для…» укажите цель экспорта (печать, социальные сети, просмотр на мониторах, обработка) и установите DPI (оптимальный вариант 300). Нажмите «Применить» и проведите экспорт.
Нажмите «Применить» и проведите экспорт.
Как наложить картинку на картинку для инстаграм*
Часто пользователи, которые любят делиться фотокадрами в социальных сетях, делают фотографии на камеру смартфона. Поэтому давайте рассмотрим, как вставить картинку в картинку при помощи мобильных фоторедакторов.
PicsArt
Это популярное приложение для Андроида и Айфона разработано для создания фотоконтента для социальных сетей и работает с фото и с видео. Особенностью софта является большое количество фильтров, также он предлагает инструменты редактирования и монтажа, в том числе фотоколлажи.
PicsArt
Порядок работы:
Шаг 1. Запустите PicsArt. На стартовой странице тапните по иконке плюса, на странице импорта выберите «Фотографии» — «Все фото».
Шаг 2. Загрузите основное изображение. Можете воспользоваться встроенной галереей фонов или сделать снимок на мобильную камеру.
Шаг 3. В нижней части редактора найдите опцию «Добавить фото» и загрузите остальные картинки. Увеличьте их, растянув за границы.
Увеличьте их, растянув за границы.
Шаг 4. При желании вы можете добавить стикеры и наложить эффекты. Все инструменты находятся на нижней панели.
Шаг 5. Чтобы скачать, нажмите на иконку в виде стрелки в верхней части программы.
PicsArt доступен для бесплатного пользования, хотя тогда большинство функций и стокеров будет недоступно. Еще один минус free-версии – многочисленная и навязчивая реклама, которая прерывает процесс работы.
Polish
Polish поможет наложить одно фото на другое, создать эффект двойной экспозиции, добавить текст и фильтры и многое другое. Его также можно использовать как графический редактор, так как в нем есть множество функций для создания макетов и промо-материалов, а также готовые шаблоны. Присутствует функция прямой отправки фотографий в социальные сети. Приложение доступно для Android и iOS.
Polish
Порядок работы:
Шаг 1. Откройте Polish и в стартовом окне выберите «Фото». Найдите в папке на смартфоне главную картинку для коллажа.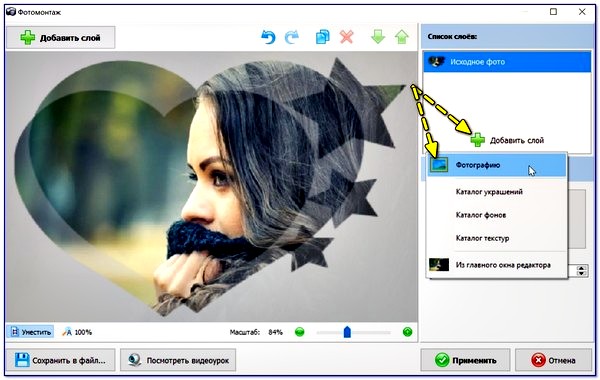
Шаг 2. В нижней панели с инструментами выберите функцию «Добавить» и импортируйте второе фото в редактор.
Шаг 3. Обработайте новый слой: измените размер, обрежьте, разверните. Чтобы сохранить изменения, щелкните по галочке вверху справа.
Шаг 4. Нажмите «Сохранить» и выберите подходящий вариант экспорта: загрузка в галерею, в соц.сети и другое.
Приложение бесплатное и почти не накладывает ограничений на пользователя. Единственное, что может напрягать – рекламные вставки, в том числе полноэкранные ролики и баннеры, которые перекрывают половину экрана.
Как вставить картинку на фото онлайн
Не хотите устанавливать специальный софт? Вставить фото в картинку можно без компьютерных программ при помощи онлайн редактора ILoveIMG. Его можно использовать как генератор мемов, конвертер изображений, фоторедактор, компрессор файлов и т.д. На сервисе также можно накладывать картинки друг на друга.
ILoveIMG
Порядок работы:
Шаг 1.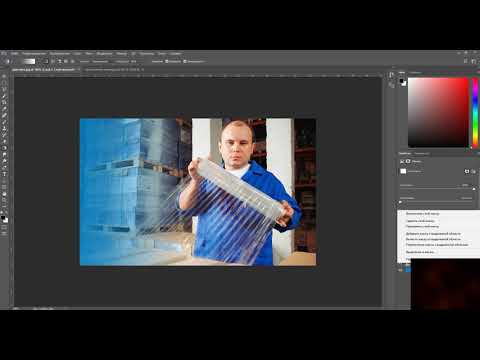 Перейдите на главную страницу сайта и выберите «Редактор фотографий».
Перейдите на главную страницу сайта и выберите «Редактор фотографий».
Шаг 2. Нажмите «Выбрать изображение» и загрузите фоновый рисунок.
Шаг 3. В правой колонке кликните по кнопке «Открыть» и загрузите второе фото.
Шаг 4. Чтобы отредактировать слой, выделите его и нажмите иконку шестеренки. У картинки можно настроить прозрачность, наложить текстуру, градиент и т.д.
Шаг 5. Установите формат экспорта в правом столбце и нажмите «Сохранить».
В минусы ILoveIMG можно внести не очень удобное управление: обрабатываемую фотографию нельзя развернуть, а панель управления иногда «разъезжается» по экрану. Также огорчает отсутствие фильтров и только два варианта экспорта.
Вывод
Как видите, чтобы создать фотоколлаж и соединить два фото в одно, не требуется изучать такие сложные программы, например, Фотошоп. При желании вы можете найти более доступные альтернативы, которые помогут быстро добиться поставленной цели.
Если вы часто делитесь снимками в интернете, ФотоМАСТЕР станет лучшим выбором.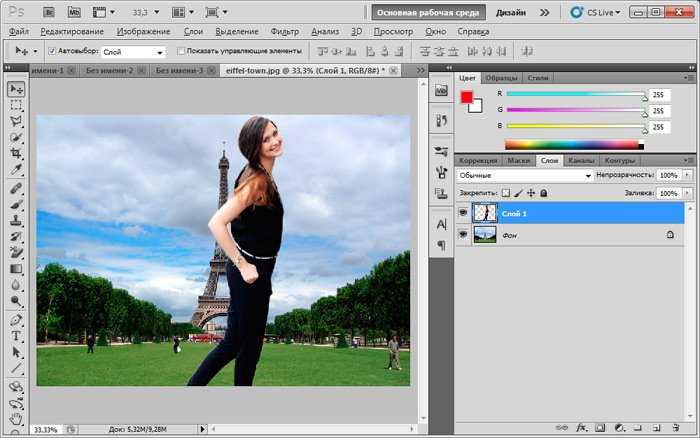 Этот фоторедактор не только поддерживает наложение фото на фото, но также предлагает большой выбор косметических функций для создания идеального селфи, автоматическое улучшение качества и крупную коллекцию эффектов и фильтров. Редактируйте фотографии на профессиональном уровне и создавайте фотоконтент, который привлечет новых подписчиков!
Этот фоторедактор не только поддерживает наложение фото на фото, но также предлагает большой выбор косметических функций для создания идеального селфи, автоматическое улучшение качества и крупную коллекцию эффектов и фильтров. Редактируйте фотографии на профессиональном уровне и создавайте фотоконтент, который привлечет новых подписчиков!
*Instagram, продукт компании Meta, которая признана экстремистской в России
Установите редактор ФотоМАСТЕР прямо сейчас
Скачать сейчас!Отлично работает на Windows 11, 10, 8, 7 и XP
Вам также может быть интересно:
Рейтинг программ для обработки фото
Как быстро убрать фон с любой фотографии
Как убрать эффект красных глаз на фото
Режим наложения Overlay в Photoshop
Автор сценария Стив Паттерсон.
Мы рассмотрели режим наложения «Умножение», который затемняет изображения, что отлично подходит для восстановления теней и исправления переэкспонированных фотографий. Мы рассмотрели режим наложения «Экран», который осветляет изображения, идеально подходит для осветления светлых участков и исправления недоэкспонированных фотографий.
Мы рассмотрели режим наложения «Экран», который осветляет изображения, идеально подходит для осветления светлых участков и исправления недоэкспонированных фотографий.
Следующим в нашем обзоре основных режимов наложения для редактирования фотографий в Photoshop является режим наложения, который одновременно умножает темные области и экранирует светлые области, режим наложения.
Как мы видели в самом начале нашего обсуждения, режим «Наложение» является частью группы режимов наложения «Контраст», наряду с другими режимами наложения, такими как «Мягкий свет», «Жесткий свет», «Яркий свет», «Линейный свет» и так далее. Каждый из этих режимов наложения предназначен для повышения контрастности изображения, но режим «Наложение» на сегодняшний день является самым популярным и часто используемым, и вам обязательно нужно его знать.
Давайте снова воспользуемся нашим простым двухслойным документом, на этот раз, чтобы увидеть, как работает режим Overlay. Опять же, у нас есть фоновый слой, заполненный сплошным синим цветом, и прямо над ним у нас есть слой, содержащий горизонтальный градиент от черного к белому, а также черный квадрат, белый квадрат и квадрат, заполненный 50% серым цветом:
Наш простой двухслойный документ Photoshop.
Конечно, как мы уже говорили ранее, все выглядит так, как сейчас, потому что верхний слой с именем «Градиент и квадраты» в настоящее время установлен в режим наложения «Нормальный»:
Палитра «Слои», показывающая оба слоя, причем для верхнего слоя установлен режим наложения «Нормальный».
Чтобы быстро напомнить, мы видели, что при изменении режима наложения слоя «Градиент и квадраты» на режим наложения «Умножение» все стало темнее. Белые области исчезли из поля зрения, черные области остались неизменными, а все остальное слилось со сплошным синим цветом на фоновом слое, что дало нам более темный результат. Когда мы установили для слоя режим наложения «Экран», все стало светлее. Черные области исчезли, белые области остались без изменений, а все остальное слилось с сплошным синим цветом, что дало нам более светлый результат.
Режим наложения «Перекрытие» одновременно умножает темные области и экранирует светлые области, поэтому темные области становятся темнее, а светлые — светлее.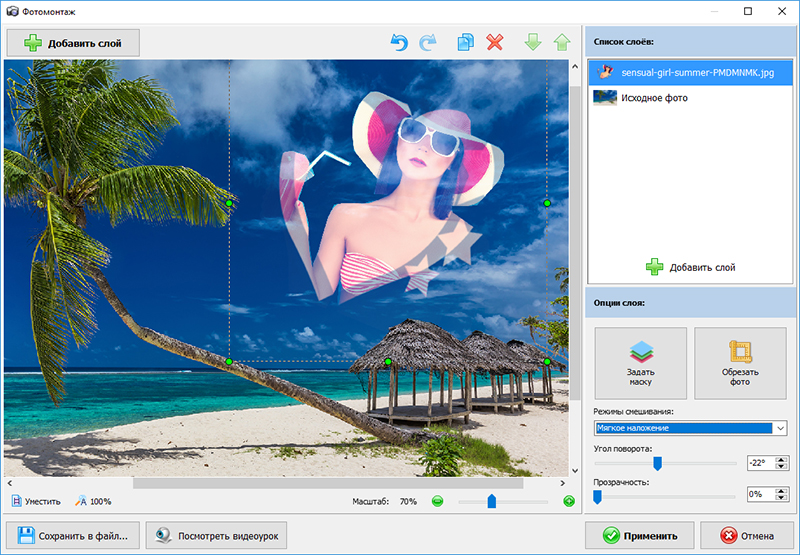 Все, что находится на слое с 50% серым цветом, полностью исчезает из поля зрения. Это приводит к повышению контрастности изображения, поэтому одним из наиболее распространенных применений при редактировании фотографий является быстрое и легкое улучшение контрастности сильно выцветших изображений. Давайте посмотрим, что произойдет, когда я изменю режим наложения слоя «Градиент и квадраты» на «Перекрытие»:
Все, что находится на слое с 50% серым цветом, полностью исчезает из поля зрения. Это приводит к повышению контрастности изображения, поэтому одним из наиболее распространенных применений при редактировании фотографий является быстрое и легкое улучшение контрастности сильно выцветших изображений. Давайте посмотрим, что произойдет, когда я изменю режим наложения слоя «Градиент и квадраты» на «Перекрытие»:
Изменение режима наложения слоя «Градиент и квадраты» на «Перекрытие».
Исходя из того, что мы только что узнали, если для слоя «Градиент и квадраты» установлено значение «Наложение», квадрат 50% серого вместе с областью в середине градиента непосредственно между черным и белым должны полностью исчезнуть из поля зрения. Все, что темнее 50% серого, должно стать еще темнее, а все, что светлее 50% серого, должно стать еще светлее. Давайте посмотрим на наш документ и посмотрим, что произошло:
Документ Photoshop после изменения режима наложения слоя «Градиент и квадраты» на «Перекрытие».
Действительно, 50% серый квадрат вместе с областью в середине градиента исчез, в то время как все, что слева от центра в градиенте, смешалось с синим цветом внизу, чтобы стать темнее, в то время как все, что справа от центра в градиенте градиент смешался с синим цветом, чтобы стать светлее.
Что здесь странно, так это то, что вы, вероятно, ожидали, что черные и белые квадраты, наряду с черными и белыми областями градиента, останутся неизменными, а черный останется черным, а белый останется белым, поскольку я сказал, что режим Overlay умножает темные области и экранирует светлые области. Когда мы смотрели на режим наложения Multiply, черные области оставались черными, а когда мы смотрели на режим наложения Screen, белые области оставались белыми. Тогда имело бы смысл, что все черное должно оставаться черным, а все белое должно оставаться белым. Тем не менее, мы можем видеть в нашем документе выше, что это не так. Черный квадрат и черная область градиента слева на самом деле немного осветлились и стали темно-синими, а белый квадрат и белая область градиента справа немного потемнели и стали светло-голубыми.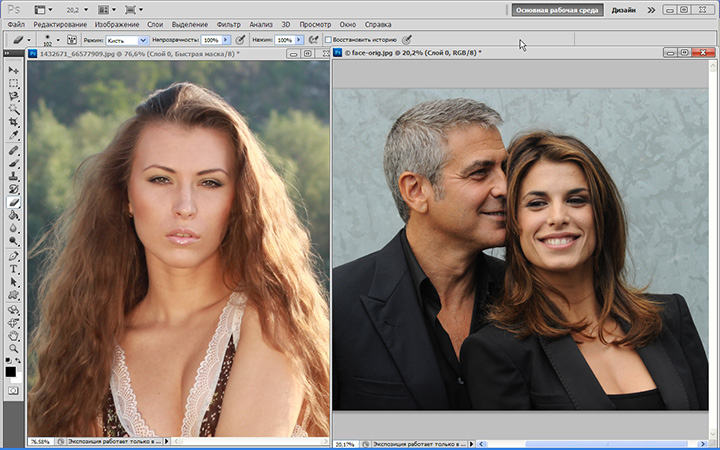 Что случилось с этим?
Что случилось с этим?
В чем тут дело, такая мелочь называется «фаворитизм». Правильно, фаворитизм — это не то, что случается только с вашей семьей или коллегами. Он также жив и здоров внутри Photoshop. В режиме наложения «Наложение» Photoshop фактически отдает предпочтение нижележащему слою или слоям, а не слою, для которого вы установили режим «Наложение». Другими словами, в нашем случае Photoshop придает меньшее значение слою «Градиент и квадраты», который является слоем, для которого установлен режим наложения, и большее значение сплошному синему фоновому слою под ним. Вот почему синий цвет, так сказать, «победил» над черно-белыми цветами, которые мы ожидали увидеть.
Посмотрите, что произойдет, если я поменяю порядок слоев в палитре слоев так, чтобы слой «Градиент и квадраты» был внизу, а сплошной синий цвет — над ним. Теперь Photoshop фактически не позволяет нам перемещать фоновый слой, поэтому сначала мне нужно переименовать его. Для этого я просто удерживаю клавишу Alt (Win) / Option (Mac) и дважды щелкаю непосредственно по слову Background в палитре слоев, что говорит Photoshop переименовать слой в «Слой 0».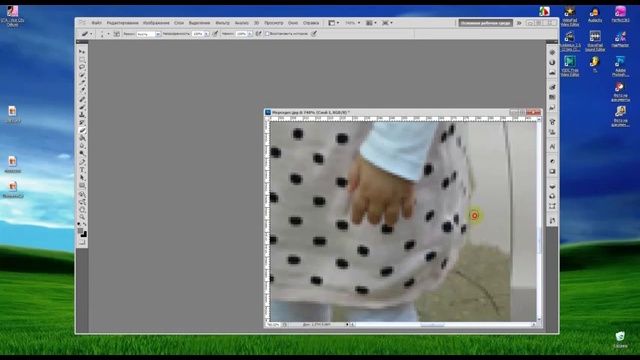 Теперь, когда слой больше не называется «Фон», я могу его перемещать. Я продолжу и перемещу «Слой 0», который является нашим сплошным синим слоем, прямо над слоем «Градиент и квадраты». Я также собираюсь сбросить слой «Градиент и квадраты» обратно в режим наложения «Нормальный», и на этот раз я установлю сплошной синий слой на «Наложение»:
Теперь, когда слой больше не называется «Фон», я могу его перемещать. Я продолжу и перемещу «Слой 0», который является нашим сплошным синим слоем, прямо над слоем «Градиент и квадраты». Я также собираюсь сбросить слой «Градиент и квадраты» обратно в режим наложения «Нормальный», и на этот раз я установлю сплошной синий слой на «Наложение»:
Сплошной синий слой теперь находится над слоем «Градиент и квадраты», для слоя «Градиент и квадраты» снова установлен режим наложения «Нормальный», а для сплошного синего слоя установлен режим «Перекрытие».
На этот раз, поскольку это сплошной синий цвет, для которого установлено значение «Наложение», Photoshop будет отдавать предпочтение слою «Градиент и квадраты» под ним. Это должно означать, что черные и белые области на слое «Градиент и квадраты» должны оставаться черными и белыми. Давайте посмотрим, как это выглядит:
Черные и белые области на слое «Градиент и квадраты» теперь остаются черно-белыми, поскольку Photoshop теперь придает меньшее значение сплошному синему слою над ним.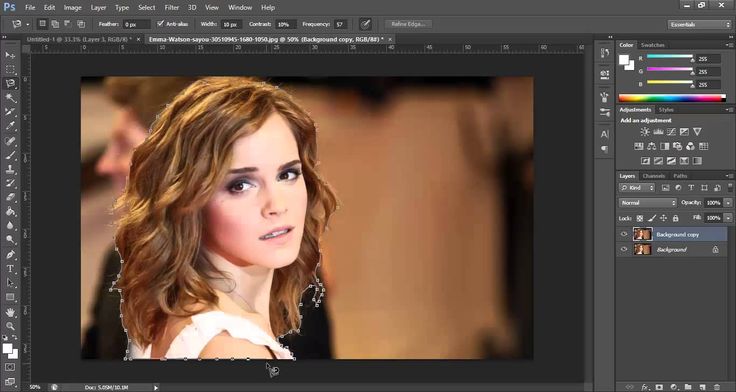
Конечно же, именно это и произошло. Черные области по-прежнему остаются черными, а белые области по-прежнему белыми, в то время как 50% серых областей по-прежнему скрыты от глаз. Режим Overlay, кажется, теперь имеет гораздо более сильный эффект с гораздо более очевидным усилением контраста, и все потому, что мы поменяли порядок наложения двух слоев. Мы по-прежнему используем тот же самый режим наложения Overlay, но поскольку мы узнали, что Photoshop всегда отдает предпочтение слою или слоям ниже слоя, для которого установлено значение Overlay, мы смогли еще больше усилить эффект контраста.
В большинстве случаев весь этот «фаворитизм» с режимом Overlay не будет проблемой, но все же полезно знать.
Реальный пример режима наложения Overlay
Давайте посмотрим, как легко можно использовать режим наложения Overlay для улучшения контрастности изображения. Здесь у нас есть еще одно старое фото, сильно выцветшее как в светах, так и в тенях:
Старая фотография, выцветшая как в светах, так и в тенях.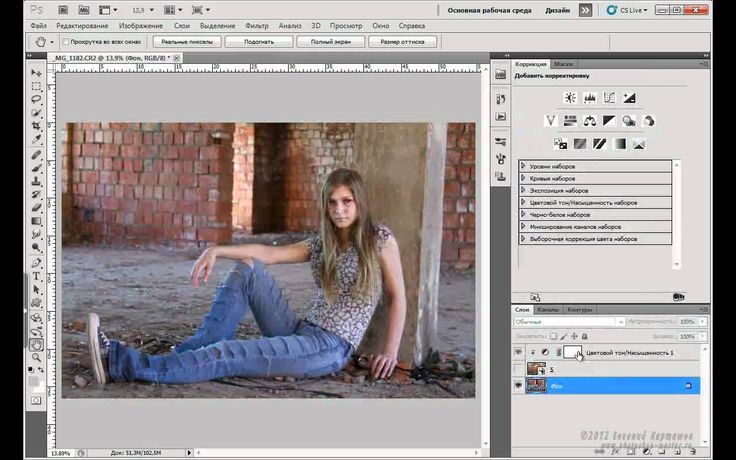
Точно так же, как я делал, когда мы рассматривали режимы наложения «Умножение» и «Экран», я собираюсь добавить корректирующий слой «Уровни» над изображением, щелкнув значок «Новый корректирующий слой» в нижней части палитры «Слои» и выбрав «Уровни» в меню «Слои». список:
Добавление корректирующего слоя «Уровни» над изображением.
Опять же, нет необходимости вносить какие-либо изменения в диалоговое окно «Уровни», поэтому, когда оно появится, я просто нажму «ОК», чтобы выйти из него. Photoshop идет дальше и добавляет корректирующий слой «Уровни» над фоновым слоем. Как мы знаем, по умолчанию Photoshop устанавливает для всех новых слоев режим наложения «Нормальный», поэтому я собираюсь изменить режим наложения моего корректирующего слоя «Уровни» на «Наложение»:
Изменение режима наложения корректирующего слоя на Overlay.
Теперь, если мы посмотрим на изображение, мы увидим, что, просто добавив этот корректирующий слой «Уровни» и изменив его режим наложения на «Перекрытие», мы уже добились заметного улучшения контрастности.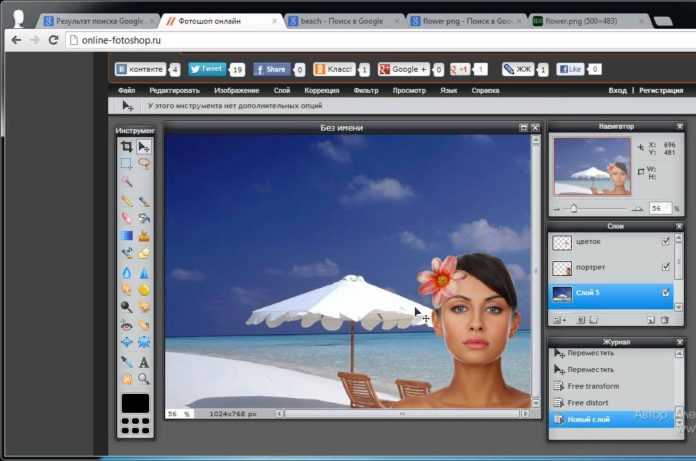 Темные области теперь темнее, а светлые области светлее:
Темные области теперь темнее, а светлые области светлее:
Контрастность изображения улучшается после изменения режима наложения корректирующего слоя на Перекрытие.
Я думаю, что мы можем еще больше улучшить контраст, и мы можем сделать это, просто продублировав корректирующий слой, что я и сделаю, нажав Ctrl+J (Win)/Command+J (Mac). Это дает мне дубликат корректирующего слоя «Уровни», и, поскольку мой исходный корректирующий слой был установлен в режим наложения «Перекрытие», дубликат также автоматически устанавливается в «Перекрытие»:
Палитра «Слои», показывающая дубликат корректирующего слоя «Уровни», для которого также установлен режим наложения «Перекрытие».
А теперь, если мы снова посмотрим на изображение, то увидим, что контрастность увеличилась еще больше. На самом деле, на данном этапе второй корректирующий слой слишком сильный. Мы начинаем терять некоторые детали в самых ярких и самых темных областях:
Контраст теперь слишком сильный после дублирования корректирующего слоя.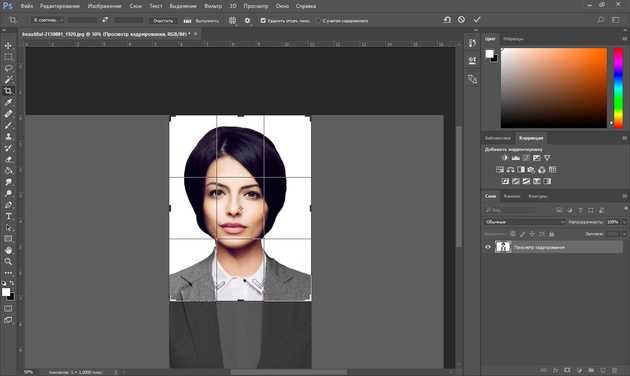
Чтобы точно настроить контрастность, я могу просто уменьшить непрозрачность дубликата корректирующего слоя. Я уменьшу его примерно до 60%:
Понижение непрозрачности дубликата корректирующего слоя «Уровни».
Вот еще раз фотография после снижения непрозрачности для уменьшения контраста:
Окончательный результат после восстановления бликов и теней на изображении с помощью режима наложения Overlay.
Вот как легко восстановить тени и блики на фотографии и повысить контрастность изображения, используя всего лишь корректирующий слой «Уровни» (или два) и режим наложения «Перекрытие».
Это подводит нас к концу нашего обзора третьего основного режима наложения для редактирования, ретуширования и восстановления фотографий в Photoshop. Далее мы рассмотрим наш четвертый основной режим наложения, который не имеет ничего общего с тенями, бликами или контрастом — режим наложения «Цвет»! Или вернитесь на главную страницу, чтобы выбрать другой режим наложения!
Получите все наши уроки Photoshop в формате PDF! Загрузите их сегодня!
Как накладывать изображения — DW Photoshop
Photoshop 4 марта 2022 г. по Стейси
по Стейси Одной из многих замечательных функций Adobe Photoshop Express является возможность наложения изображений. Это может быть отличным способом создать составное изображение или просто добавить интересный эффект к фотографии. В этом уроке мы рассмотрим, как накладывать изображения в Photoshop Express.
Для начала откройте два изображения, которые вы хотите наложить друг на друга, в Photoshop Express. В этом уроке мы будем использовать фотографию городского пейзажа и фотографию человека. Когда изображения открыты, перетащите изображение городского пейзажа на изображение человека.
Теперь, когда изображение городского пейзажа находится поверх изображения человека, нам нужно настроить непрозрачность изображения городского пейзажа, чтобы изображение человека было видно под ним. Для этого щелкните изображение городского пейзажа в палитре слоев, а затем отрегулируйте ползунок непрозрачности, пока не будете довольны результатом.
Наконец, нам нужно добавить маску к изображению городского пейзажа. Это позволит нам скрыть части изображения городского пейзажа, чтобы отображались только те части, которые мы хотим видеть. Чтобы добавить маску, нажмите кнопку «Добавить маску» в палитре слоев.
Это позволит нам скрыть части изображения городского пейзажа, чтобы отображались только те части, которые мы хотим видеть. Чтобы добавить маску, нажмите кнопку «Добавить маску» в палитре слоев.
Теперь, когда мы добавили маску, мы можем использовать кисть, чтобы закрасить части изображения городского пейзажа, которые мы хотим скрыть. Просто выберите инструмент «Кисть», а затем закрасьте области, которые вы хотите скрыть. Когда вы закончите, у вас должно получиться составное изображение, которое выглядит примерно так.
Инструмент Photoshop позволяет добавлять слои к базовому изображению и делать его несколько копий. Слой MIX позволяет комбинировать несколько элементов в приложении. В разделе Mix приложения есть меню слоев для микширования эффектов. С добавлением мобильного доступа Photoshop теперь доступен как на Mac, так и на Windows. Ожидается, что к 2020 году редактирование наложения будет доступно на смартфонах. Количество слоев в телефоне Android может варьироваться от двух до шести. Вы можете загружать изображения, накладывать их друг на друга (удалять фоновые изображения), затем добавлять текст, сохранять, делиться и публиковать их с помощью мобильного устройства.
Вы можете загружать изображения, накладывать их друг на друга (удалять фоновые изображения), затем добавлять текст, сохранять, делиться и публиковать их с помощью мобильного устройства.
Как накладывать изображения в приложении Photoshop?
Кредит: www.wikihow.com
Чтобы наложить изображения в Photoshop, сначала откройте изображения, которые вы хотите использовать. Затем создайте новый слой для каждого изображения. Для этого щелкните значок «Создать новый слой» на панели «Слои». Над изображением появится новый слой.
Теперь перетащите каждый слой так, чтобы он оказался над изображением. Вы можете изменить порядок слоев, щелкнув и перетащив их на панели «Слои».
Наконец, изменяйте непрозрачность каждого слоя, пока не будете довольны результатом.
С помощью Adobe Photoshop вы можете легко объединить два изображения для создания плавного перехода. Как вы можете видеть на изображениях, откройте Photoshop, наложите одно поверх другого, а затем выберите простые настройки смешивания и непрозрачности.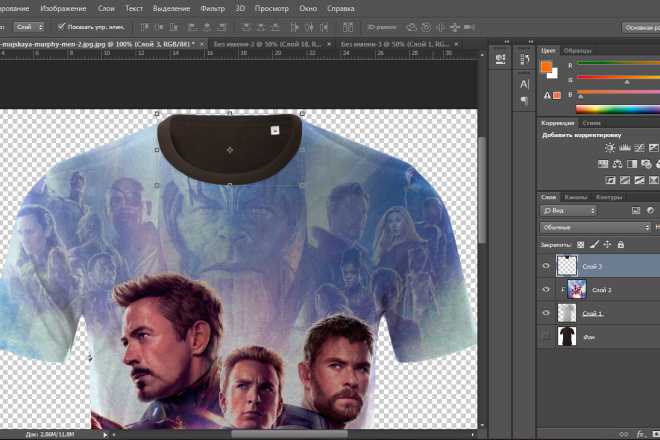 Для компьютеров, не поддерживающих Adobe Photoshop, Adobe Photoshop Mix является бесплатным приложением. Photoshop должен быть запущен на вашем ПК или Mac. Чтобы активировать кнопку «плюс», коснитесь синего круга. Нажав здесь, вы можете создать новый проект. Вы можете просматривать локальную папку изображений вашего телефона, если в ней сохранены изображения. В опции • вы также можете поделиться совместимыми приложениями.
Для компьютеров, не поддерживающих Adobe Photoshop, Adobe Photoshop Mix является бесплатным приложением. Photoshop должен быть запущен на вашем ПК или Mac. Чтобы активировать кнопку «плюс», коснитесь синего круга. Нажав здесь, вы можете создать новый проект. Вы можете просматривать локальную папку изображений вашего телефона, если в ней сохранены изображения. В опции • вы также можете поделиться совместимыми приложениями.
Как применять наложения в Photoshop
Вы можете использовать наложение по разным причинам. Наложения можно использовать для добавления нового слоя реализма вашим изображениям или для добавления к ним цвета или дизайна. Являетесь ли вы новичком или опытным фотографом, существует множество способов использования наложений в Photoshop. В этой статье мы покажем вам, как применять наложения в Photoshop, используя как настольную, так и мобильную версии программы.
Вы можете начать с открытия базового изображения в Photoshop. Вторичные изображения будут добавлены к третьему слою проекта.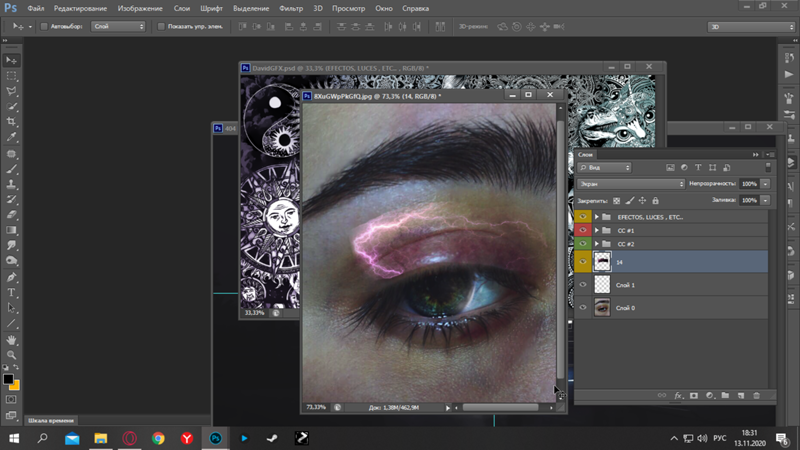 Перетащите изображения на место, увеличивая, уменьшая и поворачивая их. Файл будет иметь новое имя и новое местоположение. Нажав Экспорт или Сохранить, вы можете экспортировать или сохранить данные.
Перетащите изображения на место, увеличивая, уменьшая и поворачивая их. Файл будет иметь новое имя и новое местоположение. Нажав Экспорт или Сохранить, вы можете экспортировать или сохранить данные.
Теперь, когда вы закончили накладывать накладку, вы можете ее надеть. Чтобы добавить новое наложение в Photoshop, запустите панель «Наложение» и нажмите кнопку «Добавить новое наложение». Вы должны выбрать нужный тип наложения, а затем нажать OK, чтобы начать его применение.
На изображении выше мы использовали наложение Luxe. Реализм изображения повышается за счет добавления этого наложения, что делает его более похожим на реальное изображение. Чтобы изменить эффект наложения, щелкните различные компоненты и перетащите их.
Используя палитру корректирующих слоев, вы можете настроить яркость, контрастность и непрозрачность наложения. Когда вы будете удовлетворены результатами, нажмите кнопку ОК, чтобы сохранить наложение.
Рад слышать ваши хорошие новости. Теперь он был применен к вашему изображению с помощью функции наложения Photoshop.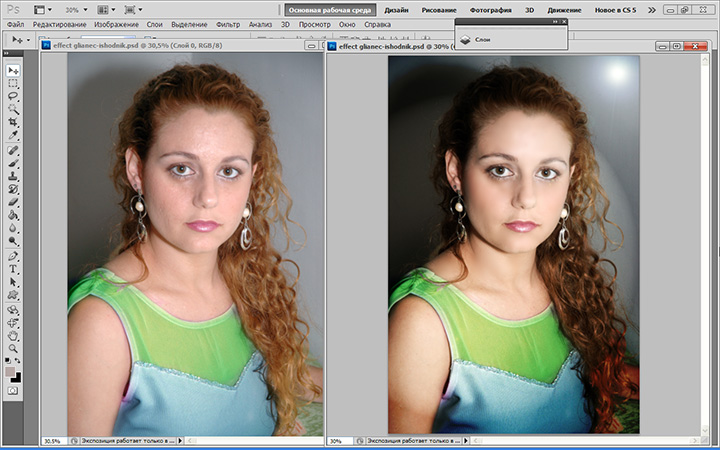 Ознакомьтесь со следующими статьями для получения информации о наложениях в Photoshop. Ознакомьтесь с нашими руководствами по Photoshop для iPad и Photoshop Mix для Android или iOS, чтобы узнать, как применить наложение в Photoshop на мобильном устройстве.
Ознакомьтесь со следующими статьями для получения информации о наложениях в Photoshop. Ознакомьтесь с нашими руководствами по Photoshop для iPad и Photoshop Mix для Android или iOS, чтобы узнать, как применить наложение в Photoshop на мобильном устройстве.
Можно ли использовать наложения в Photoshop Mobile?
Компания Adobe выпустила новую версию Photoshop, которую можно загрузить и использовать в дороге. Ожидается, что редактирование наложений на мобильных устройствах станет возможным к 2020 году.
Наложения и текстуры можно использовать для улучшения наших фотографий за считанные секунды. Этот метод применим не только к версиям Photoshop CS/CC, но и к Photoshop Elements. Создайте наложение Photoshop или пакет текстур, загрузив его из своей учетной записи. В случае файлов JPG необходимо изменить режим наложения слоев. Вы можете отрегулировать интенсивность эффекта с помощью ползунка «Непрозрачность», что приведет к более тонкому наложению. Поскольку файлы PNG обладают прозрачностью, вам не обязательно менять для них смешивание. Этот параметр также можно использовать для маскирования/описания областей.
Этот параметр также можно использовать для маскирования/описания областей.
Наложение изображений с прозрачностью Photoshop
В Photoshop можно создать наложение, добавив прозрачное изображение поверх другого изображения. Это может быть полезно для создания эффектов или добавления текста или графики к изображению. Чтобы создать наложение, сначала откройте два изображения в Photoshop. Затем выберите прозрачное изображение и щелкните меню «Слой» в верхней части экрана. Затем нажмите «Создать обтравочную маску». Это сделает прозрачное изображение видимым только в тех областях, где видно другое изображение. Наконец, вы можете настроить прозрачность наложения, изменив параметр «Непрозрачность» в меню «Слой».
Первый способ заключается в использовании Photoshop для создания прозрачного наложения. Редактор изображений можно использовать для создания прозрачного фона; затем, используя альфа-канал, вы можете замаскировать части изображения, которые вы хотите оставить прозрачными. Если вы хотите добавить наложение к своему изображению, вы можете сделать это с помощью инструмента «Перо». Используя Photoshop, вы можете сделать PNG прозрачным различными способами. Вы можете сделать это с помощью инструмента «Фоновый ластик» или инструмента «Заливка с учетом содержимого». В Photoshop можно создать составное изображение путем одновременного наложения двух или более изображений.
Если вы хотите добавить наложение к своему изображению, вы можете сделать это с помощью инструмента «Перо». Используя Photoshop, вы можете сделать PNG прозрачным различными способами. Вы можете сделать это с помощью инструмента «Фоновый ластик» или инструмента «Заливка с учетом содержимого». В Photoshop можно создать составное изображение путем одновременного наложения двух или более изображений.
Как накладывать изображения на iPhone
Чтобы наложить изображения на iPhone, начните с открытия приложения для работы с фотографиями и выбора двух изображений, которые вы хотите использовать. Затем нажмите кнопку «Изменить» в правом верхнем углу экрана. В левом нижнем углу экрана вы увидите два значка, которые выглядят как перекрывающиеся круги. Коснитесь значка, который выглядит как два перекрывающихся круга, затем используйте палец, чтобы переместить и изменить размер верхнего изображения, пока оно не будет выглядеть так, как вы хотите.
Несмотря на то, что в приложении «Фотографии» нет опции наложения, существует множество бесплатных приложений для наложения фотографий.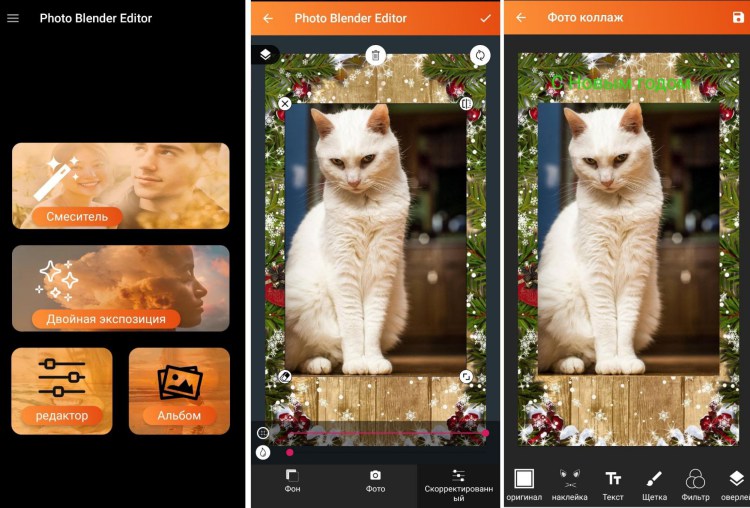 Snapseed и Canva можно использовать для наложения фотографий на iPhone, и эта статья научит вас, как это делать. Вы можете увидеть добавленное изображение в правом верхнем углу экрана. Приложение Snapseed доступно для бесплатной загрузки в App Store или на телефон. Snapseed позволяет накладывать фотографии друг на друга. Вы можете свести пальцы вместе, чтобы уменьшить изображение, или раздвинуть, чтобы увеличить его, оба варианта являются вариантами. Чтобы запустить Snapseed, коснитесь экрана в любом месте, где вы можете его найти, или коснитесь «Открыть» в правом верхнем углу экрана.
Snapseed и Canva можно использовать для наложения фотографий на iPhone, и эта статья научит вас, как это делать. Вы можете увидеть добавленное изображение в правом верхнем углу экрана. Приложение Snapseed доступно для бесплатной загрузки в App Store или на телефон. Snapseed позволяет накладывать фотографии друг на друга. Вы можете свести пальцы вместе, чтобы уменьшить изображение, или раздвинуть, чтобы увеличить его, оба варианта являются вариантами. Чтобы запустить Snapseed, коснитесь экрана в любом месте, где вы можете его найти, или коснитесь «Открыть» в правом верхнем углу экрана.
Изображение, которое вы хотите наложить, появится в вашей галерее, и вы сможете получить к нему доступ, коснувшись изображения, которое хотите наложить. Ваши правки будут такими, какими вы считаете нужным. Соедините два изображения пальцами, чтобы уменьшить их.
Накладываемые изображения
Накладываемое изображение — это изображение, которое размещается поверх другого изображения.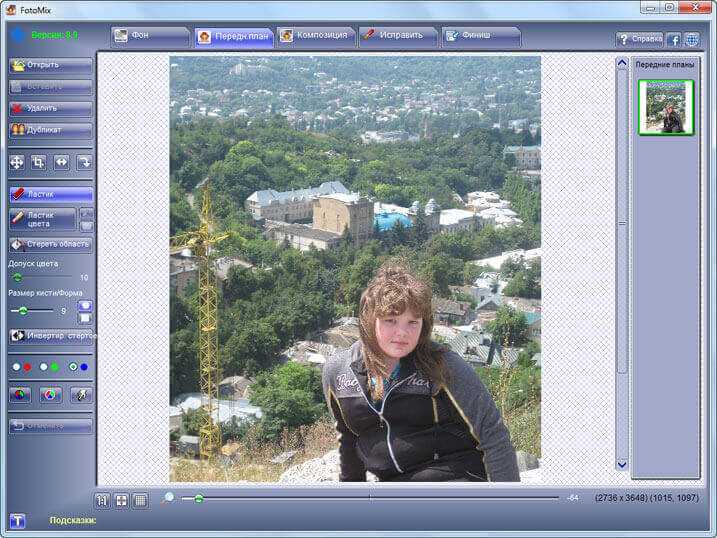 Накладываемое изображение часто используется для добавления текста или логотипа к изображению.
Накладываемое изображение часто используется для добавления текста или логотипа к изображению.
Изображения слоев
Изображение слоя — это цифровое изображение, созданное путем объединения двух или более изображений. Изображения могут быть разного размера, но они должны быть одинакового разрешения. Изображения слоев можно создавать различными способами, но наиболее распространенным является использование программы редактирования изображений.
Стейси
Стейси Ли — эксцентричный писатель и заядлый путешественник. Она любит исследовать новые книги и места со своим псом
СтейсиOverlay Cut Out Photo Editor в App Store
Описание
Дайте волю своему творчеству, комбинируя изображения с масками и используя безумные режимы наложения!
Оверлей позволяет создавать эффекты «как в фотошопе», которые удивят ваших друзей!
Просто:
1) Загрузите фоновое изображение.
2) Загрузите изображение для переднего плана.
3) Сотрите ненужную часть изображения переднего плана — кисть «Стереть и заменить» с легкой отменой делает это проще простого. Вы можете увеличивать масштаб прямо в сложных областях.
4) Отрегулируйте прозрачность и режим наложения (включая 18 режимов наложения), чтобы получить желаемый эффект.
5) Всё! Теперь вы можете сохранять в фотопленку в полном разрешении или публиковать в Instagram, Facebook, Twitter, iMessage или отправлять в другие приложения для редактирования фотографий на своем телефоне.
Вы также можете использовать Overlay для смешивания изображений, чтобы вы могли создавать свои собственные эффекты, смешивая свои собственные наложения поверх ваших фотографий!
Не ждите! Начните создавать прямо сейчас!
Информация о подписке Overlay Premium:
— Вы можете подписаться на неограниченный доступ к премиум-контенту, включая: разблокировку всех функций, неограниченное количество фотографий и видео и отсутствие рекламы
Цены:
— 1,99 долл. бесплатная пробная версия
бесплатная пробная версия
— вы сможете использовать все функции в течение срока действия подписки
— Плата будет снята с вашей учетной записи iTunes при подтверждении покупки
— Подписка продлевается автоматически, если автоматическое продление не будет отключено по крайней мере за 24 часа до окончания текущего периода
— С учетной записи будет взиматься плата за продление в течение 24 часов до окончания текущего периода за счет выбранного пакета
— Пользователь может управлять подписками, а автоматическое продление может быть отключено в настройках учетной записи пользователя после покупки
— Любая неиспользованная часть бесплатного пробного периода, если она предлагается, будет аннулирована, когда пользователь приобретет подписку. privacy.html http://cushwayapps.com/app-privacy/slideshow/terms.html
Вы нашли ошибку, получили предложение или хотите добавить новую функцию?
Пишите нам по адресу: support@honkhonkpunch.com
Версия 1.9.1
• Исправлены мелкие ошибки
Если у вас возникли проблемы или у вас есть какие-либо предложения, дайте мне знать по адресу support@honkhonkpunch.com
Рейтинги и обзоры
Рейтинги 1K
странно впечатляет
Итак, я загрузил это приложение с очень низкими ожиданиями, но я ошибся. Интерфейс очень прост, и процесс относительно прост. Вы выбираете фоновое фото и фото переднего плана. Затем вы можете стереть любую часть переднего плана, которая вам не нужна, расположить и изменить ее размер там, где вы хотите, и перевернуть изображение по оси Y. Наконец, вы можете настроить непрозрачность переднего плана. Вы можете делать эти шаги столько раз, сколько захотите.
Это буквально так. Мне это очень нравится, но у меня есть несколько пожеланий:
Сделайте пожалуйста способ регулировки цветов/яркости/насыщенности изображений. Немного расстраивает, когда они выглядят неправильно.
Во-вторых, было бы неплохо добавить инструмент блендера, например кисть-блендер или кисть-мазок. Резкая линия не очень приятна.
Эти проблемы на самом деле не так уж серьезны, и прямо сейчас я могу исправить их с помощью другого приложения, такого как Snapseed, но было бы неплохо не переключать приложения.
Также в качестве примечания: я старшеклассник и не интересуюсь фотографией/редактированием. Мне просто нравится помещать головы моих одноклассников/учителей на тела других людей, и мне нравится добавлять людей на фотографии, когда они пропускают события или что-то в этом роде. Я делаю все это в шутку, потому что это заставляет меня смеяться и заставляет смеяться других людей.
Очень красиво, запутанно, но пользоваться им можно бесплатно.

Уважаемый Overly,
У вас отличное приложение.
Я рекомендую, чтобы пользователю стало более понятно, что его можно использовать как бесплатное приложение.
Сначала я думал, что его можно использовать только по подписке. Только когда я прочитал ваши обзоры, я увидел, что ваши ответы «разработчика» говорят, что большинство функций бесплатны, а другие ответы показывают, насколько вы заботитесь об удовлетворенности своих клиентов.
Я вернулся, и да, это бесплатно. Каким-то образом мне показали экран, который попросил меня выбрать один из двух способов оплаты, прежде чем «продолжить», так что это ввело меня в заблуждение, и я ушел.
Ваши обучающие программы отличаются превосходной графикой и позволяют легко понять, как использовать функции. Мне нужно потратить больше времени на это, но я вернулся, чтобы удалить свой предыдущий комментарий и дать вам этот комментарий.
Я подумал, что с Вашей стороны было очень любезно ответить так вежливо на многие опубликованные комментарии.
Вот что меня продало. Я вернулся и получил годовую подписку, она показалась мне очень выгодной для обычного парня вроде меня.
Это отличное приложение. Спасибо.
С уважением, из Южной Калифорнии
Хорошо, я думаю
Ну, нужно больше вещей, например, вы можете печатать то, что хотите, также я хочу добавлять больше изображений за раз, может это больше похоже на рисование или что-то в этом роде, пожалуйста, измените игру и обновите ее очень быстро, это невозможно сейчас, когда весело обновите дату все это в игре пожалуйста
Не такой уж большой любитель оверлея🥱😞
Разработчик, Алан Кашуэй, не предоставил Apple подробностей о своей политике конфиденциальности и обработке данных. Для получения дополнительной информации см. политику конфиденциальности разработчика.
Сведения не предоставлены
Разработчик должен будет предоставить сведения о конфиденциальности при отправке следующего обновления приложения.