Вектор в фотошопе: инструкция (описание, видео, пример)
Инструменты для работы с вектором в Photoshop появились достаточно давно, но использовать их в работе начали сравнительно недавно. Это связанно с тем, что очень долгое время они были “сырыми” и т.к. вектор в фотошопе не является профильным инструментом для работы, его и не дорабатывали. Но все поменялось с выходом Photoshop CC.
Зачем нужен вектор в фотошопе
Сначала хочу рассказать почему я использую вектор в фотошопе. Есть множество зарекомендовавших себя векторных редакторов. Самые распространенные это Illustrator, CorelDraw, Xara. Чаще всего я занимаюсь веб дизайном, а значит моя работа не является конечным результатом. Т.е. прежде чем стать сайтом, интерфейсом, приложением макет попадет верстальщику. Большинство верстальщиков в совершенстве владеют Photoshop, но очень поверхностно знакомы с Illustrator. Поэтому желание “запихнуть” все в один файл вполне логично. Здорово когда верстальщик получает один PSD в котором содержится полный макет да еще и с возможностью редактирования элементов. Поменять цвет кнопки, изменить радиус формы меню, увеличить или уменьшить блок без потери качества — за 2 клика и 1 минуту! Вектор в фотошопе позволяет сделать это без особых навыков.
Поменять цвет кнопки, изменить радиус формы меню, увеличить или уменьшить блок без потери качества — за 2 клика и 1 минуту! Вектор в фотошопе позволяет сделать это без особых навыков.
Особенности работы с вектором в фотошопе
Если вы раньше работали в любом векторном редакторе, то многое покажется знакомым. Но ко многому придется привыкать. Вся работа в фотошопе строится со слоями, это коснулось и всех векторных инструментов.
1. Что бы легко редактировать вектор в фотошопе необходимо каждую фигуру располагать в отдельном слое.
2. Операции по “слиянию”, “вычитанию”, “наложению” лучше применять к не более чем двум объектам.
3. После операции “слияния”, “вычитания”, “наложения” контуры исходных объектов остаются доступными к редактированию.
4. Ко всем векторным объектам можно легко применять растровые стили. Это очень удобно.
5. К векторным объектам можно применять прозрачность и накладывать на них фильтры.
6. Отдельные слои и группы слоев с векторными объектами можно легко клонировать внутри документа или копировать в другой документ PSD.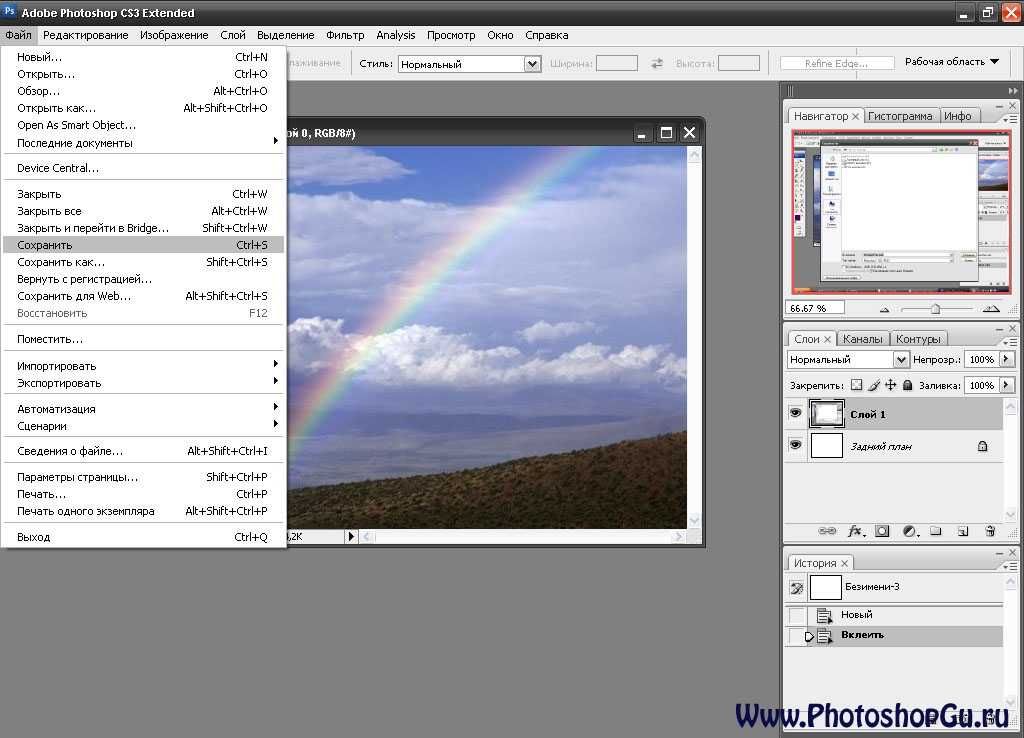
7. Подписывайте каждый слой и группируйте слои — это сэкономит массу времени.
Основные примитивы
Как и в любом векторном редакторе, вектор в фотошопе имеет готовые примитивы. Основные примитивы:
“Прямоугольник”, “Прямоугольник со кругленными углами ”, “Эллипс”, “Многоугольник”, “Линия”, “Произвольная фигура”. У каждой фигуры (в любой момент времени) можно задать толщину/тип/цвет обводку и заливку. Для специфических примитивов доступны дополнительные свойства. Например у многоугольника можно задать количество углов, а у прямоугольника со кругленными углами можно задать радиус скругления.
Основные инструменты
Что бы нарисовать произвольный вектор или редактировать существующий (в т.ч. и контур примитивов) необходимо использовать инструменты “Перо” (рисуем произвольный контур), “Перо+” (добавляем новые опорные точки в готовый контур), “Перо-“ (удаляем опорные точки из готового контура), “Свободное перо” (рисуем произвольный контур от руки), “Угол” (меняем изгибы кривых контура, задаем типы соединений между опорных точек).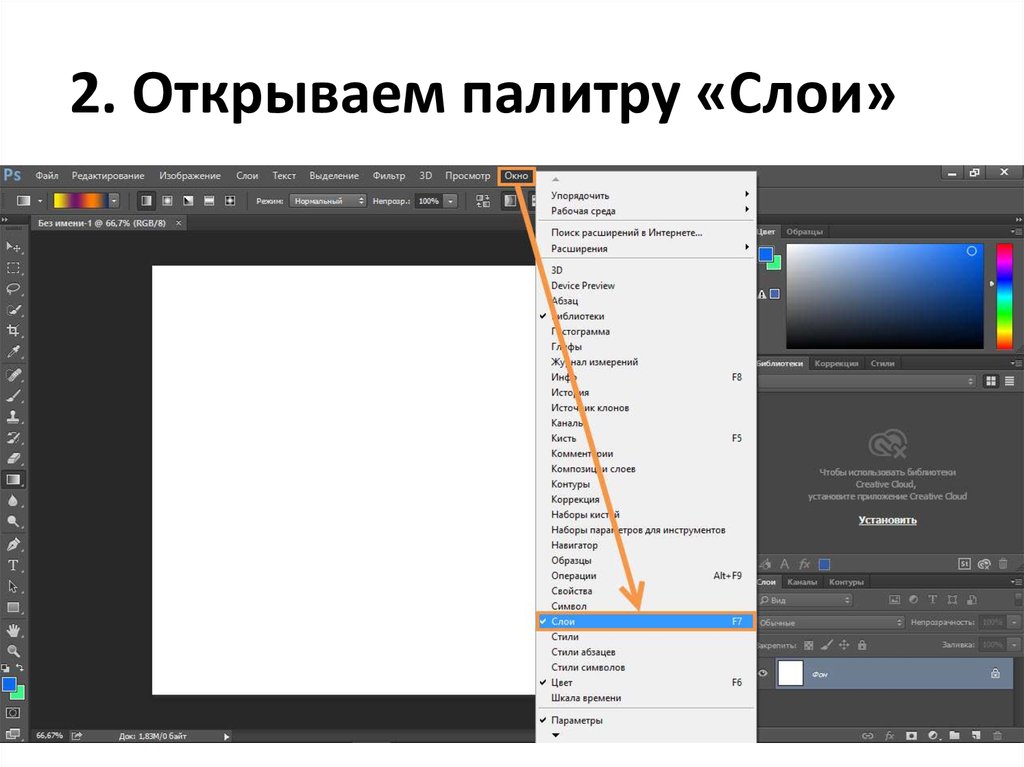
Для иллюстрации процесса краткое видео из которого вы узнаете:
1. Как создать примитив
2. Как нарисовать произвольную векторную фигуру
3. Как править контур примитива
4. Как править контур произвольной векторной фигуры
Основные операции с вектором в фотошопе
Всего доступно 4 операции: “Объединение фигур”, “Вычесть переднюю фигуру”, “Объединить фигуры в наложении”, “Вычесть фигуры в наложении”. Все эти операции доступны через основное верхнее меню Слои > Объединить фигуры, либо через панель инструментов “Свойства” (верхнее меню Окно > Свойства).
Внимание! Прежде чем начать какие-то операции по объединению векторных фигур убедитесь что слои этих фигур выделены в панели инструментов “Слои” (включить ее F7 или Окно > Слои).
Краткое видео иллюстрирующее основные операции “объединения фигур” в фотошопе.
Меняем цвет, размер и применяем стили
Вот мы дошли до самого интересного. Вектор в фотошопе позволяет поменять размер как в большую так и в меньшую сторону без потери качества. Для этого выберете нужные слои в панели инструментов “слои”, нажмите Ctrl+T (или Command+T если у вас MAC) и перетаскивая маркеры выделенного контура мышкой отрегулируйте размер. Что бы размер менялся пропорционально необходимо зажимать клавишу Shift.
Краткое видео:
1. Изменяем размер векторной фигуры
2. Изменяем цвет заливки векторной фигуры
3. Добавляем стиль к векторной фигуре
Скачать пример PSD (бесплатно)
Что бы вам проще было разобраться как использовать вектор в фотошопе и посмотреть как на практике можно применять эти инструменты я выкладываю файл Инфографики выполненный мной полностью с использованием векторных инструментов.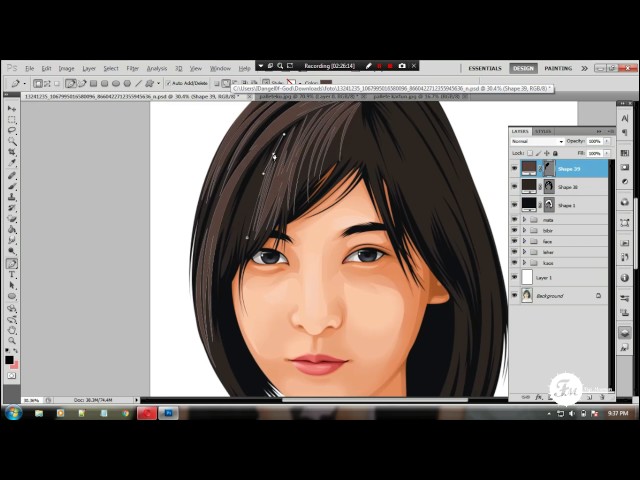
Задать вопрос
Если у вас что то не получается или возникли вопросы пишите в комментариях и я помогу вам разобраться. Так же вы можете посмотреть видео как я рисую иконки в Photoshop с помощью векторных инструментов.
Как правильно открыть векторное изображение в Photoshop. Вектор в фотошопе Как из фотографии сделать векторное изображение
Всем, кто работает с графическими редакторами порой приходится иметь дело и с векторной, и с растровой графикой.
Что, если нам понадобилось добавить векторному файлу каких-нибудь Photoshop’овских спецэффектов. Сегодня я покажу как правильно работать с векторными файлами в Photoshop’е.
1) Просто перетаскиваем AI или EPS файл в PHOTOSHOP. Мы видим:
2) Здесь очень важен размер — ведь в Photoshop изображение станет растровым, и увеличить размер без потери качества будет сложновато. Поэтому лучше всего брать большой размер сразу.
3) Когда мы открыли -таки наш файл, все изображения оказались на одном слое. Для того, чтобы отдельно работать с каждым их них, придётся использовать выделение, например, Rectangular Marquee Tool, а затем вырезать на новый слой.
Для того, чтобы отдельно работать с каждым их них, придётся использовать выделение, например, Rectangular Marquee Tool, а затем вырезать на новый слой.
4) Так как мы не уверены, с каким размеров у изображения придётся работать, переконвертируем его в smart object. Просто нажав на нём правой кнопкой мыши и выбрав соответствующий пункт. Получается, что объект по характеристикам стал похож на векторный, и его можно увеличивать как угодно.
5) На этом примере я скопировал один из черепов, а затем превратил его в smart object, и растянул оба объекта. Пока разницы никакой не видно
6) Но давайте приблизим изображение. Разница очевидна!
7) Всё, что осталось сделать, это разместить всё как надо). Можно использовать свойства слоя (Image>Adjustments) и параметры наложения (Правый клик>Blending options).
И всё же почему лучше открывать векторные изображения в векторных редакторах?
Потому что тут вы можете изменять не только размеры, подправлять линии, цвета, что в Photoshop не всегда легко, особенно для новичка.
Наконец, вы должны знать, что в Photoshop можно вставлять изображение прямо из Illustrator — просто выделите нужное изображение в illustrator’е, Сtrl+C , а затем Ctrl+V в Photodhop.
Далее процедура идентична описанной выше.
В этом уроке мы изучим основы рисования векторных фигур в программе Photoshop CS6 с помощью простых инструментов группы «Фигуры»! Мы начнем с изучения работы инструментов «Прямоугольник» (Rectangle Tool), «Прямоугольник с закругленными краями» (Rounded Rectangle Tool), «Эллипс» (Ellipse Tool), «Многоугольник» (Polygon Tool) и «Линия» (Line Tool). Далее мы научимся выбирать цвета заливки и обводки для фигур, изменять внешний вид обводки, редактировать фигуры за счет полезных свойств слоев-фигур и многое другое! Нам надо многое изучить, поэтому в этом уроке мы сфокусируемся на работе и свойствах пяти основных инструментов группы геометрических фигур. В следующем уроке мы научимся добавлять более сложные фигуры в наш документ с помощью инструмента «Произвольная фигура»!
Этот урок рассчитан для пользователей программы Photoshop CS6. Если вы работаете в более старой версии программы, то изучите исходный урок «Фигура и слой-фигура в Фотошоп» .
Если вы работаете в более старой версии программы, то изучите исходный урок «Фигура и слой-фигура в Фотошоп» .
Большинство людей считают, что программа Photoshop используется только для обработки пиксельных изображений, и если бы вы попросили их порекомендовать вам хороший графический редактор, то в большинстве случаев ответ был бы «Adobe Illustrator». Действительно, возможности редактора Adobe Illustrator намного шире, чем программы Photoshop, но, тем не менее, как нам станет видно из этого и следующих уроков, различные инструменты группы «Фигуры» позволяют легко добавлять простые векторные изображения на рисунки и чертежи
Если вы не знаете, что такое векторная фигура и чем она отличается от пиксельной формы, изучите урок .
Инструменты группы «Фигуры»
Программа Photoshop предлагает нам на выбор шесть инструментов группы «Фигуры»: «Прямоугольник» (Rectangle Tool), «Прямоугольник с закругленными краями» (Rounded Rectangle Tool), «Эллипс» (Ellipse Tool), «Многоугольник» (Polygon Tool), «Линия» (Line Tool) и «Произвольная фигура» (Custom Shape Tool).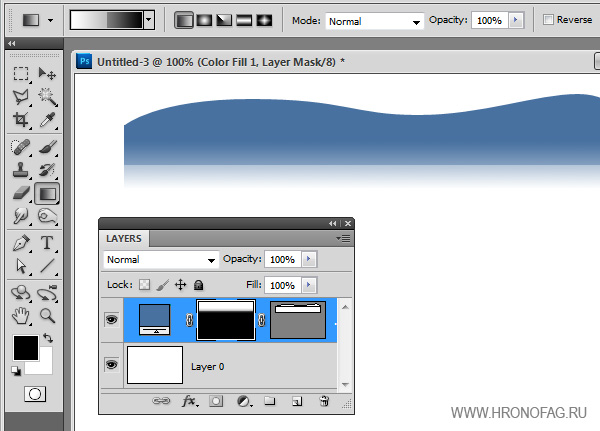 Все эти инструменты расположены в одном месте на панели инструментов. По умолчанию, нам виден инструмент «Прямоугольник», но если мы кликнем по иконке инструмента и удержим нажатой кнопку мыши, то на экране появится выпадающее меню с перечнем других инструментов, из которых мы сможем выбрать нужный:
Все эти инструменты расположены в одном месте на панели инструментов. По умолчанию, нам виден инструмент «Прямоугольник», но если мы кликнем по иконке инструмента и удержим нажатой кнопку мыши, то на экране появится выпадающее меню с перечнем других инструментов, из которых мы сможем выбрать нужный:
Нажатие на значок инструмента «Прямоугольник» позволит нам просмотреть другие инструменты группы фигуры
Я выберу первый инструмент в списке — инструмент «Прямоугольник»:
Векторные фигуры, контуры и пиксельные формы
Прежде чем мы начнем рисовать фигуры, нам необходимо указать программе Photoshop, какой тип фигуры мы хотим нарисовать, поскольку в действительности, программа Photoshop позволяет нам рисовать фигуры трех разных типов — векторные фигуры, контуры и пиксельные формы. Более подробно разницу между этими типами фигур мы рассмотрим в других уроках, но как мы с вами уже узнали из урока «Рисуем векторные фигуры и пиксельные формы в программе Photoshop CS6» , в большинстве случаев вы будете рисовать векторные фигуры. В отличие от пиксельных форм, векторные фигуры легко изменяемы, совершенно масштабируемы и не зависят от разрешения. Это означает, что мы можем редактировать, изменять их размеры, как пожелаем, и при этом качество изображения не потеряется. И на экране, и при дальнейшей печати края векторных фигур остаются четкими и заостренными.
В отличие от пиксельных форм, векторные фигуры легко изменяемы, совершенно масштабируемы и не зависят от разрешения. Это означает, что мы можем редактировать, изменять их размеры, как пожелаем, и при этом качество изображения не потеряется. И на экране, и при дальнейшей печати края векторных фигур остаются четкими и заостренными.
Для того чтобы нарисовать векторные фигуры, а не контуры или пиксельные формы, выберите параметр «Фигура» (Shape) на панели настроек инструмента в верхней части экрана:
Выбираем на панели настроек режим инструмента «Фигура»
Заполнение фигуры цветом
Кликаем по значку образца цвета заливки
В результате, откроется диалоговое окно, где будет предложено выбрать один из четырех способов заливки фигуры, обозначенных отдельным значком. Слева направо можно увидеть значок «Нет цвета» (с красной диагональной полосой), значок заливки Цветом, значок Градиента и значок Узора:
4 параметра заливки фигуры («Нет цвета», «Чистый цвет», «Градиент» и «Узор»)
Способ заливки «Нет цвета»
Как следует из названия, способ заливки «Нет цвета» (No Color) фигуру никаким цветом не заполняет.
При выборе параметра «Нет цвета» фигура никаким цветом не заполнится
Ниже приведен образец фигуры после применения параметра «Нет цвета». Всё, что мы видим — это тонкие очертания фигуры, так называемый «контур». Контур можно увидеть только в программе Photoshop, поэтому если вы начнете распечатывать документ или сохранять его в форматах JPEG или PNG, контур исчезнет. Чтобы сделать его видимым, нам нужно добавить к нему обводку, что мы и изучим далее, после того, как рассмотрим все опции заливки (Fill):
Когда в качестве способа заливки выбран параметр «Нет цвета», виден только контур фигуры (и то, только в программе Photoshop)
Способ заливки «Чистый цвет»
Для того чтобы заполнить фигуру цветом, выберите параметр «Чистый цвет» (Solid Color) (второй значок слева):
Кликаем по значку параметра «Чистый цвет»
После выбора параметра «Чистый цвет», выбираем цвет для фигуры, кликнув по одному из образцов цвета. Цвета, которые вы недавно использовали, появятся в ряду «Недавно использованные цвета» (Recently Used Colors) над основными образцами:
Цвета, которые вы недавно использовали, появятся в ряду «Недавно использованные цвета» (Recently Used Colors) над основными образцами:
Выбираем цвет, кликнув по его образцу
Если среди образцов нет требуемого цвета, кликните по иконке Палитры цветов в правом верхнем углу диалогового окна:
Кликаем по иконке Палитры цветов
Затем в Палитре цветов выберите нужный цвет. Нажмите ОК для закрытия Палитры, когда вы определитесь с цветом:
В Палитре цветов выбираем цвет для заливки фигуры
Ниже представлена та же фигура, только на этот раз заполненная цветом:
Наша фигура теперь заполнена цветом
Способ заливки «Градиент»
Для того чтобы заполнить фигуру градиентной заливкой, выберите параметр «Градиент» (Gradient). Затем кликните по одной из миниатюр для выбора нужного образца градиента или создайте собственный с помощью опций, расположенных под миниатюрами градиентов. В отдельном уроке мы рассмотрим, как создавать и редактировать градиенты:
Сначала выбираем параметр «Градиент», а затем — нужный образец градиента
Ниже представлена та же фигура, только на этот раз заполненная градиентной заливкой:
Наша фигура теперь заполнена одним из образцов готовых градиентов
Способ заливки «Узор»
И, наконец, выбрав параметр «Узор» (Pattern), мы сможем заполнить фигуру узором. Кликните по одной из миниатюр, чтобы определиться с готовым узором. Первоначально в программе представлено не так много узоров, но вы также можете загрузить дополнительные узоры, скачанные из Интернета или созданные самостоятельно, кликнув по маленькому значку шестерни (под значком Палитры цветов) и выбрав пункт «Загрузить узоры» (Load Patterns) из появившегося меню:
Кликните по одной из миниатюр, чтобы определиться с готовым узором. Первоначально в программе представлено не так много узоров, но вы также можете загрузить дополнительные узоры, скачанные из Интернета или созданные самостоятельно, кликнув по маленькому значку шестерни (под значком Палитры цветов) и выбрав пункт «Загрузить узоры» (Load Patterns) из появившегося меню:
Сначала выбираем параметр «Узор», а затем — нужный образец узора
И вот как будет выглядеть фигура, заполненная одним из узоров программы Photoshop. Для того чтобы закрыть диалоговое окно «Заливка» (Fill), нажмите клавишу Enter (Win) / Return (Mac) или кликните по пустому месту на панели настроек. Если вы сомневаетесь в выборе правильного цвета, градиента или узора для фигуры, не переживайте, позже мы изучим, как их можно изменить:
Фигура, заполненная выбранным узором
Добавление к фигуре Обводки
По умолчанию, программа Photoshop не добавляет обводки по краям фигуры, однако добавить ее так же легко, как и выполнить заливку цветом.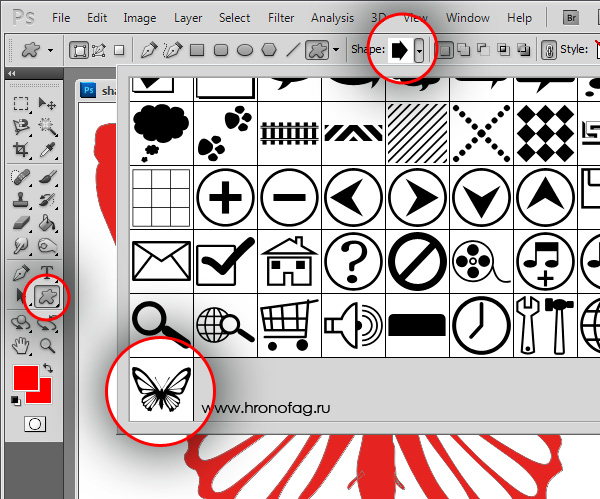
Чтобы добавить обводку, кликните по образцу цвета обводки на панели настроек:
Кликаем по образцу цвета обводки
В результате, откроется диалоговое окно с теми же самыми параметрами, что и для заливки, за исключением того, что теперь мы выбираем цвет для обводки. В верхней части окна опять находятся четыре значка «Нет цвета» (No Color), «Чистый цвет» (Solid Color), «Градиент» (Gradient) и «Узор» (Pattern). По умолчанию, выбран параметр «Нет цвета». Я, в свою очередь, выберу параметр «Чистый цвет» и затем в качестве цвета обводки установлю черный, выбрав его из образцов. Так же как и в случае с заливкой, если нужного вам цвета среди образцов нет, кликните по значку Палитры цветов в верхнем углу, чтобы выбрать нужный цвет вручную:
Выбираем для обводки параметр «Чистый цвет», а затем из образцов цвета выбираем нужный
Изменение ширины Обводки
Для того чтобы изменить ширину (толщину) обводки, воспользуйтесь параметром «Ширина» (Width), расположенным справа от образца цвета обводки на панели настроек.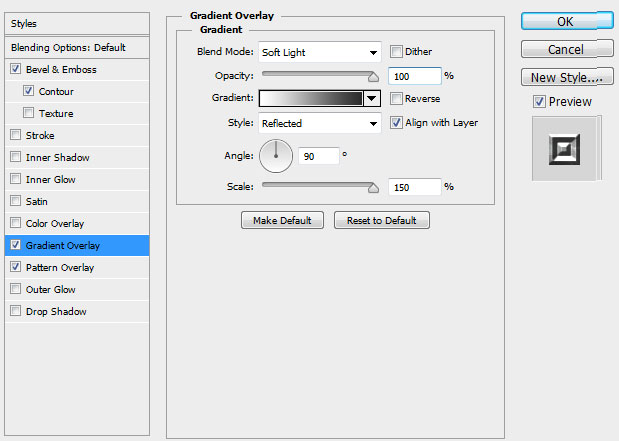 По умолчанию, его значение равно 3 pt. Для изменения ширины можно или ввести определенное значение прямо в окошко ввода данных (нажав Enter (Win) / Return (Mac) после ввода для подтверждения данных), или кликнуть по маленькой стрелке справа от значения и переместить бегунок:
По умолчанию, его значение равно 3 pt. Для изменения ширины можно или ввести определенное значение прямо в окошко ввода данных (нажав Enter (Win) / Return (Mac) после ввода для подтверждения данных), или кликнуть по маленькой стрелке справа от значения и переместить бегунок:
Изменяем ширину обводки
Опция «Выровнять края»
Если вы посмотрите далее в правую часть панели настроек, то увидите опцию «Выровнять края» (Align Edges). При включенной опции (с выставленной галочкой) программа Photoshop будет выравнивать края фигуры по пиксельной сетке, в результате чего они будут оставаться острыми и четкими:
Удостоверьтесь, что опция «Выровнять края» включена
Однако, для того чтобы опция «Выровнять края» работала, недостаточно просто выбрать ее. Также необходимо, чтобы ширина обводки была в пикселях (px), а не в пунктах (pt). Поскольку в настоящий момент ширина моей обводки измеряется в пунктах (единица измерения по умолчанию), я вернусь обратно и введу новое значение ширины, равное 10 пикселям (px):
Для того чтобы опция «Выровнять края» работала, установите ширину обводки в пикселях (рх)
Ниже к фигуре применена черная обводка шириной 10 рх:
Простая фигура с черной обводкой вокруг нее
После добавления фигуре обводки, если я вернусь обратно и кликну по образцу цвета заливки на панели настроек, выбрав способ заливки «Нет цвета» (No Color), у меня останется только контур фигуры с обводкой. Внутри фигура станет пустой. Может показаться, что фигура заполнена белым цветом, но это только потому, что цвет заднего фона документа белый, что мы и видим в действительности.
Внутри фигура станет пустой. Может показаться, что фигура заполнена белым цветом, но это только потому, что цвет заднего фона документа белый, что мы и видим в действительности.
Та же самая фигура, с параметром заливки «Нет цвета»
Дополнительные опции обводки
По умолчанию, программа рисует обводку в виде непрерывной линии, но мы можем изменить это, кликнув по кнопке «Задать тип штриха фигуры» (Stroke Options) на панели настроек:
Кликаем по кнопке «Задать тип штриха фигуры»
В результате откроется диалоговое окно «Параметры обводки» (Stroke Options), где мы сможем изменить внешний вид обводки с непрерывной линии на штриховую или пунктирную. Параметр «Выровнять» (Align) позволяет нам выбрать тип выравнивания для обводки: внутри контура, снаружи или посередине. Мы можем сделать концы линий для обводки (параметр «Концы» (Caps)) округлыми, квадратными или утолщенными, а места соединения линий в обводке (параметр «Углы» (Corners)): острыми, закругленными или скошенными.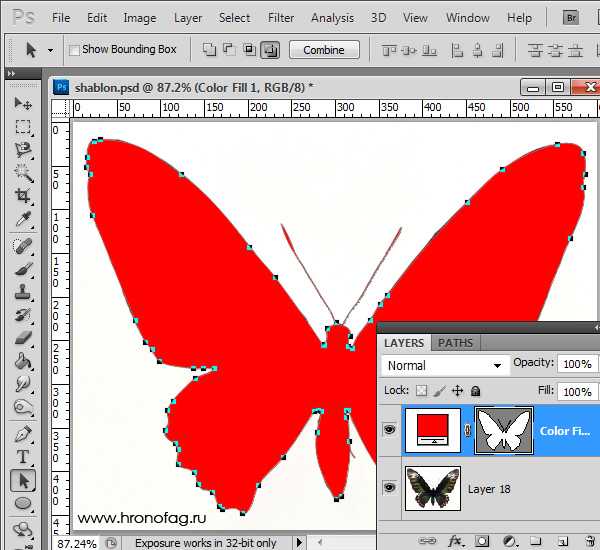 При нажатии кнопки «Другие параметры» (More Options), расположенной в нижней части диалогового окна, откроется еще одно окошко, где мы сможем установить конкретные значения для штрихов и пробелов пунктирной линии и даже сохранить настройки в виде пресета:
При нажатии кнопки «Другие параметры» (More Options), расположенной в нижней части диалогового окна, откроется еще одно окошко, где мы сможем установить конкретные значения для штрихов и пробелов пунктирной линии и даже сохранить настройки в виде пресета:
Параметры обводки
Ниже приведена фигура с той же самой обводкой, но только на этот раз вместо непрерывной линии выбрана пунктирная:
Внешний вид обводки изменился с непрерывной линии на пунктирную
Инструмент «Прямоугольник»
Итак, мы уже узнали, как выбирать различные инструменты группы «Фигуры» на панели инструментов, как выбирать цвет заливки и обводки, как изменять внешний вид обводки. Теперь давайте изучим, как рисовать сами векторные фигуры! Мы начнем с изучения первого инструмента группы фигур в списке — «Прямоугольник» (Rectangle Tool). Я выберу его на панели инструментов, как уже делал ранее:
Выбираем инструмент «Прямоугольник»
Инструмент «Прямоугольник» позволяет нам рисовать простые четырехугольные фигуры.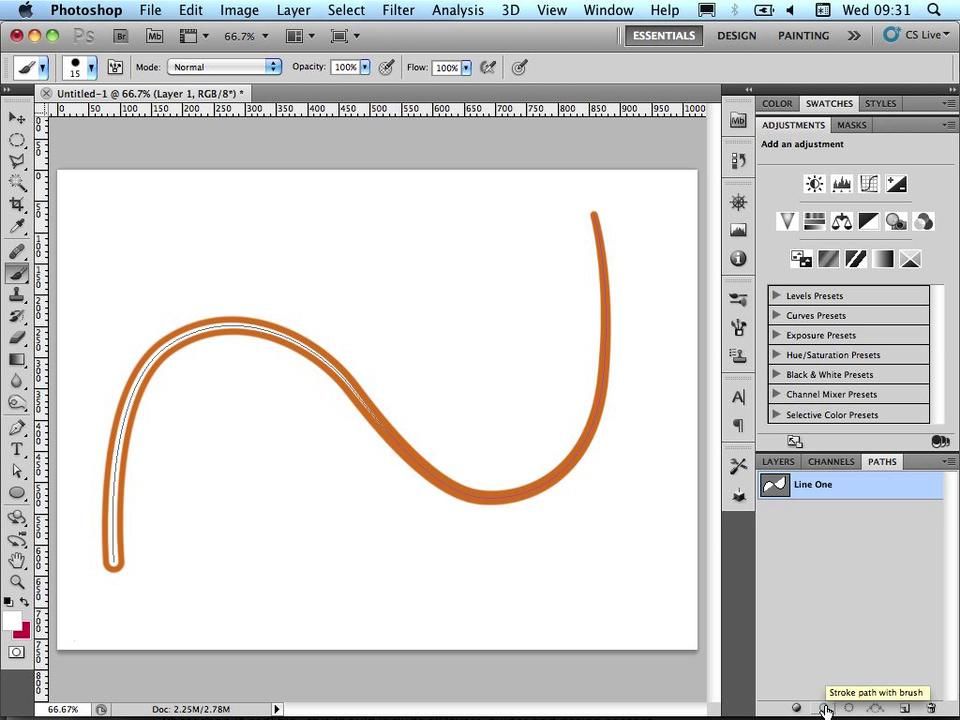 Чтобы нарисовать фигуру, кликните кнопкой мыши в окне документа для определения начальной точки фигуры. Затем, удерживая кнопку мыши нажатой, протяните курсор мыши по диагонали, чтобы закончить рисовать фигуру. По мере перемещения курсора вы будете видеть тонкие очертания (контур) будущей фигуры:
Чтобы нарисовать фигуру, кликните кнопкой мыши в окне документа для определения начальной точки фигуры. Затем, удерживая кнопку мыши нажатой, протяните курсор мыши по диагонали, чтобы закончить рисовать фигуру. По мере перемещения курсора вы будете видеть тонкие очертания (контур) будущей фигуры:
Протяните курсор, чтобы нарисовать прямоугольную фигуру. По мере перемещения курсора появится тонкий контур фигуры
Когда вы отпустите кнопку мыши, программа заполнит фигуру тем цветом, который вы выбрали на панели настроек:
Программа заполнит фигуру цветом, как только вы отпустите кнопку мыши
Изменение размера фигуры после того, как она нарисована
Как только вы нарисовали первоначальную фигуру, на панели настроек появятся ее текущие размеры: ширина (Width (W)) и высота (Height (H)). В моем случае, я нарисовал фигуру 533 пикселя шириной и 292 пикселя высотой:
На панели настроек видны первоначальные размеры фигуры (ширина и высота)
Если вам требуется изменить размер фигуры, после того как вы ее нарисовали (этот способ подходит для всех инструментов группы «Фигуры»), просто введите новые значения в соответствующие поля «Ширина» и «Высота». Например, предположим, мне нужно, чтобы моя фигура была шириной 500 пикселей. Для этого требуется только изменить значение ширины на 500 пикселей. При необходимости я мог бы также ввести конкретное значение высоты. Если при изменении высоты или ширины фигуры пропорции должны остаться неизменными, кликните сначала по маленькому значку цепочки между значениями высоты и ширины:
Например, предположим, мне нужно, чтобы моя фигура была шириной 500 пикселей. Для этого требуется только изменить значение ширины на 500 пикселей. При необходимости я мог бы также ввести конкретное значение высоты. Если при изменении высоты или ширины фигуры пропорции должны остаться неизменными, кликните сначала по маленькому значку цепочки между значениями высоты и ширины:
Далее, активировав значок цепочки, введите новое значение высоты или ширины. Программа Photoshop при этом автоматически заменит соответствующее значение второго параметра. В моем случае, я вручную ввел новое значение для ширины, равное 500 пикселям, и поскольку значок цепочки был активирован, программа Photoshop также изменила значение высоты на 273 пикселя:
Изменяем размеры фигуры
Изменение размера фигуры до того, как она нарисована
Если так случится, что вы будете знать точную высоту и ширину фигуры до момента ее рисования, есть один удобный прием. Выбрав инструмент группы «Фигуры», просто кликните в любом месте внутри документа. В результате, мгновенно откроется диалоговое окно, куда вы сможете ввести нужные значения высоты и ширины. Нажмите ОК, чтобы закрыть диалоговое окно, и программа автоматически нарисует фигуру:
В результате, мгновенно откроется диалоговое окно, куда вы сможете ввести нужные значения высоты и ширины. Нажмите ОК, чтобы закрыть диалоговое окно, и программа автоматически нарисует фигуру:
Кликните в любом месте внутри документа для ввода значений ширины и высоты, и программа автоматически нарисует фигуру
Рисование фигуры от центра
Давайте изучим несколько простых, но полезных клавишных комбинаций. Если вы нажмете и удержите клавишу Alt (Win) / Option (Mac) по мере перемещения курсора, то вы нарисуете фигуру от центра, а не от угла. Этот прием работает со всеми инструментами группы «Фигура», а не только с инструментом «Прямоугольник». Обратите внимание, что сначала надо начать рисовать фигуру и только потом нажимать клавишу Alt (Win) / Option (Mac). Также необходимо отпускать первой кнопку мыши и только потом нажатую клавишу Alt (Win) / Option (Mac), иначе прием не сработает:
Нажмите и удержите нажатой клавишу Alt (Win) / Option (Mac), чтобы нарисовать фигуру от центра
Рисование квадратов
Для того чтобы нарисовать квадрат, установите курсор в окне документа и начните его протягивать, рисуя прямоугольную фигуру.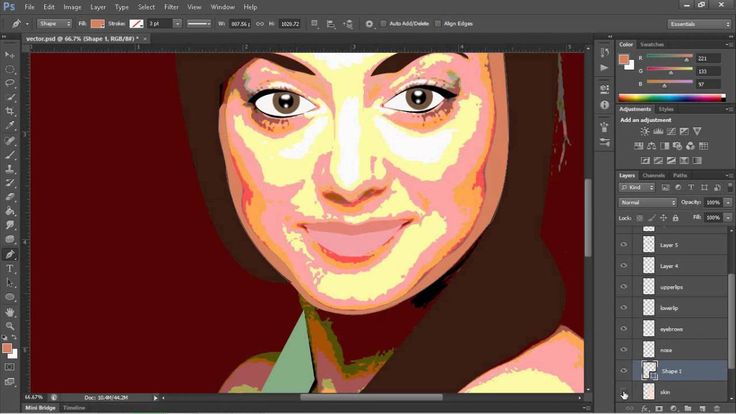 Как только вы начали это делать, нажмите клавишу Shift и продолжайте ее удерживать нажатой по мере перемещения курсора. Нажатие клавиши Shift преобразует фигуру в квадрат. И снова, не забудьте нажать клавишу Shift после того, как вы начали перемещать курсор, и отпустить ее в последнюю очередь, иначе квадрат не нарисуется. Вы можете объединить две клавишные комбинации вместе, нажав и удержав клавиши Shift+Alt (Win) / Shift+Option (Mac) при применении инструмента «Прямоугольник» (Rectangle Tool), в результате чего вы нарисуете от центра идеальный квадрат:
Как только вы начали это делать, нажмите клавишу Shift и продолжайте ее удерживать нажатой по мере перемещения курсора. Нажатие клавиши Shift преобразует фигуру в квадрат. И снова, не забудьте нажать клавишу Shift после того, как вы начали перемещать курсор, и отпустить ее в последнюю очередь, иначе квадрат не нарисуется. Вы можете объединить две клавишные комбинации вместе, нажав и удержав клавиши Shift+Alt (Win) / Shift+Option (Mac) при применении инструмента «Прямоугольник» (Rectangle Tool), в результате чего вы нарисуете от центра идеальный квадрат:
Нажмите и удержите нажатой клавишу Shift по мере перемещения курсора, чтобы нарисовать квадрат
И снова, в процессе рисования вы будет видеть только тонкий контур квадрата, но когда вы отпустите кнопку мыши, программа Photoshop заполнит его выбранным цветом:
Программа всегда ждет, пока вы отпустите кнопку мыши, прежде чем заполнить фигуру цветом
Опции инструмента группы «Фигуры»
Если вы посмотрите на панель настроек, то слева от параметра «Выровнять края» (Align Edges) вы увидите значок шестерни. Кликнув по нему, вы откроете диалоговое окно с дополнительными настройками для того инструмента группы «Фигуры», который в данный момент выбран:
Кликнув по нему, вы откроете диалоговое окно с дополнительными настройками для того инструмента группы «Фигуры», который в данный момент выбран:
Кликаем по значку шестрени
Поскольку у меня выбран инструмент «Прямоугольник» (Rectangle Tool), нажатие на значок шестерни отобразит дополнительные опции для инструмента «Прямоугольник». За исключением работы с инструментами «Многоугольник» и «Линия», которые мы изучим позже, вы не будете слишком часто использовать это меню, потому что мы с вами уже рассмотрели, как получить доступ к данным опциям с клавиатуры. Например, параметр «Произвольно» (Unconstrained) позволяет нам рисовать фигуры любого размера и с любым соотношением сторон, но поскольку по умолчанию, все инструменты группы фигур работают таким образом, нет необходимости специально выбирать данный параметр. Параметр «Квадрат» (Square) позволяет нам рисовать квадраты с помощью инструмента «Прямоугольник», но мы это можем сделать, просто нажав и удержав клавишу Shift по мере перемещения курсора.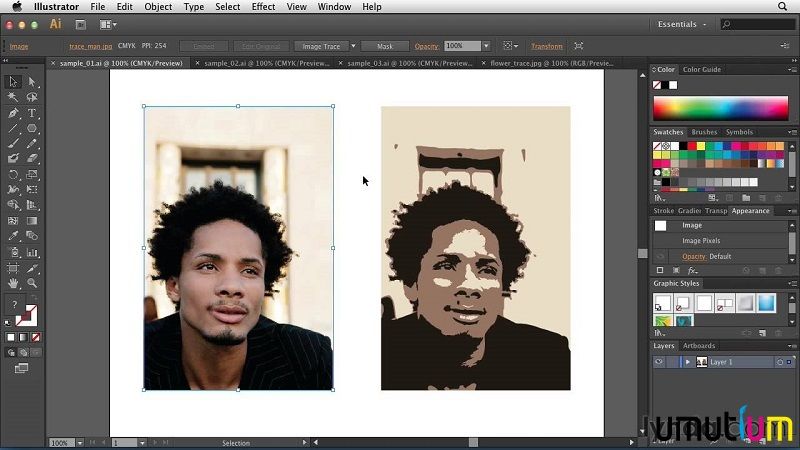 Параметр «От центра» (From Center) отвечает за рисование фигуры от центра, но опять, мы это можем сделать, нажав и удержав клавишу Alt (Win) / Option (Mac).
Параметр «От центра» (From Center) отвечает за рисование фигуры от центра, но опять, мы это можем сделать, нажав и удержав клавишу Alt (Win) / Option (Mac).
Если вы выберете параметры «Заданный размер» (Fixed Size) или «Задать пропорции» (Proportional) и введете значения ширины и высоты, то данные значения также повлияют и на следующую фигуру, которая будет нарисована, а не только на ту, которую вы уже нарисовали. Поэтому нужно помнить о том, чтобы после рисования фигуры вернуться и заново выбрать параметр «Произвольно» (Unconstrained), в противном случае каждая новая нарисованная фигура будет такого же размера или с такими же пропорциями:
Параметры, которые вы видите, зависят от того, какой инструмент группы «Фигуры» выбран
Редактирование слоев-фигур
Ранее мы с вами изучили, что для того чтобы нарисовать в программе Photoshop векторные фигуры, нам нужно установить режим рисования — «Фигура» (Shapes) (в отличие от контуров и пиксельных форм).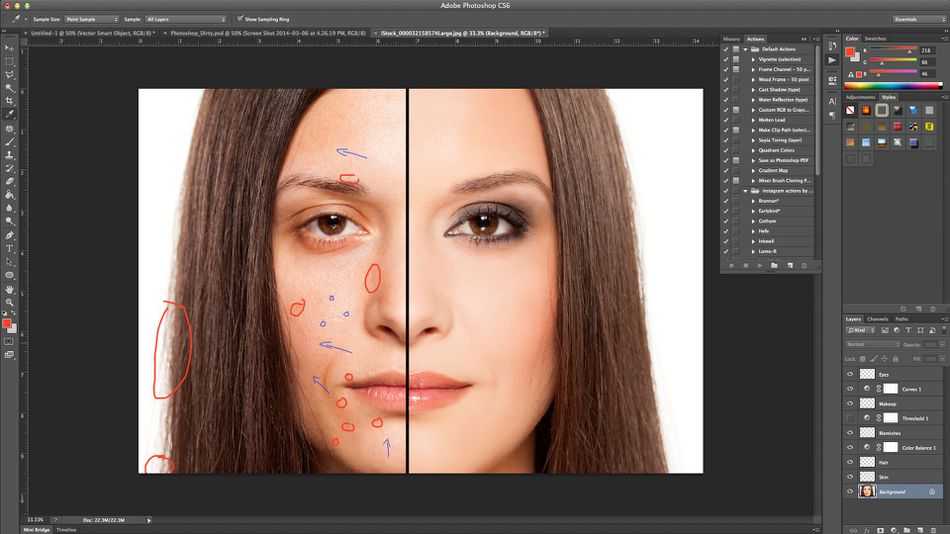 Когда мы рисуем векторную фигуру, программа автоматически размещает ее на отдельном специальном слое под названием «Слой-фигура» (Shape layer). Если мы посмотрим на панель слоев, то увидим, что фигура, которую я нарисовал с помощью инструмента «Прямоугольник» (Rectangle Tool), располагается на отдельном слое-фигуре «Прямоугольник 1». Название слоя будет зависеть от того, какой инструмент был использован, поэтому если я, допустим, нарисую овал инструментом «Эллипс» (Ellipse Tool), слой-фигура будет называться «Эллипс 1»:
Когда мы рисуем векторную фигуру, программа автоматически размещает ее на отдельном специальном слое под названием «Слой-фигура» (Shape layer). Если мы посмотрим на панель слоев, то увидим, что фигура, которую я нарисовал с помощью инструмента «Прямоугольник» (Rectangle Tool), располагается на отдельном слое-фигуре «Прямоугольник 1». Название слоя будет зависеть от того, какой инструмент был использован, поэтому если я, допустим, нарисую овал инструментом «Эллипс» (Ellipse Tool), слой-фигура будет называться «Эллипс 1»:
Каждая новая векторная фигура размещается на отдельном слое-фигуре
Визуально разница между обычным слоем и слоем фигуры заключается в том, что слои-фигуры имеют маленький значок фигуры в правом нижнем углу миниатюры слоя:
Значок на миниатюре слоя говорит нам о том, что это слой-фигура
Главное же отличие между слоем-фигурой и обычным пиксельным слоем состоит в том, что слои-фигуры остаются полностью редактируемыми. Когда мы ранее изучали, как выбирать цвета заливки и обводки для фигуры, я упомянул, что мы всегда сможем вернуться назад и изменить цвет даже после того, как фигура нарисована. Все, что нам требуется — удостовериться, что на панели слоев выбран слой-фигура, а инструмент группы «Фигуры» активирован. Затем просто кликните либо по образцу цвета Заливки (Fill), либо по образцу цвета Обводки (Stroke) на панели настроек для выбора другого цвета. Вы также можете при необходимости изменить ширину обводки и поработать с другими параметрами. Я кликну по образцу цвета Заливки:
Когда мы ранее изучали, как выбирать цвета заливки и обводки для фигуры, я упомянул, что мы всегда сможем вернуться назад и изменить цвет даже после того, как фигура нарисована. Все, что нам требуется — удостовериться, что на панели слоев выбран слой-фигура, а инструмент группы «Фигуры» активирован. Затем просто кликните либо по образцу цвета Заливки (Fill), либо по образцу цвета Обводки (Stroke) на панели настроек для выбора другого цвета. Вы также можете при необходимости изменить ширину обводки и поработать с другими параметрами. Я кликну по образцу цвета Заливки:
Выбрав слой-фигуру, кликаем по образцу цвета Заливки
Кликаем по образцу голубого цвета
Как только я кликну по образцу, программа немедленно заполнит фигуру новым цветом:
Цвет фигуры был изменен без необходимости заново рисовать фигуру
И, если мы опять посмотрим на панель слоев, то увидим, что миниатюра слоя-фигуры также изменила свой цвет:
Когда мы внесли изменения, миниатюра слоя-фигуры также изменила свой вид
Инструмент «Прямоугольник со скругленными углами»
Давайте рассмотрим второй из инструментов группы «Фигуры» — «Прямоугольник со скругленными углами» (Rounded Rectangle Tool).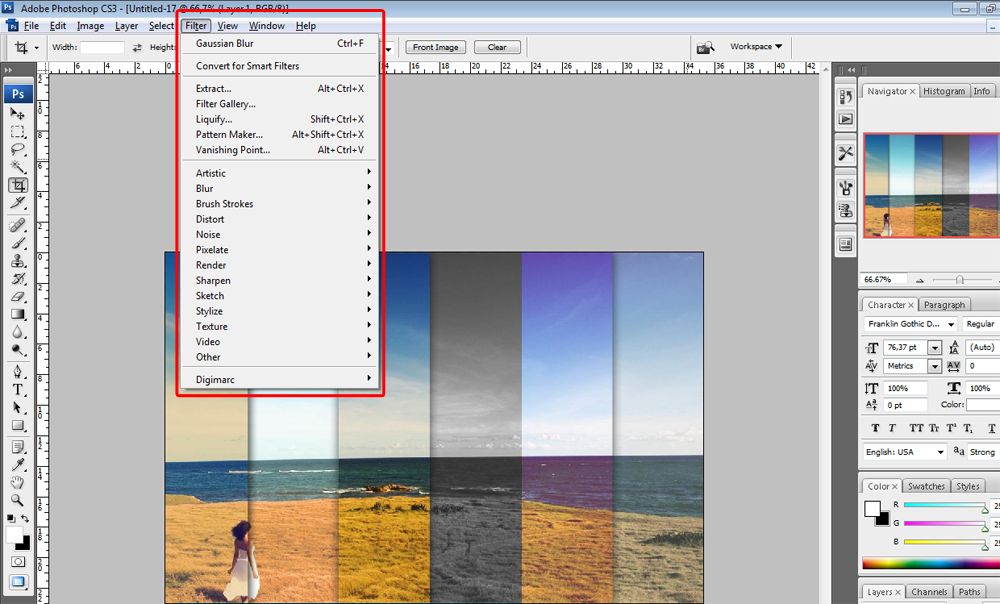 Я выберу его на панели инструментов:
Я выберу его на панели инструментов:
Выбираем инструмент «Прямоугольник со скругленными углами»
Инструмент «Прямоугольник со скругленными углами» очень похож на инструмент «Прямоугольник» за исключением того, что он позволяет нам рисовать прямоугольники с закругленными углами. Мы регулируем степень закругления углов, используя параметр «Радиус» (Radius) на панели настроек. Чем большее значение радиуса мы вводим, тем круглее становятся углы. Значение радиуса необходимо устанавливать до начала рисования фигуры, в моем случае, я введу значение параметра «Радиус», равное 50 пикселям:
Используйте параметр «Радиус» для определения степени закругления углов
После установки значения радиуса рисование прямоугольника со скругленными углами похоже на рисование обычного прямоугольника. Сначала кликните кнопкой мыши в окне документа для определения начальной точки фигуры и затем, удерживая кнопку мыши нажатой, протяните курсор мыши по диагонали, чтобы закончить рисовать фигуру.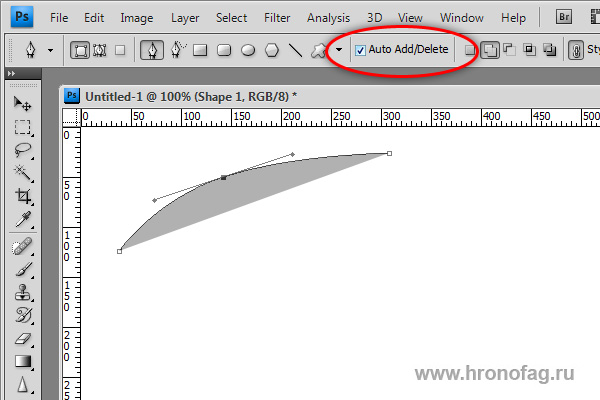 Так же как и в случае с фигурой «Прямоугольник», по мере перемещения курсора программа будет отображать тонкий контур фигуры:
Так же как и в случае с фигурой «Прямоугольник», по мере перемещения курсора программа будет отображать тонкий контур фигуры:
Протяните курсор, чтобы нарисовать прямоугольник со скругленными углами после того, как вы ввели значение радиуса на панели настроек
Когда вы отпустите кнопку мыши, программа Photoshop закончит рисовать фигуру и заполнит ее цветом:
Когда вы отпустите кнопку мыши, фигура заполнится цветом
Ниже нарисован еще один прямоугольник с установленным значением радиуса 150 пикселей. Данное значение настолько велико (для этой фигуры, во всяком случае), что левая и правая стороны прямоугольника имеют форму кривой:
Чем больше значение радиуса, тем более круглыми получаются углы
А вот прямоугольник с небольшим значением радиуса — 10 пикселей, которое лишь немного скругляет углы фигуры:
Маленькое значение радиуса меньше скругляет углы
К сожалению, предварительного просмотра степени закругления углов в программе Photoshop CS6 нет. Посмотреть, насколько круглые получаются углы, мы можем только после того, как нарисуем прямоугольник. Также, мы не можем изменять значение радиуса в процессе рисования фигуры, и еще программа Photoshop не позволяет нам вернуться назад и изменить значение радиуса, после того как мы нарисовали фигуру. Все вышесказанное означает, что рисование прямоугольников со скругленными углами, по сути, является методом проб и ошибок.
Посмотреть, насколько круглые получаются углы, мы можем только после того, как нарисуем прямоугольник. Также, мы не можем изменять значение радиуса в процессе рисования фигуры, и еще программа Photoshop не позволяет нам вернуться назад и изменить значение радиуса, после того как мы нарисовали фигуру. Все вышесказанное означает, что рисование прямоугольников со скругленными углами, по сути, является методом проб и ошибок.
Если вам не нравится закругление углов прямоугольника, после того как вы его нарисовали, перейдите в раздел меню «Редактирование» (Edit) в верхней части экрана и выберите пункт «Отменить: Инструмент «Прямоугольник со скругленными углами»» (Undo Rounded Rectangle Tool) (или нажать сочетание клавиш Ctrl+Z (Win) / Command+Z (Mac)), в результате чего фигура будет удалена из документа. Затем введите новое значение радиуса на панели настроек и начните заново рисовать прямоугольник.
Выбираем «Редактирование» > «Отменить: Инструмент «Прямоугольник со скругленными углами»
Те же самые комбинации клавиш, которые мы рассмотрели при изучении инструмента «Прямоугольник», работают и в случае с инструментом «Прямоугольник со скругленными углами». Для того чтобы нарисовать квадрат с закругленными углами, начните рисовать фигуру, а затем нажмите и удержите нажатой клавишу Shift. Отпустите клавишу Shift после того, как вы отпустите клавишу мыши.
Для того чтобы нарисовать квадрат с закругленными углами, начните рисовать фигуру, а затем нажмите и удержите нажатой клавишу Shift. Отпустите клавишу Shift после того, как вы отпустите клавишу мыши.
Чтобы нарисовать фигуру от центра, а не от угла, начните рисовать фигуру, а затем нажмите и удержите в нажатом состоянии клавишу Alt (Win) / Option (Mac). И, наконец, совместное нажатие клавиш Shift + Alt (Win ) / Shift + Option (Mac ) приведет к тому, что будет нарисован квадрат от центра. Клавиши необходимо отпустить только после того, как вы отпустите кнопку мыши.
Инструмент «Эллипс»
Инструмент «Эллипс» (Ellipse Tool) позволяет нам рисовать эллипсы и круги. Я выберу его на панели инструментов:
Выбираем инструмент «Эллипс»
Так же, как и при работе с другими инструментами, которые мы рассмотрели, кликните кнопкой мыши в окне документа для определения начальной точки фигуры и затем, удерживая кнопку мыши нажатой, протяните курсор мыши по диагонали, чтобы закончить рисовать фигуру:
Рисуем эллипс с помощью инструмента «Эллипс»
Отпустите кнопку мыши, чтобы закончить рисовать фигуру и заполнить ее цветом:
Фигура заполнена цветом.
Чтобы нарисовать идеально ровный круг с помощью инструмента «Эллипс», начните перемещать курсор и далее, нажмите и удержите нажатой клавишу Shift . Для того чтобы нарисовать эллипс от центра, нажмите и удержите клавишу Alt (Win ) / Option (Mac ) после начала рисования. Удержание одновременно нажатыми клавиш Shift + Alt (Win ) / Shift + Option (Mac) позволит вам нарисовать круг от центра. И как всегда, отпускайте клавиши только после того, как вы отпустите кнопку мыши:
Круг, нарисованный инструментом «Эллипс»
Инструмент «Многоугольник»
Инструмент «Многоугольник» (Polygon Tool) более интересен для нас с точки зрения возможностей рисования фигур. Я выберу его на панели инструментов:
Выбираем инструмент «Многоугольник»
Если с помощью инструмента «Прямоугольник» мы можем рисовать только четырехугольные прямоугольники, то инструмент «Многоугольник» позволяет нам рисовать многоугольники с таким числом сторон, какое мы пожелаем.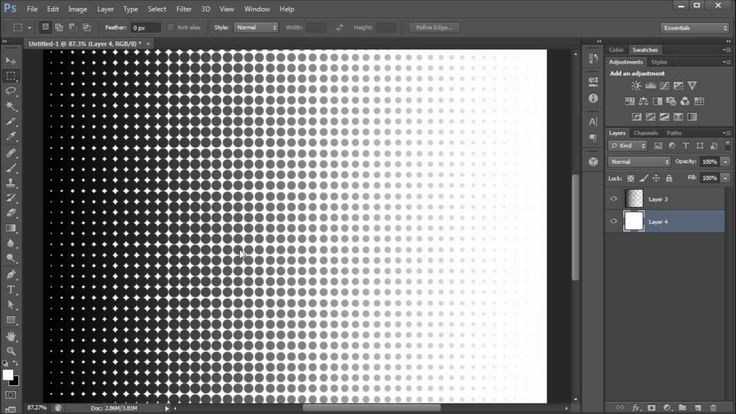 Далее мы рассмотрим, как с помощью это инструмента можно нарисовать даже звезды! Для того чтобы нарисовать фигуру с помощью инструмента «Многоугольник», для начала введите количество сторон, которое вам требуется, в окошко параметра «Стороны» (Sides) на панели настроек. Вы можете ввести любое число от 3 до 100. По умолчанию, количество сторон равно 5, я и оставлю его таким:
Далее мы рассмотрим, как с помощью это инструмента можно нарисовать даже звезды! Для того чтобы нарисовать фигуру с помощью инструмента «Многоугольник», для начала введите количество сторон, которое вам требуется, в окошко параметра «Стороны» (Sides) на панели настроек. Вы можете ввести любое число от 3 до 100. По умолчанию, количество сторон равно 5, я и оставлю его таким:
Введите количество сторон в окошко параметра «Стороны»
Как только вы укажете число сторон, установите курсор в окне документа и начните его протягивать для рисования многоугольной фигуры. Программа Photoshop всегда рисует многоугольные фигуры от центра, поэтому вам не нужно удерживать нажатой клавишу Alt (Win) / Option (Mac). Нажатие и удержание клавиши Shift после того, как вы начали рисовать многоугольник, позволит вам ограничить число углов для вашей фигуры и поместить ее на экране именно так, как требуется:
Фигура с 5 сторонами, нарисованная с помощью инструмента «Многоугольник»
Указав число сторон равное 3, мы можем с легкостью нарисовать треугольник:
Простой треугольник, нарисованный с помощью инструмента «Многоугольник»
Ниже представлен многоугольник с числом сторон равным 12. Так же, как и в случае с параметром «Радиус» для инструмента «Прямоугольник с закругленными углами», мы не можем изменить количество сторон после того, как нарисовали фигуру, поэтому если вы сделали ошибку, вам нужно перейти в раздел меню «Редактирование» (Edit) в верхней части экрана и выбрать пункт «Отменить: Инструмент «Многоугольник» (Undo Polygon Tool) (или нажать клавиши Ctrl+Z (Win) / Command+Z (Mac)), затем ввести другое значение в окошко параметра «Стороны» и заново нарисовать фигуру:
Так же, как и в случае с параметром «Радиус» для инструмента «Прямоугольник с закругленными углами», мы не можем изменить количество сторон после того, как нарисовали фигуру, поэтому если вы сделали ошибку, вам нужно перейти в раздел меню «Редактирование» (Edit) в верхней части экрана и выбрать пункт «Отменить: Инструмент «Многоугольник» (Undo Polygon Tool) (или нажать клавиши Ctrl+Z (Win) / Command+Z (Mac)), затем ввести другое значение в окошко параметра «Стороны» и заново нарисовать фигуру:
Многоугольник с двенадцатью сторонами
Рисование звезд с помощью инструмента «Многоугольник»
Для того чтобы нарисовать с помощью инструмента «Многоугольник» звезду, кликните по иконке шестерни на панели настроек, затем выберите параметр «Звезда» (Star):
Кликаем по иконке шестерни и выбираем параметр «Звезда»
Затем кликните мышкой в окне документа и протяните курсор для того, чтобы нарисовать звезду. Параметр «Стороны» (Sides) на панели настроек определяет число вершин звезды, таким образом, если по умолчанию значение параметра равно пяти, у нас получится пятиконечная звезда:
Пятиконечная звезда, нарисованная с помощью инструмента «Многоугольник»
Изменив значение параметра «Стороны» на 8, мы получим восьмиконечную звезду:
Определите число вершин звезды с помощью параметра «Стороны»
Мы можем нарисовать фигуру, похожую на взорвавшуюся звезду, увеличив остроту лучей звезды с помощью параметра «Глубина лучей» (Indent Sides By).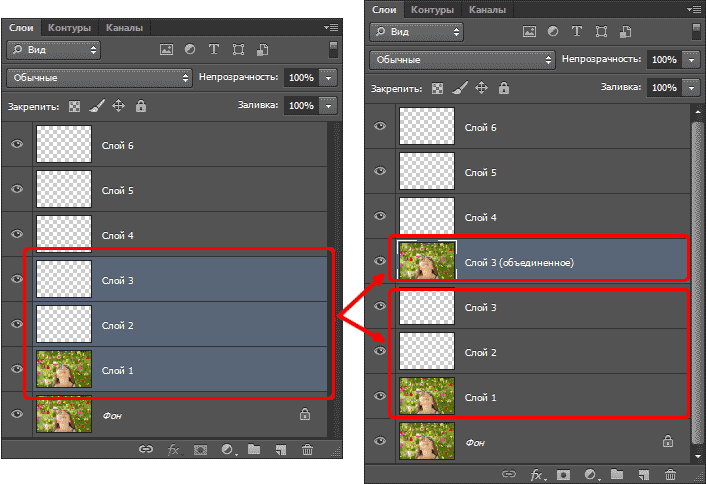 По умолчанию, значение этого параметра равно 50%, я увеличу значение до 90%. Также я увеличу число вершин звезды до 16:
По умолчанию, значение этого параметра равно 50%, я увеличу значение до 90%. Также я увеличу число вершин звезды до 16:
Рисуем фигуру, похожую на взорвавшуюся звезду, увеличив значение параметра «Глубина лучей»
И вот, какая фигура у меня получилась:
Взорвавшаяся звезда, нарисованная с помощью инструмента «Многоугольник»
По умолчанию, вершины звезд имеют острые углы, но мы можем их скруглить, выбрав параметр «Сгладить внешние углы» (Smooth Corners):
Выбираем параметр «Сгладить внешние углы»
Ниже представлена пятиконечная звезда с выбранным параметром «Сгладить внешние углы»:
Параметр «Сгладить внешние углы» смягчает угловатость звезд
Мы можем также скруглить углы у оснований лучей звезды, выбрав параметр «Сгладить внутренние углы» (Smooth Indents):
Выбираем параметр «Сгладить внутренние углы»
И снова, наша звезда выглядит совершенно по-другому:
Нарисованная звезда с выбранным параметром «Сгладить внутренние углы»
Инструмент «Линия»
Последним из основных инструментов группы Фигуры является инструмент «Линия» (Line Tool). Я выберу его на панели инструментов:
Я выберу его на панели инструментов:
Выбираем инструмент «Линия»
Данный инструмент позволяет нам рисовать простые прямые линии, но также мы можем с его помощью нарисовать стрелки. Для того чтобы нарисовать прямую линию, во-первых, установите толщину линии, введя значение (в пикселях) в окошко параметра «Толщина» (Weight) на панели настроек. По умолчанию, значение толщины равно 1 пикселю, я увеличу его до 16 пикселей:
Параметр «Толщина» отвечает за толщину (или ширину) линии
Во-вторых, так же, как и в случае с другими инструментами группы «Фигуры», кликните в окне документа и протяните курсор, чтобы нарисовать линию. Для того чтобы было проще нарисовать горизонтальную или вертикальную линию, нажмите и удержите клавишу Shift, после того как вы начали рисовать линию, затем отпустите кнопку мыши и в самую последнюю очередь клавишу Shift:
Удерживайте нажатой клавишу Shift для рисования горизонтальных или вертикальных линий
Рисование направляющих стрелок
Для рисования стрелок, кликните по иконке шестерни на панели настроек, чтобы открыть опции «Стрелки» (Arrowheads). Выберите, где вы хотите добавить стрелки: в начале линии, в конце или одновременно на обоих концах (если вы хотите, чтобы стрелка указывала в том же направлении, в котором вы рисуете линию, выберите параметр «В конец» (End)):
Выберите, где вы хотите добавить стрелки: в начале линии, в конце или одновременно на обоих концах (если вы хотите, чтобы стрелка указывала в том же направлении, в котором вы рисуете линию, выберите параметр «В конец» (End)):
Кликните по иконке шестерни, чтобы получить доступ к опциям «Стрелки».
Ниже нарисована линия, похожая на предыдущую, за исключением того, что на конце расположен значок стрелки:
С помощью инструмента «Линия» легко рисовать направляющие стрелки
Если установленный по умолчанию размер стрелки вас не устраивает, вы можете изменить его, используя параметры «Ширина» (Width) и «Длина» (Length). Мы можем также добавить стрелке изгиб, воспользовавшись параметром «Кривизна» (Concavity). По умолчанию, значение данного параметра равно 0%, но я увеличу его до 50%:
Изменяем форму стрелки, увеличив значение параметра «Кривизна»
И вот как теперь выглядит стрелка. Убедитесь, что вы выбрали значение параметров инструмента «Линия» прежде, чем начали рисовать линию, поскольку в процессе рисования их изменить нельзя. Если вы захотите внести изменения, вам придется удалить фигуру и нарисовать ее заново:
Если вы захотите внести изменения, вам придется удалить фигуру и нарисовать ее заново:
Стрелка со значением параметра «Кривизна», равным 50%
Скрытие контура вокруг фигуры
Всякий раз как мы рисовали в этом уроке фигуру, программа отображала ее тонкий контур. Когда мы отпускали кнопку мыши, программа заканчивала рисовать фигуру и заполняла ее цветом. Проблема состоит в том, что если вы внимательно посмотрите на нарисованную вами фигуру, то, скорее всего, увидите вокруг нее тонкий контур, который никуда не делся. В&
16.03.2014 27.01.2018
Такой векторный рисунок из фотографии делает за пару минут в фотошопе без особых усилий. Всего то надо применить пару фильтров, функции и корректирующие слои. Как это сделать читайте инструкцию в этом уроке.
С помощью фотошопа мы можем переделать любой рисунок в векторное изображение.
Выберите фотографию и откройте её в фотошопе.
Сделайте копию слоя. Обзовите один слой Girl 1 Layer , а второй Girl 2 Layer .
Примените функцию Image — Adjustments — Thresholds (Изображение — Коррекция — Изогелия ) для слоя Girl 1 Layer .
Установите цвета белый и черный, в панели инструментов.
Примените фильтр Filter — Sketch — Photocopy (Фильтр — Скетч — Фотокопия ) для слоя Girl 2 Layer .
Режим смешивания у слоя Girl 2 Layer установите Multiply (Умножение )и объедините слои.
Примените еще раз функцию Threshold (Изогелия )
Теперь необходимо сгладить края, для этого примените фильтр Stylize — Difusse (Стилизация — Диффузия )
Векторное изображение готово.
Теперь чтобы его хоть как-то преобразить, вы можете его раскрасить. Для этого просто возьмите кисть черного цвета и поправьте линии черт лица.
Для заливки цветом используйте Paint Bucket Tool (Заливка ). Это не составит для вас проблемы.
Многие начинающие любители дизайна обязательно сталкиваются с данной проблемой, ведь в некоторых моментах необходимо векторное изображение. В данной статье подробно рассказано о том, как сделать векторное изображение.
В данной статье подробно рассказано о том, как сделать векторное изображение.
Для чего используется перевод из растрового объекта в контурный
Одним из примеров данного случая является заливка, на которую наносится векторная маска. Группа векторных примитивов — это группа инструментов для создания маски без оплаты и в автоматическом режиме. В данном примере получается, что контур изображения будет векторным, при этом заливка — растровой.
Однако нужно понимать, что «Фотошоп» не работает в полную силу с вектором, используя положительные стороны там, где можно. При интенсивной работе с графикой у специалистов возникают различные задачи, при решении которых удобнее сразу преобразовать выделение в контур, а не пользоваться для этой задачи иллюстратором. Именно для аналогичных задач в «Фотошопе» имеется функция, позволяющая преобразовывать растровые объекты в векторные, ведь не все специалисты предпочитают использовать иллюстратор.
Как из растрового изображения сделать векторное?
Для этого в «Фотошопе» необходимо выполнить определенный порядок действий. Для начала необходимо выбрать объект при помощи набора инструментов Select. Программа производит конвертацию любого выбранного и выделенного объекта в контур.
Для начала необходимо выбрать объект при помощи набора инструментов Select. Программа производит конвертацию любого выбранного и выделенного объекта в контур.
Если описанные способы работы с являются для вас сложными, то лучше для начала ознакомиться с интерфейсами программ, ведь это основа, не зная которой, нельзя продвинуться дальше.
Как пример можно привести процесс изображения человека с картинки. Можно взять оригинальную картинку и при помощи планшета и кисти с твердыми краями обвести объект. После этого можно его видоизменить, например заменить лицо. После того как данное изображение переведено в вектор, появится возможность масштабировать без потери качества картинки.
Картинки для трассирования
Для наглядного примера берется легкое изображение — бабочка. При переводе необходимо учитывать, что чем крупнее картинка, тем лучше выйдет векторное изображение. Данное правило действует в «Фотошопе», аналогично и в «Иллюстраторе». Большие изображение — те, что больше 1000 пикселей.
Выделение объекта
Процесс выделения объекта стоит начать с выбора инструментария. Нужно применить самый обычный Magic Wand Tool из набора Tool, после чего нажать правой кнопкой мышки один раз в белой части рабочей области. В результате этих манипуляций вы сделаете рабочую область.
Затем нужно выделить бабочку при помощи набора Select — Select Inverse. В данной процедуре происходит инвертирование для того, чтобы выделить изображение. Однако стоит заметить, что этот или другой вариант не влияет на конечный результат, главное, чтобы был выделен необходимый объект.
На фото выше можно увидеть так называемые векторные узоры. Подобная картинка называется фракталом — это объект, который при увеличении изменяется по определенным алгоритмам. Векторная картинка как раз подходит для изображения фрактала, необходимо лишь вбить формулу и получить готовый результат, как изображено выше. Это и называется векторным узором.
Создание векторного контура
Это почти заключительная часть того, как сделать векторное изображение. Стоит помнить про главное: программ для создания подобных изображений множество, специалисту требуется выбрать одну (максимум две), иначе ваши старания в изучении сразу всех будут напрасны.
Стоит помнить про главное: программ для создания подобных изображений множество, специалисту требуется выбрать одну (максимум две), иначе ваши старания в изучении сразу всех будут напрасны.
После того как вы выбрали область, произведите ее конвертацию в векторный контур. Для этого можно воспользоваться инструментами выделения, такими как Lasso Tool, Rectangular Marquee Tool, Magic Wand Tool и др. Дальше правой клавишей мыши нажмите на область выделения, после чего появится меню, в котором следует выбрать Make Work Path. Следом будет меню, в котором устанавливается степень сглаживания Tolerance. Чем больше сглаживание, тем меньше количество векторных узлов и менее точное повторение растрового контура.
После всего вышеописанного в Path должен образоваться рабочий контур. В случае, если такой палитры нет, ее можно найти при помощи окна Windows и в нем выбрать Path. Затем необходимо произвести двойное нажатие на Work Path и сохранить его в другом месте. Контуры в этой области действуют аналогично слоям в палитре Layers. Выделенный контур означает, что он активирован и его можно использовать.
Выделенный контур означает, что он активирован и его можно использовать.
Затем выделите контур при помощи Path Selection Tool или палитры Path. Необходимо нажать кнопку Layer, после чего в открывшейся вкладке выбрать New Fill Layer, а уже в ней Solid Color. Таким образом вы создадите слой заливки, которому сразу присваивается векторная маска в виде вашего контура.
Окончание работы
Для доработки изображения можно использовать Pen Tool — для выделения маски слоя заливки. Затем — настроить Pen Tool, а именно выставить Subtract. При помощи этого можно нарисовать на изображении дополнительные элементы и узоры.
Вот так просто можно сделать векторное изображение. Данный навык обязательно поможет начинающим дизайнерам.
На просторах рунета я нашел изображение логотипа. Можно ли перевести её из растра в вектор в Фотошопе, причем автоматически? Нет, нельзя. Увы, пока тенденции вектора в Фотошопе таковы, все что в этом направлении было сделано, осталось неизменно ещё 5 версий назад. С тех пор оно не трогалось, не изменялось и ничего нового в векторе не добавлялось. Вам нужны были векторные инструменты в фотошопе? Вот они, хотите больше? Что вообще вы забыли в Фотошопе, осваивайте Иллюстратор. Примерно такой ход мысли двигал разработчиками, внедрявшими самые простые векторные операции в Фотошоп. А теперь перейдем к делу.
С тех пор оно не трогалось, не изменялось и ничего нового в векторе не добавлялось. Вам нужны были векторные инструменты в фотошопе? Вот они, хотите больше? Что вообще вы забыли в Фотошопе, осваивайте Иллюстратор. Примерно такой ход мысли двигал разработчиками, внедрявшими самые простые векторные операции в Фотошоп. А теперь перейдем к делу.
Перевод растра в вектор осуществляется через области выделения. Вначале мы создаем выделение, затем линии выделения переводим в векторные контуры, затем векторные контуры заливаем слоями заливки, создавая таким образом векторную маску. Для того что бы разобраться во всем этом не на уровне армейских команд — кликни сюда, кликни туда, стоит научиться работать с инструментами рисования вектора, понять как векторные контуры могут взаимодействовать друг с другом, и узнать как же создать векторную маску. Но не переживайте, вам не обязательно усаживаться за чтение до выходных, вы и так поймете как перевести растр в вектор в Фотошопе, если дочитаете статью до конца.
Выделение логотипа
Особо отмечу, чтобы перевод в вектор получился качественный, сама картинка должна быть большого размера. Это справедливо в случае трассировки в Иллюстраторе, а для Фотошопа это ещё важнее. Мое изображение имеет 1500 пикселей в ширину, когда мы закончим перевод в вектор, я покажу, как Фотошоп переводит маленький изображения и мы сравним результаты.
- Выбирайте инструмент Magic Wand Tool
- Настройте в опциях Tolerance 20 или 30.
- Там же кликните по иконке Add to Selection. Подробно о их работе я писал в статье Add, Subtract, Intersect и Exlude в Фотошопе где речь шла об инструментах вектора, но в выделении эти опции работают так же.
Мне честно говоря все равно как вы выделите логотип, хоть в ручную лассо, хоть через Color Range. Просто в данной ситуации, конкретно на этом изображении проще всего это сделать инструментом Magic Wand Tool.
Переводим выделение в векторный контур
Не переключайтесь с инструмента Magic Wand Tool.
- Правой кнопкой мыши кликните по области выделения.
- Из появившегося меню выберите Make Work Path.
- В появившемся окне настройте толерантность на 1,0 Чем выше значение толерантности, тем более плавными, стилизованными и неточными будут наши контуры.
На нижеприведенной иллюстрации я выбрал инструмент Path Selection Tool и выделил контур, что бы он был вам виден.
Сохранение контура в палитре Path
Эта операция не обязательна, но желательна.
- В появившемся окне введите имя и нажмите ОК.
Переключитесь на палитру Path. Если вы не можете её найти нажмите Window > Path
Кликните дважды по контуру в палитре.
Создание векторной маски
Процесс создания векторной маски отлично описан в моей статье Векторная маска в фотошопе. Осуществим этот процесс быстро и без деталей.
Убедитесь, что ваш конур выделен в палитре Path
Выберите из меню Layer > New Fill Layer > Solid Color
В появившемся окне выберите цвет и кликните ОК
Вот и все.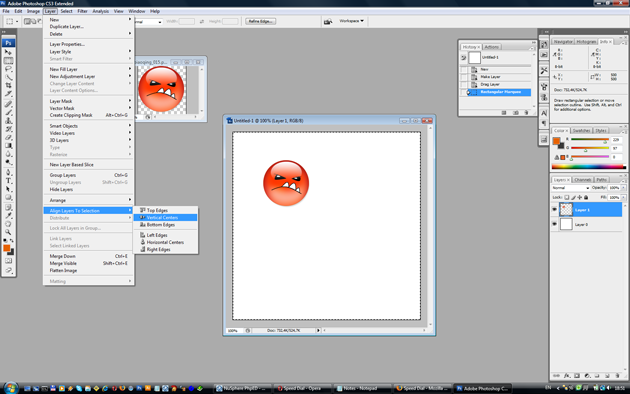 Точнее было бы все если бы это не был hronofag.ru Помните я говорил вам, что чем меньше изображение, тем хуже оно переведется. Готов поспорить на руках у вас какой-то грязный скан засунутый в Ворд, который заказчик требует перевести в вектор? Я угадал? При этом изображение пережато JPG сжатием, уменьшено, потом увеличено, затем опять уменьшено до размеров аватарки, и ещё на него пролили кетчуп. Можно ли качественно перевести в Фотошопе в вектор такую картинку?
Точнее было бы все если бы это не был hronofag.ru Помните я говорил вам, что чем меньше изображение, тем хуже оно переведется. Готов поспорить на руках у вас какой-то грязный скан засунутый в Ворд, который заказчик требует перевести в вектор? Я угадал? При этом изображение пережато JPG сжатием, уменьшено, потом увеличено, затем опять уменьшено до размеров аватарки, и ещё на него пролили кетчуп. Можно ли качественно перевести в Фотошопе в вектор такую картинку?
Для начала посмотрите на наш логотип. Не смотря на отличное разрешение, четкие края Фотошоп не сумел создать хорошие и ровные контуры. Иллюстратор делает это в 100 раз лучше, но статья не про иллюстратор. Как видите контуры не везде ровные, даже в прямоугольных частях логотипа. А окружности совсем косые.
Теперь я уменьшу изображение в 2 раза, затем еще в 2 раза и покажу вам результат перевода в вектор.
Вот вам и наглядный пример, того как размер растрового изображения влияет на качество трассировки. И это при том что изображение весьма качественное не смотря на размер. Ну ка, уменьшу ка я качество. Сохраним картинку в JPG при наихудшем качестве.
И это при том что изображение весьма качественное не смотря на размер. Ну ка, уменьшу ка я качество. Сохраним картинку в JPG при наихудшем качестве.
Переведем в вектор. Отличный результат, не хватает только кетчупа. В самый раз довольному заказчику, обработка под гранж или винтаж!
И все же я слегка манипулирую правдой. Дело в том, что все это резонно для Иллюстратора, который создает вектор на основе картинки. Фотошоп не создает вектор на основе картинки, он создает контуры на основе выделения. Логично, чем качественнее и ровнее выделение, тем ровнее получатся кривые. И инструмент Волшебная палочка, которым мы выделяли эти области, уже не подойдет для выделения таких жутких изображений. Да, вы сумеете сделать качественные выделения, задействовал все инструменты выделения, сумеете даже увеличить их и создать на основе них более менее ровный контур, который все равно будет не идеальным. Идти таким путем просто потеря времени. Единственный рабочий вариант — отрисовать логотип с нуля в Фотошопе.
Импорт графического объекта из Photoshop в Illustrator
Подробнее об импорте изображений и контуров из Photoshop в Adobe Illustrator.
Иллюстрации можно импортировать из файлов Photoshop (PSD) в Illustrator с помощью команды «Открыть», «Поместить» и «Вставить», а также путем перетаскивания.
Illustrator поддерживает большую часть данных Photoshop, в том числе композиции слоев, слои, редактируемый текст и контуры. Таким образом, можно переносить файлы между Photoshop и Illustrator, не теряя возможности редактировать иллюстрации. Чтобы упростить перенос файлов между двумя приложениями, корректирующие слои, видимость которых отключена, импортируются (хотя и остаются недоступными) в Illustrator и восстанавливаются при обратном экспорте в Photoshop.
Плашечные цвета (до 31 плашечного канала в одном файле) импортируются как единое растровое изображение N-Channel, помещаемое над изображением в триадном цвете.
Плашечные цвета добавляются в палитру образцов как заказные цвета с теми же названиями, что и в Photoshop.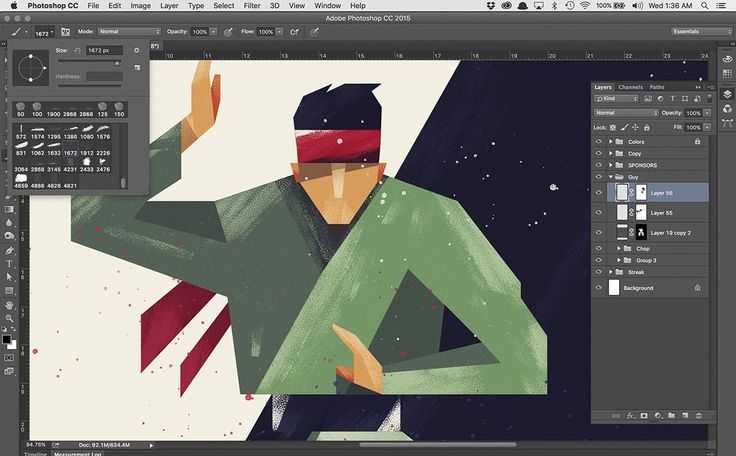 Цветоделение импортированных плашечных цветов осуществляется корректно.
Цветоделение импортированных плашечных цветов осуществляется корректно.
Дуотонные файлы PSD импортируются как одноцветные растровые изображения с 256-цветным индексированным цветовым пространством и цветовым пространством N-Channel, содержащим все дуотонные краски. Поскольку в Illustrator используется N-Channel, режим наложения, заданный в Photoshop, может выглядеть в программе Illustrator иначе. Цвета красок из устаревших библиотек цветов сбрасываются в серый.
В случаях, когда в программе Illustrator необходимо выполнить преобразование данных Photoshop, выдается предупреждение. Например, при импорте 16-битного файла Photoshop в Illustrator выдается предупреждение о том, что изображение будет импортировано как 8-битное однослойное совмещенное.
Размещение связанных документов Photoshop
Чтобы разместить свои иллюстрации в Photoshop, созданные непосредственно в монтажной области Illustrator, выполните действия, описанные ниже.
Параметры импорта файлов Photoshop
При открытии или помещении файла Photoshop, содержащего несколько слоев, можно задать следующие параметры.
Композиция слоев.
Если файл Photoshop содержит композиции слоев, этот параметр определяет, какую версию изображения следует импортировать. Выберите параметр «Показать миниатюру», чтобы отобразить просмотр выбранной композиции слоев. В текстовом поле «Комментарии» отображаются комментарии из файла Photoshop.
При обновлении ссылки.
Задает метод обработки параметров видимости при обновлении связанного файла Photoshop, содержащего композиции слоев.
Сохранить изменения в видимости слоев.
Обновляет связанное изображение на основании состояния видимости слоя в композиции слоев при первоначальном помещении файла.
Использовать видимость слоев как в Photoshop.
Обновляет связанное изображение на основании текущего состояния видимости слоя в файле Photoshop.
Преобразовать слои Photoshop в объекты и сохранить возможность редактирования текста.
Сохраняет структуру слоев и редактируемость текста в максимально возможной степени без ущерба для внешнего вида изображения. Однако, если файл содержит свойства, не поддерживаемые в Illustrator, оформление иллюстрации сохраняется путем совмещения и растрирования слоев. Например:
Наборы слоев, для которых используется режим наложения «Растворение», как и все слои в обтравочных масках совмещаются в единые слои.
Корректирующие слои и слои, в которых используется параметр маскирования, объединяются с нижележащими слоями, как и слои, содержащие прозрачные пикселы и для которых применяются режимы наложения «Осветление основы», «Затемнение основы», «Разница», «Линейный затемнитель», «Линейный осветлитель», «Яркий свет», «Линейный свет» и «Точечный свет».
Слои с эффектами могут быть объединены, однако конкретные параметры объединения зависят от режима наложения слоя, наличия прозрачных пикселов и параметров наложения слоя.
Скрытые слои, подлежащие объединению, удаляются.

Параметры «Преобразовать слои Photoshop в объекты» и «Сохранить возможность редактирования текста» недоступен при связывании файла Photoshop.
Свести слои Photoshop в единое изображение и сохранить внешний вид текста.
Файл импортируется как единое растровое изображение. В преобразованном файле не сохраняются отдельные объекты, за исключением обтравочного контура документа (если он есть). Непрозрачность сохраняется как часть основного изображения, но недоступна для редактирования.
Импортировать скрытые слои.
Импортируются все слои из файла Photoshop, в том числе скрытые. Этот параметр недоступен при связывании файла Photoshop.
Импортировать фрагменты.
Сохраняет все фрагменты, содержащиеся в файле Photoshop. Этот параметр доступен только при открытии или встраивании файла, содержащего фрагменты.
Перемещение части изображения из Photoshop в Illustrator
Перемещение контуров из Photoshop в Illustrator
Как открывать и использовать векторы в Photoshop
Сегодня мы увидим, как открывать и использовать векторы, такие как те, которые доступны на SignSilo, в Photoshop, но сначала, почему бы не проверить этот список альтернатив Illustrator, программ ручной работы, предназначенных для редактирования векторной графики!
Прежде чем мы отправимся в это учебное путешествие, позвольте мне сначала дать обзор того, что такое Photoshop, для людей, которые не знают об этом.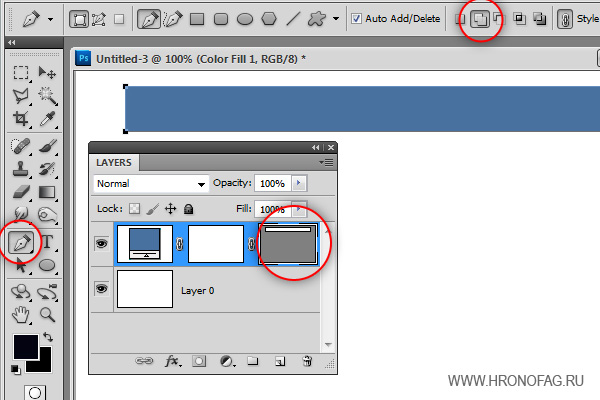 Позже мы узнаем, как открыть векторный файл в Photoshop, а также рассмотрим некоторые рекомендации по использованию векторов в Photoshop. Если вы хорошо знакомы с Photoshop, вы можете сразу перейти к следующему разделу «Как открыть векторы в Photoshop».
Позже мы узнаем, как открыть векторный файл в Photoshop, а также рассмотрим некоторые рекомендации по использованию векторов в Photoshop. Если вы хорошо знакомы с Photoshop, вы можете сразу перейти к следующему разделу «Как открыть векторы в Photoshop».
ВИДЕО-ПОМОЩЬ: Photoshop: векторы и фигуры для начинающих
Изучите простой онлайн-видеокурс, как открывать и использовать векторные файлы в Photoshop. Подпишитесь на их 30-дневную бесплатную пробную версию и отмените в любое время.
ПОСМОТРЕТЬ
Что такое Фотошоп?
Photoshop — это приложение для редактирования растровых изображений, которое идеально подходит для редактирования фотографий и управления изображениями. Он также широко используется для создания цифровых иллюстраций, но вывод всегда в растровом формате. Это приводит нас к другому вопросу, касающемуся форматов изображений. Итак, давайте обсудим форматы изображений, чтобы лучше понять предмет.
Adobe Photoshop Vectors – как?
В компьютерной графике есть в основном два формата, а именно растровый и векторный. Растровые изображения основаны на пикселях и зависят от разрешения. Это означает, что эти растровые изображения нельзя масштабировать без потери качества изображения. Векторные, с другой стороны, создаются с использованием точек, кривых, линий и многоугольников и полностью масштабируются или изменяются в размере без потери качества. Вы можете посетить наш предыдущий пост, чтобы узнать больше о разнице между растровыми и векторными форматами.
Растровые изображения основаны на пикселях и зависят от разрешения. Это означает, что эти растровые изображения нельзя масштабировать без потери качества изображения. Векторные, с другой стороны, создаются с использованием точек, кривых, линий и многоугольников и полностью масштабируются или изменяются в размере без потери качества. Вы можете посетить наш предыдущий пост, чтобы узнать больше о разнице между растровыми и векторными форматами.
Возвращаясь к нашему предыдущему пункту, Photoshop — это программа для редактирования растровых изображений, которая хорошо подходит для редактирования изображений. Векторы нельзя полностью редактировать или создавать с помощью Photoshop. Если вы разочарованы в Photoshop по этой причине, пожалуйста, не делайте этого. Хорошая новость: векторные файлы можно изменять в размере и использовать в Photoshop, сохраняя при этом качество изображения. Как вы можете это сделать?
Давайте перейдем к изучению того, как открывать и использовать векторы в Photoshop.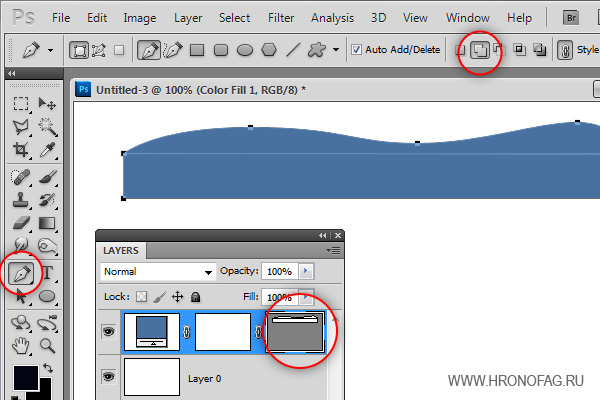 Для нашей цели я создал фон в Illustrator и сохранил его как файл EPS, так как это широко распространенный векторный формат. Я буду использовать этот абстрактный фон, чтобы продемонстрировать правильную технику открытия и использования векторов в Photoshop.
Для нашей цели я создал фон в Illustrator и сохранил его как файл EPS, так как это широко распространенный векторный формат. Я буду использовать этот абстрактный фон, чтобы продемонстрировать правильную технику открытия и использования векторов в Photoshop.
Попробуйте сами! Загрузите мой демонстрационный файл!
Загрузите мой демонстрационный файл бесплатно, если вы хотите следовать моему пошаговому руководству ниже.
Получите себе Adobe Photoshop прямо сейчас всего за $19,99
Двигаемся дальше – Как открыть векторы в Photoshop
Шаги по открытию векторов в Photoshop – не очень правильный путь
- Перейдите в меню «Файл» в строке меню, нажмите «Открыть».
Этап 1
- Выберите файл EPS или AI и нажмите «Открыть».
Шаг 2
Шаги для правильного открытия векторов в Photoshop
- Перейдите в меню «Файл», нажмите «Открыть как смарт-объект».

Этап 1
- Выберите файл EPS или AI и нажмите «Открыть».
Этап 2
Таким образом, файл EPS открывается как смарт-объект. Итак, мы открыли файл EPS или AI в Photoshop. Давайте начнем использовать его прямо сейчас и научимся по ходу дела.
Как использовать векторные файлы в Photoshop
Во-первых, давайте посмотрим на два открытых изображения. Вот как изображения появляются на панели слоев для обоих файлов — один с обычным слоем изображения, а другой — как смарт-объект.
Обычный слой в Photoshop
Слой смарт-объекта в Photoshop
Теперь, когда один и тот же файл открыт по-разному, давайте посмотрим, почему идеально открывать векторы как смарт-объекты в Photoshop.
Смарт-объект позволяет выполнять неразрушающее редактирование в Photoshop. Это означает, что мы можем трансформировать или изменять размер изображения столько, сколько захотим, без потери качества изображения. Позвольте мне продемонстрировать этот аспект для вас, чтобы прояснить.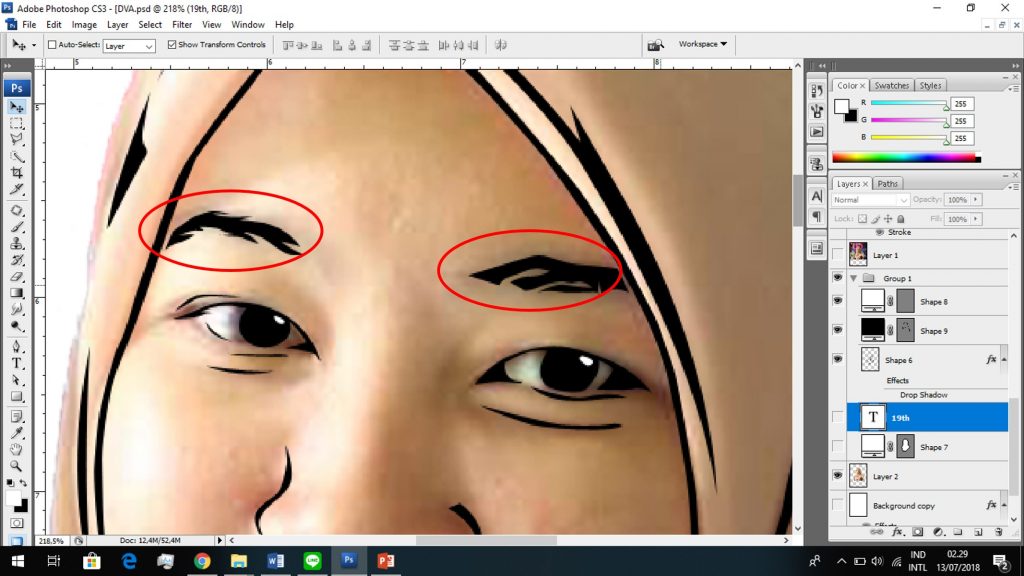
Я перетащил оба этих файла, т. е. слои — простой слой и слой смарт-объекта в другой файл. Теперь я уменьшу изображение.
Уменьшенные слои
После этого я снова увеличу оба этих слоя. Результаты после увеличения приведены ниже, и, без сомнения, смарт-объект сохранил свое качество изображения, несмотря на масштабирование. С другой стороны, нормальный слой потерял свое качество и очарование.
Увеличенный обычный слой в Photoshop
Увеличенный слой смарт-объекта в Photoshop
Есть еще одно преимущество открытия файла как смарт-объекта. Вы можете применить фильтры Photoshop к этому слою и изменить его на более позднем этапе работы. Вы можете вернуться к настройкам фильтров, когда захотите, а также настроить непрозрачность этих фильтров. Вы также можете применить пару настроек настройки изображения и отредактировать их позже.
Это еще не все — есть еще один большой сюрприз. Вы можете дважды щелкнуть этот слой векторного смарт-объекта и вуаля! Файл открывается в Adobe Illustrator в своем истинном виде со слоями и формами в виде редактируемых векторов.
Подробнее о том, как открывать и использовать векторы в Photoshop.
Вы также можете открыть файл как есть, а затем преобразовать его в смарт-объект. Таким образом, он по-прежнему будет иметь неразрушаемые функции редактирования, но будет открываться как отдельный файл Photoshop при двойном щелчке. К сожалению, он не открывается как вектор в Illustrator.
Кроме того, вы можете разместить вектор в Photoshop, выполнив следующие шаги.
- Перейти в меню «Файл»
- Нажмите Место
- Выберите файл EPS или AI и нажмите «Поместить»
- Таким образом, он также открывается как смарт-объект и при двойном щелчке открывается в Illustrator.
Итак, позвольте мне сделать вывод, что идеально использовать векторы в качестве смарт-объектов в Photoshop, чтобы мы могли пользоваться всеми преимуществами, о которых я упоминал ранее. Я надеюсь, что вы максимально используете свои векторы в Photoshop, так же как и в Illustrator или в одной из многих альтернатив Illustrator. Кстати, вы можете скачать этот удивительный абстрактный векторный фон, который мы создали в Illustrator. Абсолютно бесплатно!
Кстати, вы можете скачать этот удивительный абстрактный векторный фон, который мы создали в Illustrator. Абсолютно бесплатно!
Вы можете подписаться на наши информационные бюллетени, чтобы мы могли держать вас в курсе некоторых замечательных материалов о векторах и изобилии бесплатных материалов.
ВИДЕО-ПОМОЩЬ: Photoshop: векторы и фигуры для начинающих
Изучите простой онлайн-видеокурс, как открывать и использовать векторные файлы в Photoshop. Подпишитесь на их 30-дневную бесплатную пробную версию и отмените в любое время.
ПОСМОТРЕТЬ
Изображения © olly – Fotolia.com
Страница не найдена — VectorGuru
Страница не найдена — VectorGuruХьюстон, у нас проблема.
Страница, которую вы ищете, не найдена.
Все категории99CLUBDobe StockBigstockDepositphotosFotoliaiStockShutterstockSignSiloUncategorized Мы используем файлы cookie на нашем веб-сайте. Некоторые из них необходимы, в то время как другие помогают нам улучшить этот веб-сайт и ваш опыт. Персональные данные (например, IP-адреса) могут обрабатываться, например, для персонализированной рекламы и контента или измерения рекламы и контента. Более подробную информацию об использовании ваших данных вы можете найти в нашей политике конфиденциальности. Вы можете отменить или изменить свой выбор в любое время в настройках.
Некоторые из них необходимы, в то время как другие помогают нам улучшить этот веб-сайт и ваш опыт. Персональные данные (например, IP-адреса) могут обрабатываться, например, для персонализированной рекламы и контента или измерения рекламы и контента. Более подробную информацию об использовании ваших данных вы можете найти в нашей политике конфиденциальности. Вы можете отменить или изменить свой выбор в любое время в настройках.
- Существенный
- Статистика
Принять все
Сохранять
Индивидуальные настройки конфиденциальности
Сведения о файлах cookie Политика конфиденциальности Выходные данные
Настройки конфиденциальности
Персональные данные (например, IP-адреса) могут обрабатываться, например, для персонализированной рекламы и контента или измерения рекламы и контента. Более подробную информацию об использовании ваших данных вы можете найти в нашей политике конфиденциальности. Здесь вы найдете обзор всех используемых файлов cookie. Вы можете дать свое согласие на целые категории или отобразить дополнительную информацию и выбрать определенные файлы cookie.
Более подробную информацию об использовании ваших данных вы можете найти в нашей политике конфиденциальности. Здесь вы найдете обзор всех используемых файлов cookie. Вы можете дать свое согласие на целые категории или отобразить дополнительную информацию и выбрать определенные файлы cookie.
Принять все Сохранять
Настройки конфиденциальностиОсновные (2)
Основные файлы cookie обеспечивают выполнение основных функций и необходимы для правильной работы веб-сайта.
Показать информацию Скрыть информацию
| Имя | Печенье Борлабс |
|---|---|
| Провайдер | Владелец этого веб-сайта, Выходные данные |
| Назначение | Сохраняет настройки посетителей, выбранные в окне файлов cookie Borlabs Cookie. |
| Имя файла cookie | borlabs-cookie |
| Срок действия файлов cookie | 1 год |
| Имя | Диспетчер тегов Google |
|---|---|
| Провайдер | Google Ireland Limited, Gordon House, Barrow Street, Dublin 4, Ирландия |
| Назначение | Файл cookie Google используется для управления расширенными сценариями и обработкой событий. |
| Политика конфиденциальности | https://policies.google.com/privacy?hl=en |
| Срок действия файлов cookie | 2 года |
Статистика (2)
Статистика
Статистические файлы cookie собирают информацию анонимно.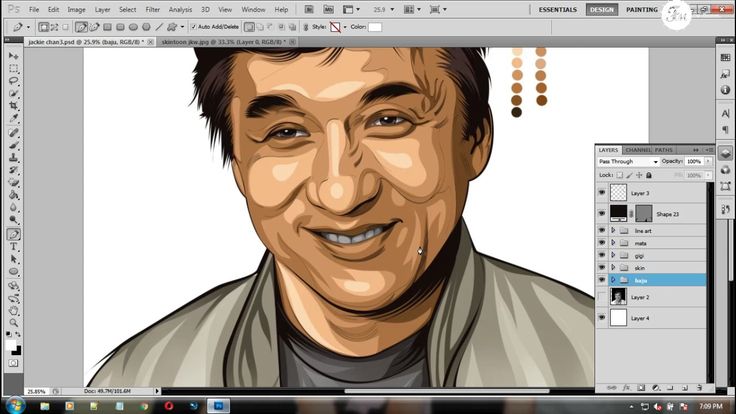 Эта информация помогает нам понять, как наши посетители используют наш веб-сайт.
Эта информация помогает нам понять, как наши посетители используют наш веб-сайт.
Показать информацию Скрыть информацию
| Принять | Щелчок |
|---|---|
| Имя | Щелчок |
| Провайдер | Roxr Software Ltd |
| Цель | Этот веб-сайт использует Clicky, службу веб-аналитики, предоставляемую Roxr Software, Ltd.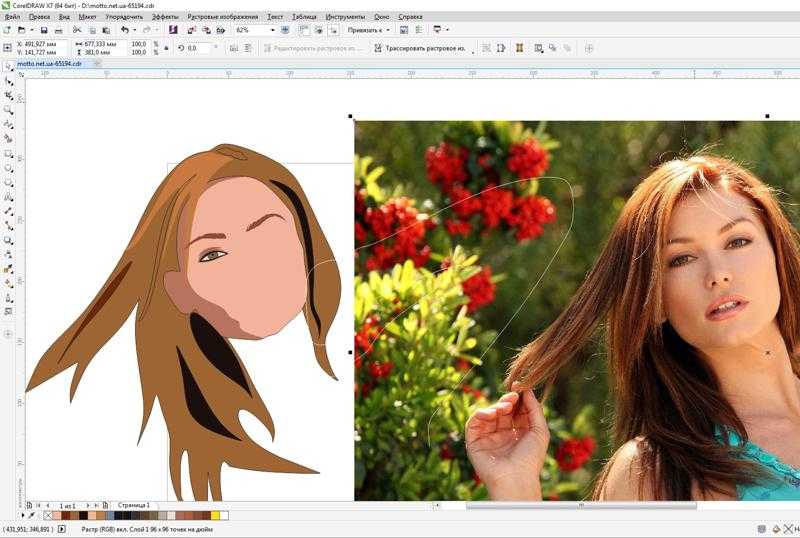 Clicky использует файлы cookie, которые позволяют нам анонимно анализировать, как посетители используют наш веб-сайт. Clicky использует файлы cookie, которые позволяют нам анонимно анализировать, как посетители используют наш веб-сайт. |
| Политика конфиденциальности | https://clicky.com/terms/конфиденциальность |
| Хост(ы) | clicky.com, in.getclicky.com |
| Имя файла cookie | _jsuid,cluid,_first_pageview |
| Срок действия файла cookie | 13 месяцев |
| Принять | Гугл Аналитика |
|---|---|
| Имя | Гугл Аналитика |
| Провайдер | Google Ireland Limited, Gordon House, Barrow Street, Dublin 4, Ирландия |
| Назначение | Файл cookie Google, используемый для аналитики веб-сайта.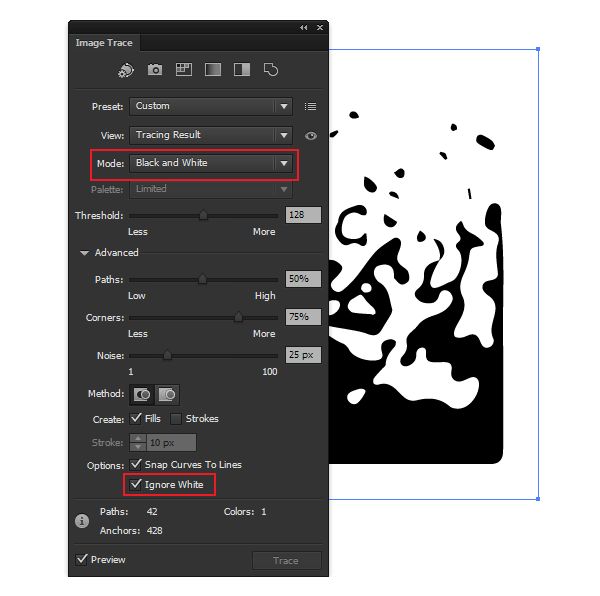 Генерирует статистические данные о том, как посетитель использует веб-сайт. Генерирует статистические данные о том, как посетитель использует веб-сайт. |
| Политика конфиденциальности | https://policies.google.com/privacy?hl=en |
| Имя файла cookie | утм* |
| Срок действия файлов cookie | 2 года |
Политика конфиденциальности Выходные данные
Корзина для покупок
Страница не найдена — VectorGuru
Страница не найдена — VectorGuru Хьюстон, у нас проблема.
Страница, которую вы ищете, не найдена.
Все категории99CLUBDobe StockBigstockDepositphotosFotoliaiStockShutterstockSignSiloUncategorizedМы используем файлы cookie на нашем веб-сайте. Некоторые из них необходимы, в то время как другие помогают нам улучшить этот веб-сайт и ваш опыт. Персональные данные (например, IP-адреса) могут обрабатываться, например, для персонализированной рекламы и контента или измерения рекламы и контента. Более подробную информацию об использовании ваших данных вы можете найти в нашей политике конфиденциальности. Вы можете отменить или изменить свой выбор в любое время в настройках.
Настройки конфиденциальности- Существенный
- Статистика
Принять все
Сохранять
Индивидуальные настройки конфиденциальности
Сведения о файлах cookie Политика конфиденциальности Выходные данные
Настройки конфиденциальности
Персональные данные (например, IP-адреса) могут обрабатываться, например, для персонализированной рекламы и контента или измерения рекламы и контента. Более подробную информацию об использовании ваших данных вы можете найти в нашей политике конфиденциальности. Здесь вы найдете обзор всех используемых файлов cookie. Вы можете дать свое согласие на целые категории или отобразить дополнительную информацию и выбрать определенные файлы cookie.
Более подробную информацию об использовании ваших данных вы можете найти в нашей политике конфиденциальности. Здесь вы найдете обзор всех используемых файлов cookie. Вы можете дать свое согласие на целые категории или отобразить дополнительную информацию и выбрать определенные файлы cookie.
Принять все Сохранять
Настройки конфиденциальностиОсновные (2)
Основные файлы cookie обеспечивают выполнение основных функций и необходимы для правильной работы веб-сайта.
Показать информацию Скрыть информацию
| Имя | Печенье Борлабс |
|---|---|
| Провайдер | Владелец этого веб-сайта, Выходные данные |
| Назначение | Сохраняет настройки посетителей, выбранные в окне файлов cookie Borlabs Cookie. |
| Имя файла cookie | borlabs-cookie |
| Срок действия файлов cookie | 1 год |
| Имя | Диспетчер тегов Google |
|---|---|
| Провайдер | Google Ireland Limited, Gordon House, Barrow Street, Dublin 4, Ирландия |
| Назначение | Файл cookie Google используется для управления расширенными сценариями и обработкой событий.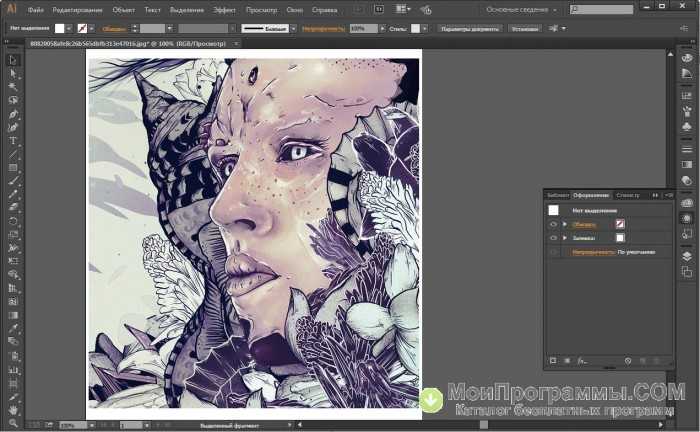 |
| Политика конфиденциальности | https://policies.google.com/privacy?hl=en |
| Срок действия файлов cookie | 2 года |
Статистика (2)
Статистика
Статистические файлы cookie собирают информацию анонимно. Эта информация помогает нам понять, как наши посетители используют наш веб-сайт.
Эта информация помогает нам понять, как наши посетители используют наш веб-сайт.
Показать информацию Скрыть информацию
| Принять | Щелчок |
|---|---|
| Имя | Щелчок |
| Провайдер | Roxr Software Ltd |
| Цель | Этот веб-сайт использует Clicky, службу веб-аналитики, предоставляемую Roxr Software, Ltd. Clicky использует файлы cookie, которые позволяют нам анонимно анализировать, как посетители используют наш веб-сайт. Clicky использует файлы cookie, которые позволяют нам анонимно анализировать, как посетители используют наш веб-сайт. |
| Политика конфиденциальности | https://clicky.com/terms/конфиденциальность |
| Хост(ы) | clicky.com, in.getclicky.com |
| Имя файла cookie | _jsuid,cluid,_first_pageview |
| Срок действия файла cookie | 13 месяцев |
| Принять | Гугл Аналитика |
|---|---|
| Имя | Гугл Аналитика |
| Провайдер | Google Ireland Limited, Gordon House, Barrow Street, Dublin 4, Ирландия |
| Назначение | Файл cookie Google, используемый для аналитики веб-сайта. |

