Как настроить печать в Excel
В Excel в отличие от Word очень часто таблицы с данными не соответствуют формату А4. При подготовке документа на печать следует предвидеть этот момент и правильно установить границы листов Excel.
Разработчики программы Excel предвидели трудности, которые возникают при форматировании документа для вывода на принтер. Они предлагают нам 3 пути для решения данной задачи: 1Параметры страницы. В настройках страниц можно определить и задать свои параметры размещения документа на определенном количестве листов после печати. 2Разметка страниц. Позволяет задать область печати в Excel. Задание и фиксирование границ листов для документа. 3Страничный режим. Позволяет закрепить область печати в Excel. В данном режиме можно управлять границами листов и зафиксировать их на документе.
Настройка параметров страницы
Открываем диалоговое окно «Параметры страницы». Вбираем закладку «Размета страницы» и нажимаем на уголок в разделе «Параметры страницы»
Здесь мы можем поменять ориентацию страницы с книжной на альбомную. Так же можно уменьшить или увеличить масштаб печати в Excel, что позволяет выполнить печать таблицы на одном листе. Или выполнить печать двух страниц на одном листе Excel. Но здесь мы жертвуем размерами данных после печати. Поэтому лучше задать данные в разделе «разместить не более чем на:» . И указываем в параметрах: «стр. в ширину» и «стр. в высоту» количество страниц, на которых будет помещаться наш документ после печати. Задать количество можно мышкой или с клавиатуры.
В основном в ширину должна быть одна страница, а в высоту ставьте максимальное число. Ошибки не будет программа, автоматически разделит таблицы на части и оптимизирует под реальный остаток страниц.
В этом же диалоговом окне перейдите на закладку «Поля».
Здесь можно задать расположение данных и таблиц на странице. Так же вы имеете возможность управлять размерами полей. Можно также убрать поля при печати таблицы Excel.
Обратите внимание ниже на раздел «Центрировать». Две полезные опции: горизонтально или вертикально. Лучше выбрать оба варианта.
Этого небольшого обзора возможностей подготовки к печати больших документов и таблиц в большинстве случаев хватает. Но стоит еще ознакомиться с возможностями разметки страниц и страничного режима. Их функции очень гибкие и удобные для подготовки на печать.
exceltable.com
Печать таблицы Excel с настройками параметров
В Excel достаточно много внимания уделено подготовки документа для вывода на печать. Настроек печати, значительно больше, чем в программе Word.
Чтобы подготовить таблицы и презентабельно разместить их на листах бумаги с помощью принтера ознакомитесь со всеми возможностями настроек программы. Специально для Вас в данной статье детально разобрано диалоговое окно «Печать».
Печать документа Excel
Чтобы вывести документ на печать в Excel существует 2 базовых способа:
- Быстро и без настроек. Щелкните по инструменту «Быстрая печать» на панели быстрого доступа. Документ сразу отправиться на принтер, без каких либо управлений полями и параметрами. Но все же после нажатия на эту кнопку сразу принтер не запуститься, а появиться диалоговое окно настроек принтера.
- С предварительным просмотром и настройками. Выберите «Файл»-«Печать» (или нажмите комбинацию горячих клавиш CTRL+P).
Появиться диалоговое окно по настройке параметров печати и предварительного просмотра. Данный способ разберем ниже более детально.
Как настроить печать в Excel?
Детальный разбор параметров печати и значение кнопок и опций параметров:
- Печать – вывод данных документа на принтер с учетом всех настроек и опций.
- Копии – количество экземпляров распечатанного документа. По умолчанию – 1. Значение можно ввести с клавиатуры или воспользоваться стрелочками.
- Модель принтера – работая в локальной сети данный пункт, может содержать целый список принтеров. К одному компьютеру так же может быт подключено более 1-го принтера. Кроме того в данном параметре отображаются факсы и виртуальные принтеры для генерации PDF файлов.
- Свойства принтера – щелкнув по данной ссылке, открывается диалоговое окно настройки параметров выбранного принтера. Эти параметры зависят от модели и типа печатающего устройства.
- Напечатать активные листы – по умолчанию установлена опция для печати только активных листов. Но если щелкнуть по ней, то раскроется список дополнительных опций: «Напечатать всю книгу» (чтобы вывести данные на печать всей книги Excel) и «Напечатать выделенный фрагмент» (чтобы выводить на печать только диапазон данных). Их названия говорят за их функции. Так же в данном списке доступна опция «Игнорировать область печати». Она работает в режиме переключателя и может быть активирована/отключена вместе с любой выше описанной опцией. Ее можно использовать, когда задана область печати, а ее нужно проигнорировать. Или же стоит использовать данную функцию, когда при печати из Excel выходит пустая страница. Это значит, что неправильно задана область печати и ее нужно проигнорировать.
- Старицы – здесь можно установить диапазон номеров страниц, которые нужно распечатать. Например, печатать только с 5-ой по 12-тую страницу.
- Разобрать по копиям – данная функция выбрана по умолчанию. Это значит, что если документ печатается в нескольких экземплярах, то сначала будет распечатан 1-й экземпляр полностью потом 2-ой, 3-ий и т.д. Данную функцию можно переключить в другой режим «Не разбирать по копиям» — это значит, что сначала будут печататься все только первые страницы всех экземпляров, потом только вторые, третьи и т.д.
- Книжная ориентация – выбор ориентации страницы, которую можно сменить на альбомную ориентацию.
- А4 – здесь можно задать формат бумаги на котором будет печатать принтер. В списке доступно множество форматов для выбора. Но даже если вы не найдете подходящего формата, то для вас доступна опция под списком: «Другие размеры страниц» где вы можете в диалоговом окне «Параметры страницы» найти свой формат. Там же в списке «Размер бумаги» предоставлены все форматы «Международного стандарта ISO 216». Также включены форматы бумаги: «Североамериканский стандарт» и «Японский стандарт».
- Последние настраиваемые поля – по умолчанию в данном параметре предоставляются пользовательские значения. Для удобства предусмотрено 3 готовых и уже настроенных шаблона полей: «Обычные», «Широкие», «Узкие».
- Текущий – это параметр настройки размера масштаба данных, которые будут размещены на листах бумаги. Для удобства предусмотрено 3 шаблона масштабирования страниц: «Вписать лист на одну страницу» (данный шаблон параметра позволяет выполнить печать таблицы в Excel на одном листе), «Вписать все столбцы на одну страницу», «Вписать все строки на одну страницу». Для пользовательских настроек доступна опция «Параметры настраиваемого масштабирования», при выборе которой открываться все тоже окно «Параметры страницы». Например, если нужно увеличить масштаб печати в Excel или уменьшить, то там можно внести свои пользовательские настройки в соответствующем разделе. Таким образом, можно например, уменьшить таблицу в Excel для печати на одном листе.
Внимание! В данных настройках не ищите параметры двухсторонней печати. Данная функция должна поддерживаться Вашим принтером и настраиваться в его параметрах (смотрите пункт 4).
exceltable.com
Печать на одной странице — Excel
Уменьшив лист для печати, можно поместить все данные на одну страницу. Вы можете сжать документ Excel, чтобы данные поместились на указанное число страниц, с помощью команды Параметры страницы на вкладке Разметка страницы.
Уменьшение листа до одной страницы
-
Откройте вкладку Разметка страницы. Щелкните маленькую стрелку запуска диалогового окна справа внизу. Откроется диалоговое окно Параметры страницы.
-
Выберите вкладку Страница в диалоговом окне Параметры страницы.

-
Установите переключатель разместить не более чем на в разделе Масштаб.
-
Чтобы напечатать документ на одной странице, введите 1 в поля ширины и высоты.

Примечание: Excel уменьшит данные в соответствии с указанным числом страниц. Вы также можете настроить значения для печати на нескольких страницах.
-
Нажмите кнопку ОК внизу диалогового окна Параметры страницы.
См. также
Чтобы разделить лист на отдельные страницы для печати, можно также использовать разрывы страниц. Excel добавляет разрывы страниц автоматически (они обозначаются пунктирной линией), но вы можете добавлять разрывы страниц вручную и удалять их.
Если нужно напечатать только определенный раздел листа, можно задать область печати.
support.office.com
Настройки печати. Печать листа Excel
Вставить электронную таблицу как рисунок Как использовать имя листа в Excel?Нередко случается так, что, отправляя документ формата Excel на печать, мы получаем на выходе неожиданный результат: либо таблица не вмещается в длину, либо в ширину разъезжается на несколько листов. Давайте разберемся, как правильно настроить печать листа Excel и как распечатывать только необходимую часть таблицы. Не забываем и про горячие клавиши Ctrl + P — вызов меню Печать листа Excel.

Параметры печати регулируются при помощи функции меню «Файл» — левая верхняя круглая кнопка. Находим слева пункт «Печать». В левой части откроется окно, где будут отображены основные варианты настройки и вид документа, в котором он будет отправлен на распечатывание. Для того, чтобы отправить документ на принтер, нажимаем «Печать».
Как выбрать область печати
Чтобы указать программе, какую часть документа мы хотим получить в распечатанном виде, рассмотрим первичные настройки печати. Здесь три варианта:
— распечатать всю книгу;
— распечатать активные/выделенные листы;
— распечатать выделенный фрагмент/диапазон.

Если необходимо отправить на печать определенные листы Excel, кликаем мышкой по каждому нужному листу, одновременно зажимая Ctrl (так выбираем группу листо), затем находим в меню «Напечатать активные листы» и нажимаем на кнопку «Печать». Группу листов между двумя листам можно выделить зажав Shift.
Для распечатки определенного фрагмента листа выделяем нужные ячейки и выбираем в меню «Вывести на печать выделенный диапазон».
Как настроить ориентацию документа (альбомный или книжный формат)
В Excel можно выбирать между книжной и альбомной ориентацией в зависимости от того, сколько строк и столбцов мы планируем поместить на листе. При большом количестве строк больше подойдет книжный вариант, а если нужно вместить много столбцов, выбираем альбомный формат.
Заходим на ленте Разметка страницы — раздел Параметры страницы — Ориентация
Как правильно настроить поля печати
Существует два варианта настройки полей печати:
— подобрать подходящий размер из предложенных вариантов;
— произвести настройку вручную, щелкнув мышкой по клавише «Показать поля», расположенной внизу окна предварительного просмотра с правой стороны; затем разместить появившиеся поля в нужном порядке.
Печать листа Excel. Как установить масштаб?
С помощью масштабирования можно регулировать размер документа для оптимального использования печатного пространства. Если мы хотим вместить все данные рабочей области на одной бумажной странице, нужно выбрать вкладку «Вписать лист на одну страницу». Тогда и строки, и столбцы таблицы будут помещены на одной странице. С помощью данной опции можно также размещать на одном печатном листе все строки либо все столбцы документа, чтобы поместить его в удобном для пользователя виде.
Масштаб можно устанавливать вручную. Это делается с помощью пункта «Параметры настраиваемого масштабирования». Когда появится диалоговое окно с параметрами, выбираем во вкладке «Страница» опцию «Масштаб», где можно установить масштаб в процентах или число страниц по горизонтали и по вертикали, на которые нужно разместить все элементы печатаемой области.
Как распечатать примечания
Если возникает необходимость распечатать примечания, в настройках печати выбираем иконку «Параметры страницы». Затем в окне находим вкладку «Лист», где выбираем «Печать». Рядом с полем «Примечания» выйдет список из трех вариантов распечатки примечаний. Выбираем нужный и печатаем. Подробнее читаем здесь.
Поделитесь нашей статьей в ваших соцсетях:
Похожие статьи
(Visited 2 724 times, 4 visits today)
Вставить электронную таблицу как рисунок Как использовать имя листа в Excel?excelworks.ru
Как настроить печать документов Excel — Трюки и приемы в Microsoft Excel
Эта статья содержит некоторые базовые сведения о печати.
Отображение кнопки Быстрая печать
Нет, ваши глаза вас не обманывают. Это правда, что Excel по умолчанию не выводит кнопку печати на ленте. «Обычный» способ печати документа предполагает выбор команды Файл ► Печать ► Печать. Но если вам хочется запускать печать одним щелчком кнопкой мыши, внесите изменения в панель быстрого доступа.
- Щелкните на указывающей вниз стрелке справа от панели быстрого доступа.
- Выберите пункт Быстрая печать.
После этого на панели быстрого доступа появится новый значок. Щелкните на нем, и Excel распечатает все содержимое активного листа. Однако иногда хочется иметь больше возможностей управления теми документами, которые вы отправляете на печать.
Настройка общих параметров страницы
Нажатие кнопки Быстрая печать (или выбор команды Файл ► Печать ► Печать) может дать вполне приемлемые результаты во многих случаях, но все же небольшая настройка параметров печати поможет улучшить ваши бумажные отчеты. Вы можете настроить параметры печати в трех местах:
- на экране печати в представлении Backstage, отображаемом при выборе команды Файл ► Печать;
- на вкладке Разметка страницы ленты;
- в диалоговом окне Параметры страницы, которое открывается при нажатии кнопки со стрелкой в правом нижнем углу группы Разметка страницы ► Параметры страницы на ленте.
В таблице ниже приведена информация о настройках печати, которые вы можете указать в трех вышеупомянутых местах.
Места, где можно изменять параметры печати
| Настройка | Экран печати в представлении Backstage | Вкладка Разметка на ленте | Окно Параметры страницы |
|---|---|---|---|
| Количество копий | X | ||
| Какой принтер использовать | X | ||
| Определение области печати листа | X | X | |
| Одно- или двухсторонняя печать | X | ||
| Разобрать (не разбирать) по копиям | X | ||
| Ориентация | X | X | X |
| Размер бумаги | X | X | X |
| Регулировка полей | X | X | X |
| Указывать ручные разрывы страниц | X | ||
| Указывать повторяющиеся строки и/или столбцы | X | ||
| Установить масштабирование печати | X | X | |
| Печатать или скрыть сетку | X | X | |
| Печатать или скрыть заголовки строк и столбцов | X | X | |
| Определение первой страницы | X | ||
| Центрирование данных на странице | X | ||
| Определение заголовка, колонтитула и параметров | X | ||
| Как печатать примечания к ячейкам | X | ||
| Определение порядка следования страниц | X | ||
| Черно-белая печать | X | ||
| Как печатать ячейки с ошибками | X | ||
| Запуск диалогового окна для настройки параметров принтера | X | X |
После изучения таблицы вам может показаться, что печать более сложна в применении, чем есть на самом деле. Помните ключевое правило: если вы не можете найти, где изменить какую-нибудь настройку, она, скорее всего, будет доступна в окне Параметры страницы.
excelexpert.ru
Печать документа в Excel | Компьютерная грамотность
Здравствуйте дорогие читатели моего сайта, и в этой статье разберу вопрос печать документа в Excel на принтере. В прошлых статьях мы разобрали основные инструменты необходимые для работы в электронных таблицах. Но как вы уже заметили что структура документа Excel не имеет четкого отображения на листе формата А4. Поэтому начинающему пользователю ПК будет достаточно сложно сориентироваться в навигации документа и подготовки его к печати.
По традиции будем придерживаться содержания статьи и определимся в последовательности всех действий.
1) Назначение вкладки «Вид»
2) Назначение вкладки «Разметка страницы»
3) Инструмент «Просмотр и печать»
Вот такой не большой план у меня получился для дальнейшего освоения функционала для подготовки документа Excel к печати.
Для начала рассмотрим документ, который я подготовил для работы:

Как видите нет четких границ печати, в отличии от текстового редактора Word. Поэтому достаточно сложно ориентироваться при создании документа предназначенного для печати на принтере.
Поэтому что бы качественно и с первого раза распечатать документ, сделаем определенные манипуляции с отображением нашего документа в поле редактора.
Назначение вкладки «Вид»
В панели вкладок вы можете найти вкладку Вид. Данный инструмент позволяет настроить внешнее отображение документа.
Рассмотрим подробнее назначение отдельных инструментов этой вкладки:
— Режим просмотра книги
Самый главные инструмент который нам необходим для отображение документа в формате А4. Если же вы используете другой формат для печати, то необходимо настроить размер листа в Параметры страницы.

В режиме просмотра книги используем два инструмента это разметка страницы и страничный режим. Для включения данных функций достаточно навести курсор на указанные инструменты, и кликнуть по ним левой клавишей мыши.
В итоге у меня получилось отображение документа в следующем виде:
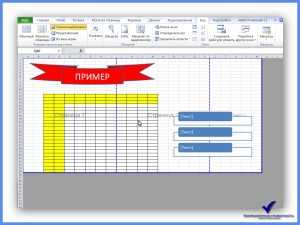
Рассмотрим что поменялось:
— документ приобрел страничный вид;
— Появились обозначения каждой страницы в виде надписи – Страница 1, Страница 2…;
— Документ разграничен визуальными штрих-линиями синего цвета.
И уже на этом этапе можно приступить к редактированию документа. Наша задача уместить содержимое на одном листе, но не принципиально вы можете разместить и на двух. Все зависит от Ваших предпочтений и задач.
Первый способ это сдвиг штрих-линий:
При максимальном сдвиге границы вправо, мы не получили окончательного результата. Поэтому пробуем изменить Книжный вид документа на Альбомный:
После изменения на Альбомный вид документа, сдвигаем границу до конца вправо.
Задача уместить документ на один лист выполнена, теперь переходим к следующему этапу подготовки документа к печати.
Назначение вкладки «Разметка страницы»
Некоторых инструментов из вкладки Разметка страниц мы уже касались в предыдущем пункте. Рассмотрим еще не менее важные моменты, на которые следует обратить внимание.
В пункте параметры листа, мы можем отметить отображение при печати сетки и заголовков. В некоторых случаях требуется печать документа с данными параметрами, например в целях наглядного обучения работе с таблицами Excel.
Во вкладке параметры страницы нам будет интересно поработать с инструментом Поля. Данная функция имеет автоматический режим выставлять поля документа по выбранному Вами шаблону.
Инструмент Печатать заголовки, крайне будет полезен для печати больших таблиц. Это позволит на каждом листе таблицы, при печати, отображать шапку таблицы.
Инструмент «Просмотр и печать»
Переходим к заключительному этапу просмотра и печати документа Excel. Для этого заходим в меню Файл и кликаем на пункт Печать:
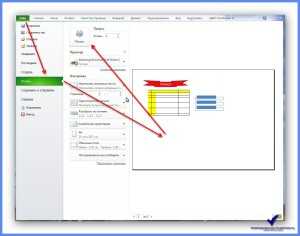
Здесь мы можем визуально посмотреть, как документ будет отображаться на бумаге. Если вас что то не устроит в масштабе отображения, то можно воспользоваться функцией масштабирования:

Документ подготовлен к печати, осталось определиться с количеством копий и нажать на кнопку ПЕЧАТЬ.
Заключение.
В заключении хочу добавить несколько моментов при печати документа в Excel. При подгонке границ страницы вы можете изменить расположение объектов в самом документе. Пытайтесь задействовать все ячейки в строках и столбцах. Избегайте выход элементов документа за область печати. Если Вас заинтересовала тема Excel советую почитать статью печать плаката на листах А4, где раскрывается очень интересная возможность данного инструмента.
Оставляйте комментарии, смог ли я Вам помочь и быть полезным в этой статье. По Вашим комментариям я смогу оценивать полезность своей работы!
С Уважением Oleg Nekrom!
osnov-computer.ru
5 полезных приемов для печати таблиц в Excel
Итак, Вы создали рабочую книгу в Excel полную данных. Она чётко организованна, информация актуальна, форматирование в точности, как было задумано. Вы решили напечатать бумажный вариант этой таблицы… и всё пошло кувырком.
Таблицы Excel не всегда здорово выглядят на бумаге, поскольку не созданы для того, чтобы подходить под формат печатной страницы. Они созданы быть длинными и широкими, насколько это потребуется. Это отлично для редактирования и просмотра на экране, но вызывает затруднения при печати документов, поскольку данные не всегда могут полностью уместиться в стандартный формат бумажного листа.
Все эти трудности вовсе не означают, что невозможно заставить таблицу Excel выглядеть хорошо на бумаге. На самом деле это совсем не трудно. Следующие 5 приемов для печати в Excel помогут Вам в решении этой проблемы. Все они должны одинаково работать в Excel 2007, 2010 и 2013.
1. Пользуйтесь предварительным просмотром страницы перед печатью
При помощи инструмента Print Preview (Предварительный просмотр) Вы можете в точности увидеть, как будет выглядеть таблица на печатной странице. С точки зрения экономии времени и бумаги, Print Preview (Предварительный просмотр) – это Ваш главный инструмент при печати. Вы можете даже вносить некоторые изменения, например, перетаскивать мышью границы печати, чтобы сделать их шире или уже. Воспользуйтесь этим инструментом после настройки параметров печати и компоновки, чтобы убедиться, что таблица выглядит так, как Вы этого хотите.
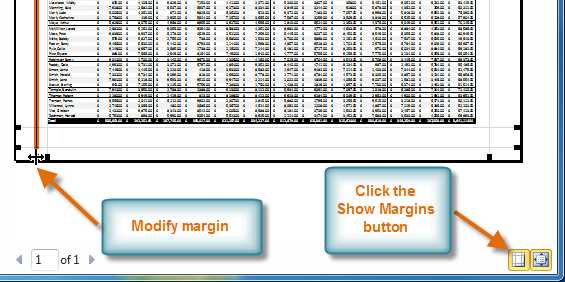
2. Решите, что должно быть напечатано
Если Вам нужна только небольшая часть данных, не стоит печатать всю рабочую книгу – напечатайте выбранные данные. Вы можете распечатать только тот лист, который в данный момент просматриваете, выбрав в настройках печати Print Active Sheets (Напечатать активные листы), или выбрать Print Entire Workbook (Напечатать всю книгу), чтобы распечатать весь файл. Кроме этого, Вы можете напечатать небольшой участок Ваших данных, выделив нужную область и выбрав Print Selection (Напечатать выделенный фрагмент) в настройках печати.

3. Максимизируйте доступную площадь
Вы ограничены размерами листа бумаги, на которой печатаете, но есть способы выжать максимум из его площади. Попробуйте изменить ориентацию страницы. Ориентация по умолчанию хороша для данных, где больше строк, чем столбцов. Если же Ваша таблица в ширину больше, чем в высоту, измените ориентацию страницы на landscape (альбомная). Всё ещё требуется больше места? Вы можете изменить ширину границ по краям страницы. Чем они меньше, тем больше места остаётся для данных. В конце концов, если Ваша таблица не слишком большая, попробуйте поиграть с инструментом Custom Scaling Options (Масштаб), чтобы вместить все строки или все столбцы, либо рискните полностью вписать таблицу на один печатный лист бумаги.
4. Используйте печать заголовков
Если таблица занимает больше одной страницы, то становится сложно понять, к чему относятся конкретные данные, поскольку Excel по умолчанию печатает заголовки столбцов только на 1-м листе. Команда Print Titles (Печатать заголовки) позволяет печатать заголовки строк или столбцов на каждой странице, что значительно упрощает чтение данных.
5. Используйте разрывы страниц
Если таблица занимает более одного листа бумаги, рекомендуем использовать разрывы страниц, чтобы точно определить, какие данные попадут на каждый конкретный лист. Когда Вы вставляете разрыв страницы, всё, что ниже разрыва, отделяется от того, что выше разрыва, и попадает на следующую страницу. Это удобно, т.к. Вы можете разбить данные в точности так, как необходимо.
Используя эти хитрости, Вы можете сделать Ваши таблицы более простыми для чтения. Более подробно об описанных выше приемах Вы найдете в уроках нашего самоучителя:
Оцените качество статьи. Нам важно ваше мнение:
office-guru.ru

