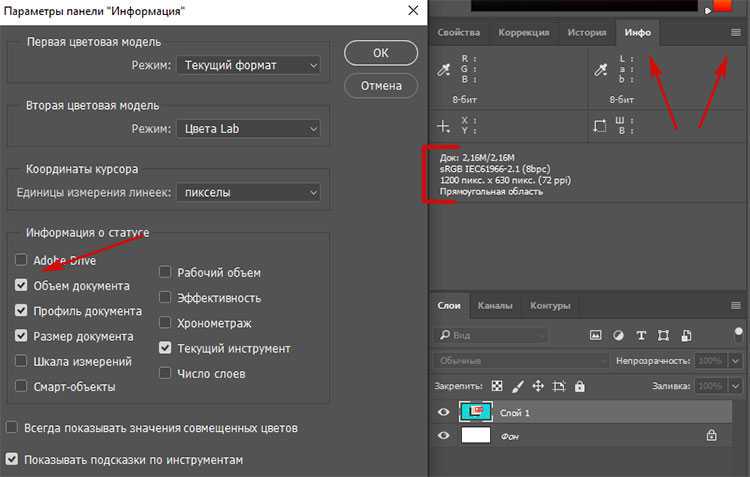Цветовые режимы
Программа Adobe Photoshop использует разнообразные цветовые режимы для отображения, печати и хранения изображений. Эти режимы основаны на базовых моделях описания и репродуцирования цвета. Наиболее часто используются четыре цветовых модели: RGB (красный, зеленый, синий), CMYK (голубой, пурпурный, желтый, черный), CIE L*a*b* (светлота, координаты a и b) и HSB (цветовой тон, насыщенность, яркость). Кроме режимов, основанных на цветовых моделях, Adobe Photoshop также поддерживает режимы для специальной цветной печати, такие как “Дуплекс” и “Индексированные цвета”.
В основе модели HSBлежит восприятие цветов человеческим глазом. В ней все цвета определяются тремя базовыми параметрами: цветовой тон, насыщенность, яркость.
В режиме RGBиспользуются три основных
цвета для отображения почти 16.7 миллионов
цветов. RGB-изображения являются
трехканальными и содержат 24 (8 x 3) бита
на каждый пиксел.
Режим CMYKиспользуется для подготовки изображений к четырехкрасочной печати. В результате преобразования RGB-документа в формат CMYK происходит создание цветоделенных фотоформ. Каждый пиксел изображения содержит 32(8 * 4) бита информации.
В рамках модели Labиспользуются три компоненты представления цвета — три канала изображения. Каждый пиксел изображения содержит 24(8 * 3) бита информации.
Программа Adobe Photoshop позволяет создавать
одно-, двух-, трех- и четырехкрасочные дуплексы. Они рассматриваются как
одноканальные 8-битные полутоновые
изображения. Однокрасочные дуплексы
представляют собой полутоновые (в
градациях серого) изображения, отпечатанные
с помощью одной нечерной краски. Двух-,
трех- и четырехкрасочные дуплексы
представляют собой полутоновые
изображения, отпечатанные с помощью
соответственно двух, трех или четырех
красок. Использование тех или иных
красок в дуплексе определяет общий тон
изображения, а не цвета отдельных
элементов.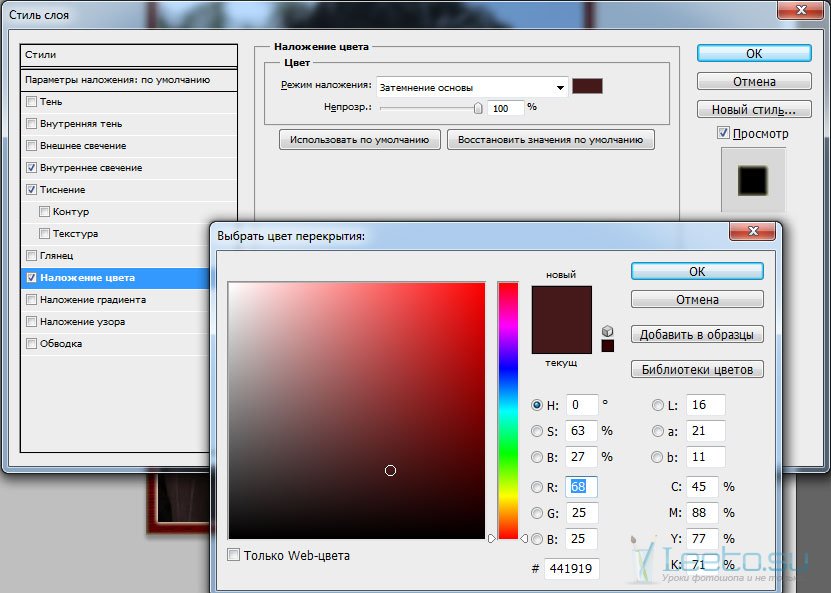
Изображения с индексированными цветамиявляются одноканальными (8 бит на пиксел) и используют цветовые таблицы, содержащие 256 цветов. Этот формат удобен для создания ограниченных цветовых палитр; для сложной обработки изображение необходимо преобразовать в режим RGB.
Из разнообразия цветовых режимов в Adobe Photoshop появляется возможность достичь желаемого результата, будь то улучшение качества печати или уменьшение занимаемого пространства на жестком диске, путем использования того или другого цветового режима. В Microsoft Paint такой возможности нет.
Новый документ, созданный в программе
Adobe Photoshop, состоит только из фона (заднего
плана). Этот фон можно сравнить с холстом,
на котором рисуется картина. Фон может
быть белым, либо окрашенным в текущий
цвет заднего плана. Вы можете добавить
в документ один или несколько слоев.
Слои дают вам возможность редактировать
отдельные элементы изображения независимо
друг от друга.
Кроме того, разновидность слоев, называемых корректирующими слоями, позволяют применять к отдельным слоям или к группам слоев различные методы цветовой и тоновой коррекции. Благодаря этому, вы можете свободно экспериментировать с всевозможными комбинациями графических элементов, текста, специальных эффектов, вариантов непрозрачности и режимов наложения, не изменяя при этом фактического содержимого слоев. До тех пор, пока вы не объедините слои, каждый из них будет оставаться независимым структурным элементом изображения.
Добавляем яркость с помощью цветового режима LAB | by PFY (Твой фотошоп)
Цветовое пространство LAB — редко используемая функция Photoshop, хотя она давным-давно добавлена в программу и идеально подходит для улучшения цветовой палитры фото.
Режим RGB позволяет нам работать с красным, синим и зеленым каналами по отдельности. Режим CMYK — голубым, фиолетовым, желтым и черным. А LAB имеет Lightness (Яркость), А и В.
Режим CMYK — голубым, фиолетовым, желтым и черным. А LAB имеет Lightness (Яркость), А и В.
Канал L отвечает за яркость изображения и настраивается отдельно от цветов. В канале А содержится информация о зеленом и фиолетовом цветах, а в В — голубом и желтом.
Подобное отделение яркости от цвета позволяет быстро выполнить цветокоррекцию фото, что в других цветовых режимах может быть достаточно трудоемким процессом с менее аккуратным результатом.
Открываем нужное фото и копируем его на отдельный документ Image — Duplicate (Изображение — Создать дубликат). В открывшемся окне называем дубликат «LAB» и жмем ОК.
Далее продолжаем работать на копии документа. Убедитесь, что для нее выбран цветовой режим LAB. Для этого переходим Image — Mode — Lab Color (Изображение — Режим — Lab).
Если открыть панель Window — Channels (Окно — Каналы), то вместо каналов Red (Красный), Green (Зеленый) и Blue (Синий) вы увидите Lightness (Яркость), А и В.
Добавляем новый корректирующий слой Layer — New Adjustment Layer — Curves (Слой — Новый корректирующий слой — Кривые), который на панели каналов появится в виде маски. Также откроется панель Properties (Свойства) с его настройками.
На панели Properties (Свойства) кликаем на слово Lightness (Яркость) и выбираем А, который отвечает за фиолетовые и зеленые оттенки изображения.
Подвигайте кривую, чтобы наглядно увидеть корректирующий слой в действии. В нижней части панели выбираем левый черный ползунок и перемещаем его вправо до -60, а белый — до +60. В данном случае оба ползунка переместится примерно на одну ячейку сетки, а растительность и фиолетовые оттенки на волосах Мисси станут ярче. Имейте в виду, что настройки зависят от фото.
Возвращаемся к панели Properties (Свойства) и в верхнем выпадающем меню меняем А на В. Этот канал отвечает за синие и желтые оттенки. Снова подвигайте кривую, чтобы увидеть результат.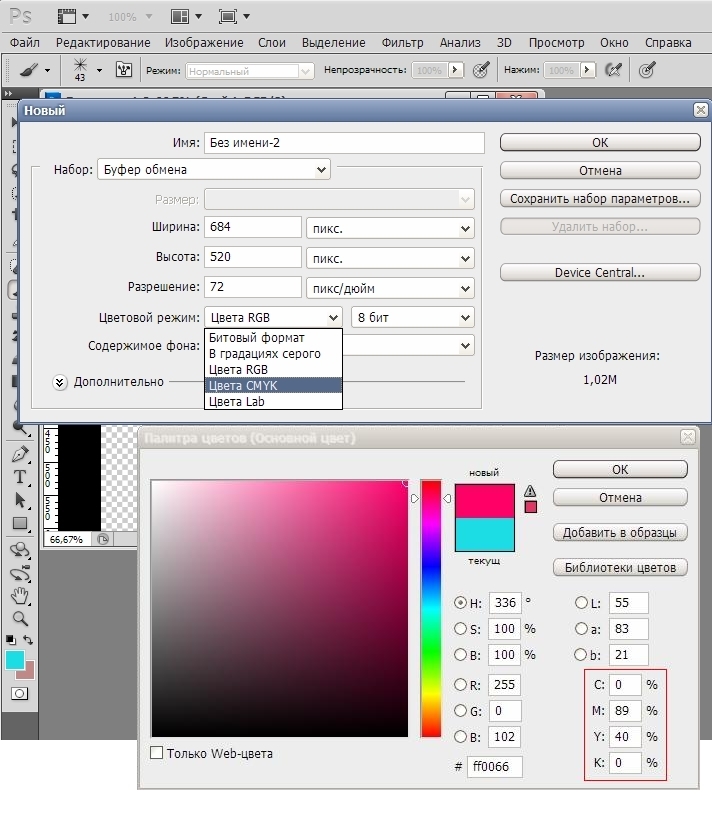
Я повторила действия из шага 5, но в этот раз выделила змею и убрала голубоватые тона на зелени. Черный ползунок я установила на -60, а белый — на +60.
Возвращаемся на панель Layers (Слои) и объединяем все слои в один с помощью команды меню Layer — Merge Visible (Слой — Объединить видимые).
Далее нам нужно изменить цветовой режим обратно на RGB. Для этого переходим Image — Mode — RGB (Изображение — Режим — RGB). В результате не должно возникнуть изменений в цветах.
Теперь с помощью инструмента Move Tool (V) (Перемещение) перетаскиваем объединенный слой с копии документа LAB на оригинал и размещаем над слоем Background (Фон).
Объяснение различных цветовых режимов в Photoshop
Если вы только начали использовать Photoshop, вы, возможно, не знаете силу различных цветовых режимов, присутствующих в Photoshop, т. е. Bitmap, Grayscale, RGB, CMYK и т. д. В этом уроке я собираюсь объяснить каждый режим, присутствующий в Photoshop, сделает вашу жизнь максимально простой, особенно если вы фотограф и любите печатать свои фотографии.
По умолчанию каждая камера записывает изображение в формате RGB, так как это универсальный формат. Вы можете изменить режим изображения, перейдя к Изображение>Режим>[Ваш желаемый режим]
Давайте начнем разбираться один за другим.
1: Растровое изображение
Растровое изображение используется, когда вам нужен только белый и черный цвета, не допускается даже малейшая часть серого. Это всего лишь 1 бит на канал, поэтому, если вы используете 16- или 32-битное изображение на канал, вам нужно сначала преобразовать изображение в 8-битное на канал. Это отлично работает, когда вы имеете дело с высококонтрастным изображением, таким как текстовый документ. Вы можете сделать текст более жирным и четким после преобразования изображения в режим Bitmap из режима RGB. 932 оттенка, т.е. 4294967296 оттенков.
Вы можете установить этот режим, выбрав Изображение>Режим>Оттенки серого.
Вот пример изображения в режиме оттенков серого.
3: RGB
Это универсальный режим, который используют ваш рабочий стол и камера. RGB означает красный, зеленый и синий, поэтому цвета отображаются как смесь красного, зеленого и синего цветов по шкале от 0 до 255, т. е. 256 оттенков. Таким образом, общий цвет, который вы можете получить, составляет 256 x 256 x 256, то есть 16777216 (приблизительно 16 миллионов).
Например, чистый красный цвет имеет значение RGB R=255, B=0 и G=0.
Вы можете перейти в этот режим, выбрав Image>Mode>RGB
Вот пример изображения в режиме RGB.
4: CMYK
Этот режим используется в струйных, коммерческих или цифровых принтерах. CMYK означает голубой, пурпурный, желтый и черный.
Этот режим имеет меньше оттенков, чем RGB, и всякий раз, когда вы переключаетесь с RGB на CMYK, вы увидите, что немного цвета исчезают. Это единственная причина, по которой принтер печатает менее яркое изображение по сравнению с тем, что мы видим на рабочем столе.
Чтобы использовать этот режим, вы можете перейти к Image>Mode>CMYK.
5: Lab Color
Этот режим основан на том, как человеческий глаз может видеть цвет независимо от режима RGB, CMYK и т. д. Он устраняет все цвета, которые человеческий глаз не может обнаружить.
Этот режим может показаться таким многообещающим, но его самое большое преимущество — это самый большой недостаток. Иногда вам будет сложно создать нужный цвет в этом режиме, так как этот режим ограничивает цвет.
Чтобы использовать этот режим, выберите Image>Mode>Lab Color.
И мы закончили с этим уроком. Я надеюсь, что вы нашли этот урок интересным.
Как изменить цветовой режим в Photoshop (краткие советы)
Цветовые режимы могут быть запутанной частью редактирования изображений, особенно для новых редакторов, которые только начинают изучать техническую сторону вещей. Даже многие опытные редакторы могут проводить большую часть своего времени, работая в стандартном цветовом режиме RGB, используемом для отображения на экране.
Даже многие опытные редакторы могут проводить большую часть своего времени, работая в стандартном цветовом режиме RGB, используемом для отображения на экране.
Изменить цветовой режим изображения в Photoshop довольно просто — требуется гораздо больше времени, чтобы изучить различия между каждым режимом изображения (подробнее об этом позже).
Выполните следующие действия, чтобы изменить цветовые профили/режимы в Photoshop.
Откройте меню Image , выберите подменю Mode , а затем выберите нужный цветовой режим. Photoshop преобразует изображение из текущего цветового режима в новый выбранный цветовой режим.
Для использования определенных цветовых режимов, таких как Bitmap и Duotone , вы должны сначала изменить цветовой режим на Оттенки серого, чтобы сбросить всю информацию о цвете, а затем вы сможете переключиться на нужный режим.
Вот и все! Но если вы хотите узнать больше о различных доступных цветовых профилях и о том, когда каждый из них полезен, читайте дальше.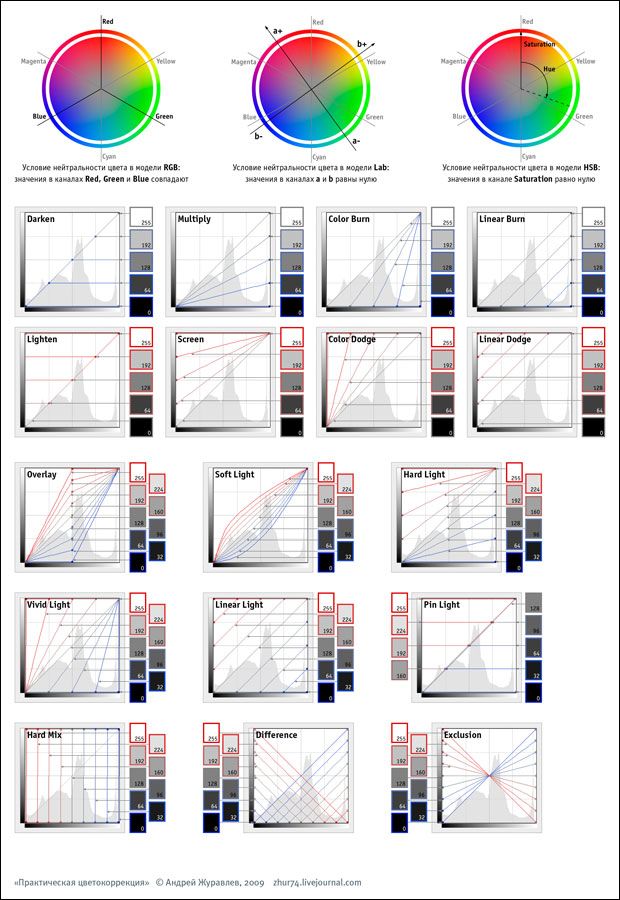 Я постараюсь не вдаваться в технические подробности, чтобы все это превратилось в бессмысленный жаргон, но цветовые режимы — это очень техническая тема, поэтому, пожалуйста, простите меня заранее.
Я постараюсь не вдаваться в технические подробности, чтобы все это превратилось в бессмысленный жаргон, но цветовые режимы — это очень техническая тема, поэтому, пожалуйста, простите меня заранее.
Table of Contents
- 3 Common Color Modes/Profiles
- RGB Mode
- CMYK Mode
- Grayscale Mode
- Specialized Color Modes
- Bitmap Mode
- Duotone Mode
- Indexed Color Mode
- Lab Mode
- Многоканальный режим
- Заключительное слово
3 общих цветовых режима/профиля
ежедневное редактирование, поэтому давайте подробнее рассмотрим три наиболее распространенных цветовых режима, используемых в Photoshop.
Режим RGB
На сегодняшний день это наиболее часто используемый цветовой режим в Photoshop. Мало того, что это цветовой режим по умолчанию, используемый для создания новых документов, режим RGB также используется для всей экранной графики, будь то цифровые фотографии, графика веб-сайта или элементы пользовательского интерфейса для вашего новейшего приложения.
RGB означает красный зеленый синий, и каждое изображение RGB состоит из трех цветовых каналов: красного канала, зеленого канала и синего канала.
Каждый канал фактически является изображением в градациях серого, но чисто белые пиксели в красном канале обрабатываются как чисто красные, чисто зеленые в зеленом канале и чисто синие в синем канале.
Три канала объединены для создания любого цвета, который ваш монитор может отображать (и, возможно, даже некоторых цветов, которые он не может отображать!).
Режим CMYK
Режим CMYK является другим часто используемым цветовым режимом в Photoshop, поскольку он используется коммерческими принтерами для печати всех документов. Если вы конвертируете фотографию или графику для печати, использование цветового режима CMYK (вместе с правильно откалиброванным монитором) гарантирует, что результаты печати будут выглядеть так же хорошо, как и на экране.
Для печатной графики необходим другой цветовой режим из-за различий в способах создания цветов.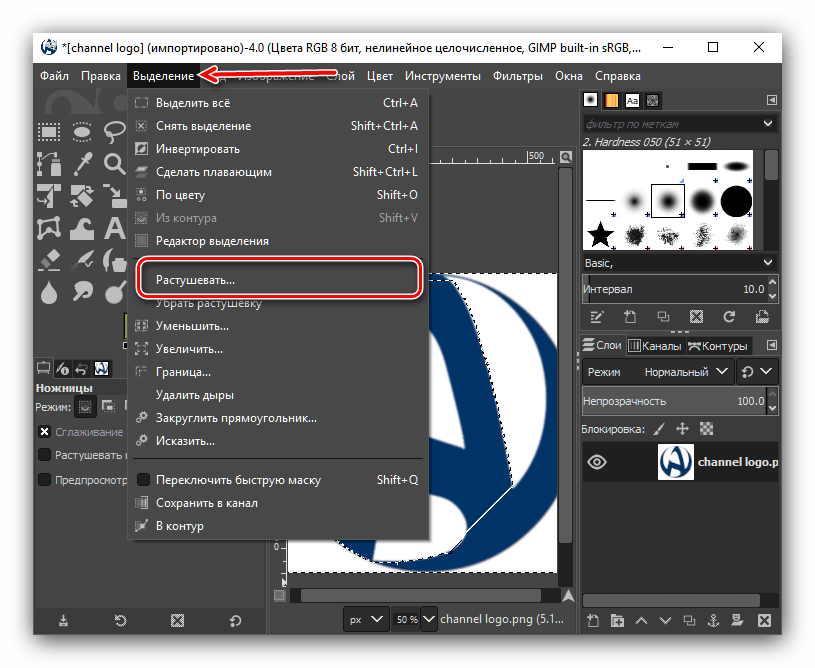
В модели RGB, используемой для экранной графики, ваше устройство фактически излучает различные цвета света в сочетании для создания цветов, которые вы видите, что называется аддитивной цветовой моделью.
Но когда вы смотрите на лист фотобумаги, вы видите только отраженный свет от источника окружающего света, что требует использования субтрактивной цветовой модели, такой как CMYK, для точного представления цветов.
Мне гораздо удобнее работать с цветами в режиме RGB, но это потому, что я не много работаю с печатью. Хотя я не думаю, что «печать умирает», как все привыкли говорить, она определенно отошла на второй план по сравнению со всеми захватывающими вещами, происходящими в цифровом мире.
Режим «Оттенки серого»
Режим «Оттенки серого» делает примерно то, что написано на банке: изображения сохраняются без какой-либо информации о цвете. Изменение цветового режима на «Оттенки серого» приведет к удалению всей цветовой информации из существующего изображения, поэтому используйте ее осторожно!
Часто необходимо сначала переключить изображение в режим «Оттенки серого», прежде чем переключаться в один из более специализированных цветовых режимов, описанных ниже, потому что они обрабатывают цвета совершенно иначе, чем более стандартные режимы RGB и CMYK.
Специализированные цветовые режимы
В дополнение к обычным цветовым режимам, указанным выше, существует несколько других узкоспециализированных цветовых режимов, подходящих только для очень специфических ситуаций. Большинство из них используются для печати, но есть несколько технических режимов, которые обычно используются для преобразования цветов.
Я не буду вдаваться в подробности, потому что если вам нужно использовать эти режимы, вы, вероятно, уже знаете, как они работают, но если вам действительно интересно, вы можете узнать больше о каждом цветовом режиме от Adobe.
Растровый режим
Растровый режим — это основной цветовой режим, с которым может работать Photoshop. Он отбрасывает всю информацию о цвете и тоне и просто использует чисто черные и чисто белые пиксели для создания изображения.
Двухцветный режим
Представьте себе изображение в градациях серого, но вместо оттенков серого в изображении используется другой цвет: это двухцветное изображение.
Двухцветный режим обычно используется для печати с определенными плашечными цветами, которые предварительно выбираются и смешиваются, а не создаются путем комбинирования красок CMYK, как это обычно делают принтеры.
Двухцветный режим на самом деле поддерживает монотоны, дуотоны, тритоны и квадроны, но вам придется сначала переключить цветовой режим на Оттенки серого, прежде чем вы сможете использовать любой из этих параметров.
Режим индексированных цветов
Как можно догадаться из названия, режим индексированных цветов используется для изображений, которые содержат ограниченный набор до 256 цветов, хранящихся в индексе.
Основное преимущество этого цветового режима заключается в том, что он может уменьшить размер файла, но также ограничивает ваши возможности редактирования и общее качество изображения из-за ограниченного количества цветов.
Лабораторный режим
Лабораторный режим, более известный как режим L*a*b или даже CIE L*a*b, основан на человеческом восприятии цветовых различий. Это начинает становиться более техническим, чем я знаком, поэтому я позволю Adobe объяснить это лучше:
Это начинает становиться более техническим, чем я знаком, поэтому я позволю Adobe объяснить это лучше:
«Потому что Lab описывает, как выглядит цвет, а не сколько конкретного красителя требуется для устройства ( Например, монитор, настольный принтер или цифровая камера) для воспроизведения цветов Lab считается аппаратно-независимой цветовой моделью. Системы управления цветом используют Lab в качестве эталона цвета для предсказуемого преобразования цвета из одного цветового пространства в другое цветовое пространство». ( источник )
Крайне маловероятно, что вам понадобится использовать этот режим, если вы не выполняете специализированную работу по преобразованию цветов, и в этом случае вы, вероятно, уже знаете, как его использовать!
Многоканальный режим
Я никогда не использовал этот режим, но, насколько я понимаю, он действует как своего рода технический универсальный режим, который можно использовать для переключения между цветовыми режимами, сохраняя при этом исходные данные канала.