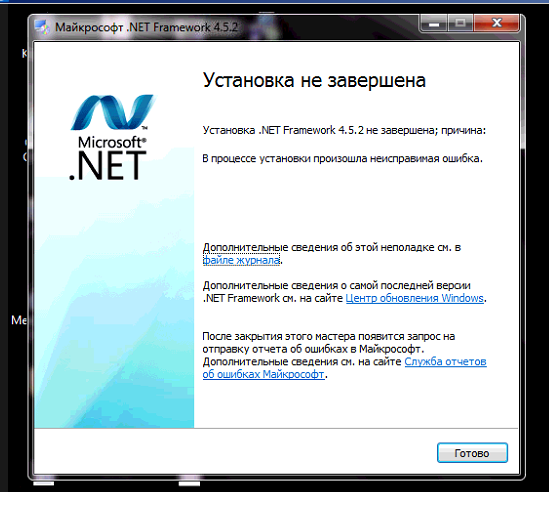Как узнать установленные версии .NET Framework
В данной статье показаны действия, с помощью которых можно узнать установленные версии .NET Framework в операционной системе Windows.
.NET Framework — программный компонент операционных систем Windows, предоставляющий функциональные возможности для запуска приложений использующих архитектуру .NET.
В некоторых случаях пользователям операционных систем Windows необходимо узнать установленные на компьютере версии .NET Framework.
Узнать список установленных версий .NET Framework можно несколькими способами.
Как узнать версии .NET Framework используя VBScript
Используя Visual Basic скрипт можно узнать список установленных версий .NET Framework, на мой взгляд это самый простой способ.
Скачайте zip-архив по ссылке ниже.
Скачать DetermineNetframeworkVersion.vbs.
Извлеките скрипт из архива в любое место, например на рабочий стол и запустите его двойным кликом мыши.
В окне Контроль учетных записей нажмите кнопку Да.
Затем вы увидите всплывающее окно со списком установленных версий .NET Framework.
Как узнать версии .NET Framework используя редактор реестра
Запустите редактор реестра, для этого нажмите сочетание клавиш
+ R и в открывшемся окне Выполнить введите (скопируйте и вставьте) regedit и нажмите клавишу Enter ↵.
В окне редактора реестра, перейдите по следующему пути:
HKEY_LOCAL_MACHINE\\SOFTWARE\\Microsoft\
ET Framework Setup\
DP
Здесь мы увидим разделы с наименованием версий, пока нам нужны разделы с именами v2.0.50727, v3.0, v3.5.
Нажмите на любой из этих разделов, и в правой части окна вы увидите список параметров. Нам нужны только параметры Install, SP, Version.
Если параметр Install имеет значение 1, то это говорит о том что данная версия .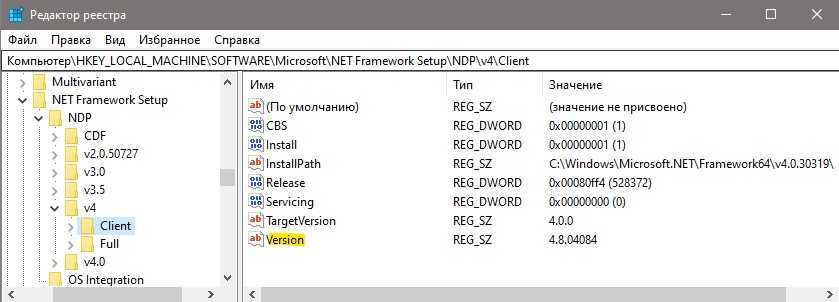 NET Framework установлена.
NET Framework установлена.
Параметр SP указывает на номер установленного Service Pack.
Параметр Version содержит полный номер версии .NET Framework.
Все параметры для определения пакета .NET Framework версий 4.0 и выше находятся в подразделах Full и Client, раздела v4.
Подраздел Full отвечает за полную версию, которую чаще всего используют разработчики программ. Client больше подходит для рядовых пользователей.
Чтобы определить версию .NET Framework 4.0 и выше в операционной системе Windows, необходимо в редакторе реестра перейти по одной из следующей ветке:
HKEY_LOCAL_MACHINE\\SOFTWARE\\Microsoft\
ET Framework Setup\
DP\\v4\\Client
HKEY_LOCAL_MACHINE\\SOFTWARE\\Microsoft\
ET Framework Setup\
DP\\v4\\Full
Теперь также смотрим значение параметра Install, если его значение равно 1, то это значит что данная версия .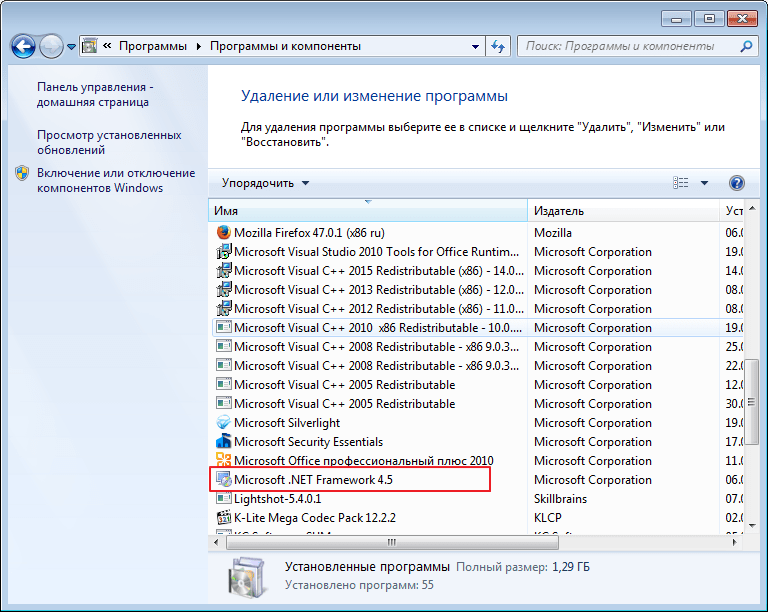
Обратите внимание на параметр Release, с помощью его значения можно точно узнать установленную версию .NET Framework 4.0 и выше.
Значения параметра Release приведены в таблице ниже.
| Значение DWORD «Release» | Версия |
|---|---|
| 378389 | .NET Framework 4,5 |
| 378675 | Платформа .NET Framework 4.5.1, установленная с Windows 8.1 или Windows Server 2012 R2 |
| 378758 | Платформа .NET Framework 4.5.1, установленная в Windows 8, Windows 7 с пакетом обновления 1 (SP1) или Windows Vista с пакетом обновления 2 (SP2) |
| 379893 | .NET Framework 4.5.2 |
| В системах Windows 10: 393295. Во всех других версиях ОС: | .NET Framework 4.6 |
В системах Windows 10 с ноябрьским обновлением: 394254. Во всех других версиях ОС: 394271 | .NET Framework 4.6.1 |
| В юбилейном обновлении Windows 10 Anniversary Update: 394802. Во всех других версиях ОС: 394806 | .NET Framework 4.6.2 |
| В обновлении Windows 10 Creators Update: 460798. Во всех других версиях ОС: 460805 | .NET Framework 4.7 |
| В Windows 10 Fall Creators Update: 461308. Во всех других версиях ОС: 461310 | .NET Framework 4.7.1 |
| 461808 | .NET Framework 4.7.2 |
Также, на сайте компании Microsoft, можно посмотреть полный список значений реестра для соответствующей версии .NET Framework, для этого перейдите по этой ⇒ ссылке и по этой ⇒ ссылке
Такими способами можно быстро и точно определить установленные на компьютере версии .NET Framework.
Ну а если нужно установить . NET Framework, то для этого читайте следующие статьи:
NET Framework, то для этого читайте следующие статьи:
Как установить .NET Framework 3.5 и 4.5 в Windows 10
Как установить .NET Framework 3.5 в Windows 10 используя Windows PowerShell
Как установить .NET Framework 3.5 в Windows 8.1
Как узнать какой Framework установлен на компьютере?
- Категория: Технические советы
- – Автор: Игорь (Администратор)
- Узнаем какие Framework Net установлены по наличию ключей в реестре
- Используем командную строку для определения версий установленных Framework Net
- Как узнать установленные Net Framework с помощью NET Version Detector
Microsoft .Net Framework используется в операционных системах Windows для поддержки приложений, а с версии 7, так же и для поддержки некоторых системных компонентов.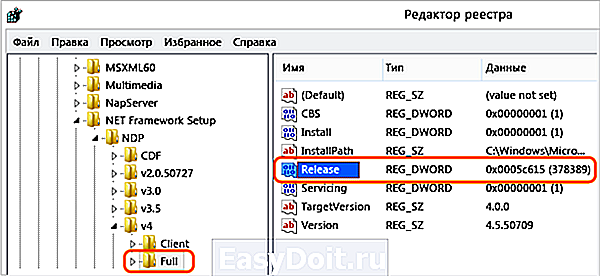 Однако, у данного фреймворка есть одна особенность — это не взаимозаменяемость различных версий Net Framewok. Другими словами, если вы используете программу, рассчитанную на одну версию DotNet Framework (например, версия 2.0), то для корректного запуска программы вам необходимо, чтобы данная версия фреймворка была установлена на компьютера. По этой причине в Windows может быть установлено несколько версий DotNet Framewrok. И, порой, необходимо знать, какие именно версии установлены на вашем компьютере.
Однако, у данного фреймворка есть одна особенность — это не взаимозаменяемость различных версий Net Framewok. Другими словами, если вы используете программу, рассчитанную на одну версию DotNet Framework (например, версия 2.0), то для корректного запуска программы вам необходимо, чтобы данная версия фреймворка была установлена на компьютера. По этой причине в Windows может быть установлено несколько версий DotNet Framewrok. И, порой, необходимо знать, какие именно версии установлены на вашем компьютере.
В данной статье будут показаны три способа, как можно определить какие версии установлены на вашем компьютере.
Примечание: Начиная с Windows 7, компания Microsoft включила в состав операционной системы .Net Framework 2.0 — 3.5.1.
Узнаем какие Framework Net установлены по наличию ключей в реестре
Каждый DotNet Framework записывает о себе информацию в подразделах специального ключа реестра Windows:
- HKEY_LOCAL_MACHINE\SOFTWARE\Microsoft\NET Framework Setup\NDP
Так что, если вы знаете как использовать редактор реестра, то достаточно открыть этот ключ и посмотреть на названия вложенных ключей, чтобы определить установленные версии.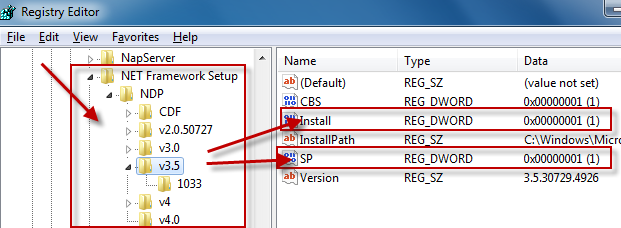 Однако, с интерпретацией этих ключей связаны определенные особенности, подробнее о которых можно узнать из статьи на сайте Microsoft. В статье так же описываются методы определения версий DotNet Framework, но они предназначены для технических специалистов. Обычным же пользователям может пригодится именно информация об особенности формирования ключей и параметров для каждой версии Framework.
Однако, с интерпретацией этих ключей связаны определенные особенности, подробнее о которых можно узнать из статьи на сайте Microsoft. В статье так же описываются методы определения версий DotNet Framework, но они предназначены для технических специалистов. Обычным же пользователям может пригодится именно информация об особенности формирования ключей и параметров для каждой версии Framework.
Используем командную строку для определения версий установленных Framework Net
Несмотря на то, что DotNet Framework устанавливается, как обычное приложение, пути для установки являются фиксированными (относительно каталога с операционной системой). Поэтому определить список установленных версий .Net Framework так же можно и через командную строку. Для этого откройте командную строку и введите:
- dir %WINDIR%\Microsoft.Net\Framework\v*
Или для 64-разрядных версий:
- dir %WINDIR%\Microsoft.Net\Framework64\v*
По окончанию выполнения этих команд, отобразится список установленный версий, за исключением версии 4.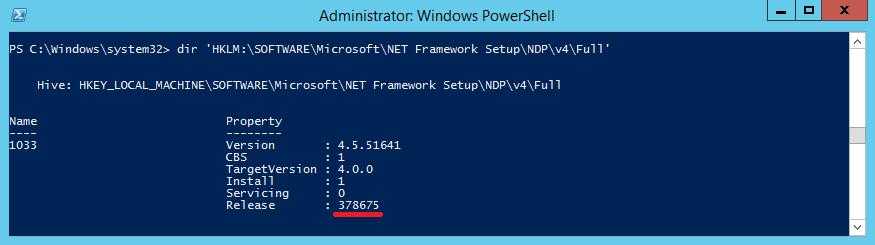 5, которая хранится в подкаталоге версии 4.0.
5, которая хранится в подкаталоге версии 4.0.
Как узнать установленные Net Framework с помощью NET Version Detector
Если вы предпочитаете использовать программы для определения установленных версий DotNet Framework, то вот небольшая, бесплатная и портативная утилита под названием .NET Version Detector. Описание и ссылку для скачивания можно найти на сайте разработчика по этой ссылке. Примечательно, что сама программа не использует ни один из фреймворков, так что даже если у вас не установлено ни одного DotNet Framework, то вы об этом узнаете. Zip-архив с программой занимает 387 Кб и содержит всего один исполняемый файл. Для запуска программы, распакуйте архив в любое удобное место и запустите исполняемый файл. При первом запуске программа попросит вас согласиться с лицензионного соглашения, а после покажет все установленные версии .Net Framework, включая версию 4.5.
Кроме того, еще одной полезной особенностью программы является то, что в главном окне программы так же предоставлены ссылки для загрузки различных версий DotNet Framework с официального сайта. Так что, если вам не хватает какой-либо версии на компьютере, то с помощью этой программы скачать и установить ее будет достаточно просто.
Так что, если вам не хватает какой-либо версии на компьютере, то с помощью этой программы скачать и установить ее будет достаточно просто.
Теперь, вы знаете три способа как определить, какие версии .Net Framework установлены в вашем Windows.
У вас есть информация, которой вы бы хотели поделиться с читателями, или же вы нашли неточность в тексте статьи? Оставьте комментарий!
Рубрики:
- asp.net
- система
☕ Понравился обзор? Поделитесь с друзьями!
- Пять небольших бесплатных программ для упрощения задач Windows
- This PC Tweaker программа для настройки системного каталога «Компьютер» в Windows 7
Добавить комментарий / отзыв
4 метода проверки версии .NET Framework в Windows — TecAdmin
.NET Framework является неотъемлемой частью экосистемы .NET. Это набор API-интерфейсов, которые можно использовать для написания приложений и сервисов практически на любом языке программирования (включая Ruby, Java, Python, C#, JavaScript и многие другие).
Advertisement
Для большинства разработчиков, использующих .NET для создания программного обеспечения, .NET Framework не является чем-то, что им нужно детально понимать. Вместо этого это то, что необходимо обновлять для всех их проектов по мере выпуска новых версий. Но что на самом деле делает .NET Framework? В этой статье вы узнаете 4 способа найти установленную версию .NET Framework в системе Windows.
Способ 1. Проверка версии .NET Framework в PowerShell
PowerShell — это кроссплатформенное решение для автоматизации задач, состоящее из оболочки командной строки, языка сценариев и среды управления конфигурацией. Вы можете проверить установленную версию .NET Framework с помощью PowerShell в Windows. Запустите приложение PowerShell (от имени администратора) и введите следующую команду, чтобы проверить установленную версию .NET, и нажмите Enter:
Get-ChildItem 'HKLM:\SOFTWARE\Microsoft\NET Framework Setup\NDP' -Recurse | Get-ItemProperty -Name version -EA 0 | Где { $_. (?!S)\p{L}'} | Выберите PSChildName, версию
(?!S)\p{L}'} | Выберите PSChildName, версию
Вы увидите вывод, как показано на снимке экрана ниже:
Проверьте версию .NET Framework с помощью PowerShell в WindowsНа снимке экрана показано, что в этой системе установлена .NET framework 4.7.
Способ 2. Проверка версии .NET Framework в командной строке
Командная строка Windows — это интерфейс командной строки для операционных систем Windows. Она похожа на командную строку Unix/Linux и используется для выполнения введенных команд. Вы также можете проверить установленную версию .NET Framework непосредственно из командной строки, запросив реестр Windows.
Запустите командную строку Windows от имени администратора и введите:
reg query "HKLM\SOFTWARE\Microsoft\Net Framework Setup\NDP" /s
Вы можете напрямую проверить, установлена ли версия 4.x, выполнив эту команду:
reg query "HKLM\SOFTWARE\Microsoft\Net Framework Setup\NDP\v4" /s
Вы увидите вывод, как показано на снимке экрана ниже:
Проверьте версию . NET Framework с помощью CLI в Windows
NET Framework с помощью CLI в WindowsНа снимке экрана показано, что в этой системе установлена .NET framework 4.7.
Способ 3. Проверка версии .NET Framework в реестре
В предыдущем методе для запроса к реестру Windows используется командная строка. Вы можете напрямую открыть редактор ревизий в своей системе и проверить версии .NET framework.
- Откройте меню «Пуск».
- Найдите «regedit» и щелкните приложение «Редактор реестра» в результатах поиска.
- Перейдите по следующему пути:
HKEY_LOCAL_MACHINE\SOFTWARE\Microsoft\NET Framework Setup\NDP - Разверните основной ключ версии (например, v4 или v4.0)
- Затем выберите Полный.
Вы найдете установленную версию .NET Framework, как показано на снимке экрана ниже:
Проверьте версию .NET Framework с помощью реестра в WindowsСпособ 4: Проверьте версию .NET Framework в диспетчере файлов
Вы также можете проверить .NET framework версию непосредственно из проводника Windows.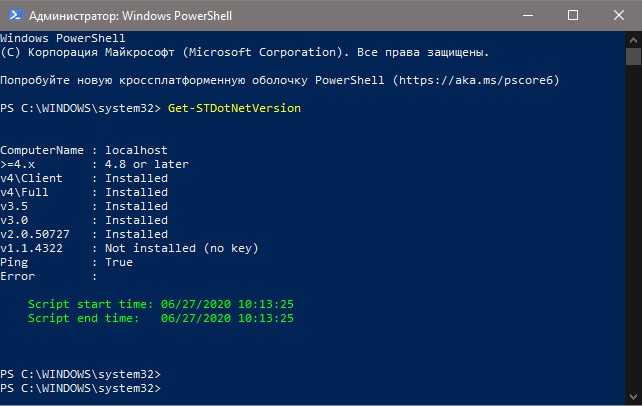 Выполните следующие шаги:
Выполните следующие шаги:
- Откройте проводник или нажмите клавиши быстрого доступа «CTRL + e».
- Перейдите по следующему пути: C:\Windows\Microsoft.NET\Framework
- Затем откройте папку, показывающую, как: v4.0.30319
- Щелкните правой кнопкой мыши любой из файлов « .dll» и выберите параметр «Свойства».
- Выберите вкладку Подробности .
- Вы можете найти версию в свойстве «Версия продукта» .
См. приведенный ниже снимок экрана:
Проверка версии .NET Framework с помощью файлов в WindowsНа приведенном выше снимке экрана показано, что в вашей системе установлена платформа .NET Framework 4.7.
Заключение
В этом руководстве мы обсудили 4 метода поиска версии .NET framework в системе Windows. Вы можете использовать любой из методов, PowerShell, командную строку, редактор реестра или файловый менеджер, чтобы проверить версию . NET Framework.
NET Framework.
Доля. Фейсбук Твиттер Пинтерест LinkedIn Тамблер Электронная почта WhatsApp
6 способов проверить версию .NET Framework: шаг за шагом
XУСТАНОВИТЬ, щелкнув файл для скачивания
Для устранения различных проблем с ПК мы рекомендуем Restoro PC Repair Tool: Это программное обеспечение исправит распространенные компьютерные ошибки, защитит вас от потери файлов, вредоносного ПО, аппаратного сбоя и оптимизирует ваш компьютер для достижения максимальной производительности. Исправьте проблемы с ПК и удалите вирусы прямо сейчас, выполнив 3 простых шага:- Загрузите Restoro PC Repair Tool , который поставляется с запатентованными технологиями (патент доступен здесь).
- Нажмите Начать сканирование , чтобы найти проблемы Windows, которые могут вызывать проблемы с ПК.
- Нажмите Восстановить все , чтобы устранить проблемы, влияющие на безопасность и производительность вашего компьютера.

- Restoro был загружен 0 читателями в этом месяце.
Для запуска огромного количества приложений в вашей системе должна быть установлена платформа Microsoft .NET Framework. Когда приложение на основе .NET запускается на машине без правильной версии платформы, результаты могут быть непредсказуемыми. Несомненно, программа не будет работать правильно или вообще не будет работать, но то, что происходит для информирования пользователя о проблеме, отличается от программы к программе. Довольно часто вы получаете довольно неясное всплывающее сообщение об ошибке, которое на самом деле не сообщает вам ничего информативного.
Не удалось правильно инициализировать приложение (0x0000135). Нажмите OK, чтобы закрыть приложение.
Это распространенное сообщение об ошибке, но оно не указывает, связана ли проблема с самой программой или с чем-то еще.
Некоторые программы могут быть немного более полезными и предупреждать вас о том, что для продолжения установки требуется определенная версия . NET Framework. Другое программное обеспечение может привести к тому, что Windows предложит автоматически загрузить и установить отсутствующую версию .NET.
NET Framework. Другое программное обеспечение может привести к тому, что Windows предложит автоматически загрузить и установить отсутствующую версию .NET.
Серьезная проблема с .NET заключается в том, что он загружается значительно, а после установки может занимать несколько сотен мегабайт на жестком диске. Для создания программ также требуется определенная версия .NET, поэтому просто установить одну версию, вероятно, будет недостаточно. Например, программе А может потребоваться .NET 3.5, а программе Б — .NET 4.6. В этом случае вам понадобятся оба, установленные в вашей системе.
Windows Server, Vista, 7, 8/8.1 и 10 поставляются с версией .NET, интегрированной в операционную систему. Поскольку существует много версий .NET Framework (от 1.0 до 4.8) и часто в одной системе присутствует более одной версии для запуска разных приложений, иногда даже вы, как пользователь, можете даже не знать, на какой .NET установлен твой компьютер. Вот несколько способов узнать это.
1. Raymondcc .NET Detector
Один из способов проверить, какие версии .NET установлены, — через системный реестр. Если установлен пакет .NET, информация о нем должна быть правильно введена в реестр. Мы решили использовать этот метод и создать небольшой инструмент, который выполняет простую и простую задачу, сообщая вам, какие версии .NET у вас установлены.
Инструмент не может быть проще в использовании, просто запустите исполняемый файл, и он сообщит вам, какие .NET у вас есть, показывая их темным текстом, выделенные серым цветом записи не установлены. Наведите указатель мыши на установленный пакет, чтобы узнать номер его версии. Нажав на версию, которая в данный момент не установлена, вы попадете на страницу ее загрузки в Microsoft. Соответствующая информация о пакете автоматически копируется в буфер обмена, чтобы ее можно было вставить в файлы справки или на форумы и т. д.
Программа способна обнаруживать платформы . NET Framework от 1.0 до последней версии 4.8 (включая версии для Windows 10), является переносимой и работает в Windows XP и более поздних версиях. Приветствуются любые отзывы об этом инструменте.
NET Framework от 1.0 до последней версии 4.8 (включая версии для Windows 10), является переносимой и работает в Windows XP и более поздних версиях. Приветствуются любые отзывы об этом инструменте.
Загрузить Raymondcc .NET Detector
2. Raymondcc .NET Detector Command Line Edition
Кажется, не так много инструментов, которые позволяют вам использовать командную строку, чтобы легко узнать, какие версии .NET установлены. Как следствие, мы создали версию .NET Detector, которая работает с пакетными сценариями и командной строкой, а не с графическим интерфейсом. Результат будет показан в окне консоли.
Запустите NET_Detector_cli.exe из сценария или командной строки, чтобы получить простое отображение установленных версий .NET. Добавьте аргумент /v , чтобы включить второй столбец с полным номером версии каждой установленной платформы.
Этот инструмент работает так же, как и версия с графическим интерфейсом, и проверяет системный реестр на наличие установленных версий . NET Framework. Он также работает на любой системе XP или выше и обнаруживает версии .NET от 1.0 до 4.8. Отзывы об этом инструменте также приветствуются.
NET Framework. Он также работает на любой системе XP или выше и обнаруживает версии .NET от 1.0 до 4.8. Отзывы об этом инструменте также приветствуются.
Загрузить Raymondcc .NET Detector CLI Edition
Примечание: Мы прекрасно понимаем, что оба инструмента .NET Detector производят небольшое количество обнаружений в некоторых онлайн-сканерах вирусов, таких как Virus Total. Raymond.cc создал и размещает эти файлы, поэтому мы знаем каждую строку кода и можем заверить вас, что любые обнаружения являются ложными срабатываниями.
3. ASoft .NET Version Detector
Эта программа представляет собой небольшой и легкий портативный инструмент, который предоставляет информацию обо всех различных версиях .NET Framework, установленных на компьютере. Если в системе не установлена определенная версия, есть удобные кнопки-ссылки, позволяющие получить доступ к соответствующей веб-странице Microsoft, чтобы вы могли легко загрузить ее.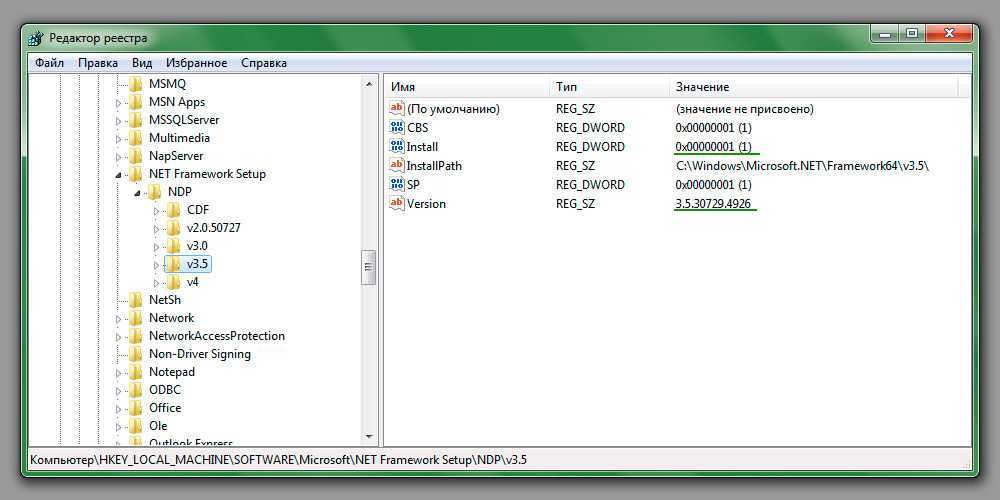 Также предоставляется ссылка для загрузки комплекта разработки программного обеспечения (SDK) для каждой версии.
Также предоставляется ссылка для загрузки комплекта разработки программного обеспечения (SDK) для каждой версии.
Установленная версия .NET будет отображаться белым текстом. Нажав на логотип рядом с ним, вы перейдете в каталог его установки. Окно журнала внизу показывает, какие версии и соответствующие исправления обновлений присутствуют, в том числе 32-битные/64-битные, и соответствующие расположения папок. Кнопка копирования просто скопирует весь текст в этом поле в буфер обмена.
Перейдите в раздел «Справка» > «История версий .NET», чтобы увидеть, какие версии .NET установлены в каких операционных системах в качестве стандартных. ASoft .NET Version Detector проверяет версии .NET Framework от 1.0 до 4.8, а также может работать в Windows 2000 и выше.
Загрузить Детектор версий .NET
4. Проверка версии .NET
Проверка версии несколько устарела и не обновлялась несколько лет, но все еще работает. Когда мы попытались, проверка версии обнаружила последнюю версию . NET Framework 4.8. Обязательно запускайте этот инструмент от имени администратора, даже если вы являетесь администратором, иначе в окне не будет отображаться информация о номерах версий.
NET Framework 4.8. Обязательно запускайте этот инструмент от имени администратора, даже если вы являетесь администратором, иначе в окне не будет отображаться информация о номерах версий.
Существует также проверка номера версии установленного в данный момент Internet Explorer, что может быть полезно для старых систем. Некоторые кнопки предназначены для копирования информации в буфер обмена и ее печати или отправки по электронной почте. Внутри zip-файла есть версия командной строки (файл .com), которую вы можете использовать в пакетных файлах. Версия для командной строки не требует прав администратора, как версия с графическим интерфейсом.
Информация, представленная как в графическом интерфейсе, так и в инструменте командной строки, содержит номер версии, а не легко читаемое имя. Это может затруднить определение того, установлены ли дополнительные версии или версии пакета обновления.
Загрузить средство проверки версий .NET
5.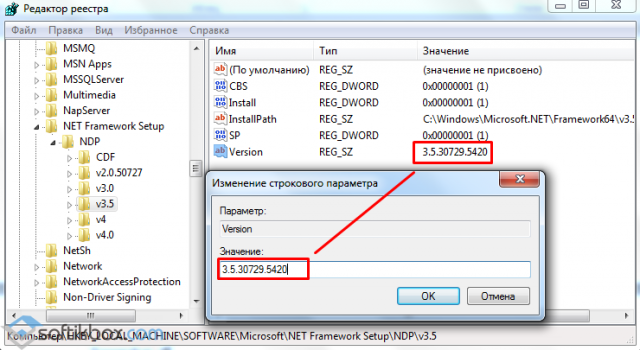 Использование PowerShell для обнаружения версий .NET
Использование PowerShell для обнаружения версий .NET
Хотя можно использовать командную строку или PowerShell для получения версий .NET, присутствующих на вашем компьютере, многие методы можно найти в Интернете. дают неполные результаты. Как и наш собственный инструмент, лучший способ определения установленных версий .NET — это запрос к реестру, и PowerShell может сделать это довольно легко. 9(?!S)\p{L}’} | выберите PSChildName, Version
Список имен немного неудобен, и вы не получите более точной информации, такой как номера пакетов обновления или незначительные изменения. Он также не обнаружит .NET 1 или 1.1, поскольку они находятся в другом месте реестра, чем все остальные версии.
Другим вариантом является загрузка готового сценария PowerShell, который будет определять версии .NET и отображать информацию в гораздо более удобном виде.
Сценарий получения установленных версий .Net Framework размещен на Github и упрощает чтение информации для большинства пользователей. В настоящее время он поддерживает и обнаруживает от 1.0 до последней версии .NET Framework 4.8.
В настоящее время он поддерживает и обнаруживает от 1.0 до последней версии .NET Framework 4.8.
Загрузка установленных версий .Net Framework Getter
6. Проверка вручную
Существует несколько способов ручной проверки установленных версий Microsoft .NET Framework. Один из них — через «Программы и компоненты» или «Установка и удаление программ» в Панели управления. Это очень простой способ проверки, но он также может быть ошибочным, поскольку отображаемые записи удаления можно легко удалить из реестра или оставить от предыдущей установки. Также не будут отображаться версии .NET, интегрированные в операционную систему.
Еще один ручной способ проверки — просмотреть папки, в которых хранится большинство программных файлов .NET, чтобы узнать, что там находится. Расположение находится в папке C:\Windows\Microsoft.NET\Framework, а также в папке Framework64 для 64-разрядных систем. Наведите указатель мыши на папку, чтобы увидеть ее размер в информационной подсказке (ниже мы используем Free Commander, чтобы получить все размеры папок одновременно).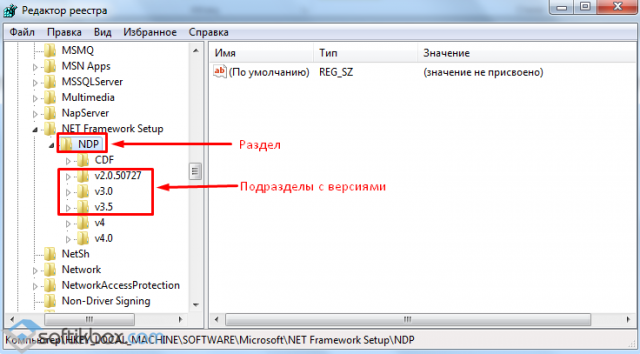
 (?!S)\p{L}'} | Выберите PSChildName, версию
(?!S)\p{L}'} | Выберите PSChildName, версию