Выбор параметров страницы.
Любой документ состоит из страниц, поэтому в начале работы над документом необходимо задать значения параметров страницы: формат (размер страницы), ориентацию (книжную или альбомную), размер полей.
Ориентация страниц в Microsoft Word 2010
Осуществляется в пункте меню Разметка страницы, с помощью кнопки на ленте Ориентация. После выбора книжной ориентации текст документа выглядит так:
После выбора альбомной ориентации текст документа выглядит так:
Ориентация страниц в Libre Office Writer
Эти параметры можно задать в меню Формат. В области Поля диалогового окна задается размер полей, которые определяют расстояние от краев страницы до границы области текста. Там же задается ориентация страницы.
Кроме
того, диалоговое окно Стиль страницы
позволяет
регулировать размер бумаги, расположение
колонтитулов.
Колонтитулы — это специальные области листа, предназначенные для вывода на каждой странице документа номера страницы, а также одинакового текста, например имени автора, названия документа и др.
После выбора альбомной ориентации текст документа выглядит так:
После выбора книжной ориентации текст документа выглядит так:
Сноски в ms Word 2010
Для создания сноски необходимо выбрать в строке меню Ссылки вставить Сноску.
Появится диалоговое окно, в котором задаются параметры сноски.
В
подгруппе Положение указывается, где
будет находиться
сноска, в самом конце данной страницы
(Сноска) или в конце всего
документа (Концевая сноска). Для задания
нестандартных значков — звездочки,
крестики, нолики надо поставить галочку
Символ и нажать
на кнопку, появится окно символов.
Результат форматирования текста отображается на рисунке, расположенном ниже.
Сноски в LibreOffice Writer
Для создания сноски необходимо выбрать в строке меню Вставка Сноска.
Появится диалоговое окно, в котором задаются параметры сноски. В подгруппе Тип указывается, где будет находиться сноска, в самом конце данной страницы (Сноска) или в конце всего документа (Концевая сноска). Чтобы вставить сноску в виде автоматической нумерации, в подгруппе Нумерация поставить галочку Автоматически. Для задания нестандартных значков — звездочки, крестики, нолики надо поставить галочку Символ и нажать на кнопку, появится окно символов, или вписать символ в поле ввода самостоятельно.
Результат форматирования текста отображается на рисунке, расположенном ниже.
Создание закладок в тексте документа.
С помощью закладок можно отметить какой-либо элемент документа или место в тексте, например для быстрого перехода к этому месту
Закладки в ms Word 2010
Создание
новых закладок и быстрый переход к
отмеченному тексту осуществляется с
помощью диалогового окна, вызываемого
кнопкой Закладка (Bookmark) пункта меню
Вставка, предварительно
следует установить курсор в нужное
место текста или выделить эту часть
текста.
Откроется диалоговое окно Закладка (Bookmark).
В поле ввода текста Имя закладки (Bookmark Name) введите имя закладки, не содержащее пробелов и состоящее из букв. Если необходимо задать имя, состоящее из нескольких слов, то их следует разделить дефисами или подчеркиванием.
Нажмите кнопку Добавить (Add). Эта кнопка будет активна, если имя закладки задано правильно. Диалоговое окно закроется.
Для перехода к тексту, отмеченному закладкой, следует открыть диалоговое окно Закладка (Bookmark) и, выделив в списке закладок под полем ввода текста нужную, нажать кнопку Перейти (Go To). Переключатель Порядок (Sort By) в зависимости от положения позволяет сортировать закладки в списке по имени или положению в тексте.
Для
удаления закладки необходимо выделить
ее в списке диалогового окна Закладка
(Bookmark) и нажать кнопку Удалить (Delete).
Закладки действуют в пределах одного документа. Текст с закладкой можно переместить в другое место документа, но скопировать закладку вместе с текстом можно, только если текст будет вставляться в другой документ, в противном случае копируется только текст без закладки.
Отмеченный закладкой текст можно дополнять или исправлять, закладка при этом не изменяется, но в обычном режиме делать это неудобно, поскольку закладки не отображаются, даже если включить режим отображения всех символов. Увидеть закладки можно, включив режим их отображения в настройках Microsoft Word.
Для
включения режима отображения закладок
надо перейти на вкладкуменю
Файл (File) и выбрать команду Параметры (Options).
Откроется окно Параметры Word (Word Options)
Следует выбрать в левой части окна
категорию Дополнительно (Advanced) и
прокрутить список элементов управления
до группы Показывать содержимое документа
(Show document content). В этой группе установить
флажок Показывать закладки (Show bookmarks) и
нажать кнопку OK.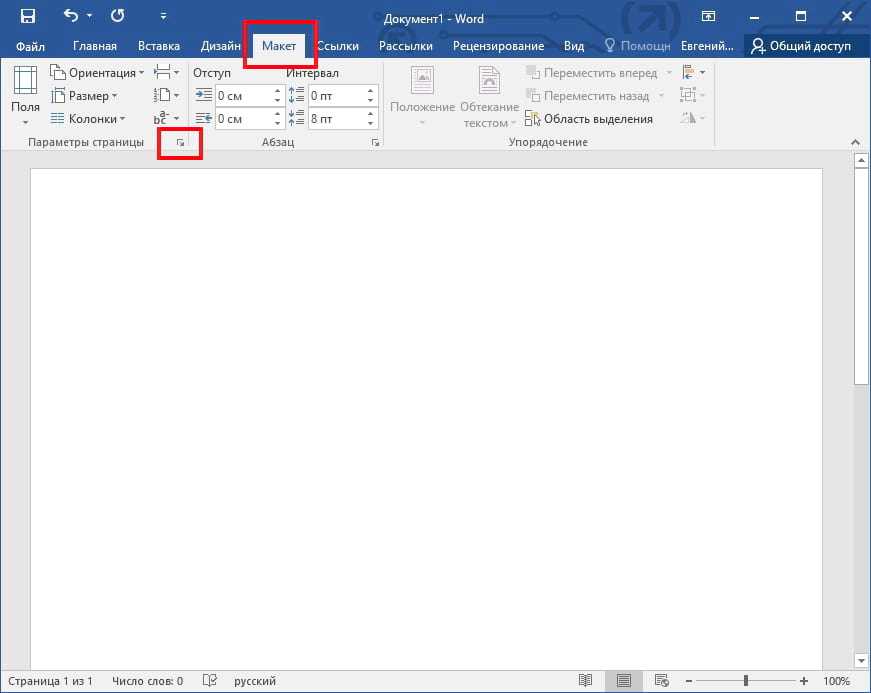 Теперь текст, отмеченный
закладками, будет отображаться в серых
прямоугольных скобках. Если удалить
весь текст, находящийся в таких скобках,
то закладка также будет удалена. Помимо
диалогового окна Закладка (Bookmark) переход
к тексту, отмеченному закладкой, можно
осуществлять с помощью гиперссылок и
перекрестных ссылок.
Теперь текст, отмеченный
закладками, будет отображаться в серых
прямоугольных скобках. Если удалить
весь текст, находящийся в таких скобках,
то закладка также будет удалена. Помимо
диалогового окна Закладка (Bookmark) переход
к тексту, отмеченному закладкой, можно
осуществлять с помощью гиперссылок и
перекрестных ссылок.
Настройка параметров страницы, колонтитулы и нумерация страниц в Word 2007
Похожие презентации:
Microsoft Word. Форматирование документа. Выбор параметров страницы
Страницы. MS WORD 4
Создание и сохранение документов. Настройка параметров страницы. (Тема 2.1)
Текстовый процессор MS Word
Текстовый процессор MS Word
Microsoft word 2010. Форматирование страниц. Урок 6
Текстовый редактор Word
Работа с большими документами
Работа с офисными программами. (Лекция 2)
Технологии обработки текста на примере текстового процессора MS WORD
1. Тема: «Настройка параметров страницы, колонтитулы и нумерация страниц в Word 2007»
2.
 О параметрах страницыК основным параметрам страницы
О параметрах страницыК основным параметрам страницыотносятся размер страницы, поля и
ориентация страницы.
Параметры страницы можно устанавливать
как для всего документа, так и для его
отдельных разделов.
Для выбора и установки параметров
страницы используют элементы группы
Параметры страницы вкладки Разметка
страницы
3. Рисунок 1
Настройка параметров страницыРисунок 1
Настройка параметров страницы
Следует отметить, что по умолчанию параметры
страницы устанавливаются не для всего
документа, а только для текущего раздела, то есть
того, в котором в данный момент находится курсор
или выделен фрагмент.
При наличии разрывов разделов в документе для
установки параметров страницы всего документа
необходимо предварительно выделять весь
документ или пользоваться диалоговым окном
Параметры страницы.
К диалоговому окну Параметры страницы можно
перейти, щелкнув по значку группы Параметры
страницы.
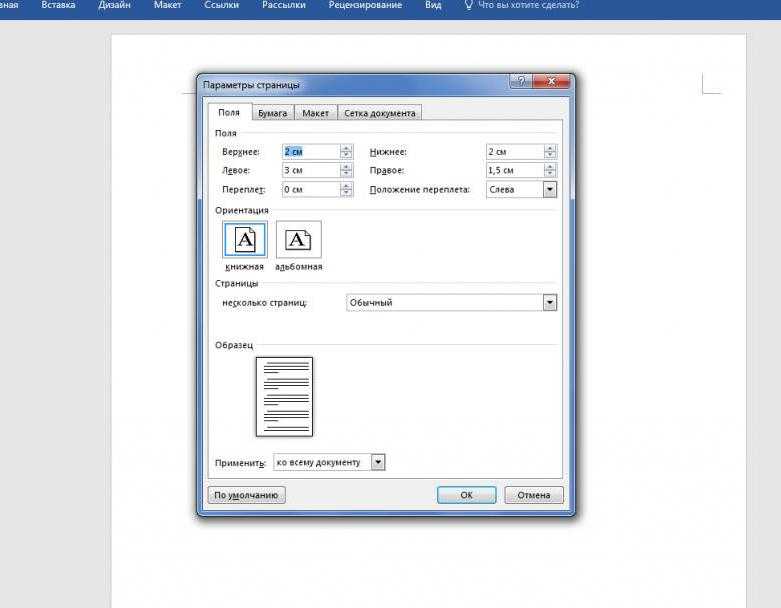
Выбор размера бумаги
Во вкладке Разметка страницы в группе Параметры
страницы щелкните по кнопке Размер и в появившемся списке
выберите один из предлагаемых размеров (рис. 2). При
наличии разделов в документе выбранный размер страницы
будет установлен только для текущего раздела.
Для выбора произвольного размера бумаги и/или его
применения для всего документа выберите команду Другие
размеры страниц (см. рис. 2).
В счетчиках Ширина и Высота вкладки Размер бумаги
диалогового окна Параметры страницы (рис. 3) установите
требуемые размеры. Максимально возможная высота и
ширина страницы – 55,87 см (22 дюйма). При необходимости
выберите требуемый параметр в раскрывающемся списке
Применить.
6. Рисунок 2
Выбор размера бумагиРисунок 2
7. Рисунок 3
Выбор размера бумагиРисунок 3
8. Во вкладке Разметка страницы в группе Параметры страницы щелкните по кнопке Поля и в появившемся меню выберите один из
Установка полей страницыВо вкладке Разметка страницы в группе Параметры
страницы щелкните по кнопке Поля и в появившемся
меню выберите один из предлагаемых вариантов (рис.
 4).
4).При наличии разделов в документе выбранный размер
полей будет установлен только для текущего раздела.
Для выбора произвольного размера полей и/или
применения их для всего документа выберите команду
Настраиваемые поля (см. рис. 4).
В счетчиках Верхнее, Нижнее, Левое, Правое
вкладки Поля диалогового окна Параметры страницы
(рис. 5) установите требуемые размеры полей. При
необходимости выберите требуемый параметр в
раскрывающемся списке Применить.
9. Рисунок 4
Установка полей страницыРисунок 4
10. Рисунок 5
Установка полей страницыРисунок 5
11. Во вкладке Разметка страницы в группе Параметры страницы щелкните по кнопке Ориентация и в появившемся меню выберите один из
Выбор ориентации страницыВо вкладке Разметка страницы в группе Параметры
страницы щелкните по кнопке Ориентация и в
появившемся меню выберите один из предлагаемых
вариантов (рис.8). При наличии разделов в документе
выбранная ориентация будет установлена только для
текущего раздела.

Для применения ориентации для всего документа
щелкните по значку группы Параметры страницы вкладки
Вид (см. рис.1).
Во вкладке Поля диалогового окна Параметры
страницы выберите необходимую ориентацию и требуемый
параметр в раскрывающемся списке Применить (см. рис.5).
12. Рисунок 8
Выбор ориентации страницыРисунок 8
Работа с колонтитулами
О колонтитулах
Колонтитулами называют области, расположенные в
верхнем, нижнем и боковых полях каждой из страниц
документа.
Колонтитулы могут содержать текст, таблицы,
графические элементы. Например, в колонтитулы
можно включать номера страниц, время, дату, эмблему
компании, название документа, имя файла и т.д.
В документе все страницы могут иметь одинаковые
колонтитулы. Но можно сделать так, чтобы отличались
колонтитулы четных и нечетных страниц, а колонтитул
первой страницы отличался от всех остальных.
Кроме того, для каждого раздела документа можно
создавать независимые колонтитулы.

О колонтитулах
Колонтитулы можно задавать самостоятельно или
воспользоваться коллекцией стандартных блоков
колонтитулов.
Колонтитулы показаны в окне Word только в режиме
отображения Разметка страницы и в режиме
предварительного просмотра.
Нельзя одновременно работать с основной частью
документа и его колонтитулами.
Для перехода к созданию и/или редактированию
колонтитулов дважды щелкните мышью в верхнем или
нижнем поле страницы. При этом автоматически
откроется специальная вкладка Word 2007 – Работа с
колонтитулами/Конструктор (рис.9).
15. Рисунок 9
Работа с колонтитуламиРисунок 9
16. Для перехода между верхним и нижним колонтитулами, а также между колонтитулами разных разделов можно использовать кнопки группы
Работа с колонтитуламиДля перехода между верхним и нижним
колонтитулами, а также между колонтитулами разных
разделов можно использовать кнопки группы Переходы
вкладки Работа с колонтитулами/Конструктор
(см.
 рис.9) или просто прокручивать документ.
рис.9) или просто прокручивать документ.Если содержимое колонтитула превышает
установленную для него высоту, размер поля не
увеличивается, но текст на странице смещается вниз
(при работе с верхним колонтитулом) или вверх (при
работе с нижним колонтитулом).
Для завершения работы с колонтитулами и
возвращения к основной части документа нажмите
кнопку Закрыть окно колонтитулов (см. рис.9) или
клавишу Esc.
17. Вставка стандартного колонтитула 1. Во вкладке Вставка в группе Колонтитулы щелкните по кнопке Верхний колонтитул или Нижний
Создание колонтитуловВставка стандартного колонтитула
1. Во вкладке Вставка в группе Колонтитулы щелкните
по кнопке Верхний колонтитул или Нижний
колонтитул и в появившемся списке выберите один из
предлагаемых колонтитулов (рис. 10).
2. В колонтитуле вместо подсказок (рис. 11) введите
необходимый текст; он не обязательно должен
соответствовать содержанию подсказки. Кроме текста
можно вставлять таблицы и графические объекты.

При необходимости измените оформление колонтитула.
3. Выйдите из режима работы с колонтитулами.
18. Рисунок 10
Создание колонтитуловРисунок 10
19. Рисунок 11
Создание колонтитуловРисунок 11
20. Вставка номеров страниц Расстановка номеров страниц в Word 2007 производится автоматически сразу во всем документе. Нумерацию
Нумерация страницВставка номеров страниц
Расстановка номеров страниц в Word 2007
производится автоматически сразу во всем документе.
Нумерацию страниц можно производить при любом
режиме отображения документа, но удобнее это делать
в режиме Разметка страницы.
Во вкладке Вставка в группе Колонтитулы
щелкните по кнопке Номер страницы, в появившемся
списке выберите один из способов расположения
нумерации (Вверху страницы, Внизу страницы или На
полях страницы), а затем один из вариантов нумерации
(рис. 12).
После вставки номера документ автоматически
будет переведен в режим работы с колонтитулами.

21. Рисунок 12
Нумерация страницРисунок 12
22. Изменение способа нумерации и начальный номер Во вкладке Вставка в группе Колонтитулы щелкните по кнопке Номер страницы и в
Изменение нумерацииИзменение способа нумерации и начальный номер
Во вкладке Вставка в группе Колонтитулы
щелкните по кнопке Номер страницы и в появившемся
списке (см. рис. 12) выберите команду Формат
номеров страниц.
В диалоговом окне Формат номера страниц
(рис.13) в раскрывающемся списке Формат номера
выберите способ нумерации страниц, а в счетчике
начать с – установите номер, начиная с которого
следует нумеровать страницы.
23. Рисунок 13
Изменение нумерацииРисунок 13
24. Независимо от способа вставки номеров страниц, для удаления всех номеров во вкладке Вставка в группе Колонтитулы щелкните по
Удаление нумерацииНезависимо от способа вставки номеров страниц,
для удаления всех номеров во вкладке Вставка в
группе Колонтитулы щелкните по кнопке Номер
страницы и в появившемся меню выберите команду
Удалить номера страниц (см.
 рис. 10).
рис. 10).Удалить номера страниц можно также в режиме
работы с колонтитулами. Для этого выделите номер
страницы или рамку надписи, в которой он расположен,
и нажмите клавишу Delete.
25. Интернет ресурсы: 1. http://excel2010.ru/nastrojka-parametrov-stranicy-excel-2010.html 2.
Спасибо за внимание!!!English Русский Правила
(устаревший) Microsoft Word 2003: параметры форматирования страницы
Последнее обновление
Эта статья основана на устаревшем программном обеспечении.
В этом документе описаны параметры форматирования страницы, которые повлияют на весь документ.
Настройка полей документа
Настройка полей документа: опция линейки
Использование линейки позволяет быстро настроить поля. Этот метод можно использовать для настройки левого или правого поля.
Если правитель не отображается, из меню View , Select Ruler
Из View .
 курсор на линию Ruler и поместите его над полем, которое вы хотите отрегулировать
курсор на линию Ruler и поместите его над полем, которое вы хотите отрегулировать
Курсор принимает форму двунаправленной стрелки.Нажмите и удерживайте кнопку мыши и перетащите границу в нужное место
ПОДСКАЗКИ:
Чтобы увидеть размеры полей, удерживайте нажатой клавишу [ Alt ] при перетаскивании поля.
Левое и правое поля можно отрегулировать по горизонтальной линии Линейка . Верхнее и нижнее поля можно отрегулировать по вертикальной линии Ruler .
Настройка полей документа: параметр диалогового окна
При настройке полей для всего документа используйте диалоговое окно Параметры страницы .
От Файл Меню, Select Настройка страницы …
Выберите Маржа Вкладка
В разделе
Нумерация страниц
Word предоставляет два варианта нумерации страниц. Первый вариант добавляет номер страницы к каждой странице вашего документа в верхнем или нижнем колонтитуле. Второй вариант с использованием Панель инструментов верхнего и нижнего колонтитула больше подходит для документов с несколькими разделами и позволяет лучше контролировать нумерацию страниц.
Первый вариант добавляет номер страницы к каждой странице вашего документа в верхнем или нижнем колонтитуле. Второй вариант с использованием Панель инструментов верхнего и нижнего колонтитула больше подходит для документов с несколькими разделами и позволяет лучше контролировать нумерацию страниц.
Нумерация страниц: параметр диалогового окна
В меню Вставить выберите Номера страниц…
Появится диалоговое окно Номера страниц .В раскрывающемся списке Position выберите позицию для номера страницы
В раскрывающемся списке Выравнивание выберите выравнивание для номера страницы
ДОПОЛНИТЕЛЬНО: Если вы хотите, чтобы номер печатался на первой странице, выберите Показать номер на первой странице
9090 ДОПОЛНИТЕЛЬНО: Если вы хотите изменить номер начальной страницы или тип чисел (например, с арабских на римские),- Щелкните ФОРМАТ.
 ..
..
Появится диалоговое окно Формат номера страницы . - Внесите соответствующие изменения
КЛЮЧЕЙ OK
- Щелкните ФОРМАТ.
Клипке OK
Страницы нумерации: Specar Option
. вы больше контролируете нумерацию страниц. Дополнительные сведения см. в разделе Создание верхних и нижних колонтитулов.
Вставка разрывов страниц
Word имеет два типа разрывов страниц. Первый — это естественный разрыв страницы. Это происходит, когда информация заполнила всю страницу и должна перейти на следующую. Когда ты работаешь в Нормальный вид , естественные разрывы страниц отображаются пунктирной линией.
Второй тип принудительный, часто называемый жестким разрывом страницы. Принудительные разрывы страниц возникают, когда пользователь вставляет жесткий разрыв страницы. В режиме Обычный они обозначены пунктирной линией со словами Разрыв страницы в середине строки.
Вставка разрывов страниц: пункт меню
Поместите точку вставки туда, куда вы хотите вставить новую страницу
В меню Вставить выберите Разрыв…
Появится диалоговое окно Разрыв .под Типы разрывов , выберите Страница Брейк
Нажмите OK
Вставка. вставить
Нажмите [ Ctrl ] + [ Enter ]
Removing Page Breaks
If paragraph markers are not shown on your page, on the Standard toolbar, click SHOW/HIDE
Select the разрыв страницы
Нажмите [ Удалить ]
Предотвращение появления лишних пустых страниц
Хотя функция Word не предотвращает появление лишних пустых страниц, вы можете уменьшить количество пустых страниц, просмотрев документ. Если ваш документ заканчивается принудительным разрывом страницы и после него есть пустые строки, будет напечатана другая страница документа.
Если ваш документ заканчивается принудительным разрывом страницы и после него есть пустые строки, будет напечатана другая страница документа.
Чтобы предотвратить эту лишнюю страницу, удалите пустые строки между разрывом страницы и маркером конца документа (жирная горизонтальная черная линия).
Была ли эта статья полезной? Да Нет
Просмотр/печать PDF(устаревший) Microsoft Word 2007: параметры форматирования страницы
Последнее обновление
Эта статья основана на устаревшем программном обеспечении.
Word 2007 поставляется с множеством параметров форматирования для всех типов документов. В этом документе описываются параметры форматирования страницы, которые могут повлиять на страницу, раздел или весь документ.
Регулировка полей документа
Линейка используется для быстрой регулировки полей. Поля также можно отрегулировать с помощью предустановленного параметра, предоставляемого Word, или в диалоговом окне «Параметры страницы».
Регулировка полей документа: использование параметра предустановки полей
На вкладке команды Макет страницы в группе Параметры страницы щелкните0045 ПРИМЕР: Широкий для однодюймовых вертикальных полей и двухдюймовых горизонтальных полей
Регулировка полей документа: параметр диалогового окна
Чтобы установить собственные поля, используйте диалоговое окно Параметры страницы .
На вкладке команды Макет страницы в группе Параметры страницы щелкните НАСТРОЙКА СТРАНИЦЫ
Появится диалоговое окно Параметры страницы .На Поля на вкладке Поля отрегулируйте поля по необходимости вкладка Номера страниц становятся частью верхнего или нижнего колонтитула. Информацию об изменении верхних и нижних колонтитулов или удалении форматирования первой страницы см. в разделе Создание верхних и нижних колонтитулов.

От Вкладка «Вставка », в группе Header & Cooler , нажмите .
- НЕОБЯЗАТЕЛЬНО: Чтобы отформатировать внешний вид номеров страниц, выберите Формат номеров страниц
Появится диалоговое окно Формат номеров страниц .- В раскрывающемся списке Формат номера выберите нужный формат
- Чтобы продолжить нумерацию, в разделе Нумерация страниц выберите Продолжить с предыдущего раздела Начните с и введите число
Нажмите OK
Вставка разрывов страниц
Word имеет два типа разрывов страниц. Первый — это естественный разрыв страницы. Это происходит, когда информация заполнила всю страницу и должна перейти на следующую страницу. Второй тип принудительный, часто называемый жестким разрывом страницы. Принудительные разрывы страниц возникают только тогда, когда пользователь вставляет жесткий разрыв страницы.

Дополнительные страницы также можно начинать с разрывов разделов. Дополнительные сведения см. в разделе Работа с разрывами разделов.
Поместите точку вставки, где новая страница должна быть вставлена
с вкладки вставки , на страницах , Click Break
или
. ] + [ Введите ]
Удаление разрывов страниц
Выберите разрыв страницы
Нажмите [ Удалить ]
Предотвращение появления лишних пустых страниц
Хотя в Word нет функции предотвращения появления лишних пустых страниц, вы можете уменьшить число пустых страниц, просмотрев документ. Если ваш документ заканчивается принудительным разрывом страницы и после него есть пустые строки, будет напечатана другая страница документа. Чтобы этого не произошло, удалите пустые строки между разрывом страницы и концом документа.

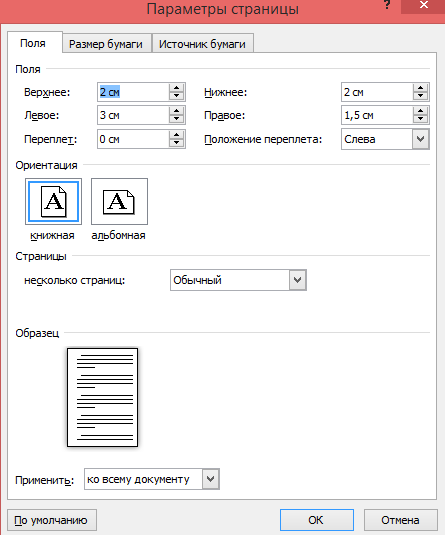 курсор на линию Ruler и поместите его над полем, которое вы хотите отрегулировать
курсор на линию Ruler и поместите его над полем, которое вы хотите отрегулировать  ..
.. 

