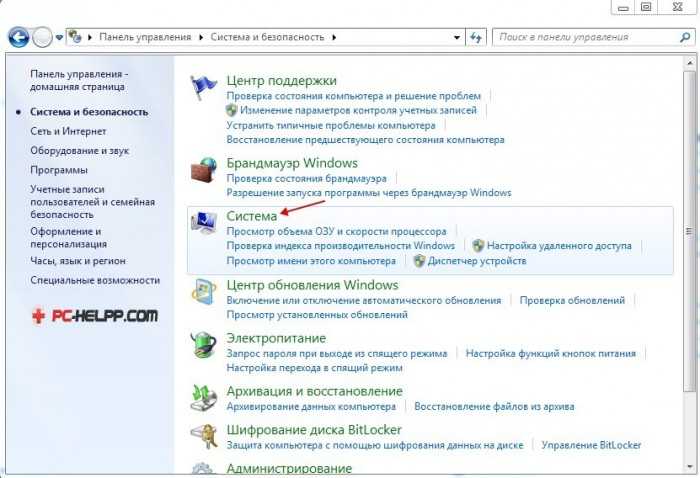Оптимизация и настройка Windows XP. Система восстановления. Ускорение системы
Цель нижеописанных советов избавить установленную Windows XP Pro Russian от совершенно ненужных для домашнего пользователя украшательств и ускорить в целом работу системы. Эти 25 советов, только часть того, что можно сделать по оптимизации и ускорению Windows XP. Напоминаю, что меняя различные опции и параметры без понимания того, на что и как они могут повлиять, очень просто все испортить. Поэтому прежде всего нужно позаботиться о своей безопасности, благо, Windows XP располагает для этого всеми средствами для резервного копирования: Backup, System Restore, ASR.
- Возвращаем классический стиль меню «Пуск»:
щелчок правой кнопкой мыши по таскбару, «Свойства«, вкладка «Меню «Пуск«, выбираем «Классическое меню «Пуск«, «ОК«
- Щелчок правой кнопкой мыши по пустому месту экрана,
пункт меню «Свойства«, вкладка «Оформление
 Выбираем «Классический стиль» окон и кнопок. Нажимаем кнопку «Эффекты«. Снимаем все галки, кроме последней.
Выбираем «Классический стиль» окон и кнопок. Нажимаем кнопку «Эффекты«. Снимаем все галки, кроме последней.
- В «Панели управления» выбираем «Свойства папки«.
В открывшемся окне выбираем «Использовать обычные папки «Windows» — это избавит нас от лишних украшательств, которые замедляют процесс навигации. Переходим во вкладку «Вид». Ставим галочку в пункте «Не кэшировать эскизы» — иначе при просмотре папок с графическими файлами Windows будет замусоривать ее миниатюрными копиями картинок, галочка в пункте «Отображать «Панель управления» в папке «Мой компьютер»; убираем галочки в пунктах «Помнить параметры отображения каждой папки» (опционально) и «Скрывать защищенные системные файлы»; выбираем опцию «Показывать скрытые файлы и папки»
- В «Панели управления» выбираем «Система«.
Во вкладке «Дополнительно» в рамке «Быстродействие» щелкаем на кнопку « Параметры«.
 В открывшемся окне выбираем пункт «Визуальные эффекты» и убираем все галочки
В открывшемся окне выбираем пункт «Визуальные эффекты» и убираем все галочки - Отключаем отчеты об ошибках.
Вызываем «Свойства системы» и на вкладке «Дополнительно» — «Отчет об ошибках«, выбираем «Отключить отчет об ошибках«
- Удаляем Windows Messenger. Каждый раз при загрузке системы Messenger тоже стартует, замедляет при этом процесс загрузки, пожирает системные ресурсы. В командной строке Пуск — «Выполнить» напечатать следующее:
RunDll32 advpack.dll,LaunchINFSection %windir%\INF\msmsgs.inf,BLC.Remove
и нажать «OK». После перезагрузки Windows Messenger у себя на компьютере вы больше не найдете
- Устанавливаем оптимальное значение файла подкачки
«Свойства системы» — «Дополнительно» — «Быстродействие» — «Дополнительно» -«Виртуальная память» — «Изменить«.
 Исходный размер и максимальный рекомендуется ставить одинаковым. Для обычной работы достаточно имеющийся объем памяти умножить на 1,5. Для игр памяти требуется в два, два с половиной раза больше. Подробно
Исходный размер и максимальный рекомендуется ставить одинаковым. Для обычной работы достаточно имеющийся объем памяти умножить на 1,5. Для игр памяти требуется в два, два с половиной раза больше. Подробно - Уменьшаем время задержки перед раскрытием вложенных меню. Пуск — «Выполнить» напечатать «regedit». В реестре находим
HKEY_CURRENT_USER\Control Panel\Desktop
Параметр MenuShowDelay меняем с 400 до 0.
- Удаляем ненужные программы из автозагрузки
Пуск — «Выполнить» набираем «msconfig«. Вкладка «Автозагрузка» — снимите галочки около тех программ, которые вам не нужны
- Очищаем папку «prefetch» — C:\windows\prefetch.
В этой папке находятся ссылки на запускаемые приложения и программы. Часть ссылок уже не используется или используется редко, но при загрузке система проверяет наличие ссылок в этой папке.
 Со временем количество ссылок в этой папки увеличивается на столько, что системе требуется больше времени на проверку. Очистка этой папки ускорит быстродействие вашей системы. Не рекомендуется после очистки папки делать перезагрузку системы. Это ухудшит быстродействие
Со временем количество ссылок в этой папки увеличивается на столько, что системе требуется больше времени на проверку. Очистка этой папки ускорит быстродействие вашей системы. Не рекомендуется после очистки папки делать перезагрузку системы. Это ухудшит быстродействие - Отключаем индексирование.
Открываете «Мой компьютер», кликнете правой клавишей мыши на иконке жесткого диска и выбираете «Свойства». В открывшемся окне снимаете галочку «Разрешить индексирование диска для быстрого поиска». После нажатия кнопок «Применить» или «ОК» появится новое окно, в котором вам будет задан вопрос, применить ли выбранные атрибуты только к текущему диску или и к вложенным файлам и папкам тоже. В результате система будет работать немного быстрей. Применимо только для дисков с файловой системой NTFS
- Windows XP считает файлы «Zip» папками
это удобно, если у вас быстрый компьютер. На более медленных системах можно заставить Windows ХР отказаться от этой возможности(если у вас есть другой архиватор, например «RAR»), набрав в командной строке «regsvr32 /u zipfldr.
« dll«. Все вернуть назад можно командой «regsvr32 zipfldr.dll
dll«. Все вернуть назад можно командой «regsvr32 zipfldr.dll - Изменяем приоритет запросов на прерывание (IRQ).
Если увеличить приоритет CMOS-памяти и часов реального времени, то можно увеличить производительность всех элементов системной платы. Открыть «Свойства системы» — «Оборудование» кнопка «Диспетчер устройств». Теперь откройте свойства интересующего вас устройства, и выберите закладку «Ресурсы». Здесь вы можете увидеть, какой номер IRQ используется выбранным устройством. Запомните номер прерывания и закройте все окна. Запустите RegEdit . Найдите раздел
HKEY_LOCAL_MACHINE/System/CurrentControlSet/Control/PriorityControl
Создайте новый DWORD ключ IRQ#Priority (где ‘#’ номер IRQ) и установите его в «1». Например, в нашем случае IRQ08 зарезервирован под System CMOS. Поэтому мы создали ключ IRQ8Priority
- Отключение не используемой подсистемы «POSIX»
может несколько увеличить скорость работы.

HKEY_LOCAL_MACHINE\SYSTEM\CurrentControlSet\Control SessionManager\SubSystems
и удалите строки Optional и Posix.
- Не производить запись последнего доступа к файлам (только NTFS).
Ускоряет доступ к каталогам с большим количеством файлов. В редакторе реестра «Regedit»
HKLM\SYSTEM\CurrentControlSet\Control\FileSystem
параметр NtfsDisableLastAccessUpdate значение «1»
- Не использовать файл подкачки для хранения ядра системы .
По умолчанию WinXP выгружает ядро и системные драйвера в файл подкачки, если они не используются. С помощью данной опции можно указать WinXP хранить ядро и системные драйвера всегда в памяти. Запускаем «Regedit»
HKLM\SYSTEM\CurrentControlSet\Control\Session Manager\Memory Management
параметр DisablePagingExecutive, «1» — не использовать файл подкачки для хранения ядра системы, «0» — использовать
- Автоматически выгружать не используемые библиотеки.

Эта функция поможет освободить память. Запускаем «Regedit»
HKLM\SOFTWARE\Microsoft\Windows\CurrentVersion\Explorer
параметр AlwaysUnloadDLL, значение «1
- Использовать быстрое переключение пользователей.
Если опция включена, то при переключении на другого пользователя, программы текущего пользователя будут продолжать работать. Иначе, программы будут автоматически выключатся, когда пользователь выходит из системы, и со следующим пользователем компьютер будет работать быстрее. Запускаем «Regedit»
HKLM\SOFTWARE\Microsoft\Windows NT\CurrentVersion\Winlogon
параметр AllowMultipleTSSessions, значение «1» — использовать быстрое переключение пользователей
- Отключить встроенный отладчик Dr.
 Watson.
Watson.
Если опция выключена, то при ошибке в программе, будет выводиться соответствующее сообщение об ошибке с кнопками ОК и Отмена, при нажатии ОК — приложение завершается, а при нажатии на отмену запускается отладчик. В редакторе реестра «Regedit»
HKLM\SOFTWARE\Microsoft\Windows NT\CurrentVersion\AeDebug
параметр «Auto» выставляем «0«
- Не вести историю открытия документов.
Не вести историю «Недавно использовавшихся документов». Windows XP создает в папке Documents and Settings\%USERNAME%\Recent ярлыки к запускаемым программам. Вы можете отключить данную возможность, если не пользуетесь ими. Запускаем «Regedit»
HKCU\Software\Microsoft\Windows\CurrentVersion\Policies\Explorer
параметр NoRecentDocsHistory, значение «1«-история не ведется
- Автоматически завершать зависшие приложения.

Эта опция используется для автоматического закрытия без всякого предупреждения всех зависших программ. Удобно при завершении работы компьютера, если приложение не отвечает, то не надо нажимать на кнопку, чтобы его завершить. Запускаем «Regedit»
HKCU\Control Panel\Desktop
параметр AutoEndTasks, значение «1» — автоматически завершать зависшие приложения, «0» — ждать ввода пользователя
- Отключить сообщение о недостатке свободного места на диске.
Не выдавать сообщение о недостатке места на диске. Имеет смысл использовать данную опцию на дисках малого размера. Запускаем «Regedit»
HKCU\Software\Microsoft\Windows\CurrentVersion\Policies\Explorer
параметр, NoLowDiskSpaceChecks, значение «1» — сообщение отключено, «0» — включено
- Блокировка автоматического обновления в Windows Media Player.

Windows Media Player периодически устанавливает связь через интернет для проверки существования новой версии программы (Tools-Options-рамка Automatic updates). Можно отключить данную возможность в Windows Media Player. Запускаем «Regedit»
HKEY_LOCAL_MACHINE\SOFTWARE\Policies\Microsoft\WindowsMediaPlayer
параметр DisableAutoUpdate, значение «1«.
- Освобождение канала (bandwidth), зарезервированного за сервисом QoS.
Windows XP по умолчанию выделяет часть интернет-канала для Quality of Service (QoS). Назначение QoS — улучшать распределение трафика программ, написанных с учетом QoS API. Этих программ не найдешь, поэтому резервирование канала под ненужный сервис — непозволительная роскошь. Для того, чтобы освободить и без того узкий канал отечественного соединения с Интернетом, в меню Пуск -> Выполнить запустите редактор групповых политик gpedit.msc. Для выполнения вам необходимо быть администратором системы.
 В разделе «Конфигурация компьютера» выберите пункт «Административные шаблоны», далее «Сеть» и затем в правой панели выберите «Диспетчер пакетов QoS» и кликните на нем два раза. Выберите опцию «Ограничить резервируемую пропускную способность» и опять-таки кликните на ней два раза. В открывшемся окне включите Enabled, а затем укажите лимит канала в процентах равный нулю, нажмите «ОК» и выйдите из программы. Откройте «Сетевые подключения» на «Панели управления» откройте свойства вашего подключения и на закладке «Сеть» убедитесь, что протокол «Планировщик пакетов QoS» подключен. Если его там нет, то добавьте из списка и перезагрузите компьютер.
В разделе «Конфигурация компьютера» выберите пункт «Административные шаблоны», далее «Сеть» и затем в правой панели выберите «Диспетчер пакетов QoS» и кликните на нем два раза. Выберите опцию «Ограничить резервируемую пропускную способность» и опять-таки кликните на ней два раза. В открывшемся окне включите Enabled, а затем укажите лимит канала в процентах равный нулю, нажмите «ОК» и выйдите из программы. Откройте «Сетевые подключения» на «Панели управления» откройте свойства вашего подключения и на закладке «Сеть» убедитесь, что протокол «Планировщик пакетов QoS» подключен. Если его там нет, то добавьте из списка и перезагрузите компьютер. - Отключение неиспользуемых служб в в Windows XP. Вся информация по службам здесь
Похожие публикации
- Интеграция SP1 в установочный диск с Vista
- Windows Vista: как установить драйвера для флэшки
- Как в Windows Vista решить проблемы с драйверами
Разделы
Дополнительно
Быстро
Разработка
5 советов по ускорению дисковой подсистемы
Пять простых советов по оптимизации работы HDD помогут увеличить быстродействие windows XP.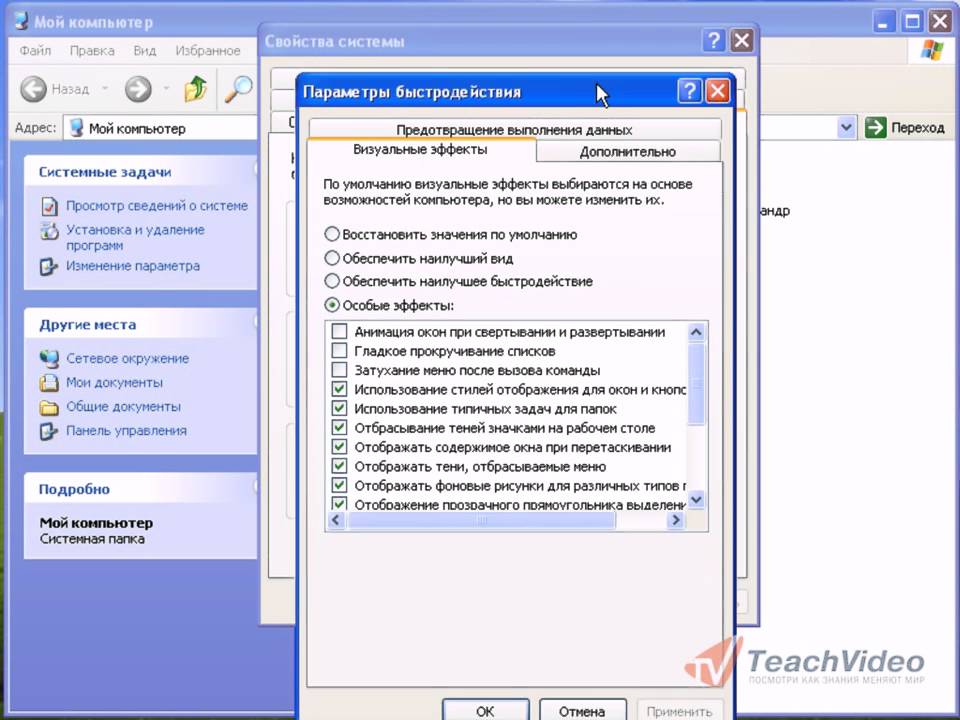
Рассмотрим следующие шаги по оптимизации работы жесткого диска:
- Режим работы HDD
- Индексирование диска
- Кэширование записей для HDD
- Служба восстановления системы
- Дефрагментация диска
Режим работы HDD
Убедитесь, что ваш диск работает в режиме DMA (прямой доступ к памяти). В этом режиме центральный процессор для передачи не используется и устройства обращаются напрямую к основной памяти, что увеличивает быстродействие системы в целом в несколько раз. Режим PIO (программный ввод-вывод) сильно тормозит систему. Обычно HDD переключается в этот режим передачи, если есть какие то проблемы в его работе (это может быть неправильный/битый интерфейсный кабель, работающий с ним на одном кабеле CD/DVD ROM или другой HDD). PIO (Programmable Input/Output) – старый и имеющий много существенных недостатков режим работы устройств, при котором задействуется процессор, что уменьшает производительность.
Для проверки заходим Мой компьютер — свойства (правой кнопкой мыши) – закладка оборудование, диспетчер устройств, в списке нажимаем «+» напротив IDE ATA/ATAPI controller выбираем свойства Primary IDE Chanel (или Secondary если HDD стоит на втором канале).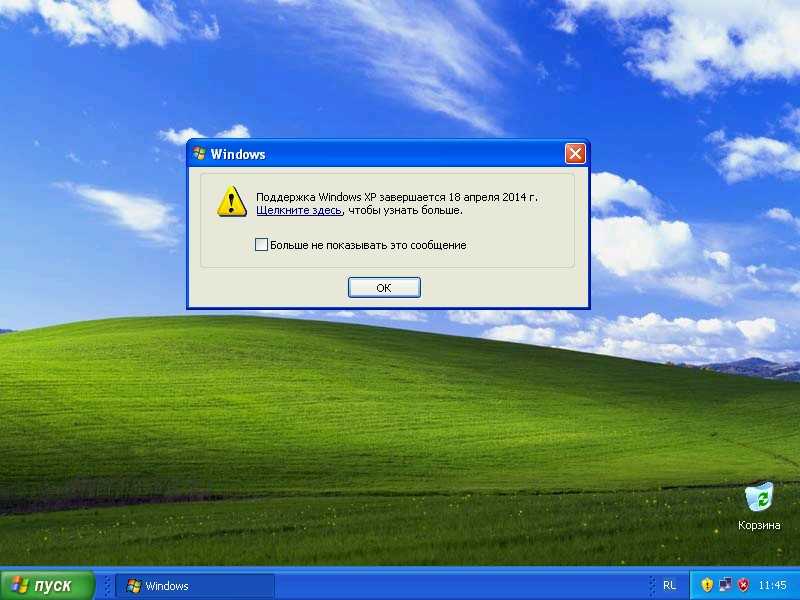 На закладке «Дополнительные параметры» в пункте Режим передачи должен отображаться пункт «DMA, если доступно», чуть ниже в пункте «Текущий режим передачи» отображается текущее состояние DMA (например Режим Ультра DMA:5)
На закладке «Дополнительные параметры» в пункте Режим передачи должен отображаться пункт «DMA, если доступно», чуть ниже в пункте «Текущий режим передачи» отображается текущее состояние DMA (например Режим Ультра DMA:5)
Индексирование диска
Эта служба используется для быстрого поиска информации на диске и в большинстве случаев, она не нужна. Отключим эту службу: мой компьютер – выбираем диск — свойства (правая кнопка мыши) –закладка «общие» — снимаем флаг «Разрешить индексирование диска для быстрого поиска». После нажатия «Подтвердить» откроется ещё одно окно, в котором надо выбрать пункт «К С: и ко всем вложенным папкам и файлам». Премините эти действия и к другим дискам системы. В зависимости от объема диска процедура может занять время.
Кэширование записей для HDD
Продолжаем оптимизировать работу HDD. Убедимся, что включено кэширование записей для HDD. Кэш – это быстродействующая память между системной шиной и считываемыми или записываемыми данными диска. В кэше, хранятся также данные, к которым происходит наиболее частое обращение жесткого диска, за счет этого и увеличивается быстродействие дисковой подсистемы. Проделаем следующее: Мой компьютер — свойства (правой кнопкой мыши) – оборудование – диспетчер устройств. В окне выбрать нужное дисковое устройство и нажать кнопку «свойства». Далее выбираем вкладку «Политика». Здесь необходимо поднять флаг «Разрешить кэширование записи на диск».
В кэше, хранятся также данные, к которым происходит наиболее частое обращение жесткого диска, за счет этого и увеличивается быстродействие дисковой подсистемы. Проделаем следующее: Мой компьютер — свойства (правой кнопкой мыши) – оборудование – диспетчер устройств. В окне выбрать нужное дисковое устройство и нажать кнопку «свойства». Далее выбираем вкладку «Политика». Здесь необходимо поднять флаг «Разрешить кэширование записи на диск».
Служба восстановления системы
На скорость работы винчестера также влияет служба «восстановление системы», если её отключить, можно получить некоторое ускорение работы системы, так как не будет теряться время на создание и проверку точек восстановления. Чтобы не столкнуться с проблемой потери важных данных и возврата системы до рабочего состояния, рекомендуется выполнять регулярное резервное копирование. Для отключения службы надо выполнить: мой компьютер – свойства (правая кнопка мыши)- закладка «Восстановление системы». В открывшемся окне поднять флаг «Отключить восстановление системы на всех дисках»
Дефрагментация диска
Регулярно проводить Дефрагментацию жесткого диска. Желательно использовать Дефрагментатор от стороннего производителя. Например, бесплатный Defraggler (http://www.piriform.com/defraggler) отлично справляется с этой функцией
Желательно использовать Дефрагментатор от стороннего производителя. Например, бесплатный Defraggler (http://www.piriform.com/defraggler) отлично справляется с этой функцией
Все выше описанные действия ускорят работу жеского диска, обеспечив тем самым и увеличение скорости Windows XP системы в целом.
Срочный ремонт ноутбуков, любой сложности. Ремонт экрана, замена/восстановление клавиатуры в любое время и по хорошей цене.
Как ускорить Windows 11
Windows 11 работает быстрее, чем предыдущие операционные системы Microsoft. Однако это не означает, что ваш компьютер всегда будет выполнять задачи так быстро, как должен. В жизни мало что разочаровывает больше, чем попытки выполнить работу на отстающей машине.
К счастью, есть несколько советов и приемов, которые вы можете использовать для ускорения Windows 11. Вот что делать, если ваш компьютер решит испытать пределы вашего терпения.
Изменение параметров питания
Многие люди используют функцию энергосбережения, которая может замедлить работу ПК.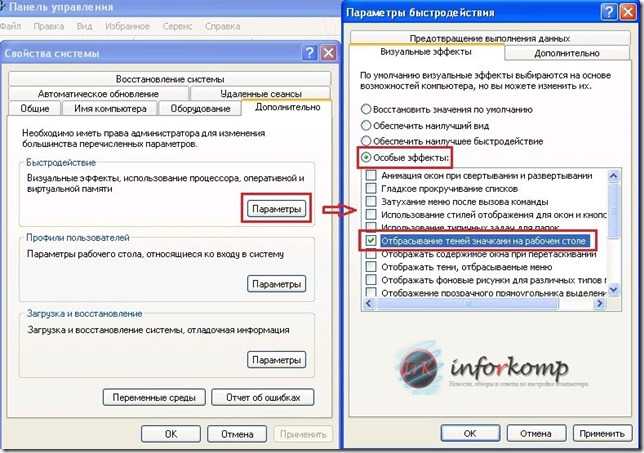 Эту функцию можно изменить, чтобы снизить энергопотребление системы и тем самым решить проблемы со скоростью, с которыми вы сталкиваетесь. Изменение этой функции на более ориентированный на производительность план питания может помочь.
Эту функцию можно изменить, чтобы снизить энергопотребление системы и тем самым решить проблемы со скоростью, с которыми вы сталкиваетесь. Изменение этой функции на более ориентированный на производительность план питания может помочь.
Вот как это делается:
- Откройте панель управления и нажмите «Система и безопасность».
- Выберите «Электропитание» и щелкните отображаемую стрелку раскрывающегося списка.
- Нажмите «Показать дополнительные планы», затем выберите «Высокая производительность».
Отключение программ автозагрузки
Один из способов повысить производительность Windows 11 — удалить предустановленные программы автозагрузки. Это предотвратит замедление работы компьютера этими полнофункциональными программами. Вам следует найти программы, которыми вы редко пользуетесь, и удалить их с ПК.
Эти шаги покажут вам, как это сделать:
- Откройте диспетчер задач, одновременно нажав Ctrl + Shift + Esc.

- В открывшемся окне перейдите на вкладку «Запуск».
- Прокрутите список программ и щелкните правой кнопкой мыши те, которые вы хотите отключить.
- Нажмите кнопку «Отключить».
Эти программы больше не будут запускаться при включении компьютера.
Отключение Windows Советы и рекомендации
Многие люди, регулярно использующие Windows 11, получают множество советов о том, как максимально эффективно использовать систему. Хотя эти советы могут помочь улучшить систему, они также могут повлиять на скорость работы вашего устройства. Отключение «Советов и рекомендаций» поможет вашему компьютеру работать быстрее.
- В меню «Пуск» нажмите «Настройки».
- Перейдите в «Системы», затем нажмите «Уведомления и действия».
- Прокрутите до пункта «Получать советы, рекомендации и предложения при использовании Windows» и переведите ползунок в положение ВЫКЛ.
Запрет синхронизации OneDrive
One Drive — это облачное хранилище Microsoft, используемое на большинстве компьютеров под управлением Windows. Это гарантирует, что файлы в вашей системе обновлены и всегда синхронизированы. Это также хороший инструмент резервного копирования на случай повреждения оборудования. OneDrive постоянно синхронизируется в фоновом режиме, что может замедлять работу вашего устройства.
Это гарантирует, что файлы в вашей системе обновлены и всегда синхронизированы. Это также хороший инструмент резервного копирования на случай повреждения оборудования. OneDrive постоянно синхронизируется в фоновом режиме, что может замедлять работу вашего устройства.
Чтобы этого не произошло, выполните следующие действия:
- Перейдите в OneDrive и щелкните правой кнопкой мыши значок.
- В появившемся меню нажмите «Отключить систему».
Важно отметить, что предотвращение синхронизации OneDrive с вашим ПК означает, что ваши файлы больше не будут автоматически сохраняться в облачном хранилище.
Отключить поисковое индексирование
Одной из многих возможностей Windows 11 является функция индексирования. Это поможет вам найти файлы быстро и эффективно. Однако это также может повлиять на скорость вашего ПК. Выполните следующие действия, чтобы отключить индексирование:
- Перейдите в поле поиска меню «Пуск» и введите «services.
 msc».
msc». - Перейдите к появившемуся приложению «Служба» и дважды щелкните значок службы поиска или индексирования Windows. Это выглядит как открытая веб-страница со стрелкой, указывающей влево.
- Нажмите кнопку «Стоп».
Вам необходимо перезагрузить устройство, чтобы изменения вступили в силу.
Запустить очистку диска
Беспорядок на жестком диске может повлиять на производительность Windows 11. Один из самых простых способов решить эту проблему — удалить ненужные файлы. Этот процесс можно выполнить, запустив процедуру очистки системы.
- Откройте «Настройки», затем нажмите «Системы», затем «Хранилище».
- Прокрутите до «Storage Sense» и переведите переключатель в положение ON.
Файлы, которые не использовались более месяца, и документы в вашей корзине будут удалены автоматически.
Windows также позволит вам выбрать способ освобождения места на вашем компьютере. Этот параметр избавит вас от необходимости вручную удалять эти нежелательные файлы. Чтобы сделать этот выбор, прокрутите до раздела «Изменить способ освобождения места», расположенного прямо под «Контроль памяти». Вы можете выбрать, хотите ли вы, чтобы очистка выполнялась ежедневно, еженедельно или ежемесячно.
Этот параметр избавит вас от необходимости вручную удалять эти нежелательные файлы. Чтобы сделать этот выбор, прокрутите до раздела «Изменить способ освобождения места», расположенного прямо под «Контроль памяти». Вы можете выбрать, хотите ли вы, чтобы очистка выполнялась ежедневно, еженедельно или ежемесячно.
Удаление старой версии Windows также освободит место на вашем устройстве, что поможет ускорить работу системы. Все, что вам нужно сделать, это установить флажок в нижней части экрана хранилища с пометкой «Удалить предыдущую версию Windows».
Очистка реестра
Реестр — это компонент устройства, обычно используемый для отслеживания всех действий вашей системы. Он также служит банком жизненно важной информации для хранения всех ваших важных файлов и местоположений.
Регулярная очистка реестра жизненно важна, так как он содержит настройки ранее удаленных программ с вашего ПК. Эти программы могут исчезнуть, но их настройки все еще хранятся на вашем устройстве. Самый простой способ очистить реестр — загрузить программу очистки реестра. Однако перед этим убедитесь, что вы сделали резервную копию всех файлов и настроек, которые вы все еще можете использовать.
Самый простой способ очистить реестр — загрузить программу очистки реестра. Однако перед этим убедитесь, что вы сделали резервную копию всех файлов и настроек, которые вы все еще можете использовать.
Чтобы создать резервную копию реестра, введите «Regedit.ext» в поле поиска и нажмите «Ввод». Это откроет редактор реестра. Щелкните правой кнопкой мыши папку, которую вы хотите сохранить, и нажмите «Экспорт».
После резервного копирования данных вы можете загрузить и установить средство очистки реестра, например Restoro PC Repair Tool. Следуйте инструкциям, описанным в программе, чтобы очистить реестр. Ваш компьютер должен работать более эффективно после завершения очистки.
Отключить спецэффекты
Одним из способов ускорения работы Windows 11 является полное или частичное отключение различных специальных эффектов, добавленных в операционную систему. Эти эффекты могут доставить удовольствие пользователю, но они могут повлиять на общую производительность вашего ПК.
Вот как вы можете отключить специальные эффекты в Windows 11:
- Перейдите в поле поиска, введите «
sysdm.cpl», затем нажмите «Ввод». - В открывшемся окне «Свойства системы» нажмите «Дополнительно».
- Прокрутите до раздела «Производительность» и нажмите «Настройки».
- Выберите «Настроить для лучшей производительности», затем нажмите «ОК».
Windows автоматически отключит специальные эффекты, которые могут замедлять работу ПК.
Обратитесь к монитору производительности
Инструмент монитора производительности может помочь вам контролировать и повышать производительность вашего ПК с Windows 11. Это даст вам подробную информацию о различных проблемах, влияющих на вашу систему.
Чтобы получить доступ к отчету, перейдите в поле поиска и введите «Perfmon/report», затем нажмите «Enter». Ищите проблемы со значком предупреждения и следуйте инструкциям системного монитора, чтобы устранить проблему.
Давайте исправим проблему
Может быть много причин, по которым ваше приложение Windows 11 может работать не так, как должно. Знание некоторых простых и эффективных решений может помочь вам избавиться от этих проблем и повысить общую производительность вашего ПК. С помощью нескольких настроек здесь и там вы снова сможете пользоваться своим компьютером, не борясь с желанием выбросить его из окна.
Вы ускорили ПК с Windows 11? Какой метод вы использовали? Дайте нам знать в комментариях ниже.
Ускорение загрузки и завершения работы
Сократите время, необходимое для загрузки рабочего стола. появляются, когда вы включаете компьютер, и заставляют XP выключаться быстрее, чем хорошо .
Не важно как
быстро ваш компьютер загружается, это недостаточно быстро.
Вот лайфхак, который поможет вам больше добраться до рабочего стола
быстро после запуска, и чтобы вы могли быстрее уйти после
неисправность.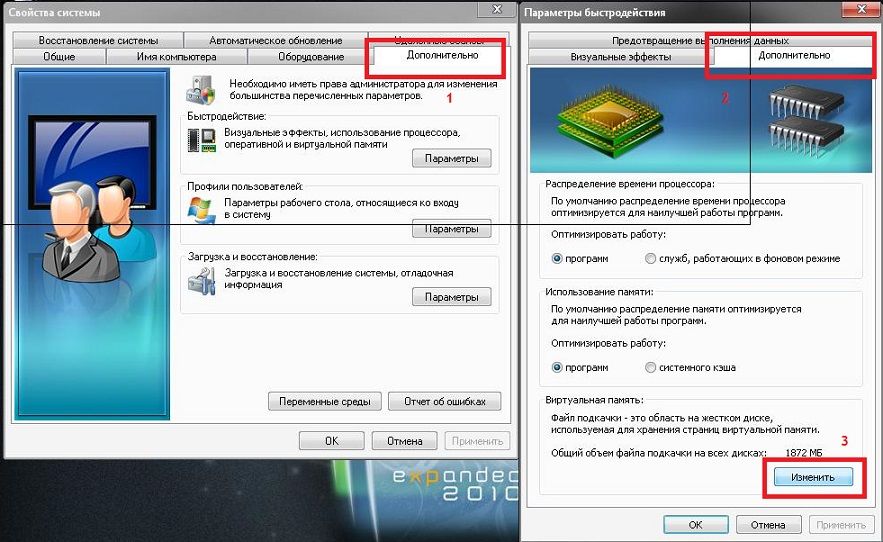
Самый быстрый способ ускорить загрузку — использовать бесплатную программу Microsoft
утилита BootVis.exe . Хотя
он предназначен в первую очередь для разработчиков, каждый может
используйте его, чтобы проанализировать время их загрузки и увидеть, где есть замедления.
Что еще более важно, инструмент также автоматически вносит системные изменения.
чтобы ускорить время загрузки, поэтому вам не нужно идти
в длительный анализ того, где ваши замедления и как решить
их.
В зависимости от вашей системы и ее настройки вы можете может увидеть только умеренно более быстрое время запуска, или вы можете ускорить время загрузки резко. Я видел отчеты о улучшения в диапазоне от чуть более 3 секунд до более чем 35 секунды. Улучшения, которые я обнаружил в своих системах, были умеренными — 7 секунд быстрее на одном и на 10 секунд быстрее на другом. Подумайте обо всем вещи, которые вы могли бы сделать с еще 10 секунд в день!
Утилита BootVis отслеживает показатели времени загрузки и
затем отображает результаты в виде различных графиков, показывающих общую загрузку
время, использование ЦП, дисковый ввод-вывод, задержки драйверов и использование диска.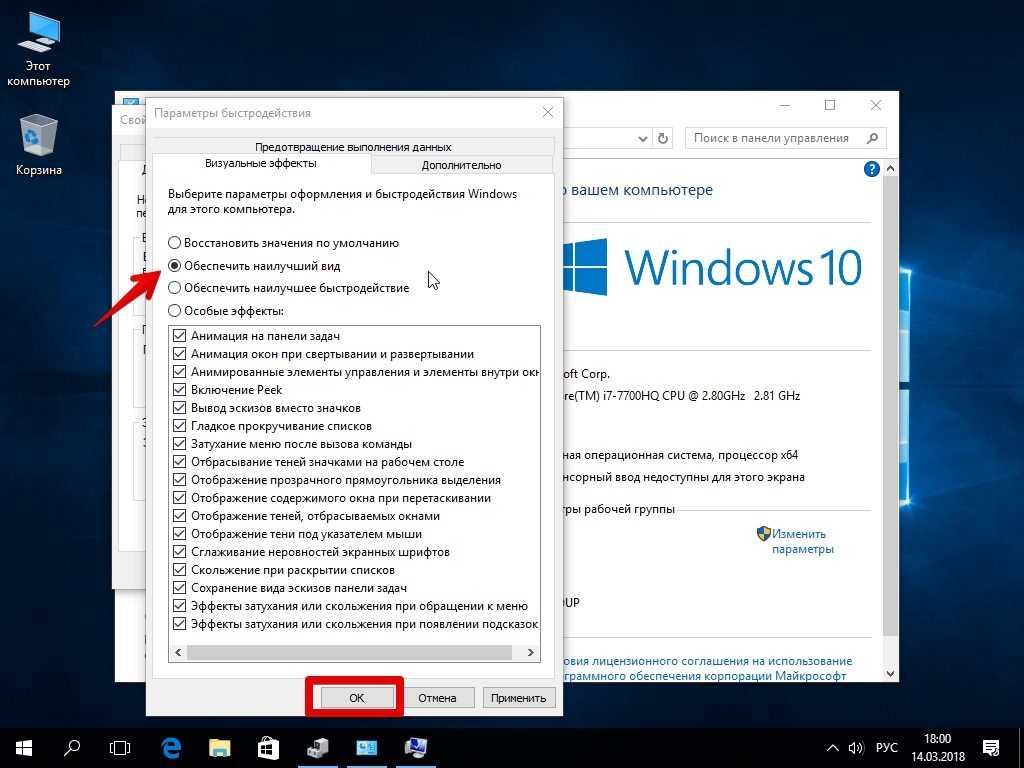 Загрузите его с http://www.microsoft.com/hwdev/platform/performance/fastboot/BootVis.asp.
и извлеките его в свою папку. Перейдите в папку и дважды щелкните
на
Загрузите его с http://www.microsoft.com/hwdev/platform/performance/fastboot/BootVis.asp.
и извлеките его в свою папку. Перейдите в папку и дважды щелкните
на BootVis.exe . Чтобы проанализировать, как ваш
загрузится система, выберите Trace → Next Boot. (Выберите трассировку
→ Следующая загрузка + задержки драйвера, если вы хотите отслеживать задержки
вызванные драйверами, а также ваши обычные последовательности загрузки.) Сообщите
запрограммировать, сколько раз перезагружаться и запускать тест (чем больше раз он
запусков, тем точнее результаты, хотя и дольше тест
приходится бегать). Нажмите OK, и ваша система перезагрузится. После входа
после перезагрузки вы увидите это сообщение:
ПОДОЖДИТЕ запуска Bootvis!
Пока ничего не делайте; программа работает даже хотя вроде ничего не делает. После через некоторое время вы увидите экран, показанный на рис. 1-3. Вскоре после этого появляются результаты, как показано на рис. 1-4.
Рис. 1-3. BootVis уведомляет вас о том, что он работает
Рисунок 1-4. Графики активности BootVis показывают, сколько времени занимает каждое действие загрузки
Графики активности BootVis показывают, сколько времени занимает каждое действие загрузки
Ряд графиков описывает активность загрузки и время загрузки. Ботинок График активности, показанный на рис. 1-4, является наиболее важно и подробно описывает все аспекты загрузки, в том числе сколько время, которое занимает каждое загрузочное действие. Наведите указатель мыши на действие, например, Driver, и появится всплывающая подсказка, сообщающая, сколько времени эта деятельность требует загрузки. Чтобы увидеть общее время загрузки, наведите наведите курсор мыши на прямоугольник в верхней части сплошной черной линии, и ваш общее время загрузки будет отображаться во всплывающей подсказке, как показано на рис. 1-4.
Картинки и графики красивые, но правда в том, что вы
на самом деле они не нужны, потому что утилита будет
автоматически вносить изменения, чтобы ускорить время загрузки. Чтобы иметь
утилита для ускорения загрузки, выберите Trace → Optimize
Система и нажмите «Перезагрузить сейчас», когда появится запрос.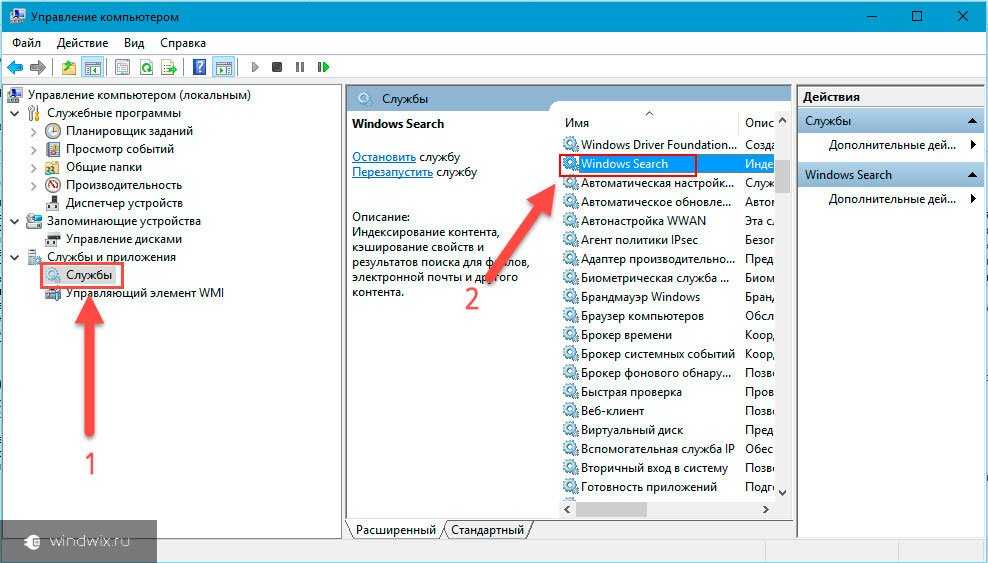 Ваша система будет
выключить, перезагрузить, дать вам ту же начальную подсказку, что и когда
он анализирует вашу систему, но затем предупреждает вас, что
это реорганизует ваши загрузочные файлы для более быстрой
запускать. Когда оповещение исчезнет, вы сможете использовать свой компьютер так, как
нормально бы. Если вы хотите определить свое увеличение скорости загрузки,
снова запустите BootVis и сравните новое время загрузки с предыдущим временем загрузки
время.
Ваша система будет
выключить, перезагрузить, дать вам ту же начальную подсказку, что и когда
он анализирует вашу систему, но затем предупреждает вас, что
это реорганизует ваши загрузочные файлы для более быстрой
запускать. Когда оповещение исчезнет, вы сможете использовать свой компьютер так, как
нормально бы. Если вы хотите определить свое увеличение скорости загрузки,
снова запустите BootVis и сравните новое время загрузки с предыдущим временем загрузки
время.
Включить более быстрый запуск с дефрагментацией загрузки
есть еще один способ ускорить запуск XP: заставьте вашу систему выполнить ботинок дефрагментация, которая поместит все загрузочные файлы рядом друг с другом на ваш жесткий диск. Когда загрузочные файлы находятся в непосредственной близости от одного другой, ваша система запустится быстрее.
В большинстве систем дефрагментация загрузки должна быть включена по умолчанию, но
может быть не на вашем, или он мог быть изменен непреднамеренно.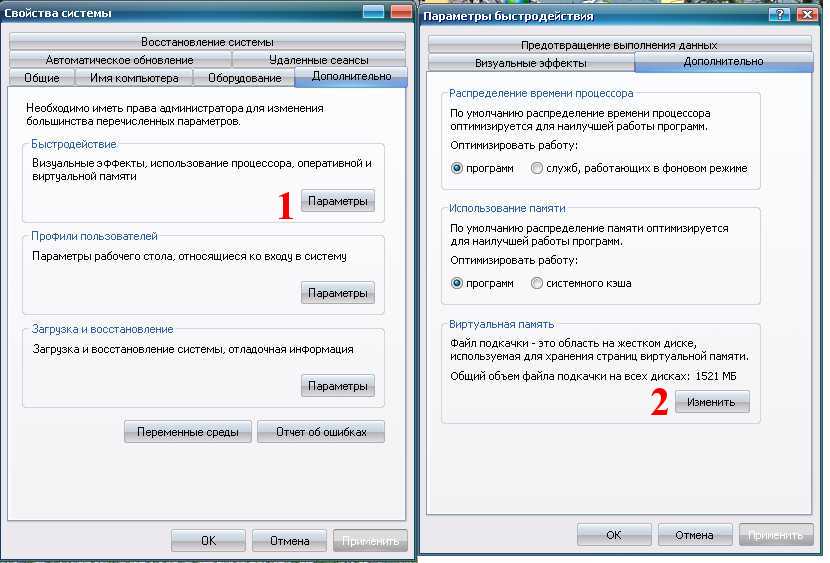 К
убедитесь, что дефрагментация загрузки включена в вашей системе, запустите
Редактор реестра [Совет № 68] и перейдите по адресу:
К
убедитесь, что дефрагментация загрузки включена в вашей системе, запустите
Редактор реестра [Совет № 68] и перейдите по адресу:
HKEY_LOCAL_MACHINE\SOFTWARE\Microsoft\Dfrg\BootOptimizeFunction
Измените значение строки Enable на Y , если он еще не установлен И . Выйдите из реестра и перезагрузитесь. В следующий раз ты
перезагрузитесь, вы сделаете дефрагментацию загрузки.
Предупреждение
Я нашел много веб-сайтов, рекомендующих способ
ускорение времени загрузки, которое на самом деле может замедлить время
требуется загрузка и, вероятно, замедлит работу приложения
запуск тоже. Совет рекомендует обратиться к Каталог C:\WINDOWS\Prefetch и его очистка
каждую неделю. Windows использует этот каталог для ускорения
запуск приложений. Он анализирует файлы, которые вы используете во время запуска
и приложения, которые вы запускаете, и создает индекс, где эти
файлы и приложения находятся на вашем жестком диске. Используя это
index, XP может быстрее запускать файлы и приложения. Так, при опорожнении
каталог, у вас скорее всего тормозит запуск
Приложения. В своих тестах я также обнаружил, что
после очистки каталога моему компьютеру требуется несколько секунд дольше , чтобы попасть на рабочий стол после загрузки.
Используя это
index, XP может быстрее запускать файлы и приложения. Так, при опорожнении
каталог, у вас скорее всего тормозит запуск
Приложения. В своих тестах я также обнаружил, что
после очистки каталога моему компьютеру требуется несколько секунд дольше , чтобы попасть на рабочий стол после загрузки.
Время отключения при повышении скорости
Это не только запуск время, которое вы хотели бы ускорить; вы также можете сделать Убедитесь, что ваша система выключается быстрее. Если выключение XP занимает то, что кажется чрезмерным количеством времени, вот несколько шаги, которые вы можете предпринять, чтобы ускорить процесс выключения:
- Не позволяйте XP очищать файл подкачки при завершении работы
файл подкачки (
pagefile.sys) его содержимого всякий раз, когда вы закрываете вниз. Файл подкачки используется для хранения временных файлов и данных, но когда ваша система выключается, информация остается в файле. Некоторый
люди предпочитают, чтобы файл подкачки очищался при завершении работы, потому что
конфиденциальная информация, такая как незашифрованные пароли, иногда оказывается
в файле. Однако очистка файла подкачки может замедлить завершение работы.
раз значительно, поэтому, если крайняя безопасность не является
высокий приоритет, возможно, вы не захотите его очищать. Чтобы выключить XP
не очищая файл подкачки, запустите
Реестр
Редактор и перейти к:
Некоторый
люди предпочитают, чтобы файл подкачки очищался при завершении работы, потому что
конфиденциальная информация, такая как незашифрованные пароли, иногда оказывается
в файле. Однако очистка файла подкачки может замедлить завершение работы.
раз значительно, поэтому, если крайняя безопасность не является
высокий приоритет, возможно, вы не захотите его очищать. Чтобы выключить XP
не очищая файл подкачки, запустите
Реестр
Редактор и перейти к:HKEY_LOCAL_MACHINE\SYSTEM\CurrentControlSet\Control\Session Manager\Memory Management
Измените значение
ClearPageFileAtShutdownна0. Закройте реестр и перезагрузите компьютер. Всякий раз, когда вы выключаете XP с этого момента, файл подкачки не будет очищен, и вы сможете закрыть вниз быстрее.- Отключение ненужных служб
Службам требуется время для отключения, поэтому чем меньше вы запускаете, тем быстрее может отключиться. Для получения информации о том, как отключить их, см.

 Выбираем «Классический стиль» окон и кнопок. Нажимаем кнопку «Эффекты«. Снимаем все галки, кроме последней.
Выбираем «Классический стиль» окон и кнопок. Нажимаем кнопку «Эффекты«. Снимаем все галки, кроме последней.
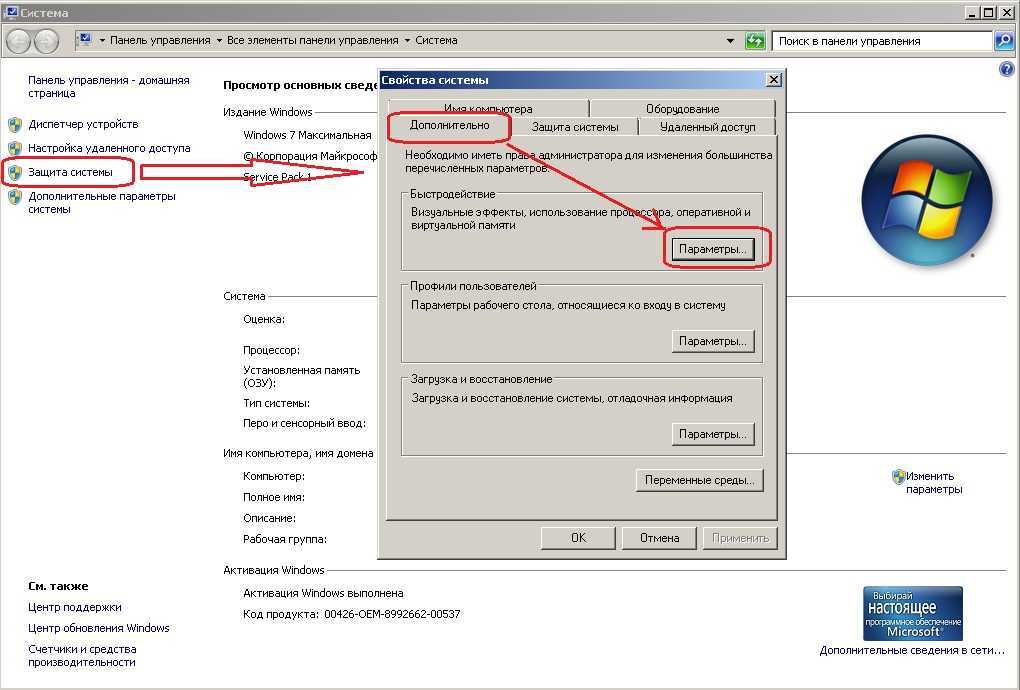 В открывшемся окне выбираем пункт «Визуальные эффекты» и убираем все галочки
В открывшемся окне выбираем пункт «Визуальные эффекты» и убираем все галочки Исходный размер и максимальный рекомендуется ставить одинаковым. Для обычной работы достаточно имеющийся объем памяти умножить на 1,5. Для игр памяти требуется в два, два с половиной раза больше. Подробно
Исходный размер и максимальный рекомендуется ставить одинаковым. Для обычной работы достаточно имеющийся объем памяти умножить на 1,5. Для игр памяти требуется в два, два с половиной раза больше. Подробно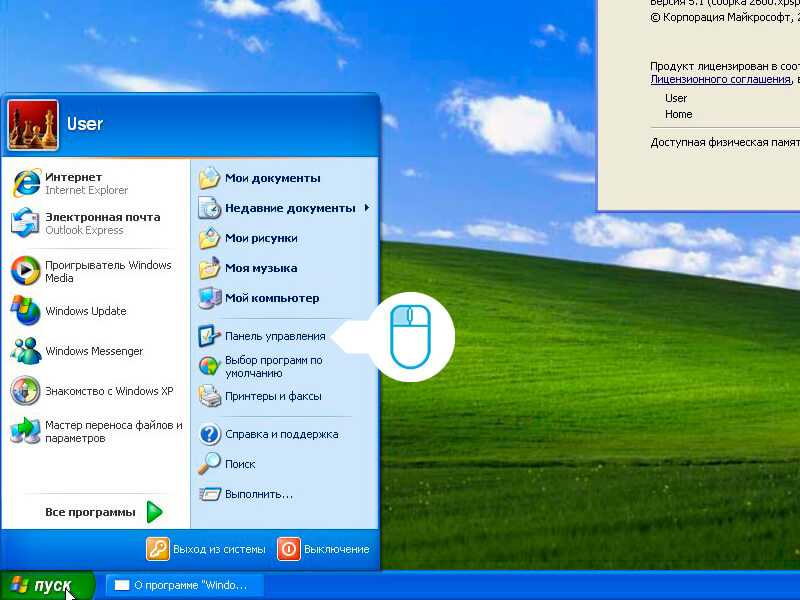 Со временем количество ссылок в этой папки увеличивается на столько, что системе требуется больше времени на проверку. Очистка этой папки ускорит быстродействие вашей системы. Не рекомендуется после очистки папки делать перезагрузку системы. Это ухудшит быстродействие
Со временем количество ссылок в этой папки увеличивается на столько, что системе требуется больше времени на проверку. Очистка этой папки ускорит быстродействие вашей системы. Не рекомендуется после очистки папки делать перезагрузку системы. Это ухудшит быстродействие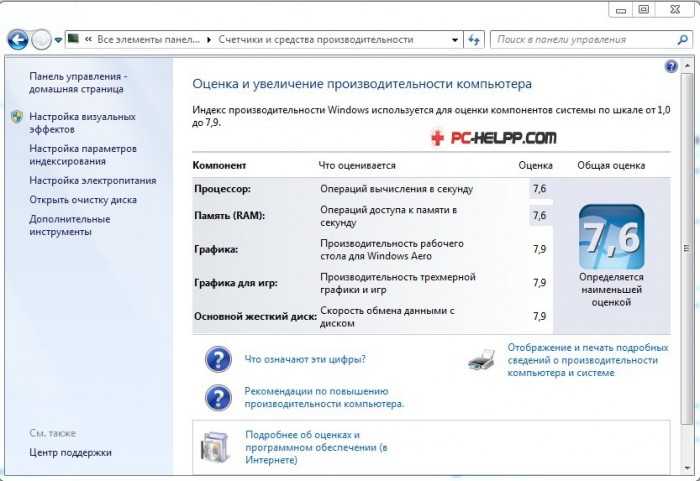 dll«. Все вернуть назад можно командой «regsvr32 zipfldr.dll
dll«. Все вернуть назад можно командой «regsvr32 zipfldr.dll
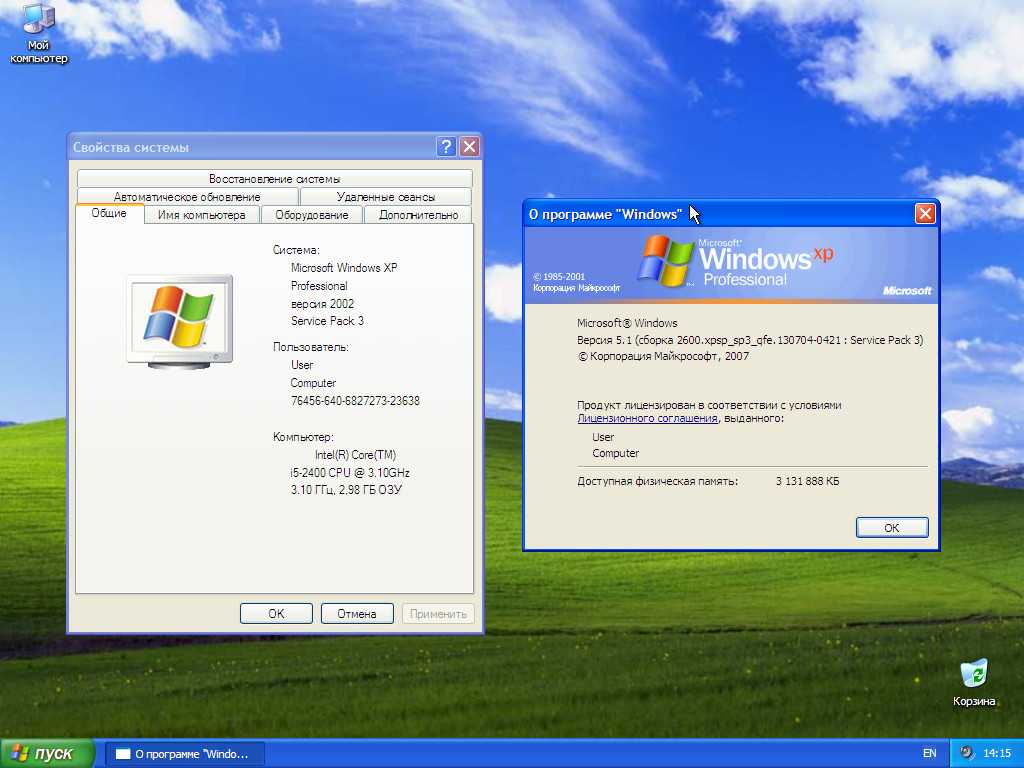
 Watson.
Watson.


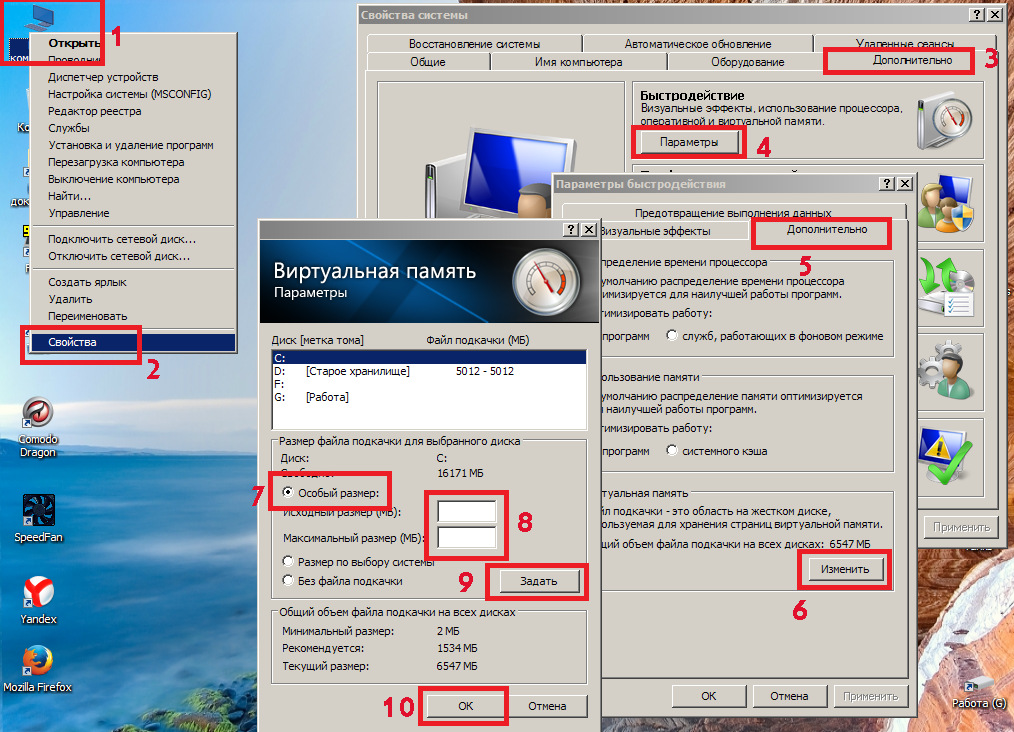 В разделе «Конфигурация компьютера» выберите пункт «Административные шаблоны», далее «Сеть» и затем в правой панели выберите «Диспетчер пакетов QoS» и кликните на нем два раза. Выберите опцию «Ограничить резервируемую пропускную способность» и опять-таки кликните на ней два раза. В открывшемся окне включите Enabled, а затем укажите лимит канала в процентах равный нулю, нажмите «ОК» и выйдите из программы. Откройте «Сетевые подключения» на «Панели управления» откройте свойства вашего подключения и на закладке «Сеть» убедитесь, что протокол «Планировщик пакетов QoS» подключен. Если его там нет, то добавьте из списка и перезагрузите компьютер.
В разделе «Конфигурация компьютера» выберите пункт «Административные шаблоны», далее «Сеть» и затем в правой панели выберите «Диспетчер пакетов QoS» и кликните на нем два раза. Выберите опцию «Ограничить резервируемую пропускную способность» и опять-таки кликните на ней два раза. В открывшемся окне включите Enabled, а затем укажите лимит канала в процентах равный нулю, нажмите «ОК» и выйдите из программы. Откройте «Сетевые подключения» на «Панели управления» откройте свойства вашего подключения и на закладке «Сеть» убедитесь, что протокол «Планировщик пакетов QoS» подключен. Если его там нет, то добавьте из списка и перезагрузите компьютер.
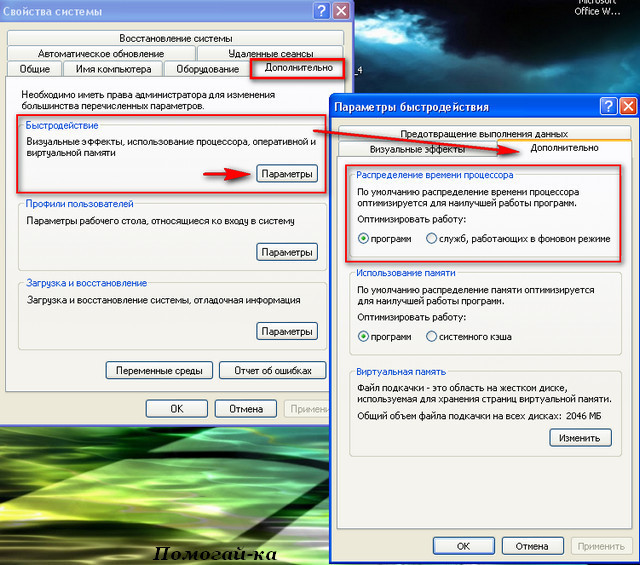 msc».
msc». 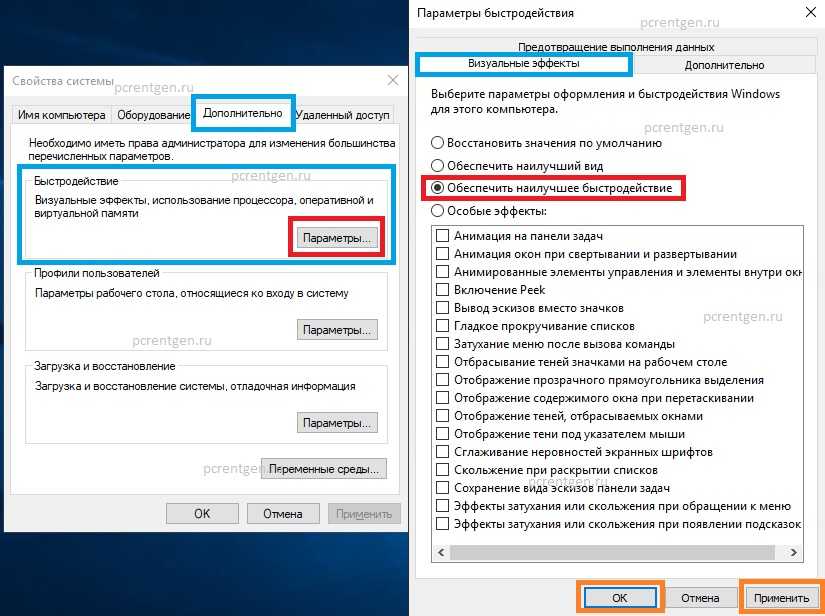 Некоторый
люди предпочитают, чтобы файл подкачки очищался при завершении работы, потому что
конфиденциальная информация, такая как незашифрованные пароли, иногда оказывается
в файле. Однако очистка файла подкачки может замедлить завершение работы.
раз значительно, поэтому, если крайняя безопасность не является
высокий приоритет, возможно, вы не захотите его очищать. Чтобы выключить XP
не очищая файл подкачки, запустите
Реестр
Редактор и перейти к:
Некоторый
люди предпочитают, чтобы файл подкачки очищался при завершении работы, потому что
конфиденциальная информация, такая как незашифрованные пароли, иногда оказывается
в файле. Однако очистка файла подкачки может замедлить завершение работы.
раз значительно, поэтому, если крайняя безопасность не является
высокий приоритет, возможно, вы не захотите его очищать. Чтобы выключить XP
не очищая файл подкачки, запустите
Реестр
Редактор и перейти к: