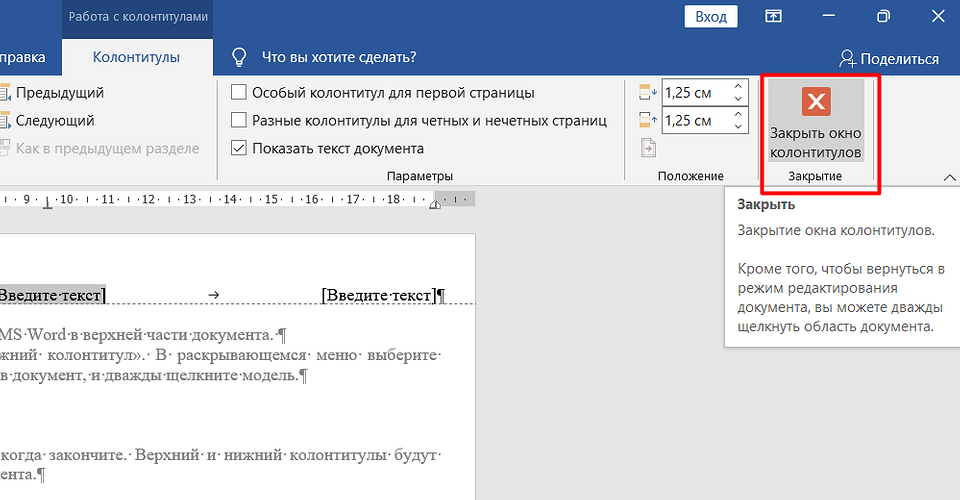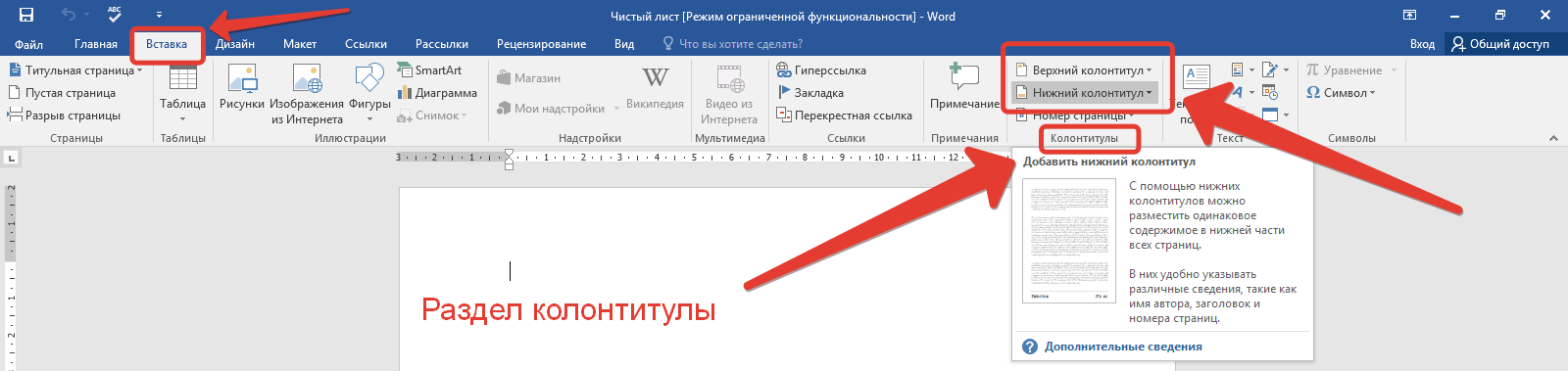Колонтитулы
Колонтитул — это текст или рисунок, который печатается вверху (верхний колонтитул) или внизу (нижний колонтитул) каждой страницы документа. Обычно это номера страниц, названия глав, название документа, имя файла, фамилия автора, дата печати документа, эмблема организации и т. д.
В Microsoft Word существует возможность использовать один и тот же колонтитул для всего документа или определить разные колонтитулы для разных частей документа. Можно создать уникальный колонтитул для первой страницы или вообще убрать колонтитулы с первой страницы. Допускается создание различающихся колонтитулов для четных и нечетных страниц документа.
Ввод и редактирование колонтитулов осуществляется в режиме разметки страницы. Просматривать колонтитулы можно в режимах разметки страницы и предварительного просмотра.
Создание колонтитула
На вкладке Вставка в группе Колонтитулы нажмите кнопку , выберите тип колонтитула.

Введите текст в область верхнего колонтитула.
Для создания нижнего колонтитула сначала необходимо перейти в область нижнего колонтитула с помощью кнопки Перейти к нижнему колонтитулу (в группе Переходы), а затем ввести текст колонтитула.
Переход в область нижнего колонтитула можно выполнить также клавишами Alt + , а в область верхнего колонтитула — клавишами Alt +
В колонтитул с помощью соответствующих кнопок группы Вставить можно вставить специальную информацию: рисунок, текущую дату, текущее время, автотекст.
По окончании ввода текста колонтитулов щелкнуть по кнопке Закрыть окно колонтитулов или дважды щелкнуть по области основного текста.
Создание разных колонтитулов для четных и нечетных страниц
На
вкладке Работа с
колонтитулами (Конструктор)
необходимо нажать кнопку Параметры и включить режим Различать
колонтитулы четных и нечетных страниц.
Отдельно создать колонтитулы для четных и нечетных страниц.
Создание уникального колонтитула для первой страницы
Для создания уникального колонтитула на первой странице надо сначала включить режим Различать колонтитулы первой страницы в диалоговом окне Параметры, а затем отдельно создать колонтитулы для первой и остальных страниц.
Создание различных колонтитулов для разных разделов
При вставке колонтитула в один раздел, этот же колонтитул автоматически добавляется во все разделы документа. Чтобы создать различные колонтитулы для разных разделов, следует разорвать связь между ними:
Поместите курсор в раздел, для которого следует создать другой колонтитул.
На вкладке Работа с колонтитулами (Конструктор) в разделе Переходы нажмите кнопку Связать с предыдущим для разрыва связи между колонтитулами текущего и предыдущего разделов
Создайте новый колонтитул для данного раздела.

Удаление колонтитула
Для удаления колонтитула надо выделить текст колонтитула и нажать клавишу Delete.
Нумерация страниц
Для вставки номеров страниц можно использовать кнопку Номер страницы на вкладке Вставка – группа Колонтитулы или кнопку Номер страницы
группы Колонтитулы вкладки Работа с колонтитулами (Конструктор). В обоих случаях номера страниц вставляются в колонтитул.Вставка номеров страниц
На вкладке Вставка в группе Колонтитулы выбрать кнопку Номера страниц.
В открывшемся окне выбрать, где следует печатать номера страниц: вверху страницы (в верхнем колонтитуле), внизу страницы (в нижнем колонтитуле) или на полях страницы.
Для
установки параметров форматирования
номеров страниц щелкнуть по кнопке Формат
номеров страниц… и в открывшемся диалоговом окне выбрать
нужный формат.
Если на первой странице не нужно печатать номер, необходимо включить режим Особый колонтитул для первой страницы (кнопка Параметры на вкладке Работа с колонтитулами (Конструктор
Для удаления номеров страниц надо после нажатия кнопки Номера страниц выбрать пункт Удалить номера страниц или перейти к нужному колонтитулу, выделить номер страницы и нажать клавишу Delete.
Если в документе был создан отдельный колонтитул первой страницы или разные колонтитулы четных и нечетных страниц, то номера страниц следует удалять из каждого колонтитула; то же — если документ разбит на разделы и связь между ними разорвана.
НОУ ИНТУИТ | Лекция | Печать документов
< Лекция 15 || Лекция 15: 123456
Аннотация: Лекция посвящена вопросам подготовки к печати и печати таблиц в OpenOffice.org Calc.
Дано общее представление о возможностях печати документов. Показана работа с документом в режиме предварительного просмотра перед печатью.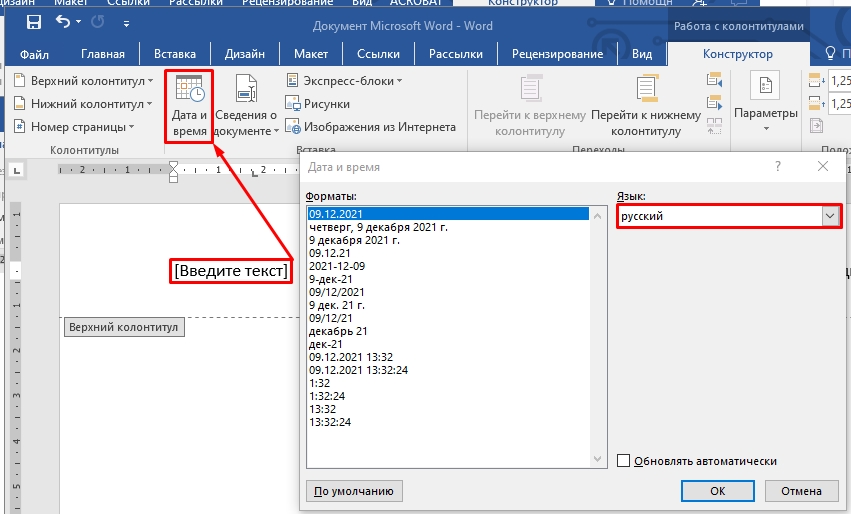 Дано представление о параметрах страниц документа и стилях страниц. Представлены инструменты для работы с ними.
Показана настройка параметров страницы, выбор ориентации страницы, установка размера полей и центрирование таблицы на странице.
Описана процедура создания колонтитулов, в том числе настройка параметров и создание содержимого. Обращено внимание на особенности нумерации страниц.
Показаны возможности настройки особенности печати элементов и содержимого листа.
Показаны возможности изменения масштаба печати. Приведены возможности настройки при многостраничной печати больших таблиц. Рассмотрены возможности выборочной печати.
Показаны возможности печати таблиц, в том числе печати нескольких экземпляров и нескольких страниц на одном листе бумаги.
Дано представление о параметрах страниц документа и стилях страниц. Представлены инструменты для работы с ними.
Показана настройка параметров страницы, выбор ориентации страницы, установка размера полей и центрирование таблицы на странице.
Описана процедура создания колонтитулов, в том числе настройка параметров и создание содержимого. Обращено внимание на особенности нумерации страниц.
Показаны возможности настройки особенности печати элементов и содержимого листа.
Показаны возможности изменения масштаба печати. Приведены возможности настройки при многостраничной печати больших таблиц. Рассмотрены возможности выборочной печати.
Показаны возможности печати таблиц, в том числе печати нескольких экземпляров и нескольких страниц на одном листе бумаги.
Ключевые слова: org, диапазон ячеек, лист, режим предварительного, меню, ПО, диалоговое окно, ориентация страницы, активная область, нижний колонтитул, определение столбца, разделение таблиц, активный, группа, диапазон, переключатель, поле, таблица, форматирование, печать, параметр, верхний колонтитул
О печати таблиц
intuit.ru/2010/edi»>В OpenOffice.org Calc можно печатать все данные листа или только определенный диапазон ячеек. При печати больших таблиц на нескольких страницах можно переносить названия строк и столбцов таблицы на каждую страницу. При необходимости можно вставлять принудительные разрывы страниц при печати больших таблиц. Можно управлять режимом печати примечаний к ячейкам листа.Можно напечатать один лист или сразу несколько листов одного документа.
Можно изменять масштаб печати, увеличивая или уменьшая размер таблицы; можно подобрать масштаб под размер печатаемой таблицы.
При печати можно выбирать размер бумаги, ориентацию страниц, размер полей.
Страницы печати могут иметь колонтитулы, в которых можно размещать различную информацию, включая дату и время печати.
ru/2010/edi»>Таблицу, как правило, следует подготовить к печати.Предварительный просмотр
Режим просмотра листа
увеличить изображение
Рис.
15.1. Таблица в режиме просмотра Разметка страницы
В режиме предварительного просмотра документ отображается так, как он будет напечатан ( рис. 15.2).
увеличить изображение
Рис. 15.2. Предварительный просмотр таблицы
15.2. Предварительный просмотр таблицы
Окно предварительного просмотра имеет две панели инструментов: Стандартная (большинство ее элементов недоступны для работы) и Предварительный просмотр.
Первоначально отображается первая страница печати текущего листа. Просматривать можно не только текущий лист, но и другие листы документа.
Кнопка Следующая страница в панели Предварительный просмотр отображает следующую страницу. По достижении последней страницы текущего листа отображается первая страница следующего листа. Для быстрого перехода к последней печатной странице документа можно нажать кнопку Последняя страница.
Кнопка Предыдущая страница отображает предыдущую страницу. По достижении первой страницы текущего листа отображается последняя страница предыдущего листа.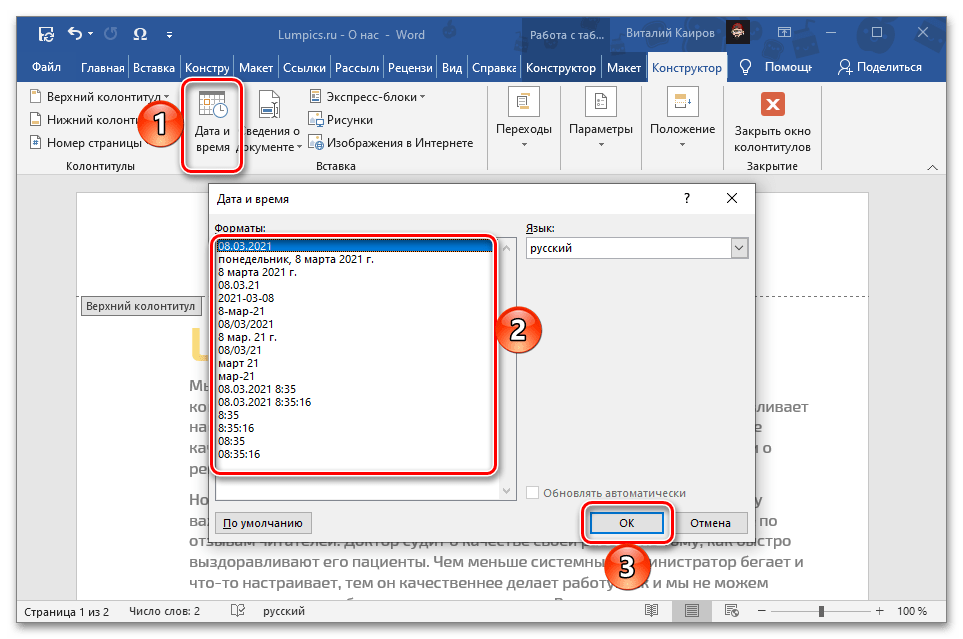
Можно изменять масштаб предварительного просмотра. Для этого используют те же средства, что и при работе с листами в обычном режиме. Можно использовать ползунок и кнопки линейки масштаба, расположенной в правой части строки состояния, а также кнопку Масштаб панели инструментов Стандартная, которая вызывает соответствующее диалоговое окно.
Для быстрого изменения масштаба просмотра используют кнопки Увеличить масштаб и Уменьшить масштаб панели Предварительный просмотр (см. рис. 15.2). Однократный щелчок по соответствующей кнопке увеличивает или уменьшает масштаб до ближайшего значения, кратного 20%. Каждый следующий щелчок увеличивает или уменьшает масштаб на 20%.
Следует обратить внимание, что ползунок и кнопки со знаком «+» (плюс) и «-» (минус), расположенные в панели инструментов Предварительный просмотр не предназначены для изменения масштаба отображения, а служат только для настройки масштаба печати документа.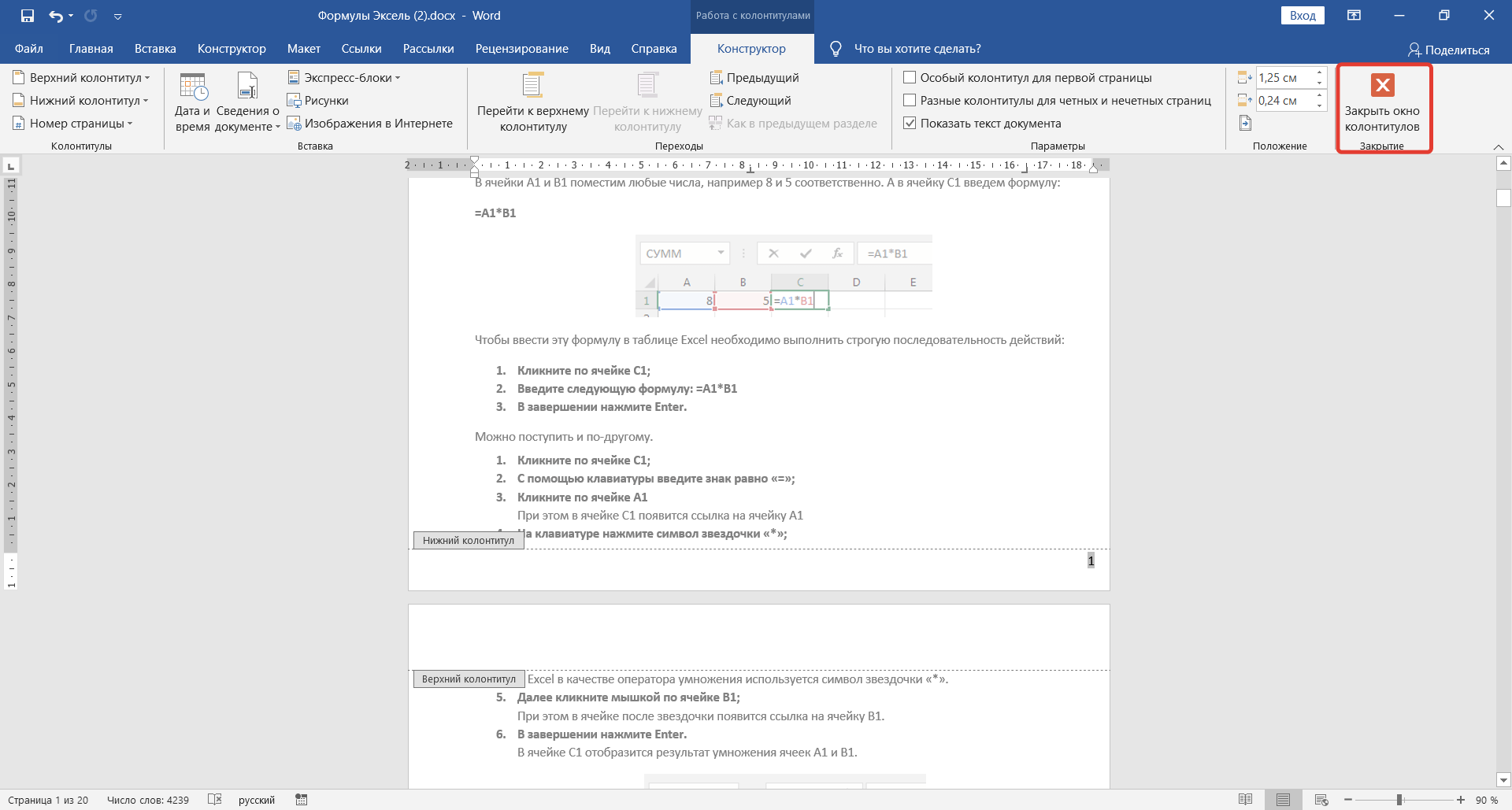
Для выхода из режима предварительного просмотра используют кнопку Закрыть предварительный просмотр панели инструментов Предварительный просмотр. Для этого же достаточно нажать клавишу Esc.
Подготовка документа к печати
Установка параметров страницы
О параметрах страниц
К параметрам страниц в OpenOffice.org Calc относят размеры и ориентацию страницы, размеры полей, колонтитулы, фон и обрамление страницы и др.
Параметры страницы задаются стилем страницы. В новом документе всем листам назначен стиль Базовый. Если требуется, чтобы для разных листов были установлены разные параметры страниц, для каждого листа следует применять свой стиль.
Для назначения стиля достаточно дважды щелкнуть на имени нужного стиля в окне Стили и форматирование (
рис. 15.3). Имя назначенного стиля страницы отображается в строке состояния.
15.3). Имя назначенного стиля страницы отображается в строке состояния.
увеличить изображение
Рис.
15.3. Назначение стиля страницы
Стиль назначается текущему листу или группе выделенных листов. Для одного листа может быть назначен только один стиль. Количество стилей в документе не ограничено.
Создание стиля страницы
В большинстве случаев целесообразно перед установкой параметров страниц создать новый стиль страниц и применить его к текущему листу или группе листов.
Инструменты для изменения параметров страниц (стиля страниц)
Для работы с параметрами страниц используют вкладки диалогового окна Стиль страницы, при этом после заголовка окна будет указано имя стиля страницы (
рис.
15.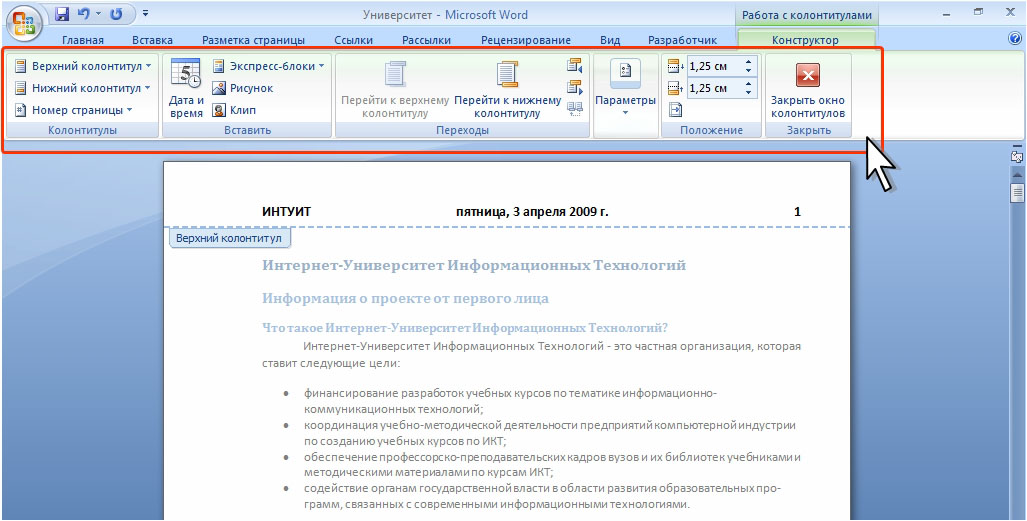 5).
5).
увеличить изображение
Рис.
15.5. Изменение параметров страниц
Для отображения этого окна можно в меню Формат выбрать команду Страница, а можно щелкнуть правой кнопкой мыши по имени стиля в окне Стили и форматирование и в контекстном меню выбрать команду Изменить или дважды щелкнуть мышью по имени стиля страницы в строке состояния. Результат во всех случаях будет тот же.
К настройке параметров страниц можно перейти и из режима предварительного просмотра, для чего в панели инструментов Предварительный просмотр достаточно нажать кнопку Формат страницы ( рис. 15.6).
увеличить изображение
Рис.
15.6. Изменение параметров страницы
Следует иметь ввиду, что параметры страницы будут изменяться не только для текущего листа, а для всех листов, оформленных с использованием изменяемого стиля страницы.
Следует отметить, что действия по установке параметров страницы в режиме предварительного просмотра не могут быть отменены.
Дальше >>
< Лекция 15 || Лекция 15: 123456
Как автоматически добавлять текст в заголовок документа в Microsoft Word с помощью VBA
Заголовки — отличное место для представления вашего документа Word, и они также просты в использовании. Вам просто нужно дважды щелкнуть заголовок и ввести, верно? Как бы это ни было просто, как и все остальное, эта задача может стать довольно монотонной и раздражающей, если вам нужно добавить один и тот же заголовок для нескольких документов подряд.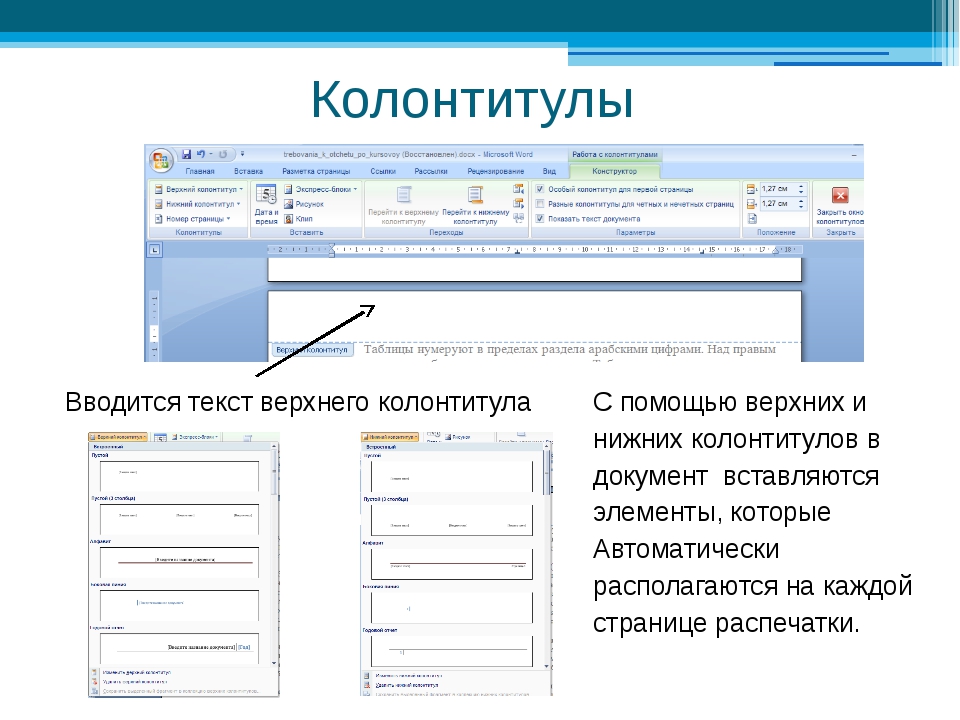
Для этого или, возможно, других сценариев пригодится VBA. Используя VBA, вы можете написать фрагмент кода, который автоматически добавляет нужный текст в заголовок вашего документа.
Автоматическое добавление текста в заголовок документа с помощью VBA в Word
VBA или Visual Basic для приложений — это интегрированная форма Visual Basic, используемая в приложениях Microsoft Office. VBA позволяет вам писать коды для создания макросов, что, в свою очередь, автоматизирует задачи, которые в противном случае вам пришлось бы выполнять вручную. VBA даже позволяет создавать собственные кнопки и функции для Microsoft Word.
В этой статье мы создадим макрос и напишем для него код, который добавит пользовательский текст в заголовок документа. Заголовки — это полезный раздел в документах Word, и вы можете получить много пользы от заголовков в Microsoft Word.
В качестве примера мы собираемся создать код, который добавляет в заголовок текст Написано и опубликовано MakeUseOf . Мы сделаем этот текст полужирным и выровняем его по центру документа.
Мы сделаем этот текст полужирным и выровняем его по центру документа.
1. Доступ к вкладке «Разработчик»
Первым шагом в создании макросов Word является доступ к вкладке «Разработчик» с ленты. Эта вкладка по умолчанию отключена, так как макросы зарезервированы для опытных пользователей. Загруженные макросы — это простой способ для хакеров получить доступ и установить вредоносное ПО в вашей системе, поэтому Microsoft решила заблокировать их по умолчанию.
При этом вам необходимо включить вкладку «Разработчик» в меню «Параметры». Конечно, если вы использовали макросы раньше, вкладка «Разработчик» уже будет доступна, поэтому нет необходимости делать это заново. Если вы впервые работаете с макросами и VBA в программах Office, рекомендуется прочитать наше руководство о том, как начать использовать макросы в Word.
- В Microsoft Word перейдите в меню Файл .
- Выберите Опции . Откроется окно параметров Word.
- В окне Параметры Word выберите Настройка ленты .

- Справа в разделе Основные вкладки прокрутите вниз и отметьте Разработчик .
- Нажмите OK .
Теперь вы увидите вкладку «Разработчик» на ленте, прямо между «Вид» и «Справка».
2. Создание макроса
Теперь пришло время запачкать руки макросом и кодом. Создав макрос и написав для него код, вы можете назначить ему ярлык, чтобы вам не приходилось каждый раз заходить в меню макросов.
Таким образом, вы можете еще больше повысить свою производительность, так как вы будете нажимать только комбинацию клавиш на клавиатуре, а волшебство будет происходить за кулисами.
- Перейдите на вкладку Разработчик .
- Щелкните Macros в разделе Code .
- Введите имя макроса. Мы собираемся назвать наш muoHeading .
- Нажмите Создать .
После нажатия Создать откроется новое окно, содержащее две строки кода и информационную строку. Строки Sub и End Sub отмечают начало и конец кода вашего макроса. Вставьте следующий код между двумя строками:
Строки Sub и End Sub отмечают начало и конец кода вашего макроса. Вставьте следующий код между двумя строками:
Dim headerRange As Range
Dim headerText As StringSet headerRange = ActiveDocument.Sections.Item(1).Headers(wdHeaderFooterPrimary).Range MUO"
headerRange.Font.Bold = True
headerRange.ParagraphFormat.Alignment = wdAlignParagraphCenter
Оператор Dim в этом коде объявляет переменные headerRange и headerText как Range и String соответственно. Затем оператор Set задает для переменной headerRange заголовок текущего активного документа.
Оператор Set сначала обращается к текущему активному документу, затем к его разделам, затем к первому элементу и заголовкам в нем. Наконец, он получает доступ к основному заголовку в Word, а затем устанавливает его как Диапазон .
Как только эти два объявлены, текст headerRange устанавливается в текст, который мы хотим. В следующей строке шрифт устанавливается полужирным, а затем в последней строке выравнивание абзаца устанавливается по центру. Параметры, начинающиеся с «wd», указывают на то, что этот параметр является эксклюзивным для Microsoft Word.
В следующей строке шрифт устанавливается полужирным, а затем в последней строке выравнивание абзаца устанавливается по центру. Параметры, начинающиеся с «wd», указывают на то, что этот параметр является эксклюзивным для Microsoft Word.
Коды Sub и End Sub не включены в этот фрагмент выше, так как вы должны вставить код из фрагмента между этими двумя. Ваш окончательный код должен выглядеть как на картинке ниже:
3. Использование макроса
После настройки кода можно использовать макрос. Нет необходимости сохранять его; все, что вы вводите в рабочей области VBA, мгновенно сохраняется. Теперь пришло время настроить ярлык для макроса и посмотреть, работает ли он!
- Перейдите в меню Файл .
- Выберите Опции .
- Выбрать Настроить ленту .
- Щелкните Настроить рядом с Сочетания клавиш внизу окна. Откроется окно «Настройка клавиатуры».

- В окне Настройка клавиатуры прокрутите вниз список Категории и выберите Макросы .
- В правом меню выберите свой макрос.
- Нажмите на текстовое поле под Нажмите новую клавишу быстрого доступа .
- Введите комбинацию клавиш на клавиатуре. Рекомендуется использовать Ctrl , Alt и Shift одновременно. Таким образом, комбинация, вероятно, уже не будет использоваться. Мы собираемся использовать Alt + Ctrl + Shift + H .
- Нажмите Закрыть и затем нажмите OK .
Теперь пришло время увидеть магию в действии. Нажмите комбинацию клавиш, которую вы только что назначили макросу на клавиатуре. Надеюсь, вы увидите текст в шапке! Смело и по центру! Если что-то пойдет не так, как планировалось, проследите свои шаги и проверьте свой код на наличие ошибок.
Всякий раз, когда вы хотите изменить текст, который код добавляет к вашему заголовку, вы можете просто перейти в меню макросов и отредактировать макрос. Если вам интересно узнать о сочетаниях клавиш Word по умолчанию, ознакомьтесь с нашей памяткой по сочетаниям клавиш Microsoft Word.
Автоматизируйте свой рабочий процесс
Это правда, что добавление текста в заголовок документа в Word не требует больших усилий, но небольшие усилия в больших количествах могут стать монотонными, если не сложными. В любом случае, если можно сделать это проще и менее затратно по времени, то почему бы и не сделать это?
VBA существует для таких целей. Если вы хотели иметь функцию Word, которая автоматически добавляла бы пользовательский текст в заголовок любого документа, вам больше не нужно этого желать. С помощью VBA вы можете создать любую функцию, которой, по вашему мнению, не хватает в Word. Добавление текста в заголовок документа — это всего лишь крошечный пример того, что вы можете сделать с помощью VBA в Word.
Теперь вы знаете, как написать код для этой цели и назначить ему ярлык. Так что все, что вам нужно сделать, это нажать комбинацию клавиш, откинуться на спинку кресла и наблюдать, как Word выполняет скучную работу за вас за миллисекунды.
Microsoft Word — Управление содержимым — скопировать введенное текстовое поле в заголовок
спросил
Изменено 9 лет, 2 месяца назад
Просмотрено 8к раз
Цель:
У нас есть элемент управления содержимым поля ТЕКСТ, который мы просим пользователя ФОРМЫ ввести фамилию.
Эта фамилия используется в верхней части других страниц, поэтому при отправке документа по факсу или электронной почте страница 2/3/4/5 имеет фамилию в правом верхнем углу.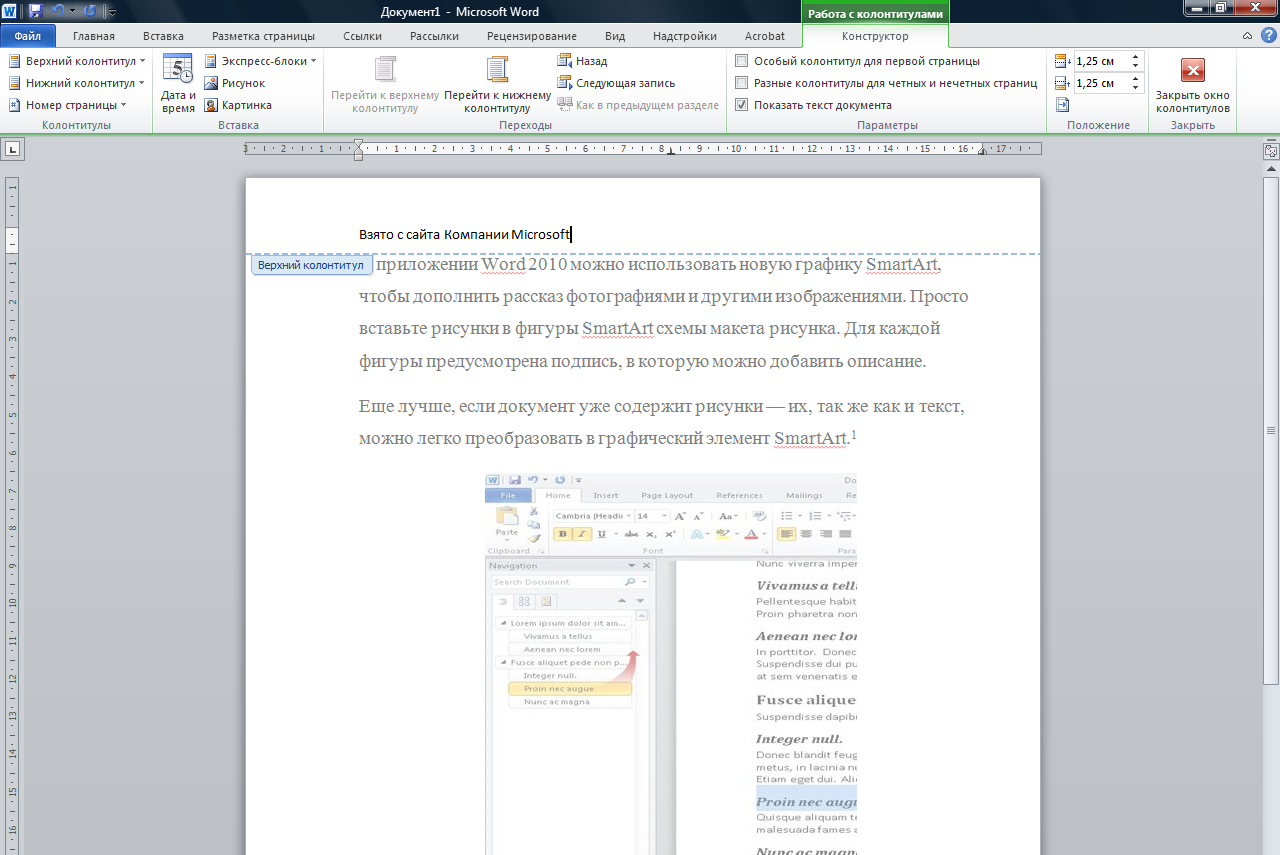
Выпуск:
Кажется, мы не можем найти элемент управления содержимым, который мы можем назвать «last_name», а затем иметь такой же элемент управления в верхней части каждой страницы. Поэтому, когда мы редактируем страницу 1 «Фамилия», она автоматически вводится во все другие элементы управления, называемые «last_name»
Пример использования:
Мы не хотим вводить одну и ту же информацию несколько раз. Но вы хотите ввести фамилию один раз, и она будет скопирована в текстовые поля в другом месте документа формы.
- microsoft-word
Способ добиться этого с помощью элементов управления состоит в том, чтобы связать их с пользовательским XML, который хранится в вашем документе. С пользовательским XML немного сложно работать напрямую, поэтому, к счастью, Microsoft Word добавил «ярлык». Они включали пятнадцать встроенных сопоставленных элементов управления содержимым, которые связаны со свойствами документа.
- Выберите меню «Вставка»
- Нажмите Быстрые детали .
- Щелкните Свойства документа .
- Щелкните, чтобы вставить элемент управления содержимым, связанный с одним из этих свойств. например Автор.
Если вы вставите несколько таких элементов управления содержимым, измените один из них и щелкните в другом месте, то все они будут обновлены автоматически. Приятно отметить, что свойство документа, с которым связаны элементы управления, также обновляется одновременно.
Вы можете переименовать элемент управления содержимым, перейдя на вкладку «Разработчик», включив режим разработки и изменив имя в свойствах. Связанное поведение остается неизменным.
Если вы хотите связать элемент управления с более чем пятнадцатью свойствами или не хотите влиять на свойства документа, вам необходимо настроить собственное пользовательское свойство XML. Это не так просто, однако один из Microsoft MVP создал отличную программу, чтобы помочь с этим.