Устанавливаем Windows 2000 Professional. Первая часть — RUTERK.COM
Установить операционную систему Windows 2000 или любую другую из семейства Windows, не составит особого труда начинающему пользователю. Однако все же некоторые вопросы могут возникнуть у начинающего пользователя, впервые столкнувшегося с необходимостью установить или переустановить операционную систему Windows.
Как правило, переустанавливать операционную систему Windows, приходится из-за невозможности нормально загрузить ее. Скорее всего, это вызвано неумелыми действиями начинающего пользователя, глюками Windows и разными другими причинами.
Вы никогда не замечали, что любую работу выполнить гораздо легче, если раньше вы наблюдали за процессом выполнения этой работы другим человеком. Поэтому просто «пройдите» вместе со мной все шаги в процессе установки Windows 2000 и возможно вы будете более уверены в своих самостоятельных действиях.
Итак, после многочисленных попыток восстановления вы решаетесь переустановить операционную систему Windows.
A) Установка с загрузочного компакт-диска.
- Для этого проверьте в BIOS возможность загрузки с CD-ROM.
- Вставьте компакт-диск и перезагрузите компьютер.
- Следуйте инструкциям (см. далее).
B) Чистая установка из DOS с компакт диска.
- Загрузитесь с загрузочной дискеты Windows 98 (предварительно создайте её)*.
- Выберите вариант с поддержкой CD-ROM.
- Запустите SMARTDRY.EXE (предварительно найдите! без него установка может длиться несколько часов)*.
- В командную строку введите H:\i386\winnt.exe (замените H на вашу букву и ваш путь)*.
- Следуйте инструкциям.
C) Чистая установка с жесткого диска из DOS
- Предварительно скопируйте все файлы с компакт-диска на жесткий диск компьютера в созданную вами папку, например (W2000)
- Загрузитесь с ЗАГРУЗОЧНОЙ ДИСКЕТЫ
- В командную строку введите C:\W2000\i386\winnt.
 exe (замените C на вашу букву и ваш путь)*
exe (замените C на вашу букву и ваш путь)* - Следуйте инструкциям.
D) Обновление предыдущей операционной системы
- Запустите Setup.exe из операционной системы, которую вы хотите обновить.
- Следуйте инструкциям.
Чистая установка подразумевает, что вы устанавливаете операционную систему на чистый диск. Предварительно удалив старую операционную систему, а именно каталоги Windows (Winnt), Program Files, Documents and Settings, RECYCLED (скрытый) и все файлы из корневого каталога, за исключением нужных вам файлов (для этого вам понадобится загрузочная дискета, желательно с каким-нибудь файловым менеджером Dos).
Шаг первый. Вставьте загрузочный компакт-диск с операционной системой Windows 2000 и перезагрузите компьютер, предварительно выставив в BIOS возможность загрузиться с CD-ROM.
Загрузившись, вы попадете в окно программы установки Windows 2000 Professional (Рис.1). Нажмите ENTER (ВВОД) и продолжите установку.
Шаг второй. Примите лицензионное соглашение и нажатием на клавише F8 продолжите установку (Рис.2).
Шаг третий. Выделите раздел С: FAT32 используя клавиши <Page Up> и <Page Down> (Рис.3), а затем для продолжения установки нажмите ENTER (ВВОД). А для того чтобы раздел создать, удалить или расширить, лучше воспользоваться программой Partition Magic.
Шаг четвертый. В этом окне нам предстоит выбрать файловую систему для нашего раздела. Предлагается на выбор отформатировать в NTFS, FAT, преобразовать в NTFS и оставить текущую файловую систему без изменения. Предупреждаю, что форматирование раздела приведет к полному уничтожению всех данных, а вот преобразование раздела в NTFS, сохранит их.
Выделите Оставить текущую файловую систему без изменения, используя клавиши <Page Up> и <Page Down> и продолжите установку нажатием на клавише ENTER (ВВОД). (Рис.4).
Далее программа установки проверит разделы на ошибки, а затем начнет процесс копирования файлов (для которого может потребоваться несколько минут) в папки установки Windows (Рис.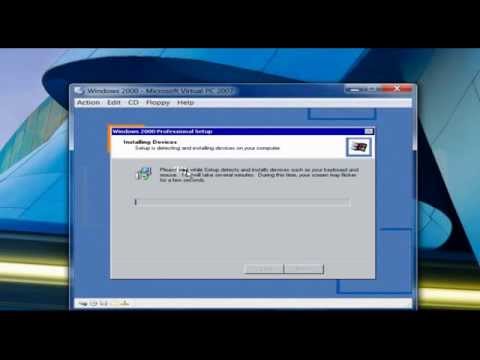 5).
5).
По окончании процесса копирования программа установки автоматически перезагружает систему (Рис.6).
Так называемый «текстовый» этап установки завершен, после перезагрузки вы попадете в графическую оболочку программы установки.
***
Продолжение статьи: Устанавливаем Windows 2000 Professional. Вторая часть
Восстановление на компьютере с системой Windows 7 предыдущей версии Windows с помощью папки Windows.old
Windows 7 Enterprise Windows 7 Home Basic Windows 7 Home Premium Windows 7 Professional Windows 7 Starter Windows 7 Ultimate Еще…Меньше
ВВЕДЕНИЕ
В некоторых сценариях может потребоваться восстановить windows 7 Компьютер обратно к предыдущей установке Windows. Эта статья рассказывает о шагах по восстановлению компьютера вручную к предыдущей версии Windows. Примечание: Для этого необходимо использовать запрос команды, и вы должны ввести определенные команды в запросе команды, чтобы переименовать и переместить папки между различными версиями Windows.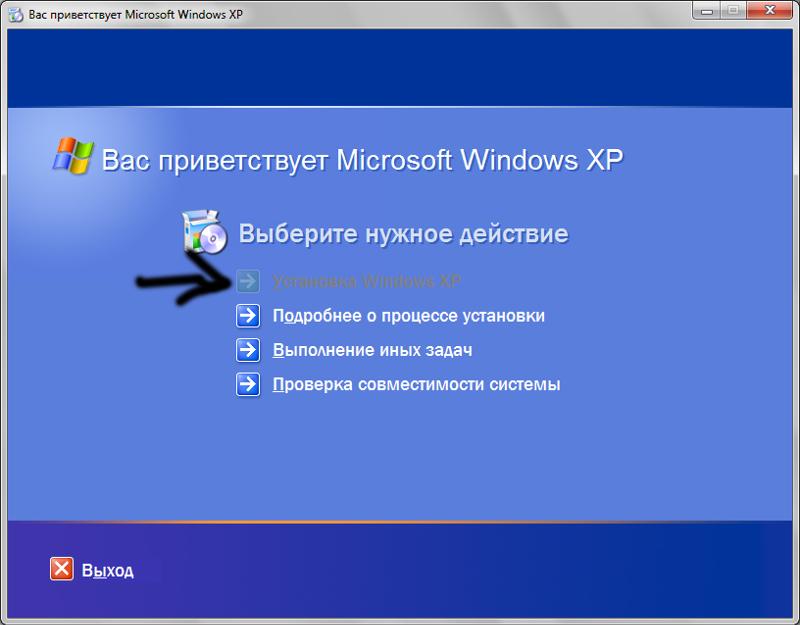 Примечание: Если в настоящее время установлен пакет службы 1 для Windows 7, шаги удаления такие же, как и с Windows 7 без установленных пакетов услуг. Если вы восстанавливаете назад к предыдущей установке Windows 7, то возможно вам установить пакет обслуживания Windows 7 1 к той установке. Эта статья предназначена для начала промежуточного пользователя компьютера.
Примечание: Если в настоящее время установлен пакет службы 1 для Windows 7, шаги удаления такие же, как и с Windows 7 без установленных пакетов услуг. Если вы восстанавливаете назад к предыдущей установке Windows 7, то возможно вам установить пакет обслуживания Windows 7 1 к той установке. Эта статья предназначена для начала промежуточного пользователя компьютера.
Дополнительная информация
Чтобы решить эту проблему, выполните перечисленные ниже шаги, чтобы восстановить компьютер обратно в предыдущую версию Windows с помощью папки Windows.OLD. Совет: Вы можете найти его легче следовать шагам, если вы напечатаете эту статью в первую очередь.
Шаг 1: Определите, есть ли папка Windows.old и достаточно ли свободного места на жестком диске Windows
- org/ListItem»>
В меню View нажмите Подробнее.
-
В колонке «Свободное пространство» обратите внимание, сколько места доступно для локального диска (C:) в области жестких дисков.
-
В области жестких дисков, дважды щелкните локальный диск (C:), а затем определить, существует ли Windows.old папку. Важно Если папка Windows.old не существует, вы не можете выполнить шаги в этой статье, чтобы восстановить предыдущую установку Windows на этом компьютере.
Необходимо создать резервную и восстановить или перевести файлы в предыдущую операционную систему.
-
Нажмите правой кнопкой папки Windows.old.
-
Windows 7 определит размер папки через несколько секунд.
Нажмите Начало , а затем нажмите Компьютер.
Определите, является ли папка Windows.old меньше свободного пространства, доступного для локального диска (C:) в шаге 1.2. Заметка Если папка Windows.old в два раза больше свободного пространства, доступного для входа локального диска (C:), вы не сможете восстановить предыдущую установку Windows.
Шаг 2: Запуск среды восстановления Windows
Поместите диск установки Windows 7 в диск dvd, а затем перезапустите компьютер.
Нажмите клавишу, когда вам попросят перезапустить сяпотворно с диска.
В окне установки Windows выберите язык, время, валюту, метод ввода клавиатуры или другой метод ввода, а затем нажмите Далее.
В окне установки Windows нажмите Кнопка Ремонт компьютера.
В окне опций восстановления системы щелкните версию операционной системы Windows 7, которую вы хотите отремонтировать, а затем нажмите далее.
В окне опций восстановления системы щелкните Командный запрос.
Окно Командно-оперативного окна открывается и отображает запрос команды. Запрос команды — это место, где вы введете команды, описанные в следующих шагах.
Шаг 3: Переместите папки Windows 7 в новую папку Win7
Не удается найти указанный файл.
Если вы получили это сообщение, перейдите к следующему шагу в этом разделе, а затем введите команду в следующем шаге. Введите следующие команды и нажмите ENTER после каждой команды:
Введите следующие команды и нажмите ENTER после каждой команды:
C: Md Win7 Перемещение Windows Win7 Перемещение «Файлы программы» «Win7’Program Files» Перемещение пользователей Win7-пользователей Attrib -h -s-r ProgramData Перемещение ProgramData Win7’ProgramData Rd «Документы и настройки»
Шаг 4: Скопировать содержимое или переместить содержимое папки Windows.old
Заметка При вводе одной или нескольких команд в запросе команды в следующих шагах и нажатии ENTER вы можете получить следующее сообщение:
Не удается найти указанный файл.
Если вы получили это сообщение, перейдите к следующему шагу в этом разделе, а затем введите команду на следующем этапе. Введите следующие команды и нажмите ENTER после каждой команды:
двигаться /y c: »Windows.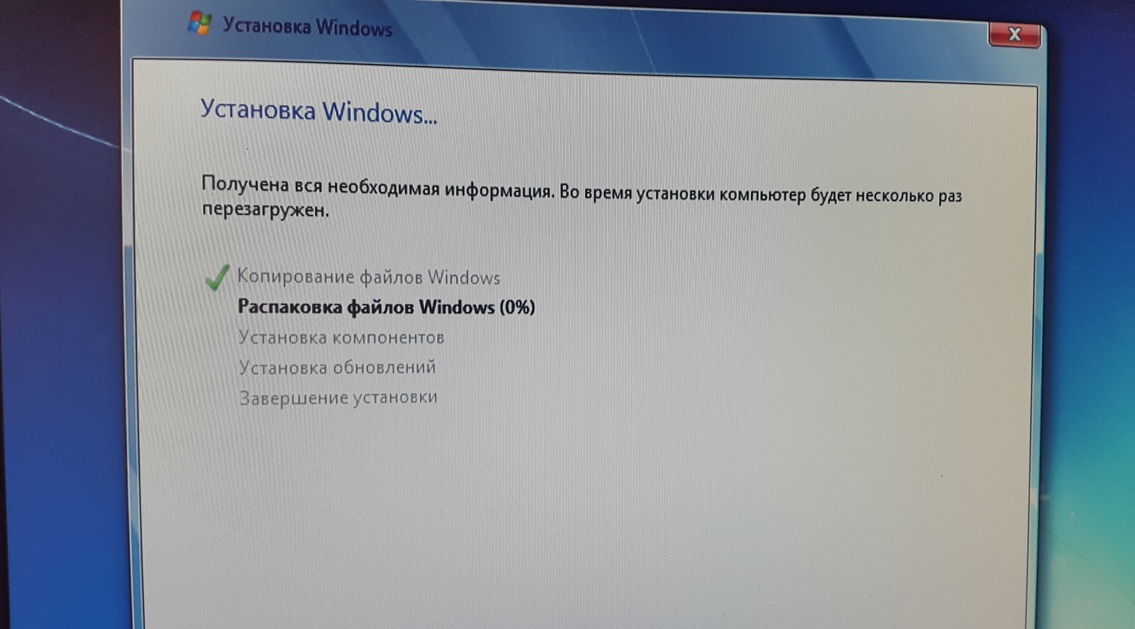 old »Windows c:
двигаться /y «c:’Windows.old «Программные файлы» c:
двигаться /y c: »Windows.old»ProgramData c:
двигаться /y c: »Windows.old»Пользователи c:
двигаться /y «c:’Windows.old»Документы и настройки» c:
old »Windows c:
двигаться /y «c:’Windows.old «Программные файлы» c:
двигаться /y c: »Windows.old»ProgramData c:
двигаться /y c: »Windows.old»Пользователи c:
двигаться /y «c:’Windows.old»Документы и настройки» c:
Шаг 5: Восстановление сектора загрузки для предыдущей установки Windows
Введите одну из следующих команд в команде подсказку, в соответствии с вашей ситуации. Заметка В следующих командах D: представляет диск DVD. Если диск DVD на компьютере представлен другой буквой, например E:используйте это письмо в команде.
-
Когда предыдущая установка Windows была Windows Server 2003, Windows XP или Microsoft Windows 2000 Введите следующую команду, а затем нажмите ENTER:
D:«Загрузка» /nt52 c:
org/ListItem»>
Когда предыдущая установка Windows была Windows Vista Введите следующую команду, а затем нажмите ENTER:
D:«Загрузка» /nt60 c:
Шаг 6: Восстановить файл Boot.ini для предыдущей установки Windows XP или Windows 2000
Заметка Выполните эти действия только тогда, когда предыдущая установка Windows XP или Windows 2000. Введите следующие команды и нажмите ENTER после каждой команды:
Attrib -h -s-r boot.ini.saved Копировать boot.ini.saved boot.ini
Шаг 7: Закройте окно командного запроса, а затем нажмите Restart
-
Введите следующую команду в запросе команды, а затем нажмите ENTER:
Выход
org/ListItem»>
Нажмите перезагрузить, чтобы перезапустить компьютер.
Заметка После проверки функциональности Windows XP можно удалить папку C:’Win7, если она не нужна для восстановления данных.
Дополнительные ресурсы
Установка и переустановка Windows 7 Установка Windows 7: часто задаваемые вопросы: Могу ли я удалить Windows 7?
Как запускать классические версии Windows на современных ПК
Перейти к содержимомуПерейти к нижнему колонтитулу
IT Pro поддерживается своей аудиторией. Когда вы покупаете по ссылкам на нашем сайте, мы можем получать партнерскую комиссию. Learn more
In-depth
- Software
- operating systems
- Microsoft Windows
by: Wayne Williams
20 Nov 2018
20 Nov 2018
Run Windows 95 on any computer
Windows 95 дала нам многие элементы современной операционной системы, включая меню «Пуск», рабочий стол и панель задач, но она сильно отличается от наворотов Windows 10.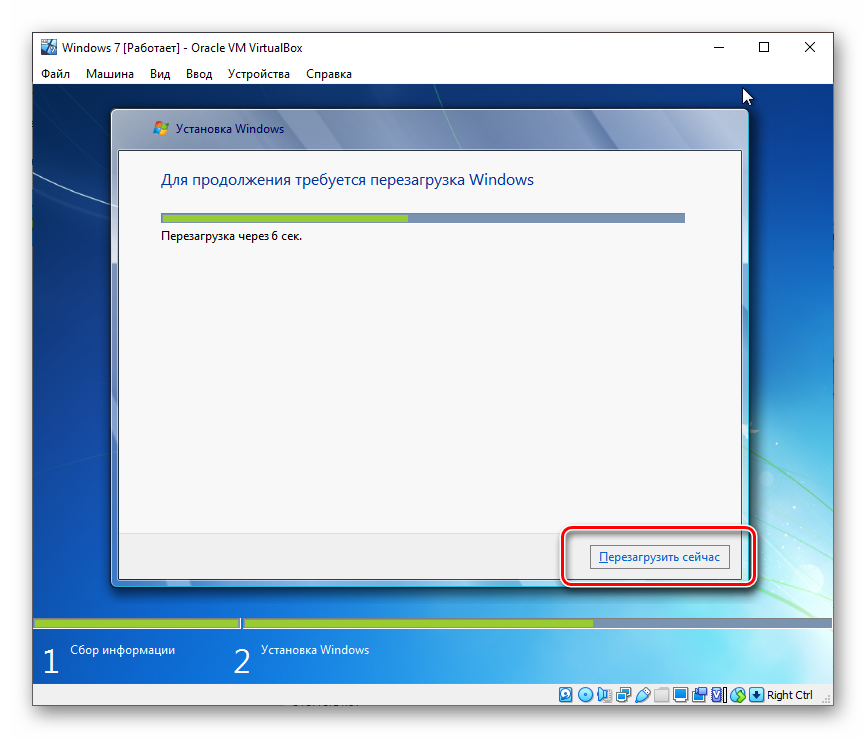
Вероятно, вы еще не использовали революционную ОС в добрых 20 лет, но вы можете попробовать его еще раз благодаря предприимчивому разработчику, который завернул его в виртуальную машину. Программа доступна для Windows, MacOS и Linux, а это значит, что вы можете снова насладиться радостями Win95 на любом компьютере, в окне на рабочем столе.
Большинство функций, включая WordPad, Калькулятор, FreeCell и Media Player, работают так же, как и раньше, за исключением Internet Explorer, который открывается, но не может загружать веб-страницы. Когда вы будете готовы вернуться к своей современной операционной системе, просто нажмите Esc, чтобы вывести курсор из виртуального пространства.
Перенеситесь на 23 года назад, запустив Windows 95 на своем текущем компьютере
Запустите Windows 2000 Professional в своем браузере
Пока в начале нового тысячелетия потребители использовали ужасную Windows Me, предприятия, профессионалы и знающие люди использовали превосходную Windows 2000.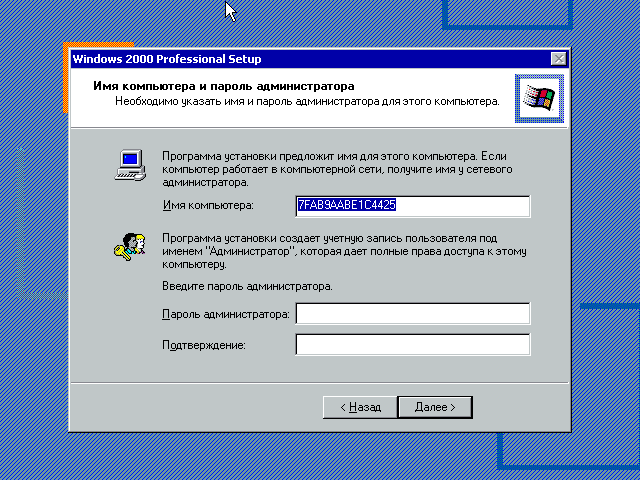 Это была не самая модная операционная система, но она была стабильной и быстрой. , что означает, что вы можете положиться на него, когда вам нужно что-то сделать.
Это была не самая модная операционная система, но она была стабильной и быстрой. , что означает, что вы можете положиться на него, когда вам нужно что-то сделать.
Вы можете запустить старую операционную систему прямо в браузере, перейдя по адресу bit.ly/win2000-460. Этот эмулятор прекрасно работает на настольных компьютерах, и вы даже можете запустить его на своем телефоне или планшете, хотя ваши результаты могут отличаться. Поскольку он работает в браузере, он не удивительно быстр, но это только помогает укрепить идею о том, что вы используете операционную систему 18-летней давности.
Если у вас никогда не было возможности использовать Windows 2000, вы можете попробовать
Загрузить Windows XP бесплатно программное обеспечение внутри виртуального окна. Если вы используете Windows 10, эта опция вам недоступна, но вы все равно можете загрузить и запустить древнюю ОС в своей текущей, хотя для ее настройки требуется немного времени.
Для начала сначала загрузите VirtualBox и 7-Zip, если у вас их еще нет, а затем загрузите режим Windows XP от Microsoft.
Когда XP завершит загрузку, щелкните правой кнопкой мыши исполняемый файл, выберите 7-Zip, «Открыть архив» и выберите «cab» в контекстном меню. Перейдите в папку с исходным кодом и дважды щелкните «xpm» в папке виртуального жесткого диска в режиме XP и извлеките все файлы внутри в папку на жестком диске. Нажмите VirtualXPVHD в этой папке и нажмите F2. Вставьте точку между P и V VirtualXP.VHD и нажмите Enter.
Затем установите и запустите VirtualBox. Перейдите в New и назовите виртуальную машину Windows XP. Остальная информация будет автоматически заполнена ниже. Используйте ползунок, чтобы увеличить доступную память до 2048 МБ, и выберите «Использовать существующий файл виртуального жесткого диска» внизу. Щелкните значок папки справа от поля ниже, перейдите к файлу VirtualXP.VHD и выберите его. Щелкните Открыть.
Нажмите кнопку «Создать». Теперь нажмите «Настройки» вверху, выберите «Система» в новом окне и снимите флажок «Диска». Переместите Жесткий диск в начало списка, выберите «Дисплей» и увеличьте объем видеопамяти до 128 МБ (максимум).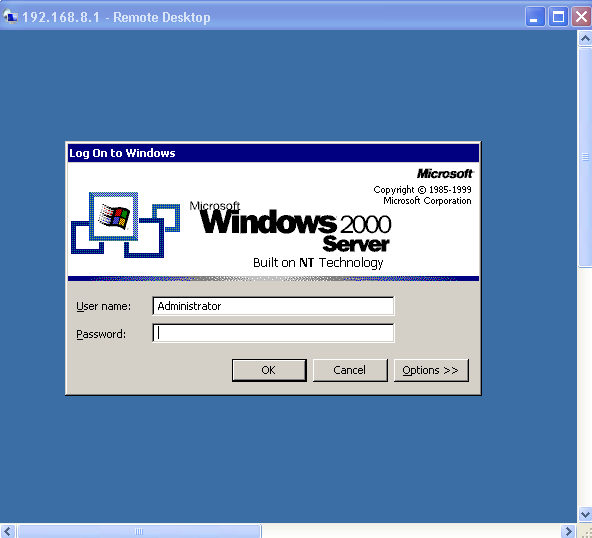 Закройте это окно, выберите XP слева и нажмите Пуск выше. Windows XP загрузится в окне.
Закройте это окно, выберите XP слева и нажмите Пуск выше. Windows XP загрузится в окне.
Вам нужно будет использовать клавиатуру для навигации по страницам установки (здесь особенно полезна вкладка), так как мышь не будет работать должным образом. Когда вы видите черный экран, нажмите правый Ctrl + R, чтобы сбросить ОС. Выберите «Отмена» во всех появившихся окнах, а затем в VirtualBox перейдите в «Устройства», «Установить образ компакт-диска гостевых дополнений» и установите его (выберите параметр «Все равно продолжить», когда появятся предупреждения). Когда закончите, перезагрузитесь, и вы сможете начать пользоваться XP, как в начале нулевых. Переключайтесь между полноэкранным, бесшовным и масштабируемым режимами в меню «Вид».
Пользователи Windows 10, испытывающие ностальгию по XP, могут запускать классическую ОС как виртуальную машину
Вернуться к классическим темам Windows
например, в Windows 98 вы можете загрузить классическую тему Windows для Windows 8.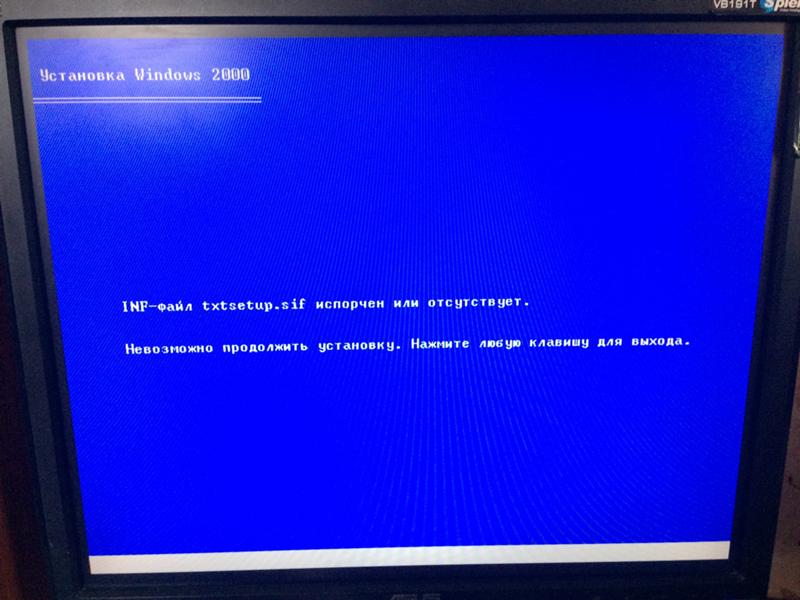 1 и 10. Разархивируйте ее и переместите файл в папку «C:\Windows\Resources\Ease of Access Themes». Щелкните правой кнопкой мыши пустую область рабочего стола, выберите «Персонализация» и выберите «Высокая контрастность». Включите параметр «Высокая контрастность», а затем выберите «Классическая» в списке тем.
1 и 10. Разархивируйте ее и переместите файл в папку «C:\Windows\Resources\Ease of Access Themes». Щелкните правой кнопкой мыши пустую область рабочего стола, выберите «Персонализация» и выберите «Высокая контрастность». Включите параметр «Высокая контрастность», а затем выберите «Классическая» в списке тем.
Стоит отметить, что эта более простая тема на самом деле не заставит Windows 10 работать быстрее, но она нажмет на ваши ностальгические кнопки.
Примените классическую тему, чтобы ваш современный рабочий стол выглядел как Windows 98
Восстановите классическое меню «Пуск»
Не всем нравится плиточное меню «Пуск» Windows 10 так сильно, как Microsoft. Если вы предпочитаете меню в старом стиле из XP и Windows 7, вы можете вернуть их, установив Open-Shell (ранее Classic Start).
Если это выглядит знакомо, то это потому, что это продолжение популярного приложения Classic Shell, которое было прекращено (и открыто) в конце прошлого года.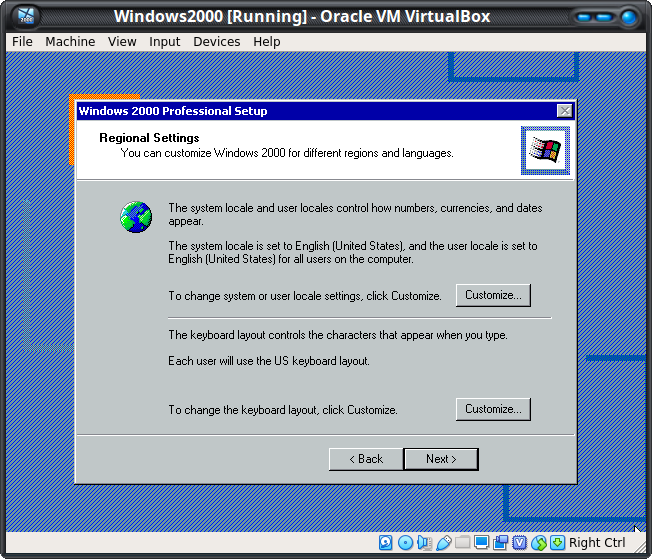 Программное обеспечение дает вам выбор из трех различных стилей меню — классический, две колонки и Windows 7 — а также другие параметры для настройки различных элементов вашей операционной системы, включая File Explorer.
Программное обеспечение дает вам выбор из трех различных стилей меню — классический, две колонки и Windows 7 — а также другие параметры для настройки различных элементов вашей операционной системы, включая File Explorer.
Чтобы завершить ретро-стиль, загрузите версию знаменитых зелено-голубых обоев Bliss в высоком разрешении, используемых в Windows XP, с сайта bit.ly/bliss460.
Отменить нежелательные изменения Microsoft в меню «Пуск» с помощью Open-Shell
Запустить инструменты Windows Essentials в Windows 10 разработал такие программы, как Messenger, Mail, Movie Maker, Photo Gallery, Writer и OneDrive. Последняя версия пакета была выпущена в 2012 году, а последнее обновление — в 2014 году, а в прошлом году Microsoft удалила его со своего веб-сайта.
Тем не менее, вы можете загрузить и установить пакет, посетив интернет-архив. Прямая загрузка довольно медленная, но если вы предпочитаете, предлагается версия BitTorrent. Некоторые инструменты, такие как Messenger, больше не работают, но Movie Maker и Windows Photo Viewer отлично работают в Windows 10.
Сделайте Windows Essentials снова важными, скачав его из Интернет-архива
Установите Office Assistant Clippy на свой рабочий стол
Помните Clippy, забавного/раздражающего (удалить нужное) офисного помощника Microsoft из 90-х? Он оживал и пытался помочь вам, когда бы вы ни приступали к такой задаче, как написание письма или составление электронной таблицы. Он также менял свою форму и выполнял забавные маленькие действия, чтобы развлечь вас.
Что ж, теперь вы можете вернуть его и запустить на своем рабочем столе для бесконечных ностальгических забав (пока он снова не начнет вас раздражать). Вам также не нужно использовать Windows, так как он также доступен для MacOS и Linux. Загрузите Clippy с сайта bit.ly/clippy460.
- операционные системы
- Microsoft Windows
Рекомендуемые ресурсы
Ускорение трансформации здравоохранения с помощью ориентированных на пациента медицинских технологий
Используйте возможности цифровой трансформации для оптимизации ухода за пациентами и оптимизации результатов лечения пациентов
Бесплатная загрузка
Большая отдача от крупных ставок на автоматизацию на базе ИИ поставщиков и почему они важны
Скачать бесплатно
Стратегическая модернизация приложений стимулирует цифровую трансформацию
Удовлетворение потребностей бизнеса как сейчас, так и в будущем
Free Download
Most Popular
Empowering employees to truly work anywhere
Sponsored
Empowering employees to truly work anywhere
22 Nov 2022
22 Nov 2022
Defra’s legacy software problem ‘threatens’ Кибербезопасность правительства Великобритании до 2030 г.
Бизнес-стратегия
Проблема устаревшего программного обеспечения Defra «угрожает» кибербезопасности правительства Великобритании до 2030 г.
6 декабря 2022 г.
6 Dec 2022
Unpatched Exchange servers could be behind Rackspace’s ransomware attack
zero-day exploit
Unpatched Exchange servers could be behind Rackspace’s ransomware attack
7 Dec 2022
7 Dec 2022
Skip to HeaderSkip to Content
Как установить Windows 2000 в Hyper-V
В этой статье мы рассмотрим, как установить Windows 2000 Pro на новую виртуальную машину с помощью программного обеспечения виртуализации Microsoft HyperV в 64-разрядной операционной системе Windows 10.
Windows NT 5.0, которая начала разрабатываться после версий Microsoft 9x, была названа Windows 2000 17 февраля 2000 года и выпущена.
Поддерживая архитектуру x86 (32 бита), Windows 2000 была разработана как для настольных компьютеров, так и для рабочих компьютеров. Эта система предлагает более простое использование, расширенную поддержку USB-подключений, Internet Explorer 5, поддержку оборудования, медиаплеер, улучшенное управление энергопотреблением, а также безопасность и стабильность системы по сравнению с Windows 98.
Благодаря полной поддержке технологий Windows 2000, APM и ACPI эта операционная система также подходит для использования на ноутбуках. Он также поддерживает технологии VPN (виртуальная частная сеть) и IPSec (защита интернет-протокола) для доступа к удаленным корпоративным сетям, облегчения удаленной работы и более безопасной передачи файлов.
Microsoft прекратила выпуск системы Windows 2000, которая была разработана в качестве перехода к Windows NT 5.0, 13 июля 2010 г. Таким образом, установка старой операционной системы на физический и современный компьютер приводит как к неподдерживаемым программам, так и к уязвимые места системы.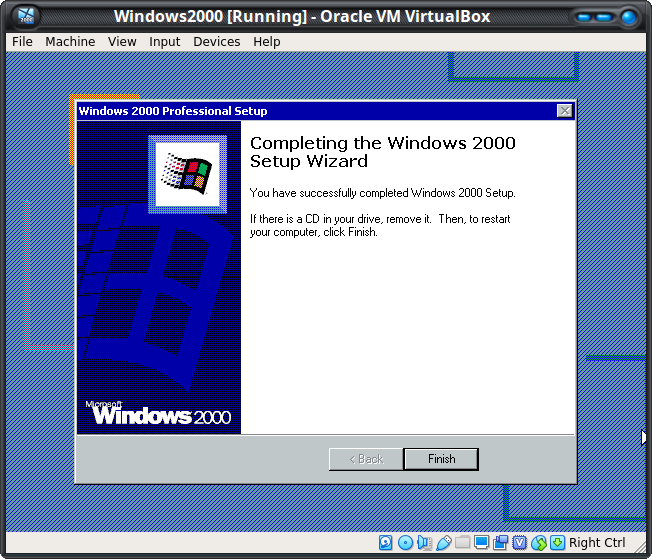
Таким образом, вы можете установить, запустить и испытать эту систему, поддержка которой была прекращена, на виртуальной машине с помощью одной из программ Hyper-V, VMware или VirtualBox.
Как создать новую виртуальную машину для Windows 2000
Когда вы решите установить эту старую систему Windows с Hyper-V, вы должны настроить сетевой адаптер и параметры виртуального диска в соответствии со старым оборудованием. Тип виртуального диска VHDX поддерживается для систем Windows 8 и более поздних версий, но вы по-прежнему можете выполнять установку с этим типом диска. Однако для стабильности системы рекомендуется установка на VHD-диск.
Шаг 1
Сначала необходимо создать внешний коммутатор, чтобы включить виртуальную машину в локальную сеть. С помощью этого адаптера вы можете получить автоматический IP-адрес от DHCP-сервера в вашей локальной сети.
Откройте диспетчер виртуальных коммутаторов в разделе «Действия» и выберите тип «Внешний», когда выбран параметр «Новый виртуальный сетевой коммутатор», а затем нажмите кнопку «Создать виртуальный коммутатор».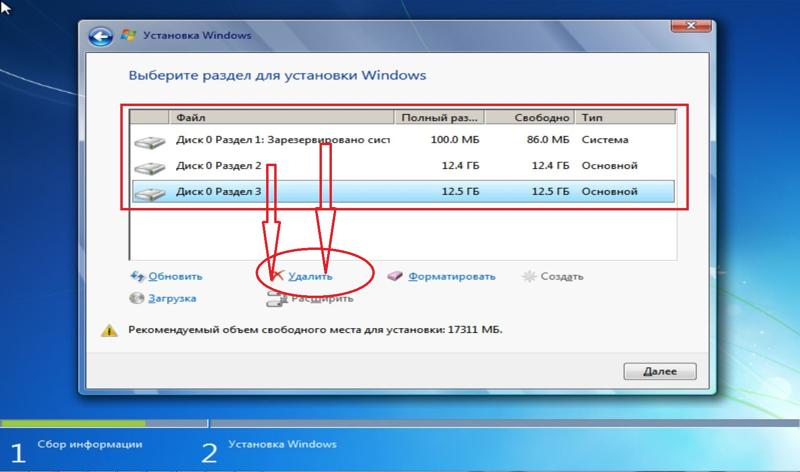
Шаг 2
После создания внешнего коммутатора выберите сетевой адаптер вашего хост-компьютера в разделе «Внешняя сеть» и подтвердите изменения, нажав кнопку «ОК».
Шаг 3
Для виртуального ПК с Windows 2000 необходимо создать виртуальный диск фиксированного размера с типом VHD. Если вы настроите размер виртуального диска как фиксированный размер в старых системах, вы обеспечите более стабильную работу и производительность системы.
Щелкните Действие/Создать/Жесткий диск в меню инструментов диспетчера Hyper-V и откройте мастер.
Шаг 4
Вы можете создать один из типов виртуальных дисков VHD, VHDX и VHDS на физическом диске с помощью мастера создания виртуального диска.
Шаг 5
После нажатия кнопки «Далее» в предыдущем окне выберите тип диска VHD в окне «Выберите формат диска».
Шаг 6
Размер виртуального диска, который вы хотите создать, можно задать фиксированный или динамически расширяемый.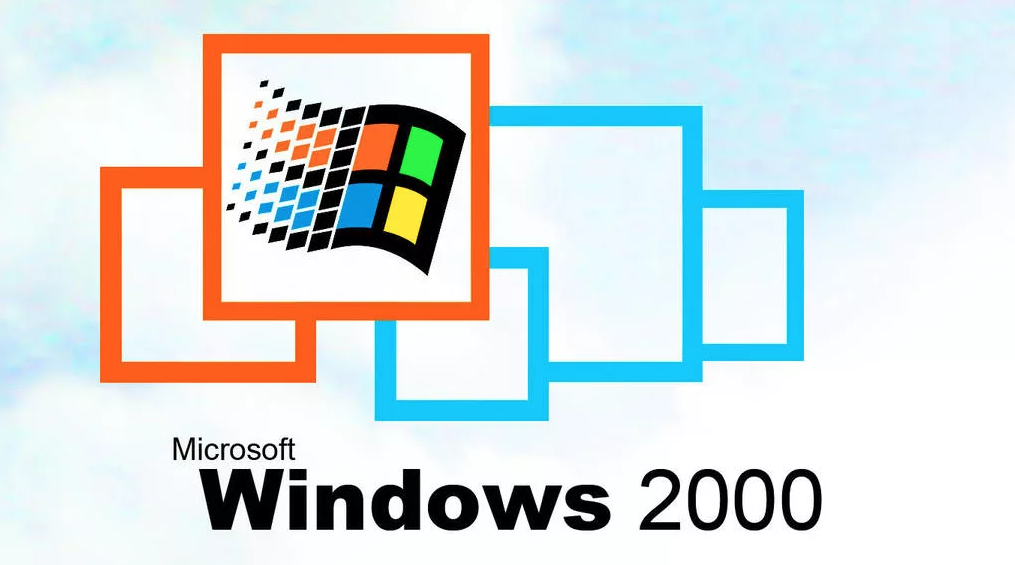 При динамическом расширении типа диска дисковое пространство, необходимое виртуальной машине, будет автоматически увеличиваться во время процесса, что может снизить производительность в старых системах. Итак, установите флажок «Фиксированный размер» и нажмите «Далее», чтобы создать виртуальный диск фиксированного размера размером 2 ГБ.
При динамическом расширении типа диска дисковое пространство, необходимое виртуальной машине, будет автоматически увеличиваться во время процесса, что может снизить производительность в старых системах. Итак, установите флажок «Фиксированный размер» и нажмите «Далее», чтобы создать виртуальный диск фиксированного размера размером 2 ГБ.
Шаг 7
Измените имя виртуального диска и сохраните место хранения диска в том месте, где вы установите виртуальную машину.
Шаг 8
Укажите размер виртуального жесткого диска 2 ГБ и продолжайте.
Шаг 9
После проверки сделанных вами настроек в сводном окне виртуального жесткого диска нажмите Готово.
Шаг 10
Теперь нажмите Действие / Создать / Виртуальная машина в меню инструментов, чтобы создать новую виртуальную машину в Hyper-V.
Шаг 11
Когда откроется мастер создания виртуальной машины, нажмите Далее, чтобы подготовить виртуальную машину вручную.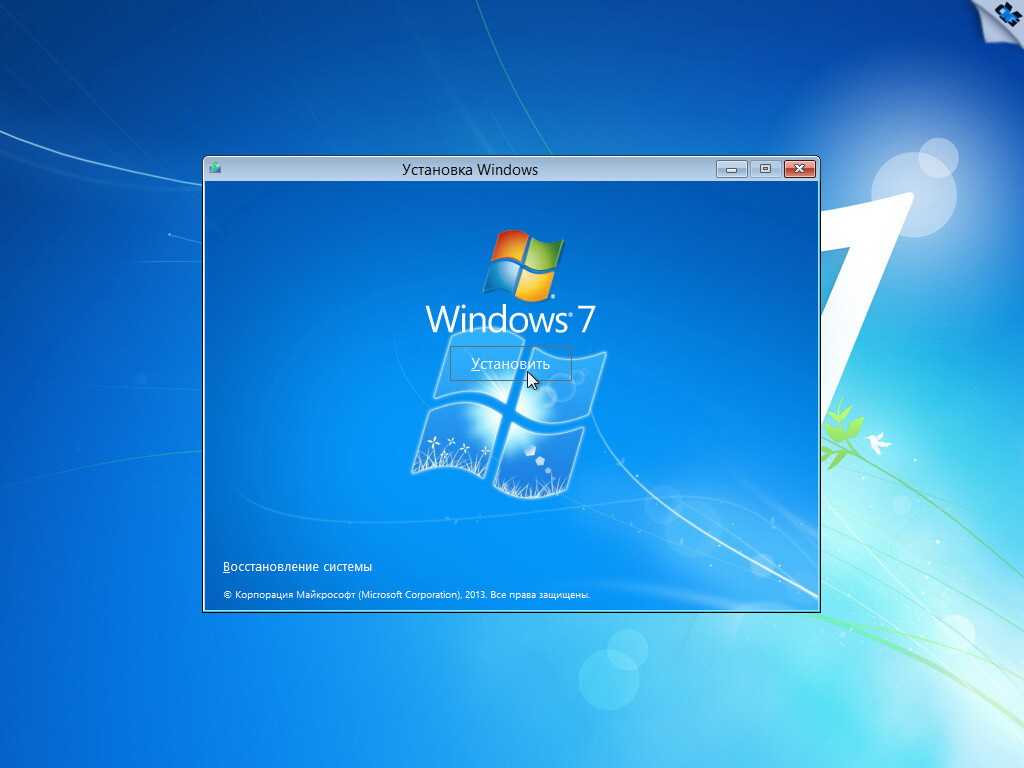
Шаг 12
После ввода названия операционной системы отметьте соответствующий вариант сохранения ВМ на внешнем запоминающем устройстве и укажите местоположение с помощью кнопки Обзор.
Шаг 13
Поскольку Windows 2000 поддерживает микропрограмму на основе BIOS, выберите «Поколение 1» в окне «Поколение» и продолжите.
Шаг 14
Настройте размер динамической памяти для виртуальной машины на 1024 МБ (1 ГБ) и нажмите Далее.
Шаг 15
В окне настроек сети оставьте тип подключения «Не подключено» и нажмите «Далее».
Шаг 16
Чтобы добавить виртуальный жесткий диск с созданным вами расширением виртуального жесткого диска к виртуальной машине, установите флажок Использовать существующий виртуальный жесткий диск и укажите расположение виртуального жесткого диска.
Шаг 17
Проверьте сделанные вами изменения в сводном окне с настройками виртуального компьютера и закройте окно.
Шаг 18
После создания виртуальной машины она появится в разделе Виртуальные машины. Щелкните правой кнопкой мыши виртуальную машину и откройте окно «Настройки», выберите существующий сетевой адаптер, нажмите кнопку «Удалить» и подтвердите операцию.
Шаг 19
Поскольку Windows 2000 — более старая операционная система, вам необходимо добавить устаревший сетевой адаптер. Выберите «Добавить оборудование», а затем выберите «Устаревший сетевой адаптер» из оборудования, указанного справа, и нажмите кнопку «Добавить».
Шаг 20
После добавления устаревшего сетевого адаптера выберите для параметра Виртуальный коммутатор значение Внешний.
Шаг 21
Наконец, нажмите «DVD-привод» и выберите «Файл образа», чтобы добавить ISO-файл Windows 2000 на виртуальную машину. Укажите местоположение файла ISO, который вы загрузили на свой компьютер по этой ссылке через Обзор.
Шаг 22
После добавления файла ISO на виртуальную машину щелкните его правой кнопкой мыши и выберите Подключить, а затем запустите установку Windows.
Как установить Windows 2000
После подготовки и запуска виртуального компьютера Windows 2000 теперь можно установить Windows, как если бы вы устанавливали ее на физический компьютер.
Шаг 1
На экране установки Windows 2000 Professional можно нажать Enter, чтобы начать установку немедленно, R, чтобы восстановить систему, или F3, чтобы выйти из программы установки.
Шаг 2
Вы можете перейти на следующую страницу, нажав PAGE DOWN, чтобы прочитать все содержимое лицензионного соглашения Windows 2000. Если вы хотите выйти, не принимая лицензионное соглашение, вы можете нажать ESC.
Нажмите F8, чтобы прочитать и принять условия лицензии Windows и продолжить.
Шаг 3
Нажмите клавишу C, чтобы создать новый раздел на виртуальном жестком диске, который вы добавили в виртуальную машину, или вы можете нажать Enter, чтобы автоматически создать новый раздел и начать установку.
Шаг 4
Если вы выбрали создание нового раздела на диске, мастер автоматически создаст дисковое пространство. Если вы подтвердите использование всего созданного дискового пространства, нажмите Enter.
Шаг 5
Буква диска первого созданного раздела будет C. Чтобы установить Windows 2000 на диск C, нажмите на нем Enter.
Шаг 6
Отформатируйте и подготовьте раздел виртуального диска, используя файловую систему NTFS.
Шаг 7
Подождите, пока мастер установки отформатирует виртуальный диск.
Шаг 8
После форматирования диска мастер начнет копирование системных файлов Windows.
Шаг 9
После того как мастер скопирует системные файлы Windows 2000, нажмите Enter, чтобы перезапустить виртуальную машину.
Шаг 10
Подождите, пока ваша виртуальная система перезапустится. Установка продолжится, когда система загрузится.
Установка продолжится, когда система загрузится.
Шаг 11
В мастере установки Windows 2000 нажмите кнопку Далее, чтобы мастер собрал информацию об оборудовании.
Шаг 12
Подождите, пока программа установки обнаружит и установит устройства на ваш виртуальный компьютер.
Шаг 13
После сбора необходимой информации для гостевой операционной системы выберите язык отображения системы и раскладку клавиатуры в соответствии со страной, в которой вы живете, в окне «Региональные настройки».
Шаг 14
Введите новое имя пользователя для учетной записи пользователя виртуальной системы.
Шаг 15
Введите 25-значный ключ продукта Windows 2000 Professional и нажмите кнопку Далее.
Шаг 16
Введите имя своего компьютера, создайте новый пароль для учетной записи администратора и продолжите.
Шаг 17
Настройте параметры времени и даты гостевой машины в соответствии с вашим местоположением.
Шаг 18
Подождите, пока мастер установит необходимое сетевое программное обеспечение для связи вашей виртуальной машины с другими компьютерами, подключит ее к локальной сети и Интернету.
Шаг 19
Выберите Типовые настройки для сетевых настроек виртуальной машины и продолжите.
Шаг 20
Если вы собираетесь использовать виртуальную машину в среде домена, выберите вариант ниже и введите имя домена. Если вы собираетесь использовать виртуальную машину в среде рабочей группы, выберите № 9.0003
Шаг 21
Подождите, пока настраиваются компоненты Windows 2000. Этот процесс может занять некоторое время в зависимости от производительности вашего хоста.
Шаг 22
Подождите, пока мастер настроит элементы меню «Пуск», компоненты реестра и удалит временные файлы.
Шаг 23
После завершения работы мастера установки Windows 2000 удалите файл ISO с виртуальной машины и нажмите Готово.
Шаг 24
Когда ваша виртуальная система перезагрузится, нажмите Далее, когда откроется окно Мастера сетевой идентификации.
Шаг 25
Введите учетные данные пользователя, который войдет в систему на этом компьютере, и продолжите.
Шаг 26
После завершения работы мастера сетевой идентификации нажмите Готово.
Шаг 27
После выполнения необходимых настроек откроется среда рабочего стола Microsoft Windows 2000 Professional.
Как проверить подключение к Интернету
После установки Windows 2000 с Hyper-V необходимо проверить, что вы можете получить доступ к локальной сети и Интернету в виртуальной машине.
Шаг 1
Откройте «Выполнить», нажав клавиши Windows + R, введите CMD и нажмите «ОК», чтобы открыть командную строку и проверить подключение, проверив связь с серверами Google, выполнив команду ping 8.8.8.8.
Шаг 2
Теперь, когда у вас есть доступ к Интернету, откройте Internet Explorer и, когда откроется мастер подключения к Интернету, выберите параметр Я подключаюсь через локальную сеть и нажмите Далее.
Шаг 3
В окне с вопросом о том, как вы подключаетесь к Интернету, отметьте опцию «Я снова подключаюсь через локальную сеть» и продолжайте.
Шаг 4
Автоматически настройте параметры прокси-сервера и нажмите Далее.
Шаг 5
Установите флажок Нет, чтобы пропустить создание учетной записи электронной почты Интернета.
Шаг 6
После завершения работы мастера подключения к Интернету нажмите Готово.
 exe (замените C на вашу букву и ваш путь)*
exe (замените C на вашу букву и ваш путь)*