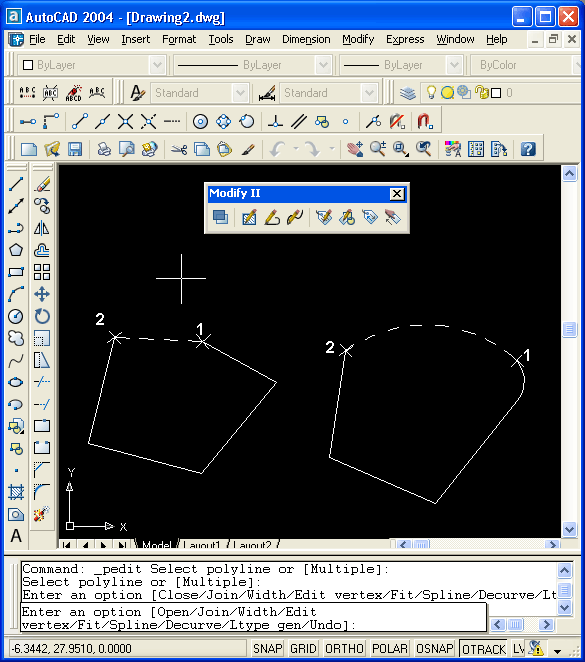Несколько способов редактирования полилинии в BricsCAD
При работе с новым чертежом первое, с чего начинают многие, построение линии. Следующим действием вам, вероятно, потребуется отредактировать эту линию. Не имеет значения, добавляете ли вы новую вершину или редактируете выпуклость сегмента, BricsCAD предоставляет множество способов редактирования линии или полилинии.
Квадро-меню
Используйте квадро-меню, чтобы добавить вершину к полилинии, отрегулировать выпуклость сегмента, удалить сегмент или растянуть сегмент.
- Как редактировать полилинию в BricsCAD с помощью квадро-меню:
- Включите квадро-меню;
- Наведите курсор на полилинию;
- Удерживайте Ctrl;
- Наведите курсор на квадро-меню и выберите команду;
- Отредактируйте полилинию.
Команда PEDIT
Используйте команду PEDIT для редактирования вершин, преобразования сегментов из дуги в прямые, разрыва полилинии, изменения направления, вставки и удаления вершины, изменения ширины сегмента и преобразования сплайнов в полилинии.
- Как редактировать полилинию с помощью команды PEDIT в BricsCAD:
- Введите команду PEDIT;
- Выберите полилинию;
- Выберите из опций;
- Следуйте инструкциям в командной строке.
Панель свойств
Используйте Панель свойств для редактирования полилинии и получения дополнительной информации, например количество вершин и высота. Вы можете изменить ширину и выпуклость сегментов полилинии, чтобы сделать полилинию замкнутой, открытой и т.д.
- Чтобы отредактировать полилинию с помощью Панели свойств:
- Выберите полилинию;
- Откройте панель свойств;
- Используйте параметры для редактирования полилинии.
Команда Упростить
Иногда полилинии становятся более сложными и требуют больших объемов памяти, чем хотелось бы. Используйте инструмент Упростить для улучшения полилинии.
- Как уменьшить сложность полилинии с помощью инструмента упрощения:
- Введите SIMPLIFY;
- Выберите полилинию;
- Выберите параметры допуска в командной строке.

Использование альтернативных команд
Используйте такие команды, как TRIM, EXTEND и JOIN для редактирования полилиний.
- Как обрезать полилинию в BricsCAD:
- Введите TRIM;
- (Необязательно) Выберите режущий объект / объекты;
- Укажите линию, которую нужно обрезать. Будет удален участок линии до ближайшего объекта сечения;
- (Необязательно) Удерживайте Shift для удлинения вместо обрезки.
- Как продлить полилинию в BricsCAD:
- Введите EXTEND;
- (Необязательно) Выберите граничный объект / объекты;
- Укажите линию, которую нужно продлить. Отрезок будет расширен до ближайшего объекта сечения;
- (Необязательно) Удерживайте Shift, чтобы обрезать линию вместо продления.
- Как соединить полилинии:
- Введите JOIN;
- Выберите объекты, которые нужно объединить;
- Нажмите Ввод.
Примечание: полилинии должны соприкасаться.
Как еще можно редактировать полилинии в BricsCAD?
Знаете какие-то способы, которые мы пропустили из списка?
Ждем обратной связи.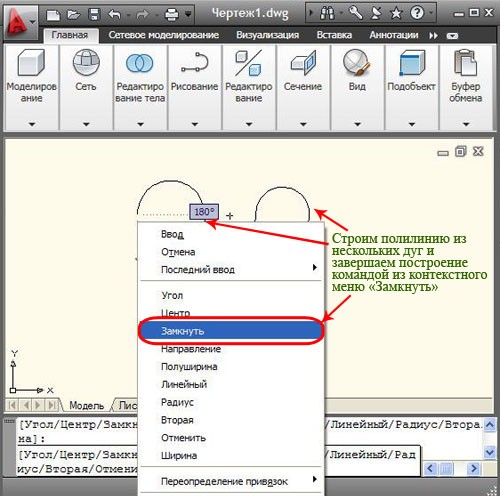
Объединение и вычитание в AutoCAD
Как в Автокаде объединить объекты (2D примитивы)
Очень часто возникает необходимость в AutoCAD соединить 2D примитивы в единый цельный объект, тем самым преобразовав его в полилинию или область. Это нужно, например, чтобы подготовить объект для выдавливания в 3D-тело. Рассмотрим пример (см. рис.).
Однозначно ответить на вопрос, как в Автокаде объединить отрезки нельзя, т.к. существует несколько команд, которые позволяют это сделать. Поэтому давайте их рассмотрим.
Объект в AutoCAD состоящий из отрезков
Как в автокаде объединить линии с помощью команды «Область»Команда «Область» находится на вкладке «Главная» на панели «Рисование». Она позволяет преобразовывать замкнутые объекты в так называемые объекты-области. Чтобы выполнить команду, достаточно ее выбрать, после чего указать все объекты, которые нужно соединить.
Команда AutoCAD «Область»
Как в Автокаде соединить линии с помощью команды «Контур»Еще одна очень полезная команда, которая позволяет создавать не только объекты-области, но и полилинии – «Контур». Расположена на вкладке «Главная», панель «Рисование». Выполняется данная команда следующим образом: после ее активации появляется диалоговое окно, в котором следует указать тип конечного объекта (область или полилиния), затем после нажатия Ок вам будет предложено указать внутреннюю точку замкнутого контура. Если нет никаких зазоров, то команда выполнится корректно.
Расположена на вкладке «Главная», панель «Рисование». Выполняется данная команда следующим образом: после ее активации появляется диалоговое окно, в котором следует указать тип конечного объекта (область или полилиния), затем после нажатия Ок вам будет предложено указать внутреннюю точку замкнутого контура. Если нет никаких зазоров, то команда выполнится корректно.
Команда AutoCAD «Контур»
Как в Автокаде объединить объекты с помощью команды «Соединить»Если ваш объект состоит из отрезков, дуговых сегментов, полилиний или сплайнов, которые в совокупности представляют замкнутый объект, то можно воспользоваться командой редактирования «Соединиться», чтобы сделать его цельным. Работает команда просто: нужно ее выбрать, а затем указать все объекты, которые необходимо соединить (можно воспользоваться рамой выделения, если много элементов), после чего нажать Enter.
ПРИМЕЧАНИЕ: Если в замкнутом контуре есть не состыковки, то команда выполняться не будет! Поэтому при работе пользуйтесь объектными привязками.
Как в Автокаде объединить полилинии, отрезки, дуги
Теперь вам известны способы, как в Автокаде соединить различные объекты в цельный сложный примитив. И в заключении отмечу очень важную вещь: иногда, когда не срабатывает одна из рассмотренных команд, другая, при тех же условиях, может выполниться корректно.
Составные объекты AutoCAD. Команда «Объединение»
Чтобы создавать сложные 3d модели AutoCAD, необходимо использовать так называемые логические команды. Они позволяют из нескольких объектов одного типа создавать новые более сложные и не стандартные 3d формы. Существует три логические команды:
— объединение;
— вычитание;
— пересечение;
В результате выполнения каждой из команд получается цельный составной объект. Эти команды расположены на панели «Редактирование тела» (см. рис.).
3д моделирование Автокад с помощью логических команд
Автокад. Объединение объектов одного типаИтак, рассмотрим команду «Объединение». Как видно из названия, данная операция позволяет выполнять объединение объектов в Автокаде (тел, поверхностей и областей). Главное условие, чтобы объединяемые объекты были одного типа.
Как видно из названия, данная операция позволяет выполнять объединение объектов в Автокаде (тел, поверхностей и областей). Главное условие, чтобы объединяемые объекты были одного типа.
Учтите, что объединить объекты в Автокаде можно даже те, которые не имеют общих точек соприкосновения. Визуального различие при этом не произойдет, однако сам объект станет цельным.
Саму команду выполнить очень просто:
- Выбираем команду «Объединение» (см. рис).
- Выбираем все объекты, которые хотим объединить и нажимаем Enter.
Чтобы ускорить выбор объектов, можно воспользоваться рамой выделения.
Объединение в Автокаде
Как отменить объединение в АвтокадеМожно воспользоваться командой «Разделить» на панели «Редактирование тела». Однако учтите, что разделить составной объект можно в том случае, если нет общих точек соприкосновения.
Команда AutoCAD «Разделить»
Таким образом, построение 3d моделей в AutoCAD можно выполнять с помощью логических команд. Команда «Объединение» позволяет объединить объемы отдельных трехмерных объектов в единое целое. Это существенно уменьшает вес файла. Примите это на заметку!
Команда «Объединение» позволяет объединить объемы отдельных трехмерных объектов в единое целое. Это существенно уменьшает вес файла. Примите это на заметку!
Логические операции AutoCAD. Команда «Вычитание»
Как было сказано ранее, создавать составные объекты AutoCAD можно с помощью трех логических команд. Объединение в Автокаде позволяет получать цельные сложные формы 3D моделей, а вот с помощью операции «Вычитание» можно создавать отверстия, выемки или углубления.
AutoCAD ВычитаниеРассмотрим вычитание в Автокаде более подробно. Новый объект можно получить за счет удаления объема других твердотельных тел или поверхностей. Главное условие: объекты должны иметь общие точки (объемы) пересечения. Наглядный пример продемонстрирован на рис.
ПРИМЕЧАНИЕ:Если вычитать твердотельный объект из поверхности, то в результате данного действия получится поверхность, а вот вычесть поверхность из 3D тела – невозможно.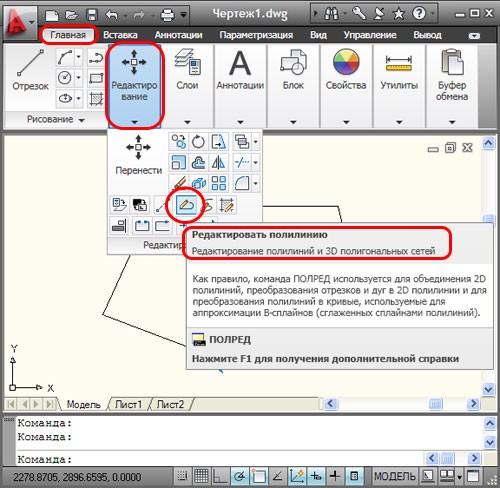
Команда AutoCAD «Вычитание»
Алгоритм выполнения команды «Вычитание» очень прост:
- На панели «Редактирование тела» выбрать операцию «Вычитание».
- Указать объекты из которых нужно вычесть определенный объем. Нажать Enter.
- Выбрать объекты, которые нужно вычесть. Нажать Enter.
При выполнении данной последовательности команда выполнится корректно. Пример показан на рис.
ПРИМЕЧАНИЕ:Если размер вычитаемых объектов (например, высота цилиндров на рис.) больше объекта, в котором нужно сделать отверстия – ничего страшного. Ненужный объем после выполнения вычитания исчезнет сам по себе. А вот при непосредственном выполнении этой операции такие объекты намного удобнее выбирать. Убедитесь в этом на практике!
Алгоритм выполнения операции «Вычитание» в AutoCAD
Таким образом, трехмерное моделирование в AutoCAD с помощью логических команд позволяет создавать разнообразные составные объекты.
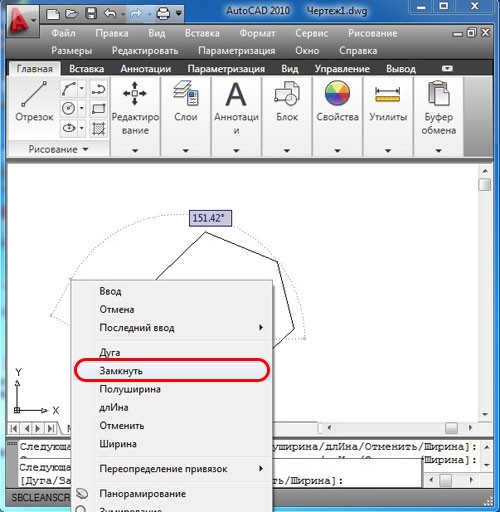 Операция «Вычитание» — очень популярная команда, т.к. с ее помощью можно делать отверстия и различные углубления. Обязательно ознакомьтесь с данным инструментом на практике!
Операция «Вычитание» — очень популярная команда, т.к. с ее помощью можно делать отверстия и различные углубления. Обязательно ознакомьтесь с данным инструментом на практике!Источник данного материала:
http://autocad-specialist.ru