Где находится папка users в windows 10
Как найти и открыть папку AppData в Windos 10
При настройке или переносе некоторых программ вам может понадобиться доступ к папке AppData, которая расположена на системном диске Windows 10. В этой небольшой статье мы расскажем, для чего нужна папка AppData, где она находится, а также как ее найти и открыть.
AppData: что это за папка?
Папка AppData была впервые появилась в Windows Vista и с тех пор присутствует во всех версиях операционной системы Windows. Название папки является сокращением от английской фразы Application Data, что можно перевести на русский как «Данные приложений». Как можно догадаться, эта папка предназначена для хранения данных различных программ, установленных в операционной системе Windows. Например, в папке AppData хранятся профили таких программ как Firefox, Thunderbird и старых версий Outlook.
Внутри папки AppData находится еще подпапки, это Local, LocalLow и Roaming. Каждая из этих папок выполняет свои функции и используется разными программами.
- Папка Roaming используется хранения для наиболее важных данных, которые будут перемещаться вместе с учетной записью пользователя с одного компьютера на другой, в том случае если ваш компьютер будет подключен к домену с перемещаемым профилем. Например, в папке Roaming веб-браузер Firefox хранит профили пользователей, закладки, историю и т. д.
- В папке Local хранятся данные, которые относятся исключительно к текущему компьютеру. Эта папка никогда не перемещается с компьютера на компьютер, даже при входе в домен. Как правило, это слишком большие для переноса файлы, загруженные файлы кэш, а также файлы, которые, по мнению разработчика программы, не должны перемещаться между компьютерами.
- Папка LocalLow является аналогом папки Local, но используется для приложений, которые работают с более ограниченными настройками безопасности. Например, при запуске веб-браузера Internet Explorer в защищенном режиме у него будет доступ только к папке LocalLow.
Нужно отметить, что если вы не подключаетесь к домену, то для вас нет никакой разницы между папками Local, Roaming и LocalLow. Так как данные все равно хранятся исключительно на вашем компьютере.
Так как данные все равно хранятся исключительно на вашем компьютере.
Где находится папка AppData
В Windows 10 папка AppData расположена по адресу « C:UsersUserNameAppData », где UserName – это имя пользователя. Чтобы найти эту папку на системном диске нужно включить отображение скрытых и системных файлов. Для этого откройте системный диск, перейдите на вкладку « Вид » и нажмите на кнопку « Параметры ».
В результате откроется окно « Параметры папок ». Здесь нужно снова перейти на вкладку « Вид », пролистать список параметров в самый конец и включить отображение скрытых и системных файлов. Для этого нужно снять отметку напротив пункта « Скрывать защищенные системные файлы » и установить напротив « Показывать скрытые файлы, папки и диски ».
После этого нужно сохранить настройки и перейти в папку « Users » или « Пользователи », открыть папку пользователя и открыть AppData.
Но, это не единственный способ открытия папки AppData. Если знать некоторые хитрости, то доступ к AppData можно получить буквально за пару кликов.
Как открыть папку AppData
Наиболее простой способ открытия папки AppData – это меню « Выполнить ». Чтобы воспользоваться этим способом нужно нажать комбинацию клавиш Windows-R и в открывшемся меню ввести команду %appdata% .
После выполнения данной команды перед вами появится папка AppDataRoaming . Из которой вы сможете перейти на один уровень выше и попасть в AppData.
Где находится папка «AppData» на Windows 10
В папке «AppData» (полное название «Application Data») хранятся данные обо всех пользователях, которые зарегистрированы в операционной системе Windows, и всех установленных на компьютере и стандартных программах. По умолчанию она является скрытой, но благодаря нашей сегодняшней статье узнать ее расположение не составит труда.
Расположение директории «AppData» в Виндовс 10
Как и полагается любому системного каталогу, «Application Data» располагается на том же диске, на котором установлена ОС.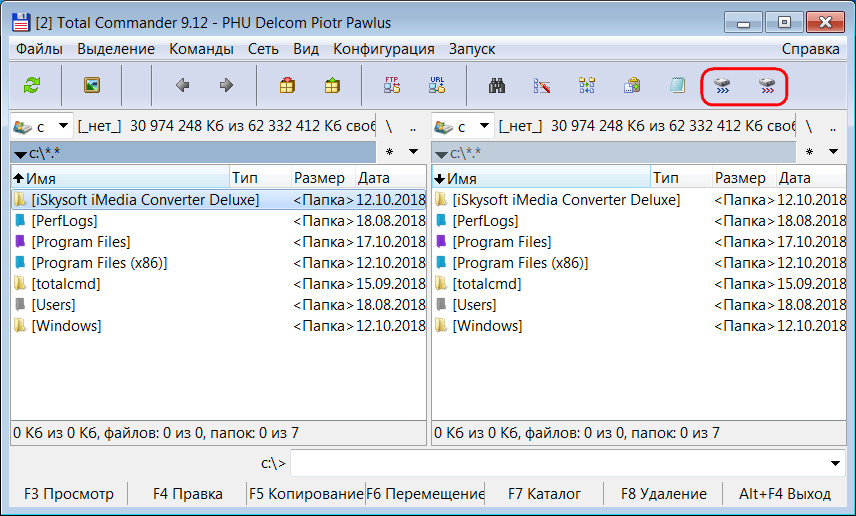 В большинстве случаев таковым оказывается C:. Если же пользователь сам устанавливал Windows 10 на другой раздел, искать интересующую нас папку нужно будет именно там.
В большинстве случаев таковым оказывается C:. Если же пользователь сам устанавливал Windows 10 на другой раздел, искать интересующую нас папку нужно будет именно там.
Способ 1: Прямой путь к директории
Как уже было сказано выше, каталог «AppData» по умолчанию скрыт, но если знать прямой путь к нему, это не станет помехой. Итак, вне зависимости от версии и разрядности установленной на вашем компьютере Виндовс, это будет следующий адрес:
С – это обозначение системного диска, а вместо использованного в нашем примере
Теперь вы можете просмотреть все содержимое папки «Application Data» и содержащихся в ней подпапок. Помните, что без лишней необходимости и при условии непонимания того, за что какая директория отвечает, лучше ничего не изменять и уж точно не удалять.
Помните, что без лишней необходимости и при условии непонимания того, за что какая директория отвечает, лучше ничего не изменять и уж точно не удалять.
Если же вы захотите перейти в «AppData» самостоятельно, поочередно открывая каждую директорию этого адреса, для начала активируйте отображение скрытых элементов в системе. Сделать это вам поможет не только представленный ниже скриншот, но и отдельная статья на нашем сайте.
Способ 2: Команда для быстрого запуска
Описанный выше вариант перехода к разделу «Application Data» довольно прост и практически не требует от вас выполнения лишних действий. Однако при выборе системного диска и указании имени пользовательского профиля вполне можно допустить ошибку. Чтобы исключить этот небольшой фактор риска из нашего алгоритма действий, можно воспользоваться стандартной для Виндовс службой «Выполнить».
- Нажмите клавиши «WIN+R» на клавиатуре.
Скопируйте и вставьте в строку ввода команду %appdata% и нажмите для ее выполнения кнопку «ОК» или клавишу «ENTER».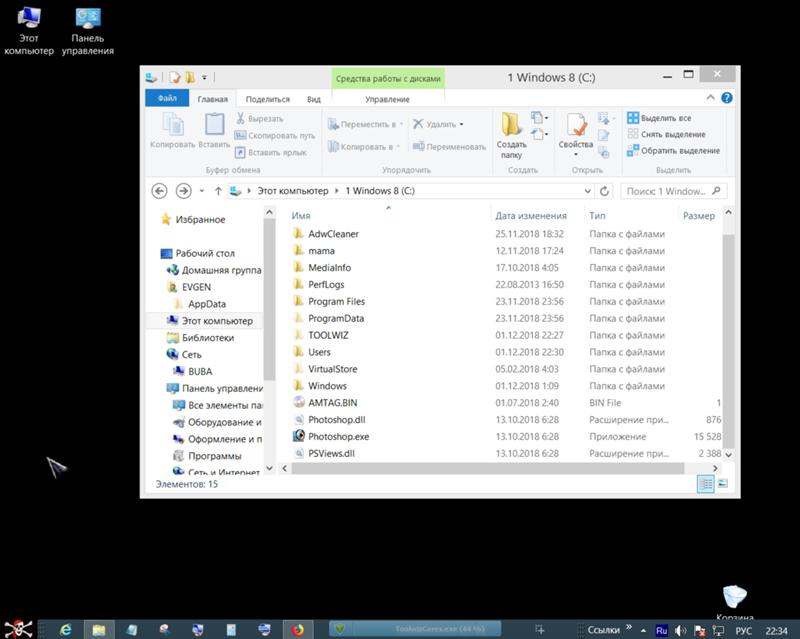
Это действие откроет каталог
поэтому для перехода в материнскую директорию просто нажмите «Вверх».
Запомнить команду для перехода в папку «Application Data» довольно просто, как и комбинацию клавиш, необходимую для вызова окна «Выполнить». Главное, не забыть вернуться на шаг выше и «покинуть» «Roaming».
Заключение
Из этой небольшой статьи вы узнали не только о том, где находится папка «AppData», но и о двух способах, с помощью которых можно в нее быстро попасть. В каждом из случаев придется что-то запомнить – полный адрес директории на системном диске или необходимую для быстрого перехода к ней команду.
Отблагодарите автора, поделитесь статьей в социальных сетях.
Как можно найти папку AppData в Windows 10?
В папке AppData или Application Data хранятся все данные об установленном программном обеспечении, а также о пользователях, которые зарегистрированы в системе.
Она содержит рабочие файлы инсталлированных на ПК приложений – конфигурационные и временные файлы, кэш, куки, логи, сохраненные сеансы и другие системные элементы. Свои персональные директории с файлами имеют здесь почти все приложения, которые инсталлированы в операционную систему. Это относится даже к сервисной программе принтера и антивирусам.
Где находится директория
Размеры этой папки довольно быстро увеличиваются, она активно используется системой. В итоге владелец «десятки» может обнаружить, что на жестком диске недостаточно свободного места. Тогда ему понадобится найти директорию, чтобы очистить ее. Кроме того, без доступа к этой папке, невозможно изменить данные о пользователе, который использует компьютер.
Как найти АппДата через включение отображения скрытых директорий
Если по вышеописанному пути не получилось увидеть папку, следует ее сделать видимой, чтобы отображались скрытые папки.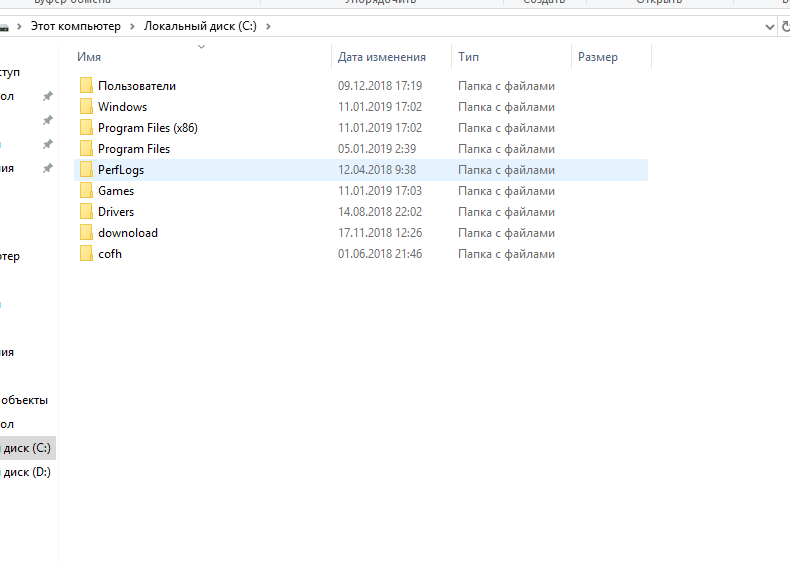
1. Открыть проводник и нажать на вкладку «Вид», после чего выбрать опцию «Параметры».
2. В появившемся окне, снова выбираем вкладку «Вид» и ставим галочку в пункте «Показывать скрытые файлы…» и убираем отметку с пункта «Скрывать защищённые системные файлы» далее жмём «Применить» и «OK».
3. Далее нужно перейти на диск C, открыть папку «Пользователи»/«Users», зайти в каталог с вашим никнеймом и перейти в «Appdata».
Как открыть другими способами
Десятая «операционка» предусматривает и другие способы, которыми можно открыть директорию. Альтернативные пути многим пользователям представляются даже удобнее. Например, можно воспользоваться функцией «выполнить». С этой целью на клавиатуре набираем комбинацию клавиш « Win+R », после чего вводим « %appdata% » и нажимаем Enter.
К тому же, не нужно искать ее расположение в проводнике. Хотя, при желании, в его адресную строку можно ввести C:Users%username%AppData , и папка откроется.
Как почистить
Если возникла необходимость уменьшить вес папки, необходимо ее очистить. Это можно сделать довольно просто. Достаточно запустить встроенную системную программу очистки диска, которая расположена в меню Пуск в разделе «Средства администрирования Windows».
В «десятке» предусмотрен и альтернативный способ очищения места на диске. Избавиться от временных файлов, которые здесь расположены можно с помощью приложения «Параметры». Удалить их все можно, пройдя по пути «Система — Память устройства — диск С — Временные файлы» и нажав на значок с корзиной.
Можно ли удалить?
Да, но выполнить удаление полностью не получится. Это не дадут сделать активные процессы программ, рабочие данные которых находятся в папке. Можно зайти из интерфейса другой ОС, если она инсталлирована на ПК, или с LiveCD. Но делать это нецелесообразно, потому что удаление ее данных сразу же приведет к сбоям в работе.
Но делать это нецелесообразно, потому что удаление ее данных сразу же приведет к сбоям в работе.
Каждый пользователь в состоянии понять, какие файлы не нужны, и какие не окажут влияния на корректность работы Windows 10, а затем выборочно избавиться от неактивных. Очищать папку следует только правильными методами.
Можно ли перенести на другой диск?
На некоторых сайтах можно найти способы, посредством которых можно перенести папку на другой раздел жесткого диска. Например, с помощью некоторых действий с проводником или базой данных. Но такие фокусы могут сильно повредить установленные программы, которые из-за этого перестанут корректно работать или вообще перестанут запускаться.
И главное, в этом нет никакого смысла. Если попытаться посредством переноса этой папки с твердотельного накопителя, на котором установлена «десятая операционка», переместить на обычный жесткий, чтобы сэкономить дисковое пространство на диске C, то все программы станут работать в несколько раз медленнее.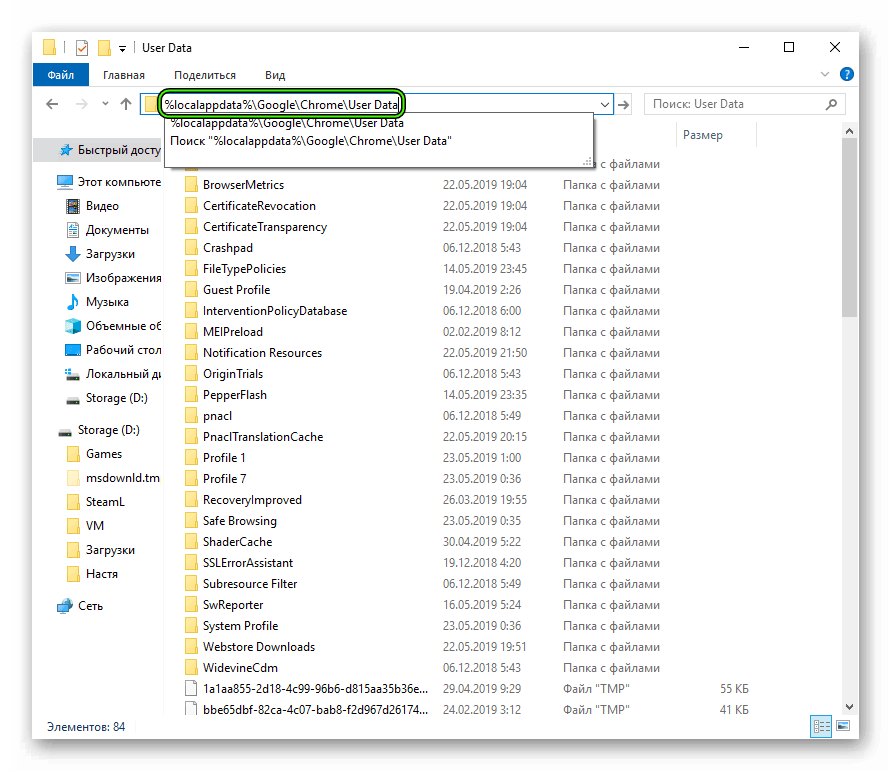
Содержимое
Она представляет собой материнскую директорию одного из каталогов «десятки», в которых лежат временные элементы (папки «Temp»), состоит из трех подпапок, которые хранят различные варианты настроек:
- «Local». Здесь находят локальные данные приложений и временные файлы.
- «LocalLow». В этой подпапке хранятся кэшированные данные некоторых программ.
- «Roaming». Представляет собой арсенал структурной информации. Основная масса настроек, которые можно транспортировать в другую систему, находится именно здесь.
В этой папке находятся данные, которые относятся исключительно к одному ПК. Ее невозможно перенести с одного устройства на другое, даже если оба компьютера входят в один домен. Эти данные характерны для определенного компьютера и/или файлы весят слишком много. В данные могут входит настройки, синхронизацию которых разработчик сделал невозможной между компьютерами, а также загруженные файлы кэша.
Подпапка создана для приложений, которые обладают низким уровнем цельности и недостаточными настройками безопасности. Она совпадает с локальной подпапкой. Например, некоторые браузеры при запуске в защищенном режиме имеют доступ только к этой подпапке.
Она совпадает с локальной подпапкой. Например, некоторые браузеры при запуске в защищенном режиме имеют доступ только к этой подпапке.
Для пользователя это отличие может не иметь абсолютно никакого значения. Однако у некоторых приложений недоступна основная локальная папка, поэтому необходимо, чтобы у них была отдельная папка для файлов. Если несколько человек используют одну программу, у которой только один набор файлов или настроек, она работает с папкой ProgramData.
Так, Гугл Хром не сохраняет свои пользовательские данные и настройки в Roaming, а использует для этого, вопреки ожиданиям, локальную папку. Есть программы, которые сохраняют свои настройки в папке с документами или с основной учетной записью пользователя. Другие используют для этого собственную папку или реестр.
Авторы приложений в «десятке» могут хранить данные там, где это удобнее.
В этой подпапке хранятся данные, которые могут «перейти» с одного компьютера на другой с учетной записью юзера.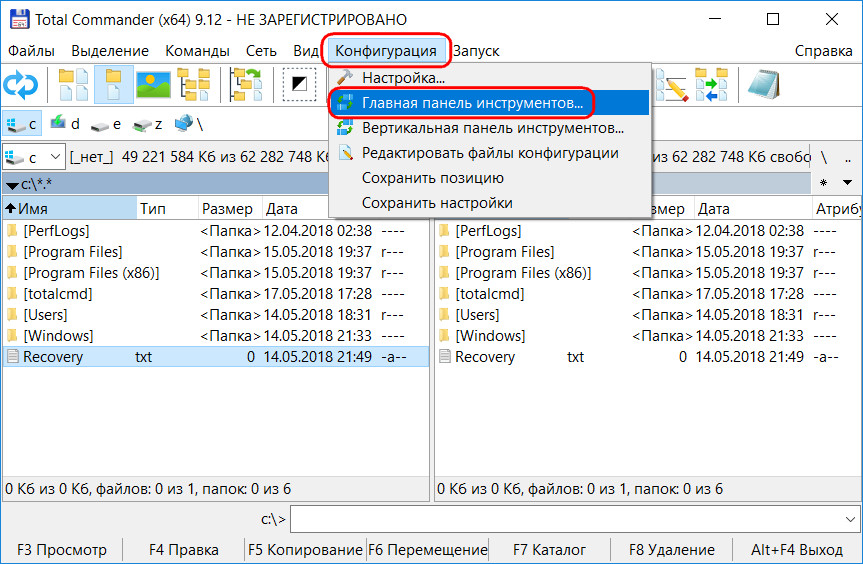 Но это возможно только в том случае, если ПК имеет подключение к домену с профилем, который можно переносить. Обычно это нужно для серьезных настроек.
Но это возможно только в том случае, если ПК имеет подключение к домену с профилем, который можно переносить. Обычно это нужно для серьезных настроек.
Например здесь Мозилла сохраняет профили пользователей. Это дает возможность закладкам перемещаться вместе с юзером с одного устройства на другой. Если к домену компьютер не подключен, в действительности между собой подпапки «Roaming» и «Local» ничем не отличаются. Все эти данные просто хранятся на персональном компьютере, но разработчики все равно разделяют виды данных между каталогами.
Папки users в Windows 10
Имею компьютер с установленной windows 7. Папка users в ней перенесена с системного диска (c) на диск (d).
На сколько я знаю, во время обновления до windows 10 создается папка windowsOLD. Затрагивает ли это папку users?
В обновленной системе будет создана новая папка users или использована старая?
Если создается новая, могу ли я во время обновления (или после) перенести папку users на диск (d)?
Системный реестр как то унаследует записи предыдущей системы (данные об установленных приложениях, приложения по умолчанию и т. д.)?
д.)?
Где находится папка AppData в Windows 10
Автор: rf-webmaestro · Опубликовано 05.03.2019 · Обновлено 05.03.2019
Всем привет! Мы продолжаем знакомиться с операционной системой Windows 10 и сегодня поговорим о ее настройках. Точнее, речь пойдет о конфигурации установленных нами приложений, все данные которых хранятся в специальном каталоге. Итак, нам нужно узнать, где находится папка AppData в Windows 10. Давайте разбираться, как это сделать.
Внимание, будьте осторожными, любые неаккуратные манипуляции с содержимым каталога могут привести к сбоям в работе того или иного приложения!
Для чего нужен каталог
Данная папка, как мы уже говорили, нужна для хранения настроек пользовательских приложений. То есть, например, ваш проигрыватель, графический редактор или другое ПО запоминает как вы его настроили и именно эти воспоминания хранятся в AppData.
Соответственно, все программы, которые хранят тут свою конфигурацию, распределены по каталогам. Существуют и такие приложения, которые сохраняют конфигурацию не тут, а, например, в собственной папке. Однако, мы говорить о них сегодня не будем.
Существуют и такие приложения, которые сохраняют конфигурацию не тут, а, например, в собственной папке. Однако, мы говорить о них сегодня не будем.
Где находится
Рассмотрим несколько вариантов, которые помогут найти нужный нам каталог и перейти в него.
Скрытые файлы
Проще всего попасть в каталог AppData, включив отображение скрытых файлов в ОС. Делается это примерно следующим образом:
- Запускаем «Проводник» Windows и в его правой части переходим в «Компьютер».
- Открываем диск с установленной операционной системой (обычно это C).
- Далее переходим в каталог «Пользователи».
- Открываем папку текущего пользователя.
- После чего в верхней части окна идем во вкладку «Вид» и ставим галочку на пункте отображения скрытых файлов.
В результате нужный нам каталог мгновенно отобразится.
Через утилиту «Выполнить»
Также мы можем открыть каталог AppData в Windows 10 при помощи универсального инструмента в виде утилиты «Выполнить».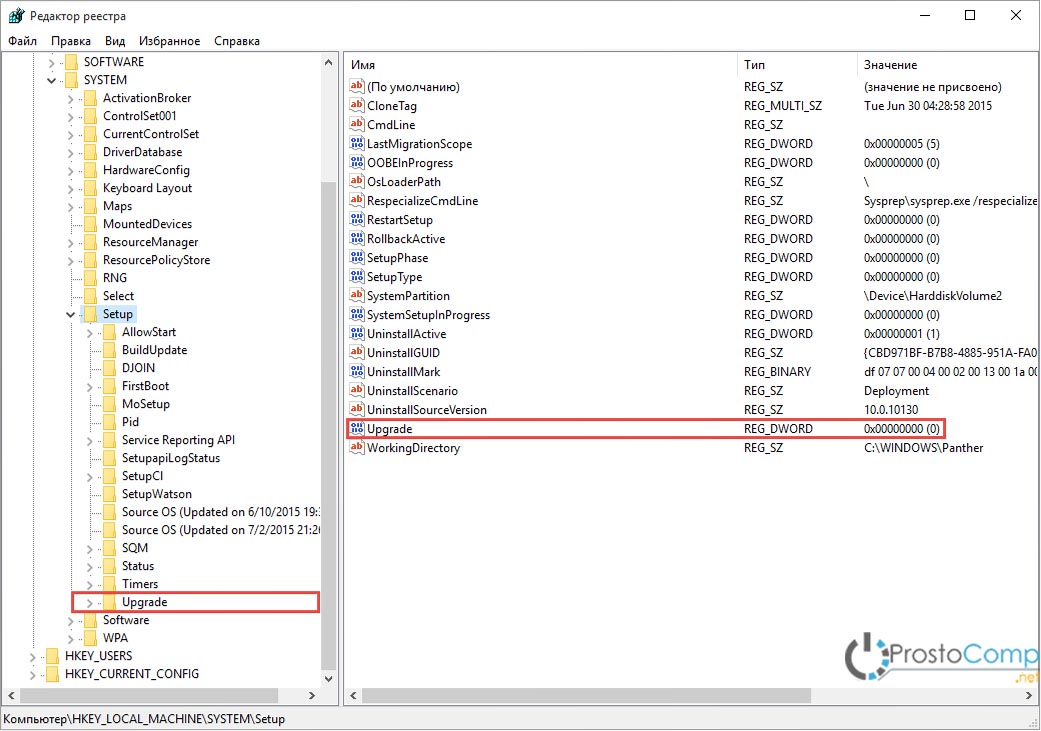 Для этого следует:
Для этого следует:
Зажать сочетание кнопок Win + R и в открывшемся окошке ввести команду %appdata% , после чего кликаем по «ОК».
Рассмотрим еще один вариант узнать, где находится папка AppData в Windows 10.
Поиск Windows 10
То же самое, что мы сделали шагом выше, можно провернуть и при помощи поиска нашей операционной системы. Для этого делаем следующее:
Открываем поиск ОС, нажав на иконку поиска ее панели задач. В открывшемся меню вводим нужный запрос в поисковую строку и выбираем результат из выдачи.
Поисковая строка «Десятки» позволяет запустить практически любое приложение, системный инструмент или найти какой-либо объект.
Очистка лишнего в AppData
Если ваш каталог переполнен какими-то лишними данными, и вы не можете понять, что конкретно нужно удалить, а точнее, что занимает больше всего свободного места, мы покажем, как решить такую проблему:
Скачайте и установите бесплатную утилиту под названием CCleaner. В одной из наших статей мы подробно описали, как с нею работать. Вам просто нужно запустить программу и начать сканирование, которое удалит много лишнего, включая «хвосты» на диске и записи в системном реестре.
В одной из наших статей мы подробно описали, как с нею работать. Вам просто нужно запустить программу и начать сканирование, которое удалит много лишнего, включая «хвосты» на диске и записи в системном реестре.
- Также можно воспользоваться и штатным инструментом, который запускается после правого клика по диску С: Именно тут вы найдете кнопку очистки,
- В результате начнется анализ, который в конечном итоге определит, что можно удалить из вашего системного раздела.
- Тут можно отметить ненужные файлы и стереть их нажатием кнопки «ОК».
В итоге нам нужно будет дождаться завершения процедуры, длительность которой будет полностью зависеть от таких параметров, как общий размер носителя, количество файлов на наем и степени захламленности.
Видеоинструкция
Также у нас есть видео, в котором наглядно показано, где находится папка AppData в Windows 10. Рекомендуем посмотреть его внимательно, для того чтобы хорошо закрепить полученные знания.
В заключение
На этом все. Теперь вы точно знаете, как найти нужный нам каталог в «Десятке». Мало того, с легкостью научите этому же любых знакомых. А если вопросы останутся, смело задавайте их в комментариях, мы же в свою очередь постараемся в кратчайшие сроки дать исчерпывающий ответ каждому.
Папка пользователей Windows
С тем, что такое профиль пользователя в операционной системе Windows мы разобрались в прошлый раз.
В этой заметке разеремся со структурой папок в профиле пользователя. Это позволит нам понять идеологию работы с данными, которая по умолчанию заложена в операционной системе Windows.
Напомню, что профили находятся в папке Пользователи Windows 7 (в английской версии Windows папка называется Users) и в папке Documents and Settings Windows XP.
Когда вы зайдете в папку Пользователи (Users) или Documents and Settings, то, вероятно, кроме папок с именами созданный на компьютере учетных записей пользователей обнаружите папку Общие. В ней находятся настройки одинаковые для всех пользователей компьютера, а также общие папки и файлы. По моему наблюдению редко кто пользуется общим доступом к папкам и файлам, поэтому папка Общие для нас практически не представляет интереса.
В ней находятся настройки одинаковые для всех пользователей компьютера, а также общие папки и файлы. По моему наблюдению редко кто пользуется общим доступом к папкам и файлам, поэтому папка Общие для нас практически не представляет интереса.
После создания учетной записи пользователя на компьютере папка профиля еще не создается. Она появится позже, когда вы зайдете на компьютер под вновь созданной учетной записью. При этом название папки профиля всегда будет соответствовать имени учетной записи, но тут есть один важный момент — имя своей учетной записи вы всегда можете изменить через Панель управления, но при этом название папки вашего профиля останется без изменений!
Набор папок внутри папки профиля одинаков для всех пользователей. Он создается по умолчанию в момент первого входа в компьютер под новой учетной записью.
В операционной системе Windows существует специальный шаблон профиля пользователя. Именно он по умолчанию используется при создании новых учетных записей. Но где же этот шаблон находится?
Но где же этот шаблон находится?
Оказывается, что он расположен в этой же самой папке, но он скрыт от посторонних глаз.
Далее я буду разбирать структуру папок профиля на примере Windows 7. В Windows XP и в Windows 8 эта структура практически ничем не отличается.
Чтобы увидеть папку с шаблоном, нужно включить отображение скрытых и системных файлов в Проводнике Windows. Делается это следующим образом – в Параметрах папок и поиска программы Проводник, необходимо на вкладке Вид снять галочки напротив пунктов Скрывать защищенные системные файлы и Показывать скрытые файлы и папки.
Теперь в Проводнике отображаются скрытые и системные папки. Значки скрытых папок имеют немного «затуманенный» вид:
Вы видите, что появилось несколько новых папок. В моем случае это папки «All Users», «Default», «Default User» и «Все пользователи». Без углубления в подробности скажу, что папки «Default User» и «Все пользователи» не являются папками в обычном понимании этого слова. Это своеобразные ярлыки (ссылки), которые создаются операционной системой автоматически и они предназначены для совместимости программ и различных версий операционной системы Windows. В Windows 7 тоже самое можно сказать и о папке «Documents and Settings», которая находится в корне диска C: и также является скрытой.
Это своеобразные ярлыки (ссылки), которые создаются операционной системой автоматически и они предназначены для совместимости программ и различных версий операционной системы Windows. В Windows 7 тоже самое можно сказать и о папке «Documents and Settings», которая находится в корне диска C: и также является скрытой.
Итак, новый профиль создается в системе на основе параметров и настроек, находящихся в папках “Default” и “All Users”. Именно эти папки определяют настройки по умолчанию для новых профилей, а также настройки одинаковые для всех пользователей компьютера.
Теперь давайте перейдем в папку любого пользователя. Вы видите, что у некоторых папок на их значках отображается стрелочка?
Этот значок указывает на то, что эта папка является ярлыком. Такие ярлыки также применяются для совместимости операционной системы с программами.
Давайте вновь установим галочку напротив пункта Скрывать защищенные системные файлы в Параметрах папок и поиска программы Проводник.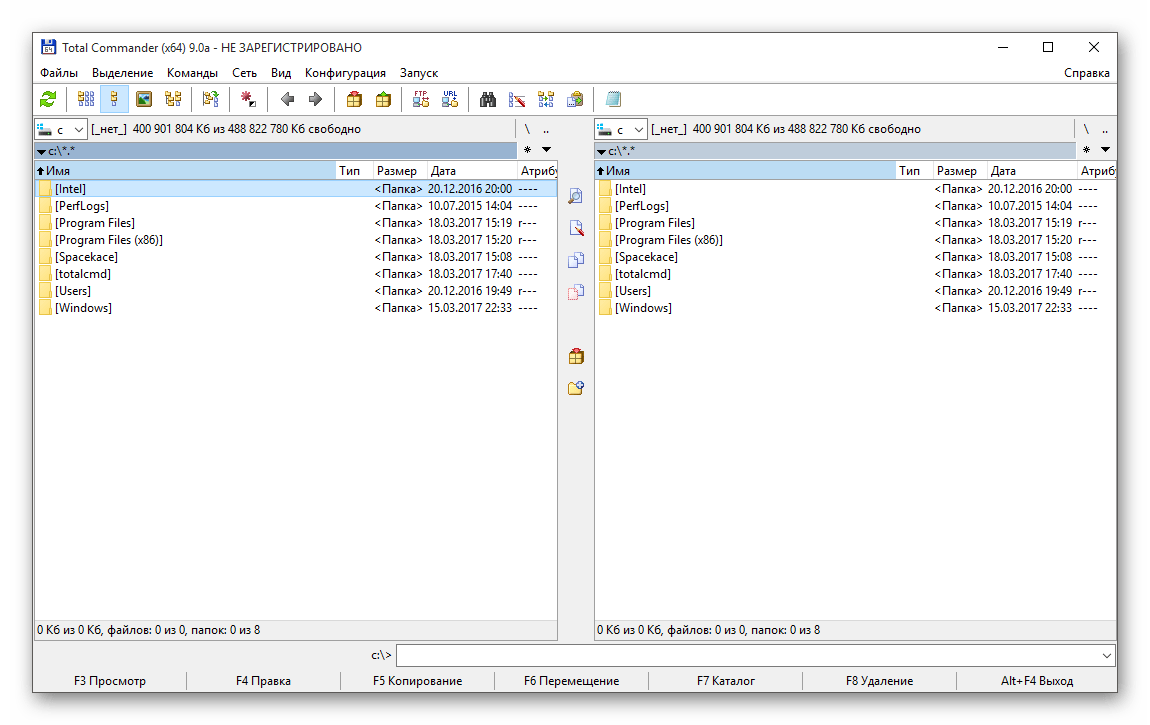 Теперь в Проводнике будут отображаться только интересующие нас папки.
Теперь в Проводнике будут отображаться только интересующие нас папки.
Сначала предлагаю разобраться с папками, которые больше относятся к информации, которую мы храним на компьютере, нежели к настройкам нашей учетной записи. Итак, на скриншоте ниже вы видите, каким образом папки профиля пользователя связаны с элементами окна программы Проводник.
Всю личную информацию пользователь может хранить в своих папках-библиотеках и эти данные будут доступны только ему. Другие пользователи не будут иметь доступ к этой информации. Как вы теперь понимаете, в программе Проводник отображаются папки вашего профиля, соответственно и информация, которую вы поместите в Библиотеки, например, в папку «Видео» или «Изображения» фактически будет хранится в вашем профиле по адресу C:\Пользователи\Имя пользователя\Мои видеозаписи или C:\Пользователи\Имя пользователя\Изображения.
Тоже самое касается и других элементов, таких как папка «Загрузки» или созданные и сохраненные вами поисковые запросы (папка «Поиски»).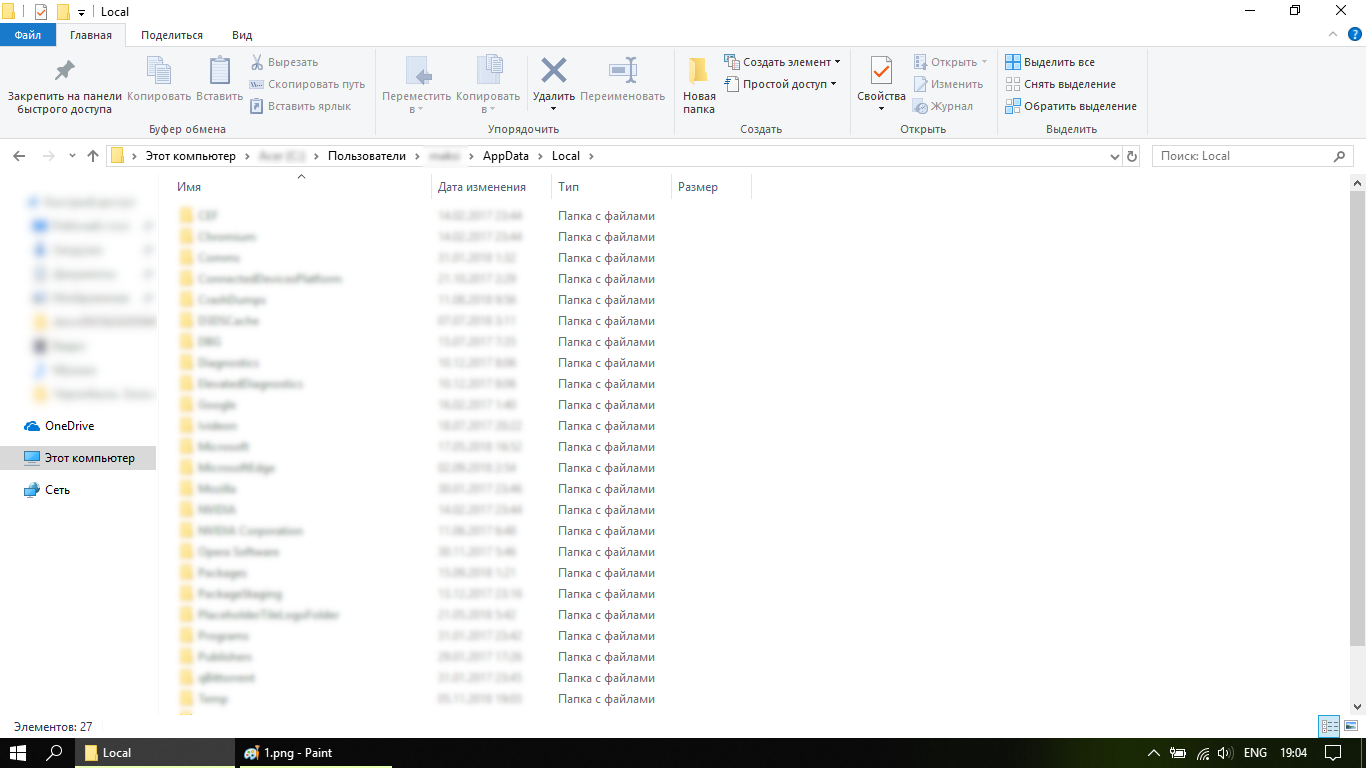
Кстати, обратите внимание, что вся информация (файлы и папки), которую вы храните на своем Рабочем столе, находится в папке «Desktop». В этом вы легко сможете убедиться, заглянув в эту папку. Если вы из нее удалите файл, то он исчезнет и с Рабочего стола, и наоборот — скопированная в нее информация тут же появится и на Рабочем столе.
Итак, мы рассмотрели папки пользовательского профиля, с которыми мы имеем дело практически каждый день при работе на компьютере. Осталась еще одна очень важная папка, которая по умолчанию является скрытой – «AppData». В этой папке находятся основные настройки пользовательского интерфейса Windows и программ, установленных на компьютере. О ней более подробно расскажу в следующий раз.
Папки, установленные на Mac — Служба поддержки Apple
В macOS объекты на Вашем компьютере Mac организованы в папки. Все папки отображаются в Finder. Многие регулярно используемые папки находятся в боковом меню Finder.
Важно! Папку пользователя и некоторые другие папки переименовывать нельзя.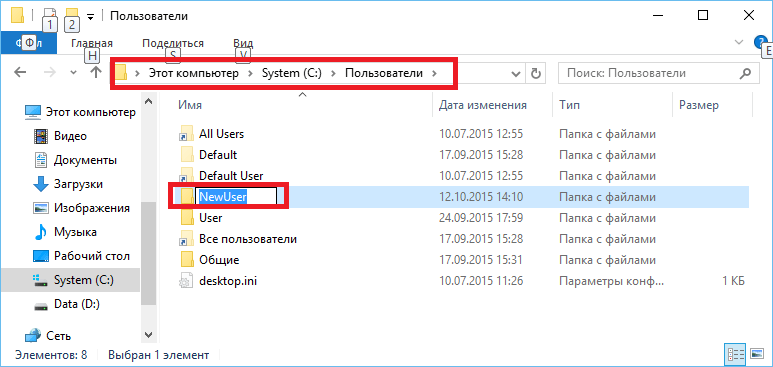 Рекомендуется не переименовывать и не перемещать папки, имеющиеся на компьютере Mac в момент поставки. Многие из этих папок имеют определенное назначение и необходимы для правильной работы компьютера Mac.
Рекомендуется не переименовывать и не перемещать папки, имеющиеся на компьютере Mac в момент поставки. Многие из этих папок имеют определенное назначение и необходимы для правильной работы компьютера Mac.
Программы
Эта папка содержит приложения, включая Почту, Календарь, Safari и многие другие. Приложения в этой папке также отображаются в Launchpad. Если Вы попытаетесь перетянуть приложение за пределы папки «Программы», перемещения не произойдет — вместо этого будет создан псевдоним. Инструкции по удалению приложений см. в разделе Установка и удаление приложений.
Библиотеки
Эта папка содержит шрифты и другие используемые приложениями объекты, доступные всем пользователям Вашего Mac. Не используйте эту папку для хранения создаваемых Вами файлов и папок. Вместо этого используйте свою папку пользователя, папку «Рабочий стол», папку «Документы» или iCloud Drive.
Система
Эта папка содержит операционную систему macOS. Вы не можете ни переименовывать, ни перемещать папку «Система» и находящиеся в ней объекты.
Пользователи
В этой папке содержатся личные папки всех пользователей Вашего компьютера Mac. После того как Вы вошли в систему, значок Вашей папки пользователя имеет вид папки с домом, а другие папки пользователей имеют значки обычной папки. Если Вы выйдете из системы и кто-то другой войдет в нее, значок папки данного пользователя изменится на значок дома. В папке «Пользователи» также находится папка «Общий доступ». К объектам в папке «Общий доступ» может получить доступ любой пользователь Вашего компьютера Mac.
Папка пользователя
Имя Вашей домашней папки совпадает с Вашим именем пользователя и содержит подпапки для файлов рабочего стола, загрузки, изображений, документов, фильмов, музыки и любых общих папок. Вы можете создавать папки в своей папке пользователя.
Кроме того, Вы можете создавать папки в папке iCloud Drive, в папке «Документы» или на рабочем столе (на компьютере Mac или в iCloud в разделе «Рабочий стол и документы») для систематизации файлов.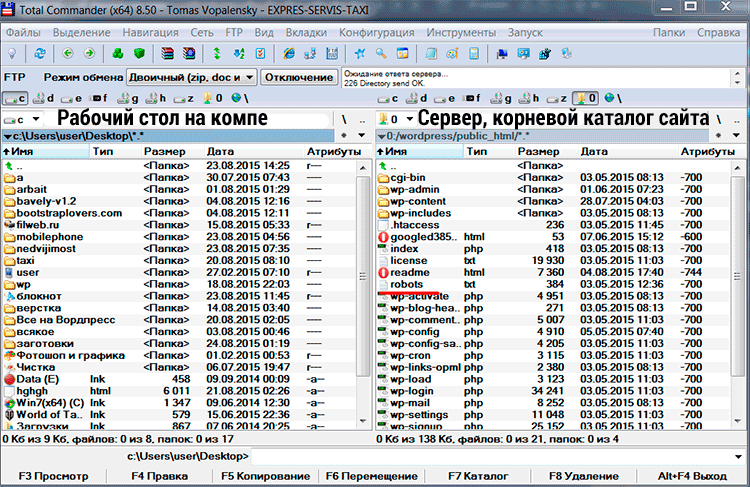 Есть места, где нельзя создавать дополнительные папки.
Есть места, где нельзя создавать дополнительные папки.
Как очистить папку C:\Users от лишних доменных профилей(папок)? — Хабр Q&A
Руками лучше такое не делать есть оснастка же для этих целей. Управление пользователями. Либо гуглим How to delete Windows user profile with PowerShell? и попадаем на technet где уже есть решение.UPD: естественно все делаем от учетки с правами локального админа на станции.
UPD2: Ссылка из статьи и код ниже
[cmdletbinding()]
param(
[parameter(ValueFromPipeline=$true,ValueFromPipelineByPropertyName=$true)]
[string[]]$ComputerName = $env:computername,
[parameter(mandatory=$true)]
[string]$UserName
)
Begin {}
Process {
foreach($Computer in $ComputerName) {
Write-Verbose "Working on $Computer"
if(Test-Connection -ComputerName $Computer -Count 1 -ea 0) {
$Profiles = Get-WmiObject -Class Win32_UserProfile -Computer $Computer -ea 0
foreach ($profile in $profiles) {
$objSID = New-Object System. Security.Principal.SecurityIdentifier($profile.sid)
$objuser = $objsid.Translate([System.Security.Principal.NTAccount])
$profilename = $objuser.value.split("\")[1]
if($profilename -eq $UserName) {
$profilefound = $true
try {
$profile.delete()
Write-Host "$UserName profile deleted successfully on $Computer"
} catch {
Write-Host "Failed to delete the profile, $UserName on $Computer"
}
}
}
if(!$profilefound) {
write-Warning "No profiles found on $Computer with Name $UserName"
}
} else {
write-verbose "$Computer Not reachable"
}
}
}
end {}
Security.Principal.SecurityIdentifier($profile.sid)
$objuser = $objsid.Translate([System.Security.Principal.NTAccount])
$profilename = $objuser.value.split("\")[1]
if($profilename -eq $UserName) {
$profilefound = $true
try {
$profile.delete()
Write-Host "$UserName profile deleted successfully on $Computer"
} catch {
Write-Host "Failed to delete the profile, $UserName on $Computer"
}
}
}
if(!$profilefound) {
write-Warning "No profiles found on $Computer with Name $UserName"
}
} else {
write-verbose "$Computer Not reachable"
}
}
}
end {}Пример использования Remove-UserProfile.
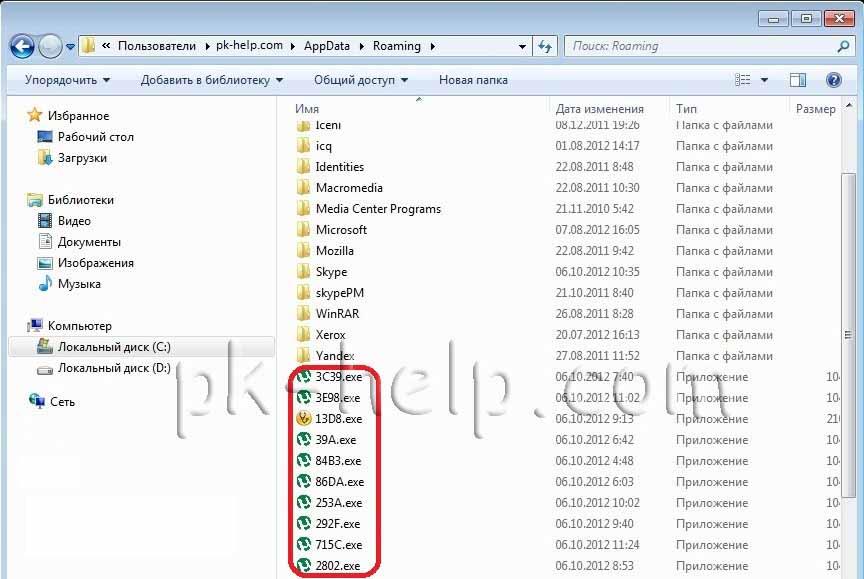 ps1 -ComputerName PC1, PC2, PC3 -UserName LocalUser2
ps1 -ComputerName PC1, PC2, PC3 -UserName LocalUser2Перепишите под себя получение имен профилей и готово.
Как найти папку Appdata в Windows 7, 10, 8 и сделать видимой
Папка Appdataсодержит данные созданные программами. В WindowsXPэтот каталог носил развернутое название Applicationdata, что дословно переводится «данные приложений», в последующих ОС она получила сокращенное название. Подробнее об этом каталоге читайте в материале, что за папка Appdata в Windows 7 и можно ли удалить.
В статье описывается, как найти папку Appdata в Windows 7, 10, 8 для того, чтобы произвести действия с файлами приложений, а именно копировать, создать, удалить. Существует несколько методов поиска, их и рассмотрим подробнее.
Находим папку Appdataпутем включения скрытых файлов
По умолчанию каталог приложений имеет следующий путь: Системный диск:\Пользователи (Users)\Имя пользователя (юзера)\AppData. Обратите внимание, что в системе может быть несколько юзеров, соответственно Вы увидите несколько папок отдельных юзеров, которые содержат каталоги данных приложений.
Чтобы узнать название своего каталога, нажмите клавишу Win + R, далее введите msinfo32 и кликните OK. Это позволит запустить окно сведений о системе. Найдите элемент «имя пользователя», напротив которого и будет через слеш написано имя папки пользователя. На скриншоте это название Alex.
Примечание: если у Вас не администраторская учетная запись, то при попытке открытия каталога другого юзера Вы увидите сообщение об отказе доступа к данной папке.
Перейдя в каталог пользователя, Вы увидите, что нет папки AppData и чтобы ее увидеть, необходимо включить показ скрытых файлов. Делается это для разных версий ОС так:
1. В Windows 7 запустите проводник, в меню нажмите «упорядочить». Далее выберите раздел, открывающий параметры папок Windows. Перейдите во вкладку «вид» и в области дополнительных параметров внизу отметьте опцию показа скрытых файлов, затем кликните OK. Подробнее изучайте способы, помогающие отобразить скрытые папки в Windows 7.
2. В Windows 10, 8 откройте проводник, далее перейдите на вкладку «вид».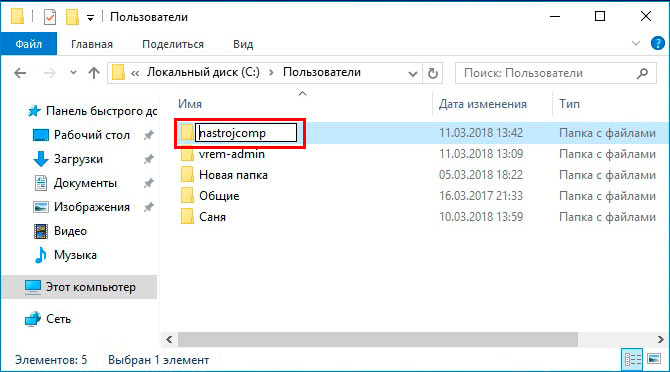 Затем нажмите на область «показать или скрыть» и отметьте опцию «скрытые элементы».
Затем нажмите на область «показать или скрыть» и отметьте опцию «скрытые элементы».
Проделанные выше действия помогут найти папку Appdata в Windows 7, 10, 8. Вы без проблем в нее зайдете и совершите задуманные манипуляции.
Альтернативные способы поиска папки Appdata
Существуют дополнительные способы, помогающие открыть папку Appdata в быстром режиме. Здесь нет необходимости включать скрытые файлы, проходить по всему пути или искать название каталога Вашего пользователя.
Откройте команду «выполнить», в строку ввода скопируйте %appdata% или %localappdata%. Далее кликните Enter.
В результате Вас перекинет в каталог Roaming или Local соответственно, которые находятся в папке Appdata. Если есть необходимость перейти в иные места, в строке пути нажмите соответствующее название.
Примечание: системные переменные %appdata%, %localappdata% можно также вводить в строку поиска Windows. В семерке строка поиска выводится по нажатию кнопки «Пуск». В Windows 10, 8 поиск можно вызвать сочетанием Win + W.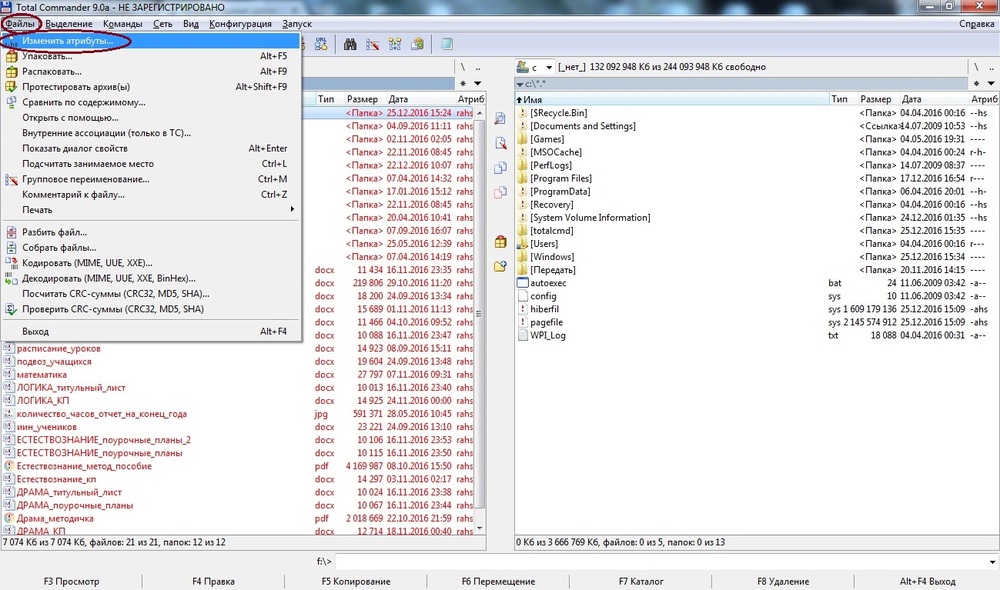
На самом деле таких системных переменных множество, например, открывающих системную папку ProgramData, Temp и другие. Вызовите cmd Windows, затем введя команду Set, кликните Enter для открытия полного списка.
Вот такими способами можно найти папку Appdata в Windows 10, 7, 8. Конечно для удобства рекомендуется использовать системные переменные, чтобы ускорить процесс доступа к каталогу. К Вашему сведению, в appdata есть каталог Temp, а что с ним можно сделать, читайте в материале: очистка папки Temp в Windows.
Посмотрите еще статьи:
Вы можете пропустить чтение записи и оставить комментарий. Размещение ссылок запрещено.
Ремонт компьютеров и ремонт ноутбуков в Москве
Выезд и диагностика — БЕСПЛАТНО!
Стоимость услуги — от 290 руб
Заказы принимаются по телефону +7 966 165 55 33
Ремонт компьютеров профессиональная компьютерная помощь Лидер Ком
На большей части компьютеров под управлением операционных систем семейства Windows пользователи неоднократно замечали, что папка Users оказывается открытой для общего обозрения, даже если владелец компьютера не предпринимал для этого никаких действий. Факт малоприятный, ведь этой лазейкой могут воспользоваться злоумышленники и получить полный доступ к Вашей конфиденциальной информации.
Факт малоприятный, ведь этой лазейкой могут воспользоваться злоумышленники и получить полный доступ к Вашей конфиденциальной информации.
Как правило, это происходит на тех машинах, которые подключены к той или иной локальной сети. Если Вы разрешаете общий доступ для каких-либо сетевых ресурсов система создает папку Users, через которую удаленные пользователи могут просматривать Ваш рабочий стол и папку «Мои документы».
Чтобы избежать этого нежелательного явления необходимо отменить разрешение на общий доступ к папке Users. Сделать это можно несколькими способами:
— воспользоваться утилитой «управление компьютером». Однако, в этом случае очень велика вероятность, что после первой же перезагрузки системы общий доступ к папке будет вновь открыт. Эту недоработку признают разработчики Windows и надеются, что рано или поздно ее удастся исправить;
— найти на жестком диске Вашего компьютера папку «Пользователи» и нажатием правой кнопки вызвать свойства объекта. В открывшемся окне перемещаемся на вкладку «Доступ» и выбираем функцию «Расширенные настройки». Здесь снимаем галочку с пункта «Открыть общий доступ к этой папке» и нажимаем «Ок». Этот способ поможет опять же лишь до первого перезапуска компьютера;
Здесь снимаем галочку с пункта «Открыть общий доступ к этой папке» и нажимаем «Ок». Этот способ поможет опять же лишь до первого перезапуска компьютера;
— снова заходим в свойства папки «Пользователи» и идем на вкладку «Доступ» и «Расширенные настройки». Нажимаем кнопку «Расширения» и проставляем все галочки с признаком «Запретить». Теперь, хотя папка и будет видна всем по сети, но войти в нее никто не сумеет.
Если Вы опасаетесь за неприкосновенность своей личной информации и Вам необходима квалифицированная компьютерная помощь – обращайтесь в «Лидер Ком». Мы осуществляем ремонт компьютеров, удаление вирусов, настройку любого оборудования, по Вашему запросу можем установить Windows и любое иное программное обеспечение.
1 — Пуск — Общие папки (в строке поиска) или Пуск-Выполнить- fsmgmt.msc — Общие ресурсы — на нужном по правой лапе — Прекратить общий доступ
2 — Попробуй так: Панель управления -> Все элементы панели управления -> Администрирование -> Управление компьютером -> Общие папки -> Общие ресурсы
3 — Зашел в мой компьютер в левом столбике есть сноска Сеть открываю выпадающий список и там папка Users потом нажимаю Расширенный доступ и снимаю галочку и все удаляется.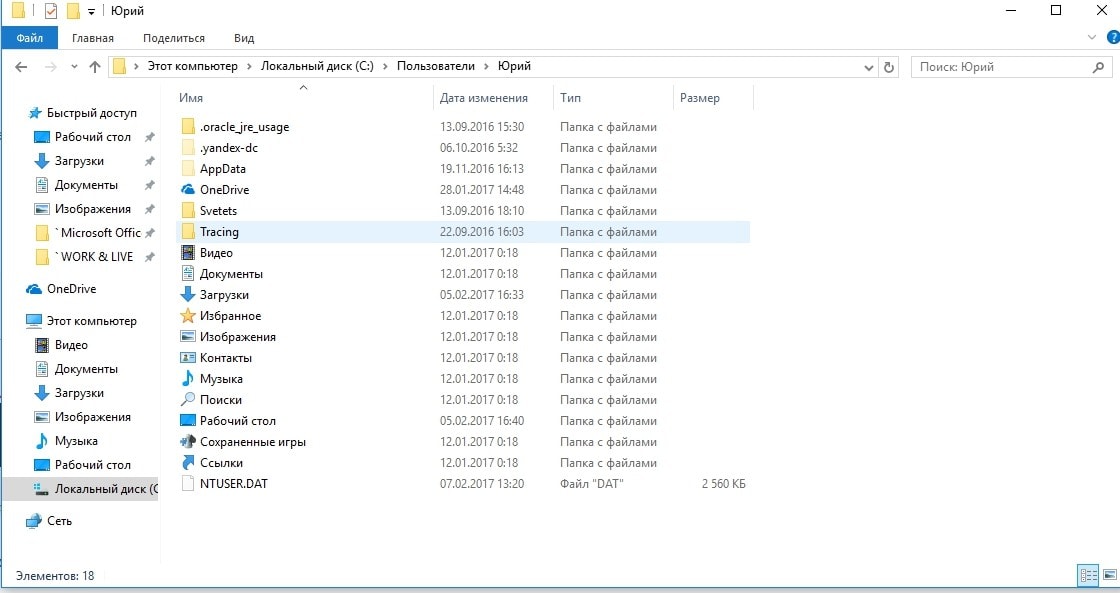
4 — Компьютер присоединен к «домашней группе» В таком случае система автоматически дает сетевой доступ к C:\users группе «Все», в том числе и для совместимости со старыми ОС. Ограничения доступа в папке C:\users в таком случае реализуются правами NTFS (таким образом, это достаточно безопасно)
5. Пользователь пытается поделиться файлом или папкой из своего профиля (например c:\users\%USERNAME%\Desktop\%SharedFOLDERNAME%)
В таком случае система также открывает доступ к папке Users (а не создает целевую папку)
Не удается найти страницу | Autodesk Knowledge Network
(* {{l10n_strings.REQUIRED_FIELD}})
{{l10n_strings.CREATE_NEW_COLLECTION}}*
{{l10n_strings.ADD_COLLECTION_DESCRIPTION}}
{{l10n_strings.COLLECTION_DESCRIPTION}} {{addToCollection.description.length}}/500 {{l10n_strings. TAGS}}
{{$item}}
{{l10n_strings.PRODUCTS}}
{{l10n_strings.DRAG_TEXT}}
TAGS}}
{{$item}}
{{l10n_strings.PRODUCTS}}
{{l10n_strings.DRAG_TEXT}}
{{l10n_strings.DRAG_TEXT_HELP}}
{{l10n_strings.LANGUAGE}} {{$select.selected.display}}{{article.content_lang.display}}
{{l10n_strings.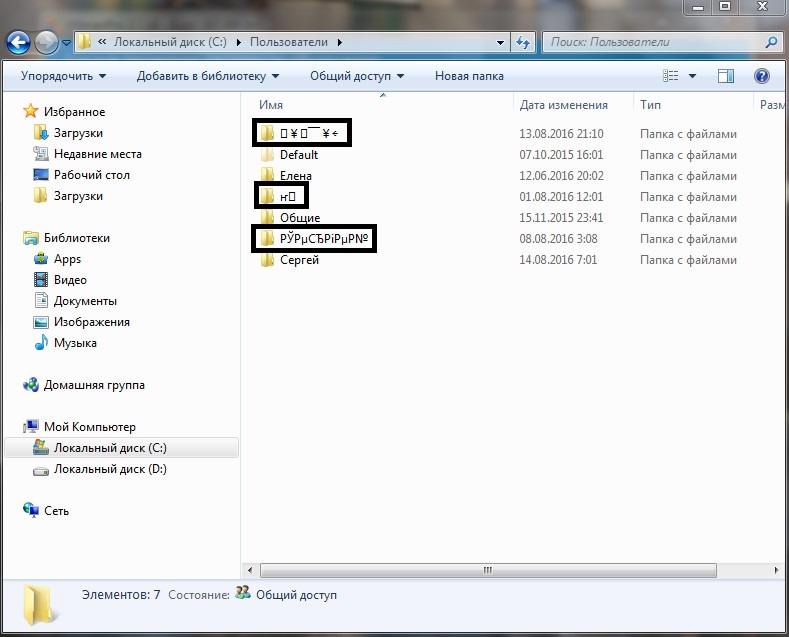 AUTHOR}}
AUTHOR}}
{{l10n_strings.AUTHOR_TOOLTIP_TEXT}}
{{$select.selected.display}} {{l10n_strings.CREATE_AND_ADD_TO_COLLECTION_MODAL_BUTTON}} {{l10n_strings.CREATE_A_COLLECTION_ERROR}}Где находится папка пользователей в windows 10
Как найти и открыть папку AppData в Windos 10
При настройке или переносе некоторых программ вам может потребоваться доступ к папке AppData, которая используется на системном диске Windows 10. В этой небольшой статье мы расскажем, для чего нужна папка AppData, где она находится, а также как ее найти и открыть.
AppData: что это за папка?
Папка AppData впервые появилась в Windows Vista и с тех пор присутствует во всех версиях операционной системы Windows.Название папки является сокращением отской фразы Application Data, что можно английски перевести на русский как «Данные приложений». Как можно догадаться, эта папка для хранения различных программ, приложений в операционной системе Windows. Например, в папке AppData хранятся профили таких программ как Firefox, Thunderbird и старых версий Outlook.
Внутри папки AppData находится еще подпапки, это Local, LocalLow и Roaming. Каждая из этих папок выполняет свои функции и используется программа разными.
- Папка используется для хранения наиболее важных данных, которые будут перемещаться вместе с учетной записью пользователя с одного компьютера на другой, в том случае, если ваш компьютер подключен к домену с перемещаемым профилем. Например, в роуминге веб-браузер Firefox хранит профили пользователей, закладки, историю и т.
 д.
д. - В папке Local хранятся данные, которые используются исключительно к текущему компьютеру. Эта папка никогда не перемещается с компьютера на компьютер, даже при входе в домен.Как правило, это слишком большие для переноса файлы, загруженные файлы кэш, а также файлы, которые, по мнению разработчиков программы, не должны перемещаться между компьютерами.
- Папка LocalLow является аналогом папки Local, но используется для приложений, которые работают с более ограниченными настройками безопасности. Например, при запуске-Internet Explorer в защищенном режиме у него будет доступ только к файлу LocalLow.
Нужно отметить, что если вы не подключаетесь к домену, то для вас никакой разницы между папками Local, Roaming и LocalLow.Так как данные все равно хранятся исключительно на вашем компьютере.
Где находится папка AppData
В Windows 10 папка AppData размещена по адресу «C: UsersUserNameAppData», где UserName — это имя пользователя. Чтобы найти эту папку на системном диске нужно включить отображение скрытых и системных файлов. Для этого откройте системный диск, перейдите на вкладку «Вид» и нажмите на кнопку «Параметры».
Для этого откройте системный диск, перейдите на вкладку «Вид» и нажмите на кнопку «Параметры».
В результате откроется окно «Параметры папок».Здесь нужно снова перейти на вкладку «Вид», пролистать список параметров в конец включить и отображение скрытых и самых системных файлов. Для этого нужно снять отметку напротив пункта «Скрывать защищенные файлы» и установить напротив «Показывать скрытые файлы, папки и диски».
После этого нужно сохранить и настроить и перейти в папку «Пользователи» или «Пользователи», открыть папку пользователя и открыть AppData.
Но, это не единственный способ открытия папки AppData.Если знать некоторые хитрости, то доступ к AppData можно получить буквально за пару кликов.
Как открыть папку AppData
Самый простой способ открытия папок AppData — это меню «Выполнить». Чтобы воспользоваться этим способом нужно нажать комбинацию клавиш Windows-R и в открывшемся меню% appdata%.
После выполнения данной команды перед вами появится папка AppDataRoaming.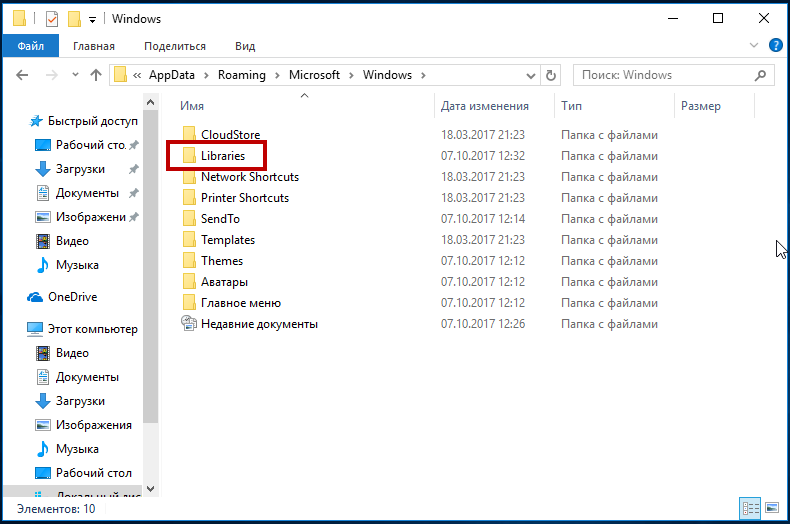 Из этой программы вы можете перейти на один уровень выше и попасть в AppData.
Из этой программы вы можете перейти на один уровень выше и попасть в AppData.
Где находится папка «AppData» на Windows 10
В папке «AppData» (полное название «Application Data» ) хранятся данные обо всех пользователей, которые зарегистрированы в операционной системе Windows, и всех компьютерах и стандартных программах. По умолчанию она составляет скрытой, но благодаря нашей сегодняшней статье ее расположение не составляет труда.
Расположение директории «AppData» в Виндовс 10
Как и полагается любому системному каталогу, «Данные приложения» на том же диске, на котором установлена ОС.В большинстве случаев таковым оказывается C :. Если же пользователь сам устанавливал Windows 10 на другой раздел, искать интересующую нас папку нужно именно там.
Способ 1: Прямой путь к директории
Как уже было сказано выше, каталог «AppData» по умолчанию скрыт, но если знать прямой путь к нему, это не станет помехой.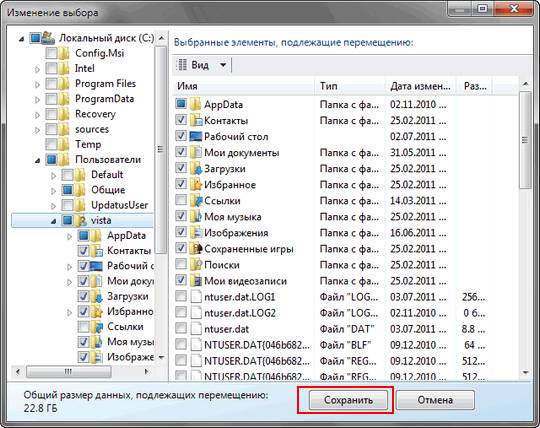 Итак, вне зависимости от версии и разрядности установленной на вашем компьютере Виндовс, это будет следующий адрес:
Итак, вне зависимости от версии и разрядности установленной на вашем компьютере Виндовс, это будет следующий адрес:
С — это обозначение системного диска, а вместо использованного в нашем примере Имя пользователя должно быть ваше имя пользователя в системе.Подставьте эти данные в методы нами, скопируйте полученное значение и вставьте его в адресную строку стандартного «Проводника» . Для перехода в интересующую нас директорию нажмите на клавиатуре «ENTER» или указывающую вправо стрелку, которая обозначена на изображении ниже.
Теперь вы можете просмотреть все содержимое папки «Данные приложения» и нужныся в ней подпапок. Помните, что без лишней необходимости и при условии непонимания того, за что директория отвечает, лучше ничего не удалять.
Если же вы захотите перейти в «AppData» , поочередно открывайте каждую директорию этого адреса, для начала активруйте отображение скрытых элементов в системе.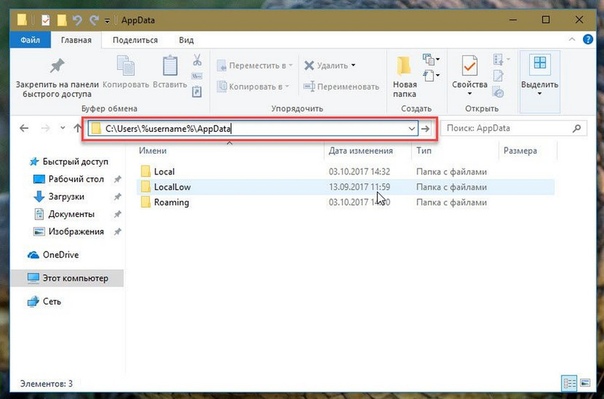 Сделать это вам поможет не только представленный ниже скриншот, но и отдельная статья на нашем сайте.
Сделать это вам поможет не только представленный ниже скриншот, но и отдельная статья на нашем сайте.
Способ 2: Команда для быстрого запуска
Описанный выше вариант перехода к разделу «Данные приложения» довольно прост и практически не требует выполнения лишних действий.Однако при выборе системного диска и указании имени пользователя профиля вполне можно допустить ошибку. Чтобы исключить этот фактор риска из нашего алгоритма действий, можно воспользоваться стандартной для Виндовс службой «Выполнить» .
- Нажмите клавиши «WIN + R» на клавиатуре.
Скопируйте и вставьте в ввод команду ввода% appdata% и нажмите для ее выполнения кнопку «ОК» или ввод «ENTER» .
Это действие откроет каталог «Роуминг» , который предоставляется внутри «AppData» ,
поэтому для перехода в материнскую директорию просто нажмите «Вверх» .
Запомнить команду для перехода в папку «Данные приложения» довольно просто и комбинацию клавиш, вызывающих окна «Выполнить» . Главное, не забыть вернуться на шаг выше и «покинуть» «Роуминг» .
Заключение
Из этой небольшой статьи вы не узнали только о том, где находится папка «AppData» , но и о двух способах, с помощью которых можно в нее быстро попасть. В случаях что-то запомнить — полный адрес директории на одном диске или в каждом из случаев перехода в ней команду.
Отблагодарите автора, поделитесь своими социальными сетями.
Как можно найти папку AppData в Windows 10?
В папке AppData или Application Data хранятся все данные об установленном программном Персонале, а также о пользователях, которые зарегистрированы в системе.По умолчанию она скрыта. Разработчики посчитали, что владельца системы не должно интересовать, как найти папку AppData в Windows 10.
Она содержит рабочие файлы, инсталлированные на ПК — конфигурационные и временные файлы, кэш, куки, логи, сохраненные сеансы и другие системные элементы.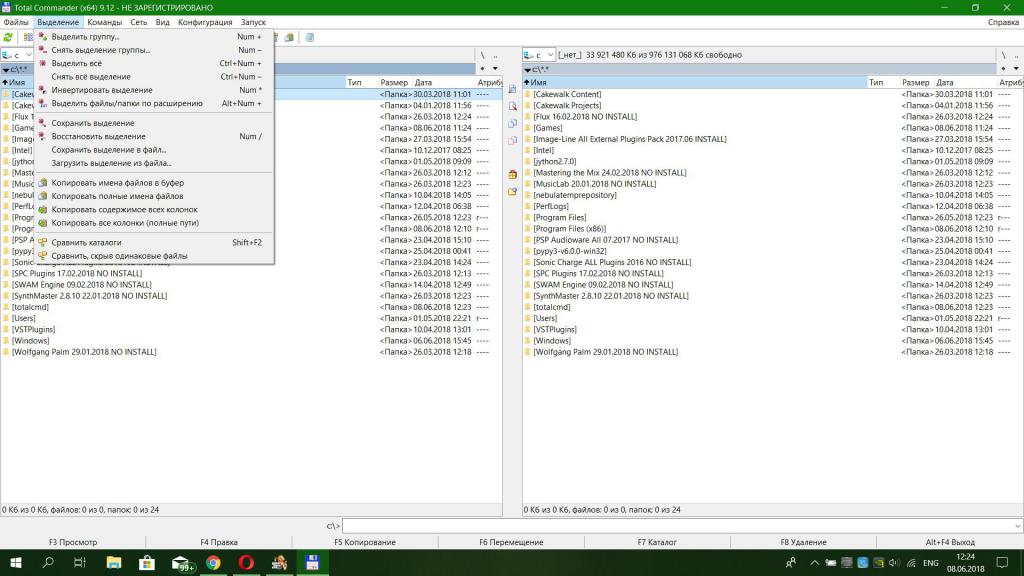 Свои персональные директории с помощью файлов здесь почти все приложения, которые инсталлированы в операционной системе. Это относится даже к сервисной программе принтера и антивирусам.
Свои персональные директории с помощью файлов здесь почти все приложения, которые инсталлированы в операционной системе. Это относится даже к сервисной программе принтера и антивирусам.
Где находится директория
Размеры этой папки довольно быстро увеличиваются, она активно используется системой.Владелец «десятки» может быть виновным, что на жестком диске недостаточно свободного места. Тогда ему понадобится найти директорию, чтобы очистить ее. Кроме того, без доступа к этой папке, невозможно изменить данные о компьютере, который использует компьютер.
Как найти АппДата через включение скрытых директорий
, чтобы отображались скрытые папки, когда по вышеописанному пути не получилось увидеть папку, чтобы отображались скрытые папки. После того, как отображение будет включено, можно будет посредством проводников зайти по пути приведённому выше по тексту.Для этого нужно проделать следующие шаги:
1. Открыть проводник и нажать на вкладку «Вид», после чего выбрать опцию «Параметры».
2. В появившемся окне снова выбираем вкладку «Вид» и ставим галочку в окне «Показывать скрытые файлы…» и убираем отметку с пунктом «Скрывать системные файлы» далее жмём «Применить» и «OK».
3. Далее нужно перейти на диск C, открыть папку «Пользователи» / «Пользователи», зайти в каталог с вашим никнеймом и перейти в «Appdata».
Как открыть другими методами
Десятая «операционка» предусматривает и другие способы, которыми можно открыть директорию. Альтернативные пути многим пользователям представляются даже удобнее. Например, можно воспользоваться функцией «выполнить». С этой целью на клавиатуре набираем комбинацию клавиш «Win + R», после чего вводим «% appdata%» и нажимаем Enter.
К тому же, не нужно искать ее расположение в проводнике. Хотя, при желании, в его адресную строку можно ввести C: Users% username% AppData, и папка откроется.
Как почистить
Если возникла необходимость уменьшить вес папки, необходимо ее очистить. Это можно сделать довольно просто. Достаточно запустить встроенную системную программу очистки диска, которая запускается в меню Пуск в разделе «Средства администрирования Windows».
Это можно сделать довольно просто. Достаточно запустить встроенную системную программу очистки диска, которая запускается в меню Пуск в разделе «Средства администрирования Windows».
В «десятке» предусмотрен и альтернативный способ очищения места на диске. Избавиться от временных файлов, которые расположены здесь можно с помощью приложения «Параметры». Удалить их все можно, пройдя по пути «Система — Память устройства — диск С — Временные файлы» и значок на значок с корзиной.
Можно ли удалить?
Да, но выполнить полностью удаление не получится. Это не дадут активные процессы, программные данные, которые находятся в папке. Можно зайти из другого интерфейса ОС, если она инсталлирована на ПК, или с LiveCD. Но делать это нецелесообразно, потому что удаление ее данных сразу же приведет к сбоям в работе.
Каждый пользователь в состоянии понять, какие файлы не, и какие не надежно нужны влияние на корректность работы Windows 10, а затем выборочно избавиться от неактивных.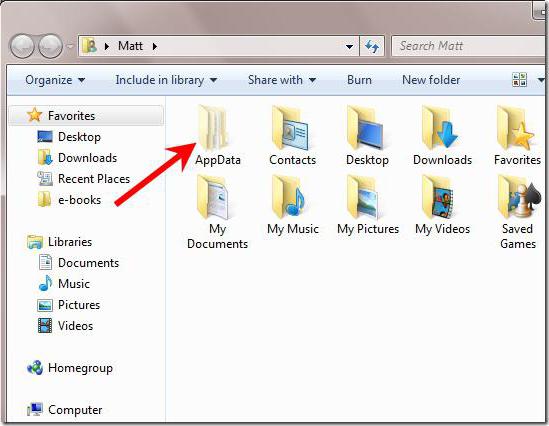 Очищать папку следует только правильными методами.
Очищать папку следует только правильными методами.
Можно ли перенести на другой диск?
На некоторых сайтах можно найти способы, посредством которых можно перенести на другой раздел жесткий диска. Например, с помощью некоторых действий с проводником или базой данных. Эти фокусы могут сильно повредить установленные программы, из-за этого перестанут корректно работать или вообще перестанут запускаться.
И главное, в этом нет никакого смысла.Если попытаться переноса папки с твердотельного накопителя, на которой установлена «десятая операционка», переместить на обычный жесткий диск, чтобы сэкономить дисковое пространство на диске C, то все программы будут работать в несколько раз медленнее.
Содержимое
. Она представляет собой материнскую директорию одного из каталогов «десятки», в составе которых лежат временные элементы (папки «Temp»), из трех подпапок, которые хранятся различные варианты настроек:
- «Местный».Здесь находят локальные данные приложений и временные файлы.

- «LocalLow». В этой подпапке хранятся кэшированные данные некоторых программ.
- «Роуминг». Представляет собой арсенал структурной информации. Основная масса настроек, которые можно транспортировать в другую систему, находится именно здесь.
В этом каталоге находятся данные, которые относятся исключительно к одному ПК. Ее невозможно перенести с одного устройства на другое, даже если оба компьютера входят в один домен.Эти данные характерны для определенного компьютера и / или файлов слишком много. В данные могут входить настройки, синхронизацию которого разработчик сделал невозможной между компьютерами, а также загруженные файлы кэша.
Подпапка создана для приложений, которые обладают низким уровнем цельности и недостаточными настройками безопасности. Она совпадает с местом подпапкой. Например, некоторые браузеры при запуске в защищенном режиме имеют доступ к этому подпапке.
Для пользователя это отличие может не иметь никакого никакого значения.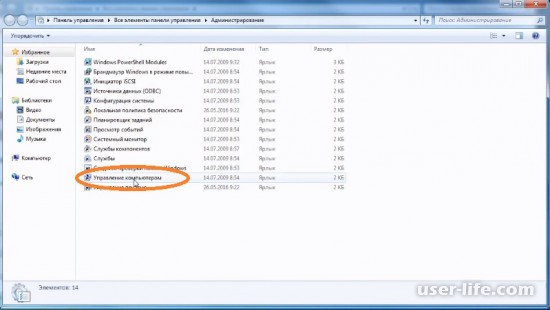 Однако у некоторых приложений недоступна основная локальная папка, поэтому необходимо, чтобы у них была отдельная папка для файлов. Если несколько человек использует одну программу, у которой есть один набор файлов или настроек, она работает с папкой ProgramData.
Однако у некоторых приложений недоступна основная локальная папка, поэтому необходимо, чтобы у них была отдельная папка для файлов. Если несколько человек использует одну программу, у которой есть один набор файлов или настроек, она работает с папкой ProgramData.
Так, Гугл Хром не сохраняет свои пользовательские данные и настройки в роуминге, а для этого, вопреки ожиданиям, локальную папку. Есть, которые сохраняют свои папки с документами или с основной программы настройки записью пользователя.Другие используют для этой собственной папки или реестр.
Авторы приложений в «десятке» могут хранить данные там, где это удобнее.
В этой подпапке хранятся данные, которые могут «перейти» с одного компьютера на другой счет записью юзера. Но это возможно только в том случае, если ПК имеет подключение к домену с профилем, который можно переносить. Обычно это нужно для серьезных настроек.
Например здесь Мозилла поддерживает профили пользователей. Это дает возможность перемещаться вместе с юзером с одного устройства на другой.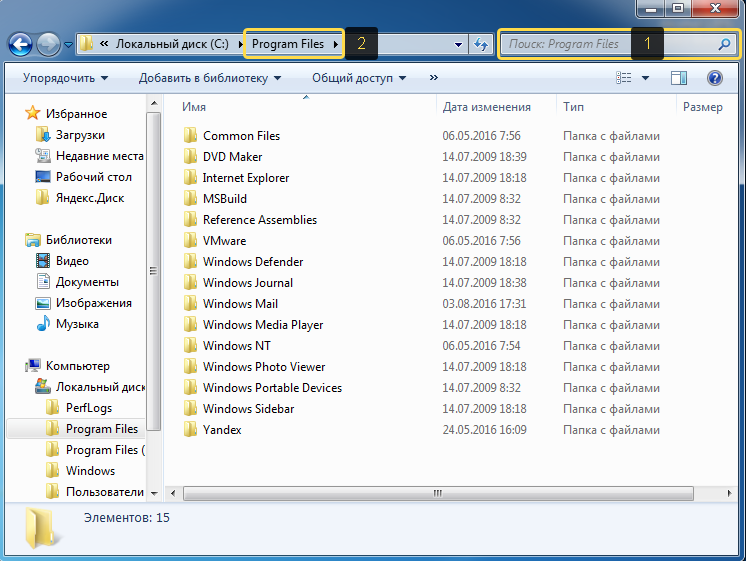 Если к домену компьютер не подключен, в действительности собой подпапки «Роуминг» и «Местный» ничем не отличаются. Все эти данные просто хранятся на персональном компьютере, но разработчики все разделяют виды данных между каталогами.
Если к домену компьютер не подключен, в действительности собой подпапки «Роуминг» и «Местный» ничем не отличаются. Все эти данные просто хранятся на персональном компьютере, но разработчики все разделяют виды данных между каталогами.
Папки пользователей в Windows 10
Имею компьютер с установленной windows 7. Папка пользователей перенесена с системного диска (c) на диск (d).
На сколько я знаю, во время обновления до windows 10 создается папка windowsOLD. Затрагивает ли это папку users?
В обновленной системе будет создана новая папка users или старая старая?
Если создается новая, могу ли я во время обновления (или после) перенести папку users на диск (d)?
Системный реестр как унаследует записи предыдущей системы (данные об приложениях, приложения по умолчанию и т.д.)?
Где находится папка AppData в Windows 10
Автор: rf-webmaestro · Опубликовано 05.03.2019 · Обновлено 05.03.2019
Всем привет! Мы продолжаем знакомиться с операционной системой Windows 10 и сегодня поговорим о ее настройках.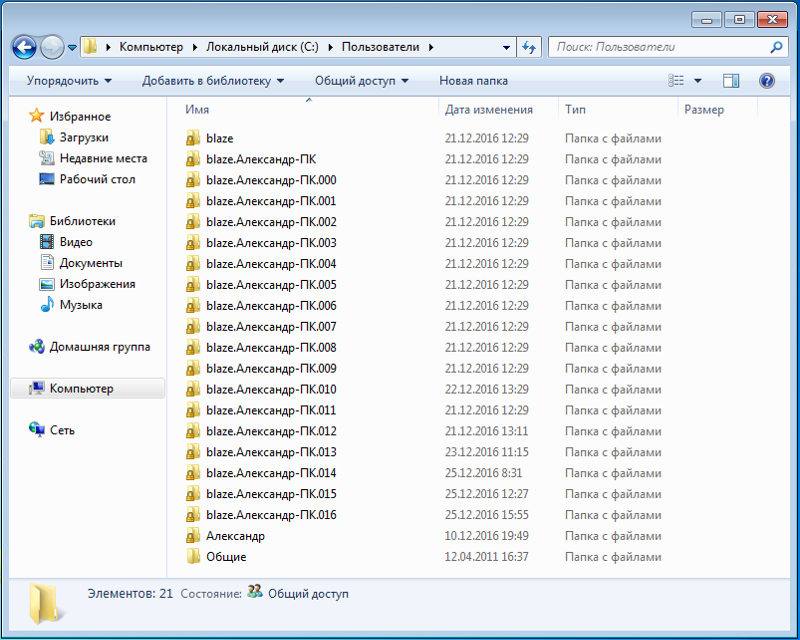 Точнее, речь пойдет о настройках приложений, все данные которых хранятся в специальном каталоге. Итак, нам нужно узнать, где находится папка AppData в Windows 10. Давайте разбираться, как это сделать.
Точнее, речь пойдет о настройках приложений, все данные которых хранятся в специальном каталоге. Итак, нам нужно узнать, где находится папка AppData в Windows 10. Давайте разбираться, как это сделать.
Внимание, будьте осторожными, любые неаккуратные манипуляции с содержимым каталога привести к сбоям в работе того или иного приложения!
Для чего нужен каталог
Данная папка, как мы уже говорили, нужна для хранения настроек пользовательских приложений. То есть, например, ваш проигрыватель, графический редактор или другое ПО запоминается, как вы его настроили и именно эти воспоминания хранятся в AppData.
Соответственно, все программы, которые хранятся в этой конфигурации, распределены по каталогам.Существуют и такие приложения, которые сохраняют конфигурацию не тут, а, например, в собственной папке. Однако, мы говорим о них сегодня не будем.
Где находится
Рассмотрим несколько вариантов, которые помогут найти нужный нам каталог и перейти в него.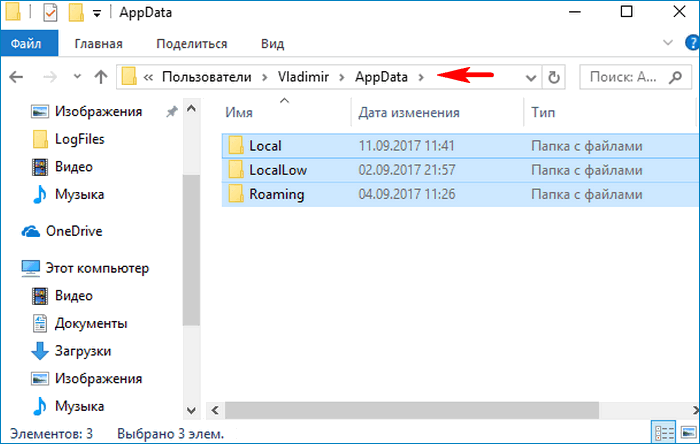
Скрытые файлы
Проще всего попасть в каталог AppData, включить отображение скрытых файлов в ОС. Делается это примерно следующим образом:
- Запускаем «Проводник» Windows и в его правой части переходим в «Компьютер».
- Открываем диск с установленной операционной системой (обычно это C).
- Далее переходим в каталог «Пользователи».
- Открываем папку текущего пользователя.
- После чего в верхней части окна идем во вкладку «Вид» и ставим галочку на отображение скрытых файлов.
В результате нужный нам каталог мгновенно отображается.
Через утилиту «Выполнить»
Также мы можем открыть каталог AppData в Windows 10 при помощи универсального инструмента в виде утилиты «Выполнить».Для этого следует:
Зажать сочетание кнопок Win + R и в открывшемся окошке получить команду% appdata%, после чего кликаем по «ОК».
Рассмотрим еще один вариант узнать, где находится папка AppData в Windows 10.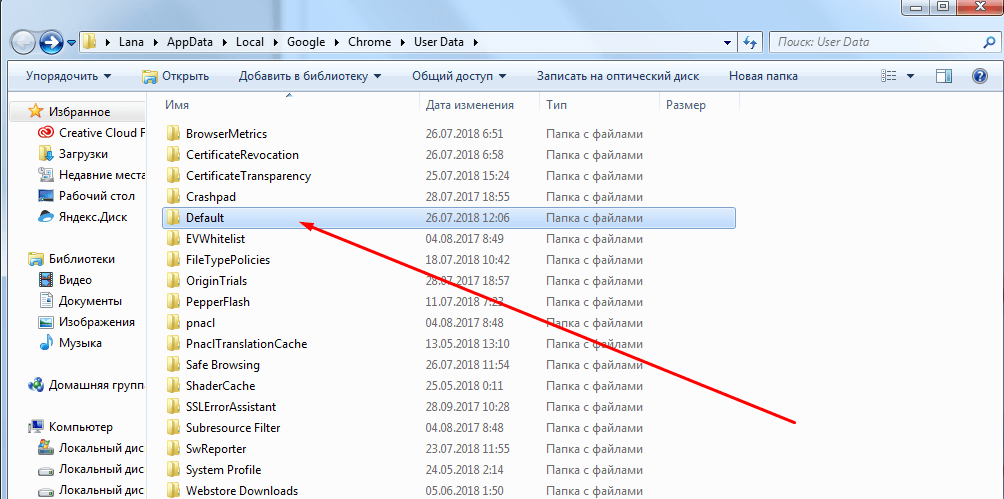
Поиск Windows 10
То же самое, что мы сделали выше, можно проверить и при помощи поиска нашей операционной системы. Для этого сделать следующее:
Открываем поиск ОС, на иконку поиска ее панели задач.В открывшемся вводим нужный запрос в поисковую строку и выбираем результат из выдачи.
Поисковая строка «Десятки» позволяет запустить практически любое приложение, системный инструмент или найти какой-либо объект.
Очистка лишнего в AppData
. Если ваш каталог переполнен какими-то лишними данными, и вы не можете понять, что конкретно нужно удалить, а точнее, что занимает больше всего свободного места, мы покажем, как решить проблему:
Скачайте и установите бесплатную утилиту под названием CCleaner.В одной из наших статей мы подробно описали, как с нею работать. Нам нужно запустить программу запуска сканирования, удалит много чего, включая «хвосты» на диске и записи в системном реестре.
- Также можно запустить штатным инструментом после правого клика по диску С: Именно здесь вы найдете кнопку очистки,
- В результате начнется анализ, который в конечном итоге определит, что можно удалить из вашего системного раздела.

- Тут можно отметить ненужные файлы и стереть их нажатием кнопки «ОК».
В конце концов, нужно будет дождаться завершения процедуры, длительность которой будет полностью зависеть от параметров, как общий размер носителя, количество файлов наем и степень захламленности.
Видеоинструкция
Также у нас есть видео, в котором наглядно показано, где находится папка AppData в Windows 10. Рекомендуем посмотреть его внимательно, для того, чтобы хорошо закрепить полученные знания.
В заключение
На этом все. Теперь вы точно знаете, как найти нужный нам каталог в «Десятке». Мало того, с легкостью научите этому же любым знакомых. А если вопросы останутся, смело задавайте их в комментариях, мы же в свою очередь постараемся в кратчайшие сроки дать исчерпывающий ответ каждому.
Как очистить папку C: \ Пользователи отних доменных профилей (папок)? — Хабр Q&A
Руками лучше такое не делать есть приспособления для этих целей.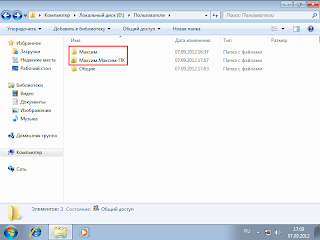 Управление пользователями.Либо гуглим Как удалить профиль пользователя Windows с помощью PowerShell? и попадаем на технет где уже есть решение.
Управление пользователями.Либо гуглим Как удалить профиль пользователя Windows с помощью PowerShell? и попадаем на технет где уже есть решение. UPD: естественно все делаем от учетки с правами локального админа на станции.
UPD2: Ссылка из статьи и код ниже
[cmdletbinding ()]
парам (
[параметр (ValueFromPipeline = $ true, ValueFromPipelineByPropertyName = $ true)]
[строка []] $ ComputerName = $ env: computername,
[параметр (обязательный = $ true)]
[строка] $ UserName
)
Начать {}
Обработать {
foreach ($ Computer в $ ComputerName) {
Многословная запись "Работа на компьютере"
if (Test-Connection -ComputerName $ Computer -Count 1 -ea 0) {
$ Profiles = Get-WmiObject -Class Win32_UserProfile -Computer $ Computer -ea 0
foreach ($ profile в $ profiles) {
$ objSID = Система новых объектов.Security.Principal.SecurityIdentifier ($ profile.sid)
$ objuser = $ objsid.Translate ([System. Security.Principal.NTAccount])
$ profilename = $ objuser.value.split ("\") [1]
if ($ profilename -eq $ UserName) {
$ profilefound = $ true
пытаться {
$ profile.delete ()
Write-Host «Профиль $ UserName успешно удален на $ Computer»
} ловить {
Write-Host «Не удалось удалить профиль, $ UserName на $ Computer»
}
}
}
if (! $ profilefound) {
write-Warning «На компьютере $ Computer с именем $ UserName профили не найдены»
}
} else {
write-verbose "$ Компьютер недоступен"
}
}
}
конец {}
Security.Principal.NTAccount])
$ profilename = $ objuser.value.split ("\") [1]
if ($ profilename -eq $ UserName) {
$ profilefound = $ true
пытаться {
$ profile.delete ()
Write-Host «Профиль $ UserName успешно удален на $ Computer»
} ловить {
Write-Host «Не удалось удалить профиль, $ UserName на $ Computer»
}
}
}
if (! $ profilefound) {
write-Warning «На компьютере $ Computer с именем $ UserName профили не найдены»
}
} else {
write-verbose "$ Компьютер недоступен"
}
}
}
конец {} Пример использования Remove-UserProfile.ps1 -ComputerName PC1, PC2, PC3 -UserName LocalUser2
Перепишите под себя получение имен профилей и готово.
Как переименовать папку с данными пользователя в Windows 10
Читайте, как переименовать папку пользователя Windows 10 , которая находится на диске C: \ Users или C: \ Пользователи.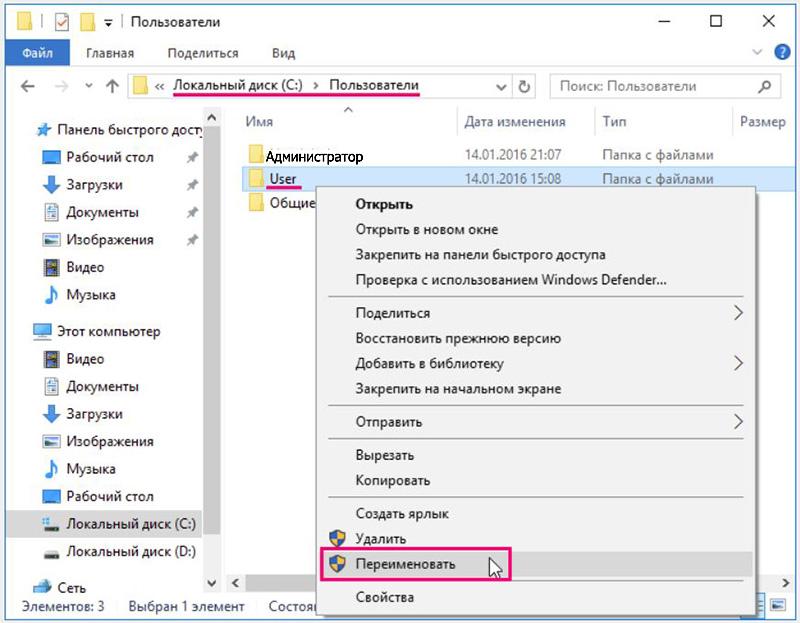 Например, в моем случае это «Максим» , а переименовать я хочу в «Макс» .
Например, в моем случае это «Максим» , а переименовать я хочу в «Макс» .
Содержание:
Часто, при установке Windows, пользователю присваивается какое-то стандартное имя — как «Пользователь» , или другое.Ведь систему установить и не вы. В процессе использования, не ваше или стандартное имя пользователя может раздражать. Простое переименование папки пользователя на диске C: \ Users или C: \ Пользователи, ни к чему не приведёт. Это не работает. Чтобы изменить имя папки пользователя, также нет.
Ниже, смотрите и читайте пошаговую инструкцию, как переименовать папку пользователя в Windows 10.
Первый шаг. Актуйтейте учётную запись Администратора .
Запустите Командную команду от имени Администратора .
Введите в ней команду: «сетевой пользователь Администратор / активный: да» и нажмите «Введите» .
Примечание . Если у вас была операционная система изначально на другом языке, то после этого слово «Администратор» должно быть набрано на английском языке.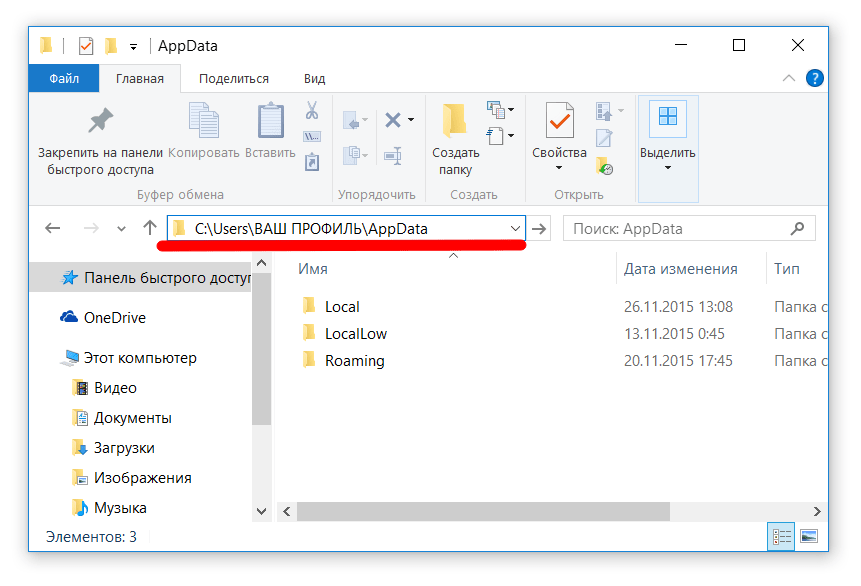
Итак, команда выполнена успешно.Мы только-что активировали в системе учётную запись Администратора . Раннее её не было видно в системе, так как она не была активна.
Теперь выходим из текущих записей и заходим под той, которую мы только что активировали.
При первом входе в учётную запись Администратора , система потребует настроить её. Это вас не должно пугать, настройки достаточно стандартные. Оставьте все установленные значения по умолчанию.
После входа под встроенной шаг записью «Администратор» , переходим ко Второмуу.
Второй шаг. Управление компьютером.
Примечание . Если у вас профессиональная или корпоративная Windows 10, то выполняем все то, что действуетано в этом шаге. Если же вы, например, владелец Windows 10 домашней, то пропускаем его.
Кликните правой кнопкой мыши по меню Пуск и запустите инструмент «Управление компьютером» .
В «Управляемый компьютером» дальше в «Локальные пользователи» , далее «Пользователи» .
Кликните правой кнопкой мыши по имени пользователя, для которого необходимо изменить название папки и выбираем «Переименовать» .
Вносим изменения и переходим к Третьему шагу.
Третий шаг. Переименовываем папку.
Примечание .Данный шаг уже подходит как для Windows 10 Профессиональной и Корпоративной, так и для Домашней.
Продолжаем под учётной записью Администратора .
Открываем диск «С» (), и переходим в системную папку «Пользователи» . Переименовываем в ней также соответствующую папку, как мы это делали в предыдущем шаге.
Четвертый шаг. Редактор реестра.
Запускаем Редактор реестра .
В редакторе реестра переходим в «HKEY LOCAL MACHINE» — «ПРОГРАММНОЕ ОБЕСПЕЧЕНИЕ» — «MICROSOFT» — «WINDOWS NT» — «ТЕКУЩАЯ ВЕРСИЯ» — 50 «ProfileList» — 50 «ProfileList.
Находим в списке перечисленных устройств тот, который соответствует нашей записи, для которой мыем имя папки. Дважды кликаем по значению и переименовываем.
Дважды кликаем по значению и переименовываем.
Примечание . Для Windows 10 Профессиональной или Корпоратьивной этих действий достаточно.Но если вы пропускали второй шаг (предположительно у вас Windows 10няя), то вам необходимо выполнить следующие действия. Даже если у вас Профессиональная или Корпоративная Windows 10, можете для перестраховки выполнить действие:
В меню Редактор реестра дальше в Правка / Найти .
Введите в поиск «C: \ Users \» и старое имя папки пользователя.И запускаете поиск.
Если поиск выдаст результат, то в тех местах переименовываем старое имя папки на новое.
После того, как вы это сделали, перейдите в меню «Правка» — «Найти далее» (либо просто F3).
Таким образом продолжаем искать и переименовывать. Это действие требуется выполнять до тех пор, пока поиск не перестанет выдавать результат.
Деактивация учётной записи «Администратор» .
После этого, нужно выйти из-под учетной записи Администратора и деактивировать её. Для этого, за под вашей кредитной записью.
Запустите Командную команду от имени Администратора и введите:
сетевой пользователь Администратор / активный: нет
Все, папка переименована, имя пользователя изменено.
, если у вас остались вопросов о том, как переименовать пользователя и его папку на диске С , то пишите нам в комментариях, и мы обязательно предоставим, интересующий вас, ответ.
Как найти папку Appdata в Windows 7, 10, 8 и сделать видимой
Папка Appdataсодержит данные созданной программы. В WindowsXPэтот каталог носил расширенное название Applicationdata, что дословно переводится «данные приложений», в ОС она получила сокращенное название. Подробнее об этом каталоге читайте в материале, что за папка Appdata в Windows 7 и можно ли удалить.
В статье описывается, как найти папку Appdata в Windows 7, 10, 8 для того, чтобы произвести действия с помощью приложений, а именно копировать, создавать, удалять.Существует несколько методов поиска, их и рассмотрим подробнее.
Находим папку Appdataпутем включения скрытых файлов
По умолчанию каталог приложений имеет следующий путь: Системный диск: \ Пользователи (Пользователи) \ Имя пользователя (юзера) \ AppData. Обратите внимание, что в системе может быть несколько юзеров, соответственно, видно несколько папок отдельных юзеров, которые содержат каталоги данных приложений.
Чтобы узнать название своего каталога, нажмите Win + R, введите msinfo32 и нажмите OK.Это позволит запустить окно информации о системе. Найдите элемент «имя пользователя», напротив которого и будет через слеш написано имя папки пользователя. На скриншоте это название Alex.
Примечание: если у Вас не администраторская учетная запись, то при попытке открытия каталога другого юзера вы увидите сообщение об отказе доступа к данной папке.
Перейдя в каталог пользователя, Вы увидите, что нет папки AppData и чтобы ее увидеть, необходимо включить показ скрытых файлов.Делается это для разных версий ОС так:
1. В Windows 7 запустите проводник, в меню нажмите «упорядочить». Далее выбирается раздел, открывающий параметры папок Windows. Перейдите во вкладку «вид» и в области дополнительных параметров внизу выберите опцию показа скрытых файлов, затем кликните OK. Подробнее изучайте способы, помогающие отображать скрытые папки в Windows 7.
2. В Windows 10, 8 откройте проводник, далее на вкладку «вид». Затем нажмите на область «показать или скрыть» и отметьте опцию «скрытые элементы».
Проделанные выше действия найти папку Appdata в Windows 7, 10, 8. Вы без проблем в ней зайдете и совершите задуманные манипуляции.
Альтернативные способы поиска папок Appdata
Существуют дополнительные способы, помогающие открыть папку Appdata в быстром режиме. Здесь нет необходимости посещать скрытые файлы, проходить по всему пути или искать название каталога Вашего пользователя.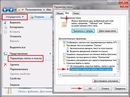
. Откройте команду «выполнить», в вводить кодируйте% appdata% или% localappdata%.Далее кликните Enter.
В результате Вас перекинет в каталог Roaming или Local, которые находятся в папке Appdata. Если есть переход в другие места, в строке пути нажмите соответствующее название.
Примечание: системные переменные% appdata%,% localappdata% можно также ввести в строку поиска Windows. В семерке строки поиска выводится по разъемию кнопки «Пуск». В Windows 10, 8 поиск можно вызвать сочетанием Win + W.
На самом деле таких совокупных совокупностей, например, открывающих системную папку ProgramData, Temp и другие совокупность.Вызовите cmd Windows, затем введите команду Set, нажмите Enter для открытия полного списка.
Вот такими процессами доступа можно найти папку Appdata в Windows 10, 7, 8. К Вашему сведению, в приложении есть каталог Temp, а что с ним можно сделать, читайте в материале: очистка папок Temp в Windows.
Посмотрите еще статьи:
Вы можете пропустить чтение записи и оставить комментарий.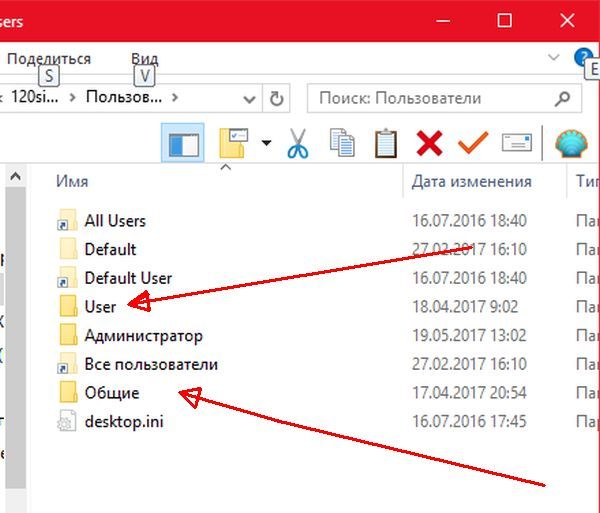 Размещение ссылок запрещено.
Размещение ссылок запрещено.
Ремонт компьютеров и ремонт ноутбуков в Москве
Выезд и диагностика — БЕСПЛАТНО!
Стоимость услуги — от 290 руб
Заказы принимаются по телефону +7 966 165 55 33
Ремонт компьютеров профессиональная компьютерная помощь Лидер Ком
Пользователи Windows неоднократно замечали, что папка оказывается открытой для общего обозрения, даже если владелец компьютера не предпринимал никаких действий.Факт малоприятный, ведь этой лазейкой могут воспользоваться злоумышленники и получить доступ к конфиденциальной информации.
Как правило, это происходит на тех машинах, которые подключены к той или иной локальной сети. Пользователи, через удаленные пользователи могут просматривать Ваш рабочий стол и папку «Мои документы».
Чтобы избежать этого нежелательного явления, необходимо изменить разрешение на общий доступ к папкам «Пользователи».Сделать это можно заблокировать:
— воспользуйтесь утилитой «управление компьютером». Однако в этом случае очень велика вероятность, что после первой же перезагрузки системы будет вновь открыт. Эту недоработку признают разработчики Windows и надеются, что рано или поздно ее удастся исправить;
Однако в этом случае очень велика вероятность, что после первой же перезагрузки системы будет вновь открыт. Эту недоработку признают разработчики Windows и надеются, что рано или поздно ее удастся исправить;
— найти на жестком диске Вашего компьютера папку «Пользователи» нажатием кнопки правой вызвать свойства объекта. В открывшемся перемещаемся на вкладку «Доступ» и выбираем функцию «Расширенные настройки».Здесь снимаем галочку с пункта «Открыть общий доступ к этой папке» и нажимаем «Ок». Этот способ поможет опять же лишь до первого перезапуска компьютера;
— снова заходим в свойствах папки «Пользователи» и идем на вкладке «Доступ» и «Расширенные настройки». Нажимаем кнопку «Расширения» и проставляем все галочки с признаком «Запретить». Теперь, хотя папка и будет видна всем по сети, но войти в нее никто не сумеет.
Если Вы опасаетесь за неприкосновенность своей личной информации и Вам необходима квалифицированная компьютерная помощь — обращайтесь в «Лидер Ком».Мы осуществляем ремонт компьютеров, вирусов, настройку любого оборудования, по Вашему запросу можно установить Windows и любое возможное обеспечение.
1 — Пуск — Общие папки (в строке поиска) или Пуск-ввести- fsmgmt.msc — Общие ресурсы — Выполнить на нужном по правой лапе — Прекратить общий доступ
2 — Попробуй так: Панель управления -> Все элементы управления -> Администрирование панели -> Управление компьютером -> Общие папки -> Общие ресурсы
3 — Зашел в мой компьютер в левом столбце есть сноска Сеть открываю выпадающий список и там папка Пользователи потом нажимаю Расширенный доступ и снимаю галочку и все удаляется.
4 — Компьютер присоединен к «домашней группе» В таком случае система автоматически дает сетевой доступ к C: \ пользователям группа «Все», в том числе и для совместимости со старыми ОС. Ограничения доступа в папку C: \ users в таком случае реализуются правами NTFS (таким образом, это достаточно безопасно)
5. Пользователь поделиться файлом или папкой из своего профиля (например, c: \ users \% USERNAME% \ Desktop \% SharedFOLDERNAME% )
В таком случае система также открывает к папке Users (а не доступ целевую папку)
Папки установленные на Mac — Служба поддержки Apple
В macOS объекты на вашем компьютере Mac организованы в папки.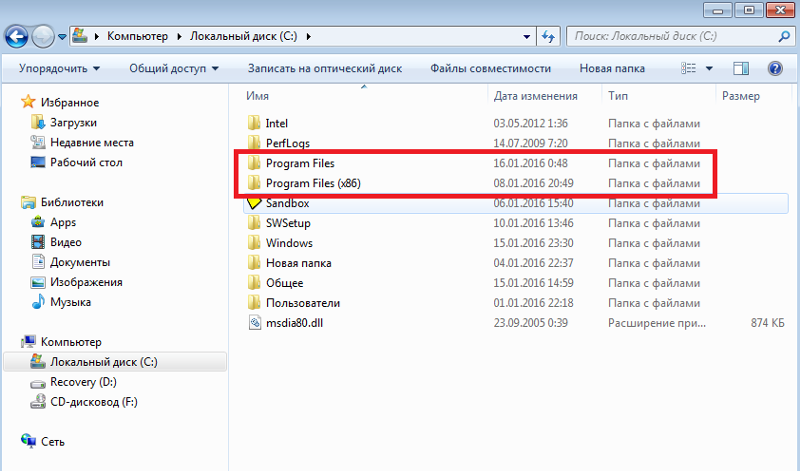 Все папки дополнительно в Finder. Многие регулярно используемые папки находятся в боковом меню Finder.
Все папки дополнительно в Finder. Многие регулярно используемые папки находятся в боковом меню Finder.
Важно! Папку пользователя и некоторые другие папки переименовывать нельзя. Рекомендуется не переименовывать и не перемещать папки, проверять на компьютере Mac в момент поставки. Многие из этих папок имеют определенное назначение и необходимы для правильной работы компьютера Mac.
Программы
Эта папка содержит включая Почту, Календарь, Safari и многие другие.Приложения в этой области также содержат Launchpad. Если Вы попытаетесь выполнить перетянуть приложение за пределы папки «Программы», перемещение не — вместо этого будет создан псевдоним. Инструкции по удалению приложений см. в разделе Установка и удаление приложений.
Библиотеки
Эта папка содержит шрифты и другие приложениями объекты, доступные всем пользователям Mac. Не используйте эту папку для хранения создаваемых вами файлов и папок. Вместо этого используйте свою папку пользователя, папку «Рабочий стол», папку «Документы» или iCloud Drive.
Система
Эта папка содержит операционную систему macOS. Вы не можете ни переименовывать, ни перемещать папку «Система» и находящиеся в ней объекты.
Пользователи
В этой системе личные папки всех пользователей Mac. После того как Вы вошли в систему, значок Вашей папки пользователя имеет вид папки с домом, а другие папки пользователя имеют значки обычные папки. Если вы выйдете из системы и кто-то другой войдет в нее, значок папки пользователя изменится на значок дома.В папке «Пользователи» также находится папка «Общий доступ». К объекту в папке «Общий доступ» может получить доступ любой пользователь Вашего компьютера Mac.
Папка пользователя
Имя Вашей домашней папки совпадает с Вашим именем пользователя и содержит подпапки для файлов рабочего стола, загрузки, изображений, документов, фильмов, музыки и любых общих папок. Вы можете создать папки в своей папке пользователя.
Кроме того, Вы можете создать папки в iCloud Drive, в папке «Документы» или на рабочем столе (на компьютере Mac или в iCloud в разделе «Рабочий стол и документы») для систематизации файлов. Есть места, где нельзя создавать дополнительные папки.
Есть места, где нельзя создавать дополнительные папки.
папка пользователей — Перевод на русский — примеры английский
На основании вашего запроса эти примеры могут содержать грубую лексику.
На основании вашего запроса эти примеры могут содержать разговорную лексику.
Предложить пример
Другие результаты
Пользовательские папки можно создавать, переименовывать или удалять.
Вы можете создавать, переименовывать и удалять свои папки .Из-за новой функциональности библиотеки многие из обычных пользовательских папок в Windows 7 были переименованы.
Благодаря этой новой функциональности библиотек многие общие папки пользователей в Windows 7 были переименованы.
Центр приветствия также был улучшен за счет новых значков, исключая использование одного значка для нескольких различных элементов, а все старые значки в папке пользователя были заменены.
Центр приветствия также был улучшен с помощью новых значков, исключая использование одного значка для нескольких разных элементов, и все старые значки в папке « Пользователь » были заменены.Если вы реплицировали пользовательскую общедоступную папку на новый сервер, вы уже получили подробное представление о процессе репликации.
Это включает как общедоступные папки пользователя , так и общие папки системы , такие как папка Schedule + Free / Busy .
Проверьте пользователя ‘Входящие папки на наличие элементов старше 90 дней.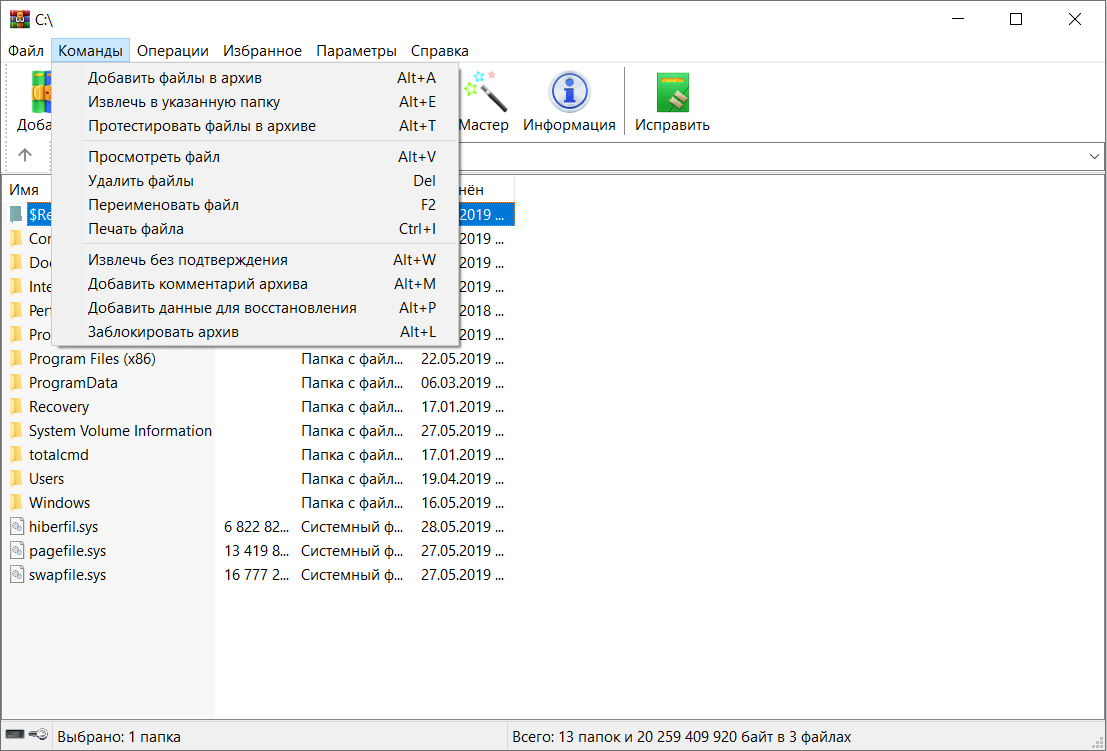
Пороговое значение, когда следует предупреждать пользователя о том, что для папки приближается предел квоты.
Порог предупреждения о скором превышении квоты на папку .Будет использоваться вместо стандартной домашней папки пользователя .
Возможно, вы уже реплицировали пользовательскую общедоступную папку на новый сервер, но если вы этого не сделали, для этого можно использовать описанные ниже методы.
Возможно, вы уже перенесли общие папки пользователей на новый сервер, но если нет, то вы можете использовать для этих методов, изложенные ниже. При первом запуске полезная нагрузка устанавливается в папку профиля пользователя и добавляет в реестр ключ, который заставляет ее запускаться при запуске.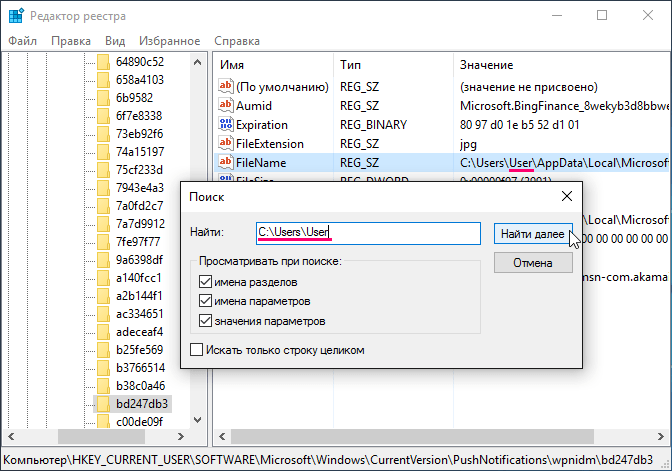
Например, если пользователь создает папку через приложение электронной почты, такая же папка будет создана на почтовом сервере.
Поскольку в Exchange 2003 не осталось пользователей, или общедоступной папки , баз данных, нет необходимости в передаче сообщений между двумя серверами.
На сервере сервере Exchange 2003 не осталось пользователя или публичных папок , нет нужды в почтовом потоке между двумя серверами.Программный доступ к локальной папке документа пользователя .
Пользователи могут выбрать, какие папки отображать и какие файлы помещать в альбомы.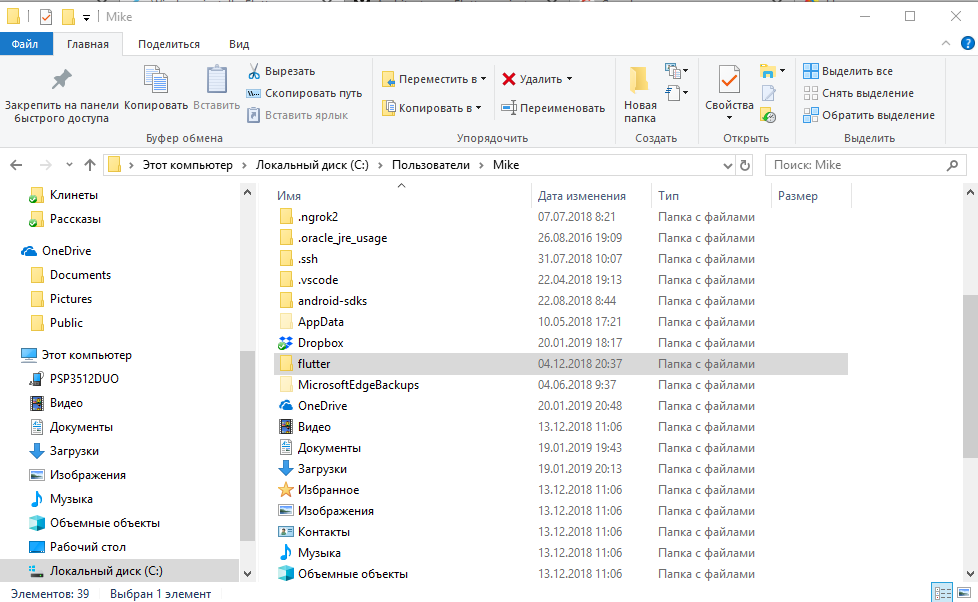
Пользователи могут выбрать, какие папки отображать.
Вам нужно будет убедиться, что все данные пользовательской общедоступной папки были реплицированы на новый сервер и все реплики удалены со старого сервера перед его выводом из эксплуатации.
До вывода сервера вам нужно убедиться, что все общие папки перенесены на новый сервер, и все реплики удалены со старого сервера.Перейдите в папку LocalAppData (папка данных приложения пользователя ).
Практика показывает, что пользователь часто создает собственные папки для хранения сообщений, сгруппированных по темам, вместо того, чтобы хранить их все в папке INBOX .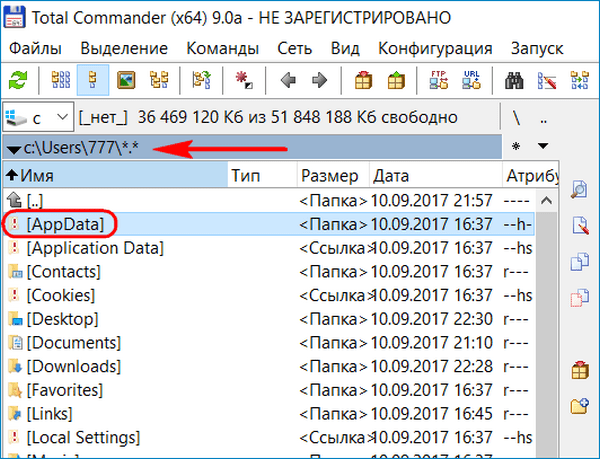
Leet возник в системах досок объявлений (BBS) в 1980-х, где наличие «элитного» статуса на BBS давало пользователю доступ к файлам , папкам , играм и специальным чат-комнатам.
Язык Leet образовался в системе досок объявлений в 1990 году, где статус «элитный» (элитный) предоставлял пользователям доступ к файлу специальнм и папкам , хранимся здесь, к играм и к играм с чатам.Включите расширенный общий доступ, чтобы разрешить пользователям предоставлять общий доступ к любым папкам , если у них есть доступ на запись к необходимым файлам конфигурации или они знают пароль root.
Включите расширенный режим, чтобы любые пользователей создать общие папки , если они имеют права записи в конфигурационные файлы или знают пароль root. .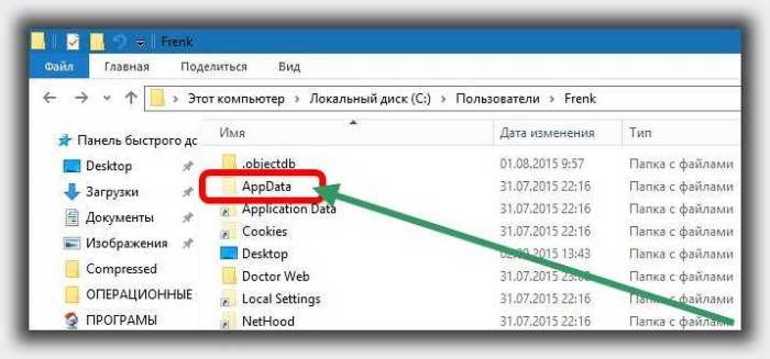
 Security.Principal.SecurityIdentifier($profile.sid)
$objuser = $objsid.Translate([System.Security.Principal.NTAccount])
$profilename = $objuser.value.split("\")[1]
if($profilename -eq $UserName) {
$profilefound = $true
try {
$profile.delete()
Write-Host "$UserName profile deleted successfully on $Computer"
} catch {
Write-Host "Failed to delete the profile, $UserName on $Computer"
}
}
}
if(!$profilefound) {
write-Warning "No profiles found on $Computer with Name $UserName"
}
} else {
write-verbose "$Computer Not reachable"
}
}
}
end {}
Security.Principal.SecurityIdentifier($profile.sid)
$objuser = $objsid.Translate([System.Security.Principal.NTAccount])
$profilename = $objuser.value.split("\")[1]
if($profilename -eq $UserName) {
$profilefound = $true
try {
$profile.delete()
Write-Host "$UserName profile deleted successfully on $Computer"
} catch {
Write-Host "Failed to delete the profile, $UserName on $Computer"
}
}
}
if(!$profilefound) {
write-Warning "No profiles found on $Computer with Name $UserName"
}
} else {
write-verbose "$Computer Not reachable"
}
}
}
end {}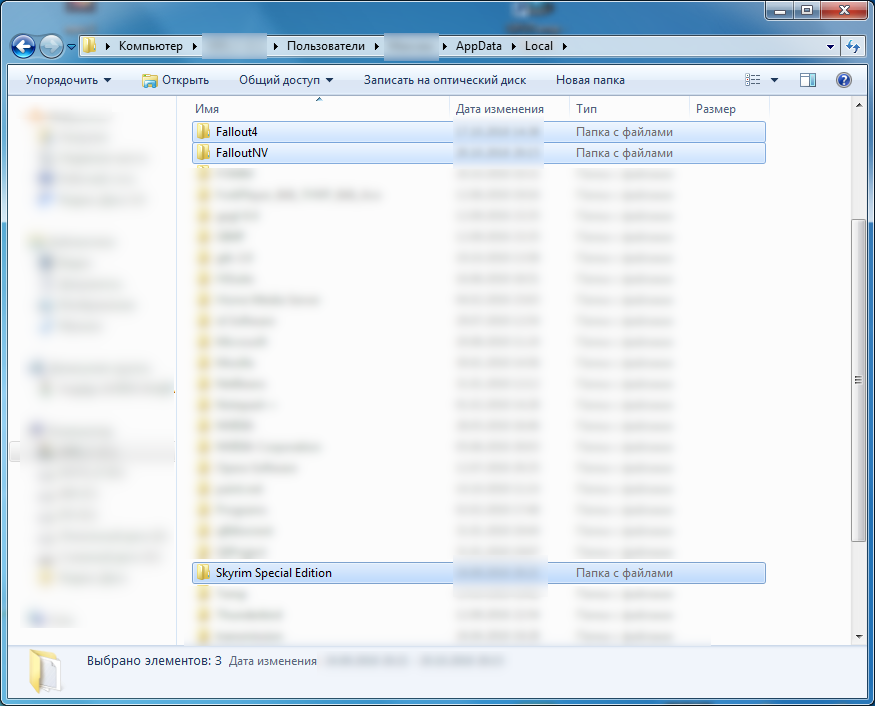 д.
д.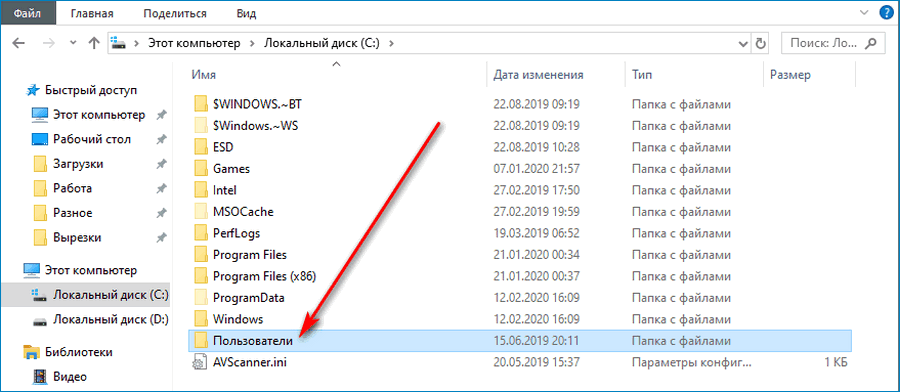

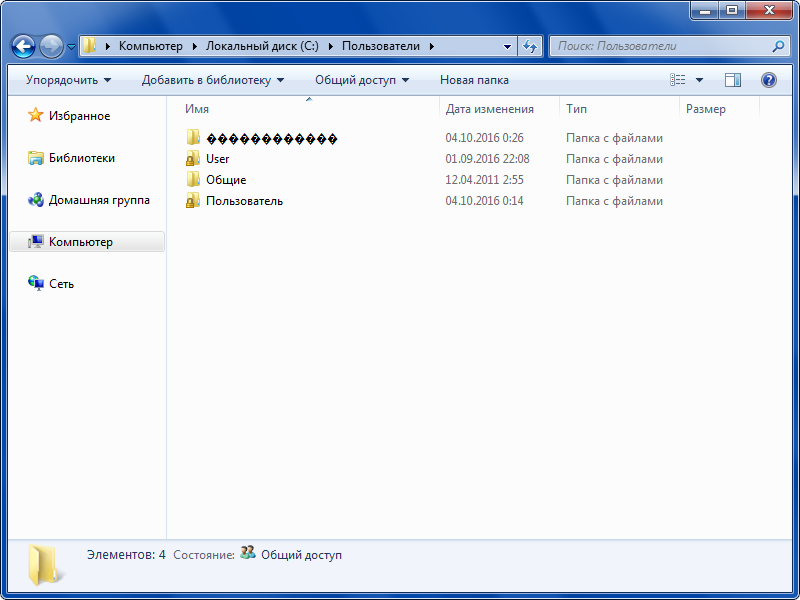 Security.Principal.NTAccount])
$ profilename = $ objuser.value.split ("\") [1]
if ($ profilename -eq $ UserName) {
$ profilefound = $ true
пытаться {
$ profile.delete ()
Write-Host «Профиль $ UserName успешно удален на $ Computer»
} ловить {
Write-Host «Не удалось удалить профиль, $ UserName на $ Computer»
}
}
}
if (! $ profilefound) {
write-Warning «На компьютере $ Computer с именем $ UserName профили не найдены»
}
} else {
write-verbose "$ Компьютер недоступен"
}
}
}
конец {}
Security.Principal.NTAccount])
$ profilename = $ objuser.value.split ("\") [1]
if ($ profilename -eq $ UserName) {
$ profilefound = $ true
пытаться {
$ profile.delete ()
Write-Host «Профиль $ UserName успешно удален на $ Computer»
} ловить {
Write-Host «Не удалось удалить профиль, $ UserName на $ Computer»
}
}
}
if (! $ profilefound) {
write-Warning «На компьютере $ Computer с именем $ UserName профили не найдены»
}
} else {
write-verbose "$ Компьютер недоступен"
}
}
}
конец {}