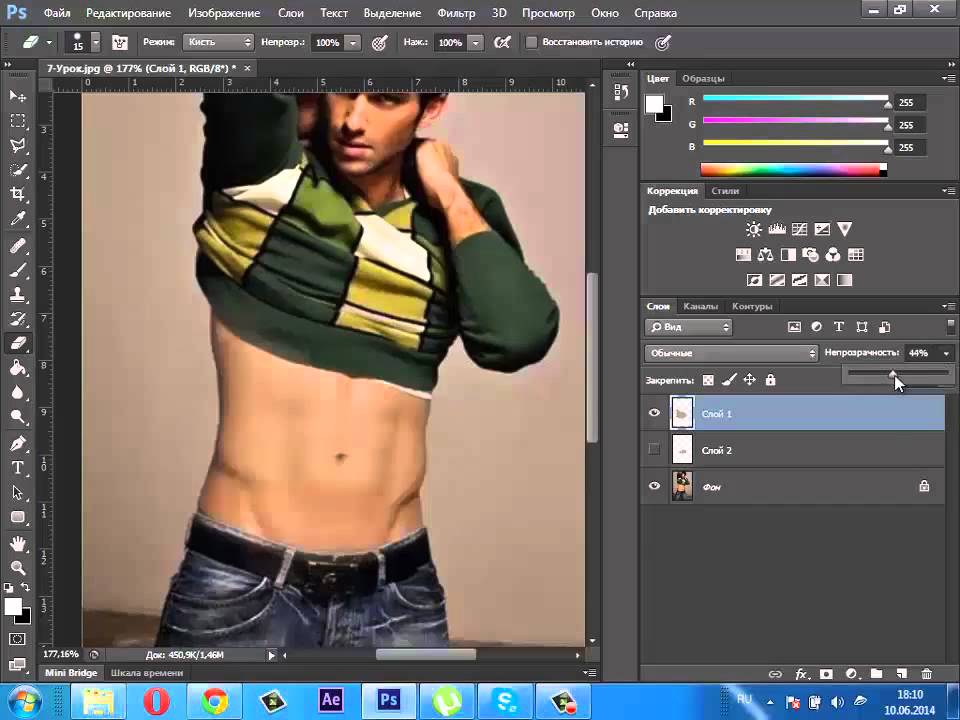Урок по Фотошоп, как создать фантазийный лес
Вы реалист или фотохудожник? Вы предпочитаете фотографии как они есть из камеры или выполняете обширное редактирование своих изображений в Photoshop? Делая фотографии, вы фиксируете или создаете? Мнения всегда не однозначны, когда речь идет о «сколько слишком много» в редактировании. Лично я всегда предпочитал обрабатывать свои снимки до того предела, чтобы не нарушить их реалистичность. До недавнего времени…
После нескольких небольших экспериментов я начал создавать фотографии, которые занимают странно комфортное пространство где-то между обычной фотографией и цифровым искусством. Изображения представляют собой как саму природу, так и мою собственную визуализацию. Мои фотографии лесных и природных сцен стали чем-то большим, чем просто «деревьями».
Конечно же, очевидно, что фотографии обработаны, но остаются и естественные участки, что привносит в сцену гармонию. Зритель может почувствовать, будто находится на грани сна и бодрствования, где природа с легкостью сливается с фотографической алхимией. Что самое интересное? Этот эффект легко достигается в Adobe Photoshop. И прямо сейчас вы узнаете, как это сделать! Давайте начнем работу с фотографией, к которой я применил некоторые базовые настройки в Adobe Lightroom прежде, чем импортировать в Photoshop и создать эффект «фантазийных деревьев».
Что самое интересное? Этот эффект легко достигается в Adobe Photoshop. И прямо сейчас вы узнаете, как это сделать! Давайте начнем работу с фотографией, к которой я применил некоторые базовые настройки в Adobe Lightroom прежде, чем импортировать в Photoshop и создать эффект «фантазийных деревьев».
Вот файл в формате RAW, к которому мы будем применять эффект фантазийных деревьев в Photoshop.
Исходный RAW-файл.
Вот он после некоторых базовых настроек для коррекции экспозиции и цвета, которые можно сделать в Lightroom или Adobe Camera Raw.
После некоторых настроек и базового редактирования.
Далее, давайте переместимся в Photoshop, сделаем деревья мелькающими и превратим фотографию в нечто большее, чем набор ее составляющих.
Открываем изображение в Photoshop.
Дублирование основного слояВ первую очередь дублируем фоновый слой, используя сочетание клавиш CTRL+J.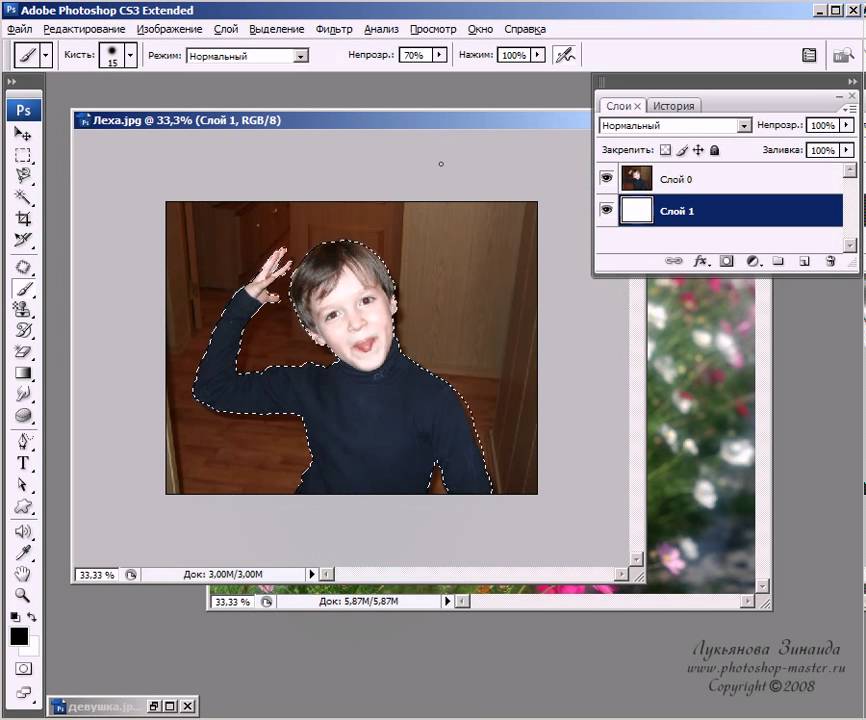 Вы также можете щелкнуть правой кнопкой мышки на слое и выбрать «дублировать слой».
Вы также можете щелкнуть правой кнопкой мышки на слое и выбрать «дублировать слой».
Дублирование фонового слоя.
Применение размытия в движенииСледующее, что нам нужно сделать, это применить эффект полос к этому дублированному слою. Для этого выберите: Фильтр > Размытие в движении. (Filter > Blur Motion Blur)
Применение фильтра Размытие в движении.
У вас появится диалоговое окно фильтра, где вы можете настроить параметры эффекта.
Настройки Размытия в движении.
Здесь вам нужно выбрать несколько параметров. Первый – это количество размытия, которое вы хотите применить. Вы контролируете это слайдером Смещение, который имеет диапазон от 0-2,000, где 2,000 даст максимальное количество полос. Вы выбираете количество размытия на свое усмотрение, но я в основном применяю значение 1,000-2,000. В данном случае я подкручу до 2,000.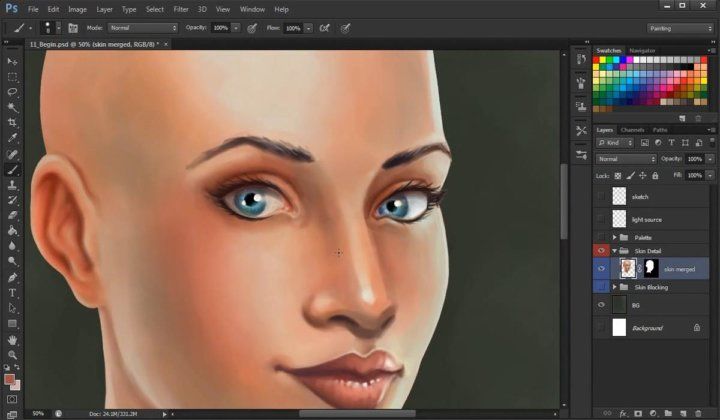
Направление размытия также очень важно. Для контроля у вас есть Угол размытия, но также и круг, напоминающий часы.
Направление размытия.
Вы можете вручную поворачивать линию угла в пределах круга или внести цифру в окошко (в градусах). Так как деревья растут вертикально, угол в 90 градусов практически всегда подходит идеально. Опять же, используйте тот угол, который подходит наилучшим образом для ваших фото. Я применяю к этой фотографии угол 90 градусов. Нажимаю OK, чтобы применить фильтр.
Эффект смешиванияВот теперь пришло время повеселиться! Давайте станем настоящими фотохудожниками и смешаем наш эффект с помощью маски слоя. Не позволяйте фразе «слой-маска» испугать вас – это ваши лучшие друзья в Photoshop. Они позволяют полностью контролировать где и как будет применено редактирование.
Чтобы добавить маску, просто нажмите на маленький значок в нижней панели инструментов.
Значок маски слоя.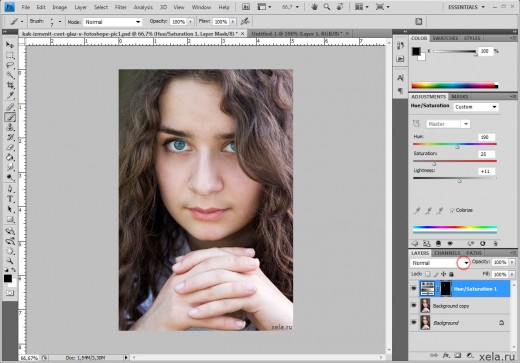
Таким образом добавилась маска, которая используется для проявления или скрытия применяемого эффекта. Это процесс, в котором вы по-настоящему становитесь мастером своего изображения и превращаетесь в художника. Выберите инструмент Кисть (B) на панели инструментов и убедитесь, что цвета слоев черный на белом (нажмите D, чтобы сбросить до настроек по умолчанию).
Нажмите или используйте клавишу “B”.
Цвета переднего/заднего плана. Нажмите D, чтобы сбросить до черно—белого.
Вы также можете контролировать нажатие и непрозрачность смешивания с помощью настроек кисти вверху экрана. Проверьте, чтобы режим наложения был «Обычные».
Используйте эти три опции, особенно Непрозрачность и Нажатие, чтобы контролировать смешивание.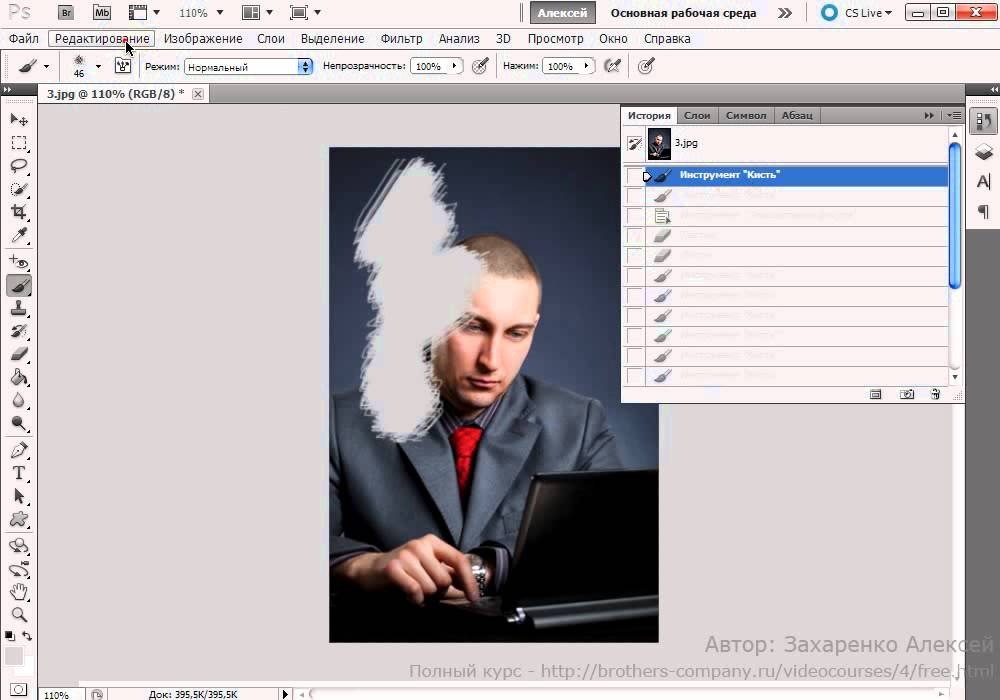
Начните с удаления размытия в тех областях, где его не должно быть совершенно; в данном случае, это нижняя часть кадра и маленькие листочки справа. Не беспокойтесь, вы можете вернуть эффект черной кистью, если убрали слишком много. Если вы хотите сделать это, то просто переключите цвет кисти с черного на белый (нажмите X на клавиатуре, чтобы переключить цвета).
Затем перейдите на деревья. Работайте с разными размерами кисти и непрозрачностью, пока не достигнете нужного эффекта.
Вот и все!
Финальные штрихи
Теперь, когда размытие применено, изображение готово к окончательной обработке в Lightroom. Я затемнил Черные, чтобы добавить контраста, и применил несколько радиальных фильтров для некоторых локальных настроек. В конце добавил виньетирование.
Вот, что у меня получилось…
Всего за несколько шагов исходный RAW-файл превратился в нечто уникальное.
ЗаключениеИтак, это было неплохо, не так ли? Примененный эффект очевиден, но в то же время он подчеркивает настроение и естественную структуру сцены.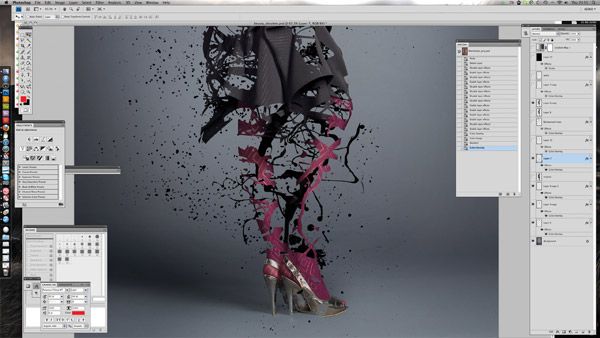 Конечно, это может понравится не каждому, но важно помнить о том, что, не попробовав, вы никогда не узнаете.
Конечно, это может понравится не каждому, но важно помнить о том, что, не попробовав, вы никогда не узнаете.
Используйте этот урок, чтобы добавить немного фантазийности вашим фотографиям леса и деревьев и вдохните в них немного потустороннего очарования.
Автор: Adam Welch
Перевод: Татьяна Сапрыкина
Понравился урок? Поделись с друзьями!
Уроки Фотошоп. Тема 4. Цветокоррекция. Урок 1. Изменение цвета фотографии с помощью уровней и кривых.
Изменение цвета фотографии
О программе Adobe Photoshop
Adobe Photoshop – один из наиболее популярных пакетов для обработки растровой графики. Несмотря на высокую цену, программой пользуются до 80% профессиональных дизайнеров, фотографов, художников компьютерной графики. Благодаря огромным функциональным возможностям и простоте использования Adobe Photoshop занимает доминирующее положение на рынке графических редакторов.
Богатый инструментарий и простота применения делает программу удобной как для простой коррекции фотографий, так и для создания сложных изображений.
Однако есть сфера, в которой «мощь Фотошопа» проявляется наиболее явно. Это изменение оттенков цветов или цветокоррекция в Adobe Photoshop. Можно утверждать, что ни один из продуктов-конкурентов не имеет такого богатого арсенала инструментов. Процесс изменения цвета кажется сложным только на первый взгляд. На деле же эта задача оказывается легко решаемой даже для новичка.
Тема 4. Цветокоррекция Урок 1. Изменение цвета фотографии с помощью уровней и кривых
Как известно, любая техника фиксации изображения не способна идеально передать всю цветовую гамму. Почему так происходит — описано в теоретической части урока «выделение цветового диапазона». Просто любая из практических моделей цифровой фиксации цвета не способна передать всего богатства оттенков, существующих в природе. При фотографировании (или сканировании) происходит «сужение» диапазона цвета. Как результат — не всегда корректная передача гаммы.
Второй типичный случай — наличие посторонней подсветки. Например, если в яркий солнечный день вы спрятались под зелёным зонтом летнего кафе, цвет вашей кожи на фотографии будет «приятного» землянистого оттенка.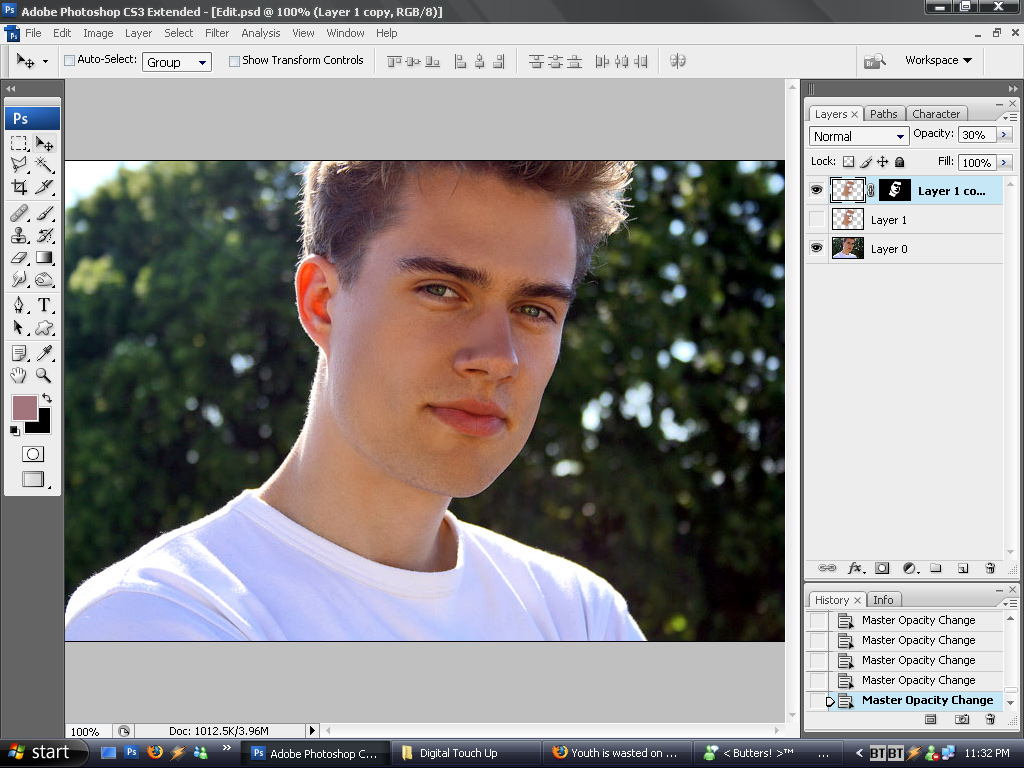
Но, как говорится, нет некрасивых людей — есть отсутствие знаний работы в Фотошопе. Все эти недостатки легко устраняются. Процесс изменения цвета изображения или его части и называется цветокоррекцией.
Практическая часть
Изучение темы цветокоррекции в Adobe Photoshop начнём с уже знакомых из предыдущих занятий инструментов. Речь идёт о настройке уровней и работе с кривыми. В качестве базового снимка взята фотография лесного озера. В рамках данного урока Фотошоп Вы научитесь просто и быстро изменять цвет и цветовую гамму изображения. Вплоть до, например, превращения летнего снимка в осенний или весенний пейзаж.
Для более лёгкого понимания изложенного материала стоит ознакомиться хотя бы с двумя уроками нашего курса Фотошоп. А именно «выделение цветовых диапазонов» и «три простых способа усиления резкости».
Коррекцию цветов можно проводить как в пространстве RGB, так и в CMYK. Для простоты и наглядности в данном уроке будем работать в RGB. При этом использование всех описанных ниже приёмов возможно и в CMYK.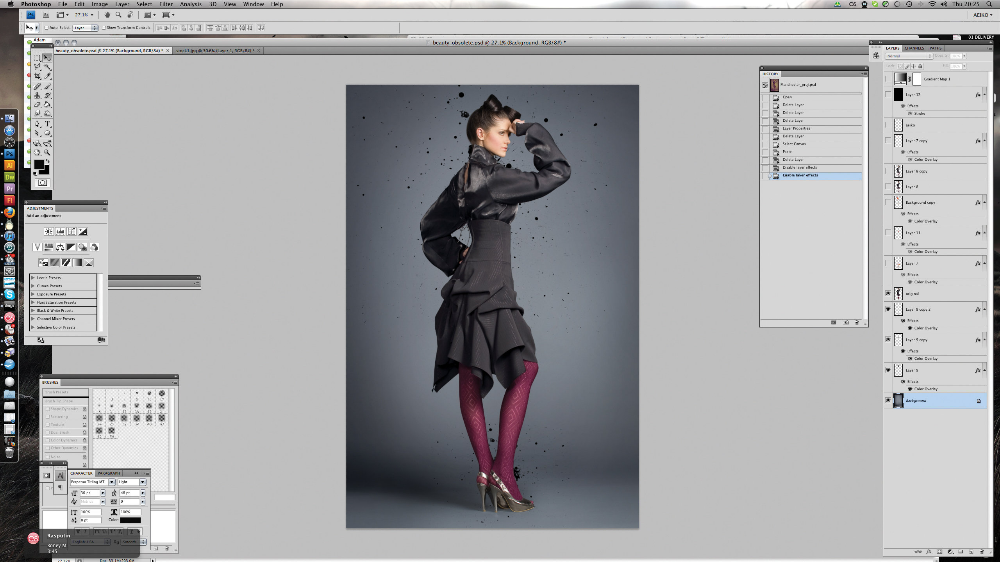 Более того, методика идентична. Разница лишь в количестве каналов и их «цветовой нагрузке».
Более того, методика идентична. Разница лишь в количестве каналов и их «цветовой нагрузке».
Изменение цвета с помощью уровней
Инструмент «Уровни» предназначен для установки баланса светлых и тёмных оттенков всего изображения или его части. При этом работа может вестись как со всеми цветами, так и с отдельными цветовыми каналами.
Палитра инструмента уровни вызывается через меню «Изображение»- «Коррекция» – «Уровни». Общие сведения о настройках палитры, особенностях работы даны в уроке «три простых способа усиления резкости».
Основными рабочими элементами являются гистограмма в центральной части и шкала яркости с тремя ползунками под ней. Чёрный и белый ползунки задают уровни полной или нулевой освещённости по каждому из каналов или по всему изображению. Серый (посередине) — уровень 50-процентного заполнения. Смещение среднего ползунка влево усиливает присутствие светлых тонов. Вправо — тёмных.
Если Вы не помните, что такое каналы, стоит почитать урок «выделение с помощью каналов». Там дано достаточно полное описание.
Под кнопками в правой части находятся три пипетки. Они полезны при глобальном удалении внешней подсветки. Как в случае упоминавшегося примера «фото под цветным зонтиком». Для того, чтобы привести цветовую гамму к норме:
- Найдите на фотографии фрагмент, который как Вы знаете имеет белый, чёрный либо 50-процентный серый цвет (например, металл, пластмасса).
- Выберите соответствующую пипетку образца (чёрная для чёрного, серая для серого, белая для белого). Не стоит искать все три варианта. Достаточно одного (чёрный или белый или серый).
- Наведите курсор мыши на данный пиксель и нажмите левую клавишу.
Цветовая гамма фотографии изменится в соответствии с новой, указанной Вами, точкой отсчёта цветовых координат.
Разобравшись с «балансом белого» можно переходить к коррекции цветов фотографии. При работе уровнями это происходит через редактирование количества светлых и тёмных тонов каждого из цветовых каналов.
- Через меню «Изображение»- «Коррекция» – «Уровни» вызовите одноименную панель инструмента.
- Установите галочку напротив пункта «Просмотр» для предварительного просмотра результата
- Из выпадающего меню «Канал» выберите один из каналов
- Скорректируйте баланс светлых и тёмных тонов по каналу
- Аналогично п. 3-4 проведите коррекцию остальным каналам
- При необходимости скорректируйте общий баланс тонов, выбрав в меню каналы вариант «RGB».
Совет: Изменяйте целевой канал в последнюю очередь. Таким образом вы сможете сберечь резкость и контрастность в нужном цвете. Например, усиливая присутствие зелёных тонов на фотографии, необходимо вначале скорректировать красный и синий каналы. И лишь потом браться за зелёный.
Однако, есть существенный минус коррекции «всего изображения».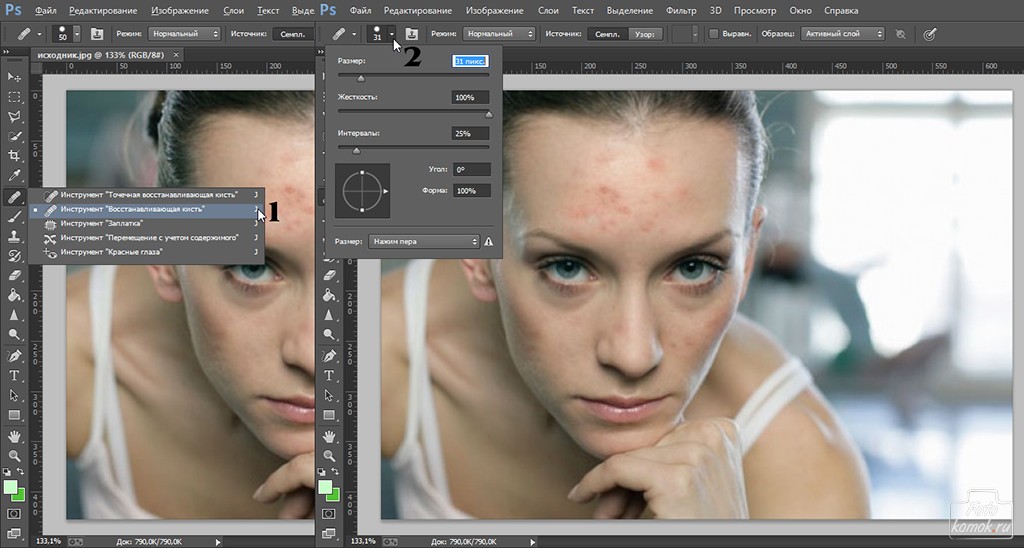 По аналогии с работой над контрастом мы знаем, что не всегда можно добиться требуемого результата разовым применением одного инструмента. Кроме того, уже изучив методы наложения слоёв, было бы глупо не пользоваться ими.
По аналогии с работой над контрастом мы знаем, что не всегда можно добиться требуемого результата разовым применением одного инструмента. Кроме того, уже изучив методы наложения слоёв, было бы глупо не пользоваться ими.
Более корректный алгоритм работы с цветом уровнями выглядит так:
- Создайте копию слоя и перейдите на неё
- Вызовите палитру инструмента «Уровни»
- Произведите коррекцию каналов и всего изображения как описано выше
- Откорректируйте режим наложения слоёв и прозрачность верхнего слоя.
Изображение, размещённое ниже, получено путём затемнения (сдвиг ползунка 50% насыщенности к белой точке) на 30-40% красного и синего каналов. Зелёный канал наоборот на 5-7% «засвечен».
Получилось чрезвычайно «зелёное» изображение. Избыточный цвет необходим при работе с наложением — он позволяет не испытывать затруднений при редактировании наложения слоя. Шкала прозрачности фактически регулирует уровень применения инструмента (прозрачный — нет эффекта, непрозрачный — 100% эффект).
Это изображение наложено на исходное в режиме жёсткого света с прозрачностью 61%.
Получили картинку майского утра.
Однако, и тут не всё так гладко. Обратите внимание на стволы берёз и песок. Они имеют ярко выраженный зелёный оттенок. Самый простой способ избавиться от этого — стереть фрагменты на верхнем слое.
Их можно удалить, выделив требуемые зоны любым из изученных инструментов. Или воспользоваться мягким ластиком. Его параметры устанавливаются аналогично параметрам кистей.
При подготовке инструмента необходимо обратить внимание на:
Форму кисти ластика. При открытии выпадающего меню выбора формы кисти есть 2 шкалы с ползунками. Верхняя — размер. Установите любой, удобный вам. Вторая — жёсткость. Этот параметр отвечает за растушёвку краёв кисти. Для плавного перехода цветов жёсткость должна быть минимальной или вообще равной 0. В таком случае мы имеем ореол растушёвки (плавного перехода) вокруг центра кисти.
«Непрозрачность» и «Нажим» — параметры, регулирующие то, насколько мощно и «быстро» будет применяться инструмент.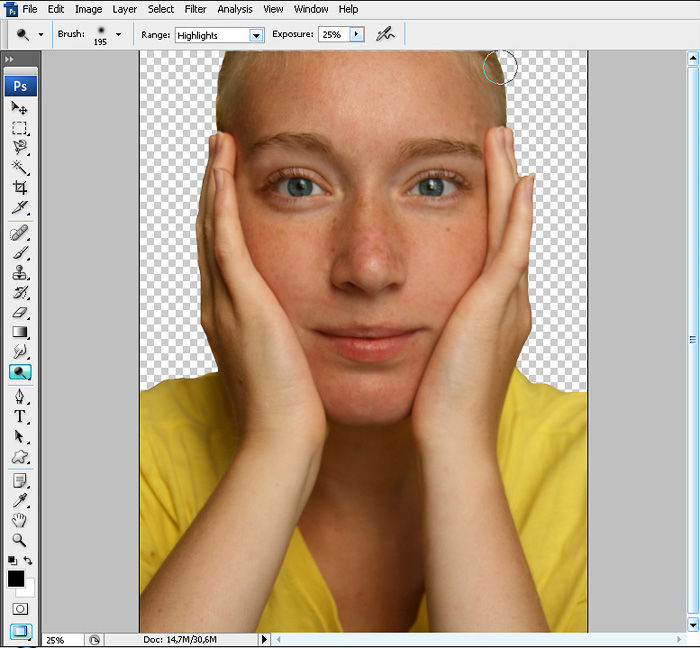 Например, непрозрачность 100% означает стирание «в один клик». 0% — отсутствие эффекта: сколько не нажимай на клавишу мыши, ни один пиксель стёрт не будет. В нашем случае идеальны мягкие параметры — уровень нажима и непрозрачности в пределах 40%. Или даже меньше. Это позволит создать «мягкое» затирание ненужных областей (в том числе оставив полупрозрачные фрагменты).
Например, непрозрачность 100% означает стирание «в один клик». 0% — отсутствие эффекта: сколько не нажимай на клавишу мыши, ни один пиксель стёрт не будет. В нашем случае идеальны мягкие параметры — уровень нажима и непрозрачности в пределах 40%. Или даже меньше. Это позволит создать «мягкое» затирание ненужных областей (в том числе оставив полупрозрачные фрагменты).
Примерные параметры ластика указаны на рисунке ниже.
Таким образом, для получения финального изображения:
- Проведите коррекцию цветов (как указано выше)
- Установите режим наложения слоёв и прозрачности верхнего слоя. Ориентироваться при этом надо на те участки изображения, вид которых вы хотите изменить (в нашем случае трава и листва)
- Определите зоны, которые необходимо вернуть к первоначальному виду (песок, вода, стволы деревьев)
- Выберите инструмент ластик, установите мягкие параметры и сотрите на верхнем слое информацию в «ненужных областях».
Результат будет похож на то, что изображено на рисунке ниже:
Замечание: обратите внимание, что зона неба и воды стёрта не полностью. Дополнительное наложение полупрозрачной информации дало интересную голубую подкраску. В любом случае, фотография справа более всего напоминает майское утро. Но никак не августовский вечер.
Дополнительное наложение полупрозрачной информации дало интересную голубую подкраску. В любом случае, фотография справа более всего напоминает майское утро. Но никак не августовский вечер.
Изменение цвета с помощью кривых
Кривые — один из базовых и, возможно, самых мощных инструментов Фотошопа. Он называется так, потому что позволяет регулировать количество того или иного цвета (яркость каналов) во множестве поддиапазонов. В таком случае проекция на плоскость линии насыщенности цвета превращается в кривую. Отсюда и название инструмента.
Работа с кривыми уже описывалась в уроке «три простых способа улучшить резкость». Поэтому освежить знания, перечитав его, будет не лишним.
Палитра настроек кривых вызывается выбором из меню «Изображение» -«Коррекция» -«Кривые» (в английской версии «Image»-«Adjustment»-« Curves»).
Центральной её частью, как и в случае с уровнями, является поле с гистограммой.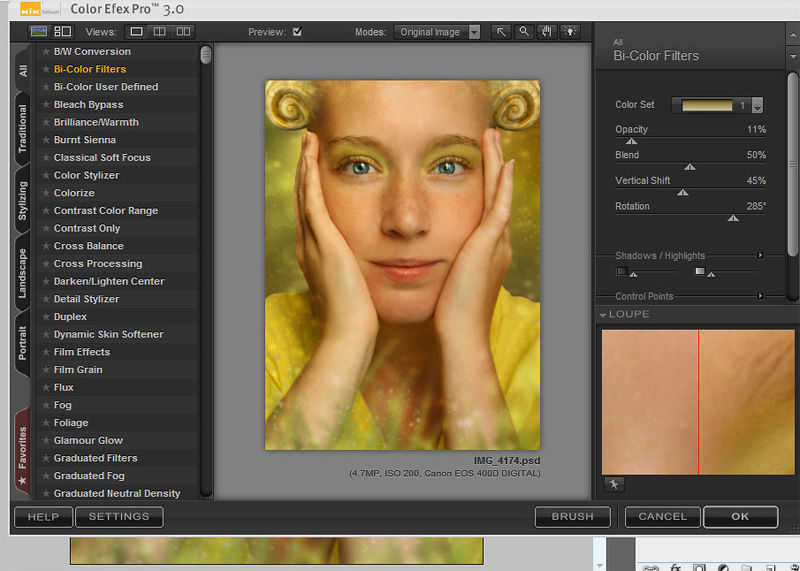
Кривые, как и уровни, могут работать с отдельными каналами. Для регулировки цветности изображения с помощью уровней:
- Создайте копию слоя (не обязательно, но желательно)
- Вызовите инструмент «Уровни»
- При необходимости выставьте баланс белого (делается это в инструменте уровни)
- Выберите нужный канал
- На диагональной линии поставьте точку. Это делается щелчком мыши на диагонали.
- Наведя указатель мыши на поставленную точку, нажмите левую клавишу. Удерживая её нажатой, сместите в любую из сторон. Изменится график. Изменилась и окраска изображения. Алгоритм работы прост. Если не вдаваться в детали (об этом на последующих занятиях), то поднятие графика выше диагонали «засвечивает цвет» в диапазоне точки.

- Отрегулируйте каждый из каналов.
- При необходимости после установки кривых по всем каналам, отредактируйте общую кривую, выбрав в меню каналы пункт RGB
- После того, как добились нужного результата, нажмите ОК
- Если вы работали с двумя слоями, отрегулируйте режим наложения, прозрачность верхнего слоя. При необходимости доработайте его ластиком (сотрите ненужные области).
При этом алгоритм работы с цветами аналогичен описанному выше: редактируйте целевой канал в последнюю очередь. Например, для получения эффекта осеннего заката (красная подсветка), были: затемнён синий канал, увеличена резкость зелёного и засвечен красный.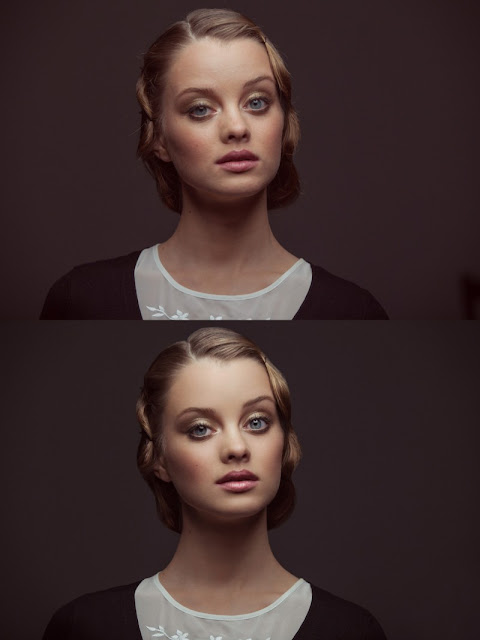
Замечание: Диагональ (как общую по всей гамме, так и по каждому каналу) можно рисовать от руки. Для этого достаточно выбрать пиктограмму карандаша (вверху слева от квадрата гистограммы) и, зажав левую клавишу мыши, провести отрезок. Однако, такой способ требует наличия практики работы с уровнями и больше подходит опытным пользователям. С другой стороны, пока вы не нажали кнопку ОК, всегда можно вернуться в режим работы с точками и исправить ситуацию.
Ниже показан результат превращения летнего дня в осенний вечер. Для совмещения двух изображений выбран простой способ. Полигональным лассо на верхнем слое выбран треугольник (левый верхний угол). Это выделение удалено нажатием кнопки DEL. После чего добавлена диагональ (на новый слой) с установкой тени и объёма через стиль слоя. Подробнее о таком приёме и использовании параметров наложения рассказывалось в уроке «создание «трёхмерной» фотографии».
Несколько базовых советов по цветокоррекции от специалистов корпорации Adobe:
- Перед началом работы откалибруйте монитор.
 Специальной программой (например Adobe Gamma) приведите отображаемые оттенки в соответствие с реальными цветовыми координатами. Иначе то, что выглядит превосходно на Вашем мониторе, может показаться ужасной картинкой на любом другом устройстве.
Специальной программой (например Adobe Gamma) приведите отображаемые оттенки в соответствие с реальными цветовыми координатами. Иначе то, что выглядит превосходно на Вашем мониторе, может показаться ужасной картинкой на любом другом устройстве. - Перед цветокоррекцией сделайте копию оригинального файла. И работайте с копией. Это сохранит начальное изображение на случай ошибки.
- Перед цветокоррекцией создавайте копию слоя. Таким образом вы гарантируете себе больше возможностей (через наложение слоёв) и сохраните начальное изображение (как страховку от ошибки)
- Помните, что все инструменты работают с выбранным слоем и/или выделением на слое. То есть можно выделить, например, с растушёвкой определённую область. И в ней точечно провести изменение цветов.
- Перед цветокоррекцией желательно перевести цветность изображения из режима 8 бит на канал (256 оттенков по каналу) в режим 16 бит на канал. Это сделает доступным работу с огромным количеством дополнительных оттенков.

Удачной и приятной работы!
Уроки Photoshop — Приемы работы в Фотошоп
| Создание эффекта пазла в Photoshop |
|---|
Создание пазла в Photoshop, а также создание в Photoshop эффектов рельефа,
трещин, вмятин выглядит практически одинаково.
В основе создания спецэффекта лежит использование специальных режимов наложения.
|
| Цветоделение в Photoshop только в канал черного |
|---|
Часто спрашивают: как выполнить цветоделение черно-белого изображения так,
чтобы все детали оказались только в одном канале черного?
Для этого не нужны никакие специальные приемы, нужно просто корректно выставить настройки цветоделения.
|
| Эффект сепии в Photoshop |
|---|
Эффект сепии весьма популярный спецэффект Photoshop. |
| Делаем 3D-текстуры в Photoshop |
|---|
Как сделать 3D текстуру в Adobe Photoshop? Как правильно кадрировать? Как избежать тайлинга текстуры? Как подготовить текстуру для карты Bump?
Читайте самый полный урок посвященный созданию текстур.
|
| Создание бесшовной текстуры в Photoshop для 3D |
|---|
Создание бесшовной текстуры — обязательный навык для любого специалиста по компьютерной графике,
а особенно для тех, кто занимается трехмерным моделированием. |
| Многопроходное сканирование или как увеличить динамический диапазон |
|---|
Как получить больше деталей в тенях при сканировании? |
| Урок цветокорреции. Обесцвечивание и колоризация фотографии. |
|---|
Как сделать цветное изображение черно-белым? |
Урок цветокорреции. Сканирование черно-белой графики.
Сканирование черно-белой графики. |
|---|
Данный урок меня сподвигло написать сообщение, оставленное в форуме одним из посетителей. Тема была посвящена сканированию черно-белых изображений. Учитывая, что я совсем недавно вынужден был сканировать одну старую редкую книгу, то решил поделиться опытом обработки большого количества страниц. >>> |
| Урок по устранению цветового оттенка в Photoshop |
|---|
Данный алгоритм был описан мной в статье «Сканирование плюс-минус цветокоррекция». Используется нестандартная возможность команды Levels в Adobe Photoshop. Итак, смотрим урок |
| Устранение вуали с фотографий и пленок (негативов, слайдов) |
|---|
Эффект
вуали распространенный дефект фотоизображений, придающий изображению
«пыльный», блеклый вид. Алгоритм универсальный, поэтому пригодится и в других задачах >>> |
| Цветокоррекция старых выцветших фотографий |
|---|
Очень простой и достаточно эффективный урок по восстановлению старых выцветших снимков в Adobe Photoshop. Этот алгоритм был опубликован мною в журнале Publish, но при верстке забыли одну иллюстрацию… >>> |
Уроки Photoshop — Уроки Lightroom Photoshop
Курсы Photoshop и Lightroom
Учебники по Lightroom и Photoshop
Изучите лучшую в мире программу для редактирования фотографий с помощью этого мастер-класса по программе Photoshop!
Курс Lightroom
От среднего до выдающегося! Сделайте свои фотографии потрясающими с помощью этого курса Ultimate Lightroom!
Создавайте потрясающие фотоэффекты и оживляйте свои фотографии, овладевая искусством света!
Курс Lightroom и Photoshop
Улучшите свои навыки фотографии, освоив две самые мощные программы редактирования!
5/5
Учебники по Lightroom и Photoshop — онлайн-курсы обучения
Добро пожаловать в учебники по Lightroom и Photoshop ! Здесь вы найдете простое, образовательное и качественное онлайн-обучение в виде выдающихся статьи и видеоуроки . Эти статьи и видеоуроки научат вас всем основным элементам фотографии и особенно редактированию фотографий с помощью последних версий Lightroom и Adobe Photoshop 2022.
Эти статьи и видеоуроки научат вас всем основным элементам фотографии и особенно редактированию фотографий с помощью последних версий Lightroom и Adobe Photoshop 2022.
Лучшие учебные классы
Вы хотите научиться фотографии и пройти профессиональную подготовку по методам редактирования с помощью самого популярного программного обеспечения, и под этим я имею в виду Lightroom и Photoshop ?
Наше профессиональное и простое онлайн-обучение и бесплатные учебные пособия по редактированию фотографий предназначены для развития навыков фотографов, стремящихся стать экспертами в этой области. Мы предлагаем учебные пособия в виде статей, видео и полное обучение работе с Lightroom.
О Луизе, вашем тренере и основателе учебных пособий по Lightroom и Photoshop
Профессиональный фотограф
Я Луиза, 35-летний профессиональный фотограф, работаю в этой сфере последние 15 лет.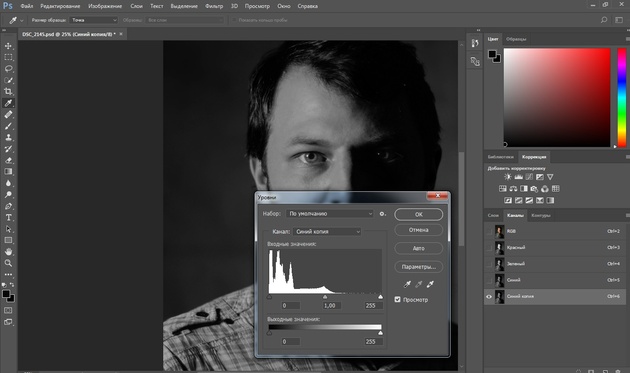 Фотография — моя страсть, хотя я должен упомянуть, что на самом деле я начал изучать Photoshop еще до фотографии.
Фотография — моя страсть, хотя я должен упомянуть, что на самом деле я начал изучать Photoshop еще до фотографии.
Я создал Lightroom и Photoshop Tutorials именно для того, чтобы поделиться с вами полученными знаниями!
Но как я оказался там, где я сейчас… предлагаю онлайн-обучение для всех новичков, энтузиастов и экспертов?
Ну, вы должны знать, что мои первые фотографии были совсем не профессиональными, но в них была маленькая волшебная вещь, которая заставляла людей говорить мне: «Луиза, у тебя есть глаз на фотографию!» каждый раз, когда я показывал их.
Итак, я продолжал совершенствовать свои навыки и вскоре со мной связалось издательство, которое предложило опубликовать некоторые из моих работ.
Чувствуя себя тронутым тем фактом, что мою фотографию оценили, я решил стать профессионалом и полностью посвятить себя своей страсти.
Руководитель трех фотокомпаний
На сегодняшний день я возглавляю три компании, которые специализируются на всех областях фотографии – архитектурная, виртуальный тур, дрон, реклама, репортаж и свадьба. На самом деле, один из них даже базируется в Соединенных Штатах!
На самом деле, один из них даже базируется в Соединенных Штатах!
Прогресс, безусловно, не приходит без упорного труда и самоотверженности в любой области, включая фотографию, особенно когда речь идет о обработка фотографий . Однако при взгляде на интерфейс Photoshop и Lightroom эта мотивация может угаснуть и превратиться в разочарование. Поверьте мне, я тоже испытывал это чувство, и я полностью его понимаю.
Цель веб-сайта Lightroom и Photoshop, в частности, состоит в том, чтобы научить вас шаг за шагом, как работают эти две программы, посредством высококачественного обучения.
Другая важная цель — показать вам, что помимо их интерфейсов существует огромное количество мощных инструментов для редактирования фотографий, и ТОЛЬКО ваше воображение может ограничить их использование.
Фотошоп и Лайтрум
Возможно, восемь или 10 лет назад было бы сложнее редактировать фотографии . Я начал работать с Photoshop, когда мне было чуть за 20, и между этой и сегодняшней версиями действительно есть целый мир, который можно открыть для себя.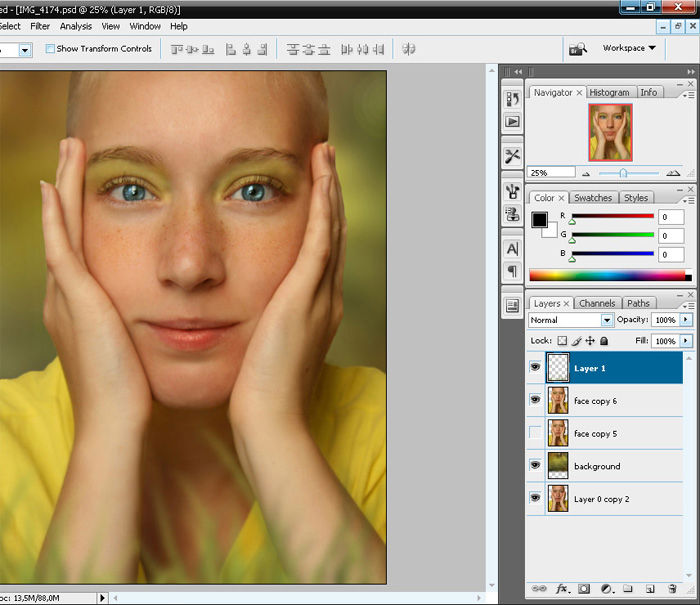
Теперь, когда мы говорим о редактировании фотографий , мы обычно имеем в виду две самые популярные программы, то есть Photoshop и Lightroom. Я учился и адаптировал свои навыки в течение всех этих лет с различными версиями Photoshop и освоил их во время Lightroom, который появился несколько лет спустя.
Нет необходимости задавать себе те же вопросы, которые я задавал себе, когда учился. Я тщательно работал и тестировал все эти программы, пытаясь украсить свои фотографии.
Благодаря опыту, который я накопил за эти годы, и благодаря методам, которые я разработал в Photoshop и Lightroom, мне удалось создать эти учебные курсы, которые наверняка устранят все трудности, с которыми может столкнуться новичок; следовательно, это поможет вам достичь своей цели по созданию профессиональных и исключительных фотографий.
СДЕЛАЙТЕ ВАШИ ФОТОГРАФИИ ПОТРЯСАЮЩИМИ
Совершенствуйте свои навыки с помощью лучших курсов по редактированию фотографий
От среднего до выдающегося!Сделайте свои фотографии потрясающими с помощью наших лучших курсов по редактированию фотографий!
Быстрые и простые учебные пособия
То, что я так долго искал, вы узнаете здесь с помощью быстрых, простых и профессиональных уроков, представленных в максимально простой форме.
По сути, я научу вас исправлять как самые простые, так и самые сложные недостатки, а также как добавить свой собственный фотографический стиль, который выделит вас среди других. Формула? Смотрите один учебник в день, и вы станете экспертом за очень короткое время.
Итак, моя короткая презентация подошла к концу, но ничто не мешает вам добиться успеха или стать еще лучше сегодня.
Решительности будет достаточно, потому что 15 лет назад это было для меня, так что вооружитесь решимостью и следуйте за мной!
Последние бесплатные уроки
Учебники по Lightroom и Photoshop — бесплатные онлайн-курсы обучения редактированию фотографий.
Если вы новичок и ваша цель научиться делать потрясающие и профессиональные фотографии, то вы обратились по адресу. С помощью учебных пособий по Lightroom и Photoshop у вас будет доступ к набору последовательных онлайн-курсов обучения, которые позволят вам учиться в своем собственном темпе.
В настоящее время фотографии все меньше и меньше обрабатываются в лабораториях, и они все чаще попадают на наши компьютеры.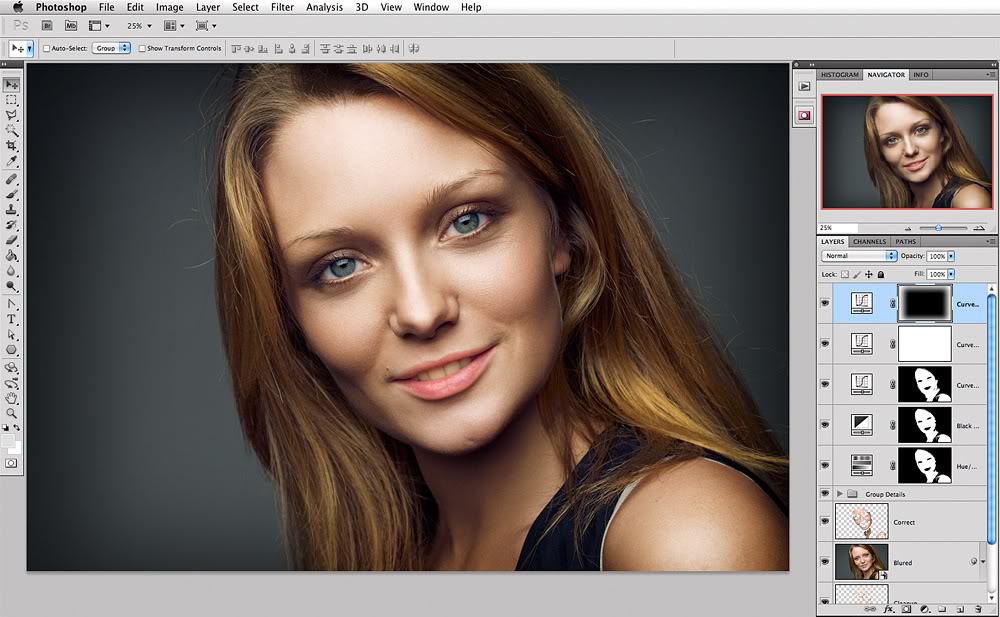 В наш цифровой век любая фотография, которая попадает на компьютер, безусловно, должна пройти через программное обеспечение для ретуширования. Значительно растущее число людей, включая вас, ищут этот навык, чтобы создавать высококачественные фотографии и улучшать свою работу.
В наш цифровой век любая фотография, которая попадает на компьютер, безусловно, должна пройти через программное обеспечение для ретуширования. Значительно растущее число людей, включая вас, ищут этот навык, чтобы создавать высококачественные фотографии и улучшать свою работу.
Подводя итог, обучение редактированию фотографий является жизненно важной частью обучения фотографии.
Нам может показаться, что ретуширование довольно сложно, пока мы не знаем, с чего начать. Вы можете потерять мотивацию, если прыгнете во вселенную ретуши без обучения. Это как искать иголку в стоге сена. С онлайн фотоуроки , вы узнаете о фотографиях от их простейшей формы до их самых сложных форм. Ничто в фотографии не будет для вас новым, а ретушь фото станет намного проще. Итак, положите конец своим провальным попыткам ретушировать фотографии и войдите в измерение профессионализма.
Новые обучающие онлайн-курсы по Lightroom и Photoshop Tutorials
Во-первых, обучение фотографии не очень сложно; вам просто нужно вложить в это свое сердце и время.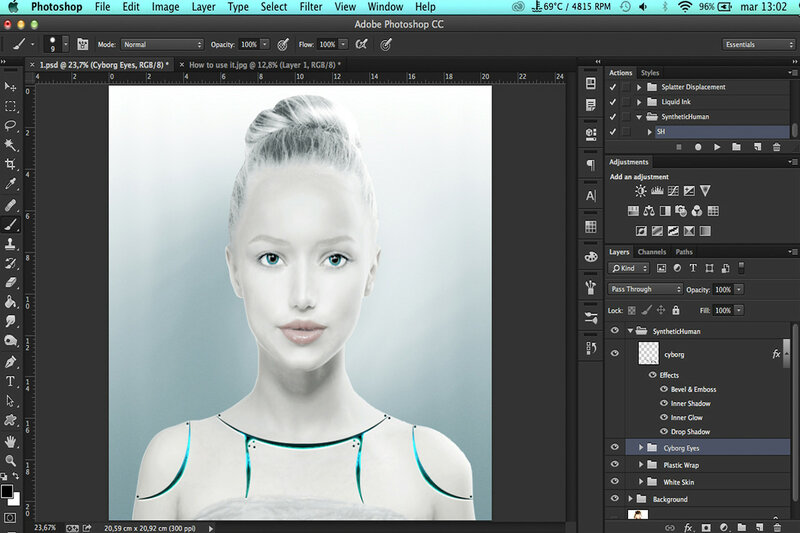 Являетесь ли вы любителем или professional , эта платформа предлагает вам ряд бесплатных видеоуроков по Lightroom и Lightroom Classic. Кроме того, на этой платформе также доступен полный учебный курс Lightroom Classic, выпущенный в 2022 году и содержащий все новинки программного обеспечения Lightroom Classic.
Являетесь ли вы любителем или professional , эта платформа предлагает вам ряд бесплатных видеоуроков по Lightroom и Lightroom Classic. Кроме того, на этой платформе также доступен полный учебный курс Lightroom Classic, выпущенный в 2022 году и содержащий все новинки программного обеспечения Lightroom Classic.
67 видеоуроков в этом курсе по фотошопу эффективно научат вас ретуши фотографий от А до Я, чтобы вы стали полноценным фотографом . Как только вы освоите это обучение, вы сможете пойти еще дальше с помощью Учебный курс Photoshop , и в результате вы узнаете самый известный пакет Adobe в мире.
Учебные пособия по редактированию фотографий с помощью Lightroom и Photoshop
Вы должны помнить, что единственная ошибка, которую нельзя делать в фотографии, — это довольствоваться базовым снимком. Чтобы получить безупречный результат, необходимо учитывать способ и момент приема, рефлексы движений и постобработку. Эти параметры в конечном итоге становятся детской игрой с практикой и надлежащим руководством. Итак, позвольте себе профессионально руководствоваться 9Обучение 0043 и туториалы на нашем сайте. И Photoshop, и Lightroom прекрасно дополняют друг друга, и вы скоро заметите это в наших различных уроках.
Эти параметры в конечном итоге становятся детской игрой с практикой и надлежащим руководством. Итак, позвольте себе профессионально руководствоваться 9Обучение 0043 и туториалы на нашем сайте. И Photoshop, и Lightroom прекрасно дополняют друг друга, и вы скоро заметите это в наших различных уроках.
Кроме того, существует много других обучающих материалов, касающихся основных деталей фотографии:
Учебники по Lightroom и Photoshop — это ниша онлайн-обучения для изучения ретуши фотографий, которая сделает вас экспертом. Вы научитесь ретушировать фотографии с помощью лучших и самых популярных инструментов, таких как Lightroom, Lightroom Classic, Photoshop и Adobe Photoshop Lightroom, а также получите необходимые навыки до и после съемки.
Наконец-то вы сможете открыть все секреты профессиональных фотографов и стать одним из них благодаря учебникам по Lightroom и Photoshop.
Если вам помогла эта статья, ставьте лайк и делитесь ею с друзьями!
17 лучших руководств и идей по Photoshop для всего, что вы пытаетесь реализовать
Нет никаких сомнений в том, что Photoshop — невероятно мощный инструмент для маркетологов.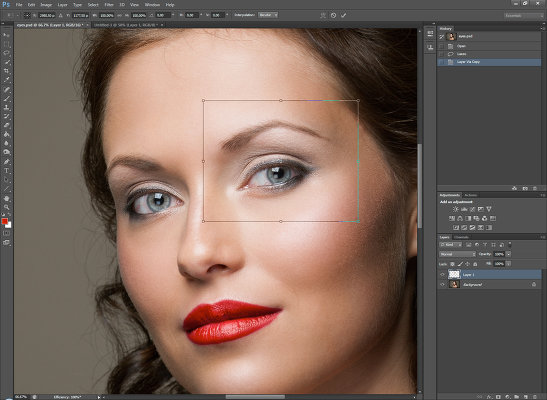 В Photoshop есть тысячи функций, инструментов, настроек и сочетаний клавиш, которые радикально изменили и сформировали графический дизайн и редактирование фотографий за последние несколько десятилетий.
В Photoshop есть тысячи функций, инструментов, настроек и сочетаний клавиш, которые радикально изменили и сформировали графический дизайн и редактирование фотографий за последние несколько десятилетий.
Вместе с изощренностью современных дизайнерских возможностей, однако, возникают проблемы с изучением и обновлением функций Photoshop.
Независимо от того, являетесь ли вы мастером Photoshop, дизайнером-самоучкой среднего уровня или новичком, всегда найдется множество приемов и приемов, которым нужно научиться.
К счастью, мы составили список из 11 видеоуроков для фотошоперов разного уровня, чтобы ускорить ваш рабочий процесс. Некоторые видео лучше подходят для новичков, а другие предназначены для людей с большим опытом. Так что взгляните, найдите учебные пособия, которые лучше всего подходят для вас, и используйте их, чтобы узнать несколько полезных новых советов и приемов.
1. Учебное пособие по основам Photoshop — Adobe
Время: 46 мин.
Многие из вас, вероятно, признают ценность Photoshop и других навыков работы с программным обеспечением для дизайна, но когда дело доходит до самостоятельного изучения нового навыка, такого как Photoshop, трудно знать, с чего начать.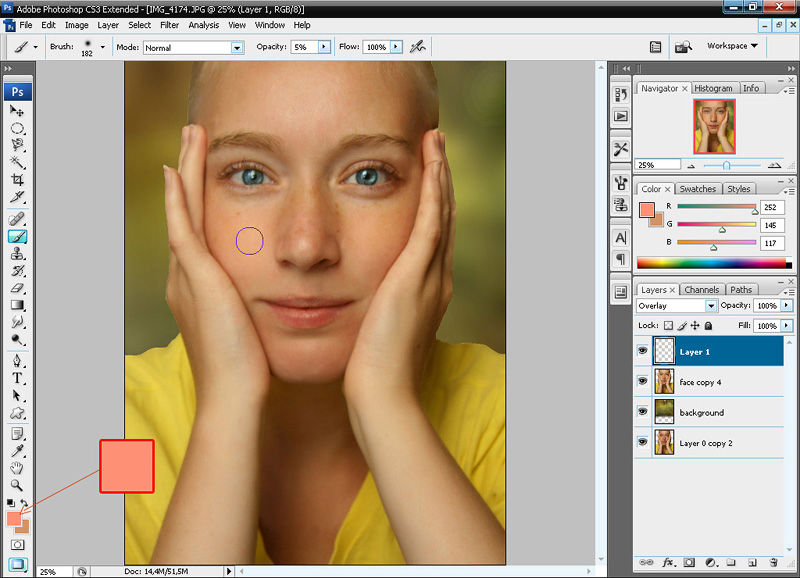 К счастью, это 46-минутное руководство — отличный способ начать работу.
К счастью, это 46-минутное руководство — отличный способ начать работу.
Этот урок, созданный командой Adobe Photoshop, больше похож на бесплатный вебинар: у вас есть дружелюбный преподаватель, который покажет вам основы работы Photoshop с Adobe Bridge, а затем покажет вам десять основных приемов, которые помогут вам начать работу.
Советы в этом видео включают удаление пятен на фотографиях, работу со слоями Photoshop, кадрирование, редактирование цветов изображения, удаление частей изображения и многое другое.
2. Учебное пособие по рисованию в Photoshop — PiXimperfect
Время: 31 мин.
В Photoshop существует несколько способов «рисования». Часто самые красивые иллюстрации, которыми сегодня хвастаются бренды, были созданы с использованием многочисленных цифровых кистей Photoshop. Учебное пособие по Photoshop от PiXimperfect подробно покажет вам, как сделать фотографию действительно похожей на картину.
Для рисования в Photoshop ведущий в этом руководстве рекомендует использовать физическое перо или стилус, а не компьютерную мышь. Перо лучше всего имитирует физические движения при рисовании и помогает вам управлять рукой, когда вы постепенно преображаете свою фотографию.
На протяжении всего урока вы узнаете, как использовать множество цифровых кистей в Photoshop, чтобы подобрать детали к фотографии, с которой вы начинаете. Хост также показывает вам различные мазки кисти для добавления, исправления и улучшения изображения. Смотрите его полностью ниже.
3. Инструменты дизайна и советы по рабочему процессу — Adobe
Время: 7 мин.
Нет лучшего учителя, чем создатель, верно? Это второе руководство, размещенное на сайте Adobe Helpx, дает краткие базовые советы по улучшению рабочего процесса. Если вы дизайнер-самоучка, я настоятельно рекомендую это видео для простого освежения знаний.
Если вы дизайнер-самоучка, я настоятельно рекомендую это видео для простого освежения знаний.
Преподаватель начинает с того, что знакомит вас с таблицами и объясняет, как повысить эффективность вашего рабочего места. Затем он дает полезные советы по размещению элементов (смарт-объектов, связанных файлов и т. д.) и использованию обтравочных масок.
Лучшее в этом руководстве то, как быстро и наглядно показано, как Photoshop взаимодействует с другими продуктами Adobe, такими как Typekit и Illustrator. Преподаватель быстро создает страницу журнала на экране, показывая вам различные элементы Illustrator и Photoshop, что позволяет легко отслеживать и генерировать дизайнерские идеи.
[Смотреть видео здесь.]
4. Учебник по работе с текстом в Photoshop — Pixel & Bracket
Время: 3 мин
Существует множество способов включить текст в фотографию или дизайн с помощью Photoshop. И есть столько же шрифтов и стилей на выбор. Видеоруководство ниже представляет собой общий обзор того, как добавить текст на холст Photoshop.
Видеоруководство ниже представляет собой общий обзор того, как добавить текст на холст Photoshop.
Ведущий, Спенсер, показывает вам два основных типа текста, которые вы можете добавить на холст Photoshop: безграничный текст и текстовое поле . Оба типа текста дают вам разные уровни свободы для перемещения, поворота и обтекания вашего текста другим содержимым вашего дизайна.
Посмотрите краткое руководство ниже.
5. 10 лучших сочетаний клавиш Photoshop — компьютерщики графики
Время: 3 минуты
Чтобы ускорить процесс, достаточно просто знать и использовать множество сочетаний клавиш, доступных для программного обеспечения Photoshop.
К счастью, специалисты по графике составили этот удобный учебник, в котором представлены 10 лучших быстрых клавиш для редактирования фотографий в действии. Он охватывает переключение между режимами наложения слоев, создание перевернутых масок, использование обтравочных слоев, преобразование слоев, изменение размера кистей, увеличение и уменьшение масштаба, предварительный просмотр мягкого выбора, дублирование слоев, исчезающие мазки кисти и выборку цветов непосредственно на холсте.
Он охватывает переключение между режимами наложения слоев, создание перевернутых масок, использование обтравочных слоев, преобразование слоев, изменение размера кистей, увеличение и уменьшение масштаба, предварительный просмотр мягкого выбора, дублирование слоев, исчезающие мазки кисти и выборку цветов непосредственно на холсте.
Хотите еще больше советов и рекомендаций? Прочтите этот пост в блоге, чтобы найти список из 66 сочетаний клавиш Photoshop.
6. Учебное пособие по раскрашиванию в Photoshop — PHLEARN
Время: 19 мин.
Перекрасить рисунок или иллюстрацию очень просто. С другой стороны, добавление нового цвета к фотографии в реальном времени — это совсем другая история. В этом уроке показано, как это сделать в Photoshop.
Фотографии имеют чрезвычайно сложные цветовые композиции — в них гораздо больше цветов, чем кажется на первый взгляд. По этой причине может быть довольно сложно раскрасить фотографию по-другому и добиться того, чтобы в итоге она выглядела естественно. Аарон Райс из ресурса Photoshop, Phlearn, покажет вам, как использовать инструмент «Колорайзер» в Photoshop, чтобы изолировать и изменить цвет определенных частей любой фотографии.
По этой причине может быть довольно сложно раскрасить фотографию по-другому и добиться того, чтобы в итоге она выглядела естественно. Аарон Райс из ресурса Photoshop, Phlearn, покажет вам, как использовать инструмент «Колорайзер» в Photoshop, чтобы изолировать и изменить цвет определенных частей любой фотографии.
В этом курсе вы узнаете, как применить «маску слоя» к фотографии, чтобы вы могли выявить все нужные детали фотографии, прежде чем «раскрашивать» ее. В результате вы сможете изменить цвет объекта без ущерба для качества. Посмотрите обучающее видео ниже.
7. Как использовать инструмент кадрирования — Lynda.com
Время: 5 мин.
Существует множество способов кадрирования изображений в Photoshop, и если вы сравните свой метод кадрирования с чьим-то еще, вы поймете, они делают это иначе, чем вы. Частично это связано с тем, что инструменты обрезки Photoshop менялись в разных версиях.
Частично это связано с тем, что инструменты обрезки Photoshop менялись в разных версиях.
Если вы хотите узнать, как использовать новейший инструмент кадрирования (начиная с Adobe CC), который позволяет скрывать обрезанные пиксели, а не удалять их безвозвратно, то этот учебник поможет вам в этом.
Этот учебник является частью серии Lynda.com — превосходного ресурса для расширенных уроков Photoshop.
8. Учебное пособие по работе с фоном Photoshop — Adobe
Время: 3 мин.
Если вы достаточно долго работаете с визуальным содержимым, в конечном итоге вы окажетесь в ситуации, когда захотите отделить объект переднего плана фотографии от фона. Проблема в том, что удаление фона фотографии может исказить объект, который вы пытаетесь выделить в процессе.
Следующее руководство по Photoshop исходит от самой Adobe и показывает, как добавить прозрачную «оболочку» к вашей фотографии и «закрасить» объекты, которые вы хотите отделить от фона. Результат? Объект переднего плана, который вы можете наложить на любой новый фон по вашему желанию. Узнайте, как это сделать, нажав на ссылку ниже.
Результат? Объект переднего плана, который вы можете наложить на любой новый фон по вашему желанию. Узнайте, как это сделать, нажав на ссылку ниже.
[Смотреть видео здесь.]
9. Как использовать инструмент «Отменить/Повторить», шаги и историю — Sterling Teaches
Время: 5 мин.
Если вы вообще много работали с Photoshop, вы, вероятно, уже поняли, что функции отмены/возврата работают не совсем так, как в таких программах, как Word, Illustrator или InDesign. Вместо этого функция отмены/повтора в Photoshop автоматически устанавливает отмену только одного шага. Чтобы вернуться на несколько шагов назад, вы должны использовать панель истории, и даже панель истории ограничена количеством шагов, которые она запоминает.
Тем не менее, Photoshop способен вернуться к более ранним этапам — просто поначалу это не всегда так. В этом учебном пособии вы узнаете, как использовать инструменты отмены/возврата в Photoshop и как настроить панель истории, чтобы она запоминала больше шагов, чем она запоминает автоматически.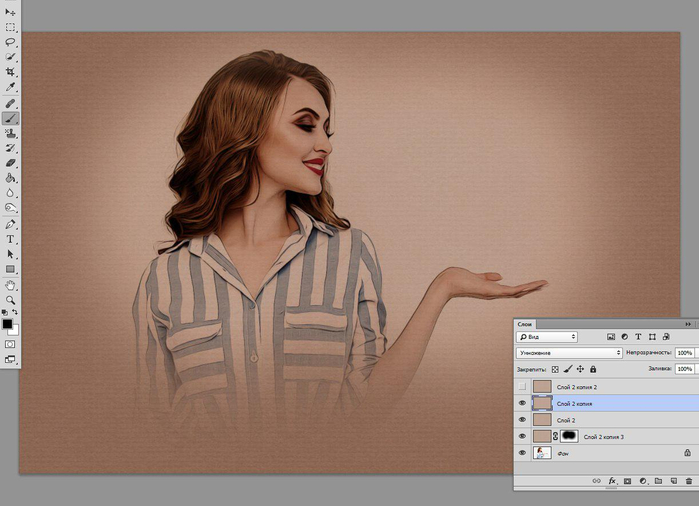
10. Двойная экспозиция Photoshop Tutorial — Adobe Creative Cloud
Время: 45 секунд
На мой взгляд, двойная экспозиция – один из самых крутых визуальных эффектов, доступных вам в Photoshop. Этот эффект объединяет две разные фотографии, поэтому текстура одного изображения может соответствовать форме другого изображения. И, согласно приведенному ниже руководству, сделать это проще, чем вы думаете.
В приведенном ниже руководстве по Photoshop Adobe Creative Cloud научит вас применять двойную экспозицию, используя два изображения, уменьшая непрозрачность изображений. Затем вы можете творчески наложить одно изображение поверх другого. Результат невероятный.
Посмотрите обучающее видео ниже.
11.
 Как использовать инструмент «Повернуть вид» — Creative Bloq
Как использовать инструмент «Повернуть вид» — Creative BloqВремя: 2 минуты
Вы когда-нибудь работали над изображением, которое хотели бы перевернуть вверх ногами, как лист бумаги? Если вы еще не знали, с Photoshop вы можете!
В этом двухминутном учебном пособии от Creative Bloq вы познакомитесь с этим простым инструментом и покажете, как его использовать на практике.
Не забудьте просмотреть другие видеоролики из серии «Двухминутный инструмент» от Creative Bloq, чтобы быстро расширить свои возможности с помощью инструментов, которые вы, возможно, не использовали ранее! Creative Bloq делает свои обучающие видео четкими, быстрыми и прямолинейными, поэтому вам не нужно тратить время на поиск информации, которую вы хотите узнать.
12. Учебник по 3D Photoshop — Tutvid
Время: 31 мин.
Вам не нужно работать на Disney Pixar, чтобы добавить третье измерение к плоской фотографии или дизайну.
3D-рабочее пространство в Photoshop настраивает вас на среду с сеткой, где вы можете добавить трехмерный объект (многие из которых входят в стандартную комплектацию Photoshop) и создать трехмерное произведение искусства, используя этот базовый объект.
3D-рабочее пространство Photoshop, по словам вашего ведущего Натаниэля из Tutvid, позволяет вам изменить вид холста Photoshop, чтобы вы могли исследовать стороны, верх и низ вашего объекта и редактировать его под любым углом.
Фигуры, буквы и цифры доступны в 3D-форме с помощью Photoshop. Однако в видео ниже обратите особое внимание на системные требования во введении. 3D в Photoshop — это прекрасно, но играть в этом пространстве можно только в том случае, если ваш компьютер оснащен подходящей видеокартой.
13.
 Как увеличить резкость изображений — Kelvin Designs
Как увеличить резкость изображений — Kelvin DesignsВремя: 16 мин. внешний вид изображений. Но это также означает, что вы можете не знать, как лучше всего редактировать изображение, сохраняя при этом наилучшее качество.
В этом учебном пособии средней длины от Kelvin Designs вы познакомитесь с основами повышения резкости изображений и узнаете, почему одни способы лучше других. Ваш преподаватель также даст вам советы по поддержанию качества изображений, объяснив, какие инструменты лучше работают для определенных типов изображений.
В качестве дополнительного бонуса компания Kelvin Designs связала исходные файлы, использованные в видео, чтобы вы могли их загрузить и просмотреть на своем компьютере. Если вы предпочитаете практические занятия, это может стать для вас отличным учебным пособием.
14. Как использовать пошаговые и повторяющиеся шаблоны — Phlearn
Время: 15 мин.

Для многих графических дизайнеров создание и использование шаблонов является довольно частой задачей. Несмотря на то, что существует несколько способов создания шаблонов, один из которых — вручную, в Photoshop есть упрощенный способ сделать создание шаблона намного проще, чем измерение, копирование, вставка и повторение снова и снова.
В этом видео учитель Аарон Нейс знакомит вас с основами построения узоров. У Nace есть множество руководств по Photoshop и Lightroom, поэтому обязательно ознакомьтесь с ними.
(Совет: у этого видео довольно длинное вступление, так что переходите к 1:37, если хотите перейти к сути.) Вы когда-нибудь хотели просто записать серию шагов в Photoshop и применить эти шаги к множеству разных файлов? Например, обрезка изображений до определенного размера или создание фильтра клиентов для использования на большом количестве изображений? Как оказалось, с помощью инструмента «Действие» в Photoshop вы можете это сделать.
Во втором учебнике Phlearn, представленном в этом посте, рассказывается, как пакетно редактировать фотографии с помощью инструмента «Действие».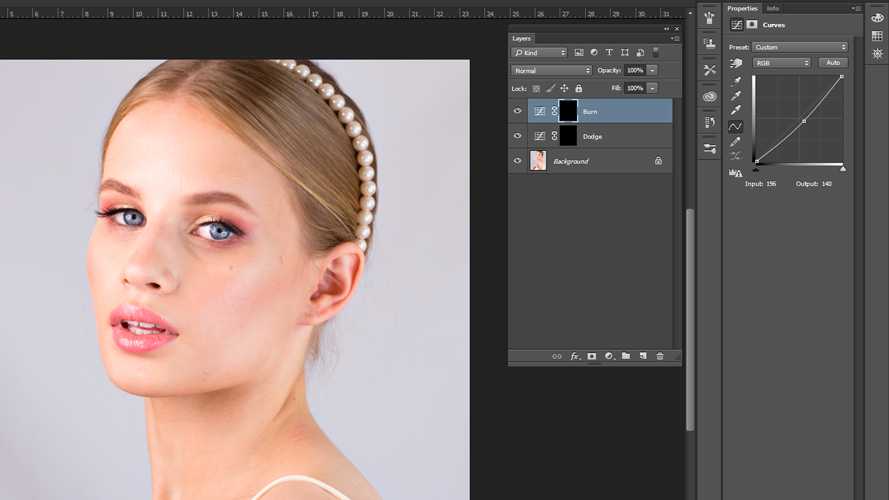 Что мне нравится в этом уроке, так это то, что он дает вам идеи о других способах использования инструмента «Действие», даже если он использует его в основном для установки пользовательского фильтра для группы свадебных фотографий.
Что мне нравится в этом уроке, так это то, что он дает вам идеи о других способах использования инструмента «Действие», даже если он использует его в основном для установки пользовательского фильтра для группы свадебных фотографий.
16. Как создать пользовательскую кисть — Ларри Лоурси
Время: 5 мин.
Дизайнерам не раз приходится размещать водяные знаки, логотипы или другие стандартные элементы на изображениях в течение всей своей работы. Хотя размещение изображения в документе в виде слоя работает нормально, полезно, чтобы эти функции уже были загружены в ваше рабочее пространство.
Вот где создание пользовательских кистей для таких вещей, как логотипы и водяные знаки, является очень удобным способом ускорить рабочий процесс. В этом уроке Ларри Луси из PhotoEducationOnline.com научит вас создавать собственные кисти, чтобы вы могли загружать логотипы, водяные знаки и т.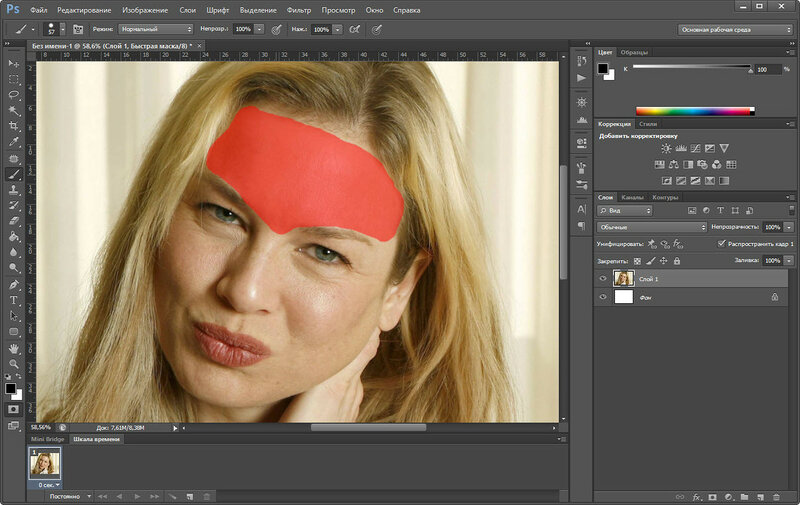 д. в свое рабочее пространство.
д. в свое рабочее пространство.
Это позволит вам легко преобразовывать и размещать ваши логотипы/водяные знаки с панели кистей на ваших проектах без необходимости каждый раз искать файлы на вашем компьютере.
17. Учебное пособие по маскированию в Photoshop — Tutvid
Время: 3 мин.
Маски слоя обычно играют большую роль во многих процессах графического дизайна. По сути, слой-маска позволяет вам применить что-то — цвет, форму и т. д. — к определенной части изображения, а не ко всему.
В этом кратком руководстве Tutvid.com подробно расскажет не только о том, что такое маскировка, но и о том, как это сделать быстро. Он использует пример автомобиля, чтобы показать, как можно использовать маску для изменения цвета автомобиля от красного до зеленого.
Если вы еще не пробовали маскировать, обязательно ознакомьтесь с этим руководством.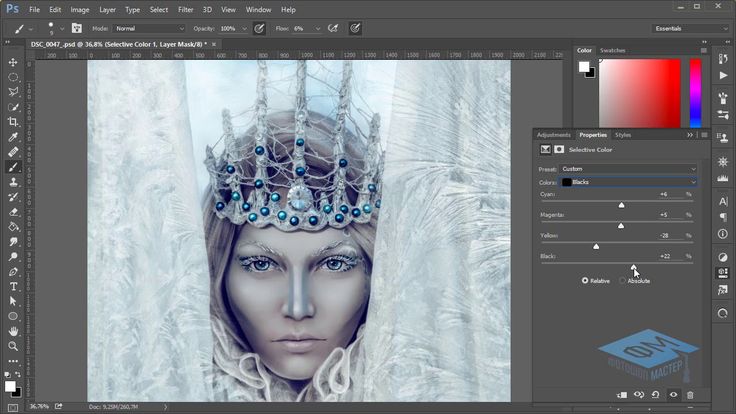
Первоначально опубликовано 12 ноября 2018 г., 19:06:00, обновлено 29 октября 2019 г.
Темы:
Adobe Creative Cloud
Не забудьте поделиться этим сообщением!
Полезные методы Photoshop, учебные пособия и инструменты — журнал Smashing Magazine
- 13 мин чтения
- Учебники, Техники, Photoshop
- Поделиться в Twitter, LinkedIn
Об авторе
Виталий Фридман любит красивый контент и не любит легко сдаваться. Когда он не пишет, он, скорее всего, занимается интерфейсом и UX… Больше о Виталий ↬
Нам, веб-дизайнерам, всегда есть чему поучиться. За последнее десятилетие наш рабочий процесс сильно изменился — он стал более сложным и диверсифицированным. У нас есть не только гораздо большее разнообразие улучшенных инструментов; существует также бесконечный поток новых методов, возникающих и распространяющихся в сообществе веб-дизайнеров через социальные сети.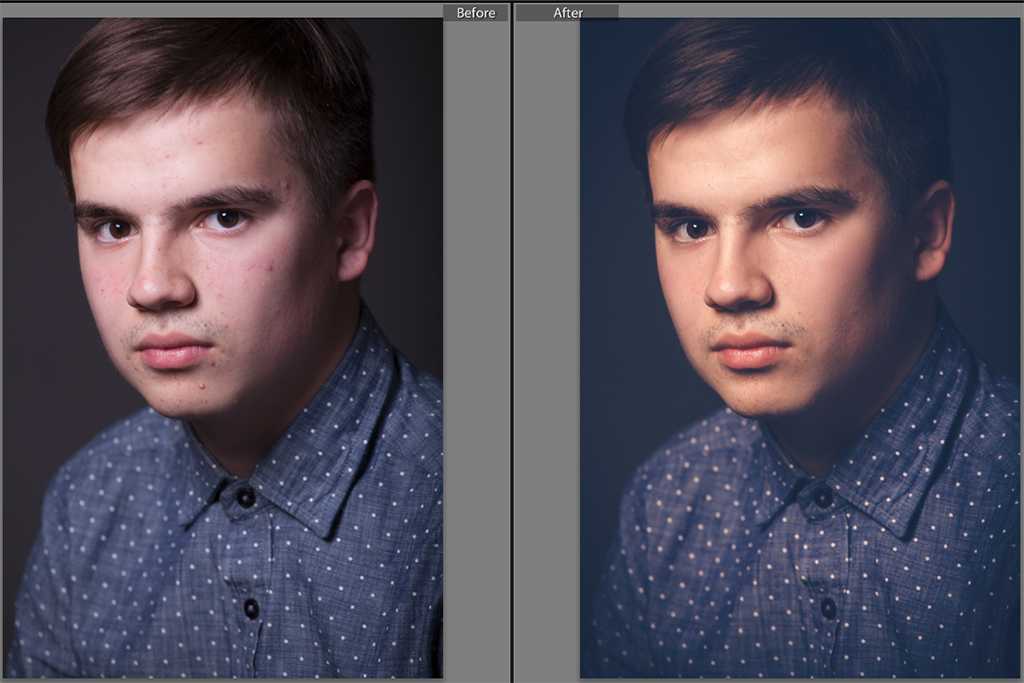 [Обновлено 14 июня 2017 г.]
[Обновлено 14 июня 2017 г.]И здесь появляется возможность изучить новые полезные, практические подходы и методы. Мы можем учиться, изучая различные подходы к дизайну, которые использовали другие дизайнеры при решении своих проблем, и применять эти подходы в нашей работе, чтобы стать более продуктивными и квалифицированными. . Поэтому наша редакция находится в постоянном поиске интересных техник, инструментов и руководств, которые мы тщательно отбираем и представляем в обзорах Smashing Magazine. Вам не обязательно любить наши списки, но они часто дадут вам несколько полезных идей и советов.
Дополнительное чтение по SmashingMag:
- 50 Превосходные учебные пособия по цифровой фотографии. Продолжить чтение ниже ↓
Ниже вы найдете обзор новых полезных методов и руководств по Adobe Photoshop , которые мы нашли и собрали за последние месяцы. Мы искренне надеемся, что хотя бы некоторые из представленных там техник помогут вам улучшить свои навыки графического дизайна в Photoshop.
 И искреннее спасибо всем дизайнерам и разработчикам, чьи статьи представлены в этом обзоре. Мы уважаем и ценим ваш вклад в дизайнерское сообщество!
И искреннее спасибо всем дизайнерам и разработчикам, чьи статьи представлены в этом обзоре. Мы уважаем и ценим ваш вклад в дизайнерское сообщество!Техники и уроки Photoshop
Иллюстрация
Сделайте вкусный пончик в Photoshop В этом уроке вы увидите, как сделать вкусный пончик в Photoshop. Используйте инструмент «Перо», «Кисть», «Затемнитель», «Осветление», «Размазывание», а также различные фильтры и методы укладки слоев для достижения окончательного результата.
Удивительные кривые радуги в стиле ретро
Узнайте, как создавать удивительные кривые радуги в стиле ретро на векторной основе с помощью Adobe Photoshop. Эти ретро-артефакты стали популярной тенденцией в современном дизайне.
Кровь и молоко Типографский плакат в Photoshop В этом уроке показано, как легко с помощью нескольких основных шагов можно создать оригинальный типографский плакат в Photoshop. С помощью этой техники вы можете создавать интересные флаеры для клубов или использовать ее в рекламных объявлениях.

Как создать удивительный смешанный постер в Photoshop Узнайте, как создать эту креативную композицию, используя различные графические элементы. В этом уроке вы узнаете, как легко создавать футуристические фигуры с помощью инструментов «Путь» и комбинировать их с фотографиями и кистями для создания этого постера в смешанной технике.
Простой стиль Роя Лихтенштейна в Illustrator и Photoshop Узнайте, как применить фильтр «Полутона» в Photoshop и инструмент «Ширина» в Illustrator CS 5, чтобы создать изображение, вдохновленное стилем Роя Лихтенштейна.
Как создать трехмерную деревянную коробку в Photoshop В этом уроке вы научитесь делать реалистичную деревянную коробку. По пути вы будете изучать различные советы, такие как использование наборов слоев для объединения группы слоев, которые вы хотите перемещать/изменять размер одновременно. С помощью наборов слоев можно избежать утомительной работы по выбору нескольких слоев для перемещения/изменения размера.

Ursus — Краткий обзор процесса, Джастин Маллер Этот пост представляет собой тематическое исследование или краткое исследование процесса, присланное Джастином Маллером, в котором он объясняет, как он создал оригинальный и абстрактный рисунок Ursus.
Дизайн иконки винтажного радио в Photoshop В этом уроке по Photoshop вы узнаете, как создать старое винтажное радио, используя простые формы, градиенты, узоры и текстуры.
Обновление инструмента «Кисть» в Photoshop Развитие навыков работы с кистями Photoshop требует времени, но оно того стоит. В этой статье описывается множество опций, которые предлагает Photoshop, чтобы вы могли эффективно создавать и использовать кисти, подобные кистям старых мастеров.
Создание футуристического концепт-кара в Photoshop
В этом видеоуроке Аднан Хади объяснит, как создать футуристический концепт-кар с помощью Photoshop.
Реалистичная, высококачественная иконка принтера в Photoshop В этом длинном уроке вы узнаете, как использовать векторные маски и стили слоя в Photoshop, чтобы создать гладко выглядящий струйный принтер, напоминающий некоторые струйные принтеры Canon и HP.

500+ кистей Photoshop для создания мазков В этом обзоре представлены кисти Photoshop, которые позволят вам легко создавать реалистичные эффекты мазка кистью. В комплекте 18 бесплатных наборов кистей, всего более 500 кистей.
Мастер повторяющихся узоров в Photoshop В этом руководстве объясняется, как можно создать повторяющийся узор, учитывая, что вокруг исходной формы есть пробелы. В процессе вы научитесь создавать повторяющиеся узоры в Photoshop.
Создание пушистого опоссума в Photoshop В этом подробном уроке вы узнаете о некоторых приемах, использованных при создании опоссума (одного из братьев опоссумов) из анимационного мультфильма «Ледниковый период».
Простая подводная сцена в Photoshop В этом уроке показано, как создать подводную сцену с пузырьками и световыми эффектами.
Как создать фотореалистичную камеру В этой статье демонстрируется мощное сочетание векторных фигур, стилей слоя и ручного рисования для создания фотореалистичной камеры.
 На самом деле результат настолько реалистичен, что можно подумать, что это обычная фотография.
На самом деле результат настолько реалистичен, что можно подумать, что это обычная фотография.Создание книги о волшебной игровой площадке Сцена В этом уроке показано, как создать сцену в стиле фэнтезийной книги. Дизайнеры будут использовать различные передовые методы Photoshop, чтобы сделать композицию максимально реалистичной.
Учебное пособие по дизайну плакатов в Photoshop В этом уроке показано, как создать красивый постер, чтобы отпраздновать 20-летие Adobe Photoshop.
Непрозрачность + Режимы наложения Photoshop = Волшебный узор Когда дело доходит до создания узоров, возможность дублировать слой — одна из величайших возможностей Photoshop. Хитрость заключается в том, чтобы уделять больше внимания взаимодействию фигур, а не тому, как фигура выглядит сама по себе. В этой статье объясняется этот и другие приемы создания узоров в Photoshop.
Создайте фотореалистичный USB-кабель в Photoshop В правильных руках инструмент «Перо» в Photoshop может стать очень мощным инструментом для создания невероятных вещей; даже фотореалистичные изображения.
 Этот урок демонстрирует именно это и показывает, как нарисовать фотореалистичный USB-кабель в Photoshop.
Этот урок демонстрирует именно это и показывает, как нарисовать фотореалистичный USB-кабель в Photoshop.С помощью инструментов обработки Photoshop вы можете создавать и редактировать изображения для Интернета и печати. Ниже вы найдете несколько руководств по дизайну плакатов 2010 года. Объедините стоковые фотографии и дизайнерские ресурсы, чтобы создать привлекательный плакат с научно-фантастической ретро-игрой, вдохновленный играми Atari 80-х годов.
15 лучших бесплатных скриптов Photoshop Photoshop хорошо известен своей поддержкой фильтров и действий, но есть и третий способ расширить функциональность инструмента Adobe для редактирования изображений: скрипты.
Этикет Photoshop для адаптивного веб-дизайна Плитки стилей, прототипы стилей, визуальные инвентари, коллажи элементов, руководства по стилю и даже дизайн в браузере — все это подходило для дизайна с несколькими устройствами. С переходом от дизайна на основе страниц к созданию системы дизайна это действительно захватывающее время.

ТИПОГРАФИЯ
Создание типографики в стиле ретро с использованием Photoshop В этом уроке Photoshop вы научитесь создавать текст в стиле ретро, который выглядит так, как будто он создан из сложенных полосок бумаги.
Потрясающая коллекция из 80 уроков по типографике в Photoshop Обзор профессиональных творческих пошаговых руководств по типографике с использованием Adobe Photoshop, которые могут обогатить ваши дизайнерские навыки и улучшить качество вашей работы.
Понимание внутренних теней в Photoshop Стили слоев Photoshop — это популярный способ добавления эффектов, таких как тени и штрихи, к слоям неразрушающим образом. При наличии нужных знаний и опыта можно добиться любого эффекта. Однако для достижения этих эффектов вам необходимо понимать, что делает каждый параметр и как их можно комбинировать для достижения определенного вида.
Классный текстовый эффект с помощью инструмента «Марионеточная деформация» в Photoshop CS5 В этом уроке вы узнаете, как создать текстовый эффект, используя фотографию веревки и инструмент «Марионеточная деформация».

Текстовый 3D-эффект воды с Repoussé в Photoshop CS5 В этом уроке вы увидите, как создать текстовый эффект воды в Photoshop. Несмотря на то, что это может показаться сложным, это очень простой эффект. Вы будете использовать новый инструмент Repoussé, а затем несколько стоковых фотографий для создания эффекта.
Создать дизайн векторного типографского плаката с проблемами Следуйте этому пошаговому руководству по недавнему процессу дизайна Криса Спунера для плаката «Спектр». Начав с пользовательского шрифта в Illustrator, вы переместите векторную графику в Photoshop для серьезных проблем с кистями Photoshop и режимами наложения.
Фотография
Как сделать цифровые фотографии похожими на ломо-фотографии Пошаговое руководство о том, как я делаю цифровую фотографию и делаю ее ломоификацией. Не забудьте создать сценарий действия, как только вы это сделаете, это сэкономит вам много времени.
Знакомство с игрушечными фотоаппаратами и винтажными эффектами Polaroid (с учебными пособиями по Photoshop) Ниже приведен список самых известных игрушечных камер и несколько руководств, которые можно использовать для воссоздания их знаменитых эффектов.

50 Экшенов Photoshop, экономящих время, для улучшения фотографий Вот 50 отличных экшенов Photoshop, которые одним нажатием кнопки могут профессионально улучшить ваши фотографии.
Более 100 выдающихся экшенов Photoshop для улучшения ваших фотографий Вы когда-нибудь видели фотографии в журналах или в Интернете и задавались вопросом, как они достигли такого вида? В этом посте представлено более 100 экшенов Photoshop, которые помогут вам добиться некоторых из этих эффектов и сэкономят вам время в процессе.
Идеальная ложь в Photoshop #2 В этом уроке по Photoshop Кэмерон Рэд расскажет нам, что он узнал за последний год экспериментов Photoshop с ретушью кожи.
20 красивых уроков по фотомонтажу В этом обзоре вы познакомитесь с 20 прекрасными уроками по монтажу в Photoshop, которые шаг за шагом научат вас создавать эти удивительные фотокомпозиции.
Как сделать фотомонтаж Любой может скомпоновать несколько фотографий и текстур и создать банальный монтаж.
 Чтобы подняться выше этого, требуется несколько простых трюков с использованием набора инструментов Photoshop. В этом уроке объясняется, как создать фотомонтаж в Photoshop в формате 19.шаги.
Чтобы подняться выше этого, требуется несколько простых трюков с использованием набора инструментов Photoshop. В этом уроке объясняется, как создать фотомонтаж в Photoshop в формате 19.шаги.Более 80 экшенов Photoshop для придания вашим фотографиям винтажного вида В этом посте собраны более восьмидесяти экшенов Photoshop, которые добавят винтажные или ретро-эффекты к вашим фотографиям.
Улучшение общих навыков работы с Photoshop
Создание анимации в Photoshop After Effects — это приложение Adobe для создания как простых, так и сложных анимаций. Однако для тех пользователей, у которых либо нет времени на изучение всего нового приложения, либо просто нет копии After Effects, Photoshop предлагает очень похожие, хотя и урезанные, функции.
Узнайте, как рисовать пиксель-арт вручную в Photoshop В этом уроке иллюстратор Рассел Тейт научит вас рисовать пикселями. Вы научитесь создавать иллюстрации в стиле eBoy и Army of Trolls.
Создание значка объектива камеры в Photoshop (скринкаст) В этом уроке вы узнаете, как создать значок объектива камеры с помощью Photoshop.
 Продолжительность скринкаста: 30 минут.
Продолжительность скринкаста: 30 минут.Изучение Photoshop: все основы для начинающих Этот пост предназначен для дизайнеров или начинающих дизайнеров, которые либо хотят начать работу с Photoshop, либо имеют ограниченный опыт и хотят совершенствоваться. В этом посте вы найдете ссылки на множество ресурсов, которые научат вас всем основам Photoshop.
Photoshop 101 — Работа со срезами В этом уроке вы узнаете, как использовать инструмент «Нарезка», и покажете несколько простых способов нарезки вашего дизайна.
Представление масок Photoshop В этой статье вы изучите технические аспекты и творческие преимущества включения масок в рабочий процесс.
12 распространенных ошибок Photoshop, злоупотреблений и злоупотреблений В этой статье представлен список из 12 распространенных ошибок, неправильного использования и различных способов злоупотребления Photoshop новыми пользователями.
Мастерство Photoshop: неизвестные приемы и способы сэкономить время Здесь собраны некоторые менее известные, но чрезвычайно полезные ярлыки.
 Многие из них не задокументированы в меню «Сочетания клавиш», а некоторые из них даже не имеют эквивалентных пунктов меню.
Многие из них не задокументированы в меню «Сочетания клавиш», а некоторые из них даже не имеют эквивалентных пунктов меню.Использование кривых в Photoshop за пределами светлых участков и теней Читайте дальше, чтобы узнать больше о том, что такое кривые Photoshop, а также о том, как правильно их использовать в своих проектах.
Знакомство с обтравочными масками и слоями в Photoshop В этой статье описываются различия между маской слоя и обтравочной маской в Photoshop.
Шаблоны
Photoshop Android GUI Set, отличная халява. Эти элементы дизайна представлены вам благодаря нашему семейству дизайнеров в Iconshock, что является подтверждением качества набора. Пакет включает в себя полностью редактируемые файлы Photoshop, оригинальные шрифты и превью, все, что вам может понадобиться для настройки вашего набора в соответствии с вашими предпочтениями. Пожалуйста, дайте нам знать ваше мнение и не стесняйтесь поделиться этим удивительным подарком с друзьями, помните, что вы всегда найдете лучшие статьи и ресурсы только здесь, на Webdesignshock.

60 высококачественных PSD-файлов Photoshop для дизайнеров Файл Photoshop .PSD раскрывает методы, использованные в конкретном дизайне, а также сообщает нам стиль создателя, и в большинстве случаев мы можем узнать из него что-то новое. В этой коллекции PSD-файлов вы получите обзор интересных техник.
Бесплатный PSD: Шаблон фан-страницы Facebook Макет фан-страницы Facebook с редактируемым текстом, временем публикации и т. д. Вы также можете проверить бесплатный PSD-шаблон фона Twitter.
Учебники по современному пользовательскому интерфейсу и макету для Photoshop В этом обзоре вы найдете множество актуальных руководств по веб-дизайну Photoshop, которые охватывают не только макеты веб-страниц, но и макеты веб-приложений, мобильный пользовательский интерфейс и элементы дизайна, такие как кнопки, окна поиска, верхние и нижние колонтитулы.
Как эффективно организовать слои Photoshop В этом руководстве рассказывается, как создавать упорядоченные, удобные для дизайнеров и разработчиков PSD-файлы.
 Это никоим образом не единственное решение, но мы надеемся, что оно будет способствовать улучшению практики в мире веб-дизайна.
Это никоим образом не единственное решение, но мы надеемся, что оно будет способствовать улучшению практики в мире веб-дизайна.Кодирование, процессы и организация
Подготовка файлов Photoshop для веб-разработчиков Дизайнеры могут помочь своим коллегам или клиентам перед передачей проекта, потратив от 10 до 15 минут на последовательную и организованную подготовку файлов, что потенциально может сэкономить разработчикам часы производственного времени. В качестве дополнительного бонуса организованный файл Photoshop сэкономит время дизайнеров, сводя к минимуму вопросы разработки после того, как файл будет передан для кодирования.
Переменные Photoshop: как правильно импортировать внешний PSD? Из статьи: «Некоторое время назад я обнаружил систему, которая позволяет дизайнерам попрощаться с открытием 23 PSD-файлов только для того, чтобы изменить цвет заголовка. Когда требуется изменение, мы можем просто изменить его в одном месте».
Как кодировать веб-дизайн из PSD в HTML Узнайте, как написать полный макет в HTML и CSS, обеспечив семантику кода и соответствие стандартам.
 Затем вы добавите последние штрихи с помощью jQuery.
Затем вы добавите последние штрихи с помощью jQuery.Настройка Photoshop для веб-разработки, разработки приложений и iPhone В этой статье рассматриваются проблемы, связанные с попытками сопоставить цвета изображений с цветами, сгенерированными с помощью HTML, CSS или кода.
Божественный Divine быстро создает веб-сайты из Photoshop в WordPress. По сути, Divine — это надстройка над Photoshop. После того, как вы закончили дизайн в Photoshop, запустите плагин Divine в Photoshop, назначьте роли WordPress основным элементам (например,
#footer,#headerи т. д.), и тогда плагин подготовит все нужные вам файлы. Как только вы настроите FTP-доступ, инструмент автоматически загрузит тему на ваш сервер. Инструмент бесплатный.Открыть в Photoshop Open With Photoshop — это расширение для Firefox, которое позволяет отправлять любое изображение через контекстное меню правой кнопки мыши из браузера непосредственно в Photoshop.


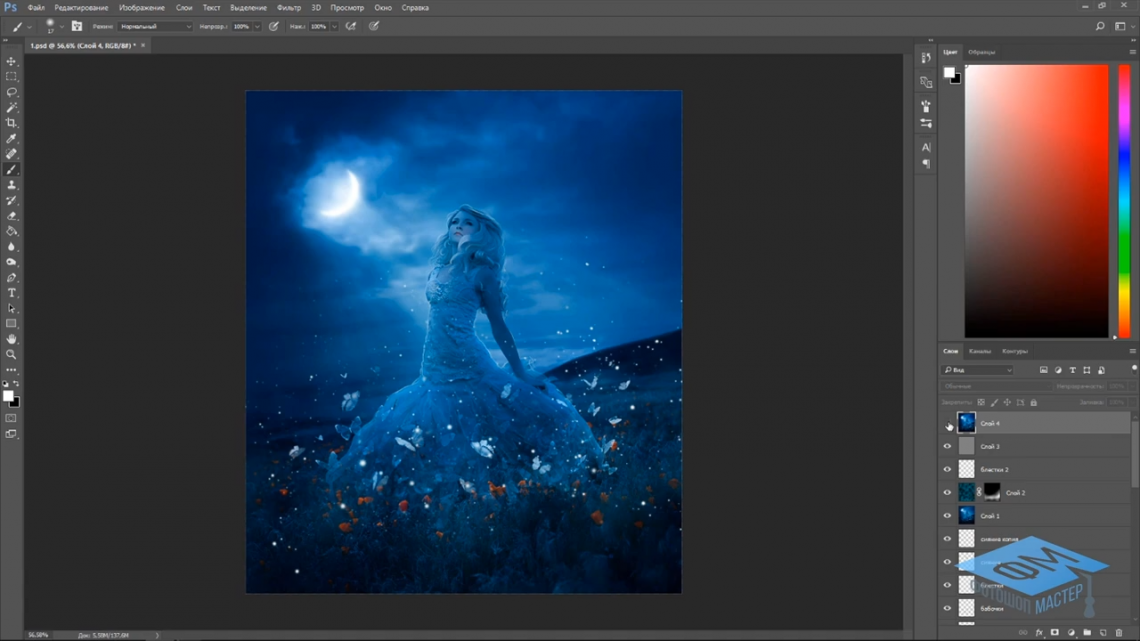 Специальной программой (например Adobe Gamma) приведите отображаемые оттенки в соответствие с реальными цветовыми координатами. Иначе то, что выглядит превосходно на Вашем мониторе, может показаться ужасной картинкой на любом другом устройстве.
Специальной программой (например Adobe Gamma) приведите отображаемые оттенки в соответствие с реальными цветовыми координатами. Иначе то, что выглядит превосходно на Вашем мониторе, может показаться ужасной картинкой на любом другом устройстве.
 И хотя специальной команды в Photoshop для этой операции нет,
на его создание нужно секунд 5.
В общем, если вы хотите знать как тонировать изображение в Adobe Photoshop, то смотрите
И хотя специальной команды в Photoshop для этой операции нет,
на его создание нужно секунд 5.
В общем, если вы хотите знать как тонировать изображение в Adobe Photoshop, то смотрите
 В этом уроке рассказывается базовый принцип
создания ,бесшовных текстур для 3D.
В этом уроке рассказывается базовый принцип
создания ,бесшовных текстур для 3D.
 Простая тоновая коррекция в
Adobe Photoshop исправляет этот недостаток.
Простая тоновая коррекция в
Adobe Photoshop исправляет этот недостаток.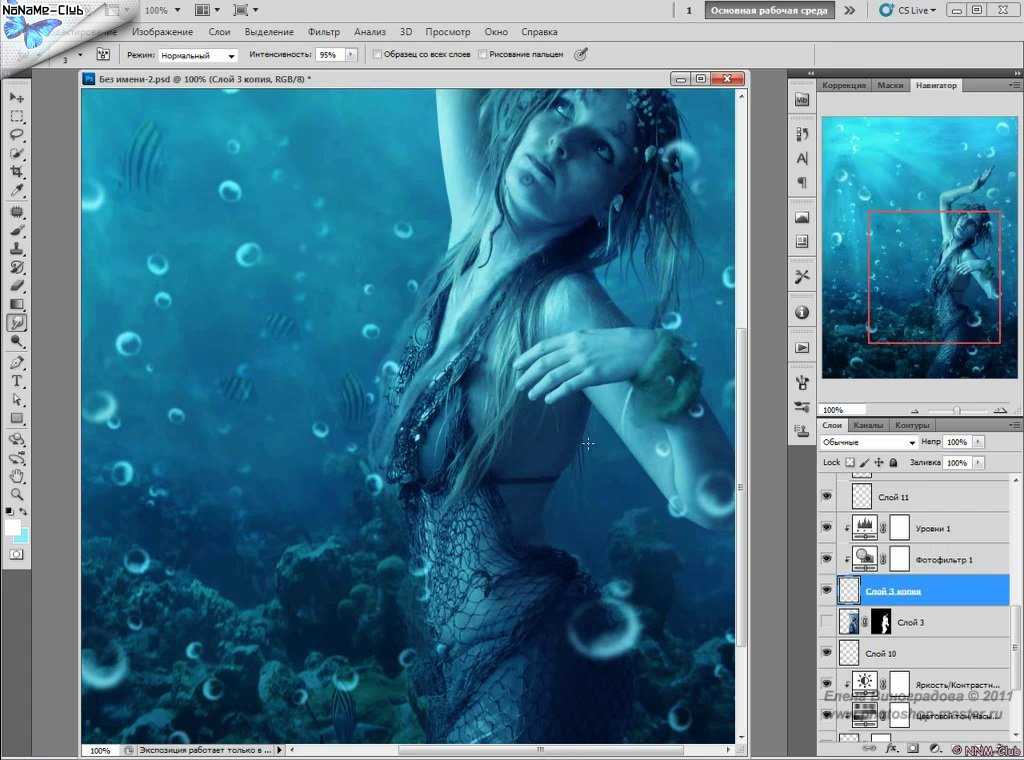 И искреннее спасибо всем дизайнерам и разработчикам, чьи статьи представлены в этом обзоре. Мы уважаем и ценим ваш вклад в дизайнерское сообщество!
И искреннее спасибо всем дизайнерам и разработчикам, чьи статьи представлены в этом обзоре. Мы уважаем и ценим ваш вклад в дизайнерское сообщество!


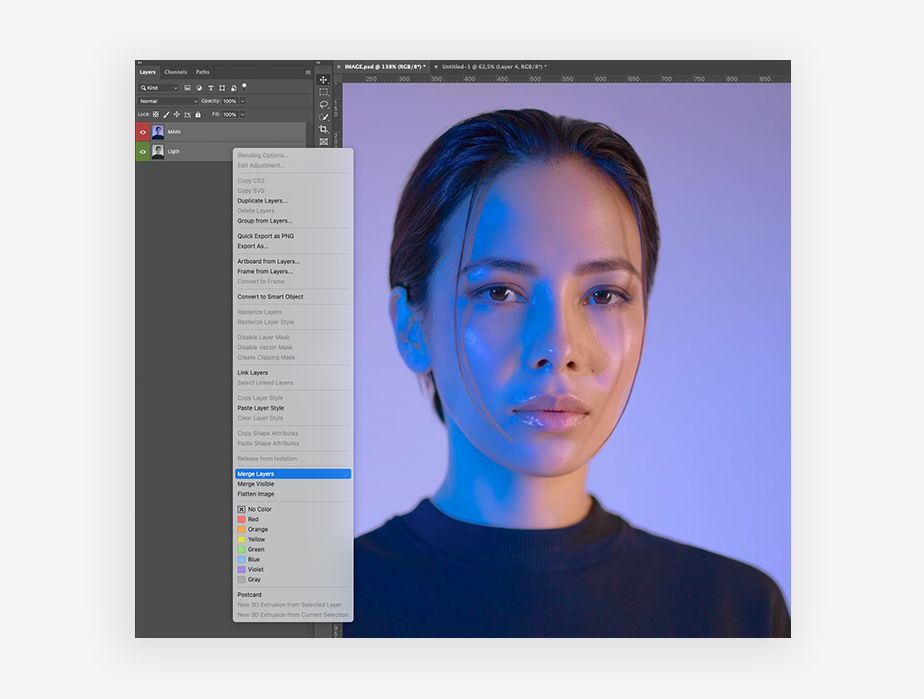 На самом деле результат настолько реалистичен, что можно подумать, что это обычная фотография.
На самом деле результат настолько реалистичен, что можно подумать, что это обычная фотография. Этот урок демонстрирует именно это и показывает, как нарисовать фотореалистичный USB-кабель в Photoshop.
Этот урок демонстрирует именно это и показывает, как нарисовать фотореалистичный USB-кабель в Photoshop.

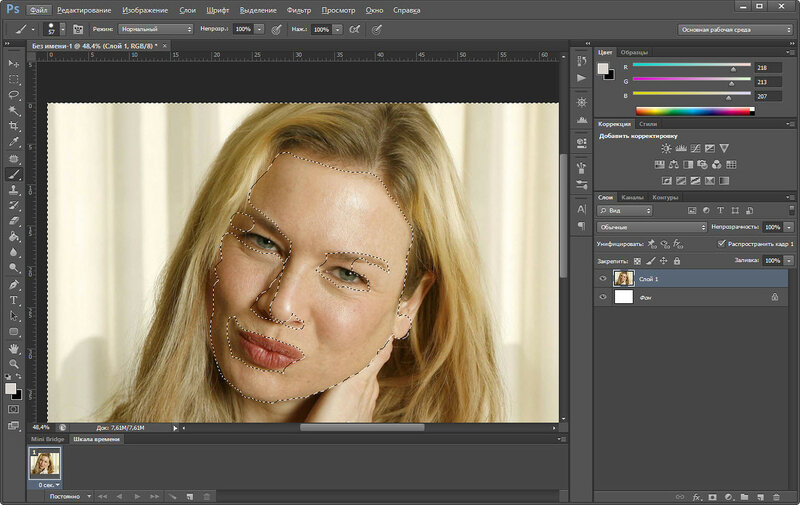
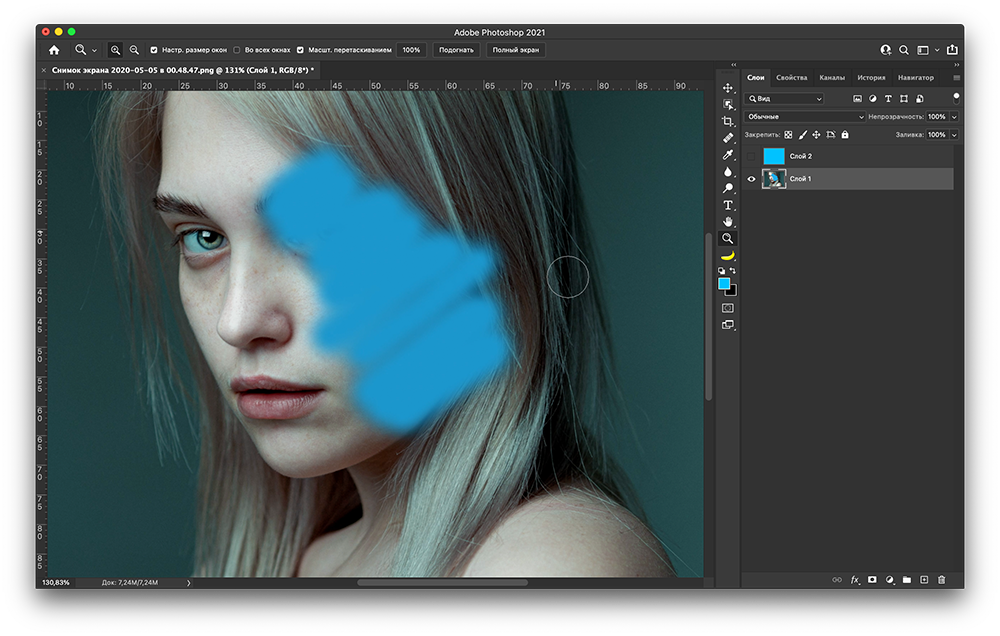 Чтобы подняться выше этого, требуется несколько простых трюков с использованием набора инструментов Photoshop. В этом уроке объясняется, как создать фотомонтаж в Photoshop в формате 19.шаги.
Чтобы подняться выше этого, требуется несколько простых трюков с использованием набора инструментов Photoshop. В этом уроке объясняется, как создать фотомонтаж в Photoshop в формате 19.шаги.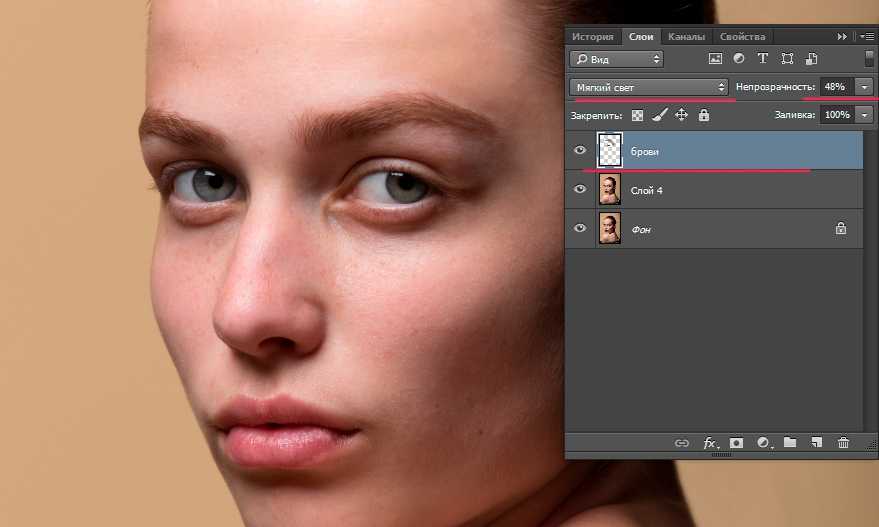 Продолжительность скринкаста: 30 минут.
Продолжительность скринкаста: 30 минут. Многие из них не задокументированы в меню «Сочетания клавиш», а некоторые из них даже не имеют эквивалентных пунктов меню.
Многие из них не задокументированы в меню «Сочетания клавиш», а некоторые из них даже не имеют эквивалентных пунктов меню.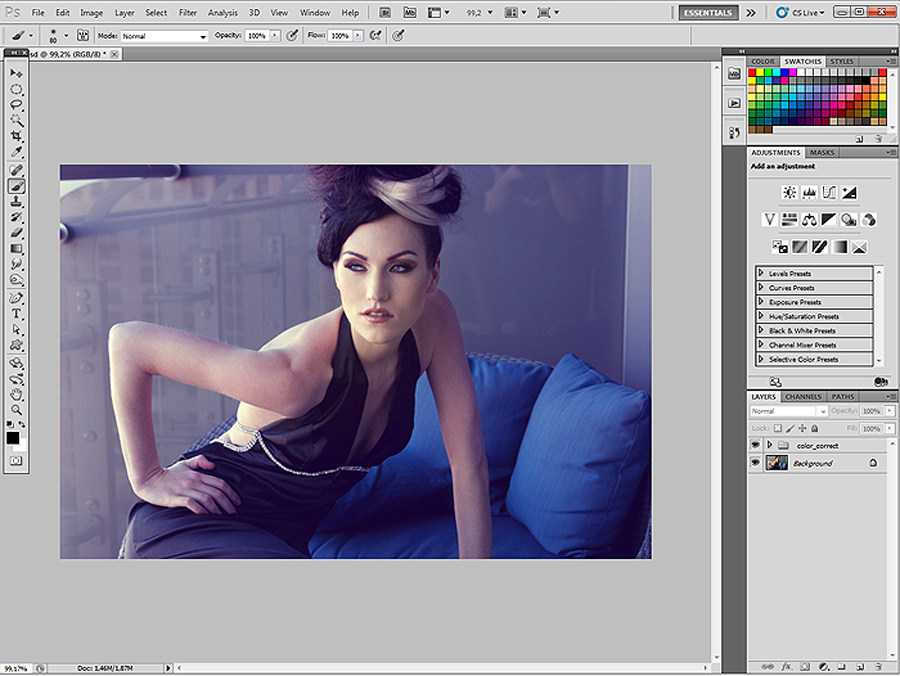
 Это никоим образом не единственное решение, но мы надеемся, что оно будет способствовать улучшению практики в мире веб-дизайна.
Это никоим образом не единственное решение, но мы надеемся, что оно будет способствовать улучшению практики в мире веб-дизайна.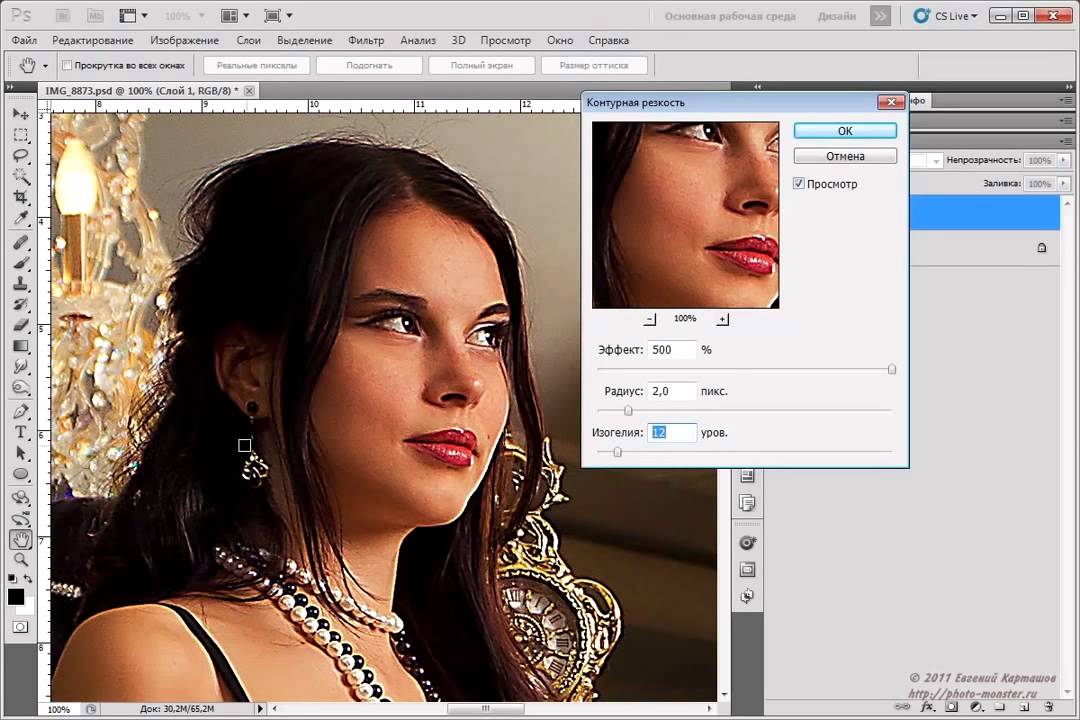 Затем вы добавите последние штрихи с помощью jQuery.
Затем вы добавите последние штрихи с помощью jQuery.