Как выделить и переместить объект в фотошопе
Содержание
- Как вырезать простой объект в Фотошопе и вставить на другое изображение
- Как вырезать сложный объект в Фотошопе
- Как уменьшить вырезанный объект в Фотошопе
- Комментарии (2):
- Перемещение выделенной области
- Копирование и вставка выделенных областей
- Сравнение команд Свободное трансформирование и Трансформировать выделенную область
Photoshop – программа, позволяющая изменять фотографии до неузнаваемости. Однако первый инструмент, с которым стоит познакомиться каждому, кто хочет научиться редактировать изображение – выделение и вырезание. В данной статье мы рассмотрим способы, при помощи которых вы сможете вырезать как простой, так и сложный объект, а также выполнить его масштабирование.
Как вырезать простой объект в Фотошопе и вставить на другое изображение
Чтобы отредактировать изображение в Фотошоп, а затем переместить его на другую картинку, нужно, прежде всего, научиться делать выделение. Ниже мы приведем три простых способа, овладеть которыми сможет любой.
Ниже мы приведем три простых способа, овладеть которыми сможет любой.
1. Использование инструмента «Прямоугольная область» или «Овальная область». Такой способ подойдет, если вам нужно выделить и вырезать простое изображение геометрической формы.
Для этого нажмите правой кнопкой мыши по данному значку (второй сверху).
Выделите нужную вам область.
Затем переместите выделенную область на другую картинку, либо просто перетяните ее на соседнюю вкладку.
2. Использование инструмента «Волшебной палочки» («Magic Wand»). Данный инструмент относят к разряду наиболее простых. Однако главным его плюсом, помимо легкости освоения, является быстрота проводимых манипуляций. К тому же, данная функция доступна во всех версиях программы. Благодаря интеллектуальному алгоритму, редактор самостоятельно определяет оттенки пикселей, граничащие с другими частями фотографии. Поэтому ее использование рекомендуется на ярких, многоцветных фото. Как же сделать выделение при помощи «Волшебной палочки»?
Прежде чем приступить к работе, выберите картинку, из которой вам нужно перенести объект на другое изображение, а также фон.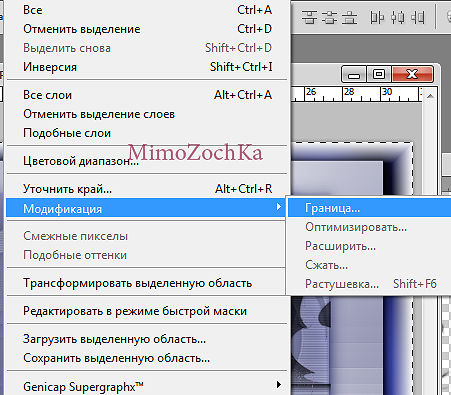
Найдите панель базовых инструментов (она расположена в левой части экрана), кликнете на четвертый сверху элемент и выберите «Волшебную палочку».
Далее вам нужно кликнуть на необходимый участок картинки, чтобы появилось выделение. Помните, что данный инструмент работает на основе поиска подходящих по цвету пикселей, поэтому с его помощью лучше всего выделять большие объекты – траву, небо.
Если «Волшебная палочка» выбрала не весь участок, то добавьте отсутствующую зону к общему выбору. Для этого вам нужно зажать клавишу Shift и одновременно щелкнуть правой кнопкой мыши на невыделенную площадь.
Для того, чтобы перенести выделенную область на другую картинку, смените инструмент на курсор (первый на базовый панели). Левой кнопкой мыши зажмите выделенный участок и перенесите его на соседнюю вкладку.
3. Использование инструмента «Быстрое выделение» (Quick Selection). Этот способ считают одним из самых простых и удобных. Он относится к разряду базовых, а поэтому работе с ним нужно научиться всем пользователям редактора, которые хотят в полной мере освоить программу.
Пошаговая инструкция для «Быстрого выделения»:
Находится данный инструмент в той же вкладке, что и «Волшебная палочка». Напоминаем путь: «Панель инструментов»—«Выделение»—«Быстрое выделение». Данная функция работает по принципу кисти, что позволяет сделать форменное выделение по контрастным границам. Выбираете самостоятельно размер и диаметр участка, который будет захвачен.
После того как вы выбрали инструмент, наведите курсор на необходимую область.
Добавлять границы выделения можно либо при помощи растягивания, либо при помощи щелчков левой кнопкой мыши по соседним областям.Если результат вас не удовлетворил, то, чтобы отменить действие нажмите на сочетание горячих клавиш «Ctrl+D» и попробуйте еще раз.
Как вырезать сложный объект в Фотошопе
Для того чтобы вырезать сложный объект существует несколько вариаций действий. Ниже мы рассмотрим самые распространенные и наименее трудоемкие из них.
1. Использование инструмента «Маска».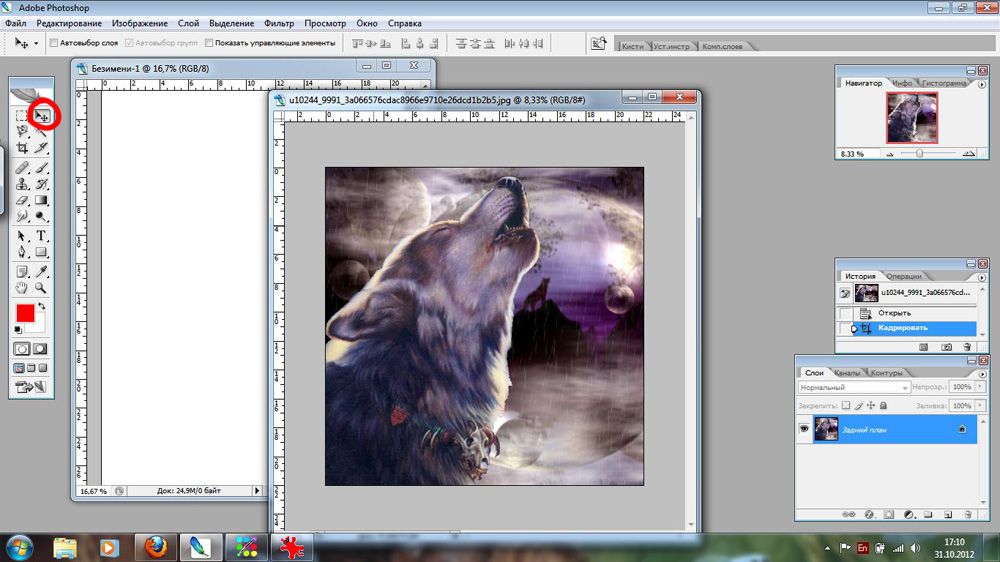
Объект, который относят к сложным, по обыкновению нельзя вырезать при помощи «Лассо». Поэтому, если вам, например, нужно вырезать с фотографии человека или животное, то для этого применяется выделение при помощи маски. Каким образом его можно выполнить?
Зайдите в редактор, откройте нужную вам картинку, использовав вкладку «Открыть» в меню «Файл».
Затем обратите внимание на окошко «Слои» (при стандартных настройках оно находится в правом нижнем углу). Вы увидите, что появился новый слой с миниатюрой открытой картинки. Если данный слой не выделен, то щелкните по нему один раз левой кнопкой мыши.
В боковом меню выберите значок «Быстрая маска» («Quick Mask»).
После этого выбираем кисть любой формы. Устанавливаем на нее «непрозрачность» и «нажим» на 100 процентов, а затем обводим необходимую область. Цвет данной кисти после нажатия на «Быструю маску» приобретет черный цвет, а выделенный участок будет подсвечен полупрозрачным красным слоем. Чтобы точно охватит контур выделяемого участка, изменяйте размеры кисти, а также меняйте нажим (например, для того, чтобы обвести полупрозрачную ткань нужно установить данный параметр на 50%).
После того как вы выделили объект, нажмите левой кнопкой мыши на значок «Быстрой маски». Вы увидите, что вся выделенная зона покрыта по периметру пунктирными линиями.
Теперь вы можете вырезать выделенный участок на другой слой или переместить его на совершенно другую картинку.
2. Использование инструмента «Магнитное Лассо».
Данный инструмент относится к группе более сложных. Однако та польза, которую он вам принесет, стоит нескольких минут, потраченных на его освоение.
Суть действия данного инструмента в особом алгоритме, который ищет край объекта, а не похожие по цвету пиксели. Это позволяет сделать более точное выделение сложной области.
Как пользоваться «Магнитным лассо»?
Выберите фотографию, которая будет иметь сложный для выделения объект. На первоначальном этапе, в качестве тренировки, лучше выбирать картинки с объектами, которые сильно контрастируют с фоном. Так вам будет удобнее проставлять границы.
Увеличьте масштаб картинки (В меню «Просмотр» вкладка «Увеличить»), а затем выберите «Магнитное лассо».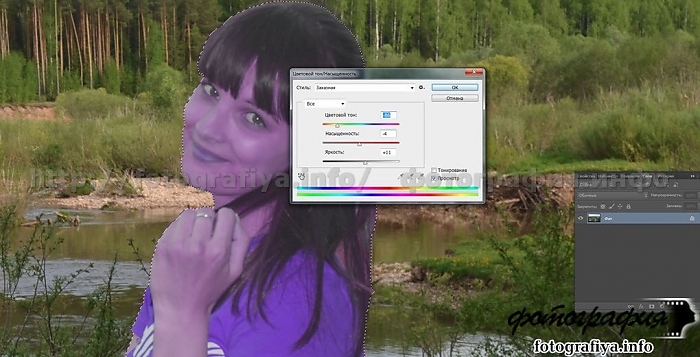
Поднесите круговой указатель к краю объекта и кликните, установив начальную точку создания границы.
Затем отпустите его и просто перемещайте курсор по краю объекта. Постепенно будет создаваться выделение.
Контур автоматически закроется, когда первая точка лассо соединиться с последней.
Если вам нужно убрать часть фона, который может быть внутри объекта, нажмите на кнопку Alt и выберите его с помощь магнитного лассо – включится режим вычитания без отмены предыдущего выделения.
Теперь вы без труда сможете вырезать и вставить данную область на другую картинку.
Как уменьшить вырезанный объект в Фотошопе
Уменьшить (или увеличить) вырезанный объект очень просто. Для этого используйте комбинацию клавиш «CTRL + T» и при помощи мышки сожмите его до нужного размера. Есть и другой способ.
Откройте вкладку «Редактирование» и выберите там пункт «Трансформирование». После активации данной функции выделяются границы предмета, которые будут окружены маленькими квадратиками.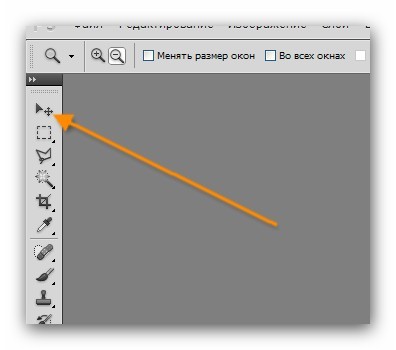
Теперь, изучив инструменты Photoshop, позволяющие сделать выделение необходимой области и вырезать ее на другое изображение, вы сможете создавать различные коллажи. Эта функция будет полезна как дизайнерам, так и рядовым пользователям, которые решили реализовать при помощи редактора свое творческое начало.
Комментарии (2):
Прям освежил знания)))
Что-то новенькое) Все таки какая удивительная программа Photoshop. Чтобы ее полностью изучить понадобится не один год, даже можно сказать годы.
Войдите или зарегистрируйтесь чтобы оставить комментарий
На этой странице
Нужна помощь с изменением выделенной области? См. раздел Настройка выделения пикселей.
Перемещение выделенной области
Переместите курсор внутрь границы выделенной области и перетащите выделенную область в новое место. Если выделено несколько областей, то при перетаскивании все они будут перемещены.
Если выделено несколько областей, то при перетаскивании все они будут перемещены.
Копирование и вставка выделенных областей
Можно воспользоваться инструментом «Перемещение» для копирования выделенных областей при перетаскивании их внутри изображения или между изображениями либо копировать и перемещать выделенные области при помощи команд «Скопировать», «Скопировать совмещенные данные», «Вырезать» и «Вклеить». Перетаскивание с помощью инструмента «Перемещение» экономит ресурсы памяти, так как при этом не используется буфер обмена.
Когда выделенная область или слой вставляется между изображениями с различными разрешениями, вставляемые данные сохраняют свои размеры в пикселях. Это может привести к тому, что вставляемый фрагмент может обладать неправильными пропорциями относительного нового изображения. Воспользуйтесь командой «Размер изображения» , чтобы перед копированием и вставкой установить одинаковое разрешение исходного и конечного изображений, либо командой «Свободное трансформирование» для изменения размера вставленного содержимого.
В зависимости от настроек управления цветом и цветового профиля файла (или импортируемых данных) может появиться сообщение об обработке цветовой информации файла (или импортируемых данных).
В предыдущих уроках по созданию выделения в Photoshop мы рассмотрели методы создания выделенных областей с помощью различных инструментов, например, с помощью Прямоугольной и Овальной областей. Создать выделение этими инструментами достаточно легко, но уже после создания можно увидеть ошибку. Например, нам нужно выделить окно на фото, а прямоугольная область получилась немного шире или, наоборот,
К счастью, нет необходимости удалять готовое выделение и строить его заново, т.к. Photoshop даёт нам возможность корректировать форму готовой выделенной области, а также перемещать выделение с помощью команды «Трансформировать выделенную область» (Transform Selection).
В данном уроке я покажу методы трансформирования и перемещения выделений, в качестве пособия я возьму эту фотографию:
Я хочу выделить область прямоугольник вокруг бабочки, поэтому я возьму инструмент «Прямоугольная область», нажму где-нибудь в верхнем левом углу, затем удерживая левую клавишу мыши протащу курсор вправо-вниз и отпущу клавишу мыши для создания выделенной области:
Но я немного поторопился, и в контур выделения у меня не вошли крылья и усики бабочки, что не есть хорошо:
Можно удалить это выделение и создать заново, надеясь, что получится лучше но мы пойдём другим путём.
Мы исправим уже имеющуюся выделенную область, т.к. во многих случаях исправлять попросту легче и нагляднее, и сделаем мы это с помощью команды «Трансформировать выделенную область» (Transform Selection).
Сравнение команд Свободное трансформирование и Трансформировать выделенную область
Прежде чем мы рассмотрим команду «Трансформировать выделенную область», важно понять разницу между ней и подобной, но значительно отличающейся от неё командой «Свободное трансформирование» (Free Transform). Обе они используются для перемещения, изменения размера и формы. Разница в том, что «Свободное трансформирование» изменяет пиксели изображения внутри габаритной рамки трансформации, а Transform Selection влияет только на форму контура выделения, пиксели изображения при этом не затрагиваются.
Для наглядности, давайте сперва применим к выделению Свободное трансформирование, для активации команды нажимает комбинацию Ctrl+T.
Габаритная рамка команды имеет маркеры (маленькие квадратики), расположенные по одному в каждом углу и на серединах сторон.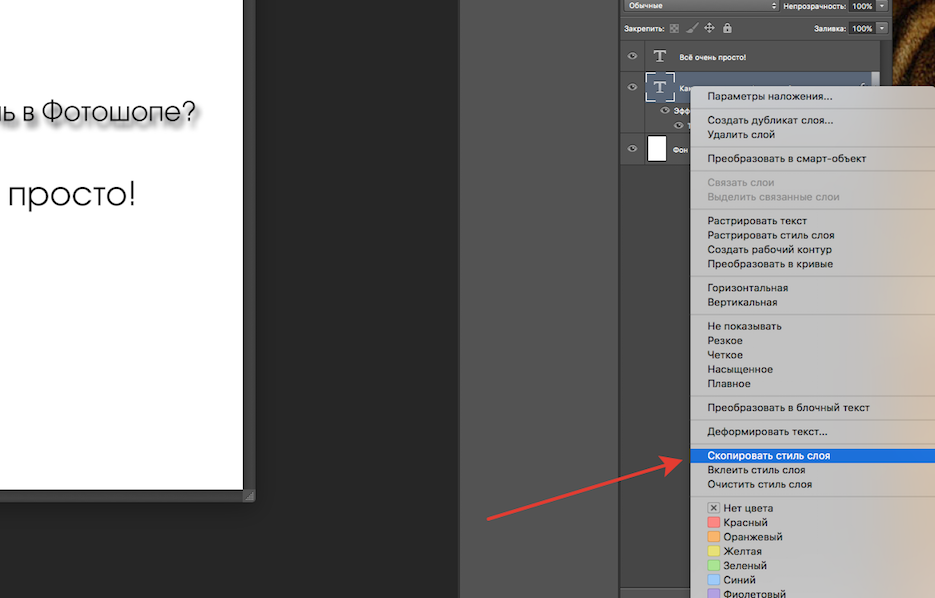 Мы можем изменить форму и размер выделения, потянув за любой из маркеров. Сейчас я перетащу левый край рамки влево, потянув за маркер на левой стороне рамки:
Мы можем изменить форму и размер выделения, потянув за любой из маркеров. Сейчас я перетащу левый край рамки влево, потянув за маркер на левой стороне рамки:
Как видите, вместе с рамкой переместились пиксели самого изображения. Контур выделения остался на своём месте, а крыло бабочки вылезло за контур и получилось обрезанным. Надо сказать, что во многих ретуширования изображений или создания фото-эффектов применяется именно такой способ изменения пикселей, но не в этом случае. Сейчас мне необходимо изменить только контур выделения, не затрагивая пиксели изображения в выделении.ничего не движется в выборе. Для этого и нужна команда «Трансформировать выделенную область».
Я нажму клавишу Esc на клавиатуре для выхода из «Свободного трансформирования» и активирую «Трансформировать выделенную область» через вкладку главного меню «Выделение» (Selet), в ранних версиях Photoshop через вкладку «Редактирование» (Edit):
Вокруг выделения появится рамка, точно такая же, как при «Свободном трансформировании», такими же маркерами, только теперь они влияют не на пиксели, а на контур. Я сдвигаю левый маркер, и, на этот раз, двигается контур, а не пиксели, левое крыло бабочки теперь находится в периметре контура:
Я сдвигаю левый маркер, и, на этот раз, двигается контур, а не пиксели, левое крыло бабочки теперь находится в периметре контура:
Я сделаю то же самое для правого края контура выделения, расширяя его вправо, перетащив маркер:
Таким же образом я перетащу верхний край контура вверх.
Кроме того, с помощью команды «Трансформировать выделенную область» Вы можете перемещать и поворачивать контур выделения. Чтобы переместить контур, просто нажмите в любом месте внутри габаритной рамки и перетащите курсор. Чтобы повернуть его, переместите курсор за пределы рамки, курсор примет форму обоюдоострой изогнутой стрелки. Я немного повернул выделение на несколько градусов против часовой стрелки:
Когда Вы закончите, нажмите Enter, чтобы принять изменения и выйти из режима трансформирования.
Благодаря этой команде я могу изменить размеры выделенной области и разместить ее в любом месте изображения. На данной момент у меня имеется выделение, давайте делаем ним что-нибудь интересненькое. Для начала я скопирую выделенную область на новый слой, нажав Ctrl+J. В документе видимых изменений не произошло, зато на панели слоёв видно, что появился новый слой:
Для начала я скопирую выделенную область на новый слой, нажав Ctrl+J. В документе видимых изменений не произошло, зато на панели слоёв видно, что появился новый слой:
Я немного перетащу новый слой вниз и добавлю к нему стили слоя «Обводка» (внутренняя, цвет белый, ширина зависит от размера фото) и «Тень» с настройками по умолчанию:
А на фоновый слой можно наложить корректирующий слой «Чёрно-белое» (Black & White), изменить режим наложения на «Экран» и уменьшить непрозрачность до 85%
Как перемещать объекты в Photoshop
Как партнер Amazon, мы зарабатываем на соответствующих покупках.
Иногда даже самый идеальный снимок кажется немного неправильным из-за объекта, который должен был быть размещен в другом месте. Хорошая новость заключается в том, что вы можете изменить положение человека или объекта даже после того, как снимок сделан. Узнайте, как перемещать объекты в Photoshop, чтобы плавно разместить их в другом месте.
Быстрая Навигация
- Как перемещать объекты в Photoshop двумя способами
- Перемещение объектов с помощью инструмента перемещения с учетом содержимого
- Перемещайте объекты, используя положение пикселя
- Заключение
Как перемещать объекты в Photoshop двумя способами
Adobe Photoshop CC предоставляет своим пользователям исключительные возможности редактирования.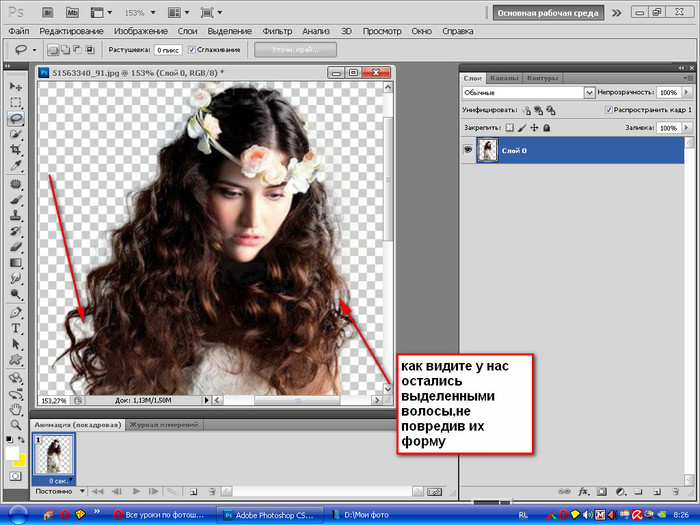 Вы можете добавлять эфирные эффекты, чтобы максимизировать привлекательность ваших изображений, и манипулировать ими с помощью различных инструментов. Среди многих функций редактирования есть возможность перемещать объект из одного положения в другое на картинке.
Вы можете добавлять эфирные эффекты, чтобы максимизировать привлекательность ваших изображений, и манипулировать ими с помощью различных инструментов. Среди многих функций редактирования есть возможность перемещать объект из одного положения в другое на картинке.
Для перемещения объекта требуются шаги, которые гарантируют, что объект выбран и перемещен в другое место, а оставшаяся пустота должна быть заполнена, чтобы он соответствовал остальному фону.
В более ранних версиях Photoshop для перемещения объекта требовалось много усилий. пространство, оставленное за объектом должен был быть заполнен совпадающими пикселями. Потребовались фильтры, эффекты и много времени, чтобы конечный результат выглядел естественно.
Теперь такие функции, как инструмент Content Aware, сделали работу очень простой, быстрой и эффективной.
Перемещение объектов с помощью инструмента перемещения с учетом содержимого
С каждым обновлением Photoshop становится умнее. Стало лучше предоставлять решения для редактирования, которые выглядят естественно и бесшовно.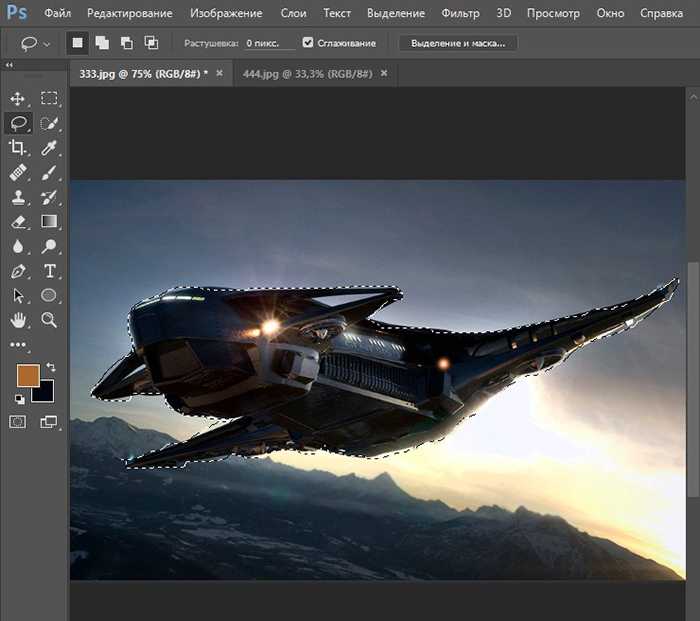 Вам не нужно быть профессионалом в Photoshop, чтобы безупречно изменить положение объекта.
Вам не нужно быть профессионалом в Photoshop, чтобы безупречно изменить положение объекта.
Content Aware Move Tool — очень мощный инструмент редактирования в Photoshop. Это позволяет перемещать объекты, плавно смешивая их с окружающей областью и фоном. Он также заполняет оставшееся пустое пространство соответствующими пикселями.
Вам нужно выбрать область на вашем изображении, которую вы хотите переместить на то же или другое изображение. Инструмент перемещения с учетом содержимого интерпретирует контур перемещаемой области, а также другой раздел или изображение, на которое вы будете перемещать объект. После этого он плавно смешивает пиксели, чтобы получить цельный вид.
Выбор объекта
Сначала выберите объект, который вы хотите переместить. Вы можете сделать выбор с помощью любого из доступных инструментов выделения, таких как инструмент Marquee, Быстрый выбор, Лассо или Волшебная палочка, а затем используйте инструмент «Перемещение с учетом содержимого». Или вы можете напрямую выбрать инструмент «Перемещение с учетом содержимого» на панели инструментов, поскольку он также является инструментом выделения.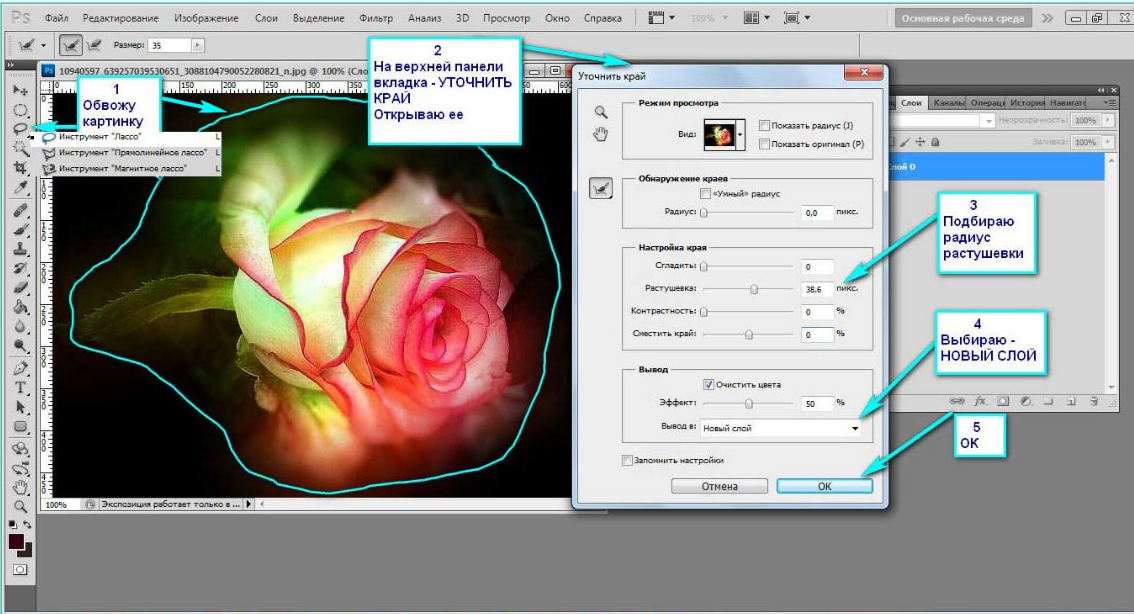
Метод выбора зависит от того, имеет ли выбираемая область сложный фон и требует точного выбора. Если это так, рекомендуется использовать инструмент «Перо» или «Волшебная палочка», поскольку они предложить близкое кадрирование с более высокой точностью, чем инструмент Content Aware Move.
Настройки панели управления инструмента перемещения с учетом содержимого
После выбора выберите инструмент «Перемещение с учетом содержимого», который находится под инструментом «Заплата» и находится в комплекте с Healing Brush инструмент на панели инструментов. Включите его, щелкнув правой кнопкой мыши значок инструмента «Восстанавливающая кисть» и выбрав инструмент «Перемещение с учетом содержимого» в подменю.
В области параметров инструмента вы сначала решите, делаете ли вы новое выделение, добавляете или вычитаете из выделения или пересекаете выделение. Вы также увидите входные значения режима, структуры и цвета, а также другие параметры, которые определяют, как инструмент повлияет на ваш выбор и контур.
- Режим: В раскрывающемся списке режимов есть два варианта. Режим «Перемещение» используется для выделения, которое должно быть перемещено на тот же фон, что и сейчас. Напротив, режим «Расширение» подходит для объектов, которые трудно выделить или которые необходимо дублировать на совершенно другом фоне.
- Структура: Входное значение структуры позволяет Photoshop узнать, насколько близким должно быть соответствие пикселей контура и фона. Чем выше значение, тем сильнее отражающий рисунок изображения. Мы рекомендуем сохранить структуру до 7.
- Цвет: Это значение определяет количество смешение цветов в фотошопе нужно сделать. Более высокое входное значение цвета означает максимальное смешение цвета с фоном. Введите 0, если вы намеренно не хотите смешения цветов.
- Образец всех слоев: Photoshop будет использовать информацию из все слои чтобы попробовать смешение цвета и структуры после перемещения объекта, если вы включите эту опцию.

- Трансформация при падении: Если вы хотите изменить размер, повернуть или перевернуть объект после его перемещения, вы можете включить эту опцию.
Перемещение объекта на то же изображение
После выбора объекта и выбора настроек инструмента теперь вы можете переместить объект в новое место на том же изображении. Нажмите фиксацию для преобразования значка вверху. Фотошопу потребуется несколько секунд, чтобы смешать контур объекта с его окружением и заполнить пустое пространство соответствующими пикселями.
Если вы включили параметр «Трансформация при перетаскивании», вы можете изменить размер объекта или перевернуть его. поверните его по мере необходимости.
Перемещение объекта на другое изображение
Если вы хотите переместить объект с одного изображения на другое, вам нужно открыть другое изображение в новой вкладке. Дублируйте фоновый слой на целевом изображении, нажав CTRL/CMD + J.
Перетащите вкладку из области документа, чтобы разместить исходное и целевое изображения рядом.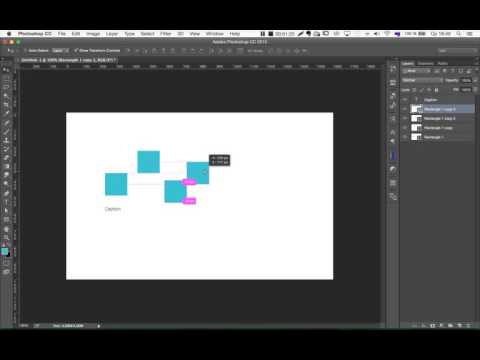
Теперь выберите объект для перемещения с помощью инструмента «Перемещение с учетом содержимого», как описано выше.
Перетащите объект на новое изображение. Photoshop автоматически смешает контур с новым фоном.. Если требуются какие-либо корректировки, вы можете использовать для этого инструмент «Стереть».
Перемещайте объекты, используя положение пикселя
Есть еще один умный способ переместить объект на изображении, основанный на положение координат пикселя. Каждый пиксель в документе Photoshop находится в определенной позиции или адресе, определяемом координатами X и Y. Если вы хотите переместить объект в определенное место, этот метод лучше всего подходит для этого.
Проще говоря, этот метод похож на поиск адреса получателя, по которому вы хотите отправить конкретную вещь, а затем отправить его, указав адрес.
Сначала откройте изображение в Photoshop и продублируйте фоновый слой выбрав его на панели и нажав CTRL/CMD+J.
Найдите положение пикселя
Определите объект и место, куда вам нужно его переместить.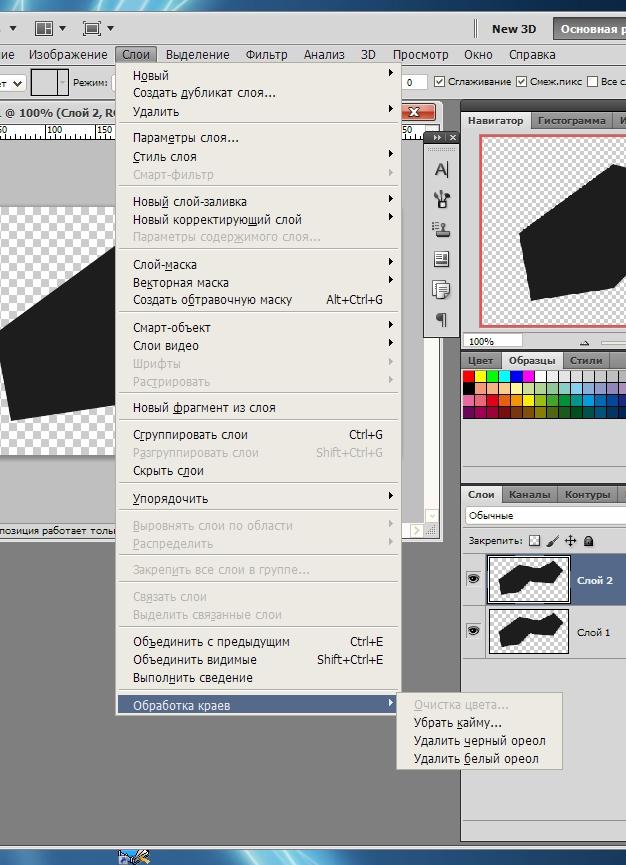 Теперь вам нужно найти координаты X и Y этой конкретной позиции, чтобы вы могли поместить их вместо текущей позиции объекта.
Теперь вам нужно найти координаты X и Y этой конкретной позиции, чтобы вы могли поместить их вместо текущей позиции объекта.
Перейдите в меню Windows вверху и выберите «Информация». Появится новое окно, показывающее значения X и Y того места, где сейчас находится ваш курсор. Переместите курсор в то место, где вы хотите разместить объект, и обратите внимание на значения X и Y.
Выберите и переместите объект
Выберите объект с помощью любого из инструментов выделения на панели инструментов. Нажмите CTRL + T на Windows или CMD + T на Mac, чтобы войти в режим Free Transform. Вы увидите, что сверху появляется панель параметров, где вы можете увидеть разделы ввода для координат X и Y. Введите значения, которые вы записали некоторое время назад.
Ваш объект будет перемещен в указанное место.
Заключение
Из вышеперечисленных методов видно, что перемещение объекта в Photoshop происходит очень легко и быстро. В зависимости от требований к изображению вы можете выбрать любой из методов и внести уникальные изменения в свои изображения. Благодаря передовым инструментам Photoshop вы можете быть уверены, что перемещение объекта будет плавным и естественным.
Благодаря передовым инструментам Photoshop вы можете быть уверены, что перемещение объекта будет плавным и естественным.
Узнаем как вырезать объект в Фотошопе?
Фотомонтаж зародился чуть ли не одновременно с появлением первых фотографий. Чтобы создавать такие работы, приходилось прибегать к различным ухищрениям. Например, вырезать нужный фрагмент ножницами, наклеивать на фото, ретушировать и переснимать. Сегодня все эти действия можно делать в «Фотошопе» всего в несколько кликов. В этой статье мы расскажем, как вырезать и вставить объект в «Фотошопе».
Чем отличается эта операция в разных версиях Adobe Photoshop
Все примеры, приведенные ниже, будут выполняться в последних версиях «Фотошоп CC». Однако они подходят и для более ранних вариантов Adobe Photoshop.
Для того чтобы научиться, как вырезать и переместить объект в «Фотошопе», лучше выбрать для экспериментов изображение на черном фоне.
Выбор фона
Когда в Adobe Photoshop вырезают какой-либо объект, то получается «дыра». Она автоматически заполняется фоновым цветом. Очевидно, что такой результат не может считаться удовлетворительным, если речь идет об удалении с фотографии фигуры коня, запечатленного на фоне поля и неба. В нашем же случае достаточно выбрать черный цвет — и результат будет идеальным. Для его установки в качестве фона нужно кликнуть по нижнему цветному квадратику, расположенному ниже иконок с инструментами слева от рабочего окна. Откроется окно с палитрой. В нем нужно выбрать черный квадрат и нажать «Ок».
Она автоматически заполняется фоновым цветом. Очевидно, что такой результат не может считаться удовлетворительным, если речь идет об удалении с фотографии фигуры коня, запечатленного на фоне поля и неба. В нашем же случае достаточно выбрать черный цвет — и результат будет идеальным. Для его установки в качестве фона нужно кликнуть по нижнему цветному квадратику, расположенному ниже иконок с инструментами слева от рабочего окна. Откроется окно с палитрой. В нем нужно выбрать черный квадрат и нажать «Ок».
Выделение: вариант первый
Прежде чем вырезать объект в «Фотошопе», нужно указать программе, о какой части исходного изображения идет речь. Для этого в Photoshop используются разные инструменты. Так как пока рассматривается самый простой случай, то выберем «Быстрое выделение». Этот инструмент подойдет в случаях, когда цвет вырезаемого объекта значительно отличается от окраса фона, так как программа сможет автоматически распознать и отделить их пиксели.
После того как вы сделаете клик по «Быстрому выделению», курсор примет вид круга с крестиком в центре. Теперь можно щелкать по объекту, пока он не буден выделен целиком. Если вы случайно «захватили» фон, то нужно кликнуть по нему левой кнопкой компьютерной мышки, держа зажатой клавишу Alt. Для того чтобы выделение было более точным, можно воспользоваться кнопкой для уменьшения размера кисти, расположенной наверху. Она скрывается за иконкой в виде темной точки с цифрами. Кроме того, можно воспользоваться кнопкой «Уточнить край». Нажав на нее, нужно в появившемся окне поставить галочку у надписи «Умный радиус», а ползунок «Радиус» передвинуть вправо вплоть до значения 10 пикселей. Как только результат станет удовлетворительным, необходимо нажать кнопку «OK».
Теперь можно щелкать по объекту, пока он не буден выделен целиком. Если вы случайно «захватили» фон, то нужно кликнуть по нему левой кнопкой компьютерной мышки, держа зажатой клавишу Alt. Для того чтобы выделение было более точным, можно воспользоваться кнопкой для уменьшения размера кисти, расположенной наверху. Она скрывается за иконкой в виде темной точки с цифрами. Кроме того, можно воспользоваться кнопкой «Уточнить край». Нажав на нее, нужно в появившемся окне поставить галочку у надписи «Умный радиус», а ползунок «Радиус» передвинуть вправо вплоть до значения 10 пикселей. Как только результат станет удовлетворительным, необходимо нажать кнопку «OK».
Перемещение
Если вырезать объект в «Фотошопе» вам нужно для того, чтобы затем вставить его на другой фрагмент того же изображения, то сделать это достаточно просто. Нужно выбрать инструмент «Перемещение», иконка которого расположена наверху, в левой части рабочего окна. Затем наводят курсор на выделенный объект. Зажав левую кнопку мыши, перетаскивают его в нужно место.
Коррекция
Как бы тщательно вы ни вырезали объект в «Фотошопе», на изображении могут остаться следы от его контура.
Чтобы этого не произошло, необходимо поступить следующим образом:
- после того как объект будет выделен, необходимо щелкнуть по нему правой кнопкой компьютерной мышки;
- в окне появившегося контекстного меню выбрать пункт «Вырезать на новый слой»;
- зайти в панель «Слои»;
- кликнуть по иконке с глазом, расположенной около нового слоя.
В результате объект будет временно скрыт, и на экране будет отображаться лишь фоновый слой. С него посредством инструмента «Ластик» можно будет стереть остатки контура. Чтобы справиться с этой задачей побыстрее, нужно увеличить размер кисти (см. выше). Затем курсором, принявшим вид круга, нужно водить по тому месту изображения, где был объект, зажав левую кнопку мыши, пока фон не почернеет полностью.
Завершив удаление следов контура, нужно:
- зайти в панель «Слои»;
- включить слой с объектом.

Если все сделано правильно, то результат получился идеальным.
Выделение объекта: вариант второй
Как уже было сказано, для того, чтобы научиться вырезать объект в «Фотошопе», нами был специально выбран самый примитивный случай с изображением предмета на гладком черном фоне. Но что делать, если речь идет о фото с портретом человека, сделанном на фоне городского или лесного пейзажа? Рассмотрим, как в таком случае нужно использовать «Фотошоп», чтобы удалить фигуру молодого человека (см. пример ниже) и вставить его на другое изображение. Для того чтобы с успехом справиться с такой задачей, тем, кто хочет узнать, как вырезать и сохранить объект в «Фотошопе», следует запастись терпением.
Для достижения наилучшего результата используется инструмент «Магнитное лассо». Чтобы вырезать им фигуру человека, нужно:
- увеличить масштаб изображения до 100 %;
- кликнуть по контуру выделяемой фигуры, чтобы появился первый маркер;
- вести курсором вдоль линии силуэта (по пути будут появляться новые квадратики-маркеры).

В случае если изображение нечеткое, то выделение может быть некорректным. Чтобы исправить такое положение вещей, можно ставить маркеры самостоятельно. Для этого нужно кликать левой кнопкой мыши. При этом следует соблюдать осторожность, так как в противном случае последний маркер автоматически соединится с первым.
Когда процедура будет закончена, то контур превратится в движущуюся пунктирную линию.
Как удалить сегмент, находящийся внутри выделенного контура
Очень часто, особенно если речь идет о фигуре человека, на маркированном участке фото могут оказаться участки с фоном. Например, между рукой, вложенной в карман брюк и туловищем.
Эту область требуется удалить из выделения. Придется использовать все тот же инструмент «Магнитное лассо». Для этого:
- зажимают клавишу Alt;
- щелкают левой кнопкой мышки по силуэту постороннего сегмента на изображению;
- выделяют его точно так же, как до этого фигуру человека.
Уточнение края
Наверняка каждый видел в Интернете фотожабы или произведения, авторов которых в народе с иронией называют гениями «Фотошопа». Чаще всего они изображают человека на фоне достопримечательности, которую он мечтает увидеть, или со знаменитостью, познакомиться с которой ему вряд ли когда-нибудь удастся. Как правило, такие фото сделаны настолько коряво, что трудно не заметить подделку и поверить, что это настоящее изображение.
Чаще всего они изображают человека на фоне достопримечательности, которую он мечтает увидеть, или со знаменитостью, познакомиться с которой ему вряд ли когда-нибудь удастся. Как правило, такие фото сделаны настолько коряво, что трудно не заметить подделку и поверить, что это настоящее изображение.
Чтобы ваши фотоколлажи не стали предметом шуток друзей, перед тем как вырезать объект в «Фотошопе CS6», стоит овладеть техникой уточнения его краев. Для этого нужно выбрать соответствующий инструмент и удалить с выделенного силуэта человека все посторонние фрагменты. Для этого следует отметить пункт «Умный радиус» и увеличить его величину, например до 5 пикселей. Кроме того, следует выставить величину сглаживания. В конкретном случае ее лучше выбрать равной 100 %-м и завершить действия, нажатием на кнопку «Ок».
Как вырезать и вставить объект в «Фотошопе»
Если выделенный силуэт вас устраивает полностью, можно приступить к созданию фотоколлажа из этого и другого изображений.
Для достижения этой цели необходимо:
- щелкнуть по объекту правой кнопкой мышки;
- в контекстном меню выбрать «Вырезать на новый слой»;
- перейти на панель «Слои»;
- открыть новое изображение, которое должно стать основой фотоколлажа, в Adobe Photoshop;
- на панели «Слои» навести курсор на слой с объектом, который был выделен;
- щелкнуть левой кнопкой мыши и продолжать ее удерживать;
- перетащить этот слой на открытую картинку, которая должна стать основой коллажа.
Как уменьшить вырезанный объект в Фотошопе
Очень часто оказывается, что фрагмент, перемещенный с исходного фото, выглядит на финальном изображение, как чужеродное пятно, например, из-за несоответствия размеров. Если фигура слишком большая, нужно ее уменьшить. Для этого следует выбрать любой инструмент, относящийся к группе выделений, и щелкнуть по силуэту правой кнопкой мыши. Затем в контекстном меню требуется нажать на пункт «Свободное трансформирование». Тогда вокруг фигуры возникнет рамка с несколькими маркерами, посредством которых можно вращать объект, а также изменять его размеры. Легче всего уменьшить фигуру при помощи угловых маркеров. Однако при этом нужно держать зажатой клавишу Shift. В противном случае пропорции высоты к ширине изображения не будут сохраняться. Тот же режим помогает также перемещать объект. Чтобы произвести это действие, необходимо установить курсор ближе к его центру, а затем зажать левую кнопку мыши и отпустить ее, когда выделенная фигура окажется в нужном месте. В завершение всех действий совершается второй щелчок левой кнопкой мыши по объекту.
Тогда вокруг фигуры возникнет рамка с несколькими маркерами, посредством которых можно вращать объект, а также изменять его размеры. Легче всего уменьшить фигуру при помощи угловых маркеров. Однако при этом нужно держать зажатой клавишу Shift. В противном случае пропорции высоты к ширине изображения не будут сохраняться. Тот же режим помогает также перемещать объект. Чтобы произвести это действие, необходимо установить курсор ближе к его центру, а затем зажать левую кнопку мыши и отпустить ее, когда выделенная фигура окажется в нужном месте. В завершение всех действий совершается второй щелчок левой кнопкой мыши по объекту.
Как убрать фон
В некоторых случаях лучше поступить обратным образом. Рассмотрим, как в «Фотошопе» вырезать объект без фона. В таком случае его не нужно будет перемещать. Вместо этого достаточно будет заменить фон. Для этого совершают действия «Выделение» и «Инверсия». Затем выполняют операции «Редактирование» и «Вырезать». В результате фон окрашивается в выбранный фоновый цвет.
Если требуется совершить сдвинуть объект на другое место, нужно использовать инструмент «Перемещение». Однако предварительно следует зайти в панель «Слои» и осуществить второй щелчок по кнопке «Фон».
Теперь вы знаете, как в «Фотошопе» уменьшить размер вырезанного объекта, переместить его на той же фотографии или вставить на другую. Надеемся, что это поможет вам создавать красивые фотоколлажи.
Ярлыки для выбора и перемещения объектов
Руководство пользователя Отмена
Поиск
Последнее обновление: 27 апреля 2021 г., 07:29:50 по Гринвичу
- Руководство пользователя Photoshop Elements
- Введение в Photoshop Elements
- Что нового в Photoshop Elements
- Системные требования | Элементы Фотошопа
- Основы рабочего пространства
- Ведомый режим
- Создание фотопроектов
- Рабочее пространство и среда
- Знакомство с главным экраном
- Основы рабочего пространства
- Инструменты
- Панели и ящики
- Открыть файлы
- Линейки, сетки и направляющие
- Расширенный быстрый режим
- Информация о файле
- Пресеты и библиотеки
- Поддержка мультитач
- Скретч-диски, плагины и обновления приложений
- Отмена, повтор и отмена действий
- Просмотр изображений
- Исправление и улучшение фотографий
- Изменение размера изображений
- Обрезка
- Обработка необработанных файлов изображений камеры
- Добавить размытие, заменить цвета и клонировать области изображения
- Настройка теней и света
- Ретушь и корректировка фотографий
- Повышение резкости фотографий
- Трансформация
- Автоматический интеллектуальный тон
- Перекомпоновка
- Использование действий для обработки фотографий
- Photomerge Compose
- Создать панораму
- Перемещение наложений
- Подвижные элементы
- Добавление фигур и текста
- Добавление текста
- Редактировать текст
- Создание фигур
- Редактирование фигур
- Обзор окраски
- Малярные инструменты
- Настройка кистей
- Узоры
- Заливки и штрихи
- Градиенты
- Работа с азиатским типом
- Управляемое редактирование, эффекты и фильтры
- Управляемый режим
- Фильтры
- Управляемый режим редактирования Photomerge
- Управляемый режим Основные правки
- Регулировочные фильтры
- Эффекты
- Управляемый режим Забавные правки
- Управляемый режим Специальные правки
- Художественные фильтры
- Управляемый режим Редактирование цвета
- Управляемый режим черно-белого редактирования
- Фильтры размытия
- Фильтры для мазка кистью
- Фильтры искажения
- Прочие фильтры
- Помехоподавляющие фильтры
- Фильтры визуализации
- Эскизные фильтры
- Фильтры для стилизации
- Текстурные фильтры
- Работа с цветами
- Понимание цвета
- Настройка управления цветом
- Основы коррекции цвета и тона
- Выберите цвет
- Настройка цвета, насыщенности и оттенка
- Исправить цветовые оттенки
- Использование режимов изображения и таблиц цветов
- Цвет и камера RAW
- Работа с выделением
- Создание выделения в Photoshop Elements
- Сохранение выбора
- Изменение выбора
- Перемещение и копирование выделенного
- Редактировать и уточнить выборки
- Сглаживание краев выделения со сглаживанием и растушевкой
- Работа со слоями
- Создание слоев
- Редактировать слои
- Скопируйте и расположите слои
- Корректирующие слои и слои-заливки
- Обтравочные маски
- Маски слоя
- Стили слоя
- Непрозрачность и режимы наложения
- Создание фотопроектов
- Основы проекта
- Создание фотопроектов
- Редактирование фотопроектов
- Сохранение, печать и обмен фотографиями
- Сохранение изображений
- Печать фотографий
- Делитесь фотографиями онлайн
- Оптимизация изображений
- Оптимизация изображений для формата JPEG
- Дизеринг веб-изображений
- Управляемое редактирование — панель «Поделиться»
- Предварительный просмотр веб-изображений
- Использовать прозрачность и матовость
- Оптимизация изображений для формата GIF или PNG-8
- Оптимизация изображений для формата PNG-24
- Сочетания клавиш
- Клавиши для выбора инструментов
- Клавиши для выбора и перемещения объектов
- Клавиши для панели «Слои»
- Клавиши для отображения или скрытия панелей (экспертный режим)
- Ключи для рисования и кисти
- Клавиши для использования текста
- Ключи для фильтра Liquify
- Ключи для трансформации выделений
- Клавиши для панели «Образцы цвета»
- Клавиши для диалогового окна Camera Raw
- Ключи для галереи фильтров
- Клавиши для использования режимов наложения
- Клавиши для просмотра изображений (экспертный режим)
Этот неполный список включает наиболее полезные
ярлыки. Вы найдете дополнительные ярлыки в командах меню и
советы по инструментам.
Вы найдете дополнительные ярлыки в командах меню и
советы по инструментам.
Результат | Окна | Mac OS |
|---|---|---|
Отменить выбор | Контроль + D | Команда + D |
Изменение положения выделения при выборе | Пробел-перетаскивание | Пробел-перетаскивание |
Добавить или вычесть из выбора | Любой инструмент выделения + Shift или Alt-перетаскивание | Любой инструмент выделения + Shift или Option-перетаскивание |
Пересечение выделения | Любой инструмент выбора (кроме инструмента быстрого выбора) и инструмент «Кисть выделения») + Shift + Alt-перетаскивание | Любой инструмент выбора (кроме инструмента быстрого выбора) и инструмент «Кисть выделения») + Shift + Option-перетаскивание |
Ограничить выделение квадратом или кругом (если никакие другие варианты выбора не активны) | Перетаскивание | Перетаскивание |
Нарисовать рамку от центра (если нет других вариантов выбора). | Alt-перетаскивание | Опция-перетаскивание |
Ограничение формы и выделение области от центра | Shift + Alt-перетаскивание | Shift + Option-перетаскивание |
Переключиться на инструмент перемещения | Управление (кроме случаев, когда рука или любой инструмент формы выбран) | Команда (кроме случаев, когда рука или любой инструмент формы выбран) |
Переключение с инструмента «Магнитное лассо» на «Многоугольное лассо» инструмент | Alt-щелчок и перетаскивание | Option-щелчок и перетаскивание |
Удалить последнюю опорную точку для магнитного или Инструмент «Многоугольное лассо» | Удалить | Удалить |
Применение/отмена операции магнитного Инструмент лассо | Ввод/Выход | Ввод/Выход |
Переместить копию выделенного | Инструмент «Перемещение» + выбор с перетаскиванием при нажатой клавише «Alt» | Инструмент «Перемещение» + Option-перетаскивание выделения |
Переместить область выделения на 1 пиксель | Любой выбор + Стрелка вправо, Стрелка влево, Стрелка вверх или стрелка вниз | Любой выбор + Стрелка вправо, Стрелка влево, Стрелка вверх или стрелка вниз |
Переместить выделение 1 пиксель | Инструмент перемещения + стрелка вправо, стрелка влево, стрелка вверх, или стрелка вниз | Инструмент перемещения + стрелка вправо, стрелка влево, стрелка вверх, или стрелка вниз |
Переместить слой на 1 пиксель, когда ничего не выделено на слое | Control + Стрелка вправо, Стрелка влево, Стрелка вверх или Стрелка вниз | Команда + Стрелка вправо, Стрелка влево, Стрелка вверх, или стрелка вниз |
Увеличение/уменьшение ширины обнаружения | Инструмент «Магнитное лассо» + [ или ] | Инструмент «Магнитное лассо» + [ или ] |
Принять кадрирование или выйти из кадрирования | Инструмент кадрирования + Enter или Esc | Инструмент кадрирования + Enter или Esc |
Включение и выключение защиты урожая | / (косая черта) | / (косая черта) |
Войдите в свою учетную запись
Войти
Управление учетной записью
Использование инструмента выделения объектов в Photoshop 2022
Узнайте, как быстро выбирать людей или объекты на изображении с помощью улучшенного инструмента выбора объектов в Photoshop 2022, и как новый инструмент поиска объектов может выбирать объекты автоматически!
Автор сценария Стив Паттерсон.
В этом уроке я покажу вам, как использовать улучшенный инструмент выбора объектов в Photoshop 2022 вместе с его совершенно новой функцией под названием «Поиск объектов», чтобы быстро выбирать объекты на изображении, просто наведя на них курсор мыши!
Инструмент выделения объектов, впервые представленный в Photoshop 2020, упростил выбор объекта, просто нарисовав вокруг него грубый контур выделения. Но благодаря новой опции в Photoshop 2022 под названием «Поиск объектов» инструмент выбора объектов теперь может автоматически находить объекты на вашем изображении самостоятельно. Затем вы можете выделить объект, наведя на него курсор мыши, и щелкнуть объект, чтобы мгновенно выбрать его. Посмотрим, как это работает!
Начнем!
Какая версия Photoshop мне нужна?
Чтобы продолжить, вам потребуется Photoshop 2022 или новее. Загрузите последнюю версию Photoshop здесь.
Загрузите последнюю версию Photoshop здесь.
Настройка документа
Для этого урока я буду использовать это изображение из Adobe Stock:
.Исходное изображение.
Где найти инструмент выбора объектов?
Как и в предыдущих версиях, инструмент «Выделение объекта» в Photoshop 2022 находится на панели инструментов вместе с инструментом «Быстрое выделение» и инструментом «Волшебная палочка»:
Выбор инструмента выбора объекта на панели инструментов.
Как раньше работал инструмент выбора объектов
Чтобы увидеть, насколько проще стало выделять объекты с помощью инструмента «Выделение объектов» в Photoshop 2022, давайте быстро рассмотрим, как мы использовали этот инструмент в предыдущих версиях. Причина в том, что мы все еще можем использовать его таким образом сегодня, и бывают моменты, когда нам все еще нужно.
Режим инструмента
В предыдущих версиях после выбора инструмента выбора объекта мы сначала переходили на Панель параметров и установите режим инструмента на Rectangle или Lasso . Выбор будет зависеть от того, хотим ли мы нарисовать прямоугольный контур выделения или контур выделения произвольной формы вокруг объекта.
Выбор будет зависеть от того, хотим ли мы нарисовать прямоугольный контур выделения или контур выделения произвольной формы вокруг объекта.
Я выберу «Прямоугольник», который является настройкой по умолчанию:
Параметр «Режим» на панели параметров.
Выбор объекта на изображении
Затем, чтобы выбрать объект или, в данном случае, человека, мы просто обводим его контуром выделения.
Здесь я обвожу прямоугольный контур выделения вокруг мужчины в центре группы:
Перетаскивание выделения вокруг человека в центре.
Когда вы отпустите кнопку мыши, Photoshop проанализирует изображение внутри выделенной области, а затем перерисует выделение вокруг найденного объекта:
Photoshop обнаружил и выбрал его.
Добавление дополнительных объектов к тому же выбору
Чтобы добавить больше объектов к тому же выбору, мы должны нажать и удерживать Shift на клавиатуре и перетащите контур выделения вокруг объекта или человека, которого мы хотели добавить.
Здесь я держу Shift и тащу человека слева:
Удерживая Shift, добавить второго человека к тому же выбору.
И когда я отпускаю кнопку мыши, он добавляется к тому же выделению с человеком в центре:
Теперь выбраны оба человека.
Вычитание объектов из выделения
Чтобы вычесть объект из выделения, мы должны нажать и удерживать Alt или Option на Mac и перетащите вокруг объекта или человека, которого мы хотели удалить.
Я буду таскать того же человечка слева, на этот раз удерживая Alt (Win)/Option (Mac):
Удерживая клавишу Alt (Win) / Option (Mac) при перетаскивании, чтобы вычесть объект.
И когда я отпускаю кнопку мыши, он больше не является частью выделения, а человек в центре остается выделенным:
Контур выделения больше не появляется вокруг человека слева.
Добавление областей, которые пропустил инструмент выбора объектов
Вы можете продолжать добавлять объекты к выделению, удерживая Shift и перетаскивая контур выделения вокруг них.
Здесь я уже добавил женщину слева, и теперь рисую контур выделения, чтобы добавить мужчину справа:
Удерживая Shift, перетаскивайте других людей, чтобы добавить их в выборку.
Но обратите внимание, когда я отпускаю кнопку мыши, инструмент выделения объектов выделяет самого человека, но не включает сумку, висящую на его боку:
Часть объекта пропущена.
Чтобы исправить это, я буду удерживать Shift , чтобы добавить к существующему выделению, и я перетащу недостающую часть сумки:
Удерживая клавишу Shift, перетащите, чтобы добавить недостающую область.
Я отпущу кнопку мыши, и недостающая часть будет добавлена:
В выделение добавлена отсутствующая область.
Вычитание ненужных частей объекта
Или если бы я хотел убрать сумку из выбора, я мог бы держать Alt (Win) / Option (Mac) и перетащите его.
Но в зависимости от формы объекта, который вы хотите добавить или вычесть, может быть проще нарисовать вокруг него произвольное выделение, а не прямоугольник. Итак, на панели параметров я изменю Mode с Rectangle на Lasso :
Итак, на панели параметров я изменю Mode с Rectangle на Lasso :
Изменение режима инструмента на «Лассо» на панели параметров.
Затем я возьму Alt (Win) / Option (Mac) и перетащу сумку с помощью инструмента Lasso Tool, чтобы удалить ее:
Перетаскивание произвольного выделения вокруг сумки.
И теперь мешок не выбран:
Сумка исключена из списка.
Как использовать инструмент выделения объектов в Photoshop 2022
Вот как работал инструмент выделения объектов в предыдущих версиях Photoshop. И, очевидно, поскольку я использую здесь Photoshop 2022, вы все еще можете использовать его сегодня. На самом деле, бывают случаи, когда вам это нужно, как мы сейчас увидим.
Но есть также гораздо более быстрый способ работы с инструментом выбора объектов в 2022 году благодаря совершенно новой функции под названием Object Finder . Вместо того, чтобы перетаскивать объекты, эта новая функция позволяет Photoshop самостоятельно находить объекты по всему изображению.
Очистка существующего выбора
Я удалю текущий контур выделения, перейдя в меню Select в строке меню и выбрав Deselect :
Собираюсь выбрать > Отменить выбор.
См. также: Лучшее выделение одним щелчком с помощью функции «Выбор объекта» в Photoshop 2022
Новая опция поиска объектов
В Photoshop 2022 при активном инструменте выбора объектов на панели параметров появился новый параметр Object Finder , который включен по умолчанию. Средство поиска объектов позволяет Photoshop анализировать все изображение в поисках объектов, которые можно выбрать:
.Новая опция поиска объектов.
Значок обновления
Сразу после выбора инструмента «Выбор объекта» вы можете заметить, что Обновить Значок (значок вращающихся стрелок) рядом с опцией поиска объектов вращается. Это означает, что Photoshop анализирует изображение в поисках объектов, и вам нужно подождать, пока оно перестанет вращаться, чтобы позволить Photoshop закончить то, что он делает.
Средство поиска объектов автоматически обновляет и повторно анализирует изображение каждый раз, когда вы вносите изменения или правки. Но вы также можете обновить его вручную в любое время, щелкнув значок «Обновить»:
.Значок обновления на панели параметров.
Режим поиска объектов
Если вы не хотите, чтобы поиск объектов обновлялся автоматически, щелкните значок шестеренки на панели параметров и измените режим поиска объектов с Автообновление на Ручное обновление . Если выбрано «Вручную», поиск объектов будет обновляться только тогда, когда вы сами нажмете значок «Обновить». Но в большинстве случаев Auto Refresh работает лучше всего:
Выберите автоматическое или ручное обновление.
Показать все объекты
Чтобы просмотреть объекты, найденные Photoshop, щелкните новый значок Показать все объекты на панели параметров:
Значок «Показать все объекты».
И объекты выделяются синим наложением. Таким образом, с моим изображением Photoshop смог определить всех пяти человек как объекты, которые можно выбрать.
Вы можете включать и выключать отображение всех объектов, щелкая его значок на панели параметров или используя букву N на клавиатуре. Нажмите и удерживайте N, чтобы включить Показать все объекты, а затем отпустите N, чтобы отключить его. Если отпускание N не работает, просто нажмите еще раз:
Обнаруженные объекты выделяются синим цветом.
Параметры наложения
Если вам трудно увидеть синий цвет наложения, щелкните значок шестеренки на панели параметров:
Щелкните значок шестеренки.
Затем в разделе меню Параметры наложения выберите другой цвет. Вы также можете увеличить или уменьшить непрозрачность наложения по сравнению со значением по умолчанию 65 процентов:
.Параметры наложения объекта.
И если вы предпочитаете видеть наложение в виде контура вокруг объектов, а не перед ними, введите значение размера в пикселях в поле Контур .
Например, я установлю Outline на 2 пикселя:
Увеличение размера контура до 2 пикселей.
И теперь, если я снова включу Показать все объекты , объекты будут выделены контуром или рамкой вокруг них:
Наложение объекта теперь выглядит как контур.
Но я предпочитаю стандартное наложение, поэтому я снова щелкну значок шестеренки , чтобы снова открыть параметры наложения, и установлю Outline обратно на 0 пикселей :
Сброс Outline до 0.
Как выбрать один из объектов
Итак, на данный момент с включенным параметром «Показать все объекты» мы видим предварительный просмотр всех объектов на изображении, обнаруженных средством поиска объектов. Но на самом деле еще ничего не выбрано. Чтобы выбрать один из объектов, сначала поверните Отключить показ всех объектов , либо щелкнув его значок на панели параметров, либо нажав N на клавиатуре.
Затем наведите курсор мыши на объект или человека, которого хотите выделить, и наложение появится только над этим одним объектом.
Вот я нахожусь над мужчиной слева:
Наведите указатель мыши на объект, чтобы выделить его.
Чтобы выбрать выделенный объект, просто нажмите на него. Я нажму на человека слева. И Photoshop моментально рисует вокруг него контур выделения:
Нажмите на выделенный объект, чтобы выбрать его.
Затем вы можете отвести курсор мыши от объекта, чтобы скрыть наложение и просмотреть только сам контур выделения:
Переместите курсор от объекта, чтобы скрыть наложение.
Как добавить больше объектов в выделение
Чтобы добавить второй объект или человека к тому же выбору, наведите на них курсор мыши, чтобы отобразить наложение. Затем нажмите и удерживайте Shift на клавиатуре и щелкните.
Здесь я добавил женщину в выборку, и теперь у меня выбрано два человека:
Удерживая Shift, щелкните, чтобы выбрать второго человека.
Вы можете продолжить добавлять другие объекты к выделению, наведя на них курсор, удерживая клавишу Shift и щелкнув.
Здесь я добавил женщину справа:
Удерживая нажатой клавишу Shift, нажмите на других людей, чтобы добавить их в выборку.
Как вычесть объект из выделения
Чтобы убрать объект или человека из выделения, наведите на них курсор, удерживайте Alt (Win) / Option (Mac) на клавиатуре и нажмите.
Здесь я снял выделение с мужчины слева, нажав Alt+щелкнув (Win) / Option+щелкнув (Mac) на нем, в то время как две женщины остаются выбранными:
Удерживая клавишу Alt (Win) / Option (Mac), щелкните, чтобы исключить человека из списка.
Как начать заново с новым выбором
Чтобы полностью очистить существующий контур выделения и начать заново с новым выделением, просто щелкните новый объект, чтобы выбрать его, не удерживая клавишу Shift.
Здесь я нажал на человека в центре, не удерживая клавишу Shift, что снимает выделение со всех остальных и оставляет выбранным только его:
Нажмите, чтобы выбрать новый объект и отменить выбор всех ранее выбранных объектов.
Как исправить ошибки поиска объектов
Как мы уже видели, новая функция поиска объектов для инструмента выбора объектов в Photoshop 2022 упрощает выбор объектов на изображении. Мы просто наводим курсор на объект, чтобы выделить его, а затем щелкаем, чтобы выбрать его. Мы можем добавить больше объектов в выделение, щелкнув по ним, удерживая нажатой клавишу Shift, и удалить объекты, удерживая Alt (Win)/Option (Mac) и щелкая.
Но ранее мы рассмотрели, как инструмент выбора объектов работал в предыдущих версиях Photoshop, где нам нужно было перетаскивать объекты, чтобы выбрать их или отменить выбор. И хотя поиск объектов в 2022 году отлично работает большую часть времени, он не всегда будет работать правильно.
Когда средство поиска объектов делает ошибку, нам по-прежнему нужно использовать старые методы Shift+перетаскивание, чтобы добавить недостающую область к выделению, или Alt (Win)/Option (Mac)+перетаскивание, чтобы вычесть область из выделения.
Проверка контура выбора на наличие проблем
Например, обратите внимание, что, несмотря на то, что поисковик объектов в целом неплохо справился с обнаружением человека в центре, когда я щелкнул по нему, он пропустил часть книги, которую он держит в руке.
Если я попытаюсь добавить эту отсутствующую часть в выделение, наведя на нее курсор и щелкнув Shift, это не сработает, потому что средство поиска объектов не распознало ее как объект. Это означает, что мне нужно будет добавить его вручную:
.Средство поиска объектов пропустило часть объекта.
Как вручную добавить в выборку
Чтобы добавить недостающую область, сначала перейдите на панель параметров и установите для инструмента выбора объекта Mode значение Rectangle или Lasso . Я поменяю его обратно на Прямоугольник:
Установка режима инструмента обратно на «Прямоугольник».
Затем нажмите и удерживайте Shift на клавиатуре, чтобы добавить к существующему выделению и перетащите контур выделения вокруг отсутствующей области:
Удерживая Shift, перетаскивайте книгу.
Отпустите кнопку мыши, и недостающая область будет добавлена:
Книга добавлена в выборку.
Как вручную вычесть из выделения
Добавлю еще пару человек обратно в выборку, нажав на них Shift:
Щелчок с нажатой клавишей Shift, чтобы добавить к выборке больше людей.
А теперь посмотрите, что произойдет, если я попытаюсь вычесть человека в центре из выделения, удерживая Alt (Win) / Вариант (Mac) и нажав на него:
Alt (Win) / Option (Mac) — щелчок по человеку, чтобы вычесть его.
Photoshop снова пропустил ту же часть книги, которую он держит, на этот раз не удалив ее из выделения:
Та же часть книги была пропущена при вычитании из выделения.
Чтобы удалить его вручную, я буду удерживать Alt (Win) / Option (Mac) на клавиатуре, перетаскивая его:
Удерживая Alt (Win)/Option (Mac) и перетаскивая книгу.
И когда я отпускаю кнопку мыши, оставшийся выбор удаляется:
Книга исключена из списка.
Вычитание объекта
Давайте рассмотрим еще одну важную опцию для Инструмента выбора объектов, которая называется Object Subtract .
Я быстро отменю выбор всего на моем изображении, щелкнув в любом месте за пределами выделения:
Щелчок по фону, чтобы убрать все объекты из выделения.
Затем я выберу женщину слева, наведя на нее курсор и нажав:
Щелкните, чтобы выбрать женщину слева.
И обратите внимание, что Photoshop включил блокноты, которые она держит, как часть выделения:
Photoshop выбрал все, включая блокноты.
Но, допустим, я не хочу, чтобы блокноты включались и мне нужно вычесть их из выборки.
Если вы еще раз щелкните значок шестеренки на панели параметров, вы найдете вверху параметр Object Subtract , который включен по умолчанию:
Параметр «Вычесть объект».
Object Subtract — это то, что позволяет Photoshop автоматически обнаруживать объекты, которые мы хотим вычесть из выделения, когда мы удерживаем Alt (Win) / Option (Mac) и перетаскиваем их. Это в основном противоположно тому, как обычно работает инструмент выбора объекта. Вместо того, чтобы находить объекты для добавления в выбранной области, он ищет объекты для удаления.
Вместо того, чтобы находить объекты для добавления в выбранной области, он ищет объекты для удаления.
Вычитание объектов с включенным вычитанием объектов
Я хочу удалить блокноты из списка. Итак, с включенным вычитанием объектов я начну с удержания Alt (Win) / Option (Mac) и перетаскивание верхней части ноутбуков над ее рукой:
Удерживая Alt (Win) / Option (Mac) и перетаскивая верхнюю часть ноутбуков.
Я отпущу кнопку мыши, и Photoshop автоматически обнаружит и вычтет верхнюю часть блокнотов, как и ожидалось:
Верхняя часть блокнотов вычтена.
Затем я сделаю то же самое с оставшейся частью блокнота под ее рукой, удерживая Alt (Win)/ Вариант (Mac) и перетаскивание вокруг него:
Удерживая Alt (Win) / Option (Mac) и перетаскивая нижнюю часть ноутбуков.
И снова, когда я отпускаю кнопку мыши, Photoshop автоматически определяет и вычитает эту часть блокнота из выделения:
Нижняя часть ноутбука вычтена.
Вычитание объектов с отключенным вычитанием объектов
Но это потому, что было включено вычитание объектов. я нажму Ctrl+Z (Win) / Command+Z (Mac) пару раз, чтобы отменить эти шаги и снова добавить блокноты в выборку.
А теперь посмотрите, что произойдет, если я вернусь к значку шестеренки и отключу вычитание объектов:
Отключение вычитания объектов.
Я снова возьму Alt (Win) / Option (Mac) и перетащу верх блокнотов над ее рукой. Затем я перетащу оставшуюся часть под ее рукой.
Но на этот раз при отключенном вычитании объектов Photoshop не пытался обнаружить какие-либо объекты в выделенных областях. Вместо этого он просто вычел все в пределах прямоугольных выделений:
Результат с отключенным вычитанием объектов.
Когда отключать вычитание объекта
Итак, зачем вообще отключать вычитание объектов? Ну, по большей части, вы захотите оставить его включенным. Но в тех случаях, когда у Photoshop возникают проблемы с обнаружением области, которую вы пытаетесь удалить, щелкните значок шестеренки и отключите вычитание объекта. Затем установите режим инструмента на «Лассо», удерживайте клавишу «Alt» (Win) / «Option» (Mac) на клавиатуре и вручную нарисуйте точное выделение вокруг области, чтобы удалить ее.
Но в тех случаях, когда у Photoshop возникают проблемы с обнаружением области, которую вы пытаетесь удалить, щелкните значок шестеренки и отключите вычитание объекта. Затем установите режим инструмента на «Лассо», удерживайте клавишу «Alt» (Win) / «Option» (Mac) на клавиатуре и вручную нарисуйте точное выделение вокруг области, чтобы удалить ее.
Совет: как переключиться на инструмент «Многоугольное лассо»
Конечно, точное выделение с помощью инструмента «Лассо» может оказаться сложной задачей. Итак, вот как переключиться с инструмента «Лассо» на гораздо более простой инструмент «Многоугольное лассо».
Начните с инструмента «Лассо»
Во-первых, поскольку мы хотим вычесть область из выделения, нажмите и удерживайте Alt (Win) / Option (Mac) на клавиатуре и щелкните инструментом Lasso Tool , чтобы установить начальную точку:
Удерживая клавишу Alt (Win) / Option (Mac), нажмите, чтобы начать выделение с помощью инструмента «Лассо».
Переключиться на инструмент «Многоугольное лассо»
Затем, чтобы переключиться на инструмент Polygonal Lasso Tool, удерживайте кнопку мыши нажатой , но отпустите клавишу Alt (Win) / Option (Mac) .
Не отпуская кнопку мыши, снова нажмите и удерживайте клавишу Alt (Win) / Option (Mac) , и отпустите кнопку мыши .
Это немного сбивает с толку, но если вы все сделали правильно, значок инструмента «Лассо» изменится на значок инструмента «Многоугольное лассо»:
Переключение с инструмента «Лассо» на инструмент «Многоугольное лассо».
Щелкните вокруг объекта, чтобы выбрать его
Затем при активном инструменте «Многоугольное лассо» удерживайте нажатой клавишу Alt (Win) / Option (Mac) и просто щелкните область, которую хотите вычесть. Вы нарисуете выделение в виде серии коротких прямых линий.
Здесь я обошел блокноты снизу, справа и сверху, просто щелкая по краям:
Щелкните инструментом Polygonal Lasso Tool по краям объекта.
Вернувшись к исходной точке, отпустите клавишу Alt (Win) / Option (Mac), чтобы завершить выбор:
Отпустите клавишу Alt (Win)/Option (Mac), чтобы завершить выбор.
Я сделаю то же самое с нижней частью блокнотов, используя инструмент Polygonal Lasso Tool, чтобы легко щелкнуть по краям нежелательной области:
Щелкните по краям, чтобы вычесть область из выделения.
Затем, вернувшись в исходную точку, я отпускаю клавишу Alt (Win)/Option (Mac), чтобы завершить выбор:
Завершение выбора.
А теперь обе части тетрадей (над и под руками) вычтены:
Блокноты были исключены из выбора вручную.
Не забудьте снова включить вычитание объектов
После ручного вычитания области из выделения обязательно вернитесь на панель параметров, щелкните значок шестеренки и снова включите параметр «Вычитание объекта», чтобы при следующем использовании вы не столкнулись с непредвиденным поведением:
Включение вычитания объектов обратно.
Уточнение выделения с помощью Select and Mask
После того, как вы завершили выделение, вам, как правило, потребуется уточнить его и убрать все шероховатости, переключившись в рабочее пространство Photoshop Select and Mask . А при активном инструменте выбора объекта вы можете перейти к нему, нажав кнопку «Выбор и маска» на панели параметров.
Но поскольку «Выделение и маска» — это большая тема, я расскажу о ней в отдельном уроке. Вместо этого я собираюсь использовать инструмент «Выбор объекта», чтобы создать простой черно-белый эффект, который мы закончим следующим:0003
Кнопка «Выбор и маска» на панели параметров.
Создание простого эффекта «Цвет + черно-белый»
Что я хочу сделать, так это использовать инструмент выбора объектов, чтобы выбрать пару людей на моем изображении, оставить их в цвете, а остальную часть изображения сделать черно-белой.
Выбор
Итак, с активным инструментом выбора объектов и включенным поиском объектов я нажму на женщину слева, чтобы выбрать ее. Тогда подержу Shift и я нажму на женщину справа, чтобы добавить ее в выборку:
Тогда подержу Shift и я нажму на женщину справа, чтобы добавить ее в выборку:
Выделение двух людей на изображении с помощью инструмента выбора объектов.
Инвертирование выделения
У меня выбраны два человека, но мне действительно нужно, чтобы все остальное на изображении было выделено, а это значит, что мне нужно инвертировать выделение. Для этого я зайду в меню Select в строке меню и выберу Inverse :
.Переходим к Выделению > Инверсия.
Добавление черно-белого корректирующего слоя
Затем с инвертированным выделением я добавлю черно-белый корректирующий слой, перейдя в меню Layer , выбрав N ew Adjustment Layer , а затем Black & White :
.Переход к Слою > Новый корректирующий слой > Черно-белый
Когда появится диалоговое окно «Новый слой», я нажму «ОК», чтобы закрыть его:
Закрытие диалогового окна «Новый слой».
И Photoshop мгновенно превращает мою выделенную область в черно-белую, оставляя двух людей, которых я изначально выбрал, в цвете:
Изображение преобразуется в черно-белое, за исключением двух изначально выбранных людей.
Выделение было преобразовано в маску слоя
Наконец, если мы быстро взглянем на панель Layers , мы увидим, что Photoshop добавил черно-белый корректирующий слой над моим изображением. И мы видим на миниатюре предварительного просмотра маски слоя , что Photoshop преобразовал мой выбор в маску слоя, поэтому корректирующий слой влияет только на выделенную область:
Панель «Слои», показывающая выделение, преобразованное в маску слоя.
И вот оно! Посетите мой раздел «Основы Photoshop», чтобы узнать больше руководств. И не забывайте, что все мои уроки доступны для скачивания в формате PDF!
Получите все наши уроки Photoshop в формате PDF! Загрузите их сегодня!
Как выбрать объект в Photoshop?
от Grafixfather
Как выбирать объекты с помощью инструмента выбора объектов
- Шаг 1: Нарисуйте начальное выделение вокруг объекта. Начните с рисования первоначального выделения.
- Шаг 2: Ищите проблемы с выбором.
- Шаг 3: Удерживая нажатой клавишу Shift, перетащите курсор, чтобы добавить его к выделенному.
- Шаг 4: Удерживая клавишу Alt (Win) / Option (Mac), перетащите, чтобы вычесть из выделения.
Кроме того, знаете ли вы, как выделить и переместить объект в Photoshop?
Перемещение выделения
- В рабочей области «Редактирование» сделайте выделение с помощью инструмента выделения и выберите инструмент «Перемещение» на панели инструментов.
- (Необязательно) Измените настройки инструмента «Перемещение» на панели параметров.
- Переместите указатель внутрь границы выделения и перетащите выделение в новое место.
Вообще Как быстро выбрать объект в Photoshop? Нажмите и перетащите область, которую хотите выделить. Инструмент автоматически выбирает похожие тона и останавливается, когда находит края изображения. Чтобы добавить к первоначальному выбору, просто щелкните и перетащите в другую область. Инструмент «Быстрое выделение» автоматически изменится на «Добавить к выделению».
Инструмент автоматически выбирает похожие тона и останавливается, когда находит края изображения. Чтобы добавить к первоначальному выбору, просто щелкните и перетащите в другую область. Инструмент «Быстрое выделение» автоматически изменится на «Добавить к выделению».
Здесь вы можете посмотреть видео Как использовать инструмент выделения объектов в Photoshop 2022
Аналогично Photoshop Sneak Peek: Новый инструмент выделения объектов
Часто задаваемые вопросы (FAQ)
Где находится выделение объектов инструмент в фотошопе?
Выберите инструмент «Выбор объекта» (W) на панели инструментов в рабочей области. На панели параметров в верхней части рабочей области выберите режим выделения — «Прямоугольник» или «Лассо». Наведите указатель мыши на объект на изображении, который вы хотите выделить, и щелкните, чтобы автоматически выбрать объект.
На панели параметров в верхней части рабочей области выберите режим выделения — «Прямоугольник» или «Лассо». Наведите указатель мыши на объект на изображении, который вы хотите выделить, и щелкните, чтобы автоматически выбрать объект.
Как выбрать объект в Photoshop 2022?
Но благодаря новой опции в Photoshop 2022 под названием «Поиск объектов» инструмент «Выделение объектов» теперь может автоматически находить объекты на вашем изображении самостоятельно. Затем вы можете выделить объект, наведя на него курсор мыши, и щелкнуть объект, чтобы мгновенно выбрать его.
Как выбрать вручную в Photoshop?
Выберите «Выделение» > «Выделение и маска». Нажмите сочетание клавиш Control+Alt+R (Command+Option+R на Mac). Щелкните инструмент выделения, например инструмент «Лассо» или «Быстрый выбор», затем нажмите кнопку «Выделение и маска…» на панели параметров.
Что такое Ctrl + J в Photoshop?
Ctrl + J (Новый слой через копирование) — может использоваться для дублирования активного слоя в новый слой. Если выделение сделано, эта команда скопирует только выбранную область в новый слой. Caps Lock (переключение перекрестия) — переключение между стандартным значком инструмента и набором точных перекрестий.
Если выделение сделано, эта команда скопирует только выбранную область в новый слой. Caps Lock (переключение перекрестия) — переключение между стандартным значком инструмента и набором точных перекрестий.
Как свободно перемещать объект в Photoshop?
Инструмент «Перемещение» — единственный инструмент Photoshop, который можно использовать, даже если он не выбран на панели инструментов. Просто удерживайте нажатой клавишу CTRL на ПК или COMMAND на Mac, и вы мгновенно активируете инструмент «Перемещение», независимо от того, какой инструмент активен в данный момент. Это позволяет легко переставлять элементы на лету.
Как перемещать объект с помощью инструмента выбора объекта?
Как выделять объекты с помощью инструмента «Выделение объектов»
- Шаг 1: Нарисуйте первоначальное выделение вокруг объекта. Начните с рисования первоначального выделения.
- Шаг 2: Ищите проблемы с выбором.
- Шаг 3: Удерживая нажатой клавишу Shift, перетащите курсор, чтобы добавить его к выделенному.

- Шаг 4: Удерживая клавишу Alt (Win) / Option (Mac), перетащите, чтобы вычесть из выделения.
Почему я не могу переместить объект Photoshop?
На обоих снимках экрана показано, как его отключить — выберите инструмент «Перемещение», затем перейдите на панель параметров и просто снимите флажок. Это восстановит поведение, к которому вы привыкли: сначала выберите слой на панели «Слои». Затем перетащите мышь на изображение, чтобы переместить выбранный слой.
Почему я не могу переместить объект Photoshop?
На обоих снимках экрана показано, как его отключить — выберите инструмент «Перемещение», затем перейдите на панель параметров и просто снимите флажок. Это восстановит поведение, к которому вы привыкли: сначала выберите слой на панели «Слои». Затем перетащите мышь на изображение, чтобы переместить выбранный слой.
Почему я не могу переместить объект Photoshop?
На обоих снимках экрана показано, как его отключить — выберите инструмент «Перемещение», затем перейдите на панель параметров и просто снимите флажок.
