Введение в Blender. Курс для начинающих
Blender – это среда разработки трехмерной графики и анимации, свободно распространяемая по лицензии GNU GPL и имеющая открытый программный код. Blender имеет длительную историю развития, профессиональную команду разработчиков, большую популярность.
Курс «Введение в Blender» знакомит с основными принципами работы в Blender, азами создания трехмерной графики и анимации. Курс включает 15 уроков. Часть практических работ снабжена пошаговыми инструкциями для их выполнения.
Рекомендуемый предварительный минимум знаний для успешного прохождения курса – уверенный пользователь ПК. Желателен небольшой опыт работы в средах двумерной графики.
При написании курса использовалась версия Blender 2.90.
Курс с инструкционными картами к части практических работ:
android-приложение, pdf-версия
Интерфейс Blender
В уроке рассматриваются особенности интерфейса Blender. Основной принцип организации рабочего пространства: экраны -> области -> редакторы -> регионы -> вкладки -> панели -> виджеты.
Настройка Blender
Blender обладает гибкостью настройки. В уроке описывается изменение и настройка темы оформления, стартового файла, русификация интерфейса.
Управление сценой в Blender
В Blender управление 3D-сценой выполняется мышью и цифровым блоком клавиатуры (NumLock). Сцену можно поворачивать, передвигать, изменять масштаб, получать вид из камеры. Мышь также используется для выделения объектов.
Базовые трансформации
В Blender базовые трансформации изменяют такие характеристики объектов как размер, положение, ориентацию. Делать это можно разными способами: от манипуляторов до горячих клавиш (G, R, S).
Объектный режим и режим редактирования
В Blender в объектном режиме изменения применяются ко всему объекту. В режиме редактирования — к отдельным элементам. В случае меш-объекта — к вершинам, ребрам и граням. Переключение между режимами выполняется клавишей Tab.
Mesh-объекты
В Blender mesh-объекты являются основой для моделирования, состоят из вершин, ребер и граней. По умолчанию в Blender включено десять мешей: плоскость, куб, круг, две сферы, цилиндр, конус, тор, сетка и голова обезьяны.
Extrude – экструдирование
В Blender с помощью Extrude выдавливают грани, вершины и ребра mesh-объектов. В результате создаются новые элементы. Групповое экструдирование граней может выполняться регионом или индивидуально.
Subdivide – подразделение
С помощью Subdivide в Blender подразделяют грани и ребра на части. Кроме обычного Subdivide есть другие трансформаторы-разделите — нож, бисекция, фаска, петля и др.
Модификатор Boolean
В Blender модификатор Boolean позволяет применить к объектам операции объединения, пересечения и разности. Модификатор применяется к одному объекту, второй используется как инструмент и остается в неизменном виде.
Модификатор Mirror
В Blender модификатор Mirror позволяет создавать зеркальные отражения объектов вдоль собственных локальных осей или осей другого объекта. Отражение происходит относительно центральной точки объекта.
Сглаживание – Smooth
В Blender, чтобы меш-объекты выглядели более естественно, используют сглаживание. Существует несколько способов сглаживания: от простого затенения Smooth до модификатора Subdivision Surface.
Материалы
Материалы в Blender позволяют моделировать то, из чего сделан объект. Кроме цвета материал обладает множеством других свойств: способностью отражать, поглощать и пропускать свет, светиться и др.
Текстуры
Текстуры в Blender позволяют делать материалы более реалистичными, более похожими на вещества, из которых состоят объекты реального мира. Кроме того, с их помощью можно накладывать готовые изображения на поверхности, создавать рельефные карты и др.
Введение в анимацию в Blender
Blender включает обширный инструментарий современной компьютерной анимации. В этом уроке рассматривается создание простой анимации, работа с редактором Timeline и получение готового видеофайла.
Введение в физику в Blender
В последнем уроке курса рассматриваются назначение физического движка в Blender, базовая настройка частиц для создания звездопада и дождя, подключение коллизии, процесс моделирования ткани.
Программа Blender с нуля или как за неделю научиться моделировать под 3D печать.
Для любого моделлера не секрет, что для того чтобы успешно моделировать объекты, нужно уметь представлять объект в объеме, видеть его изнутри. Хотя и это умение приходит не сразу, с опытом. Я моделирую сейчас зачастую в голове, когда еду с работы домой к примеру, и потом уже дома мне остается лишь воплотить задуманное в жизнь. Многим по началу трудно замоделить даже кружку, но как правило все эти проблемы от желания всего и сразу. Так не бывает, всему нужно учиться. Я хочу рассказать вам, об уникальном пакете, на мой взгляд, и имя ему Blender.
Сразу стоит сказать, что пакет абсолютно бесплатен и с открытым кодом, а это значит, что вам не нужно переживать за лицензию, а значит вы можете в нем моделировать, печатать, и продавать изделия не опасаясь судебных исков и прочих неприятностей. Конечно вы всегда можете перевести какую-нибудь сумму денег на счет разработчиков, тем самым помогая проекту развиваться дальше.
Другой плюс Blender для вас будет в том, что он адаптирован для 3D печати. В нем есть Плагин для теста модели на пригодность к печати, а также импорт в формат STL и OBJ. На самом деле в Блендере (буду писать его так) есть масса плагинов и расширений, позволяющих настроить его более гибко, под себя. Кроме того, единица измерения в нем (несмотря на разные версии и мнения) равна 1 мм, т.е. 1.00000 = 1 мм. Значит, что 0.0010 — это 1 микрон. Фактически, точность печати модели ограничивается возможностями вашего принтера.
Многие меня убеждали в том, что существует масса CAD систем, с которыми Блендер никогда не встанет в один ряд. Возможно они в чем-то правы, да Блендер не умеет работать с чертежами, но и CAD система не сможет построить скульптуру, скажем Венеры, а Блендер может. Вообще в Блендере многие предметы, вазы например, рисуются путем нажатия нескольких кнопок, что по времени занимает меньше минуты. На высоком уровне поддержка Булиновых операций сложения, вычитания, остатка. На высоком уровне работа с текстом.
Вообще в Блендере многие предметы, вазы например, рисуются путем нажатия нескольких кнопок, что по времени занимает меньше минуты. На высоком уровне поддержка Булиновых операций сложения, вычитания, остатка. На высоком уровне работа с текстом.
Вообще Блендер это серьезный пакет, позволяющий делать анимацию, фильмы, дизайн и даже игры.
Освоил я Блендер меньше чем за неделю, это касается конечно лишь в части моделирования, быстро привык к горячим клавишам и теперь очень редко вспоминаю 3Ds max)) Ниже я размещаю для вас ссылки на сам Блендер, а также на курс обучения, по которому учился я. Пройдя этот курс, прочитав Blender Basics вы сможете уверенно работать в Блендере и как следствие печатать свои модели.
http://www.blender.org/ — официальный сайт, где вы можете скачать Блендер под свою ОС.
http://b3d.mezon.ru/index.php/Blender_Basics_3-rd_edition — Книга по изучению всех основ Блендера (обязательна к прочтению)
http://www.youtube.com/watch?v=7GCtVM-8naY&list=PLC15BA37A75D1F0D1 — канал на YouTube, где автор рассказывает самые важные вещи и научит вас создавать кружку.
http://www.youtube.com/watch?v=WgW90_8zEK8 — мастер класс от человека моделирующего под печать для ювелирки.
http://www.youtube.com/user/fastaboutblender/playlists — Уроки на YouTube от профессионала, рассказывает все, от настроек пакета до малейших нюансов.
Вы всегда можете поискать в сети что-то еще по Блендеру. Просмотрев эти ролики, прочитав книжку, и конечно же практикуясь, вы будете обречены на успех.
Мои уроки на 3DtodayУроки 3D-моделирования. Учимся моделировать ложку в Blender. 3D-моделирование в Blender. Учимся моделировать брелоки, подвески с обычной картинки. Урок 3D-моделирования в Blender. Некоторые азы и работа с текстом.
Анимация и рендеринг персонажа в Blender
В этом уроке, посвященном анимации и рендерингу, вы узнаете, как сделать так, чтобы смоделированный вами гриб мог кивать и подпрыгивать.
Версия
В предыдущем уроке по Blender вы создали маленький счастливый грибочек, который получился довольно забавным. Тем не менее, статично стоящий гриб в вашей игре будет выглядеть скучно и однообразно. Гораздо лучше, если этот же грибочек будет кивать и прыгать во время перемещения по игровой локации.
К счастью, Blender может помочь с этой задачей. В этом уроке вы узнаете, как сделать серию изображений, которые нужно использовать в спрайт-листе для анимации вашего гриба.
В этом учебном пособии предполагается, что вы прошли наш предыдущий учебник по Blender или хотя бы знаете основы пользовательского интерфейса этой программы.
Введение
Для прохождения этого урока вы можете использовать гриб, который вы создали в предыдущем уроке, или скачать стартовый проект здесь. В любом случае, вам нужно выполнить несколько шагов, прежде чем вы сможете добавить первую анимацию.
Даже несмотря на то, что вы можете четко видеть все объекты в Blender, если вы сейчас визуализируете 3D-сцену в 2D-изображение, вы увидите очень скудное изображение.
Это связано с тем, что в предыдущем уроке вы создали текстуру в Blender, но пока еще не связывали ее с объектом. Вам необходимо указать, как именно Blender будет применять текстуру к объекту при рендеринге.
Добавление текстуры
В окне «Properties» щелкните левой кнопкой мыши по кнопке Texture Context – иконка немного похожа на шахматную доску, как показано ниже:
Примечание: В уроках по Blender вы неоднократно увидите сокращения LMB – что значит левую кнопку мыши, RMB – правая кнопка мыши и MMB это средняя кнопка мыши.
Добавьте новую текстуру, нажав кнопку New:
Перед вами появится поле с названиями и раскрывающийся список для указания типа текста. Вам нужно изменить значение в поле Type с Clouds на Image или Movie. На панели «Image» щелкните раскрывающийся список слева от кнопки «New» и выберите изображение грибочка, которое вы сделали в предыдущем уроке, или изображение, которое называется 3.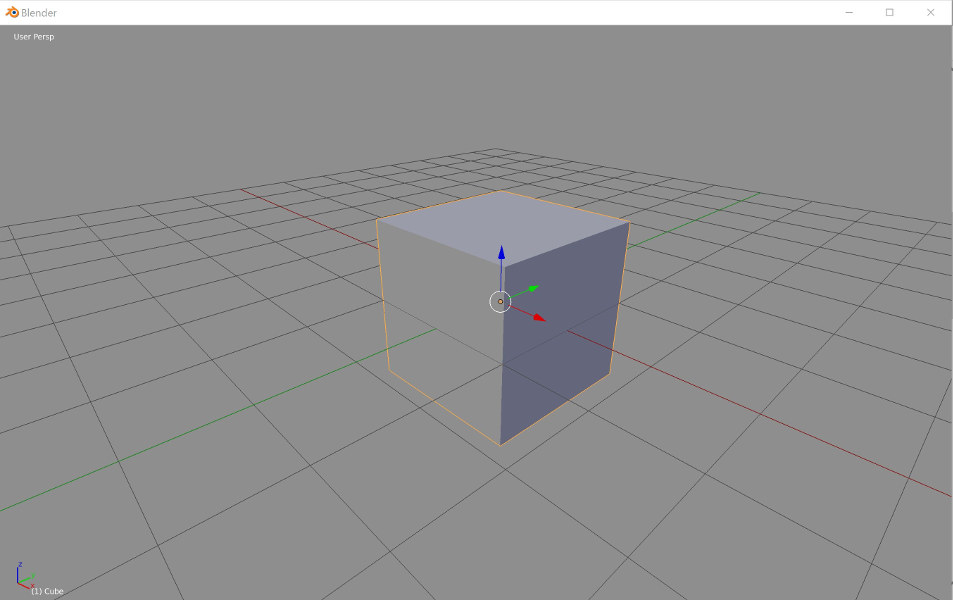 24.53.png, если вы используете скаченный файл стартового проекта для этого занятия.
24.53.png, если вы используете скаченный файл стартового проекта для этого занятия.
На панели «Mapping» выберите значение UV для параметра Coordinates следующим образом:
Не покидая панели «Mapping» выберите значение UVMap для параметра Map.
На данный момент это все настройки, которые нужно внести в исходный файл. Рекомендуется сохранять изменения по мере продвижения по учебнику.
Создание скелета персонажа для начинающих
В трехмерных программах для создания игр для персонажа необходимо создавать скелет. Точно так же, как ваши мышцы двигаются вместе со скелетом, сетка гриба будет двигаться вместе с его собственным скелетом. В Blender скелет – это просто объект другого типа.
Изучение понятий Rigging и Skinning
Во-первых, вам нужно понять, что означает несколько терминов. Процесс построения скелета называется Rigging. Сначала вы создадите скелет, состоящий из одной кости, а потом постепенно будете добавлять дополнительные.
Rigging может быть очень сложным процессом, например, когда вы создаете 3D персонажа. Существуют ограничения и модификаторы, которые можно добавить к вашему скелету, чтобы в дальнейшем упростить работу аниматора при работе со сложными установками. Скелет вашего гриба будет довольно простым, но этого будет вполне достаточно, чтобы изучить функциональность этого инструмента.
Skinning – это процесс связывания вершин вашей сетки с костями в вашем скелете.
Создав модель, вы анимируете ее, выполнив следующие действия:
- Добавляете скелет к вашей сцене
- Добавьте несколько костей к созданному скелету
- Соединяете сетку с костями
- Анимируете скелет, устанавливая позицию для костей
Создание скелета
Сначала нажмите Option-Z или используйте маленькую сферу внизу рабочей области, как показано на изображении ниже:
Ваш гриб теперь будет целиком белым, а красивый окрас в стиле Марио пока пропадет на время работы в этом режиме.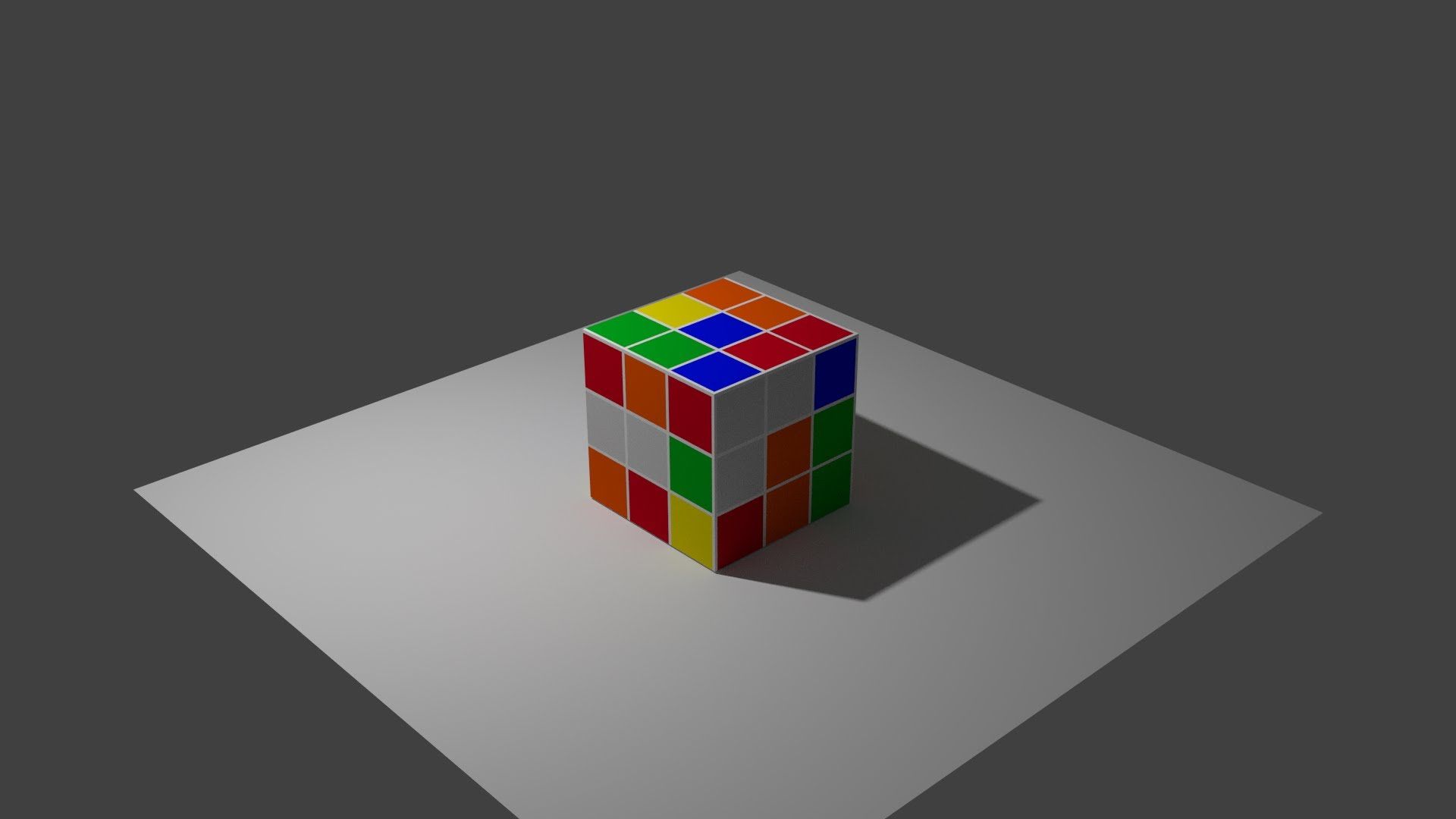
Наведите указатель мыши на 3D View и нажмите сочетание клавиш Shift-A. Выберите Armature ⇒ Single Bone из меню Add, как показано на рисунке ниже:
Примечание: Причина, по которой вам нужно навести курсор мыши на 3D View, заключается в том, что многие сочетания клавиш в Blender являются контекстно-зависимыми от того, в каком окне или редакторе в данный момент находится указатель мышки.
Object Data Context
В окне «Properties» нажмите кнопку «Object Data context», которая выглядит как фигурка маленького человечка, и убедитесь, что на панели «Display» отмечены «Names» и «X-Ray».
Параметр «Names» отображает названия костей в окне 3D View, а «X-Ray» позволяет гарантировать, что скелет остается видимым для вас, даже если перед ним находятся какие-либо другие объекты.
Кнопка context в вашем случае представляет контекст объекта арматуры. Если вместо этого ваш гриб был активным объектом, то эта кнопка будет отображаться в виде сетки. Поскольку скелет в настоящее время является активным объектом, то значок отражает именно контекст скелета.
В окне «Properties» кнопки относятся к разным контекстам – например, контекст рендеринга или контекст игровой сцены. Количество кнопок в окне «Properties» изменяется в зависимости от того, какой объект вы выбрали в сцене, как показано на рисунке ниже:
Кроме того, некоторые кнопки даже меняют свои изображения. Кнопка контекста Object Data изменится с фигурки на кинокамеру, в зависимости от того, что в данный момент выбрано.
Всплывающая подсказка кнопки показывает «Object data», если у вас выбран объект скелета, то данные, соответствующие этому объекту, являются скелетом в текущем контексте – следовательно, «object data context».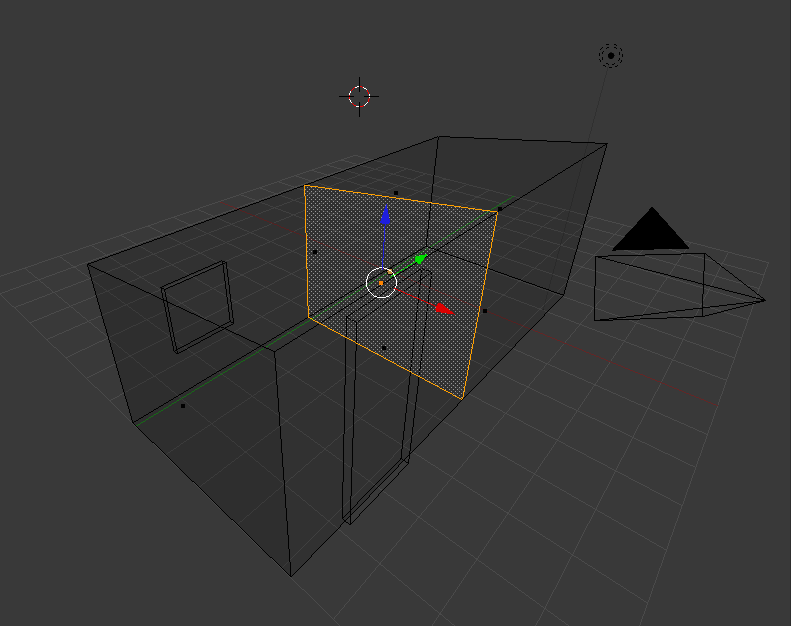
Переход к режиму редактирования
Включите 3D View и нажмите Tab, чтобы переключиться в режим редактирования вашего скелета. Обратите внимание: каждая кость в скелете состоит из трех частей: основания, середины и кончика, как показано на изображении ниже:
Щелкните правой кнопкой мыши на кончике кости, нажмите G, чтобы захватить его, а затем нажмите Z, чтобы ограничить ее перемещение по оси Z. Переместите кончик кости на верхушку ножки гриба, как показано ниже:
Щелкните левой кнопкой мыши в любом месте рабочей области, чтобы подтвердить ваши действия. Теперь эта кость будет связана с перемещением вершин ножки грибочка.
Формирование скелета
Точно так же, как вы делали выдавливание граней на сетке в предыдущем уроке, выберите команду «Extrude» в меню слева от 3D view (над инструментом «Armature Tools») или нажмите E, чтобы начать выдавливать кончик этой кости. Затем нажмите Z, чтобы ограничить перемещение по оси Z, и перетащите новую кость в верхнюю часть шляпки гриба, как показано на картинке:
Все кости должны иметь уникальное название, поэтому Blender автоматически присваивает новой кости новое имя, добавляя к ней номер. Эта кость будет связана с перемещением вершин шапки гриба и теперь у вас есть полноценный скелет для вашего гриба.
Работа с Bones Context
На кнопке Bones Context нарисована маленькая косточка. Эта кнопка доступна только тогда, когда активный объект является объектом скелета. Щелкните левой кнопкой мыши по кнопке Bones Context, чтобы просмотреть панели, связанные с костями, как показано ниже:
Щелкните правой кнопкой мыши по кости с именем Bone в 3D View. В поле в верхней части Bones context переименуйте эту кость в stalk.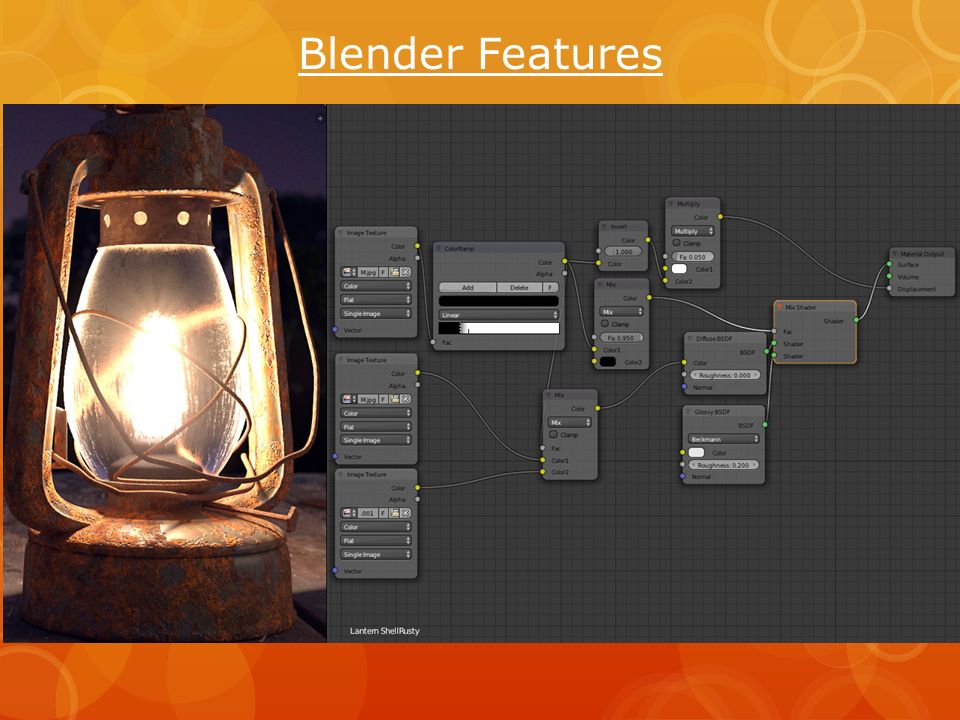 Теперь выберите кость с именем Bone.001 в 3D View и переименуйте ее в cap.
Теперь выберите кость с именем Bone.001 в 3D View и переименуйте ее в cap.
Создание связи между скелетом и сеткой персонажа
Теперь вы создадите связь между объектом сетки и скелетом. Нажмите Tab для выхода из режима редактирования. Нажмите Z, чтобы просмотреть сцену в режиме wireframe, или выберите «wireframe» в меню «Viewport Shading».
Нажмите правой кнопкой мыши на гриб, затем щелкните правой кнопкой мыши на его скелете. Таким образом вы выберете и гриб, и скелет, который будет являться главным объектом в связке.
Примечание: в Blender у вас может быть любое количество выбранных объектов, но только один из них может быть активным. Последний выбранный объект является активным и обозначается ярко-оранжевым цветом.
Skinning костей
Теперь вам предстоит связать вершины сетки с костями. К счастью, это будет довольно легко сделать с данным персонажем. Нажмите Cntrl-P, чтобы открыть меню «Set Parent To» и выберите «With Automatic Weights» в разделе «Armature Deform», как показано ниже:
Это действие связывает сетку со скелетом и устанавливает атрибут веса – или степень влияния кости на вершину – на «automatic». Это означает, что Blender примет во внимание влияние, основанное на близости костей.
Работа с Pose Mode
Щелкните правой кнопкой мыши по скелету, а затем нажмите Cntrl-Tab, чтобы войти в режим с Pose Mode. В качестве альтернативы, вы можете выбрать Pose Mode из меню Mode. Обратите внимание, что выбранная кость становится голубой, как показано на скриншоте ниже:
Щелкните правой кнопкой мыши верхнюю кость, нажмите R и переместите мышь, чтобы повернуть кость. Обратите внимание, что шляпка гриба будет двигаться вместе с костью.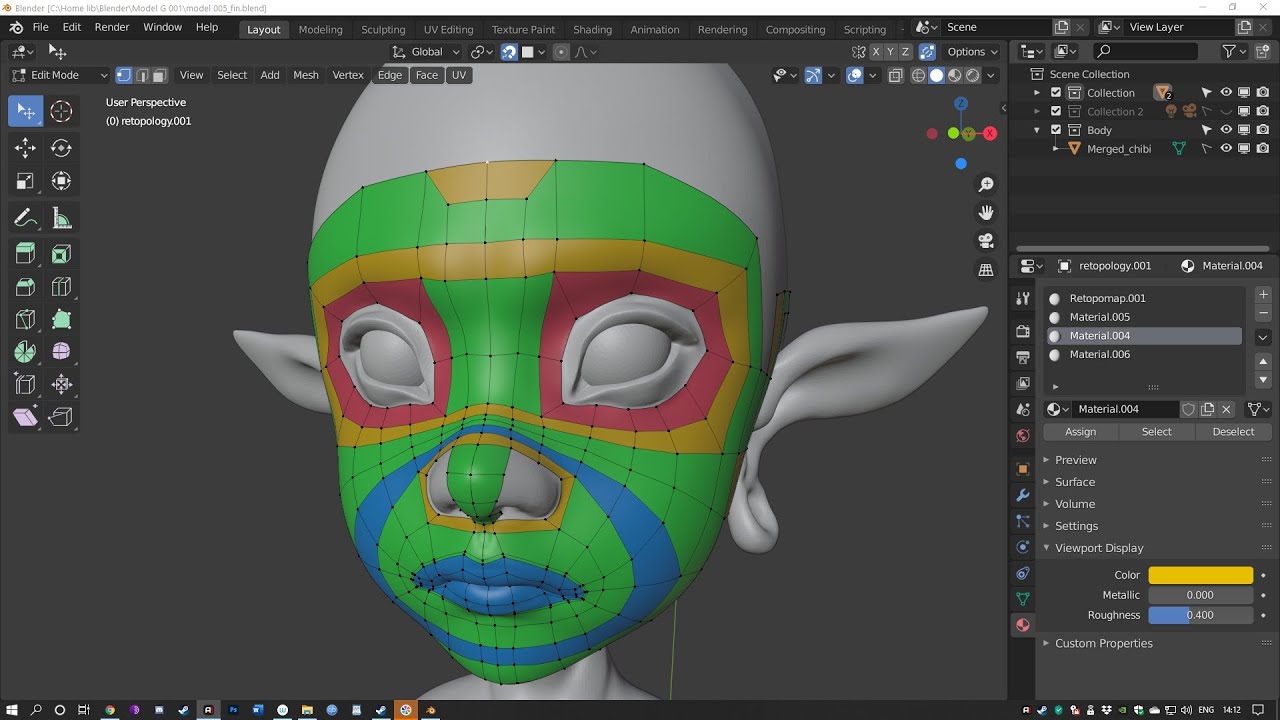 Перемещая кости, вы можете оценить, насколько хорошо работает параметр automatic weighting.
Перемещая кости, вы можете оценить, насколько хорошо работает параметр automatic weighting.
Работа с Vertex Groups
До сих пор вы позволяли Blender автоматически определять, какие вершины связаны с какой костью. Однако важно понимать, как вы можете сделать это вручную, если вы хотите более детальный контроль над персонажем. Обратите внимание, что этот раздел не является обязательным (поскольку вы просто делаете то, что уже сделали альтернативным способом), поэтому, если вам это не нужно, и вы хотите продолжить создавать анимацию, не стесняйтесь переходить к следующему разделу.
Сначала щелкните правой кнопкой мыши, чтобы отменить действие поворота. Затем щелкните правой кнопкой мыши по вашему грибу и нажмите Tab, чтобы войти в режим редактирования. Щелкните левой кнопкой мыши кнопку Object Data и вы заметите, что в новом контексте изображение будет выглядеть как сетчатый треугольник. Посмотрите на панель Vertex Groups и при необходимости расширьте данный раздел. Ваша панель должна выглядеть как на скриншоте ниже:
Вы увидите две группы вершин, имена которых совпадают с именами костей в скелете. Это потому, что кости сортируются в группы вершин по их именам.
Примечание: вы можете создавать именованные группы вершин в Blender. Вершина также может принадлежать более чем одной группе: лояльность этой вершины к группе основана на ее значении веса (от 0,0 до 1,0). Вы также можете удалить вершины из существующих групп и затем добавить их обратно.
Оставьте все грани гриба выделенными, щелкните левой кнопкой мыши на «stalk» в списке, затем щелкните левой кнопкой мыши на кнопке «Remove». Повторите это действие для «cap». Наведите курсор на 3D view и нажмите кнопку A, чтобы отменить выбор.
Нажмите B и выберите вершины, которые принадлежат ножке гриба. На панели «Vertex Groups» выберите группу «stalk» и нажмите кнопку «Assign» следующим образом:
Теперь нажмите Deselect.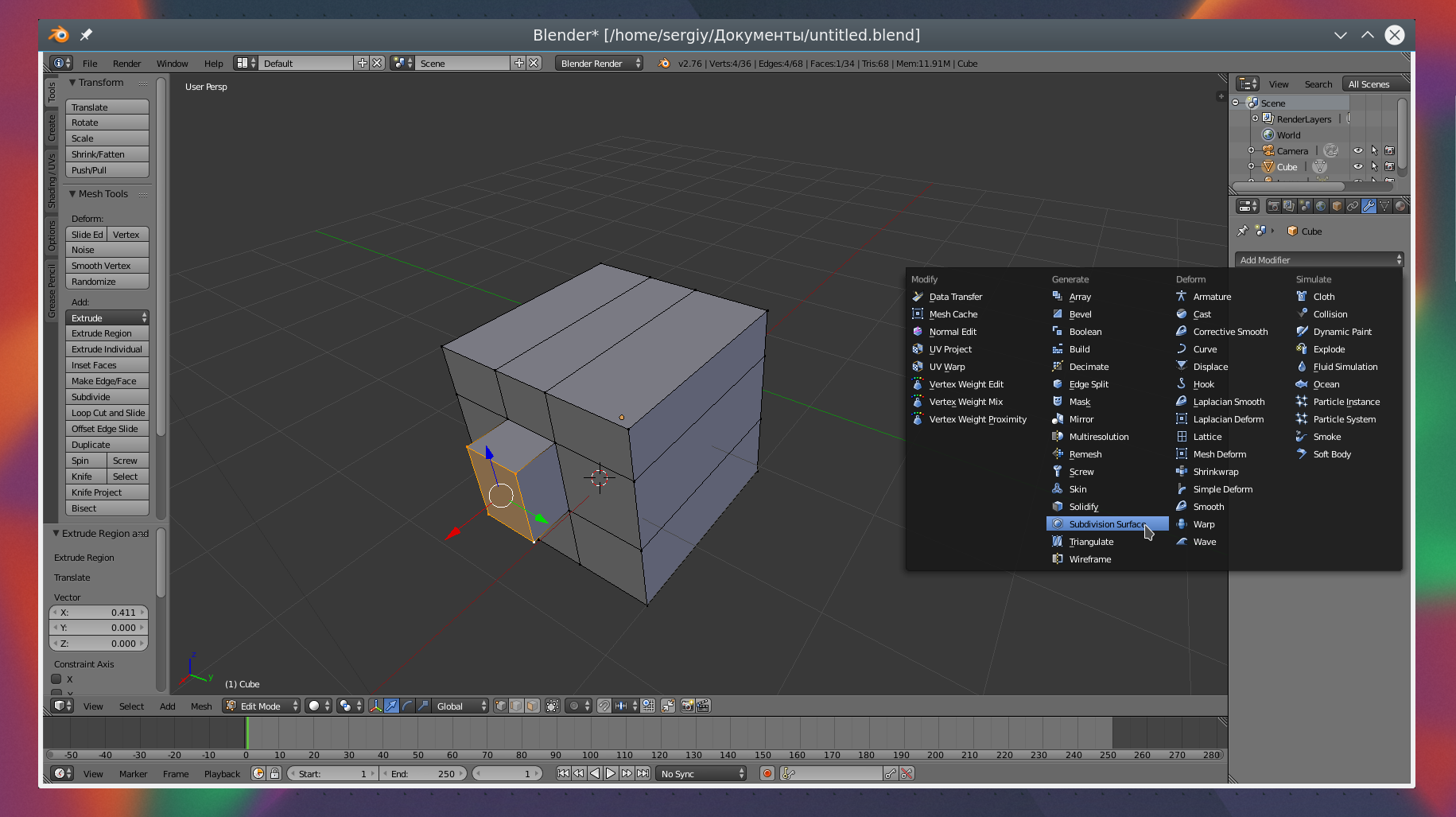 Затем выберите вершины шляпки (снова используя B, чтобы образовать рамку вокруг них), выберите группу «cap» и нажмите кнопку «Assign».
Затем выберите вершины шляпки (снова используя B, чтобы образовать рамку вокруг них), выберите группу «cap» и нажмите кнопку «Assign».
Вы можете использовать эти группы, чтобы легко выбирать определенные типы вершин – и, что более важно, Blender точно будет определять, какие именно вершины перемещаются на какие кости.
Создание анимации
Теперь, когда вы заложили основу для перемещения гриба, вы можете добавить анимацию к своему объекту. Вам нужно сделать так, чтобы ваш гриб пружинил, пока он прыгает.
В Blender вы выполняете анимацию, создавая серию ключевых кадров. В каждом ключевом кадре вы помещаете объект в другую позу, и Blender плавно интерполирует движение между ключевыми кадрами.
Обратите внимание, что когда вы создаете ключевой кадр, вам нужно указать тип ключевого кадра – то есть вы изменяете местоположение, поворот или масштаб объекта. Давайте посмотрим, как это работает на практике.
Работа с Pose Mode
Нажмите Tab, чтобы войти в режим Object и щелкните правой кнопкой мыши на скелете. Вы уже должны быть в режиме Pose mode, но если это не так, то нажмите Cntrl-Tab, чтобы войти в этот режим.
Выберите все кости, нажимая A, пока все они не будут выбраны. Щелкните правой кнопкой мыши на кости ножки и нажмите I, чтобы открыть меню «Insert Keyframe». Выберите Scaling.
Использование окна Timeline
Окно Timeline появляется внизу экрана и выглядит следующим образом:
После того, как вы вставите ключевой кадр, вы увидите вертикальную желтую линию на зеленой линии. Зеленая линия показывает, на каком кадре вы находитесь в данный момент.
Ключевые кадры
Наведите курсор на окно Timeline и трижды нажмите клавишу со стрелкой вправо, чтобы перейти к кадру 4. Оставьте выделенную кость ножки гриба, нажмите S, чтобы масштабировать, а затем нажмите Z, чтобы ограничить масштабирование по оси Z. Переместите мышь, чтобы сжать этот отрезок, и щелкните левой кнопкой мыши, чтобы принять масштабирование. На скриншоте ниже показано, скак сильно вам нужно сплющить гриб.
Переместите мышь, чтобы сжать этот отрезок, и щелкните левой кнопкой мыши, чтобы принять масштабирование. На скриншоте ниже показано, скак сильно вам нужно сплющить гриб.
Обратите внимание, что шляпка гриба тоже сдавливается. Это происходит потому, что верхняя кость – дочерний элемент кости ножки. Нажмите I и выберите «Scaling» в меню «Keyframe».
Перейдите к кадру 8 с помощью клавиши со стрелкой вправо и введите Option-S, чтобы очистить масштабирование. Затем введите I и выберите LocScale, чтобы установить ключевой кадр как для местоположения, так и для масштабирования.
Примечание: вы увидите много опций в меню Insert Keyframe, но обычно используется лишь несколько из них. Что касается гриба, нам не нужно изначально устанавливать местоположение и масштаб, потому что пока вы их не планируете менять.
Щелкните левой кнопкой мыши и переместитесь в окно Timeline, чтобы пролистать ключевые кадры, которые позволят увидеть преобразование. Обратите внимание, что текст в нижнем левом углу 3D View обозначен оранжевым для кадров, имеющих ключевые кадры, и белым для кадров без ключевых кадров. На приведенном ниже снимке экрана показано, что вы можете видеть на различных ключевых кадрах.
Перейдите к кадру 14, поднимите гриб в воздух, набрав G, затем Z, и щелкните левой кнопкой мыши, чтобы подтвердить действие, когда вы будете удовлетворены высотой прыжка. Введите I, чтобы вставить ключевой кадр, и выберите Location.
Продвиньте еще два кадра и вставьте еще один ключевой кадр для Location на 16-й кадр, чтобы ваш гриб завис, как Майкл Джордан, во время своего знаменитого прыжка.
Наконец, перейдите к кадру 20, введите Option-G, чтобы очистить местоположение, введите I и установите другой ключевой кадр Location.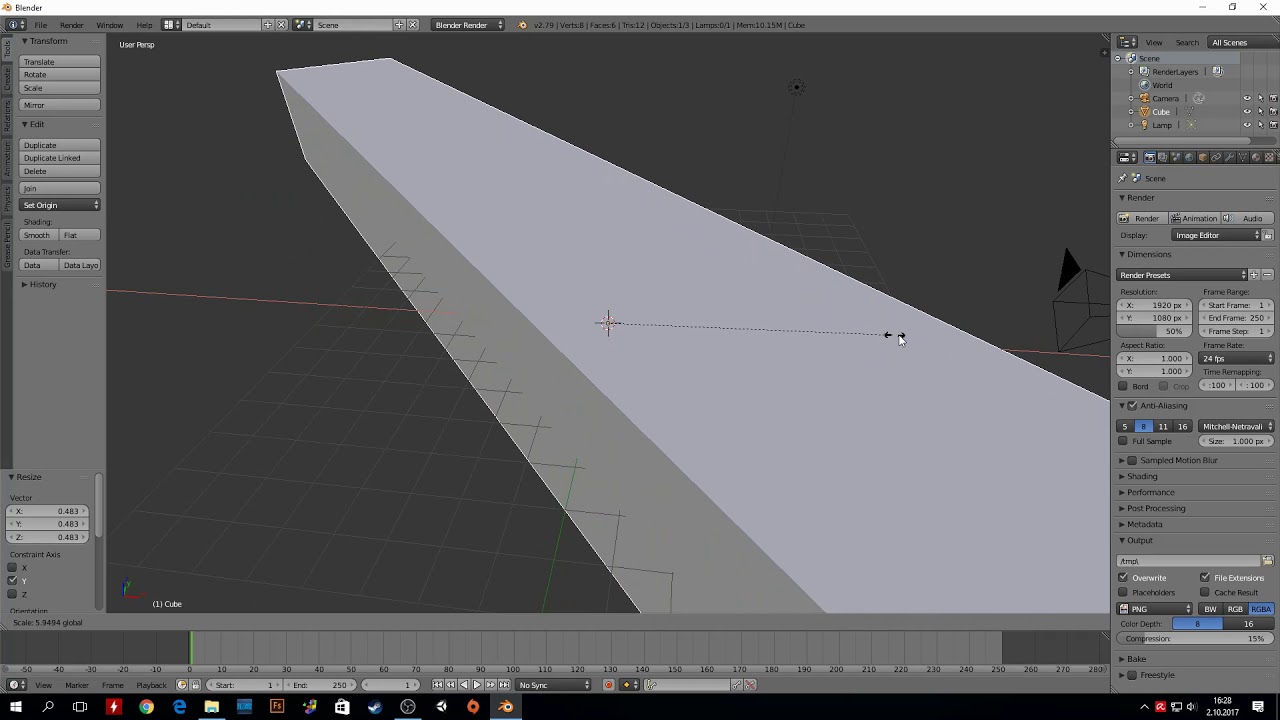
Предварительный просмотр анимации
Переместите указатель мыши в окно Timeline и щелкните левой кнопкой мыши на последнем ключевом кадре. Нажмите E, чтобы установить конец диапазона кадра – более светлая часть временной шкалы при этом должна измениться.
Пришло время посмотреть прыжок в действии. Нажмите Option-A, чтобы увидеть движение грибочка в режиме реального времени. Нажмите Escape, когда вы закончите просмотр.
Работа с экраном анимации
До сих пор вы выполняли всю свою работу, используя только временную шкалу для просмотра ключевых кадров. Тем не менее, в Blender есть множество удобных макетов экрана, чтобы сделать процесс редактирования немного проще.
Инструмент Animation является отличным примером этого. Щелкните левой кнопкой мыши рядом с именем макета экрана и выберите «Animation», как показано на изображении ниже:
В этом примере вы увидите набор окон, которые относятся к типичным задачам анимации. Обратите внимание, что 3D View немного изменился: гриб снова перешел в режим сплошного затенения, и вы видите его в перспективе, это показано ниже:
Окно Dope Sheet
В окне Dope Sheet изначально установлен режим Dope Sheet: если у вас было несколько анимированных объектов, все они были бы показаны именно здесь.
Примечание: термин «Dope Sheet» происходит от традиционной анимации, где он также известен как exposure sheet. Подобно традиционной анимации, Dope Sheet в Blender дает аниматору обзор всех действий, происходящих на временной шкале.
В окне Dope Sheet измените режим на Action Editor, как показано на следующем рисунке.
Теперь вы увидите только действия, которые вы создали для гриба и его ключевых кадров. У него есть имя по умолчанию ArmatureAction, поэтому переименуйте действие в HopAction в поле имени, как показано ниже:
Если вы хотите увеличить ключевые кадры, чтобы они не выглядели слишком сжатыми, вы можете использовать те же команды, которые вы применяли в 3D View для увеличения: колесико мыши или кнопка Control-Middle-Mouse.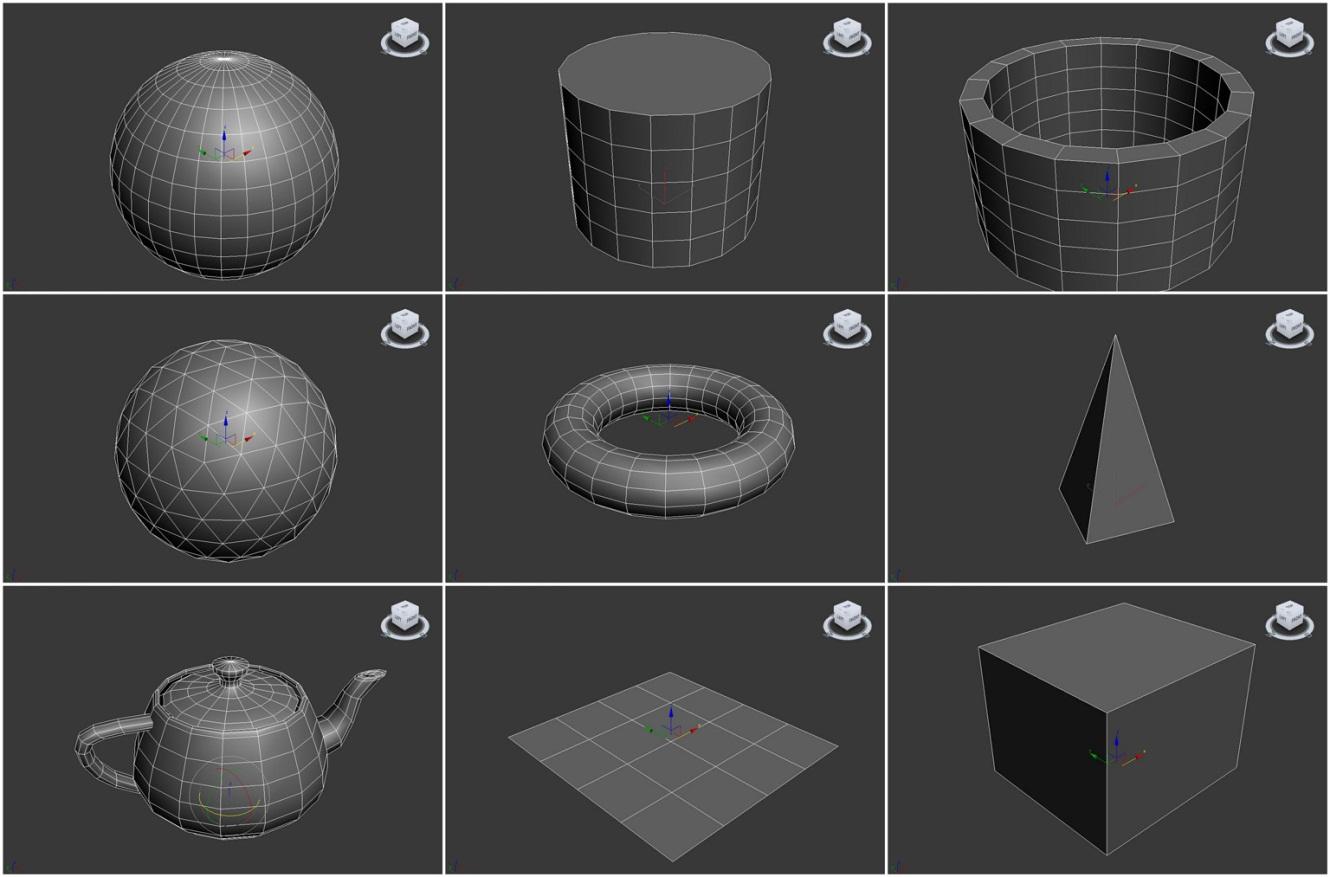 Точка, из которой происходит масштабирование, отмечено зеленой линией.
Точка, из которой происходит масштабирование, отмечено зеленой линией.
Отключение параметра Hop Action
Далее вам нужно отключить действие прыжка, чтобы вы могли создать вторую анимацию. Если вы этого не сделаете, то анимации будут накладываться одна на другую и получится хаос. Щелкните левой кнопкой мыши X справа от F и +. Таким образом вы отключите действие для скелета. Теперь вам нужно создать еще одно действие для создания кивка.
Создание Nod
Во-первых, вам нужно убедиться, что вы находитесь в 1-м кадре анимации. Наведите курсор на временную шкалу или окно 3D View и нажмите Shift-Control-стрелка вниз, чтобы перейти к первому кадру.
Выберите View ⇒ Right в заголовке 3D View, затем выберите View ⇒ Persp/Ortho, чтобы увидеть ваш гриб в ортогональном виде, вот так:
Щелкните правой кнопкой мыши, чтобы выбрать верхнюю кость, затем нажмите I и выберите Rotation.
Перейдите к кадру 5 и нажмите R, чтобы повернуть гриб влево, затем нажмите I, чтобы соответственно повернуть текущий кадр.
Перейдите к кадру 10, нажмите Option-R, чтобы отменить вращение, затем нажмите I, чтобы изменения вступили в силу.
Прокрутите окно «Timeline» или «Action», и вы увидите, как грибочек кивает.
Нажмите на последний кадр на временной шкале и нажмите E, чтобы отметить конец анимации. Нажмите Option-A, чтобы увидеть, как выглядит новая анимация вашего гриба.
В редакторе действий окна Dope Sheet назовите это действие NodAction, затем нажмите F, как показано на изображении ниже:
Создание спрайтов
Теперь вам нужно переместить камеру так, чтобы она смотрела с той же точки зрения, что и Right Ortho. К счастью в Blender есть простой способ сделать это. Щелкните правой кнопкой мыши камеру, чтобы выбрать ее. Нажмите пробел, укажите камеру и выберите Align Camera Ctrl Alt Numpad 0, вот как это выглядит:
К счастью в Blender есть простой способ сделать это. Щелкните правой кнопкой мыши камеру, чтобы выбрать ее. Нажмите пробел, укажите камеру и выберите Align Camera Ctrl Alt Numpad 0, вот как это выглядит:
Нажмите на первый значок камеры в окне Properties, тот, который похож на 35-мм камеру – это контекстная кнопка рендеринга. На панели «Dimensions» задается разрешение, соответствующее размеру спрайта, который вы хотите создать. Представьте, что для этого урока вы хотите иметь размер 128 × 128 пикселей. Установите X: 128, Y: 128 и 100%. Установите для конечного кадра значение 20, как показано на скриншоте:
Нажмите Option-Z, чтобы включить затенение текстуры.
В окне «Properties» нажмите на значок камеры, который выглядит как старая видеокамера. Убедитесь, что у вас выбрана камера: щелкните левой кнопкой мыши на камере на панели Outliner, если это необходимо.
Щелкните левой кнопкой мыши Orthographic на панели Lens и введите 8 в поле Orthographic Scale, чтобы анимация грибочка вписывалась в рамки камеры.
Расположите камеру так, чтобы гриб находился по центру в области просмотра с помощью клавиши G.
Теперь вам нужно назначить HopAction вашему объекту. Щелкните правой кнопкой мыши на кости ножки, затем перейдите к редактору действий DopeSheet и выберите HopAction из выпадающего меню, как показано на изображении ниже:
На панели «Shading» параметра Render context установите «Alpha» для значения «Transparent».
На панели «Output», расположенной ниже в контексте «Render», выберите папку вывода для анимированных файлов и щелкните левой кнопкой мыши кнопку RGBA, как показано ниже:
Примечание: по умолчанию Blender называет файлы рендеринга 0001.
png, 0002.png и т. Д. Однако у вас есть возможность добавить любое имя к пронумерованным файлам, чтобы вы могли сразу увидеть, что они означают.
Если вы добавите «hop» к пути, файлы будут названы как hop0001.png, hop002.png и так далее. Кроме того, поскольку вы знаете, что у вас будет менее ста изображений, вы можете добавить к этому пути «hop ##», и вы получите следующие данные: hop01.png, hop02.png и т. д.
Нажмите «Animation» в верхней части Render context на панели «Render». Blender преобразит ваши анимационные кадры в отдельные файлы и сохранит их в папку, указанную выше. Чтобы просмотреть полностью визуализированную анимацию, нажмите кнопку «Play». Если вы не видите окно воспроизведения сразу, оно может появиться за основным окном Blender. Просто нажмите Command-Tab, чтобы переключиться на окно воспроизведения.
Что делать дальше?
Поздравляем – ваш грибочек оживился благодаря двум новым действиям. Теперь вы можете использовать эти знания в своем собственном проекте с помощью параметров экспорта, доступных в Blender.
Мы подготовили для вас несколько задач, чтобы вы могли расширить свои знания о Blender. Не беспокойтесь: под каждой задачей есть решения, в случае, если у вас возникнут сложности.
Задача 1
В этом уроке вы выполнили HopAction, а теперь вам предстоит выполнить NodAction.Решение: Чтобы отобразить анимацию узлов, выберите скелет и укажите действие NodAction в редакторе действий Dope Sheet. Затем нажмите кнопку «Animation» на панели «Render». Не забудьте установить длину анимации, установив End Frame на панели рендеринга, либо нажав ЛКМ на временной шкале и нажав клавишу E.
Задача 2
Вы визуализировали действия при виде сбоку – сможете ли вы выполнить одно или все действия с видом спереди?
Решение: Выберите View ⇒ Front в заголовке 3D View.Выбрав камеру, нажмите пробел и выберите Align Camera Ctrl Alt Numpad 0. Измените положение камеры с помощью клавиши G, если это необходимо, чтобы гриб вписался в область просмотра. При необходимости установите конечный кадр на панели «Dimensions», чтобы конечный кадр совпал с концом анимации. Щелкните левой кнопкой мыши кнопку «Animation», чтобы отобразить изображения.
Если вы хотите взглянуть наш вариант готового проекта, вы можете скачать его здесь.
Тормозит компьютер?
Добро пожаловать! | Blender уроки
Этот сайт посвящен начинающим дизайнерам, которые хотят овладеть трехмерной графикой, и не знают с чего вообще стоит начать изучение.
3d’s MAX, Maya, Cinema 4d или Rhinoceros 3D?
Я сам столкнулся с такой проблемой, когда начал интересоваться трехмерной графикой и анимацией. Я нашел в интернете очень много полезного видео и книг по совершенно разным программам. Это были такие гиганты как 3d’s MAX, Maya, Cinema 4d или Rhinoceros 3d. Это действительно монстры трехмерного мира и их освоение это непрерывный и долгий процесс. Чтобы добиться реалистичной картины в этих программах нужно обладать действительно большим багажом знаний.
3d’s Max
Я выбрал для себя 3d’s max и стал изучать его. Тогда интернет был дорогой и медленный, поэтому я купил себе несколько книжек и учился по ним. Я прочитал и активно упражнялся по 3 книгам, но мои навыки оставляли желать лучшего. Тогда я пошел в интернет и искал текстовые уроки там. Прогресс стал более заметным, но достичь уровня, когда визуализация изображения выглядит, как настоящее фото мне не удавалось даже близко.
В таких изысканиях прошло около двух лет. Дизайн и трехмерная графика не моя основная профессия – поэтому я не особо много времени уделял своим развлечениям. Тем временем интернет стал быстрым и дешевым, и я открыл для себя видео уроки. Дело пошло гораздо веселее и
Но интерес к 3d’ max как к платформе к тому времени совершенно угас.
Тогда я открыл для себя свободно распространяемое ПО и стал повсеместно использовать его. 3д макс стал вызывать определенное беспокойство – так как наличие его на компьютере могло повлечь за собой большие штрафы, а то и уголовный срок. Но приобретение такой дорогостоящей программы не входило в мои планы, что же мне кредит на нее брать? Стоимость 3д макса бы превышала стоимость моего домашнего компьютера в 3-4 раза!быстрее!
Фильм сделанный полностью в 3d
Final Fantasy Advent Children
Blender
Тогда я открыл для себя Blender! И полностью перешел на него. Позанимавшись с ним буквально месяц я осознал, что это простая в освоении и применении платформа. Она по набору и количеству функций проигрывает своим платным собратьям, но простому пользователю вроде меня она полностью подходит. Мне ведь не нужно создавать анимационные ролики, которые для обработки требуют компьютеры мощностью и стоимостью превосходящие мой в 20-30 раз.
Я стал искать видео уроки по этой программе и обнаружил, что их совсем мало и практически нет пошагового руководства «с чего начать и что делать». И я решил сделать это сам.
★ Blender уроки с нуля | Информация
Пользователи также искали:
blender интерфейс,
программа блендер,
программы 3d моделирования для начинающих на русском языке,
простые,
программа блендер,
для начинающих на русском,
3d tutorial,
2. 8,
программы 3d моделирования для начинающих на русском языке,
блендер 2.79,
интерфейс,
blender простые уроки,
blender уроки для начинающих на русском,
blender 3d tutorial,
blender 2.8 уроки,
блендер 2.79 уроки,
blender интерфейс,
урок,
blender,
нуля,
уроки,
видеоуроки,
уроки blender,
блендер,
blender уроки,
уроки с нуля,
уроков,
уроки блендер,
нулю,
blender blender,
видеоуроки blender,
uroki,
8,
программы 3d моделирования для начинающих на русском языке,
блендер 2.79,
интерфейс,
blender простые уроки,
blender уроки для начинающих на русском,
blender 3d tutorial,
blender 2.8 уроки,
блендер 2.79 уроки,
blender интерфейс,
урок,
blender,
нуля,
уроки,
видеоуроки,
уроки blender,
блендер,
blender уроки,
уроки с нуля,
уроков,
уроки блендер,
нулю,
blender blender,
видеоуроки blender,
uroki,
Бесплатный курс — Создай свою первую 3D модель
Как это будет?Выполняй квесты и осваивай программы для 3D моделирования.

Повторяй наши действия, изучай основные функции одна за другой, и сделаешь первые 3D модели!
Главная проблема программ для 3D
Многие хотели хоть раз в жизни что-то замоделить.
Как минимум, потому что это весело.
И каждый, кто хоть раз открывал программы для моделирования, быстро понимал, что в них тебе не рады. Даже если ты продвинутый юзер, шаришь в хоткеях и умеешь работать, например, в Фотошопе или Иллюстраторе, открыв Maya даже просто перемещать камеру окажется не так просто.
Информация в интернете по кнопкам похожа на лекцию по теоретической механике. Ребята на видео могут круто моделить, но очевидные вещи для них, оказываются очень непростыми для тебя.
Как мы чуть не облажались с обучением новичков
В начале сентября я снял первый урок по Maya для этого мини-курса.
Со мной сидел друг маркетолог, который НИ РАЗУ НЕ МОДЕЛИЛ.
На лекции я сделал простенький микрофон и показал все основные функции, которые нужно знать.
Мой друг открыл видео.
Посмотрел первые 3 минуты, где я показывал как крутить камеру.
Открыл Maya, начал крутить.
Нажал что-то не то.
Всё сломалось.
Потом он начал моделить стол.
Самый примитивный.
Столешника = прямоугольник.
Ножки = 4 цилиндра.
И когда он пытался вставить ножки под стол, двигая их по трём осям, я понял, что он попал в АД.
Корень проблемы был в том, что он начал двигать и изменять объекты, хотя даже ходить по локации и правильно крутить камеру он не научился.
И я всё понял! Мы поменяли подход и пересняли ВСЁ, что сделали.
Недостаточно сказать новичку, что для перемещения камеры нужно нажать ALT + колесо мыши.
Нужно показать каждое из видов перемещений по отдельности.
И дать мини-квест, чтобы он закрепил то, что узнал.
И вот что получилось:
СМОТРЕТЬ ВИДЕО
Наша реакция, когда получился первый квест.
Blender 3d уроки для начинающих, блендер 3д
Уважаемые пользователи, хотим Вас проинформировать о том, что некоторые антивирусные программы и браузеры ложно срабатывают на дистрибутив программы MediaGet, считая его зараженным. Данный софт не содержит никаких вредоносных программ и вирусов и многие из антивирусов просто Вас предупреждают, что это загрузчик (Downloader). Если хотите избежать подобных проблем, просто добавьте MediaGet в список доверенных программ Вашей антивирусной программы или браузера.
Данный софт не содержит никаких вредоносных программ и вирусов и многие из антивирусов просто Вас предупреждают, что это загрузчик (Downloader). Если хотите избежать подобных проблем, просто добавьте MediaGet в список доверенных программ Вашей антивирусной программы или браузера.
Как скачать
1
Выбрав нужную версию программы и кликнув ссылку, Вам на компьютер скачивается дистрибутив приложения MediaGet, который будет находиться в папке «Загрузки» для Вашего браузера. Находим этот файл с именем программы и запускаем его. И видим первый этап установки. Нажимаем унопку «Далее»
2
Далее Вам предлагается прочитать и одобрить лицензионное соглашение. Нажимаем кнопку «Принимаю»
3
В следующем окне Вам предлагается бесплатное полезное дополнительное программоное обеспечение, будь то антивирус или бразуер. Нажимаем кнопку «Принимаю». Также Вы можете отказаться от установки дополнительного ПО, нажав кнопку «Отклоняю»
4
Далее происходит процесс установки программы. Вам нужно выбрать папку, в которую будут скачиваться нужные Вам файлы.
5
Происходит завершение установки. Программа автоматически открывается и скачивает нужные Вам исходные файлы.
Как установить
1
Распаковать скачанный архив с помощью стандартных программ WinRar или 7-Zip.2
Если файл представлен в виде образа с расширением .iso его можно открыть с помощью бесплатной программы Daemon tools lite или Nero3
После извлечение установочных файлов, найти и запустить исполняющий файл программы, который как правило имеет расширение .exe4
Действовать согласно дальнейших подсказок программы установщика и не прерывать процесс установки программы некорректным способом.Обратите внимание, что предоставляемое программное обеспечение выкладывается исключительно для личного использования и ознакомления. Все файлы, доступные для скачивания, не содержат вирусов и вредоносных программ.
Blender для начинающих: основные уроки, которые помогут вам начать работу
Ищете руководство по Blender? По правде говоря, одного будет недостаточно. Вот почему мы собрали этот пост.
Blender — одна из тех программ, с которыми сложно начать работу. Но когда вы освоите это, это может изменить правила игры. С возможностью превращать 2D-искусство в 3D-творения для добавления визуальных эффектов к видео. Для тех из вас, кто хочет начать работу с Blender, мы погрузились в программу, чтобы увидеть, на что она способна.
В этом посте мы представляем вам обучающую программу по Blender для начинающих. Чтобы вы начали, ознакомьтесь с основами. Мы даем вам инструменты, чтобы понять важные вещи, например, что это за кнопки в интерфейсе и почему существует так много опций и сочетаний клавиш.
Присаживайтесь поудобнее, к тому времени, как вы закончите читать этот пост, вы будете лучше понимать, что Blender может сделать для вашего творческого бизнеса.
Поехали!
Следование руководствам по Blender и прохождение курсов по Blender — ключ к успеху
Первое, что вам нужно знать, это то, что Blender имеет открытый исходный код и, следовательно, полностью бесплатен.Вы можете скачать его на Blender.org и сразу же приступить к работе.
Blender — это программа, в которой вам нужны учебные пособия, которые помогут вам начать работу как новичок. Если вы использовали другие программы для 3D-анимации, кривая обучения будет менее крутой, но все же гораздо быстрее освоиться, если вы будете следовать правильной последовательности руководств по блендеру.
Но какие уроки вам стоит посмотреть? С Blender можно делать так много вещей, что вы, возможно, не захотите смотреть учебник, который учит вас тому, что вам не нужно.Например, предположим, вы хотите научиться анимировать слова для видео-заставок или научиться создавать анимированные логотипы. Просмотр учебника о том, как добавить огня вашим волосам, вам не очень поможет.
Независимо от того, что вы хотите делать с Blender, вам необходимо сначала просмотреть основные руководства по Blender, которые покажут вам все, что касается интерфейса. Есть также множество настроек, которые вам нужно знать перед началом работы, например, выбор левой или правой кнопкой мыши или скорость рендеринга в соответствии с процессором вашего компьютера и видеокартой.Канал Blender на YouTube — отличное место для начала, потому что он очень подробный и всегда будет обновляться до последней версии.
Канал Blender на YouTube
Ниже представлено первое видео в официальном плейлисте Blender 2.80 Fundamentals. Есть 42 видео, но, к счастью, они прогрессируют. Чтобы получить хорошее представление об интерфейсе, вы должны просмотреть первые три видеоролика, после чего он перейдет к конкретным действиям, таким как моделирование, создание сеток, выдавливание, разрезы под углом и другие практические инструменты для создания 3D-сцен.
Если вы хотите изучить Blender с нуля, чтобы затем уметь строить объекты любого типа и создавать реалистичные сцены, вам следует просмотреть всю серию. Поскольку он есть на YouTube, все это бесплатно.
Канал BlenderGuru на YouTube
Еще один отличный ресурс для начинающих — канал Blender Guru на YouTube. У них есть серия для начинающих, которая начинается с быстрого ознакомления с новыми возможностями Blender 2.8, а затем с ознакомления с инструментами и интерфейсом.За ними следует пошаговое руководство из 23 видеороликов по созданию 3D-сцены с пончиком и кофе. После создания всей сцены появляется анимация скольжения тарелки по столу.
Серия состоит из 25 видеороликов, и по мере того, как вы будете следовать, вы узнаете все, что вам нужно знать, чтобы создать 3D-анимацию.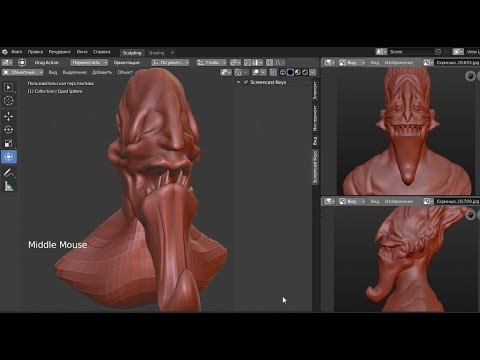 За серией легко следить, и с нее можно начать. Кроме того, это совершенно бесплатно.
За серией легко следить, и с нее можно начать. Кроме того, это совершенно бесплатно.
Для тех из вас, у кого есть подписка на Skillshare, на платформе есть несколько хороших руководств по блендеру.От основ интерфейса до конкретных задач, таких как моделирование и анимация объектов.
Вот некоторые из лучших руководств по блендеру для начинающих на Slideshare:
Blender 2.8: Ваш первый день — поймите основы правильно
Это руководство является быстро развивающимся, поэтому вам может потребоваться сначала посмотреть первые несколько материалов с канала Blender, чтобы понять суть вещей. Двухчасовой курс охватывает множество шагов по созданию 3D-сцены. Это отличная отправная точка для новичков.
Пройдите курс
Этот курс посвящен моделированию объектов для создания сцен.Это быстрый, но подробный обзор моделирования в Blender. Выполняйте упражнения, чтобы больше практиковаться в интерфейсе.
Пройдите курс
Blender Inspiration в Instagram
Отличный способ вдохновиться творениями Blender — следить за сообществами Blender в Instagram. Официальный профиль сообщества Blender — отличное место для начала. Оттуда вы можете подписаться на другие сообщества, такие как blendercentral и blender.daily. Также следите за хэштегами блендера, например #blender # blender3d.
Что нужно знать о рендеринге
Термин «рендеринг» чрезвычайно важен в Blender. Это также одна из самых запутанных вещей для новичков в Blender, особенно в 3D-графике и анимации.
Прежде чем вы начнете свое путешествие по Blender, важно знать, что такое рендеринг, как он работает и сколько времени требуется для выполнения своей работы.
Что такое рендеринг?
Рендеринг — это, по сути, действие, которое компьютер выполняет для преобразования трехмерной сцены в двухмерное изображение.При создании статической 3D-сцены вы попросите Blender отрендерить ее в изображение .jpg, которое затем можно будет использовать для любых других целей. Для анимации каждый кадр анимации преобразуется в собственное изображение. Затем эти изображения приводятся в движение.
Что делает рендеринг, так это берет всю информацию, которую вы добавляете в свои сцены, такую как материалы, текстуры, освещение и тени, и компилирует все это в один файл. Вы можете выполнять рендеринг по ходу работы, чтобы увидеть, как будет выглядеть конечный продукт.
Blender имеет несколько различных движков рендеринга; Eeveee, который работает быстро и его можно увидеть в режиме реального времени, Cycles, который занимает больше времени и дает лучшие результаты, и несколько других, которые вы, возможно, никогда не используете.Визуальный результат между Eeevee и Cycles сильно отличается, в основном с точки зрения качества текстур и реального сходства.
Время рендеринга и предотвращение разочарований
3D-аниматоры используют действенный термин для лучшего воспроизведения — «интеллектуальный рендеринг». Это означает, что вам нужно научиться оптимизировать рендеринг, чтобы не тратить зря время и, возможно, также свое здравомыслие.
Например, если вы создаете 3D-сцену, вы можете построить все это в виде области просмотра, пока не будете готовы добавить текстуры и освещение.Кроме того, как только вы перейдете в режим рендеринга, используйте Eeevee, пока вы все еще находитесь в режиме черновика.
Небольшие 3D-сцены можно довольно легко визуализировать с помощью Cycles, но анимация с большим количеством кадров может занять более часа. Более длинные анимации могут занять гораздо больше времени. Аниматоры всегда рендерит свои кадры за ночь.
Blender Documentation содержит много информации об оптимизации времени рендеринга. От улучшения вашего оборудования до оптимизации процесса создания.
От улучшения вашего оборудования до оптимизации процесса создания.
Низкополигональная против высокополигональной
Еще один важный аспект Blender, который вы должны знать, — это определение low poly и high poly.Оба термина связаны с тем, как все выглядит в готовом рендере. В общем, low poly имеет меньшую четкость, чем high poly, но это не обязательно означает, что low poly не так хорошо выглядит, как high poly.
Поли — это сокращенная версия слова «многоугольник». 3D-объекты состоят из многоугольной сетки, которую вы можете видеть на ее поверхности. Сетка состоит из разных многоугольников, расположенных рядом друг с другом. Принимая это во внимание, низкополигональная визуализация имеет меньшее количество полигонов на сетке по сравнению с высокополигональной визуализацией, которая может иметь до миллионов полигонов на сетке.
Рендеринг быстрее на лоу поли и медленнее на хай поли.
Low poly обычно используется для 3D-игр и high poly для анимационных фильмов. Low poly — это модный визуальный элемент, который часто используется в художественных целях.
Что умеет Blender и как узнать, что вам нужно
Несмотря на то, что Blender — это одна программа, он может делать несколько разных вещей. Во многих случаях вам нужно научиться использовать Blender для определенных целей. Большинство хотят научиться создавать 3D-анимацию и 3D-искусство
Создание 3D-сцен и анимации
Прежде всего, Blender — это создатель 3D-сцен. С точки зрения кино и анимации сцена — это последовательность действий и событий, снятых камерой. В фильме, например, есть декорации, которые кропотливо спроектированы и созданы арт-директорами, декораторами, постановщиками фотографии и светотехниками. Когда все готово, актеры разыгрывают действие, а режиссер снимает его на камеру. Итог — сцена. Затем сцены объединяются в последовательности, и из набора последовательностей создается фильм.
С точки зрения кино и анимации сцена — это последовательность действий и событий, снятых камерой. В фильме, например, есть декорации, которые кропотливо спроектированы и созданы арт-директорами, декораторами, постановщиками фотографии и светотехниками. Когда все готово, актеры разыгрывают действие, а режиссер снимает его на камеру. Итог — сцена. Затем сцены объединяются в последовательности, и из набора последовательностей создается фильм.
В Blender базовый интерфейс представляет собой пустой набор с камерой и одним источником света.Взяв это за отправную точку, вы можете создать 3D-сцену. После этого вы его анимируете или перемещаетесь по нему. 3D-аниматоры, создают сцены в разных слоях, например:
- Первый слой: фон
- Второй слой: передний план
- Третий слой: персонажи
Анимация элементов
Когда набор готов, они анимируют персонажей и элементы, панорамируют камеру в желаемое положение и создают сцены. Затем, как в фильме, они создают эпизоды, чтобы создать историю.С помощью Blender было создано довольно много полнометражных анимационных фильмов, например NextGen.
Это наиболее распространенное определение 3D-сцен для анимации, но его достаточно, чтобы понять, как оно работает. Кроме того, в интерфейсе Blender у вас есть широкий спектр художественных и творческих инструментов для создания, лепки, текстурирования и рендеринга практически всего, что угодно вашему творчеству.
Blender также чрезвычайно ценен для архитекторов и дизайнеров интерьеров. Они могут создавать 3D-сцены, чтобы показать клиентам визуализированный дизайн, который выглядит так, как будет выглядеть готовый продукт.Таким образом, Blender может достичь результатов, аналогичных CAD, стандартной программе для архитектурного рендеринга.
Вот учебник по созданию анимации в блендере для начинающих.
youtube.com/embed/zp6kCe5Kmf4?feature=oembed» frameborder=»0″ allow=»accelerometer; autoplay; encrypted-media; gyroscope; picture-in-picture» allowfullscreen=»»/>
Ниже приводится видеоурок для начинающих о том, как создать комнату с помощью Blender 2.8. Он визуализируется с Eevee для сокращения времени рендеринга.
Визуальные эффекты — VFX
Первое, что приходит в голову большинству людей, рассматривая Blender, — это то, что это программа для 3D-анимации.Что ж, это так. Но это еще не все. Blender имеет возможности редактирования видео, как и большинство других программ для редактирования видео. Причина этого в том, что вы можете добавлять к отснятому материалу визуальные эффекты. Визуальные эффекты включают такие вещи, как:
- Пожар
- Взрывы
- Погодные явления (дождь, снег)
- Цифровые дополнения к реальным снимкам
- Анимационные и реалистичные композиции.
- Коррекция цвета и фильтры
Ниже приведено руководство по VFX для Blender 2 для начинающих.8. Чтобы упростить работу, вам нужно будет пройти через обучающие материалы по интерфейсу.
Преобразование статических 2D-объектов в 3D-объекты
Преобразование 2D-дизайна в 3D-изображения — одна из величайших вещей, которые вы можете сделать с помощью Blender. 2D-дизайн или объект может быть практически любым, от текста до логотипов и иллюстраций.
Этот метод отлично подходит для создания фирменной анимации или видео-заставок. Превратите линию в летящую ленту, точку над i — в падающую каплю воды.
Ниже приведено быстрое и простое руководство по использованию этой техники в блендере.
Создание 2D-анимации с помощью Grease Pencil
ВBlender 2.8 есть отличный инструмент, называемый жирным карандашом. Он идеально подходит для художников, которые предпочитают рисовать эскизы, а не строить фигуры. Лучше всего использовать жирный карандаш с помощью цифрового блокнота для рисования или планшета. С помощью жирного карандаша вы можете довольно легко создавать 2D-анимацию. Blender 2.8 стал одной из лучших программ для 2D-анимации, и не забывайте, что она совершенно бесплатна.
Учебное пособие ниже — отличное место для начала работы с 2D-анимацией с использованием жирного карандаша в Blender 2.8.
Рисуем в 3D с помощью жирного карандаша
Смазочный карандаш предназначен не только для 2D-анимации, он также подходит для создания 3D-изображений и анимации. Вы можете использовать 2D-рисунок в качестве основы или рисовать полностью от руки. Эти методы могут быть немного более продвинутыми для начинающих, но могут быть довольно простыми для художников, которые привыкли рисовать на цифровых блокнотах.
Ниже приведено руководство о том, как создать 3D-сцену из 2D-чертежа.
8″ src=»https://www.youtube.com/embed/eDorym2Jqrw?feature=oembed» frameborder=»0″ allow=»accelerometer; autoplay; encrypted-media; gyroscope; picture-in-picture» allowfullscreen=»»/>
Твоя очередь!
Теперь ваша очередь начать работу с Blender 2.8. Что ты хочешь создать? Вы нашли все уроки по блендеру в этом посте полезными? Как мы упоминали выше, Blender — это тип программы, которая определенно нуждается в визуальной помощи, чтобы направить вас в учебное путешествие.
Сообщите нам в комментариях, если вы уже используете Blender или только начинаете задумываться об этом.
Изображение предоставлено Microba Grandioza / shutterstock.com
Free Blender Tutorial — Introduction to Blender For Beginners
Вы хотите когда-нибудь создать свой собственный анимационный фильм? Или, может быть, сделать свою игру? Но не знаете, как это сделать или с чего начать? Если это так, возможно, вы ищете дешевое (и, надеюсь, бесплатное) программное обеспечение для 3D.
Blender — один из таких инструментов. Это бесплатное 3D-программное обеспечение с открытым исходным кодом, которое может делать все, от 3D-моделирования, анимации, рендеринга и разработки игр.Инструмент продолжает расти, и время от времени добавляются все новые и новые потрясающие функции. Их текущий набор функций упакован и конкурирует с самым дорогим 3D-программным обеспечением на сегодняшний день. Надо было бы увидеть классные проекты и качественные рендеры, созданные людьми, не потратившими ни цента.
В этом курсе вы изучите основы (почти) всего в Blender. Не тратя много времени или денег, вы узнаете, как начать работу с 3D-моделированием, освещением, анимацией, скульптурой, рендерингом и физикой, и перечислите некоторые из них с упражнениями, распределенными повсюду, чтобы вы могли получить свой первый опыт программное обеспечение и получите общее доверие в процессе.Вы станете на шаг ближе к освоению Blender.
Что в этом курсе?
Курс направлен на мягкое, но исчерпывающее введение в Blender 3D, чтобы вы с уверенностью могли работать над проектами своей мечты. Мы не будем просто смотреть на то, что делает каждый элемент управления, и называть это выполненным. Курс содержит ряд упражнений (или мини-проектов) по всем основным компонентам 3D, из которых вам настоятельно рекомендуется выполнить и получить свой первый опыт работы с Blender.
Мы не будем просто смотреть на то, что делает каждый элемент управления, и называть это выполненным. Курс содержит ряд упражнений (или мини-проектов) по всем основным компонентам 3D, из которых вам настоятельно рекомендуется выполнить и получить свой первый опыт работы с Blender.
В частности,
- Вы научитесь перемещаться по Blender и освоите пользовательский интерфейс.
- Вы изучите основы 3D-моделирования, освещения, анимации, материалов, текстурирования, рендеринга, скульптинга, частиц и физики.
- Вы будете работать над небольшими простыми упражнениями, которые помогут закрепить ваше обучение и получить первый опыт создания чего-либо с помощью Blender.
- Вы можете попросить меня о помощи в любое время, если застрянете, пытаясь что-то сделать.
К концу этого курса вы завершите свои первые несколько мини-проектов с Blender. Поскольку мы охватываем почти все в Blender, это повысит вашу уверенность.
С более чем 60 лекциями есть чему поучиться. Не позволяйте этому ошеломить вас. Курс разработан таким образом, чтобы процесс обучения был максимально плавным и простым, чтобы вам не приходилось в отчаянии выдергивать волосы, пытаясь изучить Blender самостоятельно.
Для кого этот курс?
Это идеально подходит для абсолютного новичка в Blender и мире 3D в целом.В этом курсе нигде нет неприятного жаргона, и все будет объяснено простым и понятным языком.
Ожидается, что вы ничего не знаете о Blender. Вы можете начать этот курс без каких-либо предварительных условий (мы расскажем, как загрузить и установить Blender). Если бы было одно предварительное условие, это была бы страсть к 3D (или к любому другому проекту, для которого вам понадобится Blender). Эта мотивация поможет вам освоить Blender, чтобы воплотить в жизнь фильм или игру вашей мечты.
Каков ожидаемый результат после курса?
К концу курса вы можете рассчитывать на хорошее понимание основных компонентов Blender. Вы приобретете опыт и, будем надеяться, уверенность в том, что сможете выполнять свои собственные 3D-проекты без необходимости рвать волосы в отчаянии.
Вы приобретете опыт и, будем надеяться, уверенность в том, что сможете выполнять свои собственные 3D-проекты без необходимости рвать волосы в отчаянии.
После этого результаты бесконечны. По мере того, как вы продолжаете работать над своими проектами, вы начинаете обретать уверенность в изучении более сложных вещей.На этом этапе создание фильмов и / или игровых проектов становится реальностью. Вы даже можете выполнить одно из требований для работы, связанной с Blender!
Лучше всего то, что курс разработан так, чтобы быть гибким, и он будет продолжать расширяться по мере добавления новых функций или если вы чувствуете, что я не рассмотрел аспект, который вы хотели бы изучить.
Основы Blender 2.9 Учебник
Blender — отличный инструмент для 3D-моделирования, и самое приятное то, что он бесплатный. В этом видео мы расскажем об основах Blender, в том числе о том, как создать проект, добавить в него элементы и, в конечном итоге, отрендерить ваше 3D-изображение.
Для начала перейдите на сайт Blender, загрузите Blender и установите его на свой компьютер. Возможно, будет проще следовать этому руководству с открытым Blender — часто ставьте видео на паузу, чтобы убедиться, что вы понимаете каждую концепцию. С таким множеством инструментов, кнопок и опций легко заблудиться.
Посмотреть видеоурок
Когда вы впервые открываете Blender, он открывает заставку с некоторыми опциями. Для этого основного руководства вы можете просто щелкнуть экран за пределами этого меню или просто щелкнуть Общие в разделе «Новый файл».
Здесь вы увидите основы любого проекта Blender. Плоскость трехмерной сетки с кубом, камерой и источником света. Вы можете увидеть эти объекты в коллекции сцен. Давайте сначала поговорим об элементах управления, которые вы будете использовать для просмотра проекта под разными углами. Удерживая среднюю кнопку мыши или колесо прокрутки мыши, перемещайте мышь, чтобы вращаться вокруг куба. Если у вас нет трехкнопочной мыши, выберите «Правка»> «Настройки» и выберите «Эмулировать трехкнопочную мышь». Теперь вы можете удерживать клавишу Alt при щелчке и перетаскивании левой кнопкой мыши.Третий вариант — это 3D-эскиз в правом верхнем углу проекта. Вы можете щелкнуть и перетащить его, чтобы вращаться вокруг вашей сцены. Вы также можете использовать колесо прокрутки для увеличения и уменьшения масштаба. В противном случае вы можете использовать клавиши «плюс» и «минус» на цифровой клавиатуре для увеличения. Или щелкните и перетащите значок увеличительного стекла в правом верхнем углу проекта. Чтобы перемещаться по сцене, нажмите клавишу Shift и, удерживая среднюю кнопку мыши, перетащите. Если у вас нет средней кнопки мыши, вы можете удерживать клавиши Shift и Alt, щелкая и перетаскивая левой кнопкой мыши.Вы также можете щелкнуть и перетащить символ руки в правом верхнем углу объекта. Последний вариант просмотра — перспективный, а не ортогональный. Переключайтесь между ними, щелкая символ сетки в правом верхнем углу проекта или нажимая клавишу 5 на цифровой клавиатуре. Перспектива показывает объекты так, как они выглядели бы в реальной жизни: более удаленные объекты меньше, а более близкие объекты больше. Ортогональный вид показывает все объекты в их реальном размере.
Давайте сначала поговорим об элементах управления, которые вы будете использовать для просмотра проекта под разными углами. Удерживая среднюю кнопку мыши или колесо прокрутки мыши, перемещайте мышь, чтобы вращаться вокруг куба. Если у вас нет трехкнопочной мыши, выберите «Правка»> «Настройки» и выберите «Эмулировать трехкнопочную мышь». Теперь вы можете удерживать клавишу Alt при щелчке и перетаскивании левой кнопкой мыши.Третий вариант — это 3D-эскиз в правом верхнем углу проекта. Вы можете щелкнуть и перетащить его, чтобы вращаться вокруг вашей сцены. Вы также можете использовать колесо прокрутки для увеличения и уменьшения масштаба. В противном случае вы можете использовать клавиши «плюс» и «минус» на цифровой клавиатуре для увеличения. Или щелкните и перетащите значок увеличительного стекла в правом верхнем углу проекта. Чтобы перемещаться по сцене, нажмите клавишу Shift и, удерживая среднюю кнопку мыши, перетащите. Если у вас нет средней кнопки мыши, вы можете удерживать клавиши Shift и Alt, щелкая и перетаскивая левой кнопкой мыши.Вы также можете щелкнуть и перетащить символ руки в правом верхнем углу объекта. Последний вариант просмотра — перспективный, а не ортогональный. Переключайтесь между ними, щелкая символ сетки в правом верхнем углу проекта или нажимая клавишу 5 на цифровой клавиатуре. Перспектива показывает объекты так, как они выглядели бы в реальной жизни: более удаленные объекты меньше, а более близкие объекты больше. Ортогональный вид показывает все объекты в их реальном размере.
Теперь приступим к работе с объектами в Blender!
Чтобы выбрать существующий объект, например куб, просто щелкните его левой кнопкой мыши в представлении проекта.Вы узнаете, что он выбран, потому что он будет выделен оранжевым цветом. Как и в других программах, вы можете выбрать несколько объектов, удерживая Shift при индивидуальном щелчке по объектам. Вы также можете выбрать объекты из коллекции сцен, но для выбора нескольких вам нужно использовать клавишу Ctrl, а не Shift.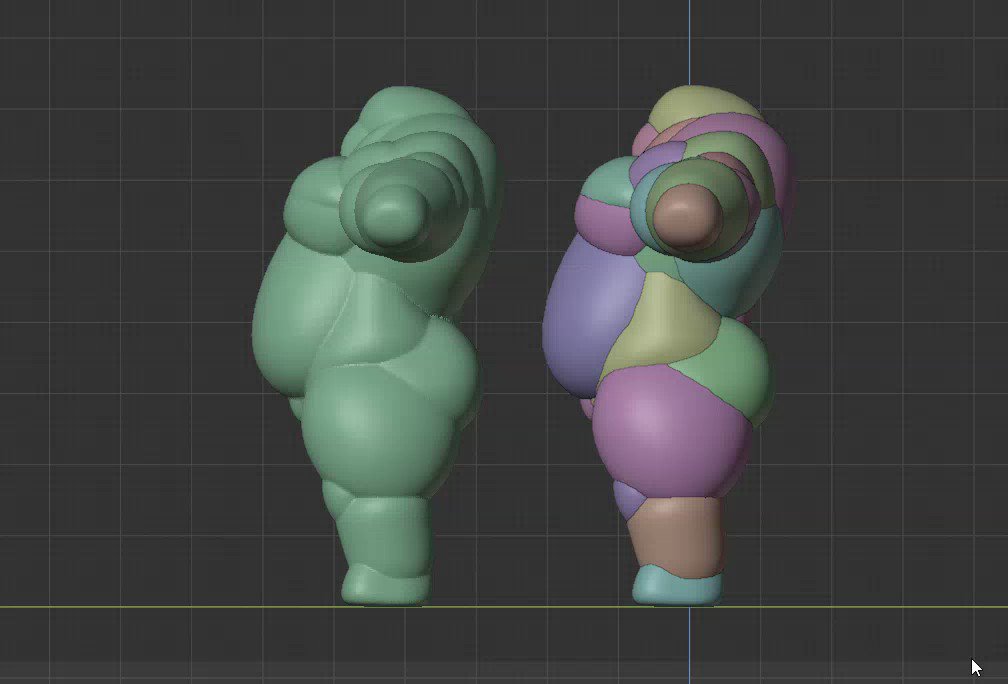 Вы также можете скрыть слои, щелкнув значок глазного яблока рядом с ними. Это не удаляет их, а просто делает их невидимыми, пока вы снова не включите слой. Чтобы удалить слой, выберите его, щелкните правой кнопкой мыши и выберите «Удалить» или просто нажмите клавишу «Удалить» на клавиатуре.
Вы также можете скрыть слои, щелкнув значок глазного яблока рядом с ними. Это не удаляет их, а просто делает их невидимыми, пока вы снова не включите слой. Чтобы удалить слой, выберите его, щелкните правой кнопкой мыши и выберите «Удалить» или просто нажмите клавишу «Удалить» на клавиатуре.
А теперь поработаем. Чтобы добавить объект, удерживайте клавишу Shift и нажмите A, и появится всплывающее меню. Вы также можете просто нажать кнопку «Добавить» в верхней части проекта. В меню «Сетка» вы найдете все основные формы, такие как кубы, круги, конусы и многое другое. Нажмите на один, чтобы создать его, и он добавится в проект. Точка добавления объекта определяется положением 3D-курсора. Если вы хотите переместить 3D-курсор, вы можете удерживать Shift и щелкнуть правой кнопкой мыши или использовать кнопку 3D-курсора в левой части экрана.Теперь, когда вы выбираете новый объект, он центрируется в этой точке. Чтобы вернуться к исходной центральной точке, нажмите Shift и C.
Теперь давайте воспользуемся инструментом перемещения, чтобы изменить положение объекта. Чтобы активировать инструмент перемещения, вы можете щелкнуть по нему на левой панели инструментов. Выберите объект, и появятся три цветные стрелки. Вы можете перетаскивать эти линии, чтобы переместить объект по осям X, Y и Z. Красный — ось X, зеленый — ось Y, а синий — ось Z. Чтобы переместить объект более произвольно, вы можете нажать G с выбранным объектом и переместить мышь, чтобы изменить положение в трехмерном пространстве.Щелкните левой кнопкой мыши, чтобы подтвердить местоположение. Если вы хотите перемещаться по оси в этом режиме, нажмите клавишу X, Y или Z на клавиатуре, чтобы зафиксировать объект на соответствующей оси.
Далее идет вращение объекта. Выберите инструмент поворота на панели инструментов в левой части экрана. Вы увидите красные, зеленые и синие круги вокруг объекта, обозначающие оси вращения. Обратите внимание на то, как линии главной оси проходят прямо через центр соответствующих кругов.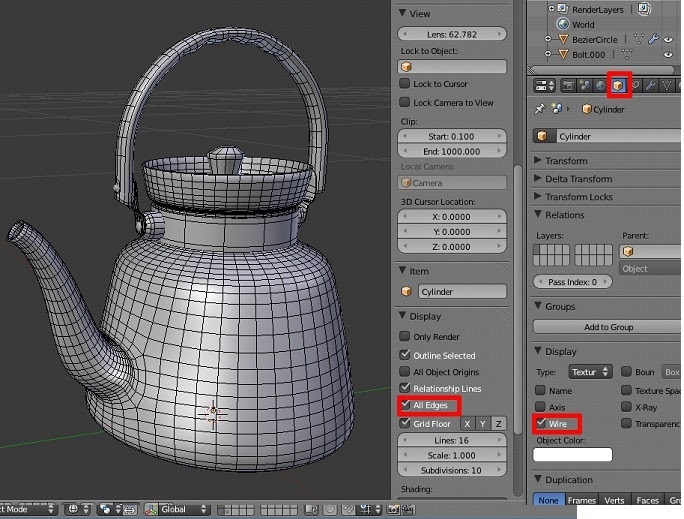 Вращение объекта на определенной оси означает, что вы, по сути, кладете его на палку и вращаете.Когда вы наводите указатель мыши на эти круги, они выделяются, и вы можете щелкнуть и перетащить их, чтобы повернуть. Вы также можете нажать R для поворота и щелкнуть левой кнопкой мыши для подтверждения. Как и при перемещении, вы можете нажать X, Y или Z на клавиатуре, чтобы привязаться к оси.
Вращение объекта на определенной оси означает, что вы, по сути, кладете его на палку и вращаете.Когда вы наводите указатель мыши на эти круги, они выделяются, и вы можете щелкнуть и перетащить их, чтобы повернуть. Вы также можете нажать R для поворота и щелкнуть левой кнопкой мыши для подтверждения. Как и при перемещении, вы можете нажать X, Y или Z на клавиатуре, чтобы привязаться к оси.
Следующим основным инструментом является масштабный инструмент. Он также находится на панели инструментов в левой части экрана. Цветные полосы оси снова появятся. Их перетаскивание будет сжимать или увеличивать объект только вдоль этой оси, и это будет происходить одинаково в обоих направлениях от центра.Вы также можете нажать клавишу S на клавиатуре, чтобы использовать инструмент масштабирования, и щелкнуть левой кнопкой мыши для подтверждения, используя клавиши X, Y и Z, чтобы масштабировать только по выбранной оси.
Последний общий инструмент — это инструмент Transform, который объединяет все три предыдущих инструмента в один интерфейс с одинаковыми элементами управления.
Чтобы восстановить исходные настройки объекта, удерживайте Alt, одновременно нажимая соответствующую комбинацию клавиш. G — положение, R — поворот, S — масштаб.
Это был объектный режим, но теперь мы можем перейти в режим редактирования.Чтобы изменить режимы, используйте раскрывающийся список в левом верхнем углу проекта или нажмите Tab на клавиатуре.
Прежде всего вы заметите, что объект теперь имеет вершины, а на левой панели инструментов есть дополнительные инструменты.
Режимы выбора важны в этом виде, и вы можете переключаться между выбором вершины, выбором ребра и выбором грани. При выборе вершины выделяется один угол, при выборе ребра выделяется вся линия между двумя вершинами, а при выборе грани выделяется вся форма, заключенная как минимум в три вершины.
Вы можете изменить положение, масштаб и поворот любого из этих выделений, используя те же инструменты, что и раньше.
Теперь давайте воспользуемся некоторыми новыми инструментами.
Первый — Extrude. Этот инструмент вытягивает ваш выбор. Щелкните и перетащите желтую линию, чтобы выдавить кромку или грань. Просто щелкните левой кнопкой мыши, чтобы завершить позицию. Сочетание клавиш для выдавливания — E на клавиатуре.
Следующий инструмент — Вставка. Это не меняет лица физически, но дает больше возможностей для работы, создавая дополнительные грани.По сути, он создает небольшую фигуру в середине существующей фигуры, используя существующие вершины для рисования новых граней. Вы также можете использовать I на клавиатуре для доступа к этому инструменту.
Наконец-то у нас есть Bevel. Чтобы использовать это на плоскости, щелкните и перетащите желтую линию, и форма станет скошенной. Чтобы изменить настройки работы инструмента Bevel, щелкните меню Bevel в нижнем левом углу. Вы сможете настроить количество сегментов, а также другие функции, если хотите добиться определенного вида.Выбрав Bevel, вы можете использовать Ctrl + B на клавиатуре, чтобы активировать его, а затем переместите мышь, чтобы перетащить его. При этом вы также можете использовать колесо прокрутки для добавления сегментов. Щелкните левой кнопкой мыши, чтобы подтвердить свой скос.
Инструмент Loop Cut — это режущий инструмент, который может разрезать форму пополам вдоль оси. Когда вы увидите предварительный просмотр, просто нажмите для подтверждения. На самом деле это не разрезает объект на две части, но создает линии, которые разделяют объект на новые плоскости. Если вы не хотите, чтобы он находился в центре, вы можете перемещать его, щелкая и перетаскивая мышь.
Давайте посмотрим, как наложить цвета и текстуры на наши скучные серые формы. Для работы с цветом сначала переключите режим просмотра с твердотельного на режим материала, который отображается в виде значков в правом верхнем углу экрана. Теперь нажмите кнопку «Свойства материала» на правой панели инструментов и нажмите «Базовый цвет», чтобы открыть цветовое колесо.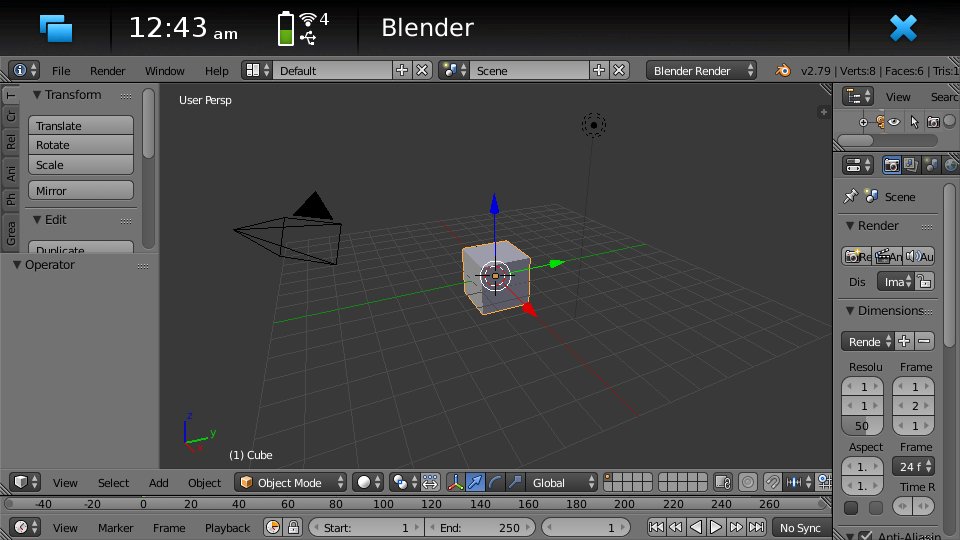 Теперь вы можете изменить цвет, и ваш объект изменится, чтобы отразить это. Если вы работаете в сплошном режиме, цвет не будет отображаться. А что, если вы хотите раскрасить только определенное лицо? Вернитесь в режим редактирования, выберите грань с выделенной гранью, затем нажмите кнопку «плюс» в окне «Свойства материала».Нажмите «Назначить», и эта грань получит собственное свойство материала. Теперь вы можете выбрать другой цвет для этого лица так же, как мы раскрашивали весь объект ранее.
Теперь вы можете изменить цвет, и ваш объект изменится, чтобы отразить это. Если вы работаете в сплошном режиме, цвет не будет отображаться. А что, если вы хотите раскрасить только определенное лицо? Вернитесь в режим редактирования, выберите грань с выделенной гранью, затем нажмите кнопку «плюс» в окне «Свойства материала».Нажмите «Назначить», и эта грань получит собственное свойство материала. Теперь вы можете выбрать другой цвет для этого лица так же, как мы раскрашивали весь объект ранее.
Далее мы рассмотрим, как рассматривать ваш объект как более реалистичный финальный рендер. Начните с создания новой плоскости сетки и расположите ее так, чтобы объект сидел на ней. Это поможет нам лучше визуализировать сцену. Щелкните небольшую стрелку раскрывающегося списка в правом верхнем углу рядом с различными типами представления. Снимите флажок «Мир сцены», и вы сможете выбрать несколько полей мира.Увеличьте непрозрачность, чтобы их можно было видеть. Они не будут отображаться в вашем окончательном рендере, но они могут помочь вам визуализировать, как ваш объект мог бы выглядеть в большей сцене. При входе в режим рендеринга источники света будут рендериться, что даст окончательный реалистичный вид вашей сцене. Пока мы здесь, вы можете нажать на источник света и настроить такие параметры, как мощность, цвет и многое другое. Если вам нужен новый источник света, просто нажмите «Добавить» и выберите источник света, затем переместите его в нужное положение и под нужным углом.
Последнее, что нам нужно сделать для рендеринга нашей сцены, — это добавить камеру.По умолчанию есть один, но если вы хотите добавить новый, просто перейдите в «Добавить» и нажмите «Камера». Вы можете перемещать и вращать его, используя обычные элементы управления. Чтобы войти в режим просмотра камеры, просто щелкните значок камеры справа и щелкните еще раз, чтобы выйти из него. Это покажет вид камеры, и вы сможете выполнить рендеринг после завершения фокусного расстояния и других настроек. Теперь нажмите на свойствах рендеринга на правой боковой панели и выберите свой движок рендеринга. Eevee быстрее, но с более низким качеством, а циклы медленнее, но с более высоким качеством.Это немного сложнее, но различия выходят за рамки этого видео. Выбрав движок рендеринга, нажмите «Рендеринг», а затем «Рендеринг изображения». Это откроет Blender Renderer и обработает изображение. Время рендеринга будет зависеть от сложности сцены и мощности вашего оборудования. После завершения рендеринга нажмите «Изображение», «Сохранить как» и выберите место. Теперь у вас есть файл 2D-изображения вашей сцены, видимый через камеру Blender!
Теперь нажмите на свойствах рендеринга на правой боковой панели и выберите свой движок рендеринга. Eevee быстрее, но с более низким качеством, а циклы медленнее, но с более высоким качеством.Это немного сложнее, но различия выходят за рамки этого видео. Выбрав движок рендеринга, нажмите «Рендеринг», а затем «Рендеринг изображения». Это откроет Blender Renderer и обработает изображение. Время рендеринга будет зависеть от сложности сцены и мощности вашего оборудования. После завершения рендеринга нажмите «Изображение», «Сохранить как» и выберите место. Теперь у вас есть файл 2D-изображения вашей сцены, видимый через камеру Blender!
Blender — глубокая и сложная программа, но эти основы должны дать вам достаточно, чтобы возиться внутри программы и, надеюсь, учиться на собственном опыте.Если нет, то есть отличные уроки от талантливых художников! Убедитесь, что вам понравилось это видео, и прокомментируйте ниже то, что вы хотите увидеть от нас в следующий раз.
Узнайте, почему Blender является всеобщим любимым программным обеспечением для анимации с открытым исходным кодом
История
Игровой движок Blender был выпущен в 2000 году и разработан Эрвином Кумансом и Джино ван ден Бергеном, частью голландской компании Blender Foundation. Он был разработан, чтобы предоставить более естественный способ разработки игр и анимации для людей, которые иначе не научились бы этому.
Спустя 18 лет, в апреле 2018 года, Blender Foundation официально прекратил поддержку игрового движка Blender 2.8. Но, к счастью, анимация Blender, моделирование Blender и многое другое все еще доступны в составе продуктов Blender Suite.
Какие игры создаются с помощью Blender?
- GraveLife
- Запретная реликвия
- Тессеракт
- Труба
- Terra Asteroid Express
- Nuke
- Куинс Уоркерс
- Сумасшедший бомба-ниндзя
Blender — это полностью бесплатный пакет для создания 3D с открытым исходным кодом .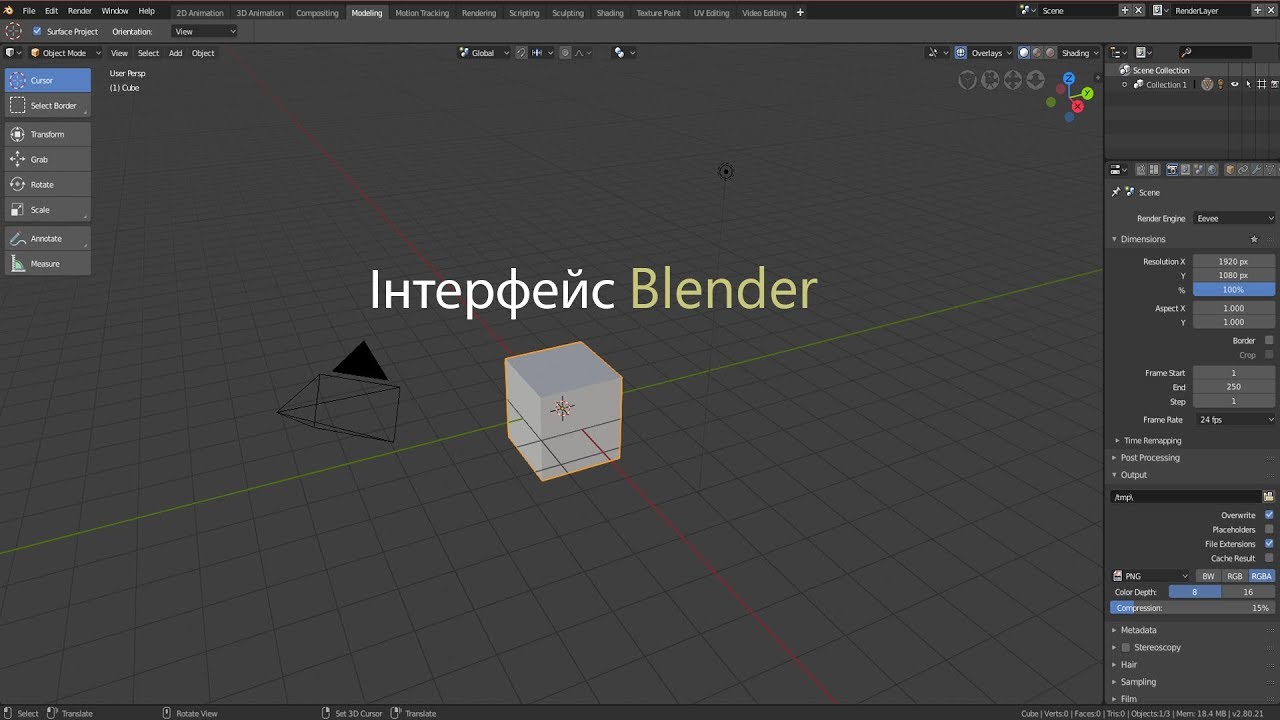 На официальном сайте говорится, что Blender идеально подходит как для индивидуальных пользователей, так и для небольших команд. Отчасти причина в том, что Blender поддерживает 3D-конвейер на протяжении всего процесса создания.
На официальном сайте говорится, что Blender идеально подходит как для индивидуальных пользователей, так и для небольших команд. Отчасти причина в том, что Blender поддерживает 3D-конвейер на протяжении всего процесса создания.
Что это значит? Значит, поддерживает все это:
- Моделирование
- Такелаж
- Анимация
- Моделирование
- Рендеринг
- Композитный
- Отслеживание движения
- Монтаж видео
- Создание игр
Тот факт, что вы можете делать все это с помощью Blender, делает его ценным программным обеспечением для создания.А с он бесплатный и с открытым исходным кодом …
Если вы не знакомы с открытым исходным кодом, мы разберем его для вас. Открытый исходный код означает, что вы можете полностью изменить код . Когда вы загрузите комплект для создания Blender , вы получите доступ к 100% кода , который запускает Blender. И Blender поощряет вас манипулировать им, как вам нравится!
Если вы новичок, возможно, вы еще не заметили манипуляции с открытым исходным кодом, и это нормально.Сотни людей по всему миру постоянно настраивают и развивают Blender. Поскольку сообщество так активно вовлечено, вносимые изменения постоянно приводят к появлению новых функций, доступных широким массам.
Не говоря уже о том, что ошибки исправляются быстрее, а удобство использования постоянно улучшается. Так что, даже если вы не заинтересованы в настройке исходного кода, вы выиграете от того, что это сделают другие.
Blender — это кроссплатформенный инструмент для 3D-разработки, поэтому вам будет хорошо работать независимо от того, используете ли вы Linux, Windows или Mac.Если по какой-то причине у вас есть более конкретные проблемы с вычислениями, проверьте базу данных поддерживаемой платформы, чтобы получить полный список компьютеров, протестированных разработчиком.
5 способов изучить Blender
1.
 BornCG
BornCGфанатов YouTube, объединяйтесь! Вот серия руководств, составленная YouTuber BornCg . Он охватывает основы игрового движка Blender. Серия начинается с простых основ использования Blender, поэтому вам не нужно иметь никакого опыта работы с Blender до погружения в .
Вам, , , также не нужен опыт программирования , поскольку BornCG не использует программирование на Python, чтобы научить вас в своих учебных пособиях. В этой серии 22 видеоролика , некоторые короткие, например, менее 20 минут, другие превышают 50-минутную отметку. IT меняется в зависимости от сложности темы, которую он освещает.
У него также есть плейлист Blender 2.7 Tutorial. Этот плейлист содержит 79 видеороликов, охватывающих все виды элементов Blender, а не только создание игр.Так что, если вы хотите сделать больше, чем просто создать игру, если вы действительно хотите изучить все тонкости Blender и то, что на самом деле может делать движок 3D-создания, посмотрите этот учебный плейлист.
Этот YouTuber провел последние восемь лет, обучая самых разных людей использованию творческих технологий. Иногда он очень быстро произносит строки из 2–5 слов, и его трудно уловить. Но его видео очень четкое, поэтому ваш мозг задним числом запишет то, что он говорит, в зависимости от того, на что он указывает в своем видео.
В большинстве случаев он говорит четко, поэтому не отвлекайтесь в первой серии. Если вы адаптируете свой слух к его стилю речи и будете придерживаться инструкций, вы сразу же начнете использовать Blender самостоятельно.
2. Учебники по Blender
Какой бесплатный движок для создания 3D с открытым исходным кодом не предлагает сборник руководств? Не в стиле Blender!
В разделе поддержки на веб-сайте Blender вы можете найти вкладку FAQ , вкладку User Communities () и вкладку Tutorials.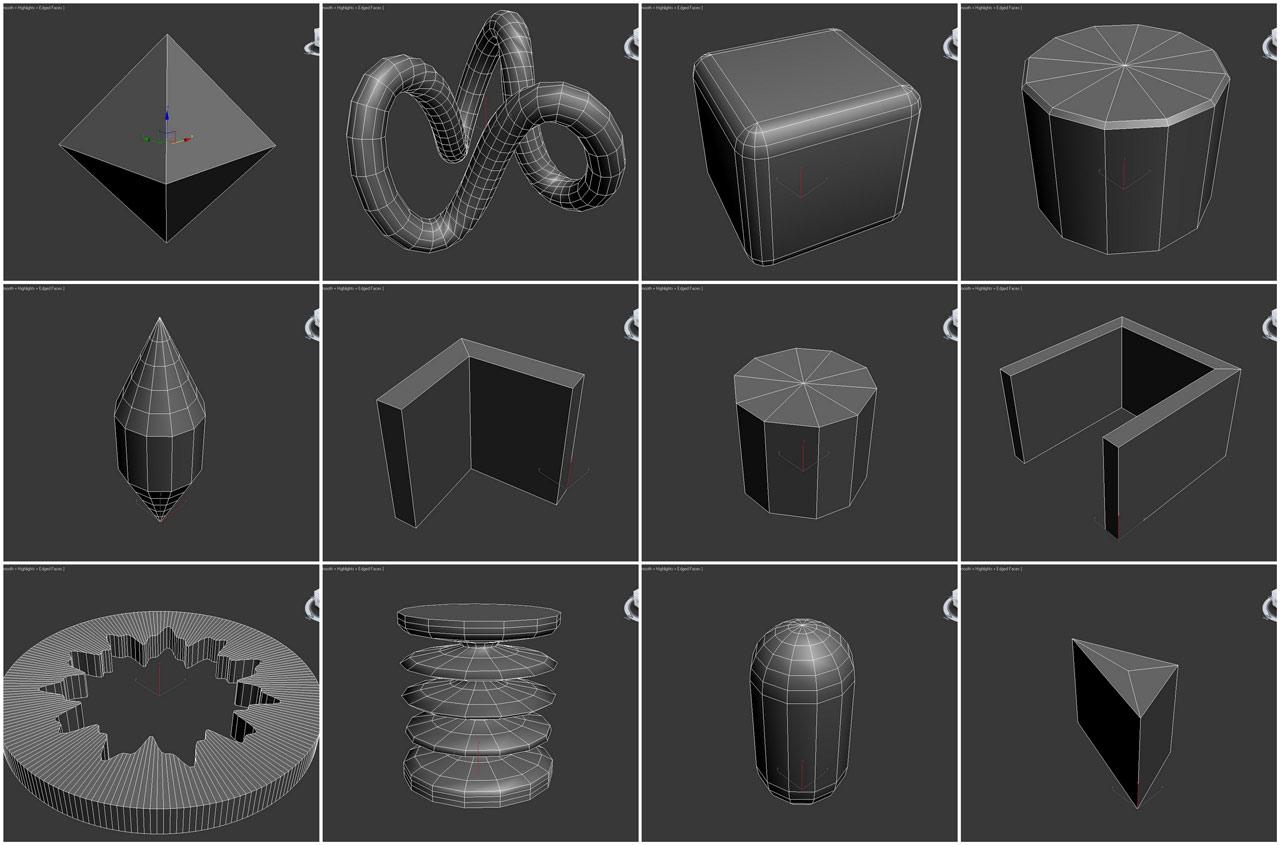 Сами по себе эти три ресурса предоставят вам обширный материал и помощь, чтобы начать использовать программное обеспечение для создания.
Сами по себе эти три ресурса предоставят вам обширный материал и помощь, чтобы начать использовать программное обеспечение для создания.
На странице есть учебное пособие «Введение для начинающих», содержащее ссылки на учебное пособие, идеально подходящее для вас, если вам нужна помощь даже на этапе загрузки.
Тогда есть ссылка на учебные пособия для начинающих, в которых есть большое количество учебных уроков, которые помогут вам быстро освоиться и не доставляют вам столько удовольствия, как учебник «Введение для начинающих» .Кроме того, все уроков из этого руководства доступны для iPhone и iPad, загрузив .
Он доступен через Университет Тафтса в магазине iTunesU. Это может быть полезно, если вы хотите учиться на ходу или для возможностей интерфейса с двумя экранами.
В сборнике, собранном сообществом Blender, есть много, гораздо больше руководств, поэтому, если вы боретесь с чем-то конкретным, обязательно загляните сюда. Моделирование, затенение и текстуры, оснастка, композитинг, освещение и рендеринг, динамика и симуляция и многое другое — все это освещено довольно подробно.
3. Игра с нуля
Иногда разработчики используют Blender для создания 2D или 3D ресурсов для использования в отдельном игровом движке, таком как Unity.
Если у вас нет опыта работы с Blender и вы хотите построить «низкополигональную полнотекстурную игровую модель» , то это руководство для вас. Если вы прямо сейчас хотите использовать Blender для создания игрового арта, то можете начать с этого урока.
Предполагается, что у вас есть только знания из предыдущего раздела руководства. Вы можете уверенно начать с нулевого знания этого урока игрового искусства.
4. KatsBits
Помимо забавного названия, KatsBits предлагает учебные пособия по игровому дизайну и созданию контента для Blender (и многое другое!). Существуют учебные пособия, в которых рассказывается о создании простого меча, создании двусторонних сеток, создании простых карт и многом другом.
Это в основном текстовые учебные пособия со значительным количеством изображений, логически размещенных, чтобы помочь вам ориентироваться в учебном пособии.
Помимо помощи в создании контента в Blender, эти учебные пособия также обучают навыкам, необходимым для создания моделей и создания уровней оптимизированным и эффективным способом.
Объяснения являются подробными и охватывают уникальные, специфические темы (например, «Сделать средневековый стул за 7 шагов»). По мере того, как вы приобретете больше опыта работы с Blender, стоит попробовать KatsBits.
5. BlenderNation
Этот сайт обновляется каждый день свежими новостями о Blender, и сайт был основан более десяти лет назад .Поэтому неудивительно, что в разделе руководств есть сотни страниц содержания, которые вы можете проверить.
Новые обучающие программы добавляются почти ежедневно .
Может показаться, что многое нужно успевать, но, к счастью для всех, к сайту прикреплена функция поиска. Если вы найдете учебное пособие, которое вам нравится (есть классная скоростная визуализация меча Ледяная Скорбь в WoW), вы можете выполнить поиск по ключевому слову и получить его всплывающее, не переходя по страницам и страницам, чтобы добраться туда.
Или, если вам нужна помощь по определенной теме, подключите его и посмотрите, есть ли какие-либо результаты для вас.Исходя из объема этой базы данных, весьма вероятно, что вам будут возвращены некоторые результаты.
Сайт основан парнем, который провел краудфандинговую кампанию для Blender с открытым исходным кодом, так что вы знаете, что он пришел из увлеченного, преданного делу.
Советы по использованию Blender (для начинающих)
Установка Blender
Чтобы установить Blender, вам сначала нужно выбрать, для какой системы вы его загружаете. Он доступен для Windows, macOS и Linux.На сайте определите, какая система принадлежит вам, и нажмите «Загрузить», чтобы получить наиболее стабильную версию. Сохраните файл, запустите установщик и вуаля! Теперь вы являетесь владельцем Blender.
Сохраните файл, запустите установщик и вуаля! Теперь вы являетесь владельцем Blender.
Интерфейс
Область просмотра
Область просмотра — это главное окно, через которое вы будете видеть основы Blender. Это основная панель управления, специально предназначенная для 3D-действий и анимации с помощью движка. Отсюда вы можете увидеть почти все, что вам нужно для начала работы.
Вкладка «Свойства»
Вкладка свойств включает «элемент», который преобразует активные объекты; «Инструмент», который показывает активный инструмент; и ‘view’, который позволяет использовать более настраиваемые и более конкретные параметры при просмотре проекта с разных точек зрения, точек фокусировки и т. д.
Хронология
Временная шкала — это редактор, который позволяет пользователю управлять ключевыми кадрами и настраивать длину анимации. Временная шкала содержит массу разнообразных возможностей настройки видео и того, как пользователь может управлять видео и кадрами в своем проекте.
Outliner
Outliner — это ваш основной набросок всех мельчайших деталей, происходящих в вашей анимации. Он появится слева, и в нем будут перечислены ваши ресурсы, временная шкала и другие аспекты сцены.
Основы моделирования
Режим редактирования и режим объекта
Эти две опции присутствуют в большинстве программ этого типа и позволяют выбирать и различное редактирование конкретного объекта.
Вершины
Вариантов вершин много, и они позволяют редактировать почти все аспекты того, как вершины появляются и действуют. Вы можете сделать это, используя выдавливание вершин, скос, соединение контуров вершин, смешивание формы, зацепы и сглаживание вершин.
Этот параметр позволяет максимально настраивать точки пересечения точек и кривых.
Кромки
Как и в случае с вершинами, у рёбер много вариантов. Основные параметры: выдавливание, снятие фаски, перемычка кромочных петель, винты, подразделение, поворот кромки, сдвиг кромки и проверка данных кромки. С помощью этого инструмента края будут выглядеть настолько четкими и четкими, насколько вы можете их сделать.
С помощью этого инструмента края будут выглядеть настолько четкими и четкими, насколько вы можете их сделать.
Лица
Грани относятся к граням фигуры или объекта. В этом списке параметров есть еще больше способов редактирования. Вы можете вставлять, выдавливать, заливать, заливать сеткой, сваривать кромки, затенять, сглаживать и многое другое.Это обеспечивает бесшовную интеграцию с плоской гранью объекта для различных вершин и ребер.
Основы моделирования: кромочные петли, снятие фаски, выдавливание
Это важные инструменты, которые позволяют вам манипулировать моделями в Blender.
Модификаторы
Как и многие другие функции, модификация вашего творения разнообразна и имеет огромный потенциал. Именно это и делает использование модификатора.
Материалы и текстуры
Это ваши необходимые материалы и текстуры, которые вы можете добавить в свое творение.Здесь есть из чего выбирать, так что сделайте
HDRI свет
Это расширенный динамический диапазон (изображение). Это позволяет добавить к вашему законченному творению лучшее и более впечатляющее освещение.
Камера
Это перспектива вашего творчества, и очень важно, как ваш проект рассматривается через символическую линзу камеры. Перспектива — это все, и вы хотите задействовать своего внутреннего режиссера и создать идеальный ракурс в нужное время.
Визуализация и сохранение изображения
Готово! Визуализация и сохранение вашего изображения — это процесс, в котором вы сохраняете свой проект, и он сжимает формат файла по вашему выбору.
Моделирование для начинающих художников Blender
Модель A Велосипед для улучшения пропорций
Практикуя пропорции, пользователь может лучше понять, на что он способен. Интересный способ сделать это — смоделировать велосипед в Blender.
Моделирование велосипеда позволяет пользователю понять, что все детали должны быть пропорциональными и в надлежащем масштабе, чтобы они выглядели правильно.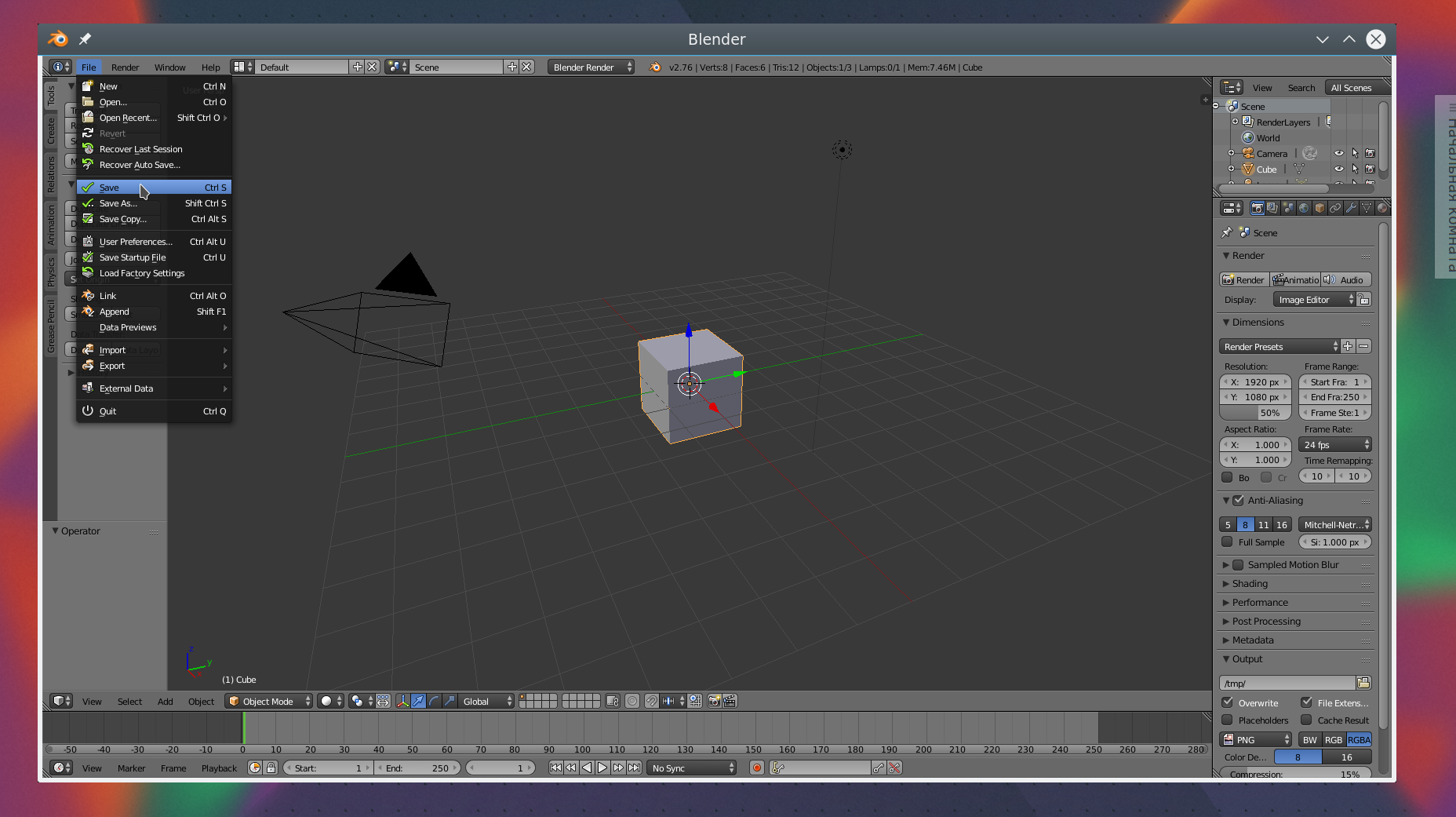 Это идет дальше, демонстрируя, как человеческая фигура будет выглядеть на ней, и вы узнаете, добились ли вы нужного размера, если все выглядит нормально. Если это не соответствует вашей человеческой модели, вы знаете, что допустили ошибку.
Это идет дальше, демонстрируя, как человеческая фигура будет выглядеть на ней, и вы узнаете, добились ли вы нужного размера, если все выглядит нормально. Если это не соответствует вашей человеческой модели, вы знаете, что допустили ошибку.
Кухня блендера
Теперь построим среду, а точнее интерьер. Кухня явно содержит так много объектов, которые требуют собственного внимания, что кухня фактически превращается в полигон для создания объектов и решения проблем, чтобы все они были пропорциональными и правильными.От вилок до шкафов — каждый предмет полностью уникален и требует особого подхода для воплощения в жизнь.
Базовая сетка персонажа
Это особенно важно для новичков в моделировании персонажей в Blender. Хотя персонажи кажутся простыми, вы будете удивлены, насколько сложно создать их в первый раз.
Построение меша — один из первых шагов к созданию моделируемого персонажа. Вы начинаете с куба. Подумайте об уроках искусства и о том, как бы вы нарисовали лицо; вы начинаете с овала и добавляете детали из вершин и линий.То же самое и здесь!
Чтобы создать сетку вашего персонажа, вам нужно воспользоваться всеми фантастическими инструментами для создания кромок, граней и вершин. Делайте это, выдавливая руки и ноги, и обычно экспериментируйте с этим. Помните, он не обязательно должен быть идеальным!
5 советов по изучению Blender
Смотрите тонны учебных пособий
Я не могу этого достаточно подчеркнуть. Просмотр руководств действительно показывает, что возможно в Blender. К счастью для вас и вашего любопытства, есть масса видео, посвященных исключительно Blender 2.8 уроков. Просмотр видео может показать вам интерфейс, реакцию программы и многое другое. Визуальное обучение для многих может стать ключом к успеху.
Давай, испытай себя!
Выйти за пределы своей зоны комфорта действительно неудобно, но если вы хотите расти как художник и творец, вам нужно делать это чаще, чем нет. Испытание себя при использовании Blender может быть приятным занятием. Я гарантирую, что вы будете удивлены тем, чего добьетесь, если продвинетесь немного дальше, чем вы привыкли.Попробуй это!
Испытание себя при использовании Blender может быть приятным занятием. Я гарантирую, что вы будете удивлены тем, чего добьетесь, если продвинетесь немного дальше, чем вы привыкли.Попробуй это!
Практика, Практика, Практика
Я знаю, что это довольно клише, но есть причина, по которой это клише! Практикуя что-либо, вы познакомитесь с этим и почувствуете себя более комфортно. Это особенно касается чего-то вроде создания анимации в Blender. Это особенно актуально для новичков, так как у Blender есть крутая кривая обучения, поэтому регулярная отработка проектов жизненно важна.
Пожалуйста, проявите терпение
Мне жаль говорить вам об этом, но вы не собираетесь сделать следующее большое технологическое чудо в одночасье.Чтобы сделать фантастический проект, который использует все, что есть в Blender, потребуются время, усилия, практика и решимость.
Напрягая и бросая вызов самому себе, вы можете расстроиться и рассердиться, но, пожалуйста, проявите терпение. Это не происходит в одночасье! Просто продолжайте практиковаться, продолжайте смотреть видео и продолжайте отключаться.
Ищите отзывы за пределами сообщества
Хотя сообщество — отличное место для обмена идеями и получения поддержки, важно разнообразить аудиторию зрителей.Покажите другим художникам и дизайнерам из разных сообществ, что они думают о вашей работе.
Учебные пособия по Blender для улучшения ваших навыков работы с 3D
Бесплатные активы
Вот несколько фантастических бесплатных ресурсов Blender, которые вы можете использовать и использовать для начала.
- Blender Free 3D Models — .blend скачать
- Бесплатные модели Blender — Загрузите файлы blend
- Бесплатные модели Blender 3D
- Популярные 3D-модели Blender
Анимация
Рисование 2D-анимации в Blender 2.8
Многокадровая
Мультикадр — это процесс одновременного редактирования нескольких кадров.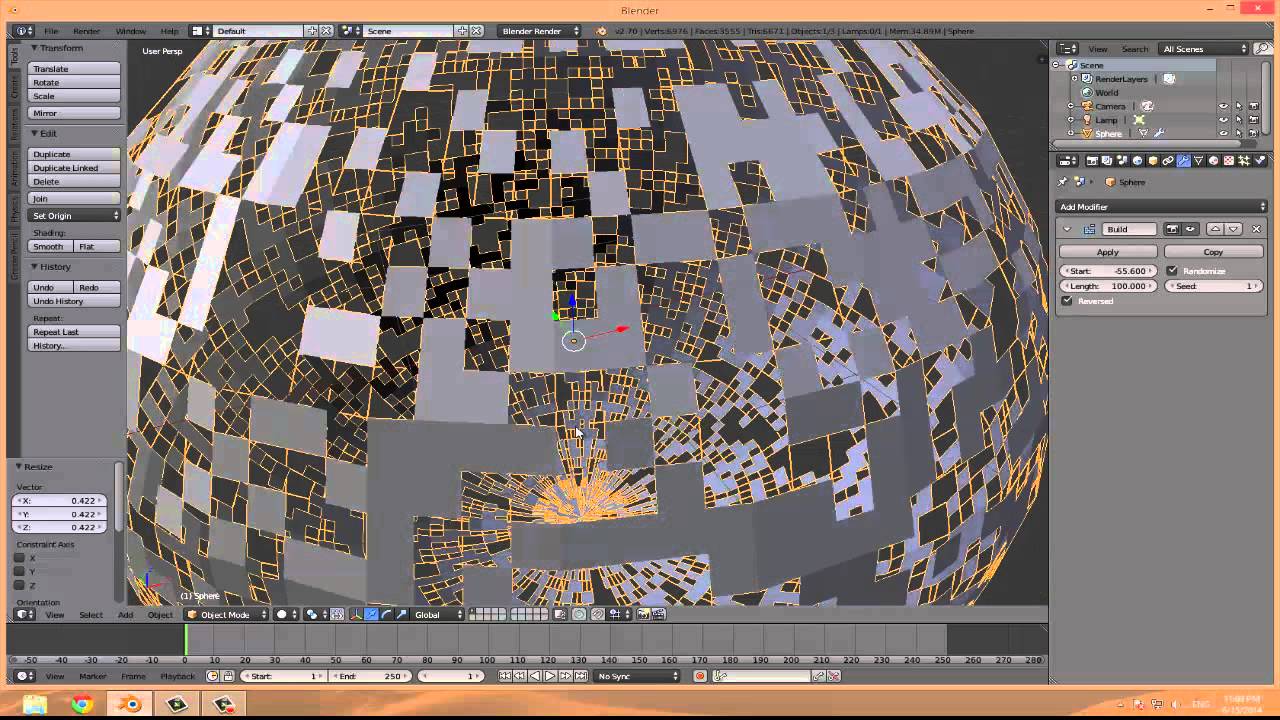 Поговорим о полезном! Это экономит массу времени и энергии, что обычно занимает в два раза больше времени и раздражает.
Поговорим о полезном! Это экономит массу времени и энергии, что обычно занимает в два раза больше времени и раздражает.
Модификаторы
В вашем распоряжении масса модификаторов, таких как «крючок» и «упрощение». Эти модификаторы позволяют интенсивно редактировать и использовать инструменты, делая ваш проект более динамичным и всеобъемлющим.
VFX Light
Освещение, возможно, является одним из наиболее важных аспектов, помимо самих моделей и сцен.При определенных обстоятельствах это оказывается сложной задачей; вот почему Blender упростил и сделал более доступным добавление освещения VFX.
Это позволяет отдельным объектам наслаждаться собственными световыми эффектами, воздействуя на другие объекты или декорации. Это отлично подходит для экспериментов.
Модификатор сборки
Эта функция позволяет нам анимировать реализацию штрихов рисования, как и другие инструменты 3D.
Модификатор Simplify
По сути, это то, что «очищает» изображение.Это упрощает более сложные края и грани, обеспечивая более чистый и эффективный вид.
Модификатор смещения
Это обеспечивает удивительную настройку, поскольку модификатор смещения позволяет изменять определенные части чертежа, не затрагивая другие области, как и освещение VFX.
Шейдер FX
Шейдеры и шейдеры необходимы для анимации и рисования. Это добавит глубины и разнообразия вашему творению.
Смешивание 2D и 3D анимации в Blender
Многокадровое редактирование Падение
Старт проекта
Это может быть самым сложным аспектом, особенно если у вас есть своего рода ментальный блок.Хотя это очень захватывающе, это также может быть очень пугающим. Не бойтесь! Хорошее упражнение — представить финальную сцену, а затем вернуться назад. Как ты туда попал? Как сцена превратилась в последний кадр?
Преимущества Grease Pencil
Смазочный карандаш, возможно, немного упущен из виду.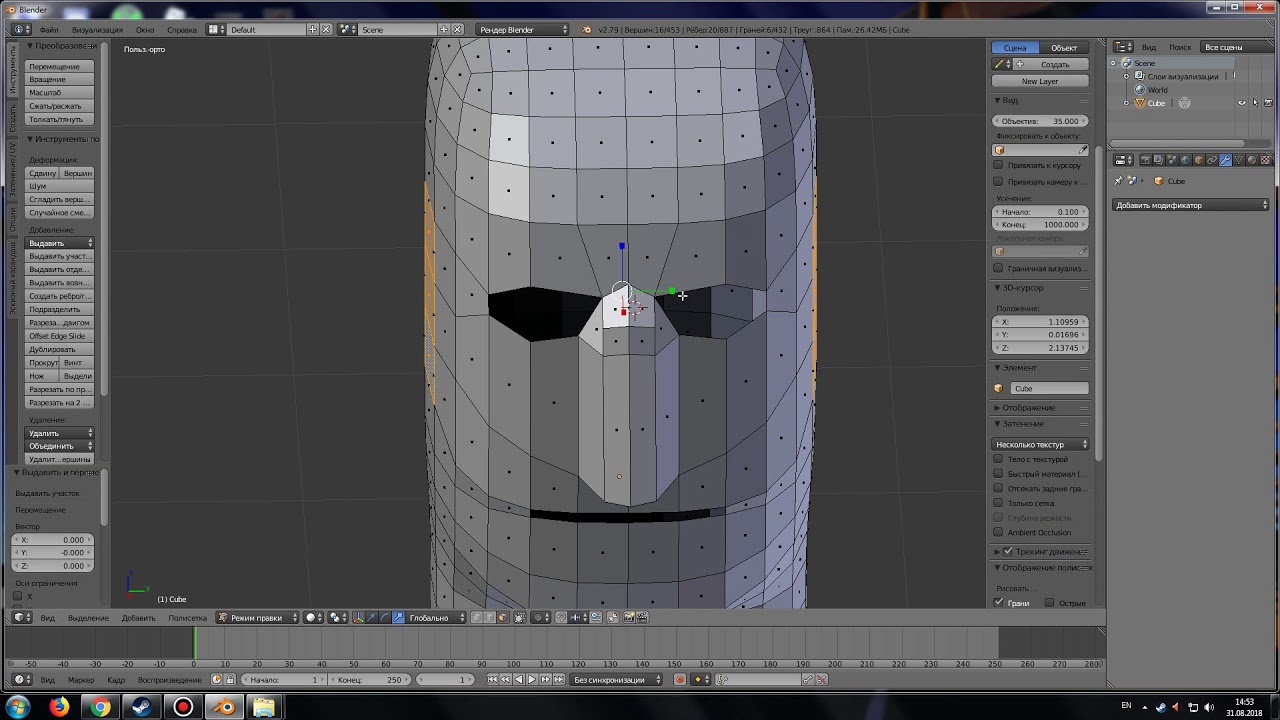 Это позволяет вам легко рисовать 2D-аспекты прямо в 3D-мире. Это сэкономит массу времени и энергии, которые лучше всего оставить для создания остальных ваших ресурсов и сцен.
Это позволяет вам легко рисовать 2D-аспекты прямо в 3D-мире. Это сэкономит массу времени и энергии, которые лучше всего оставить для создания остальных ваших ресурсов и сцен.
Цветовая палитра
Это ваш выбор цветов, которые вы можете использовать в рисовании и анимации.
Состав
В искусстве, особенно в фотографии, композиция, когда дело касается расположения и освещения, имеет первостепенное значение. То же самое и с анимациями и проектами Blender. Убедитесь, что ваши рисунки и материалы выстроены в ряд и соответствующим образом освещены для достижения наилучших эффектов.
Переходы между кадрами
Вам доступно так много разных переходов. У вас есть такие вещи, как постепенное появление, исчезновение, исчезновение до черного и многое другое.Поэкспериментируйте со всем, чтобы увидеть, что и что не работает для вас и вашего проекта.
Учебные материалы
Имейте в виду, что существует множество различных видеороликов и документации на YouTube, которые вы можете просматривать в удобном для вас темпе. Я очень рекомендую это сделать.
Редактирование видео в Blender
Прежде чем мы рассмотрим основы редактирования видео, обязательно посмотрите этот фантастический учебник по редактированию видео в Blender.
Настройка интерфейса
После настройки Blender после установки ознакомьтесь с пользовательским интерфейсом, так как это ключ к тому, что вы знаете все навороты движка.
У вас есть несколько вариантов на выбор.
1. Добавьте видеоленту
Перетаскивание — перетаскивание — это основа Blender. Вы просто используете панель перетаскивания, чтобы перетащить то, что вы хотите использовать, и, возможно, избавиться от этого.
2. Играть
Это проигрывает ваше творение от начала до конца.
3. Переместить / разрезать полосу
Переместить / разрезать полосу
Перемещение — перемещение полосы позволяет, как вы уже догадались, переместить выбранный фрагмент в любое место на временной шкале.
4. Огранка
Это позволяет вам вырезать и редактировать фрагмент анимации или видео.
Сохраните свой фильм
1. Сохраните свой проект
Сохранить, сэкономить, сэкономить! Это поможет вам сохранить ваш проект для экспорта и последующего использования.
2. Установите продолжительность
Установите общую продолжительность вашего проекта.
3. Обработайте видео
Это пропускает ваше видео через рендерер, позволяя в конечном итоге экспортировать ваш проект.Это может занять разное время, полностью зависящее от качества и продолжительности вашего видео.
4. Сбросить секвенсор
Сбрасывает весь секвенсор, позволяя начать заново. Обязательно сохраните заранее, чтобы не потерять работу!
5. Сочетания клавиш
Существует множество сочетаний клавиш, и вам нужно выучить большинство из них, если не все, чтобы получить статус мастера в Blender. Некоторые из них включают:
- Разъем — K
- Отдельные изображения — H
- Дублирующиеся полосы — Shift + D
- Перемещение / выдвижение из рамы — E
3D-моделирование персонажей
Простой персонаж
Начало работы и концепция
У вас должна быть концепция любого персонажа, которого вы хотите создать.Если вы помните наши шаги, которые мы делали ранее, чтобы научиться лучше использовать Blender, наметьте простую и даже грубую сетку персонажей, чтобы довести процесс моделирования персонажей до уровня науки.
Масштаб сцены и размер блока
Для правильной пропорции необходимо установить масштаб и размер единицы.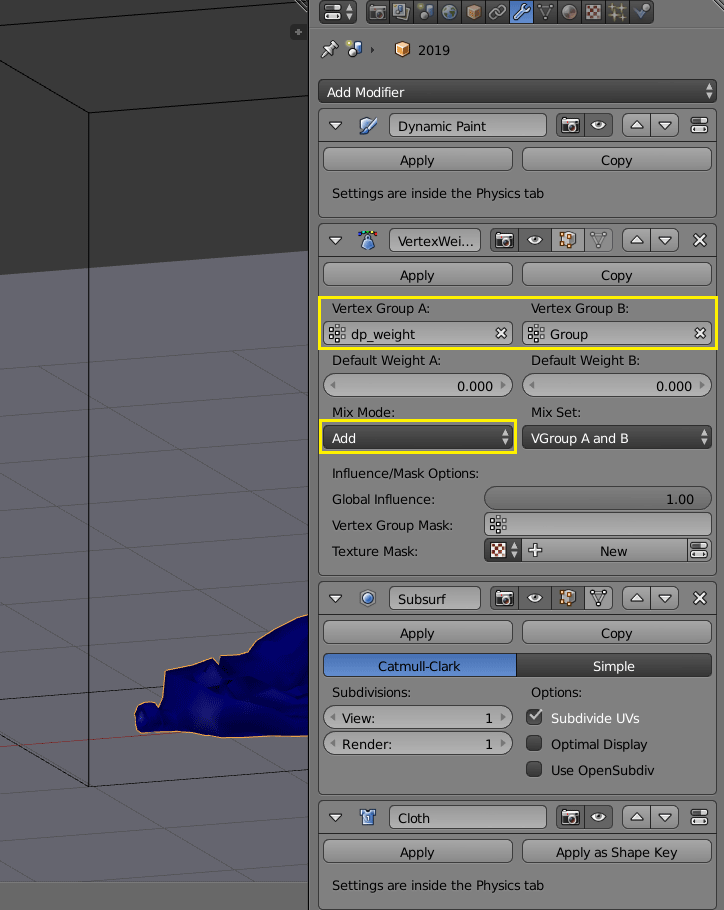 Это определяет многое из того, что вы создадите позже, поэтому убедитесь, что они соответствуют вашим личным требованиям.
Это определяет многое из того, что вы создадите позже, поэтому убедитесь, что они соответствуют вашим личным требованиям.
Элементы управления просмотром сцены
Эти элементы управления позволяют видеть различные аспекты создаваемой сцены.
Добавление объектов в сцену
Добавление объектов в сцену выполняется очень просто с помощью инструмента перетаскивания и средства визуализации.
Редактирование исходных свойств объекта
Вы действительно можете углубиться в управление и манипуляции собственностью. Это позволяет использовать больше настраиваемых параметров.
Дублирование объекта
Дублирует выбранный объект и создает точную копию.
Базовые манипуляции с объектами
Используйте множество инструментов манипулирования объектами, чтобы в основном перемещать и управлять персонажами и моделями персонажей.
Объединение сеток вместе
Соединение сеток позволяет персонажу собраться вместе и на самом деле напоминать персонажа, которого вы создаете.
Использование слоев
Если вы знакомы с такими программами, как Maya и Photoshop, вы сразу же разберетесь со слоями. Это позволяет выполнять комплексное и связное видео, а также художественное редактирование и рендеринг.
Моделирование женского персонажа в Blender
Настройка ссылки на изображение
Убедитесь, что вы хорошо держитесь за образец того, что вы создаете, так как это поможет вам больше.
Начало моделирования лица
Лицо, возможно, одна из самых важных черт вашего персонажа. Убедитесь, что ваш образец идеально совпадает с тем, что вы хотите достичь, и используйте инструменты для снятия фаски, рендеринга и краев, чтобы лучше создать лицо, которым вы можете гордиться.
Закрывание носа и губ
Хотя они кажутся простыми, легко упустить из виду, насколько детализированными могут быть эти две черты лица. Как и в случае с остальной частью лица, потратьте некоторое время, чтобы скосить и подрезать предметы, которые в конечном итоге станут носом и губами.
Как и в случае с остальной частью лица, потратьте некоторое время, чтобы скосить и подрезать предметы, которые в конечном итоге станут носом и губами.
Исходный код
Исходный код блендера легко настраивается. Он основан на разных языках программирования, таких как Python и C-подобных языках, таких как C ++ и C #. Blender даже предлагает инструмент редактирования IDE для нескольких платформ и сборок, в зависимости от вашей операционной системы.
FAQ
Подходит ли Blender для начинающих?
Да. Консенсус заключается в том, что, несмотря на то, что кривая обучения несколько более крутая, многие из них выучили и использовали Blender без какого-либо опыта в программировании или разработке.
Как мне начать изучение Blender?
Изучите Blender, посмотрев тонны видеороликов на YouTube для совместной работы и визуализации, и, возможно, пройдите онлайн-курс по основам Blender.
Сколько времени нужно, чтобы изучить Blender?
Это зависит от ваших личных способностей с
Есть ли в Blender 2.8 игровой движок?
Нет. Часть игрового движка Blender была прекращена разработчиками.
Как использовать игровой движок в Blender?
Да.На данный момент часть игрового движка Blender Suite прекращена.
Игровой движок Blender мертв?
К сожалению, да. Blender Game Engine был прекращен в апреле 2018 года. Не только это, но и команда Blender быстро удалила все применимые и важные файлы в движке.
Подходит ли Blender для анимации?
Совершенно верно. В Blender есть фантастический и подробный раздел анимации, который дает новичкам возможность анимировать, как профессионалы.
Для чего можно использовать блендер?
Blender можно использовать для множества различных проектов и творческих начинаний. До 2018 года вы могли использовать Blender для игрового дизайна, но вы по-прежнему можете создавать фантастические видеоролики, анимацию, 2D и 3D рисунки.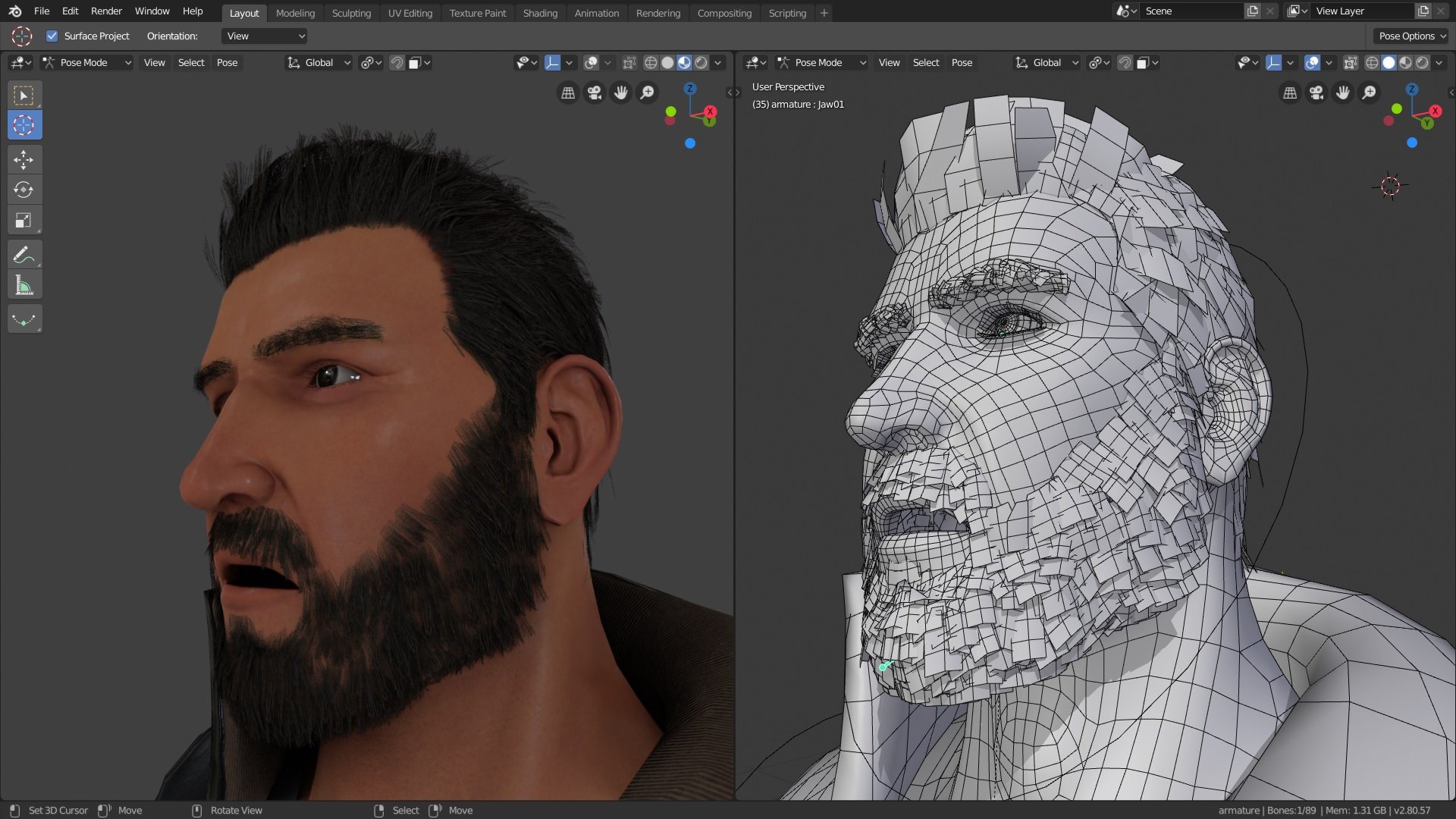
Как использовать блендер для начинающих?
Учебники — ваш лучший друг здесь. Вы можете найти отличную документацию и помощь от сообщества, а также посмотреть кучу видеороликов на YouTube, посвященных изучению Blender и его разновидностей.
Сколько времени потребуется, чтобы изучить Blender?
Зависит от вашего личного мастерства. Если вы знакомы с анимацией и рендерингом, возможно, вам не понадобится много времени, чтобы изучить тонкости Blender. Однако, если вы новичок, процесс обучения может быть немного сложнее. НЕ невозможно, но вам нужно будет опираться на некоторые ресурсы, чтобы максимально эффективно использовать двигатель.
Что можно создать с помощью Blender?
Вы можете создавать сложные анимации, редактировать видео, а также 3D и 2D модели.
Хороша ли анимация в Blender?
Очень хорошо. Это надежный инструмент для анимации, который стоит попробовать любому достойному аниматору, когда у него появится такая возможность. К тому же это бесплатно.
Действительно ли Blender бесплатный?
Да, Blender официально объявлен разработчиками как полностью бесплатный навсегда.
Какие крупные компании используют Blender?
Blender использовался Ubisoft и Netflix для создания фильма.
Сколько времени потребуется, чтобы изучить Blender?
Опять же, это зависит от того, насколько вы знакомы с анимацией и программным обеспечением 3D.Очевидно, у вас не возникнет проблем, если у вас есть опыт работы в этой области. Однако вы можете освежить в памяти некоторые видео и учебные пособия, если собираетесь их изучить.
Сложно анимировать в Blender?
Это зависит от вашего личного мастерства в анимации. Если вы ветеран, вы сможете с легкостью пройти через большинство из них. Новичкам понадобится руководство, но оно подходит для новичков.
Как лучше всего изучить Blender?
Лучший способ изучить Blender — это в основном делать уроки. Вы определенно можете сделать это самостоятельно с помощью некоторых руководств и документации, но мы рекомендуем посмотреть видео и потренироваться.
Вы определенно можете сделать это самостоятельно с помощью некоторых руководств и документации, но мы рекомендуем посмотреть видео и потренироваться.
Подходит ли Blender для редактирования видео?
Да, это так. Blender предлагает довольно глубокую часть редактирования видео для своей программы. IT позволяет все самое необходимое для создания отличных видеоредакторов.
Как мне редактировать видео в Blender?
Вам необходимо получить доступ к видеоредактору и использовать предоставленные инструменты. Сначала вам нужно ознакомиться с пользовательским интерфейсом, а затем продолжить работу.
Как мне использовать Blender Video Editor для начинающих?
Ознакомьтесь с обучающими материалами! Это ценные ресурсы, которые покажут вам пошаговые инструкции, чтобы начать свое путешествие по редактированию видео.
Как обрезать видео в Blender?
Вы используете инструмент обрезки или перетаскиваете вместе с продолжительностью видео или временной шкалой.
Как сделать видео с помощью Blender?
Вы либо загружаете свое существующее видео, либо создаете проект, используя множество инструментов Blender.
Является ли Blender Video Editor бесплатным?
Да, совершенно бесплатно. Блендер официально сделал это бесплатно.
Как мне использовать Blender Video Editor для начинающих?
Вы можете сразу же приступить к эксперименту, если хотите, но есть отличные ресурсы и руководства, которые вы можете проверить.
Уроки по дизайну видеоигр:
10 лучших + бесплатных курсов и руководств по Blender 3D [2021 АПРЕЛЬ] [ОБНОВЛЕНО]
После обширных исследований команда из 30+ глобальных экспертов составила этот список лучших учебников, курсов, тренингов, сертификатов и курсов по Blender 3D на 2021 год.Все эти ресурсы доступны в Интернете и помогут вам изучить Blender 3D и подходят для начинающих, учащихся среднего уровня, а также для экспертов.
10 Лучшее учебное пособие по Blender 3D, курс, класс, классы, сертификация и онлайн-обучение [2021 АПРЕЛЬ] [ОБНОВЛЕНО]
1. Изучите 3D-моделирование — Полный курс Blender Creator (Udemy)Это один из самых популярных и высоко оцененных курсов по Blender, доступных в Интернете. Создано Создано Майклом Бриджесом совместно с GameDev.tv (Ben Tristem), эта обучающая программа научит вас использовать Blender для создания 3D-моделей для видеоигр в дополнение к 3D-печати, дизайну домов и другим аспектам. Вы даже можете присоединиться к этому курсу как абсолютный новичок без каких-либо предварительных знаний по предмету. Репетиторы провели онлайн-обучение более 600 000 студентов по различным аспектам дизайна и разработки. Давайте узнаем, что еще они приготовили для вас в этом курсе.
Ключевые УТП —
— Очень всеобъемлющий, подробный курс, охватывающий 51.5 часов. Он поставляется с 18 дополнительными ресурсами и дополнительным доступом к сообществу учащихся.
— Более 100 000 студентов записались на этот курс, что сделало его одним из самых популярных онлайн-руководств по Blender
— Вы узнаете множество вещей, включая понимание принципов моделирования, создание 3D-моделей с простыми цветами, изучение основ анимации, игру с эффектами частиц
— Вы также расскажете о том, как создавать свои собственные материалы, распаковывать модели и экспортировать модели во внешние пакеты
— Содержание носит практический характер, основано на проектах, поэтому вы можете применять полученные знания в проектах в реальном времени.
Рейтинг: 4.7 из 5
Вы можете зарегистрироваться здесь
2. Создание трехмерного окружения в Blender (Udemy)Обзор: Это фантастический курс для новичка в Blender. Я вошел, абсолютно ничего не зная, но теперь я могу ориентироваться в Blender как профессионал. Есть множество упражнений, задач и викторин, чтобы убедиться, что то, что преподает инструктор, внедряется в ваш мыслительный процесс.
— Дастин Пипкинс
Роб Тайтел является основателем Blenderpedia и работает с Blender последние 9 лет.Его 3D-проекты являются частью художественных книг, журналов художников и даже музеев! Он также работал в голливудских фильмах, и его работы также показывались на телевидении. С таким профилем, несомненно, этот человек — легенда, когда дело касается Blender. В этом конкретном курсе он научит вас создавать красивые сцены окружающей среды, лучше организовать рабочий процесс, а также попытается научить вас находить правильное вдохновение для ваших проектов.
Ключевые УТП —
— Состоит из 38 часов видео по запросу, с 49 дополнительными ресурсами, все с пожизненным доступом в Интернете
— Научитесь создавать захватывающие дух уникальные среды, включая большие сцены
–20 000 + студентов уже записались, многие из которых дали оценку 5 звезд
— Курс начинается с нуля, поэтому вы можете присоединиться, даже если у вас нет опыта работы с Blender
.— Включает бонусный раздел с советами и приемами
Рейтинг: 4.6 из 5
Вы можете зарегистрироваться здесь
3.Изучите 3D-моделирование в Blender для разработки видеоигр на Unity (Udemy)Обзор: Этот курс в одиночку научил меня всему, что мне нужно было узнать о Blender. Приобретение этих новых навыков не только улучшило мои навыки работы с 3D с точки зрения хобби, но также открыло для меня новые возможности для карьерного роста. Роб — феноменальный учитель, он идет в нормальном темпе и объясняет все до мельчайших подробностей. Очень, очень рекомендуемый курс! — Абдул Ахим Сантос
Это руководство по Blender Unity создано для разработчиков Unity, которые хотят изучить 3D-моделирование в Blender.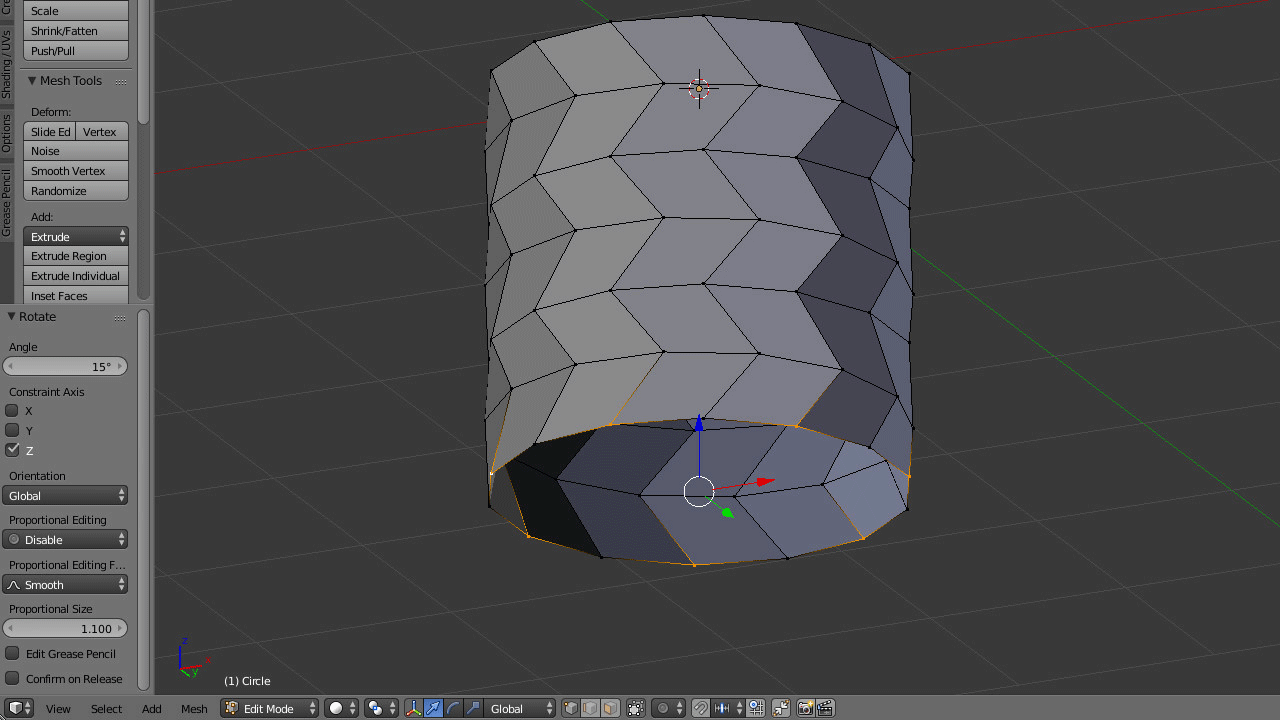 Научитесь создавать уникальные 3D-объекты для своих игр, настраивать существующие активы и многое другое. Вы научитесь уверенно создавать свои объекты Unity с помощью Blender 3D.
Научитесь создавать уникальные 3D-объекты для своих игр, настраивать существующие активы и многое другое. Вы научитесь уверенно создавать свои объекты Unity с помощью Blender 3D.
Ключевые УТП —
— Курс охватывает все основные термины и сочетания клавиш, которые помогут вам стать более продуктивным в Unity
.— Познакомьтесь с лучшими практиками и советами по экономии времени для Unity и Blender
— Научитесь UV-разворачивать 3D-объекты и применять свою собственную графику и многое другое
— 11 часов видео по запросу
— на курс уже записано 5000+ студентов уже
Рейтинг: 4.5 из 5
Вы можете зарегистрироваться здесь
4. Создайте трехмерную игру «The Legend Of Zenda» в Unity® и BlenderОбзор: Это действительно отличный курс. Инструктор движется в хорошем темпе. Не слишком медленно, не слишком быстро. Это прямо, по делу и идет действительно красиво. Он действительно избавился от путаницы в использовании Blender. Я с нетерпением жду возможности пройти через это.
Научитесь создавать игровые изображения The Legend of Zenda с нуля в Blender, а затем научитесь кодировать их в Unity.Созданное Джоном Бурой и Mammoth Interactive учебное пособие по единству блендера поможет вам научиться программировать на C #, перемещаться по редактору Unity, перемещаться по Blender и понять, как он работает, а также многое другое. Джон Бура занимается программированием игр с 1997 года и преподает с 2002 года. Он даже продал игру Nickelodeon, работая над игровым дизайном, звуком и программированием различных проектов.
Ключевые УТП —
— Изучите основы анимации
— Изучите основы проектирования, кодирования и моделирования трехмерной игры
— Научитесь делать простые художественные модели, даже если вы не разбираетесь в дизайне
— Изучите обновленные версии Unity 5.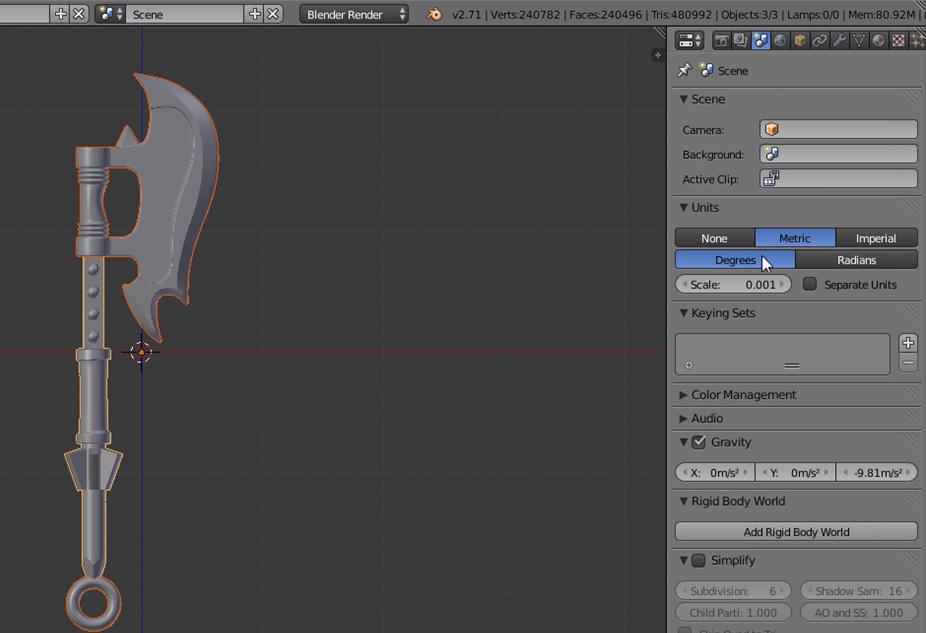 4.3f1 и Blender v2.78
4.3f1 и Blender v2.78
Рейтинг: 4,5 из 5
Вы можете зарегистрироваться здесь
5. Создание модульных уровней для игр с помощью Unity и BlenderОбзор: это мой любимый курс по Unity. Полная остановка. Обычно мне сложно проходить онлайн-курсы, но пока этот курс был отличным, и я очень хотел вернуться, чтобы получить больше. Объем материала, который охватывает этот курс, ошеломляет, и он на 100% стоит своих денег. Единственное предостережение: примерно на середине курса качество начинает немного ухудшаться, если ресурсы, упомянутые в видео, не предоставляются (я надеюсь, Mammoth это исправит).Источник, который они предоставляют, ссылается на устаревшие API-интерфейсы и не будет компилироваться, если вы используете Unity 2017.1. — Коллен Джонс
Blender сложен и труден для понимания, но острый характер этого курса поможет вам получить именно те навыки, которые вам нужны. Этот курс научит вас основам построения модульного 3D-набора с использованием Blender и Gimp в Unity. Курс создан профессионалами отрасли, которые уже давно работают в этой области.Конкретный инструктор для этого руководства — Алан Торн, который работает внештатным разработчиком игр и создателем отмеченной наградами игры Baron Wittard: Nemesis of Ragnarok.
Ключевые УТП —
— Узнайте о схеме управления Blender
— Узнайте, как настроить макет
— Узнайте, как построить модуль пола
— Научитесь работать с UV и текстурированием
Рейтинг: 4.5 из 5
Вы можете зарегистрироваться здесь
6. Бесплатные онлайн-классы Blender 3D (Skillshare)Обзор: Отличный курс, я узнал много нового, я научился использовать GIMP, картографирование атласа, отображение света и многие другие замечательные вещи. Репетитор был очень подробным и по существу.
— Константинос Сисикис
Если вы хотите начать работать с компьютерной графикой, на этой платформе есть набор программ, которые могут помочь вам сделать выбор. Состоит из 83 курсов, каждый найдет что-то для любого уровня подготовки. Научитесь создавать персонажей мультфильмов, игры или просто охватите основы для начинающих. К концу занятий вы будете достаточно уверены в себе, чтобы применять навыки, изложенные на лекциях.
Ключевые USP-
— Видео познакомят вас с множеством концепций разного уровня.
— Уроки составлены лаконично, что поможет вам освоить новые навыки за короткий промежуток времени, а также решить, является ли это областью, которой вы хотели бы заниматься дальше.
— Задания дают вам возможность применить знания, полученные на уроках.
— Работайте над проектами и расширяйте свое портфолио с помощью множества вариантов.
— Обучение разделено на соответствующие разделы и проводится экспертами с многолетним опытом.
— Доступ к содержанию курса бесплатный.
Продолжительность: самостоятельно
Рейтинг: 4,7 из 5
Вы можете зарегистрироваться здесь
7.Базовое обучение Blender (LinkedIn Learning) Эта программа в Blender разработана, чтобы дать вам обзор моделирования, анимации и рендеринга 3D-графики в программном обеспечении Blender с открытым исходным кодом. Начните с лекции об интерфейсе программного обеспечения, прежде чем переходить к созданию и редактированию основных объектов, работе с модификаторами и разделением поверхностей, а также к применению материалов и текстур. Кроме того, на лекциях демонстрируются такие методы, как освещение 3D-сцен, настройка и использование камер, анимация объектов и многое другое.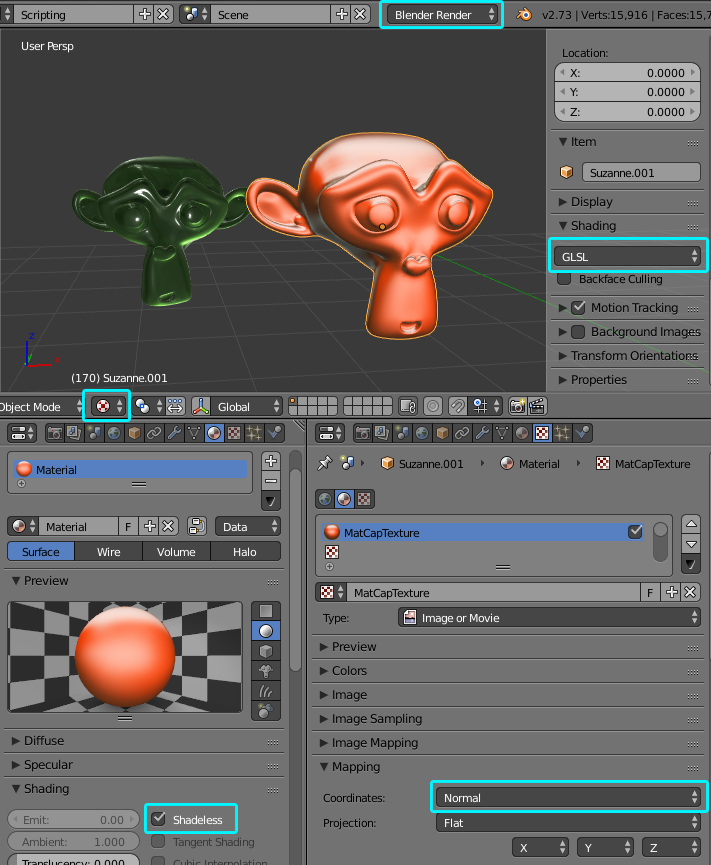
Ключевые USP-
— видеоролики познакомят вас со всеми основными концепциями, начиная с нуля.
— Лекции включают подробное объяснение того, как начать выполнять упражнения.
— Упражнения доступны как для онлайн-практики, так и для загрузки.
— Параметр «Просмотр в автономном режиме» позволяет вам посещать занятия без Интернета и в пути.
— Тренинг разделен на 12 разделов вместе с соответствующими упражнениями.
— Полный учебный материал доступен бесплатно.
— Этот тренинг посетят студенты, разработчики программного обеспечения, креативный дизайнер и многие другие.
Продолжительность: 8 часов 15 минут
Рейтинг: 4.6 из 5
Вы можете зарегистрироваться здесь
8. Блендер: советы, приемы и методы (обучение в LinkedIn)В этой еженедельной серии статей о Blender вы узнаете, как использовать основные функции и дополнения Blender.Инструктор Дэвид Андраде проведет вас по множеству тем, включая важные симуляции, обновления, такие как принципы построения шейдеров BSDF и техники анимации. Материал составлен таким образом, чтобы помочь вам освоить новые техники за минимальное время.
Ключевые USP-
— Хорошо продуманный контент, детально освещены все темы.
— Инструктор помогает вам работать с основными функциями с помощью примеров.
— Множество возможностей для реализации навыков, описанных в уроках, и подробных инструкций о том, как работать с файлами упражнений.
— Вы можете просматривать уроки как в режиме онлайн, так и в автономном режиме с помощью параметра «Просмотр в автономном режиме».
— Обучение разделено на советы и методы, а также оценки, и программой можно воспользоваться бесплатно.
— Этот тренинг посетят студенты, креативные дизайнеры, специалисты по транспорту и многие другие.
Продолжительность: 6 часов 52 минуты
Рейтинг: 4,7 из 5
Вы можете зарегистрироваться здесь
9. Создайте низкополигональную сцену в Blender и Unity за 30 минутДжон Бура возвращается с еще одним замечательным курсом, на этот раз о создании поли-арта в Blender. В этом четком курсе продолжительностью менее часа он научит вас с помощью проекта тому, как вы можете создать 2 модели в Blender, а затем импортировать их в Unity.
Ключевые УТП —
— Полностью проектный курс
— Инструктор входит в 10 лучших учителей Udemy
— Тренер обучил более 150 000 студентов по всему миру
— Хороший курс для новичков
Рейтинг: 4.6 из 5
Вы можете зарегистрироваться здесь
10. Создайте игровую среду с помощью Blender и UnityОтзыв: Этот курс полностью отвечал тому, что рекламировалось. Я последовал за мной и сам смог воссоздать сцену.Инструктор также упоминает несколько сочетаний клавиш в Blender. — Декстер Лангман
Даррин Лайл — сертифицированный тренер Blender Foundation, который обучил более 6000 студентов компьютерной анимации и разработке игр. В этом уроке он научит вас использовать Blender, Photoshop и Unity для создания собственных игровых сред.
Ключевые УТП —
— Научитесь создавать UV-карты и текстуры
— Научитесь использовать FBX для импорта моделей Blender в Unity
— Осветите свои сцены в Unity Создайте тестовую сборку в Unity
— Научитесь устанавливать конвейерный процесс между Blender и Unity
Рейтинг: 4.5 из 5
Вы можете зарегистрироваться здесь
Бонусные курсы 11.Курсы и классы по Blender онлайн (Pluralsight)Обзор: Курс очень понравился.
Я искал что-то, что могло бы связать блендер и единство, включая текстуры и карты нормалей. Этот курс делает именно это. Я думаю, что для последней версии Unity необходимо несколько незначительных обновлений (пост-обработка), но их также можно найти в Google. — Райан
Существует множество способов использования этого языка программирования для создания интересной компьютерной графики. Так что выберите свой уровень опыта и тип навыков, которые вы хотите изучить из этих 250+ вариантов, и дайте волю своему творчеству. Новички могут освежить в памяти фундаментальные концепции, в то время как опытные люди могут работать над воплощением своего видения в жизнь с помощью таких уроков, как создание научно-фантастического оружия, моделирование научно-фантастического реквизита, оснащение героев мультфильмов и создание рабочих процессов среди множества доступных вариантов.К концу обучения вы будете готовы применить полученные навыки в различных проектах и освоить более продвинутые техники.
Ключевые USP-
— Узнайте, как создавать рабочие процессы, ресурсы, анимацию и многое другое.
— Изучите ключевые особенности и характеристики Blender, а также важные принципы, лежащие в основе различных концепций.
— Подробные инструкции предоставляются с нуля для настройки программного обеспечения и практического использования на занятиях.
— Работайте над реальным проектом, который можно использовать для улучшения вашего резюме.
— Вы можете выбрать один из 279 курсов на основе различных фильтров, доступных на платформе.
Продолжительность: самостоятельно
Рейтинг: 4,5 из 5
Вы можете зарегистрироваться здесь
12.
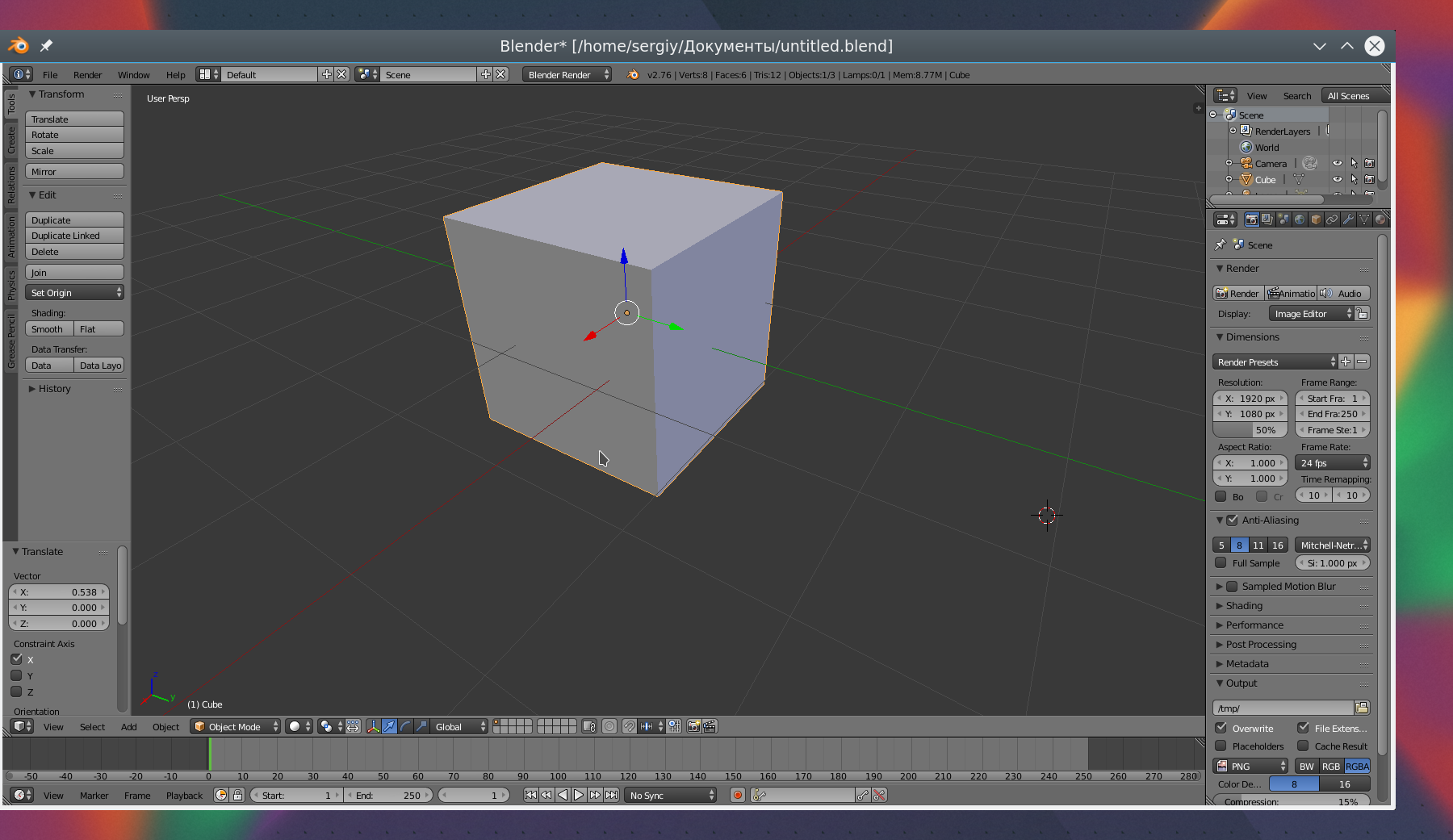 Изучение УФ-распаковки с помощью Blender для Unity 3D Game Design
Изучение УФ-распаковки с помощью Blender для Unity 3D Game DesignБилли МакДэниел — опытный разработчик веб-сайтов и программист, работавший на протяжении последних 20 лет над множеством проектов.В этом руководстве он научит вас UV Unwrapping для текстурного наложения с использованием Blender 3D для Unity.
Ключевые УТП —
— Научитесь УФ-распаковке моделей от простого куба до чего-нибудь еще
— Изучите Blender на практических примерах и демонстрациях
— Практикуйте полученные знания на реальных задачах
— 9 часов видео по запросу + полный пожизненный доступ
Рейтинг: 4.8 из 5
Вы можете зарегистрироваться здесь
Обзор: Мне очень нравится курс.Это напрямую связано с моей учебной целью — научиться успешно разворачивать сетку и текстурировать ее. С нетерпением жду возможности повысить свои навыки. — Джефф Лейерл
13. Blender: изучение 3D-моделирования для разработки игр на Unity
Раджа Бисвас — увлеченный компьютерный программист и инди-разработчик игр, который на протяжении многих лет обучал тысячи людей с помощью своих онлайн-видео. Твердо веря в онлайн-обучение, он считает, что Интернет может дать людям возможность узнать обо всем без лишних хлопот, связанных с поступлением в колледж.В этом высоко оцененном курсе он научит вас создавать 3D-модели для ваших игр Unity с помощью Blender и создавать полные 3D-модели для Unity.
Ключевые УТП —
— Курс с высокими оценками и отличными рекомендациями
— Создание примеров 3D-моделей с помощью Blender
— Создание полноценной 3D-игры в Unity с нуля
— Научитесь импортировать модели Blender в Unity
— 14,5 часов видео по запросу
Рейтинг: 4.9 из 5
Вы можете зарегистрироваться здесь
Один из лучших курсов по 3d моделированию.
Инструктор спокоен и все объясняет по поводу конкретной лекции. Не могу поверить, что моделирование было таким простым. — Аникет Неги
14. Изучите 3D Complete с нуля в Blender Cinema 4D Unity C #
Карл работает в индустрии 3D уже несколько десятилетий. Он поможет вам изучить Cinema 4D, Blender, Unity и C # с нуля.
Ключевые УТП —
— Trainer — инструктор, отмеченный наградами.
— Глубокое погружение в Cinema 4D и Blender 3D
— Научитесь анимировать 3D-модели, персонажей и многое другое.
— Научитесь создавать 3D-сцены, анимированную графику, симуляции и многое другое
Рейтинг: 4.8 из 5
Вы можете зарегистрироваться здесь
Обзор: за инструктором очень легко следовать.Я уже довольно давно возился с c4d, я никогда не знал, что все те уловки, которые он мне показал, существуют. Он клевый. Надеюсь, у него есть еще курсы, помимо этого. — Линди Джозеф
Итак, ребята, мы взяли на себя лучшие учебники и курсы по Blender 3D Design. Надеюсь, вы нашли что-то удовлетворительное, что поможет вам в вашем пути развития. Вы также можете посмотреть другие курсы Unity, Unreal Engine Tutorial, Best SpriteKit Tutorial и Best Xcode tutorial на нашем веб-сайте.Поделитесь этим со своими друзьями, если считаете, что это тоже может им помочь. Желаю вам приятного обучения! Команда Digital Defynd!
Blender Tutorials — Learn Blender
Вы думали о том, чтобы научиться использовать Blender, но вы открываете окно, видите все это и действительно запутались? Что ж, я здесь, чтобы помочь с этим. Меня зовут Кевин, я основатель Inventimark, и я надеюсь, что вам понравятся эти уроки.
Blender Introduction Tutorial # 001 Основы
Это руководство — это то, с чего вы хотите начать изучение 3D-моделирования с помощью Blender для 3D-печати. Здесь вы познакомитесь с основами Blender и основными принципами работы программы. Это небольшой шаг к огромным возможностям компьютерного трехмерного мира.
Здесь вы познакомитесь с основами Blender и основными принципами работы программы. Это небольшой шаг к огромным возможностям компьютерного трехмерного мира.
Введение Учебное пособие № 002 Основы, часть 2
Во второй части этого руководства вы узнаете о различных ракурсах камеры и о том, как каждый из них работает. Вам также будут показаны наиболее распространенные сочетания клавиш, которые очень помогают в создании быстрого рабочего процесса для 3D-моделирования.
Урок № 003 Изготовление простого стекла
В этой практике лепки вас научат делать простой стакан.Также есть объяснение некоторых других функций Blender’а, показывающее, как визуализировать вашу модель, чтобы получить хорошее представление о ней.
Учебное пособие № 004 Создание зажима для Action Cam
На этом практическом занятии по моделированию вы научитесь некоторым основным методам моделирования и использованию, чтобы создать практический дизайн, который можно будет использовать в реальном мире при печати.
Учебное пособие № 005 Функции 3D-печати
Это руководство демонстрирует особенности 3D-печати Blenders.Объясняются также объекты, не относящиеся к многообразию, и объясняется, почему их важно избегать.
Учебное пособие № 006 Дополнительные основы пользовательского интерфейса
В этом уроке более подробно объясняются некоторые элементы пользовательского интерфейса, чтобы вы лучше познакомились с ним.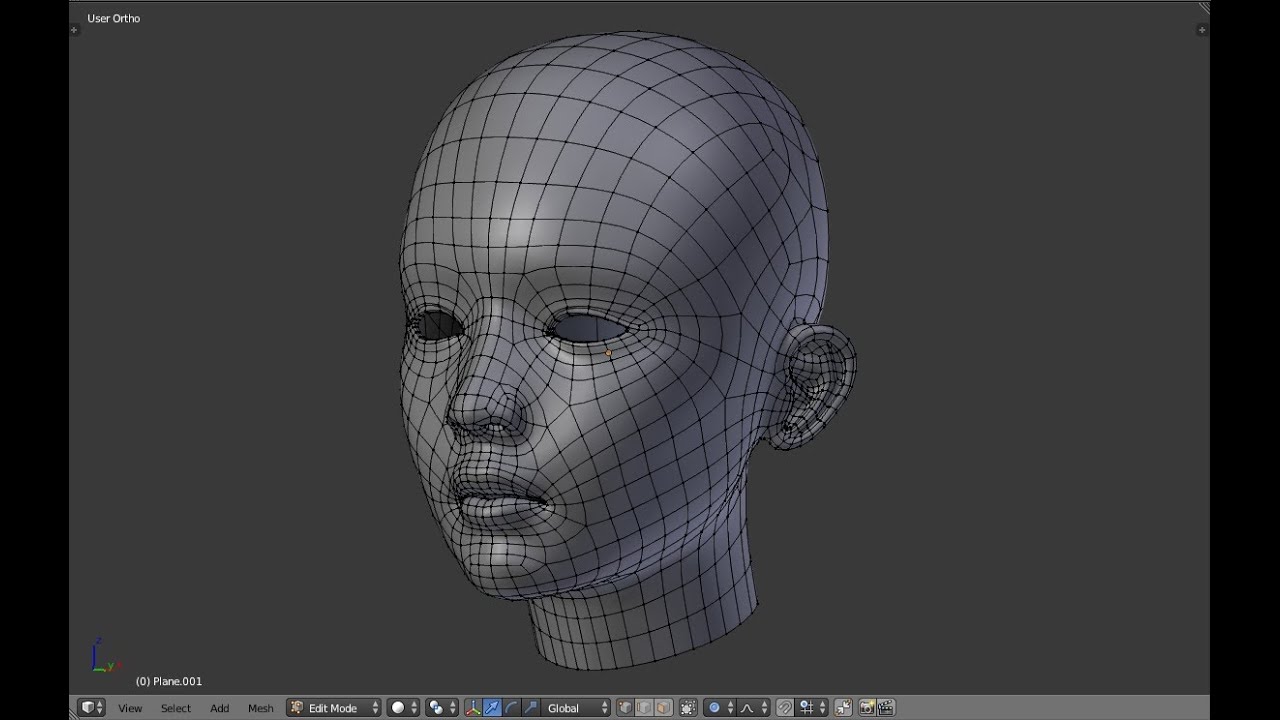 Также показаны особенности скульптинга и сделано некоторое абстрактное моделирование, чтобы продемонстрировать его использование.
Также показаны особенности скульптинга и сделано некоторое абстрактное моделирование, чтобы продемонстрировать его использование.
Урок № 007: Инструмент «Петля» и пропорциональное редактирование
Из этого туториала Вы узнаете, как работает инструмент обрезки кромок.Также показано, как работает пропорциональное редактирование, чтобы сделать изменение формы объекта более плавным.
Урок № 008: Повороты и стартапы
В этом руководстве показана точка поворота / исходная точка, а также показано, как сохранить файлы запуска для сохранения ваших настроек.
Учебное пособие № 009: Проектная коробка
В этом руководстве мы предлагаем еще одно практическое занятие по практическому 3D-моделированию. Показана коробка для проекта автоматической системы полива на солнечной энергии, состоящей из нескольких различных компонентов.
Учебное пособие № 010 Кривые и поверхности Нурбса
В этом видео показаны примеры использования кривых для моделирования. Также показано, как создавать твердые объекты и как отражать объекты.
Урок # 011: Основы работы с текстом
В этом руководстве показаны функции текста в Blender и показано, как интегрировать текст в ваши модели.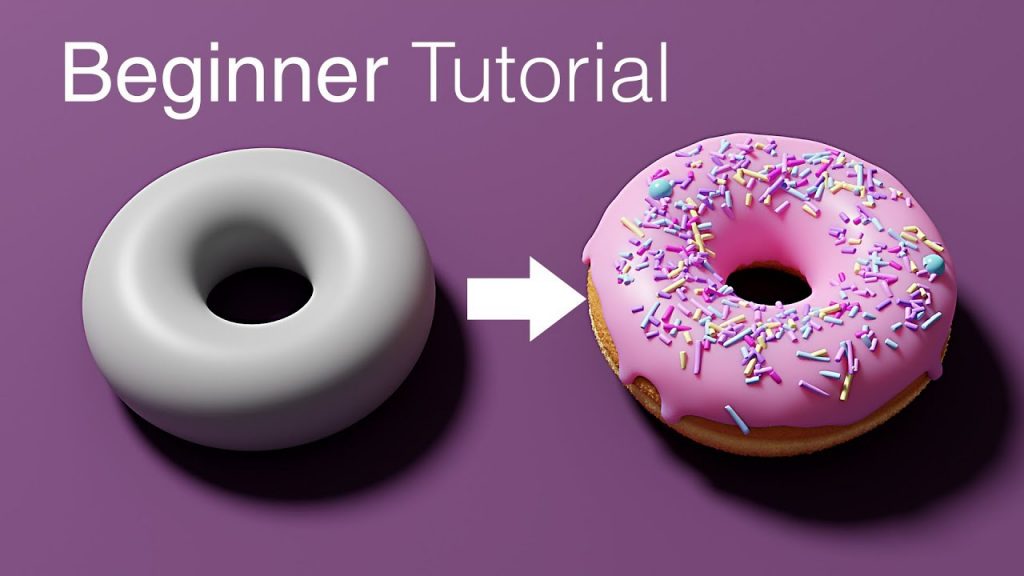
Урок № 012: Измерения
Это видео объясняет различные измерения в Blender, которые можно использовать.Примеры показаны с Unity, Unreal Engine 4 и Repetier-Host. В этом видео также объясняется, что единицы Blender размером 1 мм лучше всего подходят для 3D-моделирования.
Урок # 013: Фоновое изображение + бонус
Это видео демонстрирует, как использовать фоновое изображение для получения точной модели из изображения. В качестве примера показан горячий радиатор E3D-V6. Используемое изображение было получено с http://wiki.e3d-online.com/.
Урок № 014: Практическое моделирование
Это более длительная практика моделирования, показывающая, как сделать линейный подшипник с подшипниками 3x8x4 мм и болтами и гайками M3.Есть ошибки и способы устранения неполадок, чтобы показать, как с этим бороться.
Урок № 015: Как сделать шестерни
В этом видео показано, как сделать шестерни для экструдера 3D-принтера. Этот процесс можно использовать всякий раз, когда используются любые 2 передачи.
Урок # 016: Инструменты петель
Это видео демонстрирует все инструменты петель и их использование.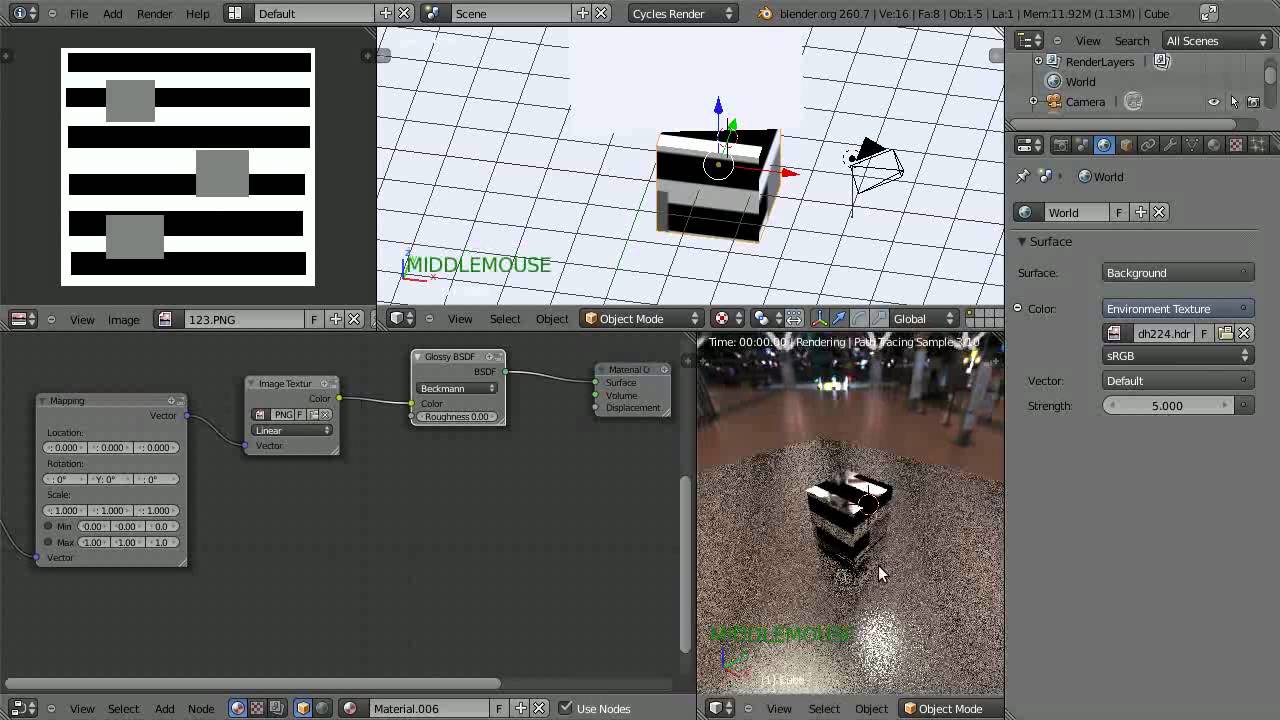 Некоторые из этих инструментов отлично подходят для 3D-печати, другие используются редко.
Некоторые из этих инструментов отлично подходят для 3D-печати, другие используются редко.
Урок # 017: Расщепление модели для 3D-печати
Это видео демонстрирует грубо сделанную модель и то, как разбить модель на разные части для облегчения печати.Это подойдет для модели любого размера.
Урок # 018: Ножевой инструмент
На этом видео показана модель ножа Боуи, сделанного автором. В этом руководстве рассказывается, как пользоваться ножом, и показаны его функции, а также другие особенности ножа.
Учебное пособие № 019: Калибровка пыток
Это видео — еще один практический опыт моделирования, который показывает вам, как провести калибровочный / испытательный тест для вашего 3D-принтера, чтобы получить правильные размеры.
9 курсов по Blender 2021 • Benzinga • Learn Blender
Blender — это пакет для создания трехмерных изображений, который можно использовать для моделирования персонажей видеоигр. Вы также можете использовать его для создания привлекательных иллюстраций, подарков, диаграмм, скринкастов и многого другого.
Программное обеспечение можно использовать бесплатно, но вам может потребоваться подробное руководство, которое поможет вам ориентироваться в его функциях. Чтобы начать, не ищите ничего, кроме онлайн-курса по Blender.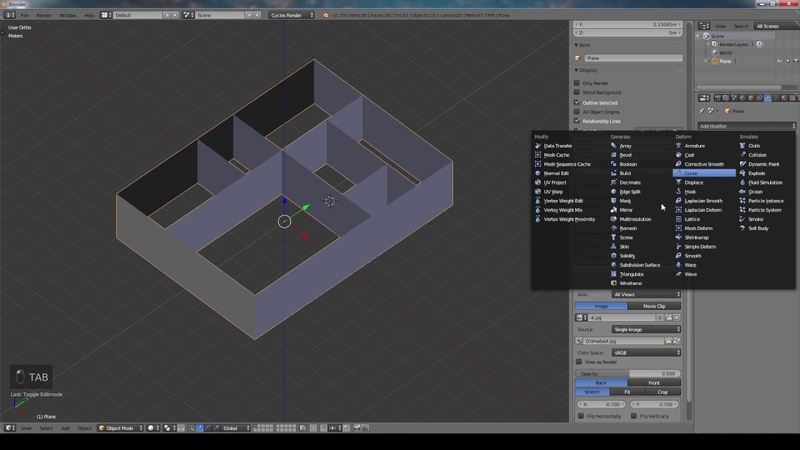
Краткий обзор: лучшие курсы по Blender
Вот несколько слов о том, что выбрал Бензинга:
Что делает курс Blender отличным?
Нужен контрольный список, который поможет вам определить, какой курс лучше? Проверьте эту квалификацию.
1. Обучение у опытного профессионала
Есть ли у инструктора опыт работы с Blender? Может ли он или она передать основные концепции так, чтобы их было легко понять? Просмотрите онлайн-обзоры и ознакомьтесь с его биографией в LinkedIn, чтобы убедиться, что инструктор вам подходит.
2. Включает практические демонстрации и проекты
Вы не узнаете, действительно ли вы понимаете Blender и как он работает, пока не воспользуетесь набором для 3D-производства.Классы, которые ставят перед учениками задачу выполнить проекты, являются плюсом. Также полезно, если инструктор заранее предлагает демонстрации.
3. Доступный
Необязательно грабить банк, чтобы записаться на курс Blender. Начните с бесплатного варианта, если у вас мало денег, и инвестируйте в платные занятия, если позволяет ваш бюджет.
Наш выбор
Мы проанализировали несколько вариантов и сузили список до 9 лучших курсов по Blender. Мы выбрали LinkedIn Learning, Skillshare и Udemy.
Курсы делятся на категории по уровню навыков — начинающие, студенты среднего и продвинутого уровней. Мы также включили описание и цену, чтобы помочь вам найти идеальный курс Blender для вас.
Курс Blender для начинающих
Эти курсы могут оказаться полезными, если вы только начинаете работать с Blender.
1. Основное обучение Blender от LinkedIn Learning (ранее Lynda.com)
Узнайте, как моделировать, анимировать и визуализировать трехмерную графику с помощью Blender , из этого вводного курса от LinkedIn Learning.Вы также узнаете, как редактировать основные объекты и применять материалы, текстуры и освещение к сценам.
Курс ведет Джордж Маэстри, режиссер и продюсер анимации. Курс длится немногим более 9 часов и включает 12 модулей. Материалы курса представлены в виде видеолекций, а в конце каждого модуля есть викторина.
Регистрация навключена в ежемесячное членство в LinkedIn за $ 29,99, или вы можете зарегистрироваться бесплатно, подписавшись на пробную версию на 1 месяц.
Пройти этот курс .
Complete Blender Creator: изучение 3D-моделирования для начинающих
Все уровни • 443 видео • 63,7 часа
2. Complete Blender Creator: Изучите 3D-моделирование для начинающих от Udemy
- Для кого: Начинающих
- Цена: 194,99 $
Этот пользующийся спросом курс Удеми знакомит с основами Blender, анимации и моделирования .Вы узнаете, как использовать программное обеспечение с открытым исходным кодом для моделирования ваших собственных цифровых активов, которые можно использовать для планов виртуального дома, видеоигр, 3D-печати и многого другого.
У вас будет мгновенный доступ к 64,5 часам видео по запросу, 6 статьям и 19 загружаемым ресурсам при подписке на $ 194,99. Курс также сопровождается 30-дневной гарантией возврата денег, если вы не удовлетворены по какой-либо причине.
Класс ведут учитель технологий Майкл Бриджес и создатель игры Рик Дэвидсон.
Перед регистрацией у вас должен быть доступ к ПК или Mac, на котором можно запустить Blender версии 2.77 или выше.
Пройти этот курс .
3. Blender 2.8: Ваш первый день — разобраться с основами с помощью Film VFX
- Для кого: Начинающих
- Цена: Бесплатно
Если вы только начинаете работать с Blender 2.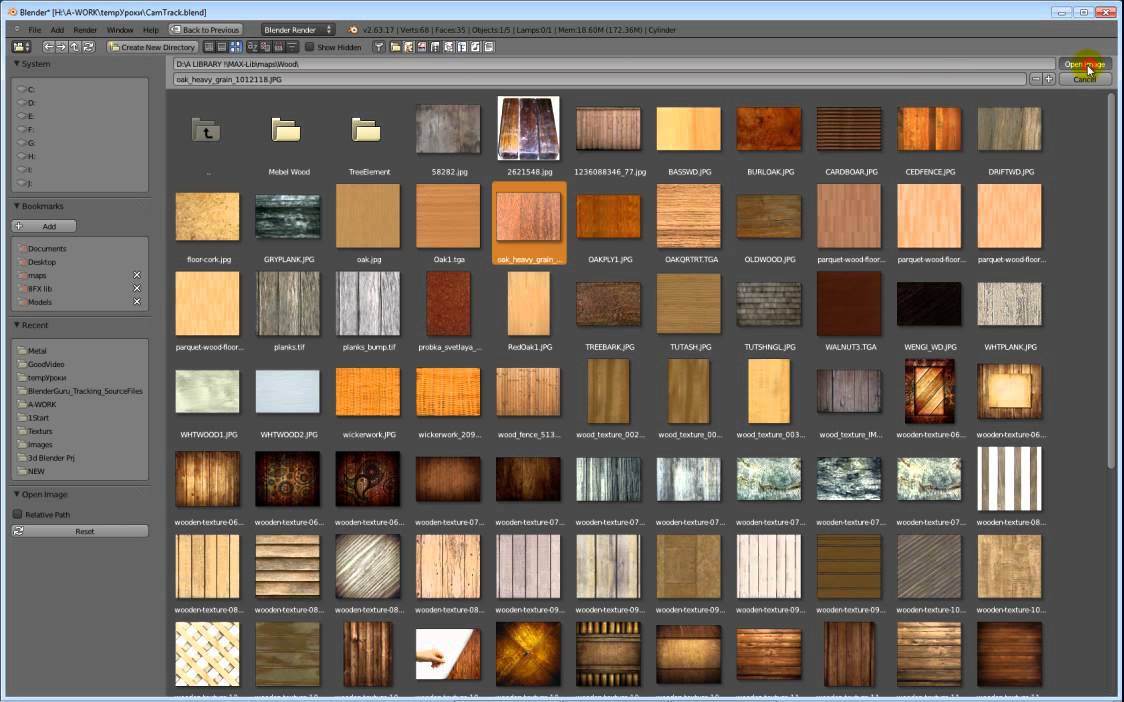 8 , этот курс может вам подойти. Он предлагается Film VFX и может помочь вам привыкнуть к программному обеспечению с открытым исходным кодом, не расстраиваясь и не разочаровываясь.
8 , этот курс может вам подойти. Он предлагается Film VFX и может помочь вам привыкнуть к программному обеспечению с открытым исходным кодом, не расстраиваясь и не разочаровываясь.
Вы изучите основы Blender, а также передовой опыт моделирования рабочего процесса и использования эталонных изображений. Курс также научит вас создавать модель, освещать сцену и затенять модель.
В класс 6 основных уроков:
- Blender 2.8 Введение в курс
- Blender 2.8 Введение и интерфейс
- Моделирование Blender 2.8
- Камера и освещение Blender
- Blender 2.8 Затенение и рендеринг
- Варианты рендеринга вашей модели
Предварительные требования для регистрации отсутствуют.
Пройти этот курс .
Рассмотрите эти промежуточные курсы, если у вас есть опыт использования Blender.
4. Блендер: советы, приемы и методы от LinkedIn Learning (ранее Lynda.com)
Этот 13-часовой курс охватывает основ Blender и способы использования его функций . Вы узнаете о материалах и GGX с множественным разбросом, настройках рендеринга, инструментах Rigify, композитинга и редактирования сетки, и это лишь некоторые из них.
Если у вас есть 29 долларов США, за регистрацию не нужно платить.99 ежемесячное членство в LinkedIn. Вы также можете получить бесплатное место, зарегистрировавшись на 1-месячную пробную версию.
Класс ведет отмеченный наградами аниматор Дэвид Андраде. Он также является соучредителем Theory Studios и имеет опыт работы с фильмами и играми, такими как R.I.P.D. и трансформаторы. Андраде получил степень в Университете Тампы на инаугурационном курсе наставника по анимации.
Пройти этот курс .
5. Базовая 3D-анимация с использованием Blender от edX
- Для кого: Студенты среднего уровня
- Цена: Бесплатно
Базовая 3D-анимация с использованием Blender является частью программы профессионального сертификата «Основы 3D-визуализации» от IIT Bombay. Это 4-недельный курс, который подробно рассматривает Blender и учит вас изучать концепции 3D-визуализации и создавать 3D-анимацию с помощью движения. Вы также узнаете, как добиться идеального времени в анимации.
Это 4-недельный курс, который подробно рассматривает Blender и учит вас изучать концепции 3D-визуализации и создавать 3D-анимацию с помощью движения. Вы также узнаете, как добиться идеального времени в анимации.
Курс бесплатный, или вы можете заплатить 49 долларов, чтобы получить подтвержденный сертификат, когда вы доберетесь до финиша. Ожидайте завершения курса через 4 недели, если вы будете работать в темпе от 4 до 6 часов каждую неделю.
Завершите SKANI101x: Базовое 3D-моделирование с помощью Blender перед регистрацией.
Получить этот курс
6. Blender: моделирование твердых поверхностей от LinkedIn Learning (ранее Lynda.com)
Хотите приобрести необходимые навыки для моделирования объектов с твердой поверхностью? Рассмотрим этот промежуточный курс от LinkedIn Learning, который покажет вам, как использовать Blender для выполнения работы.
Класс, состоящий из 5 модулей, который проведет вас через процесс от начала до конца:
- Создание основных форм
- Соединение форм
- Создание интерьера
- Добавление деталей
- Материалы, текстуры и рендеринг
Инструктор Даррин Лайл — 3D-художник, аниматор и писатель.В настоящее время он является штатным преподавателем Художественного института Висконсина.
Место в этом курсе бесплатное при ежемесячном членстве в LinkedIn 29,99 долларов США. Или вы можете протестировать курс, подписавшись на пробную версию на 1 месяц.
Пройти этот курс .
Продвинутые курсы блендера
Развивайте свои навыки 3D-моделирования с помощью этих продвинутых курсов по Blender.
Blender Создание персонажей для игр и анимации
Средний • 91 видео • 15.1 час
7.
 Создание персонажа в Blender для игр и анимации от Udemy
Создание персонажа в Blender для игр и анимации от Udemy- Для кого это: Студенты продвинутого уровня
- Цена: $ 19,99
Если вы хотите отточить свои навыки создания персонажей на рабочем месте или собственной компании, этот курс может оказаться полезным.Вы откроете для себя простой пошаговый процесс создания персонажей для игр и анимации с помощью Blender.
Также преподает Даррин Лайл, этот класс включает 91 лекцию, упакованную в 15 часов видео по запросу, и 92 загружаемых ресурса в дополнение к вашему обучению.
Это 19,99 доллара США, и вы получите сертификат об окончании курса по окончании курса. Также предоставляется 30-дневная гарантия возврата денег, если вы не удовлетворены материалом по какой-либо причине.
Перед регистрацией убедитесь, что у вас есть базовые представления о Blender. У вас также должен быть доступ к графическому планшету.
Пройти этот курс .
Advanced Prop Modeling — 3D моделирование в Blender
Эксперт • 40 видео • 6,1 часа
8.Advanced Prop Modeling — 3D моделирование в Blender от Udemy
- Для кого: Студенты продвинутого уровня
- Цена: 99,99 $
Этот курс является еще одним высоко оцененным курсом от Udemy , который поможет вам освоить 3D-моделирование в Blender. Он разработан для профессионалов, которые хотят отточить свои навыки 3D-моделирования, текстурирования, рендеринга и экспорта.
Advanced Prop Modeling — 3D-моделирование в Blender включает 6 часов видео по запросу, 1 статью и 2 загружаемых ресурса по множеству важных тем. К ним относятся моделирование твердых поверхностей, UV-развертка, органическое моделирование, обработка модели и текстур, затенение и рендеринг.
К ним относятся моделирование твердых поверхностей, UV-развертка, органическое моделирование, обработка модели и текстур, затенение и рендеринг.
Занятие проводится в рамках концептуальных курсов и проводится Тимоти Транкл, 3D-моделистом, художником по спецэффектам и разработчиком игр.
Стоимость регистрации — 99,99 долларов США, включая 30-дневную гарантию возврата денег. Перед регистрацией у вас должен быть доступ к Blender 2.8 и практические знания программы.
Пройти этот курс .
Станьте гуру материалов в Blender 2.8, циклы
Все уровни • 89 видео • 12,7 часа
9. Станьте гуру материалов в Blender 2.8x, Cycles by Udemy
- Для кого это: Студенты продвинутого уровня
- Цена: $ 49,99
Станьте гуру материалов в Blender 2.8x, Cycles в восторге от прессы и уже получил звездные отзывы от студентов.Это наиболее полный онлайн-курс , который охватывает создание материалов и текстурирование с помощью Cycles.
Регистрационный взнос в размере 49,99 долларов США включает полный пожизненный доступ к 89 лекциям, заполненным 12,5 часами видео по запросу. Вы также получите 32 загружаемых ресурса, чтобы расширить свои знания материала, представленного на уроках.
Фасилитатор Йоаким Торнхилл — эксперт по Blender и высоко оцененный инструктор Udemy.
Перед регистрацией на место в классе убедитесь, что у вас есть практические знания о Blender и доступ к инструменту.
Пройти этот курс .
Выберите правильный курс Blender для вас
При поиске лучшего курса Blender убедитесь, что инструктор является опытным профессионалом, имеющим практический опыт использования набора для создания.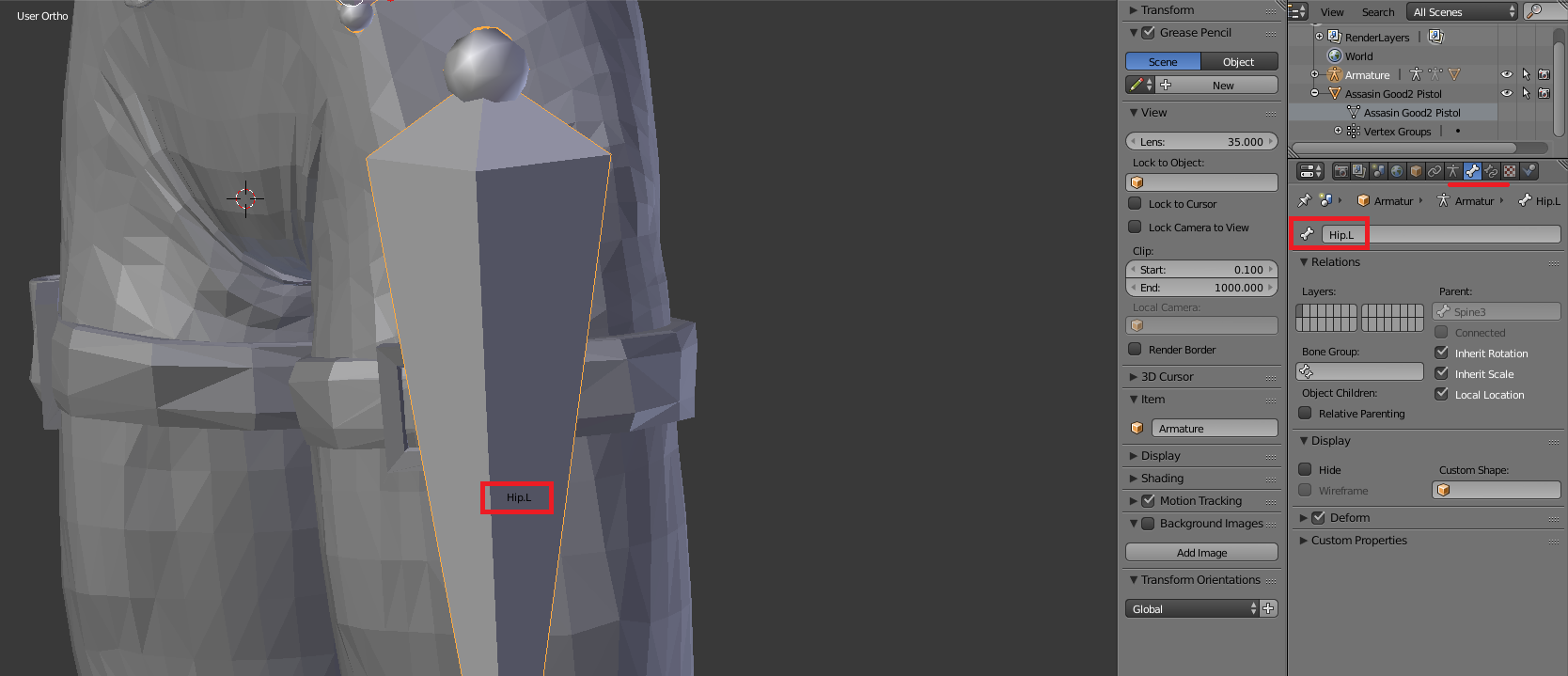 Класс также должен включать практические демонстрации и проекты, чтобы вы могли практиковаться в применении своих навыков.
Класс также должен включать практические демонстрации и проекты, чтобы вы могли практиковаться в применении своих навыков.
Ознакомьтесь с нашим списком лучших курсов по Blender, чтобы облегчить ваш поиск и направить вас на верный путь к мастерству Blender.
Часто задаваемые вопросы
Могут ли новички легко научиться использовать Blender?
1
Могут ли новички легко научиться использовать Blender?
спросил
Эллисон Мартин
1
Blender требует обучения. Используя учебные пособия и курсы, вы можете стать профессионалом.
Ссылка на ответответил
Бензинга
Сколько времени нужно, чтобы изучить Blender?
1
Сколько времени нужно, чтобы изучить Blender?
спросил
Эллисон Мартин
1
Вы можете выучить его за 2–3 месяца как новичок.Если у вас больше опыта, вы можете стать профессионалом за 1-2 месяца.
Ссылка на ответответил
Бензинга
.
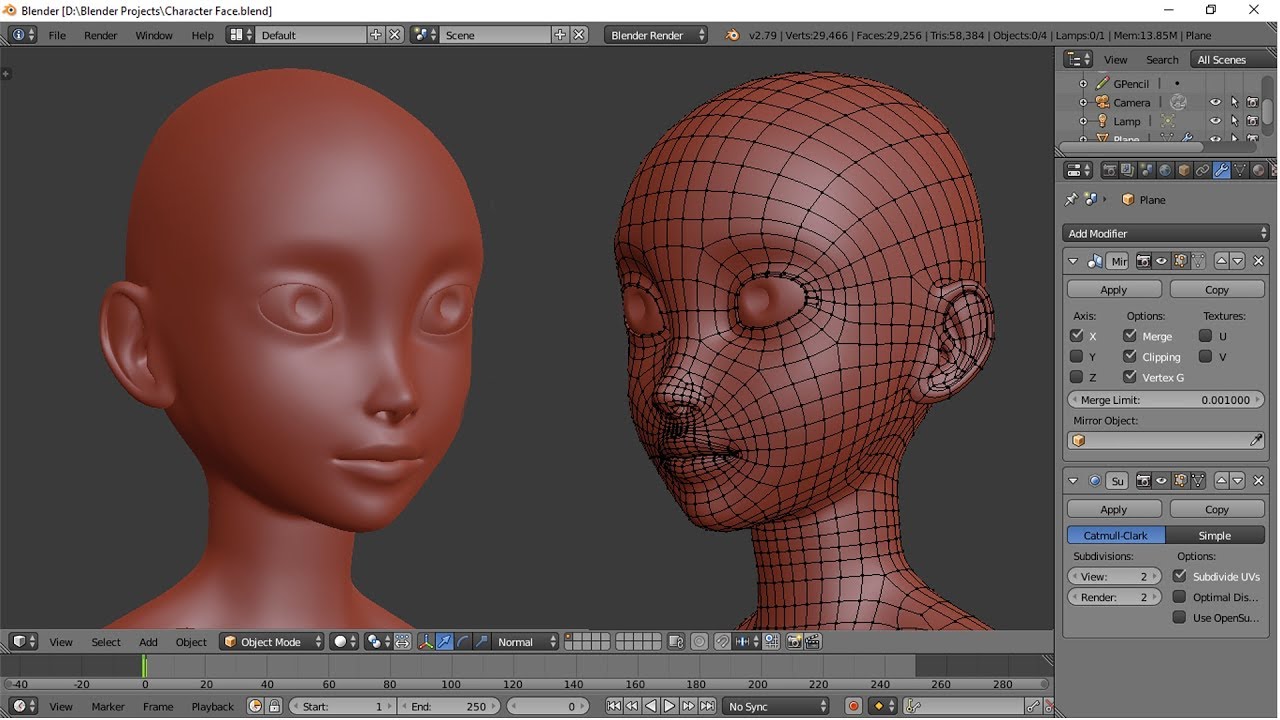 png, 0002.png и т. Д. Однако у вас есть возможность добавить любое имя к пронумерованным файлам, чтобы вы могли сразу увидеть, что они означают.
png, 0002.png и т. Д. Однако у вас есть возможность добавить любое имя к пронумерованным файлам, чтобы вы могли сразу увидеть, что они означают.
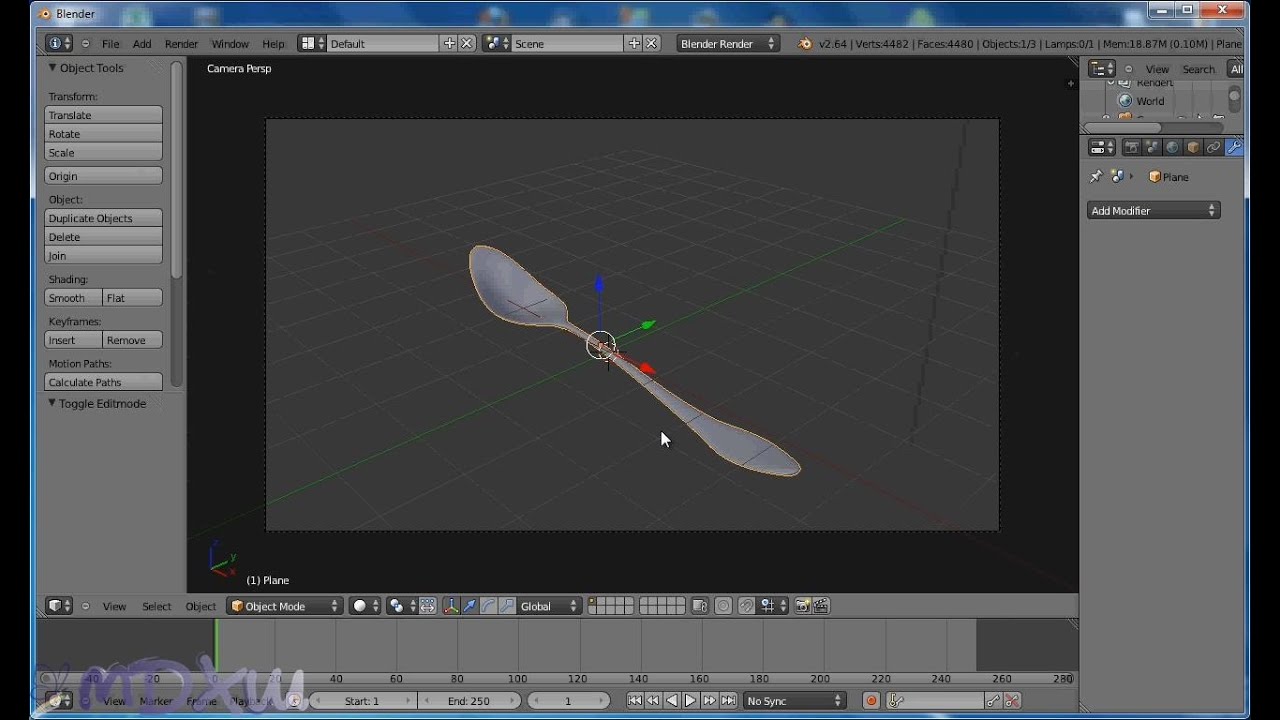 — Дастин Пипкинс
— Дастин Пипкинс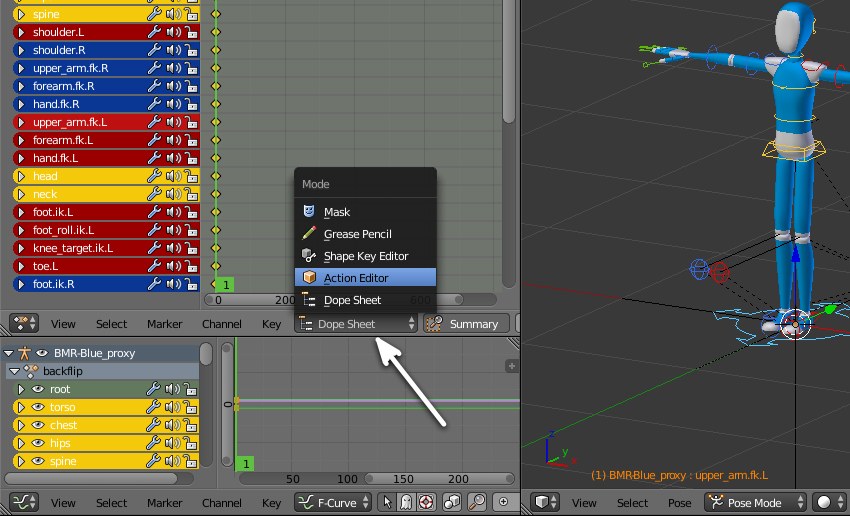 — Константинос Сисикис
— Константинос Сисикис Я искал что-то, что могло бы связать блендер и единство, включая текстуры и карты нормалей. Этот курс делает именно это. Я думаю, что для последней версии Unity необходимо несколько незначительных обновлений (пост-обработка), но их также можно найти в Google. — Райан
Я искал что-то, что могло бы связать блендер и единство, включая текстуры и карты нормалей. Этот курс делает именно это. Я думаю, что для последней версии Unity необходимо несколько незначительных обновлений (пост-обработка), но их также можно найти в Google. — Райан Инструктор спокоен и все объясняет по поводу конкретной лекции. Не могу поверить, что моделирование было таким простым. — Аникет Неги
Инструктор спокоен и все объясняет по поводу конкретной лекции. Не могу поверить, что моделирование было таким простым. — Аникет Неги