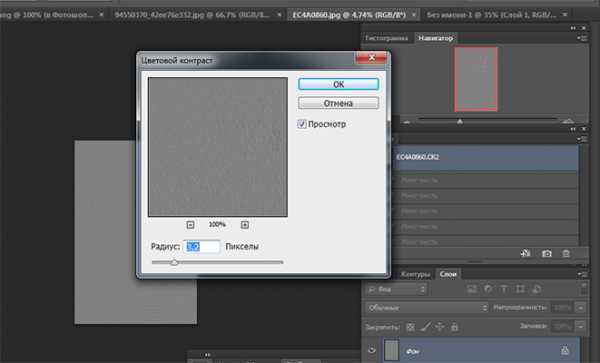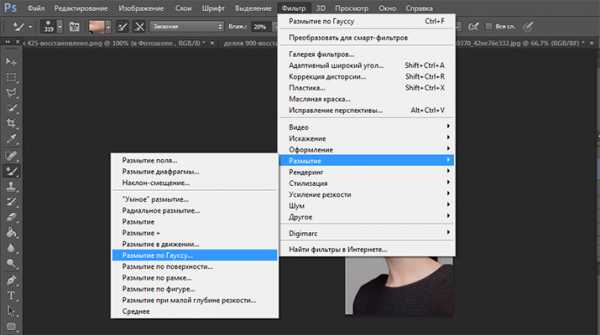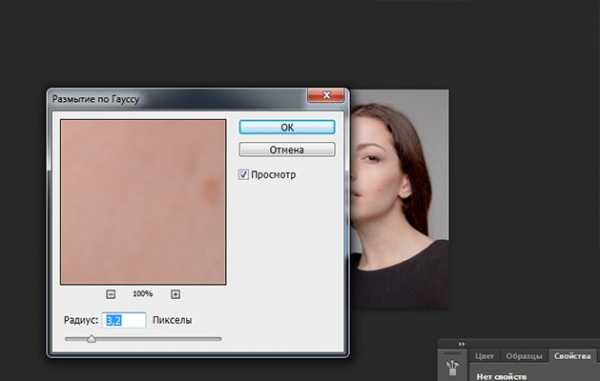Как убрать прыщи в фотошопе
На самом деле убрать прыщи с фотографии с помощью фотошопа очень легко. Нужно лишь немного усердия и вы сможете с помощью специальных инструментов в фотошопе обработать лицо так, чтобы оно стало чистенькое и гладкое.
Количество и размеры прыщей не играют роль, методика поможет справится с любой задачей. После этого не стыдно показать некоторые фотографии друзьям и знакомым, которые до этого момента вам не хотелось показывать. Тут нечего стеснятся у многих в юности была проблема с прыщами. Сегодня мы решим её!
Вот как выглядит фото после обработки:
Чтобы удалить прыщи в фотошопе мы будем работать тремя инструментами:
| — Clone Stamp Tool (Штамп) | |
| — Brush Tool (Кисть) | |
| — Blur Tool (Размытие) |
Я не случайно озвучил их в этом порядке, потому именно в этой очереди мы их будем использовать.
Это одни из самых важных инструментов, которые когда-либо пригодятся вам при обработке фотографии в фотошопе.
Итак, начнем.
| — Clone Stamp Tool (Штамп) |
Откройте нужную фотографию в фотошопе и выберите этот инструмент.
Работая над фотографией, которую вы видите выше, я установил размер кисти для Clone Stamp Tool (Штамп) примерно 8-10 пикселей.
Теперь о том как работает Штамп. Суть его работы в том, что он копирует нужные вам участки изображения в нужное вам место. Для этого зажмите Alt и кликните на чистый участок кожи рядом с прыщиком, вы увидите как курсор поменял вид. Этим действием вы указали какой участок кожи вы будете наносить на новое место. Теперь просто кликните на прыщик который стоит рядом, вы увидите что он заменился новой чистой кожей. Теперь поводите мышкой с зажатой левой кнопкой по прыщиком которые стоят рядом, вы сможете наблюдать как они «удаляются», путем замещением участков кожи.
Там где освещение кожи отличается от того участка где вы работали, снова зажимайте ALT, тем самым указывая новый участок кожи которой нужно копировать.
Меняйте размер кисти в сложно освещенных местах кожи и где освещение резко меняется.
После некоторой работы получится примерно так:
С основной задачей вы справились.
Но если хочется совсем гладкую кожу, то придется поработать ещё немного.На данном этапе потребуются инструмент — Blur Tool (Размытие)
С помощью него мы замажем оставшиеся участки кожи с затемнением и покраснением. Для этого установите кисть размером 15-17 пикселей с прозрачностью 12-13%.
Теперь все просто, выбирайте цвет области которую хотите закрасить (для этого я жму
Осталось самое простое, немного размыть и сгладить кожу.
Теперь понадобится — Blur Tool (Размытие).
Я использовал размер примерно 30 пикселей с параметром strength (сила размытия) — 26%.
Вот таким методом вы сможете обработать фотографию в фотошопе и убрать все ненужные с нее элементы.
Автор урока — Zealot (pixelbox.ru)

pixelbox.ru
Как Убрать Прыщи В Фотошопе С Помощью Штампа
Чтобы убрать прыщи на фото в редакторе Фотошоп, выберите инструмент «Заплатка» в панели инструментов Фотошопа.

Если вы выберете параметр «Источник», а не «Назначение», то не заплатка закроет прыщ, а наоборот — прыщ будет скопирован в то место, из которого вы брали заплатку.
Как в Фотошопе убрать прыщи на лице:
- Выберите инструмент «Точечная восстанавливающая кисть» в инструментах Фотошопа
- Размер кисти выберите такой же, как прыщ, или немного больше
- Зажмите левую кнопку мыши и зарисуйте прыщ, захватив небольшую область вокруг него, чтобы в Фотошопе убрать прыщи на лице
Обработка фото с помощью точечной кисти поможет убрать прыщи в Photoshop CS6. Этот метод подойдёт и для других мелких дефектов.

Уберите крупные недостатки (прыщи, пятна) перед тем, как сделать ретушь лица бесплатно. Затем создайте копию слоя. Можете переименовать его в «Резкость».
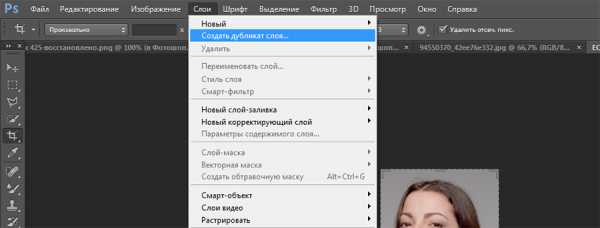
К этому слою необходимо применить следующие действия:
- «Фильтр» – «Другое» – «Цветовой контраст»
- В открывшемся окне установите показатель так, чтоб видна была текстура кожи. В нашем случае – 3,2

- Нажмите «ОК»
- В параметре наложения слоя выберите «Перекрытие»
Этот слой необходимо отключить на время. Сделайте это, нажав на значок «Глаз» возле слоя.
Вернитесь на самый первый слой и создайте его дубликат ещё раз. В этот раз назвав его, к примеру, «Размытие».
Проделайте с этим слоем:
- «Фильтр» – «Размытие» – «Размытие по Гауссу»

- Установите такое же значение, как при добавлении фильтра на прошлый слой. То есть, в нашем случае – 3,2

- Нажмите «ОК»
- Оставайтесь на этом слое. Активируйте инструмент «Микс-кисть». Обратите внимание, что 4 показателя на панели сверху, должны равняться 20%
- Выберите удобный размер кисти
- Наведите на любой участок лица
- Зажмите клавишу Alt и нажмите левую кнопку мыши. Так вы скопируете цвет именно с этого участка
- Затем зажав левую клавишу мыши, проведите кистью по тому участку, где был скопирован цвет
- Проделайте это по всей области изображения, где есть кожа. Избегайте губ, глаз, бровей, волос
Обратите внимание, что проделывать пункт необходимо как можно чаще, чтобы сделать ретушь лица бесплатно. Ведь в разных участках лица – разный цвет кожи.
Весь процесс ретуши отображён на видео:
Максимальное значение фильтров «Цветовой контраст» и «Размытие по Гауссу» может быть 100%, но мы советуем устанавливать значение в диапазоне 2-11%.
Метод частотного разложения достаточно трудный и не является быстрой ретушью лица. У вас могли возникнуть вопросы во время бесплатной обработки фото и ретуши лица в редакторе фотографий. Задавайте их в комментариях.
Мы всегда отвечаем на вопросы. Спрашивай!
delpc.ru
Как удалить прыщи с помощью Photoshop?
Как удалить прыщи с помощью Photoshop? При работе с фотографиями зачастую возникают ситуации, когда необходимо добавить или удалить какой-либо элемент с фотоснимка, ведь даже небольшой прыщик на лице может испортить самую хорошую фотографию. Инструменты ретуширования программы «Adobe Photoshop» помогают эффективно бороться с такими недостатками фотографий. В этом видеоуроке мы рассмотрим, как с помощью инструментов редактора «Adobe Photoshop» удалять прыщи с фотографии. Одним из инструментов, помогающих быстро удалить прыщи с фотографии является «Восстанавливающая кисть». Этот инструмент позволяет удалять дефекты фотографии на основе соседних областей. Выбрать «Восстанавливающую кисть» вы сможете на панели инструментов, расположенной в левой части окна редактора. Рисование «Восстанавливающей кистью» происходит при помощи пикселей, выбранных из определенной области изображения или узора. Для использования инструмента необходимо зажать клавишу «Alt» на клавиатуре и после того, как курсор поменяет вид, необходимо кликнуть левой кнопкой мыши по области, которая будет являться источником для копирования и дальнейшего закрашивания прыщей. После выбора источника начните закрашивать прыщи, зажав левую кнопку мыши и проводя курсором, словно работаете с кистью. Как вы можете заметить, прыщи исчезают прямо на глазах.
Как с помощью Photoshop сделать кожу идеальной? Инструменты программы «Adobe Photoshop» позволяют ретушировать фотографии и придавать им красивый вид. Одной из самых часто используемых возможностей ретуши является удаление дефектов кожи, таких как морщины, родинки и прыщи. В этом уроке мы рассмотрим работу с инструментами, которые помогут нам отретушировать фотографию и убрать все дефекты с лица, сделав кожу идеальной. Наиболее часто используемыми инструментами, помогающими удалить дефекты с фотографии, являются «Восстанавливающая кисть» и «Точечная восстанавливающая кисть». Эти инструменты позволяют удалять дефекты фотографии на основе соседних областей. Однако ретуширование с помощью этих инструментов уместно лишь в том случае, когда обрабатываемая область имеет малый размер. Для полной очистки кожи лица мы используем другой метод обработки фотографии. Сначала необходимо дублировать слой изображения. Для этого на палитре «Слои» выберите слой открытого изображения и вызовите контекстное меню, нажав на эскизе изображения правой кнопкой мышки. В появившемся контекстном меню выберите команду «Создать дубликат слоя». Теперь мы применим к изображению последовательно три эффекта. Откройте вкладку «Фильтр» и в списке «Шум» выберите команду «Пыль и царапины». В появившемся диалоговом окне установите значение «Радиус», равным трем и нажмите кнопку «ОК».
fotoshop-onlajn.ru
Убрать прыщи в фотошопе, просто и быстро. Как убрать прыщи онлайн в фотошопе?
Удаленное общение все больше претендует на звание «самого популярного» и даже «ведущего» способа построения коммуникации. И это актуально не только в личных целях, а и в коммерческих, ведь организация работы «out office» активно наступает на пятки «full time».
Учитывая все это, огромное значение имеет фото. Именно с него начинается знакомство и от качества такого визуального контакта зависит дальнейший успех общения. И как не хочется, чтобы впечатление было испорчено из-за прыщей. Что же делать?
____________________________
Содержание
1. Все, что нужно чтобы убрать прыщи онлайн в два счета
2. Как убрать прыщи в фотошопе
3. Особенности работы с программой Photoshop разных версий
Как убрать прыщи + ретушь лица в Photoshop CS6, видео
Все, что нужно чтобы убрать прыщи онлайн в два счета
Благодаря такой чудной программке, как Photoshop, все ваши фотографии будут вас радовать. Простой в использовании фотошоп, онлайн убрать прыщи поможет в считанные минуты. И для этого не нужно иметь глубокие познания программы.
Помимо простоты, фотошоп давно доступная всем программа. Вовсе не обязательно покупать стационарное программное обеспечение. Достаточно воспользоваться онлайн-версией, чтобы усовершенствовать свое фото.
Кроме этого, разработчики Adobe за последнее время значительно расширили свое предложение программ. Теперь можно приобрести недорогой базовый пакет для домашнего использования. Это очень удобно и лишним точно не будет.
Таким образом, в вашем распоряжении абсолютно бесплатная версия виртуального photoshop и стационарное программное обеспечение по доступной стоимости. А значит, у вас есть все необходимое для совершенствования своих портретов.
Наверх
Как убрать прыщи в фотошопе
Инструментарий программы очень прост. И для того, чтобы убрать прыщи онлайн вовсе не нужно знать все инструменты.
Все, что надобно для старта – это исходное фото, да «поколоритней» и немного времени.
1. В меню Файл выбираем вкладку – загрузить (открыть) новое изображение;
2. В меню инструментов нужно выбрать инструмент «Заплатка». В зависимости от версии программы, нужный инструмент может называться также «Spot Healing Brush» или «Healing Brush Tool»;
3. Теперь, собственно, начинаем побеждать все изъяны на коже, и получаем портрет с еще более красивым лицом.
Наверх
Особенности работы с программой Photoshop разных версий
Чтобы качественно убрать прыщи в фотошопе, очень важно правильно использовать инструменты и учитывать все нюансы программы. Также стоит помнить о мере, иначе можно превратить свое личико в маску.
Если в вашей версии программы, нужный инструмент называется «Заплатка», убрать прыщи онлайн можно такими действиями:
• После того, как выбрали «заплатку», на панели инструментов ставим галочку возле «Источник». Это необходимо для того, чтобы не нарушить тон кожи и готовый результат был абсолютно натуральным.
• Теперь увеличиваем свое фото, загруженное в рабочую зону программы. Сделать это можно сочетанием клавиш
• Обводим ненавистный прыщик, затем ставим курсор в центр и перетягиваем на тот участок, с которого хотите «пересадить» чистую кожу. При этом следите, чтобы «пересаживаемые» участки кожи совпадали с цветом кожи в зоне, где нужна чистая кожа.
Таким образом, происходит замещение дефектов чистой здоровой кожей. Прыщик за прыщиком и уже через несколько минут вы получаете образцовое фото.
Если ваша программа предлагает вам инструмент «Spot Healing Brush», то ваши действия практически аналогичны действиям из выше описанной версии. Разница лишь в том, что эта программа более автоматизирована.
• Выбрав инструмент «Spot Healing Brush», нужно настроить размер кисти. Подходящим является тот размер, который едва покрывает прыщик. Теперь увеличьте загруженное фото и клацните по прыщику. Программа автоматически подберет нужный цвет участков кожи.
• Попеременно клацайте по прыщикам, и они просто исчезнут в считанные минуты.
• Бывает, что данный инструмент не всегда «угадывает» цвет кожи либо не помогает качественно убрать прыщи онлайн.
Это «не смертельно» просто воспользуйтесь аналогичным инструментом – «Healing Brush». В отличие от предыдущего, эта кисть более гибкая в подстройке.
• Работать с этим инструментом нужно в паре с клавишей «alt». Удерживая «alt», курсором скрола ищем подходящие по цвету участки кожи.
Теперь, кликнем на это место, после чего alt – отпускаем. Далее переходим к ретуши всех проблемных мест на коже лица.
Теперь вы знаете, как убрать прыщи в фотошопе и знаете, что это очень просто! А значит, пора приступить к коррекции всех своих фотографий и не стесняться использовать их для резюме или для чата, сайта знакомств и так далее.
Наверх
Как убрать прыщи + ретушь лица в Photoshop CS6, видео
Наверх
ladyvenus.ru
Работа с фото: Как убрать прыщи
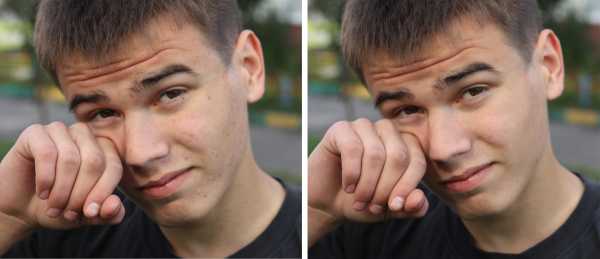
Не знаете как убрать прыщи в фотошопе? Отлично, давайте разберемся в этом не простом вопросе. Сложность работы также остается на минимуме, но на каждую статью свой читатель, так что я думаю предоставленная здесь информация не будет пропущена мимо глаз. Почему я выбрал именно эту тему для статьи?
У меня много знакомых и друзей, которые не знают, как убирать прыщи в редакторе Photoshop, но тут сразу на их горизонте появляюсь я, всеумеющий и всемогущий :D. Совсем недавно мне написал мой хороший знакомый и в очередной раз попросил меня об этой услуге, и тут я сразу понял, что могу «убить сразу двух зайцев»: выполнить просьбу моего друга и в то же самое время поделиться этой информацией с нашими читателями. Вообщем, читаем урок и не заставляем других крапеть над вашими многочисленными фотографиями. Поехали…
Исходные материалы: Фотография, PortraiturePlugin
- 1. Загружаем нашу картинку, и сразу создаем дубликат слоя (правая кнопка мыши по слою с изображением > Создать дубликат слоя)
- 2. После этого выбираем инструмент Восстанавливающая кисть (J), зажимаем клавишу Alt на здоровом участке кожи (синий цвет) и кликаем по нездоровому (красный цвет) левой кнопкой мыши. ВНИМАНИЕ: Для лучшего инвиза, под каждый нездоровый участок кожи (красная зона) необходимо брать пробу с разных участков здоровой (синяя зона), желательно возле самой красной зоны.
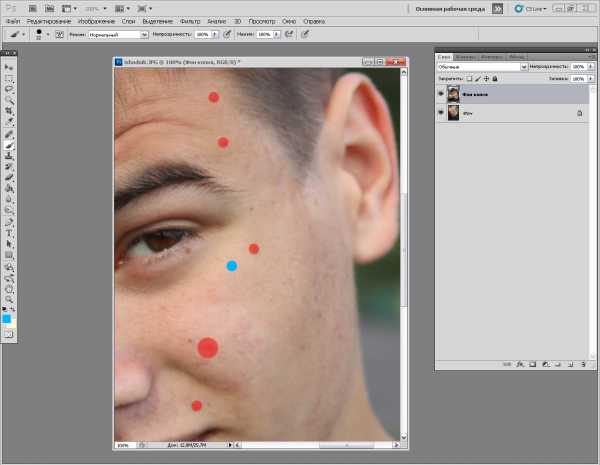
Вот, что получилось у меня после таких манипуляций

- 3. После всех проделанных операций, запускаем плагин Portraiture. Выставляем настройки Fine +4 > Medium 0 > Large 0 > Treshold 3. В поле Enhancements выставляем Sharpness 10 > дальше все по нулям.
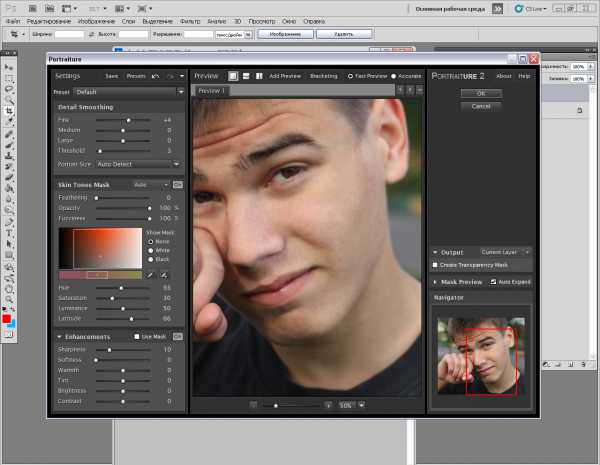
Итог
Итак, сегодня мы узнали, как можно убрать прыщи онлайн 😀
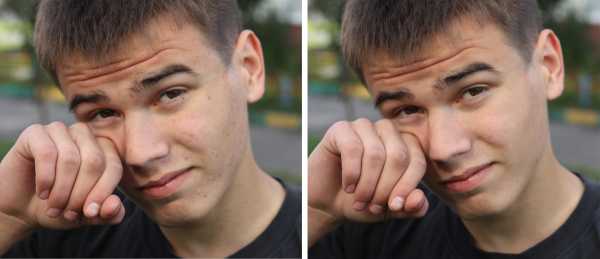
26.10.2013 в рубрике Фотография. Метки: уроки, постобработка
deadwork.ru
Как убрать прыщи в Фотошопе
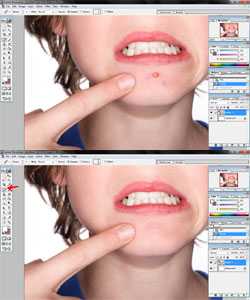 |
Сейчас, все больше и больше людей знакомятся через интернет, регистрируясь на сайтах знакомств. Рано или поздно в процессе общения приходит время обмениваться фотографиями. И в этом случае вполне понятно и закономерно желание хорошо выглядеть на снимке. Да и в социальной сети на главную страничку профиля хочется поставить идеальную фотографию, без изъянов и дефектов.
Но что же делать, если на очаровательном носике отчетливо видна угревая сыпь. Как же убрать ненавистные прыщи, которые очень портят внешний вид. Эту неприятную проблему легко решить с помощью фотошопа. Существует несколько версий этой полезной программы, но процесс удаления прыщей везде практически одинаковый.
Шаг первый. Установка программы Фотошоп
Если на вашем компьютере еще нет этой программы, то ее нужно установить. Желательно, чтобы она была на русском языке – так проще разобраться со всеми ее функциями и возможностями.
Шаг второй. Выбор фотографии
Сначала выбираем фотографию, которую нужно немного улучшить. Для этого в программе фотошоп нажимаем на кнопку «Файл/File», ищем здесь строчку, где написано «Открыть/Open». После этого появляется окно, где нужно нажать на фотографию, которая подлежит редактированию, затем наводим курсор на кнопку «Открыть/Open» — вот теперь можно корректировать снимок.
Для достижения максимального эффекта, выбранная фотография должна быть с определенным разрешением. Для того чтобы узнать какое же разрешение вашего снимка, нужно нажать вот такое сочетание клавиш «Alt+Ctrl+I». Еще это можно сделать несколько иначе. Когда уже фотография будет открыта в фотошопе, нужно навести курсор на кнопку «Изображение/Image» и выбрать пункт «Размер изображения/Image size». Оптимальная ширина фотоснимка должна быть не меньше 800 пикселей, а высота – как минимум 600.
Шаг третий. Выбор необходимого инструмента
Далее тщательно рассмотрим панель инструментов, которая находится с левой стороны в программе. Ищем здесь инструмент, который называется «Точечная восстанавливающая кисть/Spot Healing Brush» или другой – «Восстанавливающая кисть/Healing Brush». Если на предыдущий инструмент навести курсор и кликнуть правой кнопкой, то появится новое окно, где нужно найти строчку, в которой написано «Заплатка /PatchTool» — вот здесь необходимо нажать уже левой кнопкой. Этим инструментом пользуются тогда, когда нужно откорректировать большие участки на лице.
Пользуясь «точечной восстанавливающей кистью», ее еще называют «Лечебной», не нужно искать подходящий участок с чистой кожей. В этом случае достаточно нажать на прыщик – и программа автоматически исправит дефект на коже.
Таким образом, выбираются инструменты, с помощью которых можно корректировать снимки.
Шаг четвертый. Создание копии фотографии
Перед началом работы обязательно сделайте копию выбранной фотографии. Это нужно сделать на тот случай, если в процессе коррекции снимка, случайно изменится форма носа или глаза. Да и в конце работы можно сравнить фотографию до обработки и после нее.
Для этого процесса понадобится панель слоев, где и сохраняется аналог фотоснимка. Изначально здесь находится только один слой: исходный, еще не редактированный. Он называется «Background».
Для того чтобы его разблокировать, нужно всего лишь кликнуть по нему два раза мышкой и нажать кнопку «Ok».
Далее создаем копию исходной фотографии. Именно с нею и надо работать дальше. Наводим курсор мышки на первый слой. А когда появится новое окно, ищем там строчку «Duplicate Layer/Дубликат слоя», нажимаем — копия готова.
Шаг пятый. Коррекция фотографии
А теперь переходим непосредственно к фотографии. Корректировать ее будем с помощью инструмента «Восстанавливающая кисть/Healing Brush». Для начала нужно увеличить размер изображения. Сделать это можно с помощью двух кнопок на клавиатуре, которые нажимаются одновременно: «Ctrl» и «+». Определяем поле деятельности и наводим курсор на все прыщики по очереди. Каждый из них необходимо выделить и перенести на него участок лица, где чистая кожа, без изъянов. Это делается с помощью удерживания клавиши «Alt» и нажатием левой кнопки мышки. Затем наводим курсор на прыщик — и все, готово. В процессе так называемой «переноски», нужно неотрывно держать палец на левой кнопке «мышки». Образец желательно брать с той части лица, которая находится ближе всего к прыщам.
Размер кисти можно изменять в зависимости от величины прыщика и степени его покраснения. Для этого нужно указать ее размер в поле «size/размер». Рекомендуемый диаметр кисти – 30.Есть еще один способ, как убрать прыщи, но он более долгий. Для этого необходимо выбрать инструмент, который называется «Палец», и вручную, с помощью курсора и левой кнопки мыши постепенно удалять все покраснения и другие пятна на коже, как бы растирая их.
Шаг шестой. Последний штрих: размытие
Еще один важный момент. Когда все прыщики будут обработаны, внимательно присмотритесь к фотографии – теперь главное, чтобы лицо выглядело естественно; не должно быть никаких следов от проведенной коррекции.
Если же тон лица неоднороден и заметны неровности, можно воспользоваться еще одним замечательным инструментом «Размытие». Он тоже находится там, где и «лечебная кисть». Наводим на него курсор и нажимаем правой кнопочкой. Когда появится новое окошко, нужно выбрать снова «Размытие», но теперь следует нажимать левой кнопкой.
Затем плавными движениями мышки наводим на определенные области лица и размываем его, добываясь ровного оттенка кожи.
Вот так буквально на глазах и происходит маленькое компьютерное чудо: проблемная кожа становится безупречно чистой и гладкой. К сожалению, в реальной жизни избавиться от угрей и воспаленных участков кожи намного труднее. Но, зато ваши любимые фотографии можно сделать идеальными.
Сам процесс редактирования фотографии занимает не больше пяти или десяти минут. Конечно, все зависит от количества прыщей на фотоснимке и от того, насколько хорошо человек умеет обращаться с компьютерными программами.
- < Визуальные закладки для Mozilla Firefox
- Какие животные первыми облетели вокруг луны >
razuznai.ru