Уроки по 3д макс посоветуйте | Render.ru
morfua
Пользователь сайта
#1
#1
Очень хочется начать работать в 3д макс и зарабатывать на этом. Сейчас стоит задача из чего выбрать, в интернете полно уроков, из которых трудно взять что-то одно. Можете посоветовать дельные и понятные, для изучения с нуля.
И в какой версии макса работать ?
Deruz
Мастер
#2
#2
Начинать лучше с последних версий.
На выбор, в зависимости от подготовки.
morfua
Пользователь сайта
#3
#3
Спасибо! обязательно просмотрю, мне как новичку пока самые простые уроки, то что нужно.
Еще нашел уроки от Digital Tutors Введение в 3ds max 2015 (rus)
они еще не потеряли своей актуальности ? а то уже 3-4 года прошло, если работать в последнем максе
Deruz
Мастер
#4
#4
Что можно сделать в старых версиях, то можно сделать и в новых.
В новых версиях только картинки не расставишь, как в роликах с Мустангом, а остальное всё также.
3Ds Max уроки для начинающих. Урок 1. Кратко об инструментах
Этот первый урок для начинающих свое знакомство с 3Д Максом, мы посвятим собственно тому, каким образом происходит работа по создания 3Д-моделей в данном редакторе и какими инструментами мы при этом будем пользоваться. В этом уроке я просто собрал краткую справку, стараясь убрать лишние слова, чтобы проще было запомнить и всегда можно было вернуться и посмотреть, если что-то забудется. И так приступим.
Выбор объекта – левый клик мышки.
При создании объекта, после того как мы его создадим – делаем правый клик, чтобы сбросить кнопку создания.
Трансформация объектов (W,E,R)
(горячие клавиши – чтобы легче запомнить – подряд идут клавиши W,E,R)
W – Сдвиг
E – Вращение
R – Масштабирование
Не надо двигать объект хватаясь за него! Только по осям чтобы не было ошибок! При любой трансформации!
W – Сдвиг – Move – появились осевые стрелки
Надо навести курсор на ось (ось подсветится желтым) и тогда двигать по нужной нам оси.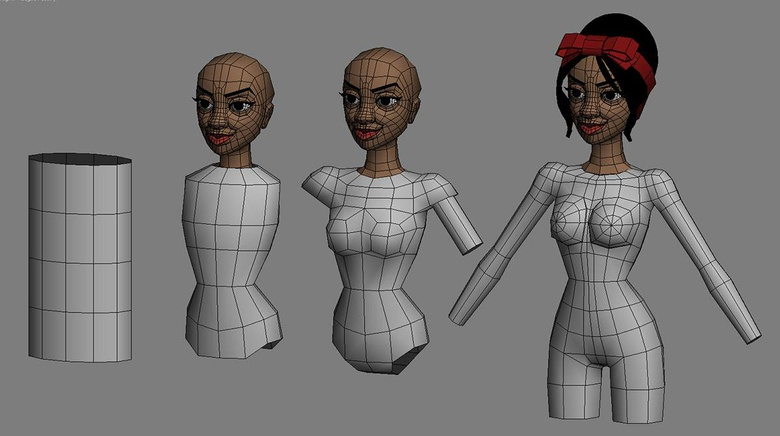
Можно двигать в плоскости, плоскость между осями подсветится желтым (навести надо на внешний угол четырехугольника). Зажимаем левую кнопку и двигаем
Чтобы задать точные значения, кликаем Правой кнопкой мышки на кнопку из панельки нужной трансформации (например на Move) и появится окно с координатами:
Слева столбик в мировой системе координат
Правый столбец – относительно текущего местоположения
Трансформация вращения – E:
Для вращения нужно хвататься мышкой за окружности.
Наводить аккуратно на нужную ось. Зажимаем левую кнопку и крутим.
Трансформация масштабирование – R.
3 режима:
1 – масштабирование по одной оси
2 – масштабирование по 2м осям – наводим на четырехугольник (неунифицированное масштабирование оно же non uniform scale )
3 – Без изменений пропорций – курсор в центр
Клонирование Ctrl+V
Пункт меню Edit -> Clone либо Ctrl+V или сдвинуть объект зажав SHIFT
Появится меню:
Самый частый случай – обычное копирование – Copy
Отмена действия – Ctrl-Z
Можно сгруппировать объекты
Меню edit –> GROUP/UNGROUP
Выделить несколько объектов
Стандартно зажимаем Ctrl при клике либо зажать левую кнопку мыши и выделить рамкой.
RENDERING (визуализация объекта) SHIFT-Q
Рендер активного окна – либо на главной панели самый правый значок чайника (эту панель можно прокручивать) либо SHIFT-Q
После рендера можно сохранить полученное изображение
Настройки параметров Rendering (F10)
В меню Rendering ->Render Setup (F10)
Основная вкладка Common
Размер картинки рендера
Вкладка Common – > секция Output Size
Выбор DPI
Меню Rendering -> Print Size Assistant…
Выбор фона (8)
Меню Rendering -> Environment… (клавиша 8 с клавиатуры), секция Background , св-во Color
Сменить цвета объектов в сцене
На командной панели есть кнопка color
Жмем и выбираем. Галочка Assign Random Color каждый объект с уникальным цветом (включена по умолчанию)
Навигация/перемещение по сцене
Привыкайте использовать горячие клавиши. Не надо пользоваться кнопками, что будут сейчас перечислены для ознакомления ниже:
Увеличение/уменьшение/zoom
Крутим колесо мышки, если зажать попутно Alt то шаг зума уменьшится. Кнопка 1
Кнопка 1
Масштабирование во всех окнах
Zoom All – почти никогда не используется (горячей клавиши нет). Кнопка 2
Увидеть все объекты
Дальше рис 13-3 Если на сцене вы потерялись, то нажав на эту кнопку все ваши объекты размещаются в вашем одном видовом окне так, что вы их все видите.
Центрирование относительно выделенного объекта (Z)
Выберете объект и нажмете Zoom extends. Кнопка 4 либо Alt+Ctrl+Z. Чтобы это сработало во всех видовых окнах одновременно, то нужна следующая кнопка Zoom extends All – или клавиша Z (одна из популярных клавиш).
Увеличение необходимого фрагмента
Zoom region. Кнопка 5
Перемещение нас в плоскости экрана
Pen View (ладошка). Кнопка 6. Либо, что конечно удобнее – нажать и удерживая колесико перемещать мышь. Если же еще нажать Alt и колесо мышки то сцену можно будет вращать.
Передвижение по сцене
Walk Through (значок следы) – «пройти насквозь».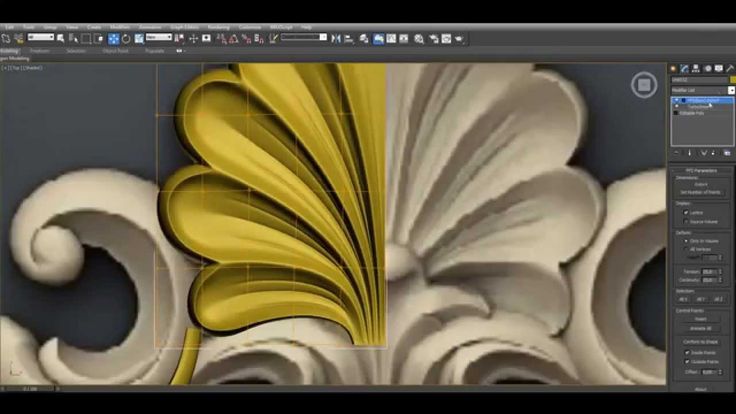 (Пробел фиксирует горизонт) – передвижение по сцене в окне проекции Perspective или Camera с помощью клавиш курсора или указателя мышки, как в играх от первого лица (клавиши W,A,S,D) Скорость движения с помощью клавиши Q (ускорение), Z (замедление) или клавиш [ (короче шаг), ] (шире шаг). E и C – соответственно вверх и вниз. Shift + пробел – установка уровня камеры.
(Пробел фиксирует горизонт) – передвижение по сцене в окне проекции Perspective или Camera с помощью клавиш курсора или указателя мышки, как в играх от первого лица (клавиши W,A,S,D) Скорость движения с помощью клавиши Q (ускорение), Z (замедление) или клавиш [ (короче шаг), ] (шире шаг). E и C – соответственно вверх и вниз. Shift + пробел – установка уровня камеры.
Вращение вокруг объектов (Alt и колесо мышки)
Orbit Selected. Кнопка 7. Лучше Alt и колесо мышки. Если выбрать какой то объект то вращение будет именно вокруг него.
Максимизация активного видового окна
Maximize viewport toggle. Кнопка 8. Проще конечно комбинация клавиш Alt+W
Совет: при разных глюках зумирования/масштабирования – жмем Z
Видовые окна (слева вверху надписи)
Left, top, front, perspective, bottom – Думаю перевод не нужен, хотя ладно (вид слева, сверху, спереди, перспектива, снизу).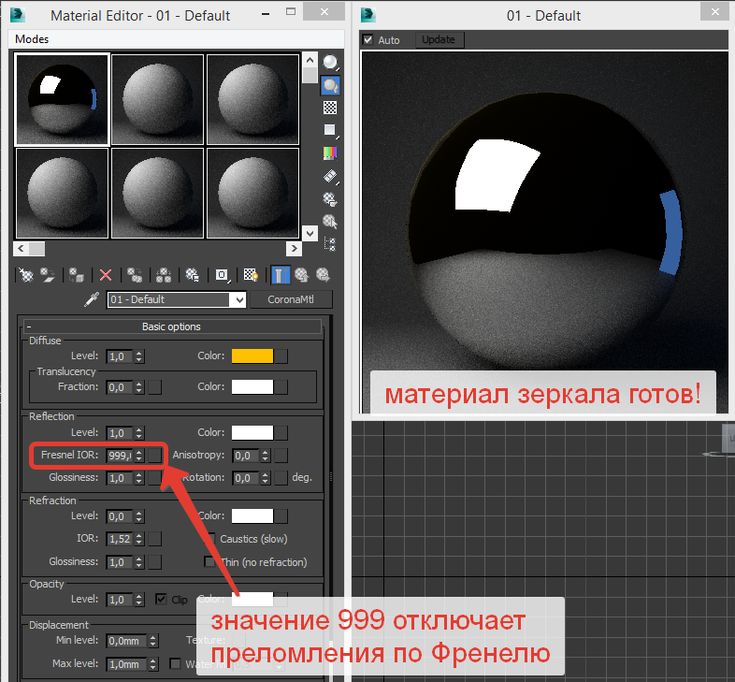
Переключения – в видовом окне жмем либо L— left, T-top, F-front, P-perspective.
Типы отображения поверхностей (F3)
В самых правых скобках написано.
Wireframe – видим только жесткие ребра
Smooth + Highlights – сглаживание поверхностей + блики
F3 – переключение между этими режимами.
Wireframe + Smooth + Highlights + Edges faces – включается F4
Активным видовое окно переключается правой кнопкой мышки (чтобы не сбрасывать выделение с объекта)
Создание 3хмерных примитивов
Параметрический тип объекта – можно менять параметры.
Редактируемый – имеем доступ к подобъектным уровням, параметров уже нет.
Создавать лучше либо в окне перспективы, либо на виде сверху (чтобы было выровнено относительно осей).
Как только создали объект, сразу переходим на вкладку Modify и уже там настраиваем объекты.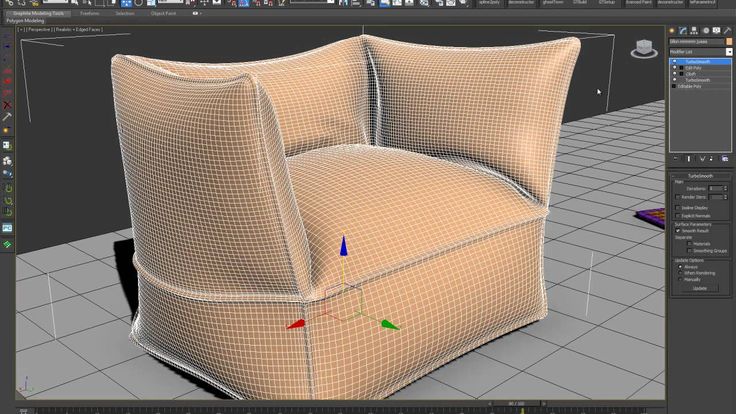
У объекта есть кол-во сегментов (увидеть можно нажав F4), чем больше полигонов (больше плотность) тем плавнее модель, но и тем сцена весит больше. Нужно смотреть на модель и решать самим, в каком случае нужно большое кол-во полигонов и в каком случае они вообще не нужны.
Убрать сетку – G (greed), иногда она мешает в окне перспективы.
Adobe XD Обучение и поддержка
Начало работы
Загрузите, найдите справку по членству и изучите основы
Учебные пособия
Найдите учебные пособия, которые помогут вам расширить свои навыки
Руководство пользователя
Получите быстрые ответы и пошаговые инструкции.
Существует несколько причин, по которым вы не можете создавать, открывать или сохранять облачные документы или из-за потери данных. Чтобы устранить эти проблемы, см. раздел Устранение проблем с облачными документами Adobe XD.
Вы можете получить код ошибки или столкнуться со сценариями, характерными для корпоративной среды.
Настройки браузера могут повлиять на визуализацию спецификаций дизайна и прототипов. Узнайте, как изменить настройки браузера, и найдите другие исправления, связанные с браузером, в опубликованных прототипах Adobe XD, которые не отображаются в браузерах.
XD поддерживает различные форматы файлов, такие как PSD, Ai, Sketch, JPG и т. д. Если у вас возникли проблемы с импортом или экспортом файлов этих форматов, см. Почему я не могу импортировать или экспортировать файлы в Adobe XD?
Вы можете получить определенные сообщения об ошибках установки или разрешения. Найдите решения для этих ошибок в разделе Проблемы с установкой подключаемых модулей XD.
macOS:
В некоторых случаях Adobe XD может аварийно завершать работу при запуске после обновления до более новой версии в macOS. Чтобы устранить эту проблему, см.
Windows:
Неправильные разрешения для папок XD, а также устаревшая версия Windows и драйверы дисплея могут привести к сбою XD. Чтобы устранить эти проблемы, см. статью Сбой Adobe XD при запуске в Windows 10.
Облачные документы — это облачные файлы, которые можно открывать и редактировать в Adobe XD. Благодаря облачным документам ваша работа всегда обновляется на всех устройствах, где бы вы ни находились. Узнайте больше об облачных документах в Adobe XD.
Вы можете сохранять свои проекты XD в виде облачных документов, чтобы обеспечить их актуальность и доступность с любого онлайн-устройства. Затем вы можете поделиться ими с другими пользователями Creative Cloud для совместной работы. Изменения в облачных документах также можно вносить, когда вы не в сети, и они автоматически сохраняются в облаке при повторном подключении к сети.
Ваш план Creative Cloud включает различные типы облачных хранилищ — облачные документы, библиотеки и файлы Creative Cloud (синхронизированные файлы).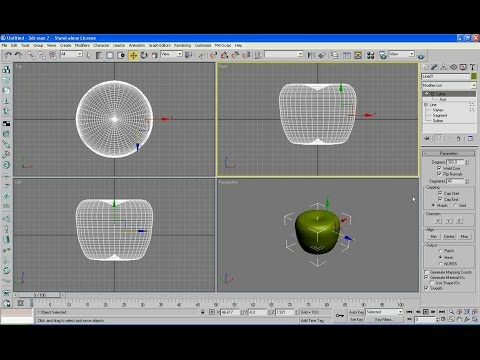 Узнайте больше об их различных областях применения и преимуществах.
Узнайте больше об их различных областях применения и преимуществах.
Когда вы работаете с облачными документами, ваша работа синхронизируется с процессом синхронизации Creative Cloud. Вы можете столкнуться с проблемами с облачными документами, если есть проблема с синхронизацией Creative Cloud или если для синхронизации Creative Cloud требуется обновление. Дополнительные сведения см. в разделе Устранение проблем с облачными документами Adobe XD.
После публикации ссылки на прототип в режиме общего доступа щелкните значок Behance в инспекторе свойств, чтобы открыть новый проект Behance, а затем опубликуйте проект. Дополнительные сведения о публикации на Behance см. в разделе Публикация дизайна из Adobe XD на Behance.
Установка и разработка подключаемых модулей поддерживаются, начиная с XD версии 13.0.
Да, плагины в настоящее время бесплатны для использования.
В меню XD выберите Плагины > Разработка > Создайте подключаемый модуль , который приведет вас к консоли разработчика Adobe I/O.
Информацию о том, как создавать, тестировать и отправлять подключаемые модули для включения в список приложений, см. в документации для разработчиков Adobe XD.
Сведения о загрузке и установке подключаемых модулей см. в разделе Создание подключаемых модулей и управление ими.
Чтобы решить проблемы с установкой, воспользуйтесь параметром «Получить поддержку» в подключаемых модулях, чтобы связаться с разработчиком подключаемого модуля.
Информацию о поддерживаемых операционных системах см. в разделе Системные требования.
Приложение можно загрузить с веб-сайта Creative Cloud. При появлении запроса войдите в свою учетную запись Adobe, затем нажмите «Загрузить» или «Установить» для своего приложения. Дополнительные сведения см. в разделе Загрузка приложений Creative Cloud.
Решения по устранению ошибки «не удалось установить» см. в разделе Ошибка: «Не удалось установить» приложение Creative Cloud для настольных ПК. Чтобы решить другие проблемы с загрузкой, установкой и обновлением, см. это руководство по устранению неполадок при загрузке и установке.
Чтобы решить другие проблемы с загрузкой, установкой и обновлением, см. это руководство по устранению неполадок при загрузке и установке.
Прочтите эти простые решения распространенных проблем с Adobe ID и входом, чтобы восстановить доступ к своей учетной записи.
Войдите в свою учетную запись Adobe. В разделе Пароль выберите Изменить на Текущий пароль и следуйте инструкциям на экране.
Забыли пароль? Узнайте, как сбросить его.
Следуйте этим простым шагам, чтобы изменить данные своей кредитной карты.
Вы можете посетить эту страницу, чтобы узнать о переходе с начального плана на платный.
Чтобы обновить план из XD, нажмите Справка > Обновить XD. Это откроет вам страницу, где вы сможете найти план, который подходит именно вам.
Если вы отмените подписку, у вас по-прежнему будет доступ к бесплатным преимуществам для участников Creative Cloud, любым файлам или экспортным материалам, сохраненным на вашем устройстве, вашим общим документам и общим ссылкам.
Вы автоматически перейдете на план Starter, который включает Adobe XD. Однако вы потеряете возможность создавать неограниченное количество общих ссылок, общих документов, приглашений к общим документам, экспорта PDF и экспорта видеозаписей. У вас не будет доступа к другим вашим приложениям или большинству служб, а объем вашего облачного хранилища будет уменьшен до 2 ГБ.
Узнайте, как отменить членство в Creative Cloud, и ознакомьтесь с условиями подписки Adobe.
Учебное пособие по типам MRP SAP — бесплатное обучение SAP MM
Автор Написано Suruthi G. и последнее обновление Опубликовано .
Добро пожаловать в руководство по типам SAP MRP. Типы SAP MRP необходимы для определения того, какая процедура MRP может использоваться для планирования конкретного материала, а также для ограничения параметров, связанных с MRP, разрешенных в основных записях материалов.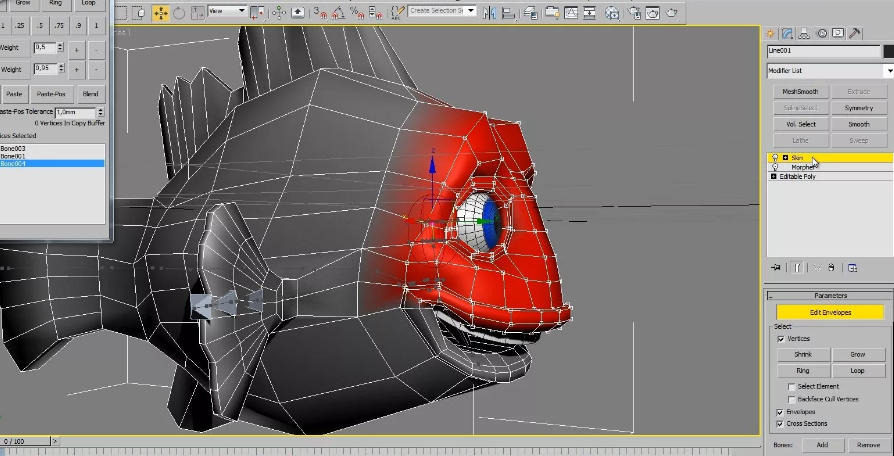
Тип SAP MRP — это поле, которое ведется в ракурсе основных записей материалов MRP 1 в данных процедуры MRP. Это ключ, который используется для регулирования планирования потребности в материалах. Тип SAP MRP также определяет, как и когда материал должен планироваться или быть доступным для потребности.
Реклама
Процедура ППМ, используемая для планирования материала, определяется с помощью типа SAP ППМ, и это также определяет значение или настройки, которые должны поддерживаться в других представлениях ППМ.
Основные записи материалов — тип ППМВ стандартном SAP определено несколько типов ППМ SAP. Ниже приведен список стандартных типов SAP MRP:
- НД – без планирования
- ПД – МРП
- R1 – Поэтапное планирование
- VB – Планирование точки заказа вручную
- VM — Автоматическое планирование точки заказа
- ВВ – Прогнозное планирование
Также доступны другие типы SAP MRP. Типы SAP MRP можно настроить в соответствии с бизнес-требованиями. Типы ППМ SAP можно настроить в IMG-операции, а затем тот же тип ППМ можно назначить требуемому материалу.
Типы SAP MRP можно настроить в соответствии с бизнес-требованиями. Типы ППМ SAP можно настроить в IMG-операции, а затем тот же тип ППМ можно назначить требуемому материалу.
Пользовательская настройка типов SAP MRP
Вот путь в транзакции SPRO :
IMG -> Управление материальными потоками -> Планирование на основе потребления -> Основные данные -> Проверить типы ППМ -> Выполнить
Экран настройки — Типы ППМ SAPТип ППМ — Это поле должно содержать имя типа ППМ и описание для него должно быть напечатано в следующем поле. Когда происходит настройка, имя или параметр будут начинаться с Z. Но все же это будет основано на бизнес-требованиях, и его можно настроить в соответствии с бизнесом.
Реклама
Процедура ППМ – В этом поле ведется процедура ППМ, используемая для планирования материала. Вот некоторые из процедур:
- B – Планирование точки заказа
- D – Планирование потребности в материалах
- Н – нет MRP
- S – Планирование на основе прогноза
- R – Повременное планирование материалов
- X — без ППМ, с развёртыванием спецификации
Тип фиксации — Предложения по закупкам, которые появляются в результате прогона планирования, должны быть закреплены и запланированы в рамках временной границы планирования. Этот тип закрепления определяет закрепление предложений по закупкам в пределах установленного временного интервала планирования. Ниже приведены типы укрепления:
Этот тип закрепления определяет закрепление предложений по закупкам в пределах установленного временного интервала планирования. Ниже приведены типы укрепления:
- 0 – Результаты планирования не зафиксированы
- 1 – Перепланирование предложений по автоматическому закреплению и заказу
- 2 – Автоматическое укрепление без предложения по заказу
- 3 – Закрепление вручную и предложения по заказам перенесены
- 4 – Укрепление вручную без предложения по заказу
Дату закрепления также можно ввести вручную во время прогона планирования. В результате этого временная граница планирования будет продлена до даты закрепления, введенной вручную.
Перемотка вперед — в этом поле можно сохранить две настройки, относящиеся к плановым заказам. Один из них — удалить твердые плановые заказы, а другой — не удалять твердые плановые заказы. Этот индикатор помогает удалить или не удалить плановый заказ во время прогона планирования. Новый плановый заказ также может быть создан на основе потребностей в материалах во время выполнения планирования.
Новый плановый заказ также может быть создан на основе потребностей в материалах во время выполнения планирования.
Индикатор прогноза — Этот индикатор используется для определения необходимости включения результатов прогноза в планирование потребности в материалах. Для этого поля доступны следующие параметры:
- Нет прогноза
- Обязательный прогноз
- Дополнительный прогноз
Индикатор потребления прогноза — Этот индикатор используется для определения того, какие значения потребления следует учитывать для прогноза. Значения потребления представляют собой общее потребление и незапланированное потребление. Любое из этих двух значений потребления поддерживается в прогнозе индикатора потребления.
Реклама
MRP Индикатор прогноза — Во время прогона планирования или расчета чистых потребностей должно быть предварительно определено включение прогнозируемого значения для расчета чистых потребностей. Если прогнозные значения должны быть включены для расчета чистых потребностей, то следует определить незапланированные потребности или общие потребности.
Если прогнозные значения должны быть включены для расчета чистых потребностей, то следует определить незапланированные потребности или общие потребности.
Уменьшение прогноза — С помощью этого индикатора можно управлять требованием прогноза для уменьшения. Снижение прогнозной потребности по потреблению, снижение прогнозной потребности в текущем месяце, среднее снижение прогнозной потребности. Таким образом, любое из этих трех значений может быть выбрано и сохранено в поле прогноза сокращения.
Автоматический расчет — Автоматический расчет страхового запаса и точки заказа также может поддерживаться в настройке типов ППМ. Индикатор должен быть установлен, если страховой запас и точка заказа должны рассчитываться автоматически. Для расчета чистых потребностей потребуются страховой запас и стоимость точки повторного заказа.
Выше описаны основные поля, которые необходимо поддерживать при настройке типа SAP MRP. Доступны стандартные типы SAP MRP, которые можно копировать, настраивать и настраивать в соответствии с потребностями нашего бизнеса. Тип SAP MRP можно создать, скопировав существующий и изменив необходимые поля. Вновь созданный тип SAP MRP будет доступен в раскрывающемся списке поля типа SAP MRP в основной записи материала, и требуемый тип может быть установлен для материала в представлении MRP.
Тип SAP MRP можно создать, скопировав существующий и изменив необходимые поля. Вновь созданный тип SAP MRP будет доступен в раскрывающемся списке поля типа SAP MRP в основной записи материала, и требуемый тип может быть установлен для материала в представлении MRP.
Сценарий ППМ 1
Если материал должен быть удален из ППМ или не должен планироваться автоматически, автоматическое создание проектов заказов на поставку не требуется. Затем тип ППМ может быть установлен на ND — без планирования. Когда ND настроен в типе ППМ представления ППМ1, материал не будет учитываться для прогона планирования ни на уровне завода, ни на уровне области ППМ. Другие параметры, такие как прогноз, потребление, будут учитываться в настройке типа MRP.
Реклама
Сценарий ППМ 2
Если материал должен быть запланирован для ППМ, предложения по закупкам должны запускаться автоматически, что затем может быть преобразовано либо в плановый заказ, либо в заявку на покупку. Тип ППМ, который должен быть установлен в основной записи материала, — PD, другие параметры ППМ, такие как прогноз, значения потребления, процедуры ППМ, будут учитываться для запуска планирования из конфигурации типа ППМ в SAP.