Как формулой в Excel складывать числа
Ранее на нашем сайте рассказывалось о том, как суммировать в Excel, однако, выяснилось, что далеко не все имеют базовые понятия о сложении (суммировании) в Excel. Поэтому сейчас будет рассказано об основах — о том, как в Excel сложить числа.
Любая ячейка в Excel может хранить либо текст, либо число (понятно, что нас интересуют только заполненные ячейки). С числами в excel можно производить все математические действия, однако цель этой заметки – рассмотреть именно сложение.
Есть три основных способа складывать в Excel числа на листе и получать результат в отдельной ячейке.
Первый способ: ввод числовых данных непосредственно в ячейку через «+»
Пример 1
=19+28+384+1,54
Сразу после ввода этой формулы сложения в любую пустую ячейку Excel посчитает ее, и мы увидим сумму (для нашего примера сумма 432,54).
Эта простейшая формула прибавляет внесенные в нее числа, сумма этих чисел будет постоянной и никак не зависит от других чисел на листе или в книге Excel
Второй способ: суммирование чисел, находящихся в ячейках
Пример 2
=B3+B5+B8+B17+B23
в этой формуле суммируются ячейки одного столбца, при этом они были заданы вручную в момент ввода формулы
Пример 3
=B4+F4+h5+K4+O4
В формуле примера 3 будут просуммированы ячейки, относящиеся к одной и той же строке.
(смешанные варианты строк и столбцов или ссылок и констант в целях данной статьи не рассматриваются. Вы можете подробнее узнать об этом в статье на нашем сайте «Суммирование в Excel».)
Сложение чисел вторым способом более «прогрессивно», так как теперь сумма будет изменяться если отредактировать (изменить) значения в ячейках входящих в формулу, но есть и существенный недостаток. Когда возникает необходимость сложить в Excel несколько десятков (а то и сотен, и тысяч) ячеек, то вручную перечислять их неэффективно, поэтому..
Третий способ сложения чисел формулой — с помощью функции СУММ
Функция СУММ наверняка самая используемая (применяемая) в Excel, так как она позволяет легко и просто сложить любое количество ячеек с числами, для этого достаточно просто указать диапазон (мышкой, или ввести вручную).
Пример формулы
=СУММ(B1:AA540)
— эта формула позволяет посчитать (просуммировать) все числа из указанного диапазона. Если этот диапазон будет заполнен весь, то мы получим сумму 14040 чисел (и это, конечно, далеко не предел, теоретически можно просуммировать любое количество ячеек в Excel).
Если этот диапазон будет заполнен весь, то мы получим сумму 14040 чисел (и это, конечно, далеко не предел, теоретически можно просуммировать любое количество ячеек в Excel).
Прочитав эту заметку можно узнать о том, как складывать в Excel, получить общее представление о трех способах сложения чисел в Excel и в дальнейшем у Вас не возникнет трудностей с тем как складывать в excel формулой.
В практической деятельности (например, экономических расчетах) существуют очень много вариантов суммирования в Excel. Невозможно, да и не имеет смысла, расписывать их все, так как много зависит от индивидуальных потребностей, от тех задач, которые Вам необходимо решить.
Теперь в рунете есть сайт где можно получить помощь в Excel – сайт ExcelSkype.Ru – профессиональные консультации по Excel, дистанционное обучение по Skype, ответы на возникающие вопросы. Страница контактов, любой удобный Вам способ связи.
Как сделать формулы в excel для сложения?
Содержание
- 1 Сложение и вычитание
- 2 Умножение
- 3 Деление
- 4 Сложные формулы
- 5 Автоматическое суммирование данных в ячейках
- 6 Применение предпросмотра результатов
- 7 Применение функции «Автосумма»
- 8 Маркер автозаполнения полей
- 9 Применение простой формулы Excel
- 10 Функция СУММ
≡ 14 Апрель 2016 · Рубрика:
Могучий MS Excel
Excel – универсальный инструмент, сложный программный продукт, используемый в различных отраслях.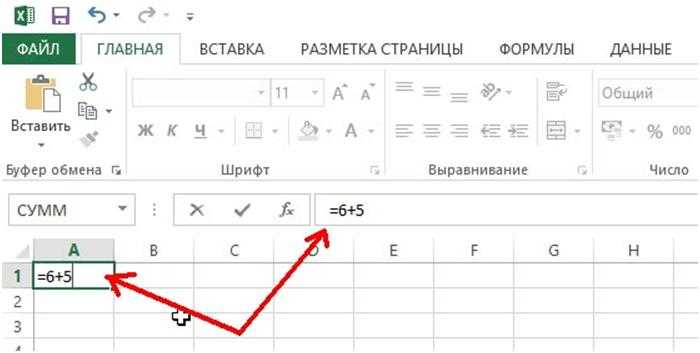 Но какие-бы сложные инструменты вы не использовали, без простых формул, содержащих элементарные математические операции, вам не обойтись. Далее я расскажу о том, как делать формулы, содержащие операции сложения и вычитания.
Но какие-бы сложные инструменты вы не использовали, без простых формул, содержащих элементарные математические операции, вам не обойтись. Далее я расскажу о том, как делать формулы, содержащие операции сложения и вычитания.
- Простая операция: сложение, вычитание
- Сложные варианты сложения: Функция СУММ()
Сложение в Excel – одна из наиболее частых операций, применяемых для создания формул. Рядом со сложением смело можно поставить операцию вычитания. По своему алгебраическому смыслу операции идентичны, но имеют «разный знак». Простейшие алгебраические формулы, которые мы часто видели на школьной доске, выглядят следующим образом.
Простые операции в алгебре
Возможно вы не поверите, но то что вы видели в школе на доске, немногим будет сложнее сделать в Excel. Прежде всего, нужно уяснить, что любая формула в Excel делается по следующим правилам и понятиям:
- Весь лист разбит на ячейки, и к каждой ячейке можно обратится по адресу.
 Обычно адрес ячейки выглядит так «А1», «В7». Эти адреса означают, что ячейка находится в столбце А и строке 1 или столбце В и строке 7.
Обычно адрес ячейки выглядит так «А1», «В7». Эти адреса означают, что ячейка находится в столбце А и строке 1 или столбце В и строке 7. - Если нужно записать любую формулу, то она записывается в ячейку.
- В том случае если используются простые операции, тогда, для того, чтобы перейти в режим ввода формулы, нужно поставить знак «=».
- По завершению ввода формулы нужно нажать «Ввод»
- В ячейке будет виден результат выполнения формулы, а не сама формула.
Простая операция: сложение, вычитание
Теперь построим формулы сложения и вычитания в Excel.
Допустим: значение А хранится в ячейке «А1», значение В в ячейке В1. В ячейку С1 нужно записать результат суммы А1 и В1, а в ячейке С2 произвести вычитание В1 из А1.
Формулы сложения и вычитания будут выглядеть так.
=А1+В1
=А1-В1
Вид формулы сложения
Вид формулы вычитания
Все четко видно на картинках, хочется только добавить — не забывайте нажимать Ввод после окончания ввода любой формулы, не обязательно сложения или вычитания. И понятно, что для сложения используется символ «+», для вычитания символ «-».
И понятно, что для сложения используется символ «+», для вычитания символ «-».
Сложные варианты сложения: Функция СУММ()
Одним из сложных вариантов является прибавление процентов. Из-за сложности вопроса я написал отдельную статью.
КАК ПРИБАВИТЬ ПРОЦЕНТЫ В EXCEL С ПОМОЩЬЮ ФОРМУЛЫ
Прежде всего, нужно рассмотреть сложение ячеек по столбцу. Наилучший способ использование в формуле функции «СУММ». Этой функции передается диапазон ячеек и/или указываются, через точку с запятой, ячейки, по которым нужно провести суммирование.
Вид задания
Посмотрите на рисунок, условия задачи таковы: в ячейку F6 нужно записать сумму чисел записанных в диапазоне С1:С5, прибавить D1 и прибавить диапазон чисел записанный в D3:D5.
- Становимся курсором в позицию F6 и нажимаем на кнопку «Вставить функцию».
- В открывшемся окне «Мастер функций», есть поле поиск функции , в него мы записываем «Сумм»(без кавычек) и нажимаем кнопку «Ок»(в диалоговом окне)!
Мастер функций
После проделанных действий откроется другое диалоговое окно «Аргументы функции».
Теперь для функции сумм нужно установить параметры – диапазоны и ячейки для суммирования. Обращаю внимание, что таких параметров может быть 255 и при ручном вводе разделять их нужно символом «;».
Аргументы функций
После нажатия на кнопке , в ячейке F6 будет записана формула содержащая функцию суммирования, но пользователь увидит результат суммирования.
Думаю, прочитав эту статью, вы убедились, что операции сложения и вычитания это очень просто. Могу лишь посоветовать экспериментировать, экспериментировать и еще …
Создавая математические формулы в Excel мы указываем какие действия нужно сделать и где должен отображаться результат. С помощью использования формул в Excel можно производить различные расчёты такие как сложение, вычитание, умножение, деление, а также сложные комбинированные расчёты. Составление формул в Excel производится вручную и состоит из адресов конкретных ячеек или из ряда ячеек или столбца ячеек.
Имеют некоторые секреты эксель формулы
Записывать формулы в Excel можно прямо в ячейке или в строке формул, а также можно в Excel записать формулу прямо в ячейке с помощью функций.
Чтобы работать в эксель нужно знать названия ячеек
Любые формулы в экселе для расчета начинается со знака равенства =. Количество символов в ячейке Excel формула может содержать не более 1024. Делая какое-нибудь вычисление в excel в итоговой ячейке отобразится результат и если навести на эту ячейку с результатом курсор и нажать левую кнопку мыши то вы увидите в строке формул полученную формулу по которой производился расчёт в этой ячейке.
Сложение и вычитание
Если вам нужно в Excel сложить ячейки то нужно навести курсор на пустую ячейку в которой должен отображаться результат и нажать левую кнопку мыши. Затем на клавиатуре нажимаете клавишу =. Потом наводите курсор на первую ячейку которую будем суммировать с другими, нажимаем левую кнопку мыши. На клавиатуре нажимаете клавишу +. Наводите курсор на вторую ячейку которую будете суммировать с другими, нажимаете левую кнопку мыши. Если нужно будет ещё в Excel сложить числа из каких-нибудь ячеек то поочерёдно добавьте их в формулу нажимая на +, а затем на ячейку которую нужно прибавить. Когда будут зафиксированы все ячейки в формуле Excel нужно нажать на клавиатуре клавишу Enter и сразу в ячейке отобразится результат.
Затем на клавиатуре нажимаете клавишу =. Потом наводите курсор на первую ячейку которую будем суммировать с другими, нажимаем левую кнопку мыши. На клавиатуре нажимаете клавишу +. Наводите курсор на вторую ячейку которую будете суммировать с другими, нажимаете левую кнопку мыши. Если нужно будет ещё в Excel сложить числа из каких-нибудь ячеек то поочерёдно добавьте их в формулу нажимая на +, а затем на ячейку которую нужно прибавить. Когда будут зафиксированы все ячейки в формуле Excel нужно нажать на клавиатуре клавишу Enter и сразу в ячейке отобразится результат.
Очень легко в экселе сделать формулу сложения
Точно таким же способом создаётся формула в Excel для вычитания чисел. Только чтобы в Excel сделать вычитание нужно на клавиатуре вместо + нажимать минус -. При этом методе не важно в каком столбце и в какой строке находятся суммируемые и вычитаемые ячейки.
Пример как посчитать сумму в экселе в столбце
Если вам нужно будет посчитать в экселе сумму столбца или строки то нужно навести курсор на первую ячейку, нажать левую кнопку на мышке и не отпуская кнопки довести курсор до последней ячейки.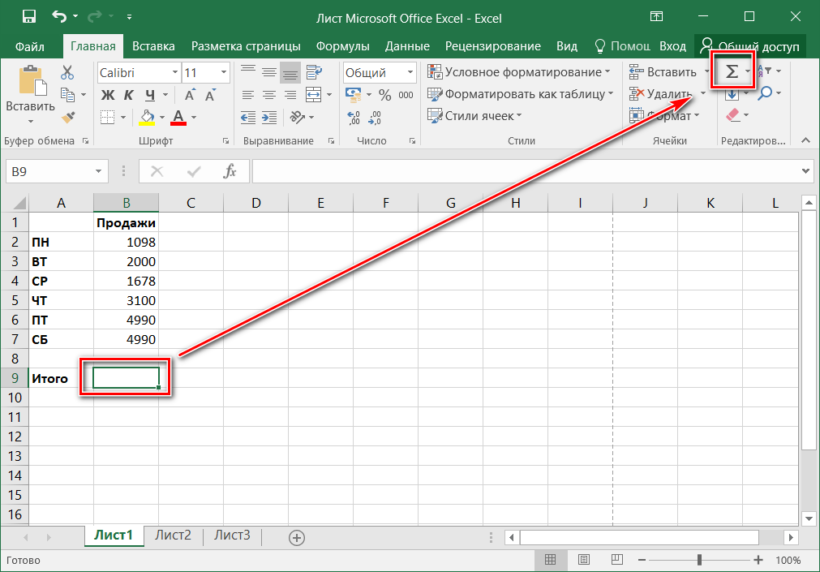 Затем отпускаете кнопку мышки и нажимаете кнопку автосуммирование которая находится на панели инструментов Excel.
Затем отпускаете кнопку мышки и нажимаете кнопку автосуммирование которая находится на панели инструментов Excel.
Умножение
Формула умножения в Excel составляется следующим способом. Например вам нужно перемножить в Excel ячейки A1 и A2, а результат чтобы отображался в ячейке A3.
Легко в Excel сделать формулу умножения
Сначала вам нужно нужно навести курсор на ячейку A3 и нажать левую кнопку мыши. На клавиатуре нажимаете клавишу =. Наводите курсор на ячейку A1 и нажимаете левую кнопку мыши. Затем на клавиатуре нажимаете знак умножения в Excel * который находится в левой части клавиатуры или на цифре 8. Чтобы отобразить знак умножения в экселе * находящийся на цифре 8 нужно сначала нажать на клавиатуре кнопку Shift и удерживая её нажать на * находящуюся на цифре 8. Потом наводите курсор на ячейку A2 и нажимаете левую кнопку мыши. В завершении нажимаете на клавиатуре клавишу Enter и сразу отобразится итог.
Деление
Формула деления в Excel составляется следующим образом. Например вам нужно разделить в Excel ячейку A1 на ячейку A2 и чтобы результат отображался в ячейке A3.
Например вам нужно разделить в Excel ячейку A1 на ячейку A2 и чтобы результат отображался в ячейке A3.
Легко в Excel ввести формулу деления
Сначала вам нужно нужно навести курсор на ячейку A3 и нажать левую кнопку мыши. На клавиатуре нажимаете клавишу =. Наводите курсор на ячейку A1 и нажимаете левую кнопку мыши. Затем на клавиатуре нажимаете знак деления в экселе / который находится в левой части клавиатуры или на клавише с вопросительным знаком. Чтобы поставить знак деления в Excel который находится на клавише с вопросительным знаком нужно сначала клавиатуру перевести на английскую раскладку и только потом нажать эту клавишу. Потом наводите курсор на ячейку A2 и нажимаете левую кнопку мыши. В завершении нажимаете на клавиатуре клавишу Enter и получаете результат деления.
Сложные формулы
Писать сложные формулы в Excel нужно точно такими же как и в математике. Например у вас заполнены ячейки данными и нужно чтобы в ячейке A4 отобразился результат исходя из формулы =A1+A2/(A3-A2)*A1.
Можно как писать формулы в Excel или вставлять уже готовые
Первым делом копируете эту формулу в буфер обмена чтобы потом вставить формулу в эксель. Наводите курсор на ячейку A4 и нажимаете левую кнопку мыши. Наводите курсор на строку формул в Excel и нажимаете левую кнопку мыши. Затем нужно в эту строку в Excel вставить формулу из буфера обмена, а для этого нажмите на клавиатуре клавишу Ctrl и удерживая её нажмите клавишу V. Формула пропишется в строке формул, а нажав на клавишу Enter сразу отобразится результат вычисления по этой формуле.
Чтобы удалить формулу из ячейки в excel достаточно навести курсор на ячейку, нажать левую кнопку мыши и удалить формулу в строке формул.
Для тех, кто еще не понял всех положительных сторон замечательной программы Excel, советую более детально ознакомиться с различными возможностями электронных таблиц. Многие безосновательно думают, что данная программа дает единственную возможность – «рисовать» красивые таблички. Это далеко не так, и вот некоторые функции и автоматические решения, которые можно сделать при помощи Excel.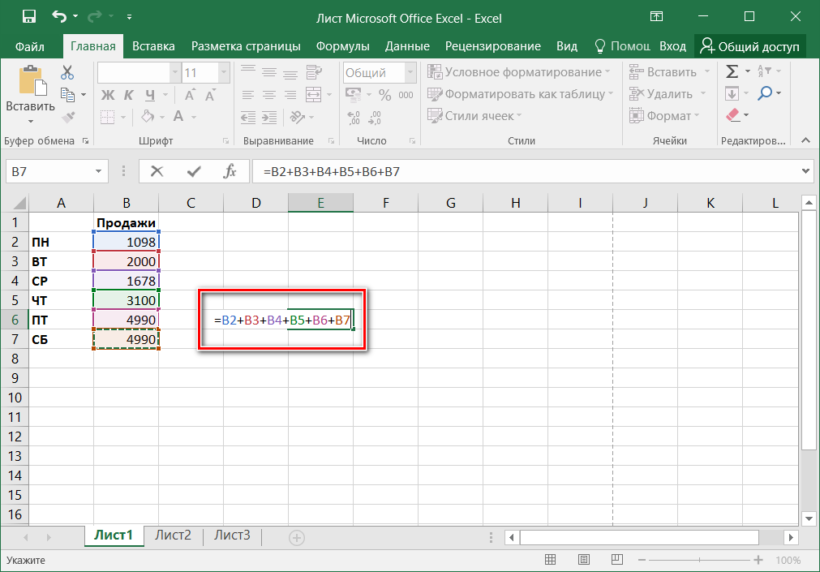
Автоматическое суммирование данных в ячейках
Составим простую таблицу в несколько строк и столбцов. К примеру, это будут дни недели и выручка магазина за каждый день. Заполним произвольные данные. Задача: просчитать общую сумму выручки за неделю.
Существует несколько вариантов того, как в «Экселе» сложить числа в столбце:
- Функция «Автосумма».
- Применение простой формулы математического сложения.
- Функция СУММ.
Кроме данных возможностей, программа предоставляет возможность предпросмотра результатов без занесения их в какую-либо ячейку.
Итак, рассмотрим подробнее все варианты, как в «Экселе» сложить столбец с данными.
Применение предпросмотра результатов
Самым простым вариантом действия в этом табличном процессоре будет обычный просмотр результатов. Для этого нет необходимости вникать в сложности процесса написания формул или розыска нужных функций в многообразии возможных.
Имеем таблицу с данными и достаточно выделить необходимый диапазон и умная программа сама нам подскажет некоторые результаты.
Мы видим среднее значение, мы видим количество элементов, которые участвуют в просчете и сумму всех значений в выделенном диапазоне (столбце). Что нам и требовалось.
Минус такого способа – результат мы можем только запомнить и в дальнейшем не сможем его использовать.
Применение функции «Автосумма»
Используем для примера все ту же таблицу. Как в «Экселе» сложить весь столбец с данными и записать результат в отдельную ячейку. Программа предлагает нам автоматический вариант нахождения суммы в выделенном диапазоне ячеек.
Для этого нам потребуется наша таблица с данными. Выделяем, как и в предыдущий раз, необходимый диапазон с данными. Находим сверху, на панели инструментов Excel, в группе «Редактирование» кнопку «Автосумма» кликаем и получаем результат. Результат вычисления функции автоматически запишется в свободную ячейку ниже нашего столбца.
Данная кнопка позволяет автоматически подставить формулу в пустую ячейку.
Если столбцов для суммирования данных больше одного, то можно либо повторить операцию, описанную выше, либо воспользоваться еще одной полезной функцией таблиц «Эксель» – «Маркер автозаполнения».
Маркер автозаполнения полей
Для применения данной функции необходимо сделать активной ячейку с необходимой нам формулой (в нашем случае с суммой выручки за неделю), в правый нижний угол ячейки наводим курсор, который преобразуется в маркер автозаполнения. Далее, зажав левую кнопку мыши, перетаскиваем курсор на столько ячеек, во сколько необходимо подставить формулу.
Применение простой формулы Excel
Для пользователей, которые знают азы работы с данной программой, не будет откровением, что все математические формулы можно прописать вручную в необходимой ячейке.
Главное условие написания формулы — знак «=» перед математической операцией.
Формула сложения чисел ничем не отличается от обычного калькулятора:
Вставив данную конструкция в ячейку, вы сразу увидите результат, т.е цифру 8.
Для просмотра самой формулы необходимо ячейку сделать активной и в строке формул вы увидите конструкцию:
На основе этого можно рассматривать основную тему вопроса — как в «Экселе» сложить столбец.
Для этой процедуры нам понадобится:
- Определить ячейку для будущего результата в нашей таблице с данными.
- В эту ячейку пишем знак =.
- Далее кликаем левой кнопкой мыши по первой ячейке столбца и в нашей ячейке для результата мы увидим, как автоматически добавляется адрес ячейки (в данном примере ячейка L2).
- Пишем математический знак сложения + и кликаем по второй ячейке.
- По аналогии прибавляем все необходимые ячейки столбца.
- Нажимаем Enter.
Данная формула «Эксель» сложить столбцы нам позволяет без проблем, но способ достаточно долгий и не удобный. Если проделывать подобные манипуляции с каждым столбцом по отдельности, то работа над документом затянется на неопределенное время. Особенно если это большие таблицы с бухгалтерскими расчетами. Для экономии времени и сил можно воспользоваться вышеописанной функцией маркера автозаполнения.
Положительным моментом данного способа относительно вышеописанных является момент присутствия выбора вручную необходимой ячейки для результата..jpg)
Функция СУММ
Более удобным и профессиональным способом, как в «Экселе» сложить сумму в столбце является использование встроенных функций. Для нашего примера нам необходимо обратиться к математической функции СУММ. В отличие от предыдущего способа синтаксис записи имеет более упрощенный вид:
= СУММ (х; х1; х2;…xN;)
Максимум допускается 255 элементов в строке: как чисел, так и адресов ячеек, в которых эти числа находятся.
Как в «Экселе» сложить столбец при помощи данной функции:
- Выбираем ячейку результата.
- Кликаем по иконке «Вставить функцию» fx, которая находится рядом со строкой формул.
- В разделе «Часто используемые», либо «Математические» находим СУММ.
Откроется окно функции, в котором обычно два поля для диапазона ячеек «Число 1» и «Число 2». Для простых операций достаточно одного поля. Ставим курсор в поле «Число 1» и обычным выделением при помощи мыши выбираем диапазон чисел в таблице. Ячейки с данными автоматически добавятся, достаточно нажать кнопку ОК в нижней правой части панели функций.
Все. Необходимый диапазон добавлен в ячейку результата, а выбранная функция автоматически его обработала.
Аналогично можно провести добавление функции суммирования и для остальных диапазонов чисел в нашей таблице. Однако если воспользоваться полученными знаниями и скомбинировать различные варианты работы с таблицами данных, можно значительно сэкономить время.
Для этого достаточно воспользоваться знакомым нам маркером автозаполнения.
Это наиболее используемые и простые функции «Эксель», которые позволяют нам больше не задаваться вопросом о том, как в «Экселе» сложить столбец или строку или просто два разных числа.
Сложение (сумма) целых столбцов или строк в Excel
Возврат к списку формул Excel
В этом руководстве показано, как добавлять целые строки или столбцы в Excel.
Функция суммирования
Мы будем использовать функцию суммирования для сложения целых строк и столбцов. Он принимает входные данные в двух основных формах:
Он принимает входные данные в двух основных формах:
- Ссылки на автономные ячейки = sum(a1,b2,c3)
- Массивы ячеек =сумма(A1:E1) .
Мы будем использовать последний метод для суммирования диапазона от A1 до E1:
=SUM(A1:E1) создать функцию суммы. Когда это возможно, Excel угадывает, какие ячейки вы хотите суммировать, заполняя функцию суммирования.
Совет 2 : После использования сочетания клавиш ALT + = или после ввода =sum(, используйте клавиши со стрелками, чтобы выбрать соответствующую ячейку. Затем удерживайте нажатой клавишу SHIFT или CTRL + SHIFT, чтобы выбрать нужный диапазон ячеек.
Совет 3 : Вместо использования клавиатуры вы также можете использовать мышь, чтобы перетащить и выделить нужный диапазон и завершить формулу.
Суммирование всего столбца
Чтобы суммировать весь столбец, введите функцию суммирования: =sum( , а затем введите нужный столбец. Это можно сделать несколькими способами:
Это можно сделать несколькими способами:
- Введите столбцы «A:A»
- Щелкните букву столбца в верхней части рабочего листа
- С помощью клавиш со стрелками перейдите к столбцу и с помощью сочетания клавиш CTRL + ПРОБЕЛ выберите весь столбец.
Формула будет в виде.
=sum(A:A) Суммирование всей строки
Чтобы суммировать всю строку, используйте тот же метод, что и для столбцов:
- Введите строки «3:3»
- Щелкните номер строки в левой части рабочего листа
- Используйте клавиши со стрелками для перехода к столбцу и сочетание клавиш SHIFT + ПРОБЕЛ для выбора всей строки.
Формула будет в виде.
=сумма(1:1)
Одновременное сложение нескольких столбцов или строк
Чтобы одновременно суммировать столбцы или строки, используйте формулу вида: =сумма(A:B) или = сумма(1:2). Помните, что вы также можете использовать сочетания клавиш CTRL + ПРОБЕЛ для выбора всего столбца или SHIFT + ПРОБЕЛ для всей строки. Затем, удерживая SHIFT, используйте клавиши со стрелками, чтобы выбрать несколько строк.
Помните, что вы также можете использовать сочетания клавиш CTRL + ПРОБЕЛ для выбора всего столбца или SHIFT + ПРОБЕЛ для всей строки. Затем, удерживая SHIFT, используйте клавиши со стрелками, чтобы выбрать несколько строк.
Суммировать несмежные столбцы или строки одновременно
Чтобы суммировать несмежные столбцы или строки одновременно, введите отдельные диапазоны (столбцы или строки), разделенные запятыми:
=СУММ(A:A,B:B) Суммировать все, кроме заголовка
Возможно, вам потребуется сложить весь столбец (или строку), кроме заголовка. Нечисловые значения будут автоматически исключены, но если заголовок является числовым, предыдущие методы не будут работать должным образом.
Вместо этого вы можете использовать такую формулу:
=СУММ(A2:A1048576) Почему 1 048 576? В таблицах Excel всего 1 048 576 строк!
Чтобы узнать, сколько строк в Excel, выберите ячейку в пустом столбце, затем используйте сочетание клавиш: CTRL + стрелка вниз, чтобы перейти к последней строке на листе.
Сумма до конца столбца
Вместо добавления всего столбца в конец рабочего листа вы можете добавить только строки, содержащие данные. Для этого сначала запустите функцию SUM. Затем выберите первую строку в столбце, содержащем данные, которые вы хотите суммировать, затем используйте CTRL + SHIFT + стрелка вниз, чтобы выбрать все ячейки в этом столбце (Примечание: будьте осторожны с пустыми ячейками. CTRL + SHIFT + стрелка перейдет к ячейка непосредственно перед пустой ячейкой)
AutoSum Magic
Выберите ячейку выше/ниже или слева/справа от диапазона, который вы хотите суммировать. Затем используйте сочетание клавиш ALT + = или выберите Лента формул > Автосумма. Это автоматически сгенерирует формулу для вас!
Распространенные ошибки суммирования
#ЗНАЧ! – у вас есть нецелые числа в формуле суммы (не проблема в Excel 2013+)
#ССЫЛКА! – столбцы или строки, на которые ранее ссылались, больше не существуют
#ИМЯ? – проверьте правильность написания формулы
Для получения дополнительной информации об автосуммировании в Excel посетите веб-сайт Microsoft
Суммировать целые строки или столбцы в Google Sheets
Все примеры работают в Google Sheets так же, как и в Excel, за исключением того, что (раздражает) нельзя использовать сочетания клавиш для выбора целых строк или столбцов.
Дважды подумайте, прежде чем использовать =Sum(…) — 5 быстрых способов суммирования в Excel!
Знаете ли вы, что вы можете просуммировать столбец в Excel одним щелчком мыши?!
Для брокеров и андеррайтеров время — драгоценный товар. Нам нужен быстрый результат!
Поскольку время имеет решающее значение, мы составили это руководство по 5 самым быстрым способам вычисления суммы в Excel
Один щелчок — строка состояния сумма столбца, чтобы нажать на букву столбца с числами, которые вы хотите суммировать. Вот и все!
Результаты отображаются ниже в строке состояния Excel. В строке состояния отобразится среднее, количество и сумма.
Нажмите на букву столбца, чтобы просуммировать столбец. Среднее значение, количество и сумма отображаются в строке состояния.
Этот метод также применим к строкам. Нажмите на строку, чтобы просуммировать числа, введенные в строке.
Обратите внимание, что этот метод чувствителен к фильтрам данных.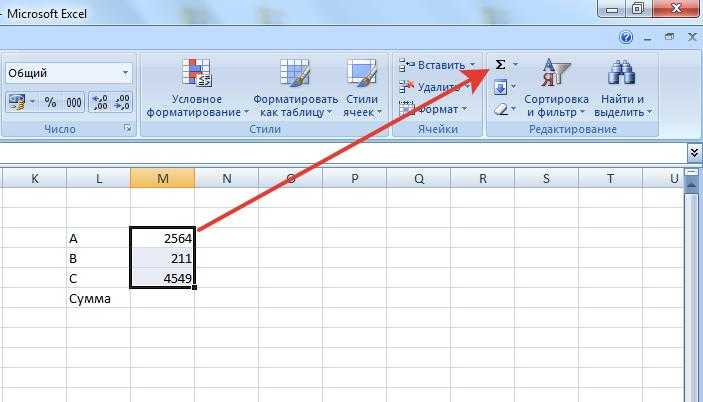 Результаты, отображаемые в строке состояния, будут отражать данные, видимые при применении фильтров. Мы применили фильтр, чтобы выбрать только криминальную политику для вышеуказанных данных. Посмотрите, как изменились результаты:
Результаты, отображаемые в строке состояния, будут отражать данные, видимые при применении фильтров. Мы применили фильтр, чтобы выбрать только криминальную политику для вышеуказанных данных. Посмотрите, как изменились результаты:
Мы применили фильтр к типу политики. Теперь в строке состояния отображаются только результаты для видимых данных.
Но что, если вы хотите скопировать числа или отобразить их в виде числовых цифр? Не волнуйтесь, у нас есть еще несколько трюков, чтобы показать вам!
Традиционный способ суммирования и почему вы больше никогда не будете использовать его по-старому:
Функция СУММ
Наиболее распространенный способ суммирования столбца в Excel — бесконечная прокрутка до конца столбца, который вы хотите суммировать. Затем введите =Sum( , а затем выберите диапазон с помощью мыши с числами, которые вы хотите просуммировать, и нажмите Enter, например:
Традиционный способ суммирования — ввести =Sum( и затем выбрать нужный диапазон.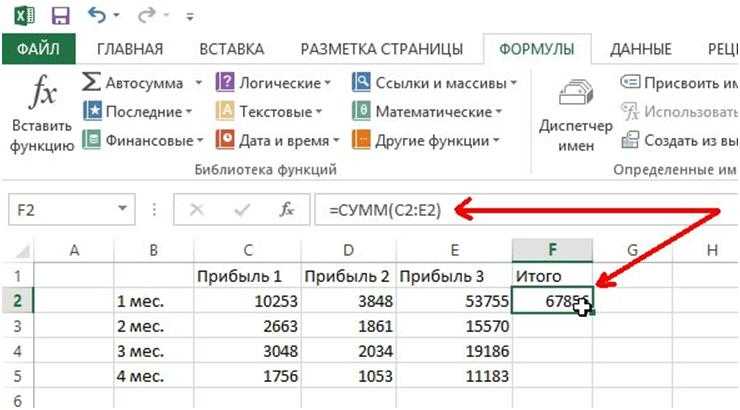 Забудьте об этом, это занимает слишком много времени!
Забудьте об этом, это занимает слишком много времени!
Хотя этот метод дает результаты, он может занять много времени, если у вас много данных. Вот несколько советов, как ускорить его:
Автосумма
Чтобы перейти к концу столбца, который вы хотите суммировать, начните с щелчка в любом месте столбца, который вы хотите суммировать. В данном случае мы нажали на заголовок:
Щелкните в любом месте столбца, который вы хотите суммировать. В данном случае мы выбрали заголовок.
2. Используйте Ctrl+Стрелка вниз , чтобы мгновенно перейти к последней строке диапазона.
Используйте Ctrl + стрелка для быстрого перемещения в нужном направлении. Этот ярлык быстро приведет вас к концу диапазона данных.
3. Поместив курсор на ячейку ниже, вы можете легко просуммировать, нажав на Значок AutoSUM .
Кнопка «Автосумма» на вкладке «Главная» ленты
Alt=
В качестве альтернативы, если вам понравилось ощущение использования Ctrl+Стрелка вниз , нажмите клавиши ALT и = , вы мгновенно примените формулу СУММ. Осторожно, использование сочетаний клавиш вызывает привыкание!
Осторожно, использование сочетаний клавиш вызывает привыкание!
Применение суммы к нескольким столбцам
Что делать, если вы хотите, чтобы сумма применялась ко всем столбцам электронной таблицы? Простой:
Преобразование данных в таблицу
1. Нажмите на диапазон данных, который вы хотите просуммировать — подойдет любое место.
2. На клавиатуре нажмите Ctrl и T . Вас попросят подтвердить диапазон данных, который вы хотите преобразовать в таблицу. Подтвердите выбор.
3. Нажмите «Строка итогов» в дизайне таблицы.
Обязательно нажмите «Строка итогов» на вкладке «Конструктор таблиц» на ленте.
4. После того, как вы щелкнули «Последняя строка», вы получите доступ к раскрывающемуся меню, чтобы применить функцию к каждому столбцу в последней строке. Выберите Сумма по мере необходимости.
Дополнительным преимуществом этого метода является возможность манипулировать данными с помощью фильтров.
 Обычно адрес ячейки выглядит так «А1», «В7». Эти адреса означают, что ячейка находится в столбце А и строке 1 или столбце В и строке 7.
Обычно адрес ячейки выглядит так «А1», «В7». Эти адреса означают, что ячейка находится в столбце А и строке 1 или столбце В и строке 7.