MetaData.Title CategoryIndexPage.Title | BIMobject
Set your location and language to prioritise localised information.
Continue
- Čeština
- Dansk
- Deutsch
- Deutsch (Österreich)
- Deutsch (Schweiz)
- English
- English (Canada)
- English (India)
- English (Ireland)
- English (New Zealand)
- English (US)
- Español
- Français
- Français (Belgique) code» data-test=»language-expanded-content-list-item» tabindex=»0″> Français (Canada)
- Français (Suisse)
- Italiano
- Italiano (Svizzero)
- Magyar
- Nederlands
- Norsk
- Polski code» data-test=»language-expanded-content-list-item» tabindex=»0″> Português
- Português (Brasil)
- Shqip
- Suomi
- Svenska
- Thai
- Türkçe
- Українська
- Русский code» data-test=»language-expanded-content-list-item» tabindex=»0″> Русский (Украина)
- 한국의
- 中文
- 日本語
Help UNICEF’s work with children and families in Ukraine.
Collections Curated content for your project
Bathroom
Garage
Kitchen
Residential
Библиотеки ArchiCAD/MEP
Библиотеки предназначены для проектирования инженерных сетей в программе ArchiCAD, без использования приложения MEP Modeler.
Не имеют возможности трассирования, определения коннекторов, типов систем.
Библиотеки распространяются без ограничений*.
Библиотеки работают как обычные библиотечные элементы из стандартной библиотеки.
Библиотеки работают в версиях: ArchiCAD 16+
Операционная система : Windows, macOS
*Ограничения возможны по сроку использования или регулярному бесплатному продлению.
Связано это с тем, что реальное время потраченное на разработку библиотеки в десятки раз больше стоимости.
С целью, чтобы цена была доступной пользователю и стимулировать поддержку, и разработку библиотек, автор может вводить ограничения.
Сортировка: По умолчаниюНазвание (А — Я)Название (Я — А)Цена (низкая > высокая)Цена (высокая > низкая)Рейтинг (начиная с высокого)Рейтинг (начиная с низкого)Код Товара (А — Я)Код Товара (Я — А)
Показать: 15255075100
Библиотека «Канализация чугунная Smart SML»
Библиотека «Канализация чугунная Smart SML»ТрубаОтвод 88° (короткий)Отвод 69° (короткий)Отвод 45° (к. .
.
5,000.00р.
Библиотека «Стальные шаровые краны ALSO»
Библиотека «Стальные шаровые краны ALSO»Библиотека российского производителя запорной арматуры ..
2,000.00р.
Библиотека «Фитинги стальные резьбовые»
Состав библиотеки «Фитинги стальные резьбовые»1. Резьба стальная приварная ГОСТ 3262-75 ..
2,000.00р.
Затвор TECOFI (серия TECFLY)
Затвор TECOFI (серия TECFLY)Исполнение : 1. «Сплав бронзы и алюминия»,2. «Хромированный ковкий чугун..
1,000.00р.
Модель «Фланец плоский ГОСТ 12820-80»
Модель «Фланец плоский ГОСТ 12820-80″Фланец обрисовывается как один, так и парой. Ве..
1,000.00р.
Модель «Заглушка эллиптическая ГОСТ-17379»
Модель «Заглушка эллиптическая ГОСТ-17379″Исполнение: «Исполнение 1», «Исполнение 2″Исполнение 1″DN .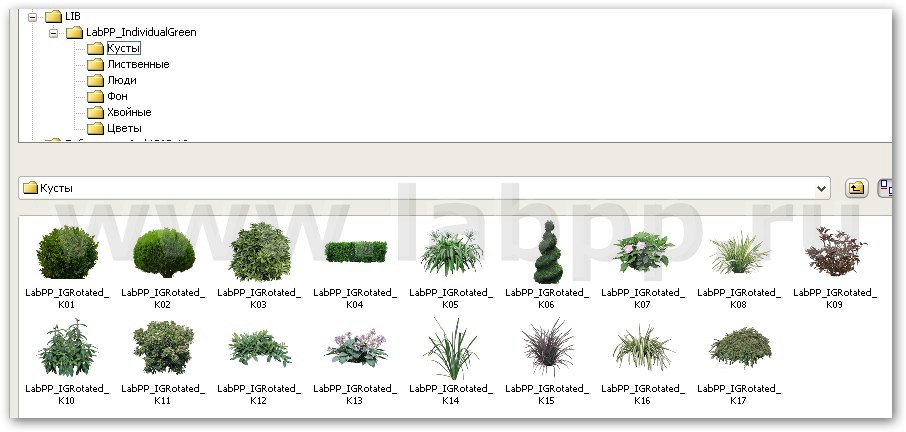 .
.
300.00р.
Модель «Фланец квадратный»
Модель «Фланец квадратный»DN «32»,»40″,»50″,»65″,»80″,»100″..
300.00р.
Библиотека «Трубопроводная арматура Valtec»
Файлы расположенные в библиотеке :VT.151.N.Клапан обратный муфтовый.gsmVT.161.N. Клапан обратный муф..
5,000.00р.
Cистема круглых ПВХ каналов (ПЛАСТИВЕНТ).
Cистема круглых ПВХ каналов (ПЛАСТИВЕНТ). Как самостоятельный элемент , так и отлично дополнит MEP M..
5,000.00р.
Модель «Электропроводка и каналы»
Модель «Электропроводка и каналы» Модель не имеет определенного языка. Все определяется пользовател..
10,000.00р.
Показано с 1 по 15 из 15 (всего 1 страниц)
Библиотека ArchiCAD | Caroma для ванной и кухни
Мы очень рады выпуску серии библиотек ArchiCAD.
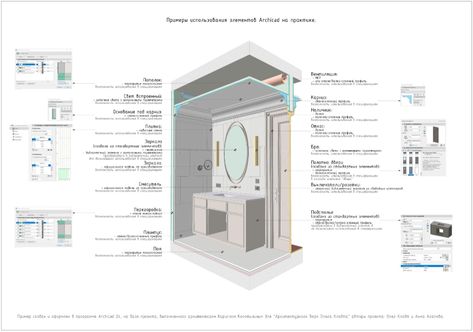 Эти файлы представляют наши самые популярные продукты, и мы будем постоянно пополнять эту коллекцию.
Эти файлы представляют наши самые популярные продукты, и мы будем постоянно пополнять эту коллекцию.Чтобы узнать больше о спецификациях файлов ArchiCAD, щелкните здесь.
Ванны
Розетки
Смесители
Бассейны
Туалетные комнаты
Кухонные мойки
Метчики
-
Аксессуары
Душевые
Аксессуары
Душевые
Розетки
Смесители
Смесители
Ванны
Туалетные комнаты
Розетки
Душевые
СПЕЦИФИКАЦИИ ARCHICAD
Спецификации наших файлов ArchiCAD следующие:
- Создано в соответствии с техническими стандартами Graphisoft GDL.

- Используются только расширенные методы сценариев GDL.
- Скрипты оставлены открытыми для персонализации.
- Точная геометрия важных элементов только с функцией разрешения для контроля количества полигонов.
- 2D-аспект, созданный независимо от 3D-модели; функции проецирования не используются.
- Полный контроль над настройками внешнего вида 2D и 3D с типичными настройками ArchiCAD по умолчанию.
- Встроенная двухчастная функция аннотации с независимой чувствительностью шкалы.
- Усовершенствованный пользовательский интерфейс, облегчающий поиск и настройку продукта.
- Ожидаемые данные спецификации.
- URL-ссылки на отдельный продукт; не только главная страница.
- Все продукты одного типа в одном объекте для упрощения управления библиотекой и облегчения выбора продукта.

- Метод извлечения, предназначенный для пользователей, желающих извлечь один продукт в новый объект.
ArchiCAD Insights: создание пользовательских библиотечных 3D-деталей без использования GDL
6 сентября 2006 г.
Автор: Angi Izzi
Узнайте, как легко сохранять 2D-чертежи и 3D-модели в виде библиотечных элементов.
Пользователи могут сохранять 2D-чертежи и 3D-модели, созданные в файле плана с помощью инструментов ArchiCAD, в качестве библиотечных элементов. Кроме того, пользователям ArchiCAD не нужно знать GDL (язык геометрического описания) для создания таких элементов.
Сначала создайте объект в виде плана ArchiCAD. Вы можете создать этот объект в новом файле ArchiCAD или в существующем файле проекта. Возможно, вам потребуется выполнить измерения в существующем файле проекта, чтобы получить идеальную деталь. Следующий объект — это мусорный бак из нержавеющей стали, созданный с помощью следующего в окне «План».
Следующий объект — это мусорный бак из нержавеющей стали, созданный с помощью следующего в окне «План».
Передняя пластина — создана из плиты ¼ дюйма
Фланец — Стенка 3½», вставляется за передней панелью
3D-текст — создается с помощью инструмента 3D-текст из стандартной библиотеки ArchiCAD. (Повернут на 0 градусов.)
На рис. 1 показан объект в окне «План». На рис. 2 показан объект в 3D-окне.
| Рис. 1. Образец объекта в окне План. |
| Рис. 2. Объект в 3D-виде. |
После того, как вы спроектировали свой пользовательский объект в представлении «План», вы теперь готовы сохранить его как объект, который можно разместить для вашего проекта и будущих проектов.
1. Выберите все части предполагаемого объекта.
2. Щелкните правой кнопкой мыши и выберите параметр «Показать выделение/выделение в 3D».
| Рис. 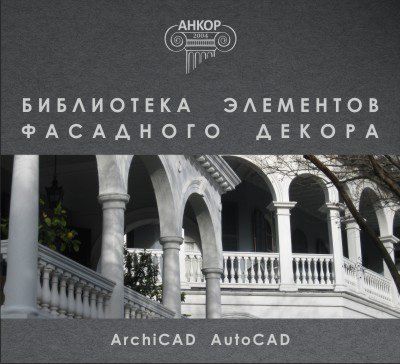 3. Выберите объект, а затем команду «Показать выделение/выделение в 3D». 3. Выберите объект, а затем команду «Показать выделение/выделение в 3D». |
3. Перейдите в меню «Вид» / «Режим 3D-просмотра» / «Настройки 3D-проекции». Эта команда вызывает диалоговое окно «Настройки параллельного проецирования». (Убедитесь, что для y установлено значение 0, как показано, если вы просто повернули объект, чтобы посмотреть сверху.)
4. Теперь вы увидите что-то вроде этого в 3D-окне:
| Рис. 4. Трехмерное изображение. |
5. Перейдите в Файл/Библиотеки и объекты/Сохранить 3D-модель как
6. Как только вы выберете сохранение объекта, появится подсказка с вопросом, какой тип объекта вы хотите сохранить. Если это объект, выберите «Объект» и всегда удаляйте лишние линии из символа, чтобы получить четкий 2D-символ. Вы также можете нажать кнопку, чтобы вы могли редактировать GDL-скрипт.
| Рисунок 5. Выберите, как вы хотите сохранить деталь. |
7. Нажмите кнопку «Сохранить» и сохраните объект в месте, где его легко найти. Важно иметь этот элемент в вашей загруженной библиотеке, чтобы вы могли использовать его или отображать в проекте в будущем.
Нажмите кнопку «Сохранить» и сохраните объект в месте, где его легко найти. Важно иметь этот элемент в вашей загруженной библиотеке, чтобы вы могли использовать его или отображать в проекте в будущем.
Теперь вы можете перейти к инструменту «Объект», чтобы поместить этот объект в окно вашего плана. Окно выглядит как на рисунке 6, когда вы открываете инструмент объекта и выбираете только что созданный объект по имени. Обычно инструмент Объект запоминает его как последний созданный объект и автоматически вызывает его.
| Рис. 6. Диалоговое окно «Параметры выбора объекта». |
Когда вы помещаете этот объект в вид сверху, он выглядит как на рисунке 7.
| Рис. 7. Исходный и размещенный объект. |
Редактирование 2D вашего нового объекта:
Теперь вы завершили создание объекта, но не хотите отображать символ в 2D, как он отображается на виде в плане. Следующие шаги помогут вам в редактировании линий этого символа.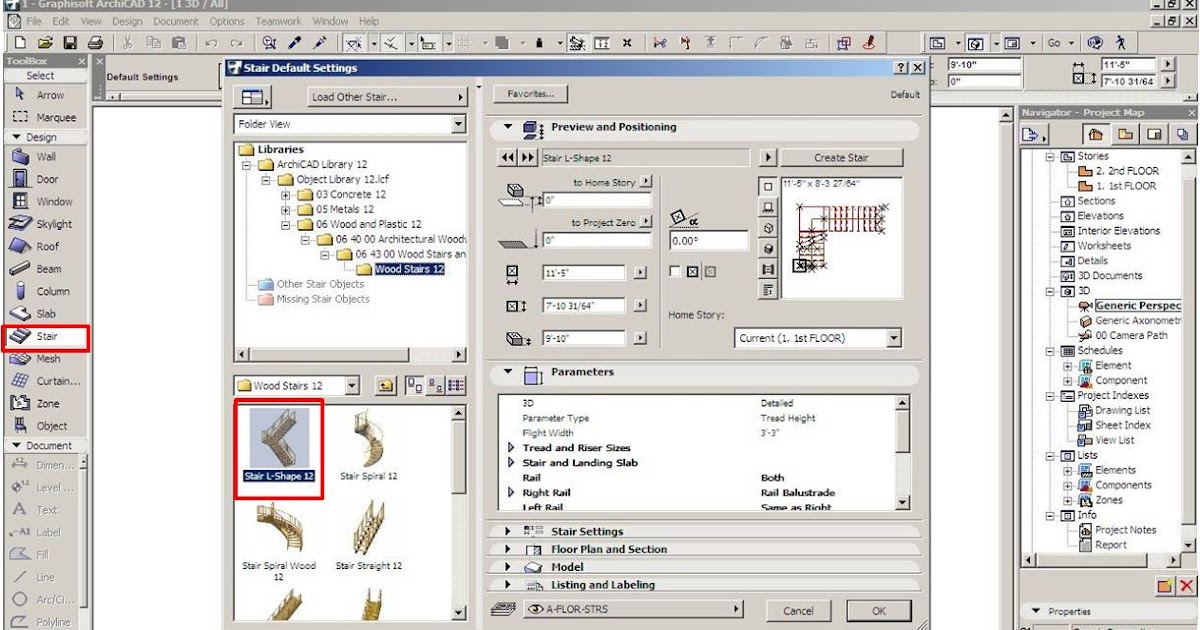
Вы можете выбрать объект на виде в плане после его размещения. Затем перейдите в меню «Файл» / «Библиотеки и объекты» / «Открыть объект».
Теперь вы видите новый вид окна этого объекта. Выберите вид 2D-символа, нажав кнопку рядом с 2D-символом на боковой панели. Это вызывает редактируемый вид вашего объекта на плане. Теперь вы можете выбирать линии и удалять их по мере необходимости в символе. Вы также можете добавить размещаемые горячие точки, чтобы у вас были новые точки вставки.
| Рис. 8. Редактируемый вид объекта. |
Теперь новый символ выглядит как цифра 9.
| Рис. 9. Редактируемый объект. |
После того, как вы отредактировали свой объект, вы можете сохранить его из меню «Файл». Сохранение перезаписывает исходный объект. Объект автоматически обновляется в экземплярах, где он уже был размещен.
Теперь вы можете легко создавать пользовательские объекты, не изучая GDL для их создания.

