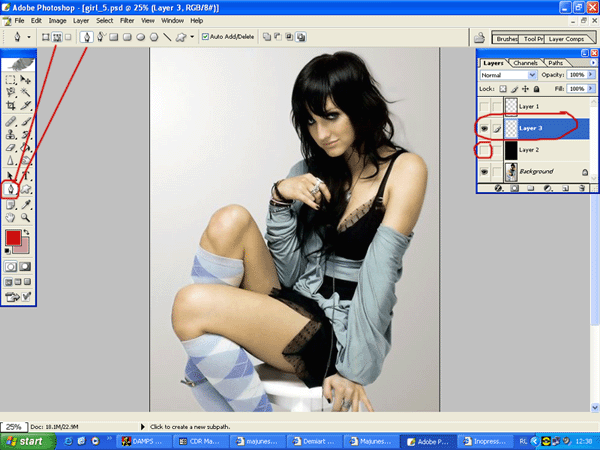Уроки Photoshop, Lightroom, Figma, (статьи и видео уроки по фотошоп, лайтрум, фигма)
Курсы со скидкой
Трансляция Экспресс-курс PREMIUMПо заданным фильтрам ничего не найдено
Попробуйте изменить критерий поиска, или сбросить фильтры.
В этом разделе вы можете увидеть все уроки лайтрум, фотошоп, фигма, собранные на нашем сайте (без разделения по рубрикам). Здесь представлены как бесплатные уроки для начинающих с нуля, так и обучающие материалы для опытных пользователей. Обновление всех категорий происходит каждый день.
Уроки по Фотошопу на русском языке представляют собой иллюстрированные и подробные описания действий по созданию виртуальных графических изображений.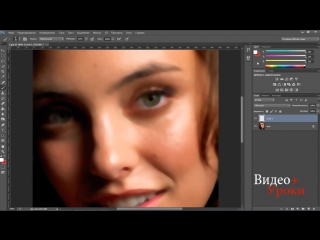
Каждый урок соответствует своей рубрике, всего на сайте их девять. Подробнее об уроках, представленных в этих рубриках, вы можете узнать, кликнув по ссылкам в левом боковом меню сайта.
Обязательно в каждом Photoshop уроке будет указан – автор/переводчик и источник. В том случае, если урок написан ведущими мастерами сайта, то в источнике вы увидите наш сайт photoshop-master.ru, если урок был взят с иностранного ресурса, то в источнике будет отмечен адрес сайта автора. Главным достоинством всех обучающих материалов является то, что они представлены в простой пошаговой форме. Любой из уроков по Adobe Photoshop будет понятен как для абсолютных новичков, так и для опытных пользователей.
Все уроки Фотошопа изложены не только очень подробно и понятно, но и распределены по уровням сложности, поэтому как новичок, так и опытный специалист без труда найдет для себя материал по вкусу.
Photoshop: YouTube-каналы для изучения программы
Phlearn — канал был запущен в 2011 году, на момент написания этой статьи (сентябрь 2019-го) он насчитывает 1,7 миллионов подписчиков. За эти годы создатели выпустили десятки видеоуроков о работе в Photoshop. В туториалах не только рассказывают о применении какого-то инструмента для редактирования изображений, но и делятся лайфхаками: например, как лучше проводить съемку, от чего зависит качество финального изображения. Отдельный плюс — почти к каждому уроку авторы выкладывают фотографию, над которой работают. Вы можете ее скачать и сразу же начать тренироваться.
За эти годы создатели выпустили десятки видеоуроков о работе в Photoshop. В туториалах не только рассказывают о применении какого-то инструмента для редактирования изображений, но и делятся лайфхаками: например, как лучше проводить съемку, от чего зависит качество финального изображения. Отдельный плюс — почти к каждому уроку авторы выкладывают фотографию, над которой работают. Вы можете ее скачать и сразу же начать тренироваться.
Jessica Kobeissi — канал набрал 1,5 млн подписчиков меньше чем за шесть лет. Посвящен постобработке изображений, поэтому будет полезен тем, кому часто нужно ретушировать фотографии и делать их более яркими и интересными. Кстати, с автором можно связаться и отправить ей свою работу: Джессика периодически устраивает онлайн-разборы, в которых говорит об ошибках и подсказывает, как улучшить снимок.
PiXimperfect — канал, совсем недавно ставший миллионником. Его создатель Анмеш Динда начал с простых уроков и лайфхаков, но постепенно стал создавать туториалы, собирающие десятки тысяч лайков. Автор рассказывает четко, понятно и доступно. Как и авторы многих других каналов, он делится с подписчиками исходниками, чтобы им было удобнее практиковаться.
Его создатель Анмеш Динда начал с простых уроков и лайфхаков, но постепенно стал создавать туториалы, собирающие десятки тысяч лайков. Автор рассказывает четко, понятно и доступно. Как и авторы многих других каналов, он делится с подписчиками исходниками, чтобы им было удобнее практиковаться.
Photoshop Tutorials — большая часть туториалов посвящена художественной обработке фотографий. Здесь рассказывают, как красиво размыть фон, создать эффект дыма или потрескавшейся кожи и многое другое. Канал будет полезен тем, кто часто работает с изображениями людей, потому что большая часть уроков связана с портретной ретушью.
Как создать эффект дисперсии в Photoshop
Tutvid — канал о ретуши. Автор Натаниэль Додсон рассказывает о быстрых и корректных способах вырезания объектов, основах цветокоррекции, работе с портретами и перспективой и о законах композиции. Иногда выпускает уроки по Adobe Illustrator, After Effects, Premiere, а еще проводит интервью с известными специалистами в области фотографии, графического дизайна и ретуши.
8 каналов YouTube, которые помогут разобраться в Photoshop
Реклама, веб-дизайн и профессиональная фотография — основные рынки, на которых хорошо зарабатывают с помощью Photoshop. С другой стороны, миллионы людей углубляются в тонкости графического редактора исключительно для себя: например, для качественной ретуши собственных снимков и наложения на них сложных эффектов. Не сомневайтесь, овчинка стоит выделки, правда, вам придётся усердно учиться и кропотливо практиковаться. Наша подборка YouTube-инструкторов поможет вам на старте.
Adobe Photoshop
Фирменный канал флагманского продукта компании Adobe будет полезен любому пользователю, независимо от уровня подготовки. Именно здесь из первых рук можно узнать о самых важных обновлениях программы и её новых возможностях либо просто посмотреть качественные уроки.
Смотреть канал →
Tutvid
Авторский проект Натаниэля Додсона (Nathaniel Dodson) развивается на протяжении десяти лет.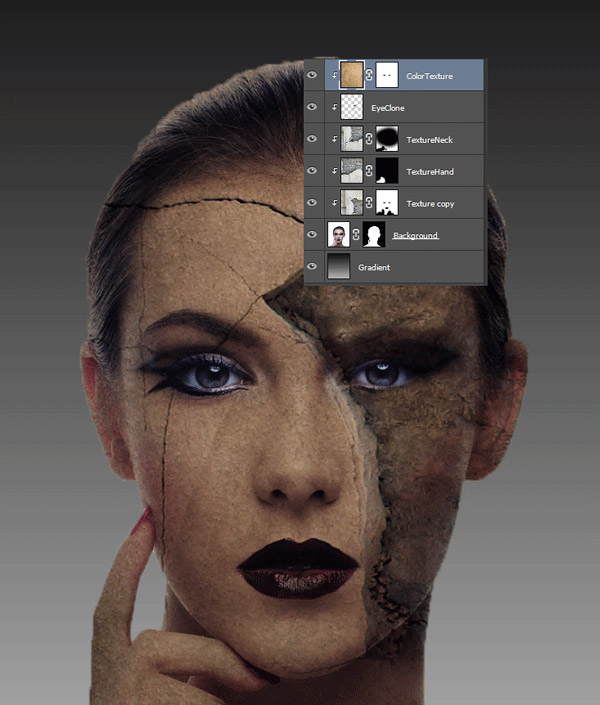 На своём канале tutvid бодрый фотограф делится собственным опытом обработки портретов, фотографий еды, изображений Apple Watch, а также рассказывает о трюках новых версий графического редактора или размышляет над смежными темами, например «Плагиат — это хорошо», «Когда использовать Photoshop, а когда — Illustrator». Некоторые уроки длятся около часа, однако раскрывают сложные темы сполна.
На своём канале tutvid бодрый фотограф делится собственным опытом обработки портретов, фотографий еды, изображений Apple Watch, а также рассказывает о трюках новых версий графического редактора или размышляет над смежными темами, например «Плагиат — это хорошо», «Когда использовать Photoshop, а когда — Illustrator». Некоторые уроки длятся около часа, однако раскрывают сложные темы сполна.
Смотреть канал →
PhotoGavin
Гэвин Хоя (Gavin Hoey) — победитель официальных соревнований Adobe, евангелист продуктов компании, а также активный тренер по обработке растровой графики. Громадный опыт и навыки работы с инструментами Photoshop и Lightroom, несомненно, будут полезны всем фотографам, несмотря на то, что последний выпуск был выложен больше года назад: автор занялся схожим проектом, связанным с постановкой фото.
Смотреть канал →
IceflowStudios
С 2006 года Говард Пинский (Howard Pinsky) выкладывает на канал IceflowStudios уроки по Photoshop и Lightroom. Большой список качественного видео разбит на тематические плейлисты, среди которых, как мне кажется, особняком стоят Minute Photoshop Tips — короткие ролики с максимальной пользой для тех, у кого времени в обрез. К слову, недавно Говард демонстрировал своё мастерство в режиме реального времени на Twitch. Надеюсь, ему понравилось и начинание приживётся.
Смотреть канал →
Blue Lightning TV
Марти Геллер (Marty Geller), владелец канала Blue Lightning TV, делится рецептами классических трюков и эффектов Photoshop, причём делает это очень скрупулёзно. Наверняка эти простые и доступные уроки понравятся прежде всего новичкам. Немаловажно, что Марти записывает новые видео с завидным постоянством и не обходит стороной животрепещущие темы, например Рождество или выход нового эпизода «Звёздных войн».
Немаловажно, что Марти записывает новые видео с завидным постоянством и не обходит стороной животрепещущие темы, например Рождество или выход нового эпизода «Звёздных войн».
Смотреть канал →
Photoshop Tutorials
Более 100 уроков от Photoshop Tutorials посвящены самой разноплановой тематике: световые эффекты, работа над шрифтами, ретушь портретов и имитация погодных явлений, например снега. Небольшая продолжительность и невысокая сложность должны понравиться новичкам. Тем более что в описании каждого ролика указана ссылка на домашнюю страничку Photoshop Tutorials, где выложены исходники уроков, правда, не всегда бесплатно.
Смотреть канал →
Photoshop Training Channel
Название канала Photoshop Training Channel говорит само за себя: уроки Photoshop, трюки Photoshop, эффекты Photoshop и ничего более. Здесь принята особая мантра. Цитирую: «Просто покажи мне, как это делается».
Здесь принята особая мантра. Цитирую: «Просто покажи мне, как это делается».
Смотреть канал →
PhlearnLLC
800 тысяч подписчиков и 42 миллиона просмотров говорят о высочайшем классе PhlearnLLC. Это канал для молодых, продвинутых и опытных пользователей Photoshop от профессиональных фотографов и ретушёров. Помимо подготовки обучающих видео для YouTube, команда Phlearn Photoshop and Photography продаёт особые сборники уроков с исходными RAW-файлами, текстурами и детальными пояснениями по самым востребованным направлениям дизайна и фотографии, например созданию фото в стиле пин-ап или глубокой ретуши портретов.
Смотреть канал →
Не сомневаюсь, что некоторые читатели возмутятся по поводу языка предложенных каналов. Но тому есть два объяснения. Во-первых, я сам когда-то постигал азы Photoshop по англоязычной литературе и видеоурокам. В этом нет ничего сложного, ведь все действия отчётливо видны на экране, и это обязательно, если вы планируете стать профессионалом. Во-вторых, мне попросту не попадались хорошие русскоязычные каналы. Возможно, я их не заметил и пропустил. Тогда просьба поделиться ссылками в комментариях. 🙂
Но тому есть два объяснения. Во-первых, я сам когда-то постигал азы Photoshop по англоязычной литературе и видеоурокам. В этом нет ничего сложного, ведь все действия отчётливо видны на экране, и это обязательно, если вы планируете стать профессионалом. Во-вторых, мне попросту не попадались хорошие русскоязычные каналы. Возможно, я их не заметил и пропустил. Тогда просьба поделиться ссылками в комментариях. 🙂
Photoshop для детей
ГЛАВА 2
Обработка фотографий.
Работа с текстом
18 уроков3 часа 22 минуты
2.1Урок «Аватарка». Часть 1. Инструмент градиент.
2.2Урок «Аватарка». Часть 2. Карта градиента.
2.3Урок «Аватарка». Часть 3. Фигуры.
2.4Урок «Аватарка». Часть 4. Завершаем работу.
2.5Инструмент перо. Основные правила.
2. 6Урок «Мальчик с мячом». Часть 1. Точечная восстанавливающая кисть. Восстанавливающая кисть. Штамп.
6Урок «Мальчик с мячом». Часть 1. Точечная восстанавливающая кисть. Восстанавливающая кисть. Штамп.
2.7Урок «Мальчик с мячом». Часть 2. Осветлитель/затемнитель.
2.8Урок «Дудл». Часть 1. Перо. Закрепляем знания на практике.
2.9Урок «Дудл». Часть 2. Перо. Закрепляем знания на практике.
2.10Урок «Превью для Youtube». Часть 1. Текст. Разбираемся с настройками. Устанавливаем кисти.
2.11Урок «Превью для Youtube». Часть 2. Текст. Стили слоя.
2.12Текст по кругу и внутри фигуры.
2.13Текст по контуру.
2.14Вертикальный текст. Текст-маска.
2.15Урок «Удивленная девочка». Часть 1. Фильтр «Пластика».
2.16Урок «Удивленная девочка». Часть 2. Фильтр «Размытие по поверхности».
2.17Урок «GTA-обработка». Галерея фильтров.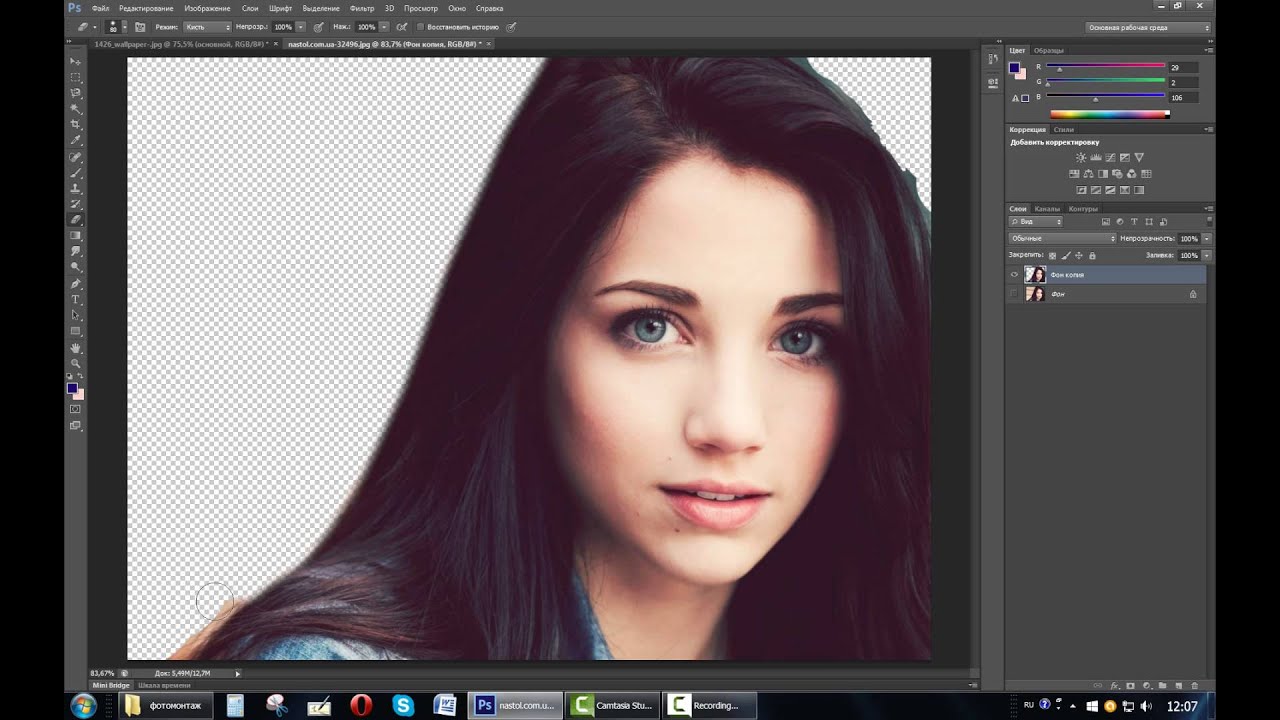
2.18Создаем фантастический коллаж. Фильтр «Полярные координаты».
Что использовать, если стандартные инструменты выделения не работают? В этой главе мы изучим один из самых востребованных инструментов профессионалов — перо. Разберем его досконально, узнаем про режимы работы и виды контуров и даже научимся им рисовать.
Также рассмотрим такие инструменты для коррекции, как точечная восстанавливающая кисть, восстанавливающая кисть, штамп. Что из них работает интеллектуально? Выясним на примерах. Научимся добавлять объема с помощью инструментов осветлитель/затемнитель. А также нарисуем интересные дудлы с помощью нехитрых, но очень эффектных приемов. С ними любое обычное фото можно превратить в креативное и задорное.
Проанализируем такой привычный инструмент как тест и научимся с ним работать как настоящий профи. И конечно же, мы не могли не уделить внимание созданию шаржей. Превратим обычное фото в забавный гротеск, «покрасим» пряди волос, добавим макияж. Применим специальные художественные эффекты из Галереи фильтров, чтобы получить обработку в стиле GTA. А с помощью фильтра «полярные координаты», мы закрутим панораму города.
Применим специальные художественные эффекты из Галереи фильтров, чтобы получить обработку в стиле GTA. А с помощью фильтра «полярные координаты», мы закрутим панораму города.
Уроки по Photoshop
Здесь вы сможете изучить уроки по Photoshop. Это одна из лучших программ для создания, обработки и оптимизации графических изображений и фотографий, и их дальнейшей публикации в Интернете. Вы можете моментально скачать видеоуроки Photoshop и компактные мини-курсы по фотографии. А ниже расположены ссылки на иллюстрированные уроки (статьи) по изучению инструментов программы.
5 шагов Photoshop
2018 | MP4 | Автор: З. Лукьянова
Видеоуроки по основам работы в Photoshop. Они помогут получить навыки работы с программой и освоить её базовые возможности. Но это ещё не всё. Чтобы продуктивно работать с изображениями или обрабатывать фотографии, необходимо знать основы компьютерной графики. Эти знания также подаются в лёгкой и доступной форме.
Эти знания также подаются в лёгкой и доступной форме.
Скачать: Яндекс Диск
Первое знакомство с Фотошоп для детей и их родителей
2020 | MP4 | Автор: Оксана Решетнёва
Многих настораживает миф, что Фотошоп — это сложная программа, особенно для детей. Но соответствует ли это действительности? Оказывается можно сделать так, чтобы ребёнок подружился с Фотошоп и освоил его играючи. Перед вами первый обучающий курс по программе Photoshop для детей школьного возраста. Он состоит из 5 уроков, которые в доступной форме привьют навыки работы с программой и расскажут о базовых понятиях компьютерной графики.
Скачать: Страница курса
Основы коммерческого веб-дизайна
2019 | MP4 | Автор: Д.
Если вы владеете программой Photoshop на начальном уровне и хотите монетизировать эти навыки, то этот курс поможет вам это сделать. Кроме того, вы получите удалённую профессию, которая будет востребованной даже в наступающем втором десятилетии 21 века. Полтора часа практики послужат быстрым входом в профессию веб-дизайна — это возможность много путешествовать и удалённо работать из любой точки планеты.
Скачать: Страница курса
Photoshop: превращение в эталонную красавицу
2016 | MP4 | Автор: З. Лукьянова
Волшебное превращение в эталонную красавицу модельной внешности, которых мы привыкли видеть на обложках журналов. Пошаговые видеоуроки по превращению девушки с фотографии в красавицу, которая не имеет изъянов. Корректируется даже фигура. Видеоуроки рассчитаны на новичков, не имеющих никакого опыта использования Photoshop.
Скачать: Яндекс Диск
Photoshop для начинающего фотографа
2016 | MP4 | Автор: Е. Карташов
Набор базовых навыков для работы с фотографиями в программе Photoshop: от открытия файла до его сохранения в нужном формате и качестве. Это азбука для начинающего фотографа. Уроки разбирают реальные примеры: ретушь лица на фотографии, «хитрый» способ улучшения резкости снимка без потери качества. И это ещё не всё.
Скачать: Яндекс Диск
5 первых шагов к профессиональной фотографии
2016 | MP4 | Автор: Е. Карташов
Владельцы зеркальных фотоаппаратов получат наглядную инструкцию по технике фотосъёмки. Экспозиция, освещение и ключевые настройки зеркалки для получения снимков профессионального качества. Уроки покажут, как корректировать снимок в Raw-формате; какими программами пользуются профессионалы для последующей обработки фотографий.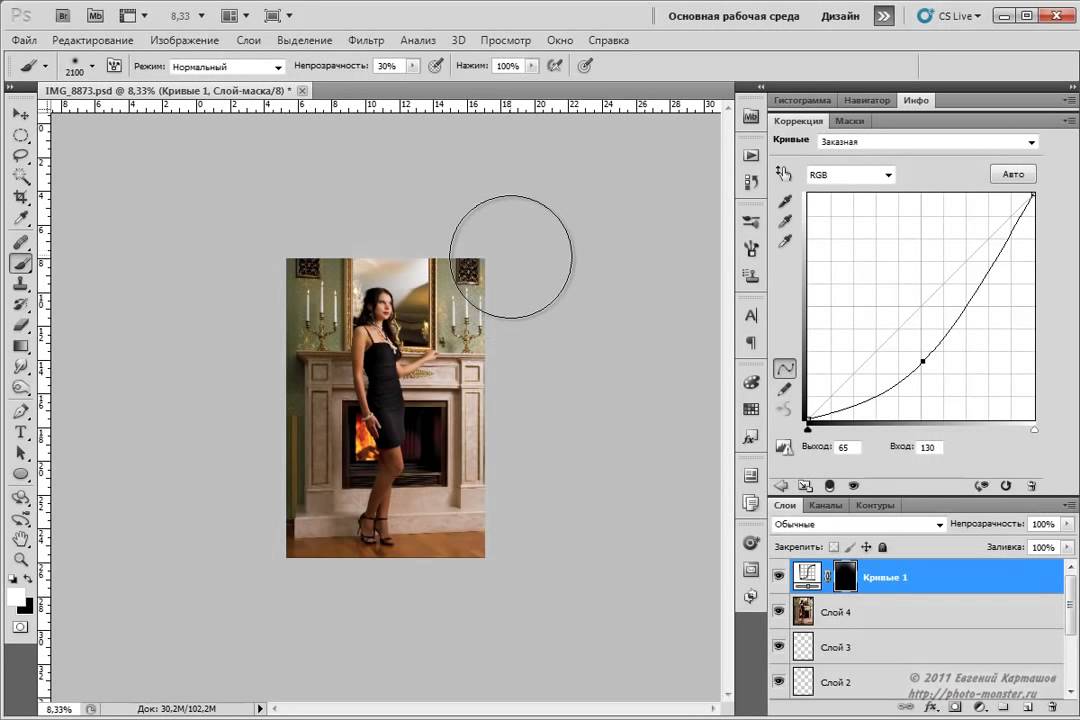
Скачать: Яндекс Диск
5 видеоуроков по обработке фотографий
2017 | MP4 | Автор: Е. Карташов
Уроки по фотосъёмке и обработке фотографий в Photoshop для новичков. Начинающие мало понимают, что нужно делать со снимком RAW, как его обрабатывать? А существует и второй этап обработки снимка — это ретушь, монтаж и финальная обработка фотографий. Именно в программе Photoshop происходит доводка и окончательная шлифовка фото.
Скачать: Страница курса
Съёмка товаров для каталога
2017 | MP4 | Автор: О. Вайднер
Компактные уроки покажут, как собственными руками сделать привлекательные фотографии товаров для каталога, красочного рекламного буклета или интернет-магазина? Смысл заключается в том, чтобы покупатели яростно захотели купить эти товары, причём незамедлительно. Вас же это интересует, правда!?
Вас же это интересует, правда!?
Скачать: Страница курса
Базовый видео-курс по программе Photoshop CS6
2014 | MP4 | Автор: М. Басманов
Курс подробно расскажет, где скачать программу Photoshop, как её установить и удобно настроить для работы. Видео адаптировано для новичков и содержит базовые знания по работе в программе, достаточные для уверенного старта. Новички смогут быстро понять «устройство» программы и освоить её ключевые инструменты. Особое внимание уделяется настройкам Photoshop, которые мало разбираются в других учебных пособиях. От этого зависит скорость выполняемых операций и формируется профессиональное отношение к работе с компьютерной графикой.
Страница курса
20 видео уроков по ретуши в Photoshop CS6
2013 | MP4 | Автор: М.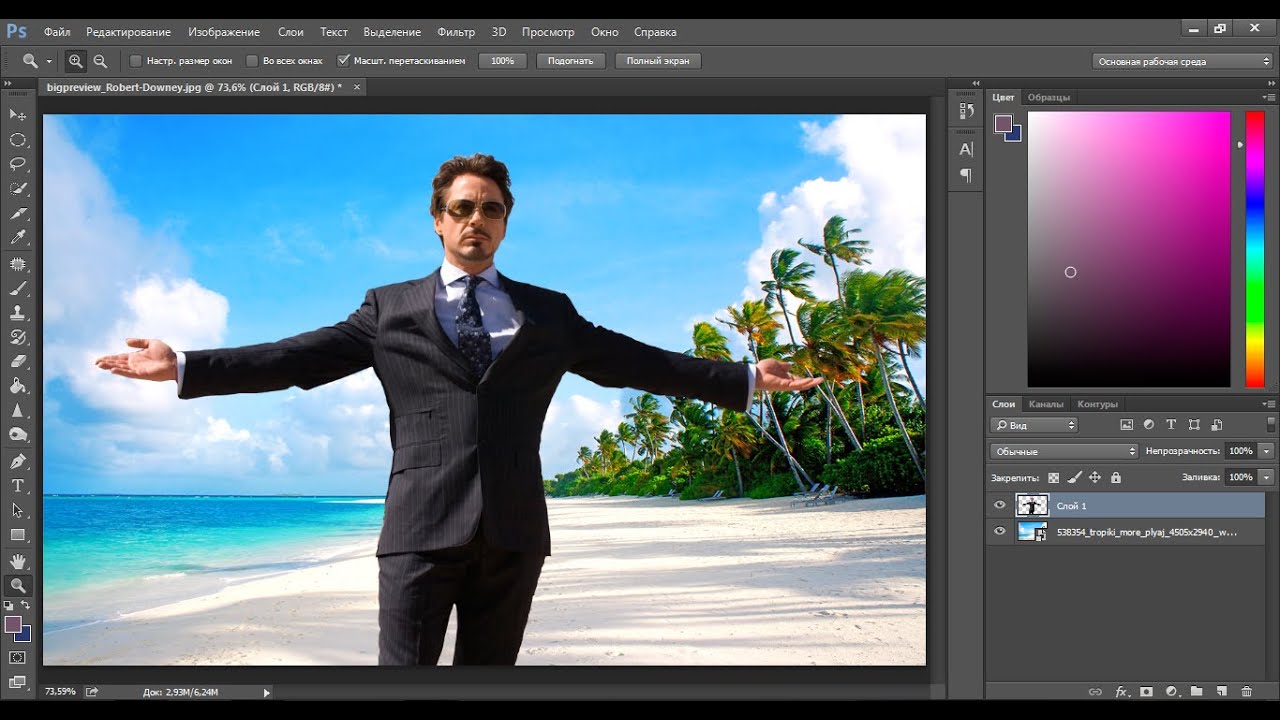 Басманов
Басманов
Кто не мечтает научиться получать фотографии глянцевого качества? Чтобы они ничем не уступали по привлекательности снимкам знаменитостей, которые мы видим в журналах? Видео по ретуши в Photoshop научит Вас этому. Уроки наглядно покажут, как на практике добиваются столь ошеломительных результатов. Они продемонстрируют теорию и методы ретуши. Причём Вы узнаете множество секретов и технических моментов, которые позволят автоматизировать операции по ретушированию для коллекции фотографий.
Страница курса
А это список иллюстрированных статей, по изучению инструментов и функционала программы.
Уроки Photoshop:
Поделиться с друзьями:
Уроки Photoshop Archives — Fototips.ru
Уроки Photoshop Archives — Fototips.ruвойти в систему
восстановление пароля
10 советов по обработке портертов в Photoshop
Обработка портретов от канадского фотографа-портретиста Ирены Рудник. Новое видео от фотографа Ирены Рудник о десяти “фишках” Photoshop, которые она постоянно использует при работе с портретами.
1. (0:16): Техника “Растягивание”. С помощью…
Новое видео от фотографа Ирены Рудник о десяти “фишках” Photoshop, которые она постоянно использует при работе с портретами.
1. (0:16): Техника “Растягивание”. С помощью…
Осветление оттенка кожи в Photoshop
Как деликатно снизить цветовые оттенки кожи модели в Photoshop. Изменение и/или деликатное снижение вариации цветовых оттенков кожи модели — та область в ретуши портретов, вопросы про которую в той или…
Создание контурной маски в Photoshop без рисования
Эта статья является неким теоретическим блоком перед выходом моего видеоурока о повышении резкости.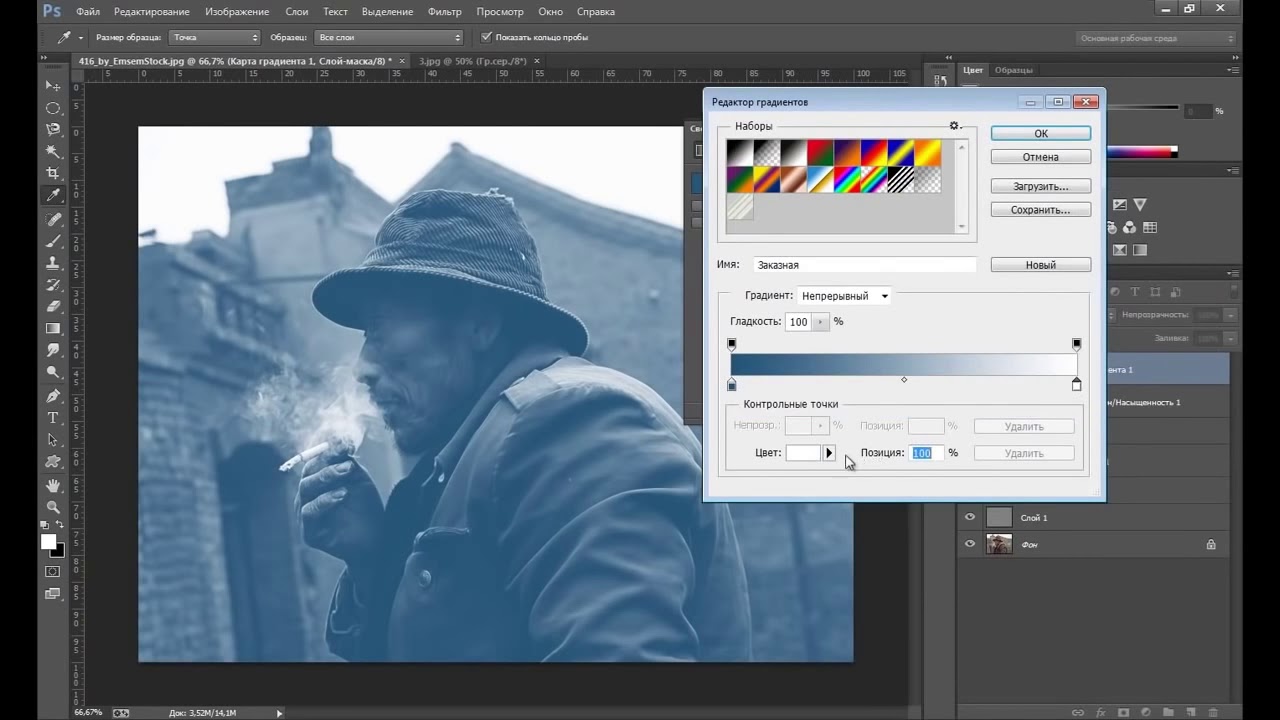 Поэтому обязательна к прочтению всем, кто обрабатывает свои фотографии, готовит их к публикации в социальных сетях,…
Поэтому обязательна к прочтению всем, кто обрабатывает свои фотографии, готовит их к публикации в социальных сетях,…
Автоматизация работы в Adobe Photoshop: Droplet
Многие из вас задавались вопросом о том, как автоматизировать хотя бы часть работы в Adobe Photoshop, расширив или изменив функционал привычной панели Actions. В этой статье я расскажу про инструмент,…
Первичная чистка и частотное разложение
Привет! Меня зовут Саша, я один из основателей платформы для творческих людей “ТВОРЧmachine”.
Мы записали цикл бесплатных видеоуроков по естественной обработке портретов, который состоит из трёх частей:
Первичная чистка и. ..
..
Быстрое и точное выделение в Photoshop
Где найти “секретные” ползунки для идеального выделения нужного объекта. Хотите научиться быстрее и точнее выделять объекты в Photoshop? В этом 8-минутном видео Унмеш Динда, автор YouTube-канала PiXimperfect, рассказывает о “секретных”…
Руководство по созданию панорам звездного неба
Туториал для тех, кто увлекается астрофотографией. В этом 24-минутном видео фотограф Иэн Норман, основатель YouTube-канала Lonely Speck, рассказывает, как он создает панорамы ночного неба, и показывает две техники, которые помогут…
Лучший способ настроить цветовые тона при композитинге
Видеоурок от финского фотографа, ретушера и цифрового художника Антти Карппинена.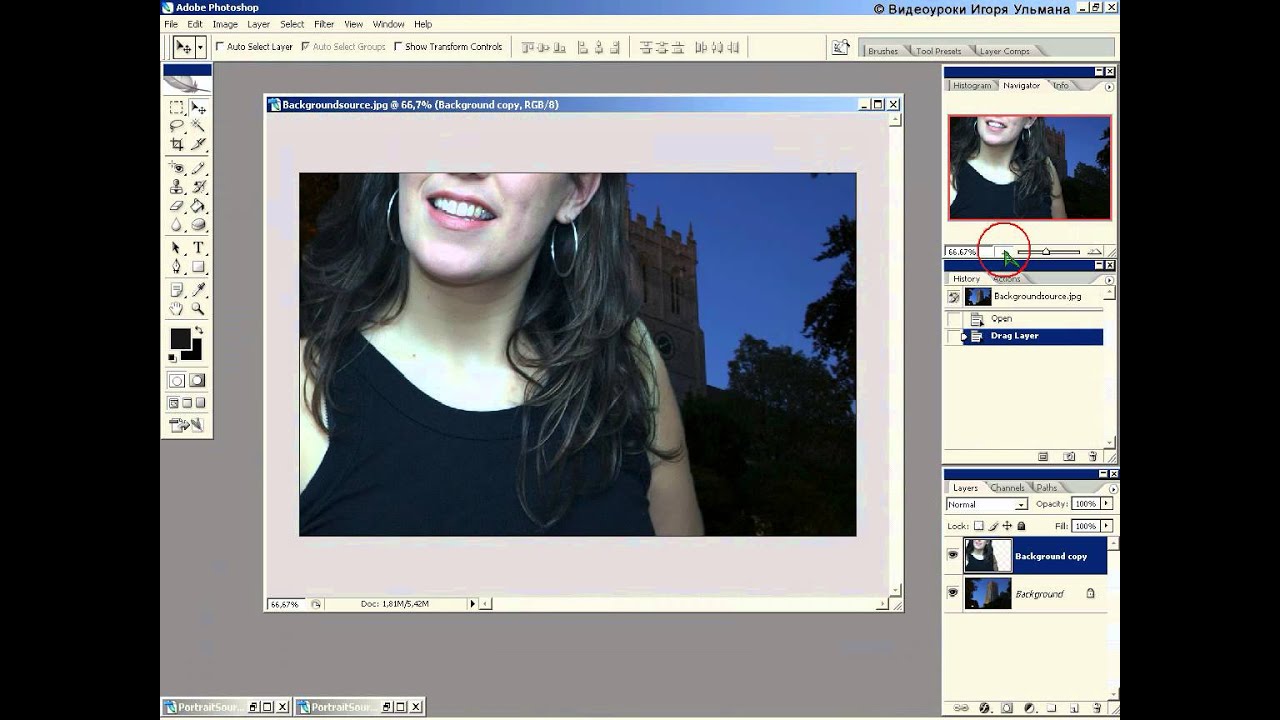 Одна из самых распространенных проблем при композитинге — разница в цветовых тонах на разных частях изображения. Добиться того, чтобы тона…
Одна из самых распространенных проблем при композитинге — разница в цветовых тонах на разных частях изображения. Добиться того, чтобы тона…
Как исправить цвета на фото в один клик
Если вы хотите убрать ненужный оттенок на фото, достаточно всего одного клика мышью в Photoshop. Простая хитрость от индийского фотографа Унмеша Динды, основателя YouTube-канала PiXimperfect. Чтобы исправить цвета на фото,…
Чем отличаются Vibrance и Saturation
Как работают, чем отличаются действия и как использовать их при постообработке фотографий.
В чем разница между Vibrance (сочность) и Saturation (насыщенность) в корректирующем слое Vibrance и между слоями Vibrance и Цветовой.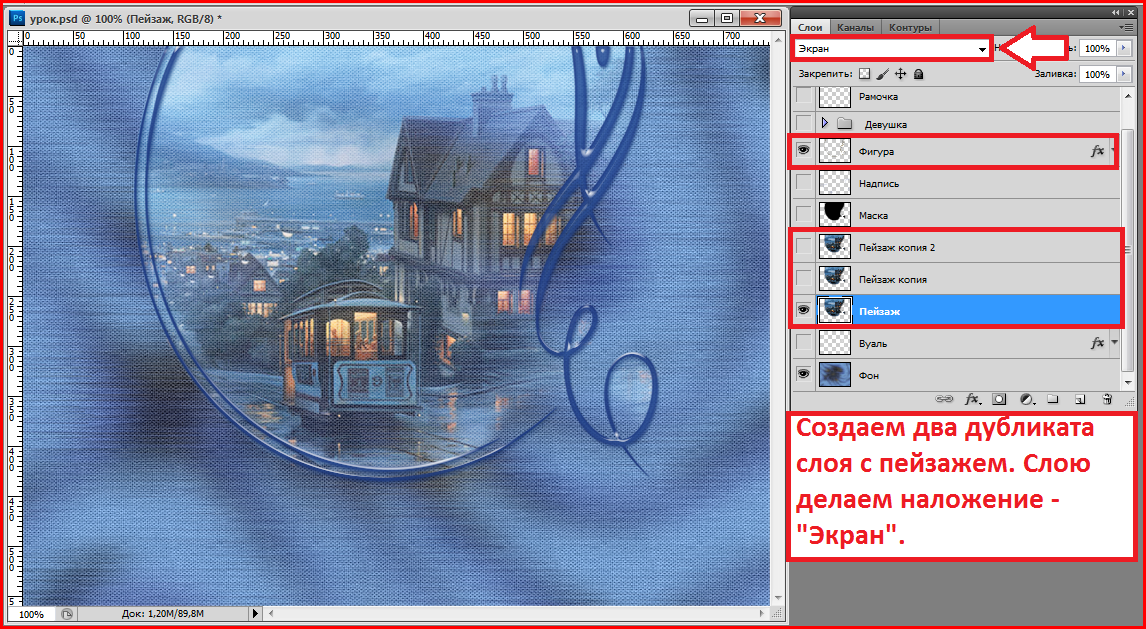 ..
..
Этот сайт использует cookie для хранения данных. Продолжая использовать сайт, Вы даете свое согласие на работу с этими файлами. OK
Уроки фотошоп для начинающих и опытных пользователей.
Пожауй, самый частозадаваемый вопрос, который я читаю в комментариях подписчиков«- Где скачать фотошоп?» Ни какого секрета тут нет, достаточно загуглить этот вопрос и поисковик сразу же вам выдаст ссылку на официальный сайт Adobe, перейдя по которой вы и сможете скачать программу.
Скачав Photoshop последней версии с официального сайта вы сможете пользоваться программой на протяжении семи дней бесплатно. По истечении тестового периода программа будет требовать оплаты тарифа и до внесения оплаты ей работать будет не возможно.
По истечении тестового периода программа будет требовать оплаты тарифа и до внесения оплаты ей работать будет не возможно.
Для скачивания программы необходимо быть зарегистрированным пользователем, т.е. иметь свой аккаунт на официальном сайте Adobe.
Для того, чтобы установить фотошоп на свой компьютер необходимо зарегистрироваться на официальном сайте Adobe, затем скачать и установить специальное приложение, которое называется Creative Cloud. Именно через это приложение можно устанавливать на ПК любые продукты Adobe, в том числе и фотошоп.
Creative Cloud необходим не только для установки программ, но и для удобства их обновления. Для того, чтобы установить какую-либо программу через Creative Cloud необходимо авторизоваться в данном приложении и просто выбрать из списка необходимые продукты.
Если же у вас возникают трудности, можете ознакомиться с подробной инструкцией о том, как установить фотошоп на компьютер.
Фотошоп-онлайн — это аналог редактора Photoshop, которым можно воспользоваться в онлайн режиме через любой браузер, без необходимости регистрации, скачиваний и установки. Photoshop онлайн значительно урезан в возможностях, но основные простые функции на нём можно выполнить. Самым главным плюсом онлайн фотошопа является его доступность через любой компьютер имеющий выход в интернет.
Если вы хотите попробовать в работе фотошоп онлайн на русском языке, можете сделать это прямо на данном сайте.
базовых слоев Photoshop | Уроки Adobe Photoshop
Узнайте, как использовать слои на панели «Слои», изменять размер содержимого слоя, добавлять изображения в многослойный файл и работать с фоновым слоем в Adobe Photoshop.
Узнайте, что такое слои и почему они так полезны.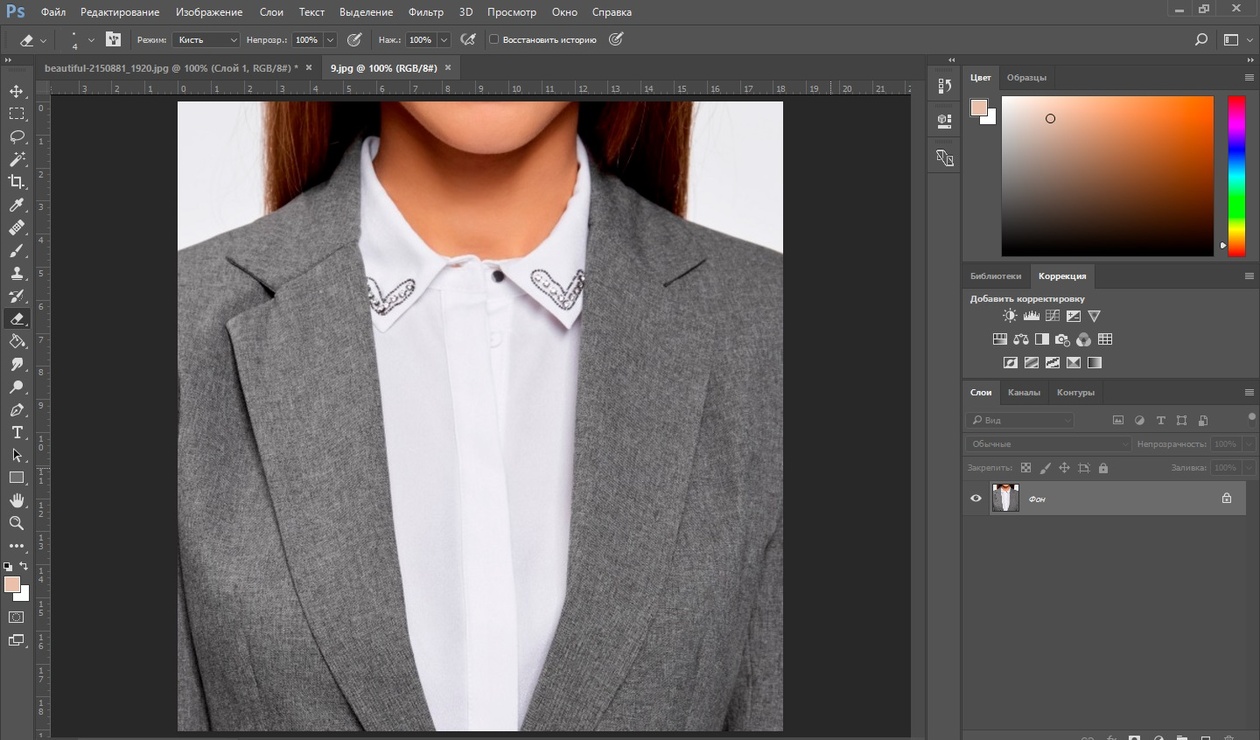
Слои — это строительные блоки любого изображения в Photoshop. Итак, важно понимать, что такое слои и зачем их использовать — мы рассмотрим это в этом видео.Если вы следуете инструкциям, откройте это многослойное изображение из загружаемых файлов практики для этого руководства. Вы можете представить слои как отдельные плоские пинты стекла, уложенные друг на друга. Каждый слой содержит отдельные фрагменты контента. Чтобы получить представление о том, как создаются слои, давайте взглянем на эту панель «Слои». Я закрыл остальные панели, чтобы мы могли сосредоточиться на панели «Слои». Но вы можете пропустить это. Кстати: если ваша панель «Слои» не отображается, перейдите в меню «Окно» и выберите оттуда «Слои».Панель «Слои» — это то место, куда вы переходите, чтобы выбирать слои и работать со слоями. На этом изображении 4 слоя, каждый с отдельным содержимым. Если вы щелкните значок глаза слева от слоя, вы можете включить или выключить видимость этого слоя. Итак, я собираюсь отключить видимость слоя портного. И следите за изображением, чтобы вы могли видеть, что находится на этом слое. Я сделаю то же самое для слоя ткани и слоя с узором. Вы можете видеть, что нижний слой, фоновый слой, заполнен белым, потому что это изображение начинается с нового пустого изображения с предустановкой на белом фоне.Давайте снова включим все остальные слои, щелкнув пустое поле слева от каждого слоя, чтобы снова добавить значок глаза. Теперь давайте взглянем только на один слой, слой портного. Быстрый способ отключить все слои, кроме слоя портного, — удерживать клавишу Option на Mac или клавишу ALT на ПК и щелкнуть значок глаза слева от слоя портного. В окне документа вы можете увидеть, что этот слой содержит только одну маленькую фотографию, окруженную серо-белым узором в виде шахматной доски.Этот шаблон представляет собой прозрачные пиксели, которые позволяют нам видеть сквозь соответствующую часть этого слоя содержимое нижележащих слоев. Итак, давайте снова включим это содержимое, вернувшись на панель «Слои», снова удерживая клавишу Option на Mac или клавишу ALT на ПК и щелкнув значок глаза слева от слоя портного.
И следите за изображением, чтобы вы могли видеть, что находится на этом слое. Я сделаю то же самое для слоя ткани и слоя с узором. Вы можете видеть, что нижний слой, фоновый слой, заполнен белым, потому что это изображение начинается с нового пустого изображения с предустановкой на белом фоне.Давайте снова включим все остальные слои, щелкнув пустое поле слева от каждого слоя, чтобы снова добавить значок глаза. Теперь давайте взглянем только на один слой, слой портного. Быстрый способ отключить все слои, кроме слоя портного, — удерживать клавишу Option на Mac или клавишу ALT на ПК и щелкнуть значок глаза слева от слоя портного. В окне документа вы можете увидеть, что этот слой содержит только одну маленькую фотографию, окруженную серо-белым узором в виде шахматной доски.Этот шаблон представляет собой прозрачные пиксели, которые позволяют нам видеть сквозь соответствующую часть этого слоя содержимое нижележащих слоев. Итак, давайте снова включим это содержимое, вернувшись на панель «Слои», снова удерживая клавишу Option на Mac или клавишу ALT на ПК и щелкнув значок глаза слева от слоя портного. И все остальные слои и их значки с глазами снова появятся в поле зрения. Итак, еще раз: вы можете думать о слоях как о стопке пинт стекла, каждый со своим собственным изображением и в некоторых случаях прозрачными областями, которые позволяют вам видеть сквозь слои ниже.Самым большим преимуществом наличия таких элементов на отдельных слоях является то, что вы сможете редактировать части изображения независимо, не затрагивая остальную часть изображения. Следуйте этому примеру, чтобы понять, что я имею в виду. Допустим, вы хотели отредактировать или переместить только маленькую фотографию разрезаемой ткани. Для этого вам нужно выбрать слой, содержащий эту фотографию. Перейдите на панель «Слои» и щелкните слой ткани справа от имени слоя. Теперь, когда слой ткани выбран, любое редактирование, которое вы делаете, повлияет только на этот слой.Например, перейдите на панель «Инструменты» и выберите инструмент «Перемещение», затем щелкните фотографию ткани и перетащите ее — и перемещается только эта фотография, потому что выбран только этот слой.
И все остальные слои и их значки с глазами снова появятся в поле зрения. Итак, еще раз: вы можете думать о слоях как о стопке пинт стекла, каждый со своим собственным изображением и в некоторых случаях прозрачными областями, которые позволяют вам видеть сквозь слои ниже.Самым большим преимуществом наличия таких элементов на отдельных слоях является то, что вы сможете редактировать части изображения независимо, не затрагивая остальную часть изображения. Следуйте этому примеру, чтобы понять, что я имею в виду. Допустим, вы хотели отредактировать или переместить только маленькую фотографию разрезаемой ткани. Для этого вам нужно выбрать слой, содержащий эту фотографию. Перейдите на панель «Слои» и щелкните слой ткани справа от имени слоя. Теперь, когда слой ткани выбран, любое редактирование, которое вы делаете, повлияет только на этот слой.Например, перейдите на панель «Инструменты» и выберите инструмент «Перемещение», затем щелкните фотографию ткани и перетащите ее — и перемещается только эта фотография, потому что выбран только этот слой.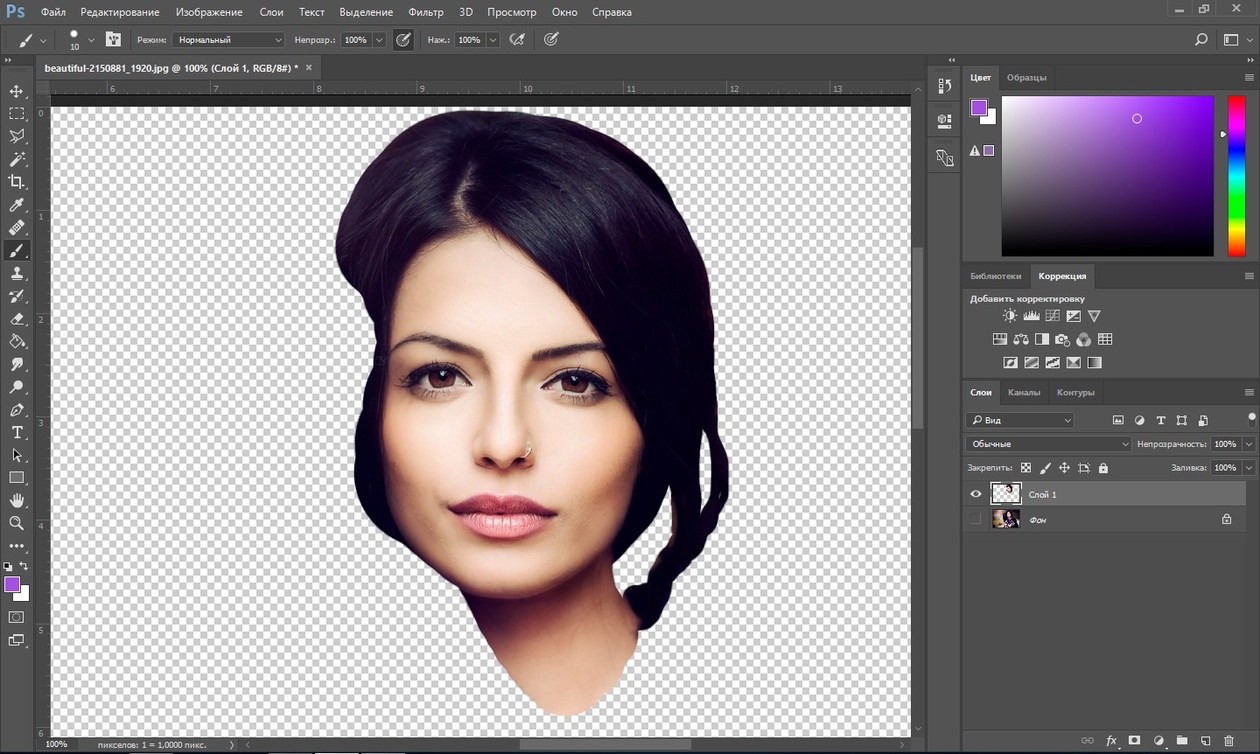 То же относится и к другим видам правок. Например, если вы нарисовали изображение или применили фильтр, как вы сделаете позже в этой серии руководств, эти изменения повлияют только на выбранный слой ткани, а не на остальную часть изображения. Кстати: есть некоторые действия по редактированию, такие как перемещение слоев, которые вы можете делать более чем с одним слоем за раз.И для этого вам нужно выбрать более одного слоя. На панели Layers у нас уже выделен слой ткани. Если нет, щелкните этот слой. Чтобы выбрать также слой портного, удерживайте нажатой клавишу Command на Mac или клавишу Ctrl на ПК и щелкните слой портного. Выбрав оба слоя, вы можете щелкнуть и перетащить любую из этих фотографий, и они переместятся вместе. А теперь бонусный совет: с выбранным инструментом «Перемещение» взгляните на его панель параметров. И вы увидите эту опцию, Auto-Select: Layer отмечен.Если этот параметр отмечен, щелчок в любом месте изображения автоматически выберет верхний слой в этом месте, который содержит контент.
То же относится и к другим видам правок. Например, если вы нарисовали изображение или применили фильтр, как вы сделаете позже в этой серии руководств, эти изменения повлияют только на выбранный слой ткани, а не на остальную часть изображения. Кстати: есть некоторые действия по редактированию, такие как перемещение слоев, которые вы можете делать более чем с одним слоем за раз.И для этого вам нужно выбрать более одного слоя. На панели Layers у нас уже выделен слой ткани. Если нет, щелкните этот слой. Чтобы выбрать также слой портного, удерживайте нажатой клавишу Command на Mac или клавишу Ctrl на ПК и щелкните слой портного. Выбрав оба слоя, вы можете щелкнуть и перетащить любую из этих фотографий, и они переместятся вместе. А теперь бонусный совет: с выбранным инструментом «Перемещение» взгляните на его панель параметров. И вы увидите эту опцию, Auto-Select: Layer отмечен.Если этот параметр отмечен, щелчок в любом месте изображения автоматически выберет верхний слой в этом месте, который содержит контент. Например, посмотрите на панель «Слои», когда я щелкну здесь на фотографии узора, и вы увидите, что слой узора был автоматически выбран для вас на панели «Слои». Иногда это действительно полезно, но иногда это может привести к непреднамеренному выбору слоя, который вы не хотели. Чтобы избежать этого, вы можете снять флажок «Автовыбор: слой» на панели параметров инструмента «Перемещение» и вместо этого выбирать слои вручную, щелкая по ним на панели «Слои», как мы это делали в этом уроке.Итак, резюмируем: возможность работать с выбранными фрагментами контента независимо — это самое большое преимущество использования слоев. О слоях можно узнать гораздо больше, так что следите за обновлениями до конца этого урока.
Например, посмотрите на панель «Слои», когда я щелкну здесь на фотографии узора, и вы увидите, что слой узора был автоматически выбран для вас на панели «Слои». Иногда это действительно полезно, но иногда это может привести к непреднамеренному выбору слоя, который вы не хотели. Чтобы избежать этого, вы можете снять флажок «Автовыбор: слой» на панели параметров инструмента «Перемещение» и вместо этого выбирать слои вручную, щелкая по ним на панели «Слои», как мы это делали в этом уроке.Итак, резюмируем: возможность работать с выбранными фрагментами контента независимо — это самое большое преимущество использования слоев. О слоях можно узнать гораздо больше, так что следите за обновлениями до конца этого урока.
Что вы узнали: для просмотра и выбора слоев на панели «Слои»
- Слои содержат изображения, текст или объекты, составляющие многоуровневый файл. Они позволяют перемещать, редактировать и работать с содержимым на одном слое, не затрагивая содержимое других слоев.
 Слои
Слои - расположены в виде стопки на панели «Слои » , которая обычно расположена в правом нижнем углу рабочей области. Если панель «Слои» не отображается, выберите «Окно »> «Слои».
- На панели «Слои» щелкните значок глаза слева от слоя, чтобы скрыть его содержимое. Щелкните еще раз в том же месте, чтобы открыть содержимое. Это полезный способ напомнить себе, что находится на определенном слое.
- Слой должен быть выбран для внесения в него изменений.На панели Layers щелкните один раз справа от имени слоя, чтобы выбрать этот слой. Чтобы добавить больше слоев к вашему выбору, удерживайте Control (Windows) или Command (macOS) при щелчке по другим слоям.
Измените порядок слоев, создайте новый слой, измените непрозрачность слоя и удалите слой.
Давайте рассмотрим функции, которые вы будете чаще всего использовать при работе со слоями на панели «Слои».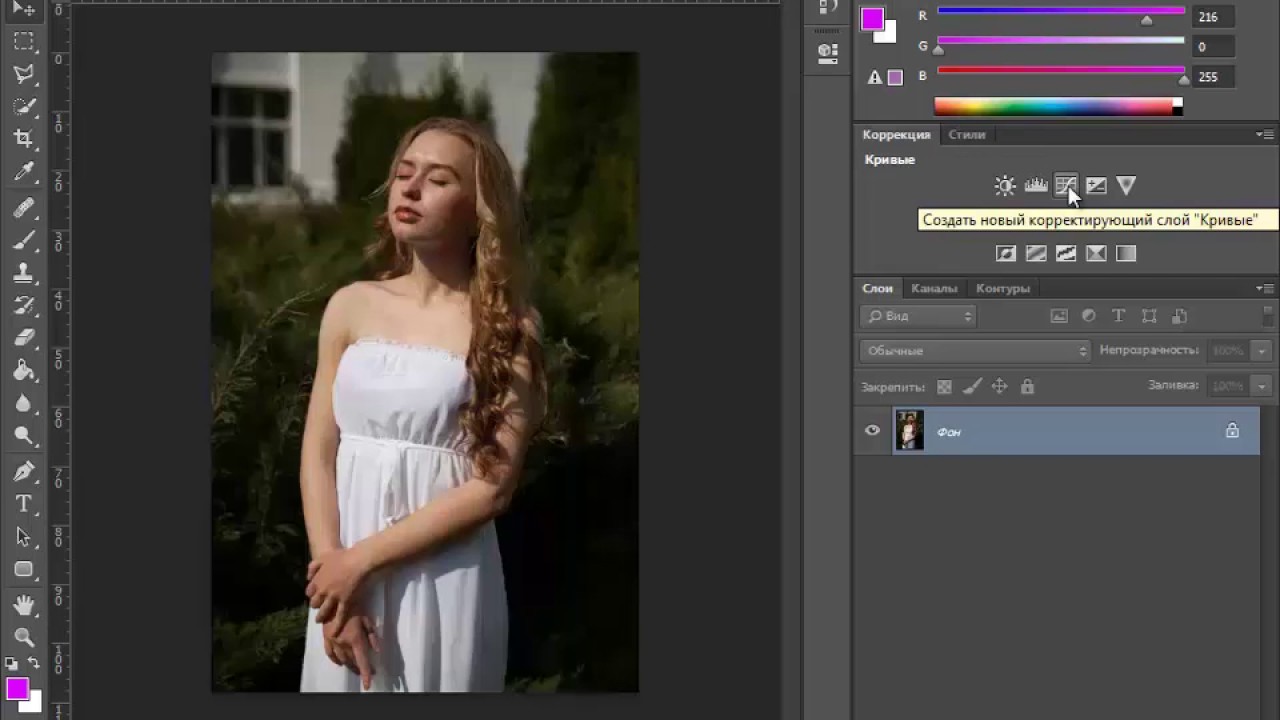 Вы можете следовать этому изображению из файлов практики для этого урока или использовать собственное многослойное изображение. Справа на панели «Слои» порядок, в котором слои располагаются сверху вниз, определяет расположение содержимого в изображении спереди и сзади. Например, на этом изображении слой портного находится над слоем рисунка на панели «Слои». Итак, на изображении фотография портного с мужчиной в красной шляпе находится поверх фотографии выкройки, где эти две фотографии накладываются друг на друга.А что, если вы хотите, чтобы фотография портного находилась позади фотографии выкройки на изображении? В этом случае перейдите на панель «Слои» и выберите фотографию портного, щелкнув по ней. Затем щелкните, удерживайте и перетащите слой портного под слой с узором. Теперь это может быть сложно. Вам нужно подождать, пока вы не увидите двойную линию под слоем рисунка, а затем убрать палец с мыши или трекпада. И это перемещает слой портного под слой с узором на панели «Слои». И посмотрите, что получилось на картинке: фото портного находится позади фото выкройки.
Вы можете следовать этому изображению из файлов практики для этого урока или использовать собственное многослойное изображение. Справа на панели «Слои» порядок, в котором слои располагаются сверху вниз, определяет расположение содержимого в изображении спереди и сзади. Например, на этом изображении слой портного находится над слоем рисунка на панели «Слои». Итак, на изображении фотография портного с мужчиной в красной шляпе находится поверх фотографии выкройки, где эти две фотографии накладываются друг на друга.А что, если вы хотите, чтобы фотография портного находилась позади фотографии выкройки на изображении? В этом случае перейдите на панель «Слои» и выберите фотографию портного, щелкнув по ней. Затем щелкните, удерживайте и перетащите слой портного под слой с узором. Теперь это может быть сложно. Вам нужно подождать, пока вы не увидите двойную линию под слоем рисунка, а затем убрать палец с мыши или трекпада. И это перемещает слой портного под слой с узором на панели «Слои». И посмотрите, что получилось на картинке: фото портного находится позади фото выкройки. Еще одна вещь, о которой вы, вероятно, задаетесь вопросом, — это как создать новый слой. Допустим, мне нужен новый пустой слой, на который я мог бы добавить пиксели, возможно, нарисовав кистью. Сначала подумайте, где вы хотите добавить слой в порядке наложения слоев, и выберите слой чуть ниже этого. В этом примере я хотел бы добавить новый слой над слоем с узором, потому что я хочу рисовать поверх этого узора. Итак, я перейду на панель «Слои» и выберу слой с узором. А затем я создам свой новый слой, перейдя в нижнюю часть панели «Слои» и щелкнув этот значок с поднятым углом страницы.Это создает новый слой над слоем с узором. Добавление слоя таким образом создает слой на основе пикселей, на котором вы можете делать такие вещи, как добавление цвета. Если вы используете другой инструмент, например инструмент «Текст» или «Фигура», или если вы используете команду «Поместить внедренное» для добавления новой фотографии или другого изображения в композицию — все это мы сделаем позже в этой серии руководств — Photoshop автоматически создаст для вас новый слой.
Еще одна вещь, о которой вы, вероятно, задаетесь вопросом, — это как создать новый слой. Допустим, мне нужен новый пустой слой, на который я мог бы добавить пиксели, возможно, нарисовав кистью. Сначала подумайте, где вы хотите добавить слой в порядке наложения слоев, и выберите слой чуть ниже этого. В этом примере я хотел бы добавить новый слой над слоем с узором, потому что я хочу рисовать поверх этого узора. Итак, я перейду на панель «Слои» и выберу слой с узором. А затем я создам свой новый слой, перейдя в нижнюю часть панели «Слои» и щелкнув этот значок с поднятым углом страницы.Это создает новый слой над слоем с узором. Добавление слоя таким образом создает слой на основе пикселей, на котором вы можете делать такие вещи, как добавление цвета. Если вы используете другой инструмент, например инструмент «Текст» или «Фигура», или если вы используете команду «Поместить внедренное» для добавления новой фотографии или другого изображения в композицию — все это мы сделаем позже в этой серии руководств — Photoshop автоматически создаст для вас новый слой. Поэтому не удивляйтесь, если вы увидите дополнительные слои на панели «Слои» при использовании любой из этих функций.Когда вы действительно создаете новый слой, рекомендуется дать ему имя, которое будет иметь для вас значение, чтобы его было легче найти позже. Чтобы переименовать любой слой, дважды щелкните правой кнопкой мыши имя слоя и напечатайте поверх него, чтобы ввести свое имя. Я набираю «рисовать». Затем нажмите Enter или Return на клавиатуре. Теперь давайте применим этот новый слой, добавив к нему немного цвета. Я перейду к панели Swatches. Если панель «Образцы» не открыта, откройте ее из меню «Окно» в верхней части экрана. На панели «Образцы» я собираюсь щелкнуть цвет.Вы можете использовать любой понравившийся цвет. Затем я перейду на панель «Инструменты», где выберу инструмент «Кисть». Я подхожу к панели параметров для инструмента «Кисть» и нажимаю на «Палитру кистей», где у меня есть ползунок «Размер», который я могу перетащить вправо, чтобы изменить размер этой кисти. Затем я перехожу к изображению и начинаю рисовать, и инструмент выбора кистей закрывается, пока я рисую узор.
Поэтому не удивляйтесь, если вы увидите дополнительные слои на панели «Слои» при использовании любой из этих функций.Когда вы действительно создаете новый слой, рекомендуется дать ему имя, которое будет иметь для вас значение, чтобы его было легче найти позже. Чтобы переименовать любой слой, дважды щелкните правой кнопкой мыши имя слоя и напечатайте поверх него, чтобы ввести свое имя. Я набираю «рисовать». Затем нажмите Enter или Return на клавиатуре. Теперь давайте применим этот новый слой, добавив к нему немного цвета. Я перейду к панели Swatches. Если панель «Образцы» не открыта, откройте ее из меню «Окно» в верхней части экрана. На панели «Образцы» я собираюсь щелкнуть цвет.Вы можете использовать любой понравившийся цвет. Затем я перейду на панель «Инструменты», где выберу инструмент «Кисть». Я подхожу к панели параметров для инструмента «Кисть» и нажимаю на «Палитру кистей», где у меня есть ползунок «Размер», который я могу перетащить вправо, чтобы изменить размер этой кисти. Затем я перехожу к изображению и начинаю рисовать, и инструмент выбора кистей закрывается, пока я рисую узор. Поскольку краска находится на отдельном слое на панели «Слои», у вас есть много возможностей для редактирования этого образца краски, не затрагивая остальную часть изображения.В качестве всего лишь одного примера вы можете изменить непрозрачность слоя краски. Выбрав слой с краской, я поднимусь к верхней части панели «Слои» и щелкну стрелку справа от «Непрозрачности». А затем перетащу ползунок «Непрозрачность» влево. Следите за образцом краски, пока я это делаю, и вы увидите, что он становится все менее и менее непрозрачным или более прозрачным. Я отключу ползунок «Непрозрачность» в пустой области, чтобы закрыть этот ползунок. Это простой способ смешать содержимое двух слоев вместе. Наконец: что, если вы решите, что вам вообще не нужно содержимое нового слоя? Вы можете удалить этот слой или любой слой, выбрав его, а затем нажав клавишу Delete на клавиатуре Mac или клавишу Backspace на клавиатуре Windows.И не волнуйтесь: вы можете отменить это, нажав Command + Z на Mac или Ctrl + Z на клавиатуре Windows.
Поскольку краска находится на отдельном слое на панели «Слои», у вас есть много возможностей для редактирования этого образца краски, не затрагивая остальную часть изображения.В качестве всего лишь одного примера вы можете изменить непрозрачность слоя краски. Выбрав слой с краской, я поднимусь к верхней части панели «Слои» и щелкну стрелку справа от «Непрозрачности». А затем перетащу ползунок «Непрозрачность» влево. Следите за образцом краски, пока я это делаю, и вы увидите, что он становится все менее и менее непрозрачным или более прозрачным. Я отключу ползунок «Непрозрачность» в пустой области, чтобы закрыть этот ползунок. Это простой способ смешать содержимое двух слоев вместе. Наконец: что, если вы решите, что вам вообще не нужно содержимое нового слоя? Вы можете удалить этот слой или любой слой, выбрав его, а затем нажав клавишу Delete на клавиатуре Mac или клавишу Backspace на клавиатуре Windows.И не волнуйтесь: вы можете отменить это, нажав Command + Z на Mac или Ctrl + Z на клавиатуре Windows. И вот бонусный совет: есть еще больше команд, связанных со слоями, расположенных в меню панели, к которому вы можете получить доступ, щелкнув этот маленький значок меню в правом верхнем углу панели слоев. Итак, если вы когда-нибудь захотите сделать что-то еще со своими слоями — например, возможно, скопировать слой — загляните в это меню. Вот как можно использовать некоторые из наиболее распространенных функций слоев: изменение порядка наложения слоев, создание нового слоя на основе пикселей, изменение непрозрачности слоя и удаление слоя.
И вот бонусный совет: есть еще больше команд, связанных со слоями, расположенных в меню панели, к которому вы можете получить доступ, щелкнув этот маленький значок меню в правом верхнем углу панели слоев. Итак, если вы когда-нибудь захотите сделать что-то еще со своими слоями — например, возможно, скопировать слой — загляните в это меню. Вот как можно использовать некоторые из наиболее распространенных функций слоев: изменение порядка наложения слоев, создание нового слоя на основе пикселей, изменение непрозрачности слоя и удаление слоя.
Что вы узнали: Работа со слоями на панели «Слои»
- Перетащите слой вверх или вниз на панели «Слои», чтобы изменить порядок слоев объектов в изображении.
- Щелкните значок Create a New Layer внизу панели слоев, чтобы создать новый слой. Этот слой прозрачен, пока к нему что-нибудь не добавят.
- Чтобы назвать слой, дважды щелкните имя текущего слоя.
 Введите новое имя для слоя. Нажмите Enter (Windows) или Return (macOS).
Введите новое имя для слоя. Нажмите Enter (Windows) или Return (macOS). - Чтобы изменить непрозрачность слоя, выберите слой на панели «Слои» и перетащите ползунок «Непрозрачность», расположенный в верхней части панели «Слои», чтобы сделать слой более или менее прозрачным.
- Чтобы удалить слой, выберите его на панели «Слои» и нажмите Backspace (Windows) или Delete (macOS).
Изменить размер содержимого выбранных слоев.
Когда вы создаете многослойный дизайн, вам может потребоваться изменить размер содержимого слоя вместо изменения размера всего изображения. Для этого вы воспользуетесь командой Transform. Если вы следуете инструкциям, вы можете использовать это изображение из файлов практики для этого урока или вы можете использовать свое собственное многослойное изображение. Допустим, мы хотим уменьшить это фото швейных инструментов. Первый шаг — перейти на панель «Слои» и выбрать слой, содержащий эту фотографию, то есть слой с фотографиями инструментов.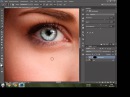 Я нажимаю на этот слой, чтобы выбрать его. Затем перейдите в меню «Правка» и выберите «Свободное преобразование». Это помещает эту границу вокруг всего содержимого выбранного слоя. Итак, если бы на одном слое было больше иллюстраций, все они были бы заключены в эту границу, и все они были бы изменены вместе. Обычно вы не хотите искажать изображение при изменении его размера. Чтобы этого избежать, удерживайте нажатой клавишу Shift, чтобы сохранить пропорции при щелчке по любому краю или любому углу, и перетащите, чтобы уменьшить эту фотографию, или растяните, чтобы сделать ее больше.Между прочим, можно уменьшить размер слоя, но в большинстве случаев лучше не делать контент на основе пикселей — например, фотографию — намного больше оригинала, иначе он может выглядеть размытым. Последний шаг — принять изменение, внесенное с помощью команды «Преобразовать». Один из способов сделать это — подняться на панель параметров и щелкнуть большую галочку, которая появляется там всякий раз, когда вы используете Free Transform.
Я нажимаю на этот слой, чтобы выбрать его. Затем перейдите в меню «Правка» и выберите «Свободное преобразование». Это помещает эту границу вокруг всего содержимого выбранного слоя. Итак, если бы на одном слое было больше иллюстраций, все они были бы заключены в эту границу, и все они были бы изменены вместе. Обычно вы не хотите искажать изображение при изменении его размера. Чтобы этого избежать, удерживайте нажатой клавишу Shift, чтобы сохранить пропорции при щелчке по любому краю или любому углу, и перетащите, чтобы уменьшить эту фотографию, или растяните, чтобы сделать ее больше.Между прочим, можно уменьшить размер слоя, но в большинстве случаев лучше не делать контент на основе пикселей — например, фотографию — намного больше оригинала, иначе он может выглядеть размытым. Последний шаг — принять изменение, внесенное с помощью команды «Преобразовать». Один из способов сделать это — подняться на панель параметров и щелкнуть большую галочку, которая появляется там всякий раз, когда вы используете Free Transform.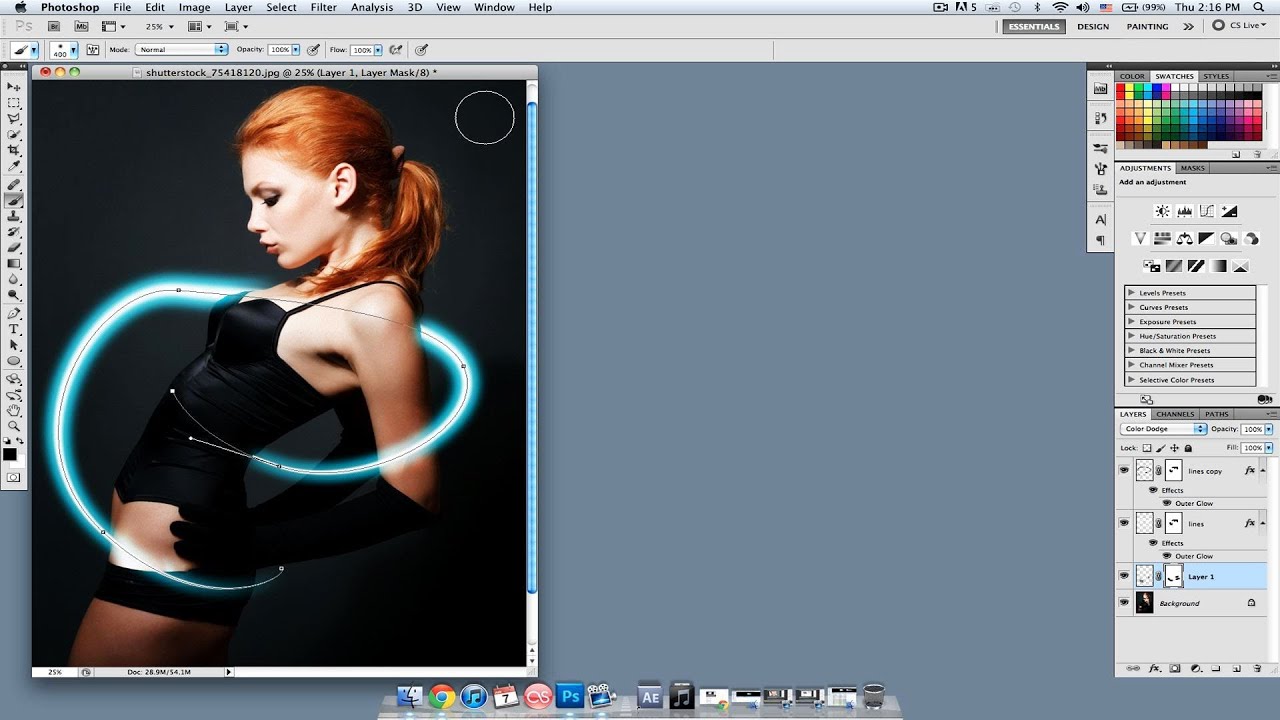 Вот и все. Еще вы можете изменить размер содержимого более чем одного слоя за раз.Это поможет сэкономить время и поможет изменить размер нескольких изображений на одинаковую величину. Итак, предположим, что мы хотим одновременно уменьшить и фотографию швейных инструментов, и фотографию портного. Они расположены на 2 разных уровнях. Итак, нам нужно перейти на панель «Слои» и убедиться, что оба этих слоя выбраны. Слой с фотографиями инструментов уже выбран. Если у вас нет, просто нажмите на этот слой. Чтобы добавить слой с фотографией портного к выделению, удерживайте нажатой клавишу Command на Mac или клавишу Ctrl в Windows и щелкните слой с фотографией портного.Затем, как и раньше, перейдите в меню «Правка» и выберите «Свободное преобразование». Удерживая нажатой клавишу Shift, щелкните любой край или любой угол границы, окружающей оба изображения на обоих выбранных слоях. Перетащите внутрь, чтобы уменьшить размер обеих фотографий одновременно. И когда вы закончите, перейдите на панель параметров и нажмите большую галочку, чтобы принять это изменение.
Вот и все. Еще вы можете изменить размер содержимого более чем одного слоя за раз.Это поможет сэкономить время и поможет изменить размер нескольких изображений на одинаковую величину. Итак, предположим, что мы хотим одновременно уменьшить и фотографию швейных инструментов, и фотографию портного. Они расположены на 2 разных уровнях. Итак, нам нужно перейти на панель «Слои» и убедиться, что оба этих слоя выбраны. Слой с фотографиями инструментов уже выбран. Если у вас нет, просто нажмите на этот слой. Чтобы добавить слой с фотографией портного к выделению, удерживайте нажатой клавишу Command на Mac или клавишу Ctrl в Windows и щелкните слой с фотографией портного.Затем, как и раньше, перейдите в меню «Правка» и выберите «Свободное преобразование». Удерживая нажатой клавишу Shift, щелкните любой край или любой угол границы, окружающей оба изображения на обоих выбранных слоях. Перетащите внутрь, чтобы уменьшить размер обеих фотографий одновременно. И когда вы закончите, перейдите на панель параметров и нажмите большую галочку, чтобы принять это изменение. Вот как изменить размер слоев с помощью Free Transform. Пожалуйста, не путайте эту технику с изменением размера всего изображения, которое выполняется с помощью команды «Размер изображения» в меню «Изображение», как вы узнали в другом руководстве из этой серии.
Вот как изменить размер слоев с помощью Free Transform. Пожалуйста, не путайте эту технику с изменением размера всего изображения, которое выполняется с помощью команды «Размер изображения» в меню «Изображение», как вы узнали в другом руководстве из этой серии.
Что вы узнали: изменение размера слоев
- На панели «Слои » выберите один или несколько слоев, содержащих изображения или объекты, размер которых нужно изменить.
- Выберите Edit> Free Transform . Рамка преобразования появляется вокруг всего содержимого выбранных слоев. Удерживайте клавишу Shift, чтобы не искажать содержимое, и перетаскивайте углы или края до нужного размера.Перетащите внутрь границы преобразования, чтобы переместить содержимое вокруг изображения. Перетащите за пределы границы преобразования, чтобы повернуть содержимое.
- Щелкните галочку на панели параметров или нажмите Enter (Windows) или Return (macOS), чтобы подтвердить изменение.

Добавьте в дизайн больше изображений, каждое изображение на отдельном слое.
Из этого видео вы узнаете, как добавить несколько изображений в композицию, которую вы создаете в Photoshop.Как и многие другие вещи в Photoshop, это можно сделать несколькими способами. Мы собираемся использовать метод Place Embedded, который автоматически создает новый слой для каждого добавленного изображения, что дает вам гибкость в изменении размера и положения каждого добавленного изображения по своему усмотрению. Если вы следуете инструкциям, начните с открытия этого изображения из файлов практики для этого урока. Вы можете пока оставить закрытым другой файл практики с таким же названием. Когда мы используем команду «Поместить внедренное», чтобы добавить еще одно изображение в эту композицию, Photoshop автоматически создаст новый слой для добавленного изображения, над любым слоем, выбранным в данный момент. Итак, первый шаг — перейти на панель «Слои» и выбрать слой, над которым вы хотите создать новый слой. Я собираюсь выбрать фоновый слой. Затем перейдите в меню «Файл» и выберите «Поместить встроенный …». Откроется Finder или проводник, где вы перейдете к файлу, который хотите добавить. Если вы используете загружаемые файлы тренировок, перейдите к файлам тренировок на вашем компьютере и выберите этот файл. Затем нажмите кнопку «Поместить» в правом нижнем углу. Добавленная фотография появится в открытом изображении в окне документа.Эта фотография оказывается больше открытого изображения, но вам не о чем беспокоиться. Photoshop автоматически уменьшает добавленную фотографию, чтобы она соответствовала исходному изображению. Прежде чем завершить размещение, вы уменьшите масштаб фотографии и поместите ее в нужное место в композиции. Чтобы пропорционально уменьшить масштаб фотографии, не искажая ее, удерживайте клавишу Shift при перетаскивании из любого угла внутрь. Если вы хотите, чтобы добавленное фото было примерно того же размера, что и одна из других небольших фотографий в этой композиции, используйте одну из этих фотографий в качестве ориентира, чтобы помочь вам определить размер этой.
Итак, первый шаг — перейти на панель «Слои» и выбрать слой, над которым вы хотите создать новый слой. Я собираюсь выбрать фоновый слой. Затем перейдите в меню «Файл» и выберите «Поместить встроенный …». Откроется Finder или проводник, где вы перейдете к файлу, который хотите добавить. Если вы используете загружаемые файлы тренировок, перейдите к файлам тренировок на вашем компьютере и выберите этот файл. Затем нажмите кнопку «Поместить» в правом нижнем углу. Добавленная фотография появится в открытом изображении в окне документа.Эта фотография оказывается больше открытого изображения, но вам не о чем беспокоиться. Photoshop автоматически уменьшает добавленную фотографию, чтобы она соответствовала исходному изображению. Прежде чем завершить размещение, вы уменьшите масштаб фотографии и поместите ее в нужное место в композиции. Чтобы пропорционально уменьшить масштаб фотографии, не искажая ее, удерживайте клавишу Shift при перетаскивании из любого угла внутрь. Если вы хотите, чтобы добавленное фото было примерно того же размера, что и одна из других небольших фотографий в этой композиции, используйте одну из этих фотографий в качестве ориентира, чтобы помочь вам определить размер этой. Я уберу палец с мыши или трекпада и отпущу клавишу Shift. Я, удерживая клавишу Shift, подхожу к этому другому углу и перетаскиваю туда, чтобы получить добавленную фотографию примерно того же размера, что и эта другая маленькая фотография. Затем вы хотите разместить добавленную фотографию в нужном месте композиции. Для этого щелкните внутри границы и перетащите. Эти розовые направляющие могут появиться — они называются умными направляющими — чтобы помочь вам выровнять добавленную фотографию с другими элементами в композиции.Когда вас устраивают размер и размещение добавленной фотографии, завершите размещение, поднявшись на панель параметров и щелкнув там большую галочку. Вот и все. Если позже вы решите переместить добавленную фотографию, вы можете сделать это, просто выбрав ее слой, получив инструмент «Перемещение» на панели «Инструменты» и перетащив добавленную фотографию в другое место в композиции. Или скажем, вы хотите изменить размер добавленной фотографии. Вы тоже можете это сделать.
Я уберу палец с мыши или трекпада и отпущу клавишу Shift. Я, удерживая клавишу Shift, подхожу к этому другому углу и перетаскиваю туда, чтобы получить добавленную фотографию примерно того же размера, что и эта другая маленькая фотография. Затем вы хотите разместить добавленную фотографию в нужном месте композиции. Для этого щелкните внутри границы и перетащите. Эти розовые направляющие могут появиться — они называются умными направляющими — чтобы помочь вам выровнять добавленную фотографию с другими элементами в композиции.Когда вас устраивают размер и размещение добавленной фотографии, завершите размещение, поднявшись на панель параметров и щелкнув там большую галочку. Вот и все. Если позже вы решите переместить добавленную фотографию, вы можете сделать это, просто выбрав ее слой, получив инструмент «Перемещение» на панели «Инструменты» и перетащив добавленную фотографию в другое место в композиции. Или скажем, вы хотите изменить размер добавленной фотографии. Вы тоже можете это сделать.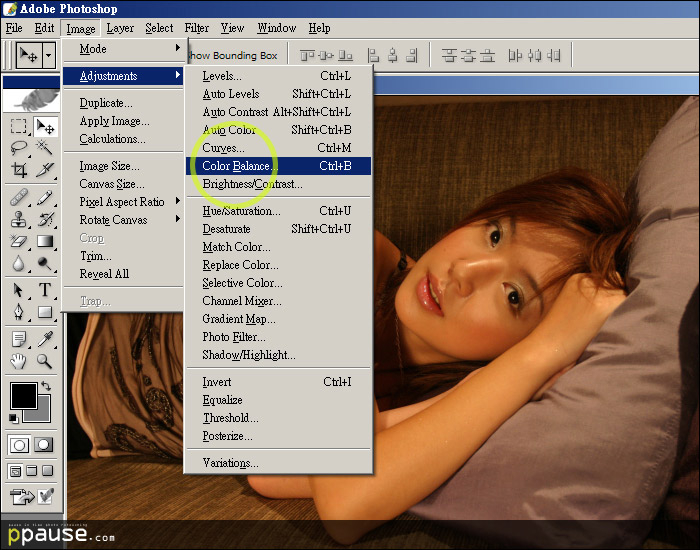 И для этого вы воспользуетесь командой Free Transform, о которой мы узнали в предыдущем видео в этом руководстве.Итак, скажем, я хотел, чтобы это среднее изображение было другого размера, я бы удостоверился, что его слой выбран на панели «Слои», я бы поднялся в меню «Правка» и выбрал «Свободное преобразование», удерживая клавишу Shift, чтобы ограничить пропорции. и перетащите из любого угла, чтобы изменить размер этой фотографии. Затем нажмите галочку на панели параметров, чтобы подтвердить это изменение. При использовании команды «Поместить внедренное» следует помнить об одном. И это значит, что есть некоторые правки, которые вы не можете вносить непосредственно в получившийся смарт-объект, созданный этой командой.Теперь есть еще много чего узнать об интеллектуальных объектах, но пока давайте просто поговорим о том, что делать, если вы столкнетесь с такой ситуацией. Допустим, я хотел раскрасить добавленную мной фотографию. Я выберу его слой на панели «Слои», перейду на панель «Инструменты» и выберу инструмент «Кисть». Когда я перехожу к изображению и нажимаю для рисования, я получаю сообщение о том, что «Этот объект необходимо растрировать, прежде чем продолжить». Это означает, что если я нажму «ОК», я конвертирую добавленный слой с фотографией в обычный пиксельный слой.И это нормально, поэтому я нажимаю ОК. И это простое решение, которое позволит мне рисовать на добавленной мной фотографии. Итак, теперь, когда вы знаете, как добавлять изображения в композицию, получайте удовольствие, создавая свой собственный уникальный дизайн с несколькими изображениями в Photoshop.
И для этого вы воспользуетесь командой Free Transform, о которой мы узнали в предыдущем видео в этом руководстве.Итак, скажем, я хотел, чтобы это среднее изображение было другого размера, я бы удостоверился, что его слой выбран на панели «Слои», я бы поднялся в меню «Правка» и выбрал «Свободное преобразование», удерживая клавишу Shift, чтобы ограничить пропорции. и перетащите из любого угла, чтобы изменить размер этой фотографии. Затем нажмите галочку на панели параметров, чтобы подтвердить это изменение. При использовании команды «Поместить внедренное» следует помнить об одном. И это значит, что есть некоторые правки, которые вы не можете вносить непосредственно в получившийся смарт-объект, созданный этой командой.Теперь есть еще много чего узнать об интеллектуальных объектах, но пока давайте просто поговорим о том, что делать, если вы столкнетесь с такой ситуацией. Допустим, я хотел раскрасить добавленную мной фотографию. Я выберу его слой на панели «Слои», перейду на панель «Инструменты» и выберу инструмент «Кисть». Когда я перехожу к изображению и нажимаю для рисования, я получаю сообщение о том, что «Этот объект необходимо растрировать, прежде чем продолжить». Это означает, что если я нажму «ОК», я конвертирую добавленный слой с фотографией в обычный пиксельный слой.И это нормально, поэтому я нажимаю ОК. И это простое решение, которое позволит мне рисовать на добавленной мной фотографии. Итак, теперь, когда вы знаете, как добавлять изображения в композицию, получайте удовольствие, создавая свой собственный уникальный дизайн с несколькими изображениями в Photoshop.
Что вы узнали: как добавлять изображения в дизайн
- Выберите Файл> Поместить Embedded , перейдите к файлу изображения в проводнике (Windows) или Finder (macOS) и нажмите «Поместить».
- Удерживайте клавишу Shift, чтобы не искажать изображение, и перетащите углы границы изображения, чтобы изменить размер добавленного изображения.
- Перетащите курсор внутрь границы, чтобы расположить добавленное изображение в нужном месте.
- Щелкните галочку на панели параметров, чтобы завершить размещение. Это автоматически создает новый слой, содержащий добавленное изображение.
Узнайте, как работает специальный фоновый слой.
Многие файлы имеют специальный фоновый слой.Давайте посмотрим, что такое фоновый слой и как с ним работать. Если вы следуете инструкциям, используйте этот файл из файлов практики для этого руководства. Давайте посмотрим на панель «Слои», где в нижней части этого стека слоев есть слой с надписью «Фон» с заглавной буквой B и символом замка. Вот как распознать специальный фоновый слой. Содержимое этого фонового слоя — большая фотография на заднем плане изображения в окне документа. Такой фоновый слой имеет особые свойства, отличные от обычного слоя.Например, вы не можете изменить порядок наложения фонового слоя на панели «Слои». Попробуйте переместить его вверх в стопке слоев, выбрав фоновый слой и перетащив его вверх. И вы просто не можете положить его поверх этих других слоев. Вместо этого вы получаете этот символ «нет пути». А когда вы убираете палец с мыши или трекпада, фоновый слой возвращается в нижнюю часть стека слоев. Точно так же вы не можете перетащить другой слой под фоновым слоем на панели «Слои».Попробуйте выбрать другой слой, а затем перетащите его под фоновый слой, и вы получите тот же самый символ «нет». Фоновый слой просто должен находиться внизу стека слоев, а его содержимое должно быть позади изображения, позади других элементов изображения. Вернемся к панели «Слои» и снова выберите фоновый слой, чтобы увидеть что-то еще, чего вы не можете сделать с фоновым слоем. И это чтобы переместить его с помощью инструмента «Перемещение». Я перейду и выберу инструмент «Перемещение» на панели «Инструменты».Я нажимаю на эту большую фоновую фотографию и пытаюсь переместить, и я просто получаю сообщение о том, что инструмент «Перемещение» не может переместить этот слой, потому что слой заблокирован. Я нажму ОК, чтобы отклонить это. Есть еще пара вещей, которые нельзя делать с фоновым слоем. Например, вы не можете изменять непрозрачность слоя и не можете иметь прозрачные пиксели на фоновом слое. Итак, что, если вы хотите сделать что-либо из этого со специальным фоновым слоем? В этом случае вам нужно преобразовать фоновый слой в обычный слой.И это так просто, как один клик. Просто спуститесь к фоновому слою и нажмите на символ замка, и он исчезнет, и этот слой станет обычным слоем под названием Layer 0. И теперь, поскольку это обычный слой, я мог бы делать все, что я только что упомянул, что вы можете » Не делаю с фоновым слоем. Это всего лишь один пример, я могу переместить этот слой с помощью инструмента «Перемещение». У меня все еще выбран инструмент «Перемещение», я перехожу к изображению и перетаскиваю его вправо, и это действительно перемещает слой 0, и он показывает прозрачность позади него, потому что это самый нижний слой в стеке слоев.Теперь, что, если вы действительно хотите иметь специальный фоновый слой, а у вас его нет в вашем файле. Что ж, вы можете превратить любой слой в специальный фоновый слой, перейдя в меню «Слой» и выбрав «Новый», «Фон из слоя». В данном случае я действительно хочу создать новый слой и сделать его фоновым. Итак, я спущусь в нижнюю часть панели «Слои» и нажму кнопку «Создать новый слой». Это создает новый слой 1, который я перетащу в конец стопки слоев. Слой 1 в настоящее время пуст.Я залью его белым. Для этого я собираюсь перейти в меню «Правка» и выбрать «Заливка» … В открывшемся диалоговом окне «Заливка» я изменю первое раскрывающееся меню на «Белый». И я нажимаю ОК. И теперь у нас есть белый слой внизу стопки слоев. Чтобы превратить его в специальный фоновый слой, я перейду в меню «Слой» и выберу «Новый», «Фон из слоя». И теперь этот слой заблокирован, я не могу его перемещать или делать другие вещи, о которых я упоминал. И это обеспечивает стабильную основу для этой композиции.Итак, фоновые слои заслуживают упоминания, потому что вы столкнетесь с одним из них раньше, чем позже. И теперь вы знаете, что такое фоновый слой, каковы его ограничения и как с ним работать.
Что вы узнали: преобразование фонового слоя в обычный слой
- Поскольку слой Background заблокирован, его нельзя перемещать в окне Document или переставлять на панели Layers , и некоторые функции редактирования на нем не работают.
- Чтобы изменить слой Background на обычный слой, щелкните значок замка справа от имени слоя на панели Layers .
21 лучший урок Photoshop в 2021 году
Смотрите и изучайте лучшие уроки Photoshop, чтобы создавать в Adobe Photoshop все, что душе угодно. Это действительно самый мощный инструмент для редактирования изображений, однако начинающих пользователей он может показаться довольно сложным.Я собрал эти 21 урок Photoshop с короткими 10-шаговыми видеоуроками, которые помогут вам на этом пути.
21 лучший урок Photoshop
Ретуширование лица, волос, одежды, объектов, а также творческое редактирование фотографий не так уж и сложно, если в вашем распоряжении четкие и понятные уроки по Photoshop. Каждый из уроков, которые вы найдете ниже, поможет вам создать с фотографиями все, что угодно.
1. Гладкая кожа в Photoshop
1.Дубликаты слоев (Ctrl + J)
2. Примените размытие по Гауссу: Фильтр — Размытие — Размытие по Гауссу
3. Работа со слоем High Frequency Layer: Image — Apply Image
.
4. Переключитесь в режим наложения линейного света
5. Создайте корректирующий слой (Shift + Ctrl + N)
6. Используйте Mixer Brush Tool
2. Отбеливание зубов
1.Создайте корректирующий слой оттенка / насыщенности
.
2. Инвертируйте слой: Image — Adjustments — Invert
3. Отбелите зубы с помощью Brush Tool (B)
.
4. Готово! Оцените результат.
3. Удаление морщин с одежды Урок Photoshop
1.Дублируйте стандартный слой (Ctrl + J)
2. Создайте корректирующий слой Curves
.
3. Переключитесь на Brush Tool (B)
.
4. Создайте новый слой (Ctrl + Shift + N)
5. Выберите инструмент Mixer Brush Tool (B)
.
6. Чтобы добавить объема, используйте кривые и нарисуйте блики
.
7. Готово! Оцените результат
4. Удаление блуждающих волос
1.Дублируйте слой (Ctrl + J)
2. Переключитесь на Healing Brush Tool (J)
.
3. Закрасьте выбившиеся волоски
.
4. Готово! Оцените результат
5. Удаление двойного подбородка Урок Photoshop
1. Дублируйте фон (Ctrl + J)
2.Выберите Filter — Liquify. Используйте Кисть (B), чтобы удалить пятна
3. Создайте новый слой (Ctrl + Shift + N). Воспользуйтесь кистью Mixer Brush (B), чтобы исправить свет и тени
4. Создайте искусственную текстуру кожи
5. Создайте пустой слой: Edit — Fill — 50% Gray
6. Перейдите в Фильтр — Шум — Добавить шум
7. Перейдите в Фильтр — Размытие — Размытие по Гауссу. Установите режим наложения линейного света
8. Создайте 2 дополнительных слоя и сделайте Dodge & Burn
6. Изменить цвет глаз
1.Добавьте корректирующий слой оттенка / насыщенности
2. Инвертируйте маску слоя
3. Создайте полупрозрачный слой (Ctrl + I)
4. Закрасьте глаза инструментом Brush Tool
.
5. Измените цвет
6. Готово! Сравните изображения до и после
7. Урок Photoshop с двойной экспозицией
1.Выберите «Действие» и нажмите «Воспроизвести выделение»
.
2. Нажмите Стоп. Выберите нужную область и нажмите «Воспроизвести выделение», чтобы продолжить процесс
3. Нажмите «Стоп», добавьте оверлей и нажмите «Воспроизвести выделение».
4. Процесс завершен
5. С помощью черной кисти поверх маски слоя удалите ненужный эффект
8. Как добавить текстуру
1.Поместите текстуру
2. Вырежьте объект: щелкните правой кнопкой мыши — «Сделать выделение» — установите для параметра «Радиус растушевки» значение 1
.
3. Добавление текстуры
4. Размытие краев: Слой 1 — щелкните правой кнопкой мыши -Distort
5. Добавляем последние штрихи
9. Создание водяных знаков в Photoshop
1.Создать новый слой (Ctrl + Shift + N)
2. Введите текст: Пуск — Программы — Стандартные — Системные инструменты — Таблица символов
3. Настройте шрифт (Ctrl + T)
4. Поместите водяной знак
.
5. Выполните чистовые корректировки
10. Как удалить тени
1.Дубликат слоя
.
2. Выберите инструмент Patch Tool (J)
.
3. Убрать тени
4. Готово! Проверить результат
11. Как сделать фотомозаику
1. Синхронизировать настройки с несколькими изображениями
2. Отрегулируйте автоматическую обрезку
3.Создание контрольного листа в Photoshop
4. Создайте оверлей
5. Откройте изображение и примените узор фото мозаики
.
6. Отрегулируйте шкалу
.
7. Измените режим наложения на Soft Light
.
8. Отрегулируйте контрастность с помощью уровней
12. Размытие краев Руководство в Photoshop
1.Определите область для растушевки: Панель инструментов — Меню выделения — Инструмент эллиптической области (M)
2. Растушевка краев (Shift + F6)
3. Инвертировать выделение (Shift + Ctrl + l)
4. Выберите Color: Adjustments — Solid Color
13. Основы разделения частот
1.Дублирующие слои (Ctrl + J (x2)
2. Низкочастотное размытие: фильтр — размытие — размытие по Гауссу
3. Работа с текстурой: Image — Apply Image
4. Переключитесь в режим наложения линейного света
5. Создайте корректирующий слой (Shift + Ctrl + N)
6. Установите Mixer Brush Tool (B)
.
7. Образец света и тени
8. Настроить интенсивность настроек
14. Как создать эффект акварельной живописи
1.Дублируйте фоновый слой
2. Преобразуйте слой в смарт-объект
3. Сделайте две копии смарт-объекта
.
4. Примените вырезной фильтр
.
5. Установите режим наложения на Luminosity
.
6. Нанесите фильтр сухой кисти
.
7. Установите режим наложения на Screen или Lighten
8. Примените медианный фильтр
.
9. Установите режим наложения на Soft Light
15. Эффект портретной ориентации текста
1.С помощью инструмента «Обрезка» обрежьте изображение как можно точнее вокруг лица
2. С помощью инструмента «Перо» нажмите Ctrl + Enter, чтобы выделить
.
3. Нажмите «Добавить маску слоя
«.
4. Залейте новый слой сплошным черным цветом
.
5. Добавьте текст с помощью инструмента «Текст»
.
6. Удерживая нажатой клавишу Option / Alt, щелкните миниатюру объекта и нажмите Ctrl + Alt + G
.
7. Щелкните миниатюру основного изображения и перейдите к корректирующему слою. Щелкните Постеризация и измените значение с 4 на 6
8.Вернитесь к параметрам слоя и нажмите Ctrl + Alt + G, чтобы сделать обтравочную маску
16. Как превратить фотографии в мультфильм
1. Дублируйте слой (Ctrl + J)
2. Выберите Filter — Other — High Pass
.
3. Настраивайте, пока не увидите контур
.
4.Дублируйте слой (Ctrl + J)
5. Инвертируйте верхний слой (Ctrl + I). Перейдите в режим смешивания Divide.
6. Нажмите Ctrl + E, чтобы объединить 2 верхних слоя.
7. Нажмите Ctrl + L для уровней. Сдвиньте черный ползунок влево, пока он не окажется в белой области гистограммы
.
8. Дублируйте фон (Ctrl + J)
9. Выберите Filter — Blur — Surface Blur
17. Как изменить цвет фона
1.Выберите фон с помощью инструмента Magic Wand Tool (W)
.
2. Используйте инструмент Refine Edge Tool, чтобы сохранить детали: щелкните правой кнопкой мыши — Select — Inverse
3. Вы увидите, что выделение изменилось с фона на ваш объект: Select — Refine Edge
4. Добавьте новый цвет фона: Layer — New Fill Layer — Solid Color
5. С помощью инструмента «Область» нарисуйте эллипс, слегка смещенный от центра изображения
6. Создайте корректирующий слой Levels: Layer — New Adjustment Layer — Levels.
18. Размытие фона, урок Photoshop
1. Дублируйте фоновый слой (Ctrl + J)
2. Фильтр — Размытие — Размытие по Гауссу и выберите значение, подходящее для вашей фотографии
3. Добавьте маску для слоя и инвертируйте ее (Ctrl + I)
4.Возьмите белую кисть (B) и примените эффект
19. Руководство по Photoshop «Эффект дисперсии»
1. Выберите «Действие» и нажмите «Воспроизвести выделение».
2. Нажмите «Стоп»
.
3. Проверьте размер изображения: Изображение — Размер изображения. Размер по широкой стороне должен составлять от 2000 до 3000 пикселей.
4. Загрузите кисти из папки «Эффект рассеивания»
.
5. Нажмите «Воспроизвести выделение»
.
6. Нажмите Стоп. Выберите кисть «For Mask»
.
7. Выберите слой «Dispersion Area»
.
8. Нажмите «Воспроизвести выделение».
20. Добавьте солнечный свет в Photoshop
1.Добавьте новый слой (Ctrl + N)
2. Заходим в Фильтр — Рендеринг — Световые эффекты
3. Выберите стиль освещения.
4. Поэкспериментируйте со шкалами «Интенсивность» и «Фокус»
21. Как изменить цвет одежды
1.Создайте новый слой (Ctrl + N)
2. Выберите цвета, которые вы хотите изменить: Select — Color Range
3. Пипеткой (I) щелкните цвет, который вы хотите попробовать один раз
4. Создайте корректирующий слой оттенка / насыщенности
.
5. Оттуда двигайте оттенок, пока не получите желаемый цвет!
Учебные каналы по Photoshop на YouTube
Реклама, веб-дизайн и профессиональная фотография — основные рынки, на которых хорошо зарабатывают с помощью Photoshop.С другой стороны, миллионы людей копаются в тонкостях графического редактора исключительно для себя: например, для качественной ретуши изображений и наложения на них сложных эффектов.
Не сомневайтесь, оно того стоит, но вам придется усердно и усердно учиться. Наша подборка лучших каналов YouTube для обучения инструкторов по Photoshop поможет вам на первых порах.
10 лучших учебных пособий и каналов по Photoshop на YouTube
- Phlearn LLC, 1,5 млн подписчиков, 580 уроков по Photoshop
- руководств по Photoshop, 792 тыс. Подписчиков, 146 руководств по Photoshop
- Blue Lightning TV, 690 тысяч подписчиков, 600 уроков по Photoshop
- Tut Vid, 698k подписчиков, 886 уроков по Photoshop
- Учебный канал Photoshop, 489 тыс. Подписчиков, 213 руководств по Photoshop
- Adobe Photoshop, 450 тыс. Подписчиков, 421 урок по Photoshop
- Говард Пински (IceflowStudios), 424 тыс. Подписчиков, 465 уроков по Photoshop
- PSD Box Official (Andrew Oprinica), 261 тыс. Подписчиков, 315 уроков по Photoshop
- Эван Эккард, 121 тыс. Подписчиков, 222 урока по Photoshop
- PhotoGavin, 264 тыс. Подписчиков, 207 уроков по Photoshop
1.Adobe Photoshop
Лучшая фотография YouTube-канал флагманского продукта Adobe будет полезен любому пользователю вне зависимости от его уровня подготовки. Именно здесь из первых рук можно узнать о наиболее важных обновлениях программы и ее новых функциях или просто посмотреть качественные уроки.
2. Тут вид
Авторский проект Натаниэля Додсона развивается на протяжении десяти лет. На канале Тут Вид веселый фотограф делится собственным опытом обработки портретов, фотографий еды, изображений Apple Watch, а также рассказывает о хитростях новых версий графического редактора или размышляет на связанные темы, например «Плагиат — это хорошо »,« Когда использовать Photoshop, а когда Illustrator ».Некоторые уроки длятся около часа, однако полностью раскрывают сложную тему.
3. PhotoGavin
PhotoGavin от Gavin Hoey — победитель официального конкурса Adobe Evangelist продуктов компании и действующий тренер по обработке растровой графики. Огромный опыт и навыки работы с инструментами Photoshop и Lightroom, несомненно, пригодятся всем фотографам, несмотря на то, что последний выпуск был опубликован более года назад; автор приступил к аналогичному проекту, связанному с постановкой фото.
4. IceflowStudios
С 2006 года Говард Пински в середине канала IceflowStudios уроки по Photoshop и Lightroom. Большой список качественных видео разделен на тематические плейлисты, среди которых, как мне кажется, выделяются Minute Photoshop Tips — короткие видеоролики с максимальной пользой для тех, у кого есть свободное время. Кстати, недавно Ховард продемонстрировал свои навыки в реальном времени на Twitch. Надеюсь, ему понравилось, и инициатива приживется.
5. Blue Lightning TV
Марти Геллер, владелец лучшего фотоканала YouTube, Blue Lightning TV, делится рецептами классических трюков и эффектов Photoshop, причем делает это очень осторожно.Несомненно, эти простые и доступные уроки особенно понравятся новичкам. Важно, что Марти записал новое видео с завидным постоянством и не чурался злободневных тем, вроде Рождества или выхода новой серии «Звездных войн».
6. Уроки Photoshop
Более 100 уроков лучших уроков Photoshop на YouTube, посвященных самым разным темам: световые эффекты, работа над шрифтами, ретушь портретов и моделирование погодных явлений, эл.грамм. снег.
Небольшая продолжительность и невысокая сложность должны понравиться новичкам. Специально в описании каждого видео будет содержаться ссылка на домашнюю страницу Photoshop Tutorials, где размещен исходный код уроков, однако не всегда бесплатно.
7. Учебный канал Photoshop
Название канала Photoshop Training Channel YouTube говорит само за себя: уроки Photoshop, приемы Photoshop, эффекты Photoshop и ничего более. Здесь принята особая мантра.Цитата: «Просто покажи мне, как это делается».
8. ООО «Флеарн»
800 тысяч подписчиков и 42 миллиона просмотров говорят о PhlearnLLC высочайшего класса. Это канал для молодых, продвинутых и опытных пользователей Photoshop от профессиональных фотографов и ретушеров.
Помимо создания лучших учебных пособий по Photoshop на YouTube, команда Phlearn Photoshop and Photography продает специальную коллекцию уроков из исходных файлов RAW, текстур и подробных объяснений по наиболее популярным областям дизайна и фотографии, таким как создание изображений в стиль пин-ап или глубокая ретушь портретов.
9. Эван Эккард
Эван Эккард очень скрытен и никогда не раскрывает свою личную жизнь, но изо всех сил помогает ретушерам Photoshop обучающий канал YouTube. В его произведениях виден смелый художественный талант и влияние компьютерных игр. Помимо полезных уроков из этих видеороликов, вы также можете получить удовольствие и удовольствие от наблюдения за работой профессионала.
10. Андрей Оприница
Эндрю Оприница — создатель PSD Box, в котором он показывает свои новые идеи в графическом дизайне.На его обучающем канале Photoshop YouTube есть приемы постобработки фотографий, которые туристы не могут найти, только на его канале и в его книгах на испанском и английском языках. Вы даже можете найти несколько руководств по созданию музыки, над которыми Эндрю тоже экспериментирует.
Учебники Photoshop по коррекции цвета
Редактирование цветов в основном осуществляется двумя способами: путем наложения слоев, а также редактирования в Adobe CR. И таким образом вы сможете достичь потрясающих результатов с высокой степенью контроля и гибкости, сохраняя при этом данные изображений.Это то, что сохраняет целостность фото. Это редактирование, которое позволит вам внести изменения или отменить их.
Для редактирования изображения на разных уровнях используйте слои, которые помогут сохранить исходное изображение. Для удобства использования инструментов службы цветокоррекции фотографий и цветов фона используйте кнопки навигации в панели «Коррекция». Если вам нужно более сложное и глубокое редактирование, вам нужно добавить несколько корректирующих слоев. Если вы хотите изменить только одну часть изображения, например, предмет одежды или макияж, вам необходимо воспользоваться функцией «маска».
Один из самых эффективных плагинов в Photoshop — Camera Raw, он поможет вам корректировать цвет и тон. Также хочу отметить, что пользоваться им очень просто. Когда вы запустите этот плагин, вы увидите панель инструментов с миниатюрой изображения, и наиболее важные для удобства использования инструменты расположены по относительной частоте и популярности их использования. Для многих редакторов важно то, что этот плагин работает с изображениями совершенно разных форматов, а также с необработанными форматами.Для быстрой обработки изображений вы можете сохранить настройки цветокоррекции, которые вы обычно используете, и применить их ко всем другим изображениям.
Регулировка цвета и тона фотографии с помощью наслоения
1. Выберите инструмент, который хотите использовать на панели «Коррекция»
- Цветовой баланс и насыщенность используются для настройки цвета
- Чтобы сделать изображение полутоновым, выберите черно-белый
- Чтобы сделать изображение полутоновым, выберите черно-белый
2.Чтобы установить другие параметры коррекции, перейдите на панель «Свойства».
Что вы знаете о корректирующих слоях:
- Сначала запустите приложение.
- Когда программа запустится, откройте файлы, подходящие под формат.
- А затем откройте файл.
Теперь вы можете использовать совершенно другие инструменты для корректировки изображения, чтобы улучшить его. Если вам нужно отредактировать только определенную область или часть изображения, используйте инструмент «Кисть». Если вы хотите узнать больше, прочтите руководство пользователя, чтобы настроить цвет и тон в Camera Raw.
Инструкция для Camera Raw:
Уроки Photoshop по свадебной постобработке
Свадьба закончится, но воспоминания можно сохранить фото. И конечно сделаете все возможное, чтобы они выглядели как лучше. В видеоуроке, который мы нашли для вас ниже, автор и профессиональный фотограф Крис Орвиг сканирует изображение, сделанное им во время свадьбы, и показывает, как лучше всего их обработать в Photoshop, сохраняя при этом их естественный вид и придавая свой собственный стиль.
В этом уроке на YouTube вы узнаете, как работать с коррекцией света, удалять нежелательные дефекты кожи, создавать белую улыбку, как обрабатывать портретные фотографии, делать фотографии черно-белыми или придавать любой цветовой оттенок.
Video поможет вам в областях:
- Изображение обуви из лишних деталей
- Разглаживание кожи и удаление пятен
- Сияние глаз
- Размытие фона
- Коррекция для свадебного платья
- Использование разных кистей для коррекции
- Создать белую улыбку
- Как обрезать фото
- Преобразование в черно-белое
Учебники Photoshop по улучшению портрета
Требуется время, чтобы овладеть навыком ретуши; Вот несколько правил и советов по фотошопу портретов, которые помогут вам улучшить редактирование портретов в Photoshop и Lightroom.
для начинающих:
- Сохраняет как можно больше текстуры кожи. Для этого используйте маленькие кисти и забудьте об уроках, которые предполагают размытие больших участков кожи.
- Не считайте естественные пятна на коже, например веснушки и родинки как изъяны и дефекты. Они придают характерный аромат.
- Все должны знать, когда остановиться, и понимать, когда остановиться. Часто новички-ретушеры 40-летней модели делают Меган Фокс, согласитесь, это уж слишком.
- Если вы собираетесь заниматься профессиональной ретушью и проводить фотосессии для других фотографов, научитесь уважать их работу. Существенных изменений вносить не нужно, ведь свет, модель, ее образ выбраны неспроста. Ваша работа должна быть тонкой, почти незаметной.
Основные алгоритмы портретной съемки в Photoshop
Бывает, что для снэпшота нужна минимальная постобработка, бывает наоборот. Количество обработок и степень вмешательства на фото каждый определяет для себя.Это личный выбор и вкус, поэтому останавливаться на нем не буду. А как то слишком долго делается.
Как известно, одно и то же можно получить разными способами. Это информация о ретуши в уроках портрета в Photoshop и некоторая информация о Lightroom, которую вы можете найти здесь — Важный вопрос — как добавить пресеты в Lightroom за несколько шагов.
- Загрузите и протестируйте другие бесплатные программы, такие как Photoshop, для редактирования портретов, студийных фотографий, свадебных фотографий, фотографий новорожденных и путешествий, как указано выше.
Лучшие уроки Photoshop для опытных пользователей
Фотошоп — один из инструментов заработка многих людей. В последнее время он становится все более популярным, и все больше и больше людей хотят научиться публиковать фотографии в Photoshop. Но это не так просто, как кажется, у вас много времени и сил, чтобы стать продвинутым пользователем. Но становясь опытным пользователем, вы не становитесь профессионалом, необходимо развиваться дальше; Поэтому мы собрали для вас 10 лучших руководств по Photoshop для опытных пользователей.
1. Создайте светящийся трехмерный текст
Трехмерный текст от tuts +, автор Rose. Сделайте потрясающие 3D-надписи с помощью Photoshop, покажите миру, что вы действительно являетесь мастером своего дела, и тогда больше людей захотят поработать с вами.
2. Драматические тени
Эффектные тени в фотошопе от Abduzeedo, автор Abduzeedo. И снова мы возвращаемся к 3D шрифтам в фотошопе. В этом уроке вы узнаете, как создать эффектный вид с помощью трехмерных надписей и теней.
3. Уроки Photoshop «Шея жирафа»
Сайт «Шея жирафа» с сайта alfoart.com Александры Фомичевой. В то же время весело и увлекательно. Это работа Александры, где она показывает вам, как добавить следующий узел на шее жирафа.
4. Абстрактный узор размытия
Абстрактный узор размытия из графики Spoon, автор Chris Spooner. Всем опытным пользователям нравится показывать, как они умело комбинируют несколько программ, что Спунер показывает своими простыми абстрактными работами, выполненными с помощью Illustrator и Photoshop.
5. Создайте эффект брызг
Of Aces tuts + Брэндона Спана. Нужно потренироваться с кистью? Тогда этот урок для вас, этот урок поможет вам действительно овладеть этой техникой.
6. Бесшовный трехмерный геометрический узор
Без швов, 3D, геометрический узор от tuts +, Грант Фридман. Не у всех получаются красивые шаблоны в Photoshop, но они просто выглядят очень устрашающе. Но Грант показывает нам, как это делать правильно.
7.Реалистичный денежный эффект
Как создать реалистичный денежный эффект из графики Spoon, автор Крис Спунер. С каждым примером сотрудничества между Illustrator и Photoshop проявляется все более восхитительный эффект.
8. Создайте эффект 3D-ледяного текста
Эффект 3D-ледяного текста (Modo и Photoshop) от tucow +, автор Tomasz Lachacinski. Возможно, вы знаете, что в Modo больше работы, чем в Photoshop. Автор этого урока использовал Photoshop только для цветокоррекции. Ну разве что фото выглядит не очень круто? Советую попробовать поработать в этом приложении.
Энн Янг
Привет, я Энн Янг — профессиональный блоггер, читать далее
учебных пособий по Photoshop бесплатно — от новичка до опытного эксперта
Adobe Photoshop — это программа, к которой обращаются многие профессиональные фотографы и любители.PS позволяет делать многие вещи, которые другие программы для редактирования просто не могут делать. Adobe Photoshop — это программа, к которой обращаются многие профессиональные фотографы и любители. PS позволяет делать многие вещи, которые другие программы для редактирования просто не могут делать. Многие начинающие пользователи Photoshop начинают использовать программу, и вскоре после этого они разочарованы тем, что не знают, как работает программа или как выполнять простое или расширенное редактирование. Именно здесь на помощь приходят учебники по Sleeklens Photoshop. Эти учебные пособия охватывают все аспекты программного обеспечения Adobe Photoshop.В Photoshop так много разных инструментов, которые важны для фотографов, и бывает сложно найти, с чего начать. Вот почему Sleeklens собрал огромную коллекцию руководств по Photoshop, которые покажут вам, какие именно инструменты вам нужно изучить в первую очередь. Эти пошаговые инструкции и видео-руководства покажут вам, как приступить к редактированию фотографии, чтобы сделать ваши фотографии максимально лучшими. Уроки в этом блоге охватывают не только Adobe Photoshop; они также предлагают учебные пособия по Adobe Camera RAW, который является отличным инструментом только для редактирования файлов RAW вашей камеры и получения максимальной информации и деталей.
Когда дело доходит до Adobe Photoshop, многие фотографы хотят знать, как улучшить свои фотографии. Такие вещи, как замена лиц, вырезание предметов для размещения на чистом фоне, удаление ненужных объектов, клонирование дефектов фотографий, расширенная цветокоррекция, простая и расширенная замена неба, создание высококонтрастных черно-белых модных фотографий и даже объединение двух фотографий вместе сделать крутое произведение искусства. Учебники по работе с Sleeklens Photoshop могут показать вам все это и многое другое.Вы узнаете у лучших профессионалов отрасли и увидите, как они используют Photoshop, чтобы вывести свою фотографию на новый уровень.
Если вы приобрели множество действий и наложений Adobe Photoshop, предлагаемых Sleeklens, вы также найдете множество видео и письменных пошаговых руководств, которые точно покажут вам, как установить, использовать и применить эти действия. Вы также найдете коллекцию реальных изменений, которые показывают вам различные способы использования этих действий в сочетании с различными фотографиями.Независимо от того, занимаетесь ли вы пейзажной фотографией, которой нужно заменить скучное небо на закатное небо, или любителем, которому нужно клонировать некоторых нежелательных людей на своих фотографиях, фотографом новорожденного, который хочет убедиться, что молодые родители влюбятся в их фотографии, используя творческие действия от Sleeklens, эти уроки предоставят вам всю помощь и рекомендации, которые могут вам понадобиться, чтобы начать работу или расширить свои знания Photoshop.
Photoshopgurus Photoshop Tutorials (Intermediate)
Tutorials, разработанные, чтобы помочь новым пользователям понять некоторые основные инструменты и функции.Кроме того, чтобы понять, как работает программа, изучив некоторые более простые эффекты.
| 3D золотой металлический текст Урок Photoshop, в котором показано, как создать 3D золотой металлический текст. Включено несколько вариантов и советов. | |
| Эффект 3D-чертежа Простой способ создания эффекта 3D-чертежа. | |
| Paper Curl Подробное руководство в Photoshop, в котором показано, как создать завиток бумаги. | |
| Создание меркатора Трехстраничное учебное пособие, в котором показано, как двумя способами создать меркатор, также называемый сферой каркаса. | |
| Резной и резной текст В этом уроке объясняется, как создать резной и резной текст.включены несколько советов. | |
| Chrome Text В этом уроке Photoshop объясняется, как создать хромированный текст в нескольких вариантах. | |
| Круглый текст и текст на контуре В этом уроке показано, как создать круговой текст и текст на контуре, если ваша версия Photoshop не поддерживает его. | |
| Классные стеклянные кнопки Подробное руководство по Photoshop, в котором показано, как создать классные стеклянные кнопки. | |
| Наклейки для заметок Как создавать заметки (включая файл PSD) | |
| Скотч Простой учебник, который показывает, как создать скотч | |
| Текст, заполненный цветами, градиентами или текстурами Учебное пособие, в котором объясняется, как заливать текст цветами, градиентами и / или текстурами. | |
| Развлечения с масками слоя В этом уроке вы узнаете несколько интересных приемов масок слоя. | |
| Эффект чересстрочной развертки В этом руководстве показано, как создать эффект строки развертки. Показаны несколько вариантов. | |
| Следы движения Несколько методов для создания простых или более сложных следов движения. | |
| Face Makeover Пошаговое руководство, в котором объясняется, как изменить макияж лица путем корректировки волос, кожи, глаз, нанесения макияжа и т. Д. | |
| Пластиковые кнопки меню В этом уроке Photoshop создайте несколько красивых стеклянных кнопок. | |
| Быстрый трехмерный текст Несколько быстрых способов создания красивого трехмерного текста. | |
| Капли дождя Как создать великолепно выглядящие капли дождя (совместимо со старыми версиями Photoshop) | |
| Реалистичные стеклянные и пластиковые кнопки-таблетки Урок по Photoshop на четырех страницах, в котором подробно описывается, как создавать реалистичные стеклянные и пластиковые кнопки-таблетки. | |
| Закругление углов Из этого туториала Вы узнаете, как закруглить углы тремя разными способами. | |
| Штриховой текст и другие эффекты Как создать штриховой текст и некоторые другие эффекты. | |
| Прозрачные гифки Учебное пособие, в котором объясняются прозрачные гифки и способы их создания. | |
| Эффект фона Как создать крутой фоновый эффект. | |
Далее: Уроки для начинающих | Лучшие веб-тренды будущего | |
20 бесплатных уроков по Photoshop
Текстуры — это удивительные элементы, которые можно легко добавить, чтобы придать вашим фотографиям другой вид.Вы научитесь управлять разными текстурами и создавать красивые дизайны, которые обязательно привлекут внимание зрителя. Иногда может быть лучше, если вы можете создать свои собственные текстуры, а не использовать готовые. Таким образом, вы сможете дать волю своему творчеству и создать уникальные произведения искусства.
В этих замечательных уроках вы найдете пошаговую информацию о том, как следовать каждому руководству и получать наилучшие результаты. Вы также узнаете новые методы, которые повысят вашу продуктивность.Вы можете использовать их для создания различных проектов, таких как плакаты, баннеры, рекламные ролики и многое другое. Эти руководства могут использоваться как начинающими, так и опытными дизайнерами.
Вот несколько способов творческого использования текстур. Давайте начнем!
Это отличный урок, который научит вас 5 изящным приемам, которые вы можете использовать в Adobe Photoshop, чтобы ваши текстуры выглядели профессионально. Взгляните и используйте эту технику в своих будущих проектах.
Вот отличный урок, который научит вас создавать потрясающую шероховатую текстуру бумаги с нуля.Вам понадобится сканер, коричневый лист бумаги, и все готово. Наслаждаться!
Используя этот аккуратный урок, вы научитесь создавать красивую текстуру дерева и накладывать на нее различные произведения искусства. Следуйте инструкциям, чтобы получить наилучшие результаты.
Это хорошее пошаговое руководство, в котором объясняется, как создать этот удивительный эффект текстурированной мятой бумаги. Он имеет фотореалистичный дизайн и содержит простую информацию, которой вы можете следовать.
Во время этого урока вы будете создавать великолепные композиции, используя эффекты текстуры.Вы будете использовать несколько простых приемов, которые можно использовать и в других проектах.
Следуйте этому пошаговому руководству, чтобы создать этот радостный эффект красочных дискотечных линий. Он был создан с помощью Adobe Photoshop и может использоваться как начинающими, так и опытными дизайнерами.
В этом замечательном уроке по Adobe Photoshop вы узнаете, как создать обратный гранж, используя простую технику текстуры. Я хочу показать вам простой и быстрый способ создания фона с гранжевой текстурой в Photoshop.
Эта техника демонстрирует создание фото-композиции с помощью Filter Forge и Adobe Photoshop. Вы начнете в Photoshop изолировать объект, а затем воспользуетесь Filter Forge для создания различных визуализированных текстур.
Это новаторское руководство дает вам пошаговые инструкции по созданию жуткого абстрактного изображения, используя сочетание фотографий и текстур. Взгляните и начните творить!
Если вы когда-либо хотели очень легко создать антикварную фотографию, теперь вы можете сделать это всего за 3 шага, используя текстуры.Вы будете работать с инструментами настройки, гранжевой текстурой и другими замечательными инструментами.
Узнайте, как создать бесшовную фототекстуру, которую можно использовать с повторяющимся дизайном плитки. Этот метод отлично подходит для нескольких целей, например для визуализации архитектуры.
Вот отличный учебник, в котором объясняется, как улучшить портреты с помощью текстур. Следуйте инструкциям и создайте красивые произведения искусства. Наслаждаться!
Следуя этому руководству, вы научитесь создавать и внедрять конкретный эффект с помощью стилей слоя.Вы начнете с текстурного узора и выполните простые шаги, чтобы добиться отличного результата.
В этом замечательном уроке Adobe Photoshop дизайнер покажет вам, как создавать уникальные текстуры без использования кистей. Это откроет вам новые перспективы для неиспользованных фотографий с жесткого диска.
Эта техника демонстрирует, как создать текстуру старой бумаги. Вы можете использовать этот предмет для разных целей и быть замеченным. Взглянуть!
Узнайте, как создать иллюстрацию в шероховатом стиле, которую можно использовать в текущих или будущих проектах.Наслаждаться!
Вот отличный урок, который покажет вам, как создать эффект прохладного дыма на шероховатых обоях. Вы будете использовать инструменты размытия и деформации из Adobe Photoshop.
В этом замечательном руководстве объясняется, как создавать текстуры боке, которые вы можете легко создать для себя, без необходимости искать различные библиотеки.
В этом отличном руководстве по Adobe Photoshop вы узнаете, как применять текстуры и другие замечательные эффекты с помощью Machine Wash Deluxe 2.
Вот замечательное руководство по Adobe Photoshop, которому вы можете следовать, чтобы создавать сюрреалистические фотографии с использованием шаблонов льда и пламени. Взгляните и начните творить!
30 потрясающих руководств по Photoshop
Ниже приведены 30 потрясающих руководств по Photoshop, которые определенно помогут вам улучшить свои знания и навыки для любой задачи редактирования фотографий, графического дизайна, 3D-моделирования, анимации или любой иллюстрации.Пройдите эти руководства и будьте опытны!
1. Галерея размытия
Учебник «Галерея размытия» научит вас фотореалистичной настройке глубины резкости через интерфейс, который позволяет размещать элементы управления и манипулировать ими непосредственно в области изображения.
2. Проявите творческий подход с помощью инструмента «Кисть для Photoshop».
Джеймс Патерсон показывает, как освоить один из самых мощных инструментов в вашем творческом арсенале — инструмент «Кисть».
3.Инструмент «Пользовательская форма»
В этом видеоруководстве представлен инструмент «Пользовательская форма» и рассказывается, как использовать различные параметры, такие как «Заливка», «Обводка» и другие.
4. Инструмент «Замена цвета»
В этом видеоуроке представлен инструмент «Замена цвета», который позволяет рисовать грубо по области изображения.
5. Инструмент затемнения
Этот видеоурок Photoshop знакомит с инструментом затемнения.
6. Добавьте драматизма с помощью фильтра радиального размытия
В этом уроке узнайте, как использовать встроенные эффекты фильтра CS5, чтобы добавить ощущение движения и силы вашим изображениям.
7. Использование наклона-сдвига в Photoshop
В этом руководстве рассматривается особый способ выборочной фокусировки и расфокусировки частей изображения путем ручного наклона и смещения положения объектива камеры относительно области захвата изображения.
8. Полное руководство по корректирующим слоям — Кривые
В этом уроке дается исчерпывающее объяснение настройки кривых в Photoshop, чтобы вы могли понять все его функции.
9.Удаление нежелательного фона в Photoshop
Из этого туториала Вы узнаете, как использовать инструменты «Ластик» для выбора и удаления нежелательного фона.
10. Легкое размытие фона в Photoshop
Из этого урока вы узнаете, как использовать фильтр размытия и нарисованную маску.
11. Как максимально использовать графические ресурсы
Узнайте, как проводить эксперименты с векторами в Illustrator, манипулировать в Photoshop или возиться с 3D-приложением, и классифицируйте их в этом руководстве.
12. Как встроить эксперименты в рабочий процесс
В этом уроке Photoshop вы узнаете, как создавать изображения, имеющие прочную основу.
13. Как объединить векторы с фотографическими изображениями
Узнайте, как объединить несколько базовых изображений, а затем смешать их с векторными фигурами для создания уникальной редакционной иллюстрации в этом руководстве.
14. Превратите фотографии в простые карикатуры
Освойте инструмент Free Transform в Photoshop и используйте его для деформации портретов ваших объектов в комические карикатуры с помощью этого урока.
15. Получите эффект игрушечной камеры с помощью Photoshop
С помощью этого урока объедините несколько различных простых, но эффективных техник, чтобы имитировать ретро, lo-fi игрушечную камеру.
16. Воссоздайте эффект «рыбий глаз» с помощью Photoshop
Узнайте, как придать изображениям сверхискаженный эффект «рыбий глаз» с помощью этого руководства по Photoshop.
17. Добавьте эффект боке к своим изображениям
Создавайте расфокусированные блики с нуля с небольшой помощью новых быстрых клавиш Photoshop CS6 в этом простом четырехэтапном руководстве.
18. Восстановите инфракрасную фотографию в Photoshop
Узнайте, как воссоздать инфракрасную фотографию в этом уроке Photoshop.
19. Создайте эффект доски Polaroid
Превратите одно изображение в потрясающий монтаж снимков Polaroid с помощью этой забавной техники слоев Photoshop.
20. Создайте реалистичный эффект эскиза с помощью Photoshop
С помощью инструментов штампа и кисти Photoshop в этом уроке вы узнаете, как превратить ваши фотографии в потрясающие карандашные наброски!
21.Как комбинировать кисти с текстурой в Photoshop CS6
Узнайте, как выделить свою картину, добавив легкую текстуру к мазку кисти, используя это краткое руководство.
22. Добавьте винтажный вид с помощью пользовательских мазков кисти
Питер О’Тул показывает, как увеличить глубину ваших изображений с помощью мазков вручную в этом уроке Photoshop.
23. Добавьте хипстерский винтажный образ
Узнайте, как использовать Adobe Camera Raw в качестве креативного инструмента и добавить классные ретро-эффекты к своим снимкам с помощью этого руководства.
24. Создание трехмерной типографской иллюстрации
В этом уроке Жоао Оливейра научит вас создавать трехмерную типографскую иллюстрацию с помощью Cinema 4D для создания 3D и Photoshop для последующей обработки.
25. CutOut Painting Effect Учебное пособие по Photoshop
В этом уроке вы научитесь создавать простые, но потрясающие эффекты с помощью фильтров.
26. Создание шоколадного вулкана с использованием 3D-эффектов
В этом уроке вы увидите 3D-возможности Photoshop CS5 Extended для создания шоколадного вулкана и текстового эффекта.
27. Создание анимации с помощью Photoshop и After Effects
Это 12-шаговое руководство создано Джеймсом Виньялом, который показывает, как легко создать анимацию с помощью Photoshop и After Effects.
28. Как создавать атмосферные цифровые коллажи
Из этого удобного руководства вы узнаете, как создавать атмосферные цифровые коллажи.
29. Как добавить глубины абстрактным иллюстрациям
Изучите ряд техник для создания иллюзии глубины в ваших проектах с помощью этого урока.
30. Как создать фэнтезийную фею
Воспользуйтесь этим подробным руководством, чтобы создать красивую фею из одного изображения.
Об авторе
50 лучших руководств по Photoshop
Оглядываясь назад на этот год (2009), у нас было несколько невероятных руководств, которые научили сотни и тысячи людей новым навыкам работы с Adobe Photoshop. Мы искали в Интернете от Америки до Германии и Великобритании и смогли составить список из 50 лучших руководств по Photoshop в этом году.
Поздравляю с обучением и желаю всем удачи в 2010 году!
1. Как слепить брызги краски на лицо в Photoshop
Используйте различные инструменты, такие как инструмент «Клонирование», чтобы удалить черты лица, и инструмент «Кисть», чтобы создать реалистичные брызги, объединенные с профессиональными методами смешивания, чтобы сформировать брызги краски на лице.
2. Как создать 3D-текст Обработка фотографий
Узнайте, как комбинировать векторную графику с пиксельной графикой в этом превосходном руководстве на сайте Six Revisions.Используйте различные режимы наложения и техники манипуляции, чтобы сделать плоский трехмерный объект действительно заметным.
3. Управляйте дымом для создания гиперреалистичных изображений
Научитесь эффективно применять инструмент «Деформация» (а также несколько других приемов), чтобы заставить настоящий дым выглядеть как череп. Вы можете использовать эту технику на других средах, таких как вода и облака.
4. Комбинируйте фотоэлементы для создания сюрреалистических фото-манипуляций
Используйте цветовой баланс и уровни, чтобы изменить общее впечатление от стандартной фотографии, и инструмент затемнения, чтобы сделать одни области изображения темнее других, чтобы они правильно отображались в любой данной среде.Выделите области стоковых фотографий с помощью инструмента «Магнитное лассо» или быстрой маски и объедините их в свою композицию.
5. Создайте винтажную иконку радио в Photoshop
Используйте градиенты и пользовательские штрихи, чтобы плоские объекты выглядели трехмерными — объедините это со стоковой фотографией и текстурами, чтобы получить винтажный и очень реалистичный значок радио. Эту же технику можно использовать для создания других значков, таких как гитарные усилители и телевизоры.
6.Как создать постер в стиле ретро в стиле хиппи в Photoshop
Узнайте, как комбинировать векторную графику с пикселями, добавлять текстуру в чистую иллюстрацию и играть с режимами наложения. Немного бесстыдной саморекламы, но этот урок принес мне много отличных отзывов, и первая часть учебника (векторный фургон) будет представлена в ведущем журнале French Design!
7. Создайте забавную перспективу модели верховой езды. Цифровой том
Используйте профессиональные методы обработки и редактирования различных стоковых фотографий, чтобы создать красивую композицию.Используйте инструмент «Деформация», чтобы изменять углы и формы, чтобы они точно соответствовали вашей композиции.
8. Создайте реалистичную космическую сцену с нуля с помощью Photoshop
Следуйте этому руководству и работайте с текстурами, уровнями и стилями слоев, чтобы создать реалистичную и невероятно потрясающую космическую сцену.
9. Создайте винтажный дневник путешественника в Photoshop
Узнайте, как комбинировать стоковые фотографии, фотографии и текстуры, чтобы создать винтажную композицию, основными элементами которой являются карта мира, дневник и чашка кофе для завершения.
10. Как создать абстрактную визитную карточку в Photoshop
Воспользуйтесь руководствами Photoshop и настройками пользовательского шрифта, чтобы создать визитную карточку дизайнера на основе абстрактной типографики.
11. Создайте простой яркий световой эффект в Photoshop
Возьмите фонарь и зеркальную камеру для этого урока, так как они понадобятся вам для создания великолепных световых эффектов. Совместите это с прекрасным набором инструментов настройки изображения Photoshop, таких как уровни, кривые и уровень оттенка / насыщенности, чтобы получить потрясающий яркий световой эффект.
12. Создайте классный эффект типографики влажными чернилами в Photoshop
Объедините аккуратную типографику с градиентными пятнами, несколько текстур с кофейными пятнами и несколько чернильных кистей, и что вы получите? Современный и очень крутой эффект типографики с мокрыми чернилами!
13. Как создать ретро искусство в Photoshop
Ретро / винтажное искусство — одна из самых любимых тенденций дизайна 2009 года, и мы уверены, что быстро она никуда не денется! В этом уроке вы узнаете, как работать со стандартными фотографиями, работать с инструментом «Перо» и сделать общую композицию более ретро!
14.Создание эффекта замедленного выстрела пулей
В этом чрезвычайно подробном руководстве вы узнаете, как изготавливать различные компоненты телевизионного пульта дистанционного управления, включая заднюю, переднюю, отдельные кнопки и даже печатную плату. Почему? Потому что вы собираетесь объединить все вместе, чтобы получить почти реалистичный эффект выстрела из движения!
15. Создайте потрясающее объявление кроссовок
Используйте инструмент «Ластик», чтобы удалить области исходного изображения, чтобы красиво объединить его вокруг другого объекта.Вы также создадите собственные линии с помощью инструмента «Перо» и научитесь их обводить и наклонять, а также превращать в маленькие разноцветные лучи света.
16. Как создать замечательный трехмерный текст в Photoshop
Узнайте, как дублировать слои, подталкивая их вниз, чтобы создать замечательный эффект 3D-типографики в Photoshop без помощи программного обеспечения для 3D. Узнайте, как создать тень и добавить реалистичные световые эффекты, чтобы завершить недавно изученную технику создания текстовых эффектов.
17.Как создать винтажный постер с фильмом ужасов в Photoshop
В этом уроке вы познакомитесь с различными приемами и эффектами воспроизведения легендарного постера к популярному фильму ужасов «День мертвых». Вы будете использовать и манипулировать различными текстурами и стоковыми фотографиями, чтобы создать отличную композицию.
18. Комбинируйте текстуры с векторами
Иногда векторные изображения могут выглядеть слишком четкими и неестественными. В этом уроке Дерек Ли научит вас комбинировать векторную графику с текстурами, чтобы придать ей потрясающий вид потертости!
19.Потрясающий эффект типографии молока в Photoshop
После того, как вы научитесь создавать нестандартную типографику в Illustrator, вы будете подробно проинструктированы, как объединить стоковые фотографии (брызги) молока с вашим произвольным шрифтом для создания этого великолепного эффекта молочной типографики.
20. Вымирание Чанито
С некоторой помощью Cinema 4D для создания текста вы будете использовать кисти, размытия в движении и различные стоковые фотографии и текстуры с различными режимами наложения, чтобы создать это замечательное произведение типографского искусства.
21. Как создать чистый веб-дизайн в стиле Web 2.0 в Photoshop
Узнайте, как правильно использовать шаблон макета сетки при разработке нового веб-сайта. Комбинируйте различные инструменты и эффекты, чтобы создать чистый и современный веб-макет в стиле «Web 2.0».
22. Создайте модный дизайн плаката Галактики в Photoshop
В этом уроке Криса Спунера вы узнаете, как использовать передовые методы освещения и манипуляции со стоковыми фотографиями для создания модного дизайна плаката в галактическом стиле.
23. Ретро геометрические векторы в космосе с помощью Illustrator и Photoshop
Эффективно комбинируйте векторные файлы с пиксельной графикой в этом замечательном уроке Фабио Сассо. Вы узнаете, как создавать собственные геометрические фигуры в Illustrator, а затем объединять их с великолепными световыми эффектами Photoshop и фильтрами шума.
24. Эффект красочного светящегося текста в Photoshop
Создайте в Photoshop шрифт нестандартного размера и управляйте им, используя различные техники, такие как добавление свечения, игра с размытием движения, изменение цветов и добавление отражений.
25. Создайте современный и элегантный макет веб-дизайна в Photoshop
Прочтите подробное руководство по веб-дизайну, чтобы узнать, как создать простой, но современный и элегантный макет в Photoshop.
26. Создайте чистый сайт-портфолио в Photoshop
Узнайте, как правильно и эффективно использовать направляющие в своих интересах при разработке для Интернета, и воспользуйтесь несколькими советами и приемами в процессе, обращая внимание на каждую мельчайшую деталь в дизайне.
27. Урок Photoshop «Космический взрыв»
Этот невероятный и вдохновляющий учебник Тайлера Брамера, опубликованный в Smashing Magazine, вероятно, является одним из самых подробных в году. В этом уроке вы узнаете бесконечное количество техник, включая манипуляции с фотографиями, техники наложения, световые эффекты и многое, многое другое!
28. Как создать типографское, ретро, космическое лицо
Создайте слегка причудливую типографику и ретро-«космическое лицо» в этом уроке, выполнив подробные инструкции о том, как манипулировать типографикой, добавлять экстремальные всплески цвета и как эффективно использовать свет, чтобы выделить ваше изображение.
29. Учебное пособие по 3D-типографике в Photoshop и Illustrator
В этом уроке вы снова будете использовать и Illustrator, и Photoshop: Illustrator для создания 3D-типографики и Photoshop для добавления отличных световых эффектов, градиентов, теней и потрясающего эффекта HDR.
30. Создайте плакат с яростной розовой пантерой
В этом уроке вы будете вручную обводить стандартную фотографию в Photoshop (рекомендуется графический планшет!), Добавляя несколько потрясающих цветных шероховатых и забрызганных областей, за которыми следуют отличные полутоновые кисти и сильная жирная типографика.
31. Создайте винтажную рекламу журнала в Photoshop
Деконструируйте и воспроизведите рекламу винтажного журнала в Photoshop, следуя этому превосходному руководству Дэнни Outlaw в его блоге Outlaw Design. Узнайте, как профессионально комбинировать шероховатые текстуры с чистой и профессиональной стоковой фотографией.
32. Как создать веб-макет «Изношенная бумага»
Следуйте этому замечательному руководству, написанному Мэтью Хайденрайхом, чтобы создать модный и современный макет веб-дизайна на бумажной основе.Используйте различные текстурированные фотографии и отсканированные изображения, чтобы бумага выглядела реалистично.
33. Креативный Photoshop Учебник по манипулированию фотографиями «Король животных»
В этой подробной и (вероятно) очень известной манипуляции вы узнаете, как управлять и объединять голову льва и различные другие предметы и существа в знаменитый портрет Наполеона.
34. Создание веб-дизайна зимней темы в Photoshop
Хотя это руководство Ионута Чурсы относительно новое, оно занимает заслуженное место в этом списке.Вы узнаете несколько очень удобных приемов, таких как создание баннера с матовым заголовком, и научитесь эффективно использовать руководства при разработке дизайна для Интернета.
35. Учебное пособие по подарочной ленте для iPhone
В этом руководстве вы узнаете, как создать подарочную ленту для приложений в стиле Apple (как это было в последней рождественской рекламной кампании Apple). Вы будете использовать различные инструменты, такие как инструмент «Деформация трансформации» и инструмент «Градиент».
36. Создайте стильную иконку почты в Photoshop
Используйте инструмент «Перо» и несколько стилей слоя, чтобы создать современный и стильный значок почты в Photoshop.Значки, созданные с помощью этой техники, подходят для Интернета, документов для печати и даже значков приложений.
37. Очень легкие герои Затмения в Photoshop
Популярное телешоу «Герои» стало хитом благодаря запоминающимся сюжетным линиям и фантастическому искусству, с которым оно связано. В этом руководстве показано, как создать затмение за очень простые и понятные шаги. Вы узнаете несколько отличных техник освещения, а также научитесь применять шероховатые текстуры.
38.Специальная отделка Master
В конечном итоге это может стать одним из лучших и самых полезных руководств, которые вы когда-либо читали. Изучите простые, но превосходные методы добавления специальных финишных покрытий к вашим печатным работам, например плашечных цветов, точечных лаков и т. Д.!
39. Создание абстрактных акварельных обоев
Чтобы создать этот великолепный эффект акварельных обоев в Photoshop, вам нужно знать, как использовать передовые методы маски слоя. Не знаете, как это сделать? Это руководство прекрасно этому учит.
40. Как создать крутой и стильный дизайн зеленого плаката в Photoshop
Комбинируйте в этом уроке различные режимы наложения и техники манипуляции, чтобы создать стильную и современную зеленую планету с волнистыми линиями.
41. Убийственный 3D-дизайн плаката с помощью 3DS Max и Photoshop
В этом руководстве сочетаются как 3D Max (20%), так и Photoshop (оставшиеся 80%), но все они могут быть созданы в Photoshop. Вы изучите основы освещения, картографии, рендеринга, применения размытия текстур и различных других советов и приемов для создания этого дизайна плаката в галактическом стиле.
42. Как создать отрубленную руку в Photoshop
Если вы хотите напугать свою вторую половину или одного из друзей, это отличный метод для изучения. Обучаемый Саймоном Раддом, он проведет вас через шаги по разделению конечностей (приятно!) С использованием различных инструментов и техник, например, как использовать инструмент «Исцеление», как использовать маски слоев и как использовать уровни регулировки.
43. Создайте эффектный трехмерный ледяной текст
Эндрю Хоул расскажет, как создать отличную трехмерную типографику в этом уроке.Вы узнаете, как раскрашивать 3D-иллюстрации с помощью градиентов и как использовать уровни оттенка, насыщенности и яркости, чтобы продуктивно изменить ощущение окончательного изображения.
44. Создание «неработающей ссылки»
В этом уроке Дэвид Кузенс проведет вас через процесс создания цифровой картины «Разорванная связь» от эскиза до окончательного цифрового произведения искусства. На протяжении всего урока вы обязательно познакомитесь с сотнями маленьких техник, таких как источники света, базовые техники рисования и способы добавить немного грязи к вашему окончательному изображению.
45. Создайте реалистичную наклейку с пилингом в стиле гранж в Photoshop
Из этого замечательного урока вы узнаете, как создать реалистичную и шероховатую шелушащуюся наклейку с нуля, используя простые инструменты Photoshop, такие как инструмент «Эллипс», инструмент «Многоугольное лассо» и кисти с перьями. Это руководство отлично подходит для создания ваших собственных иконок для Интернета и печати, или даже для создания ваших собственных настоящих стикеров!
46. Текстовые эффекты высокой печати
Этот эффект известен как «эффект высокой печати» и был огромной дизайнерской тенденцией 2009 года — эффект все еще расширяется, и я не думаю, что он далеко зайдет в 2010 году.По этой причине этот урок Криса Спунера занял заслуженное место в списке. Используйте очень простые приемы, чтобы создать этот стильный и эффектный текстовый эффект!
47. Супер крутой акварельный эффект за 10 шагов в Photoshop
Это произведение искусства было вдохновлено мастером Скоттом Хансеном. Фабио Сассо расскажет, как создать свои собственные цифровые обои, такие как обои Хансена, используя комбинацию масок слоев и акварельных кистей.
48.Как создать блоки 3D-текста в Photoshop
В этом уроке преподаватель университета Эрен Гоксель научит вас использовать инструмент «Трехмерная орбита», фильтр «Мозаика» и различные другие методы для создания эффекта трехмерного текстового блока в Photoshop.
49. Как создать эффектный и жирный трехмерный текст
Чтобы создать свой собственный потрясающий и жирный 3D-текст, вы будете использовать комбинацию Illustrator и Photoshop для создания 3D-шрифта и нескольких стилей слоев и инструментов, таких как стиль скоса и тиснения, размытие по Гауссу и маски слоя.
50. Создание реалистичного портфеля с текстурой кожи. Значок
Объедините использование текстур, визуализированных облаков и множества отличных инструментов и методов для создания реалистичного значка портфеля, который можно использовать для различных проектов, как веб-сайтов, так и печатных.

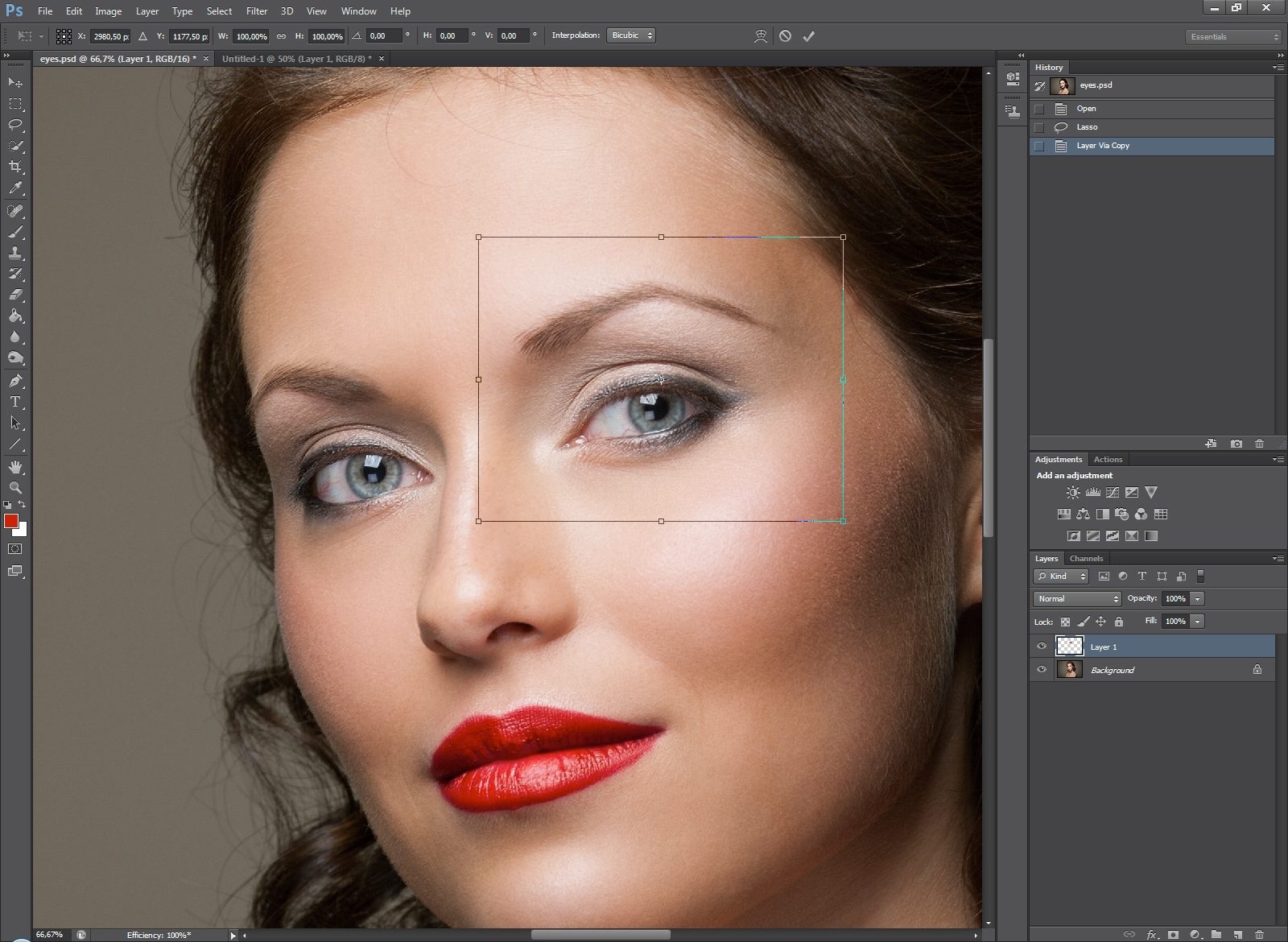 Введите новое имя для слоя. Нажмите Enter (Windows) или Return (macOS).
Введите новое имя для слоя. Нажмите Enter (Windows) или Return (macOS).