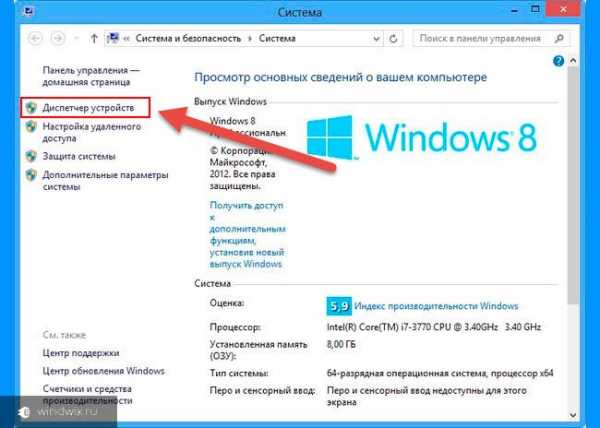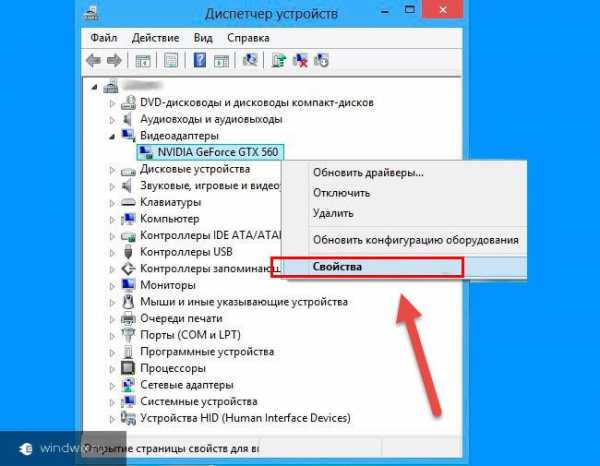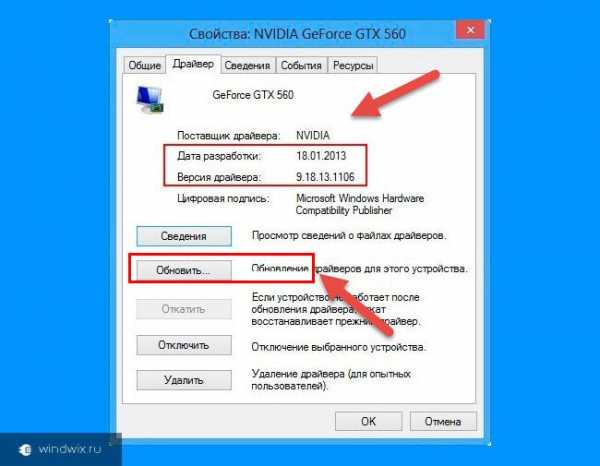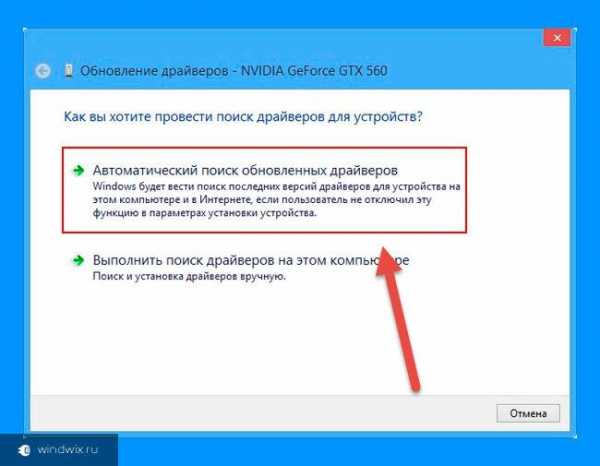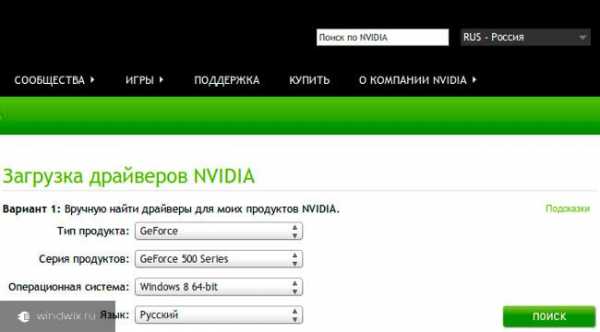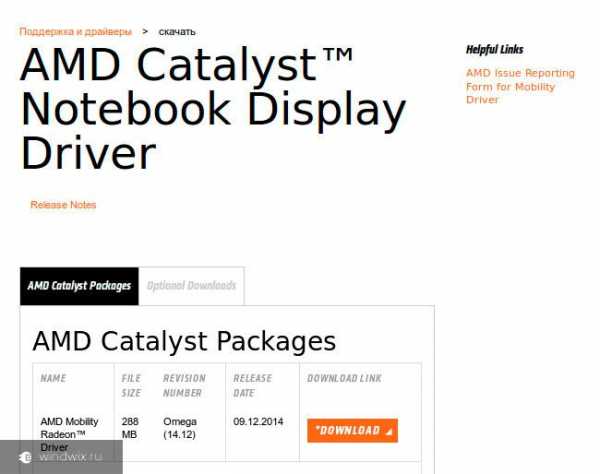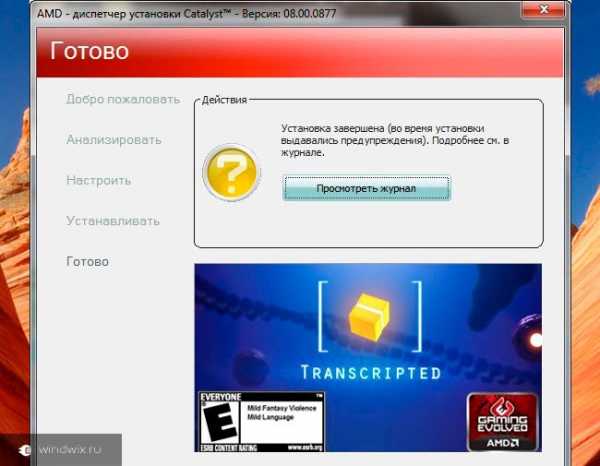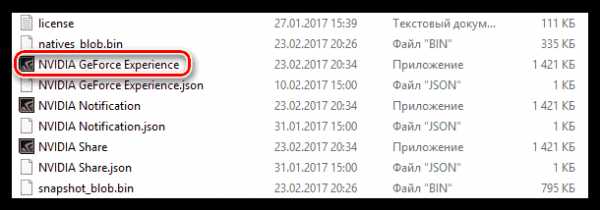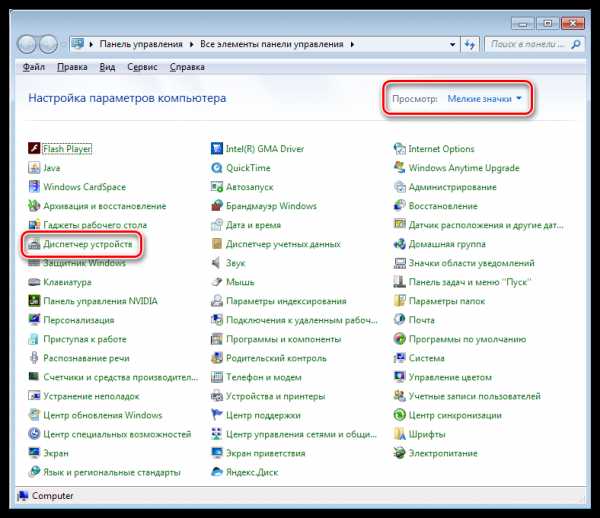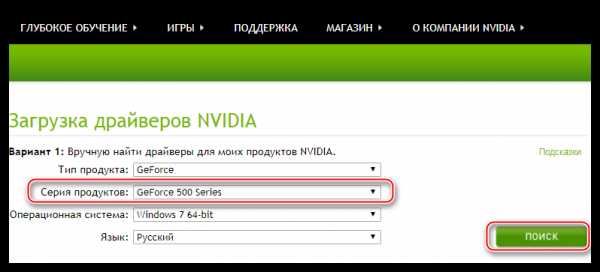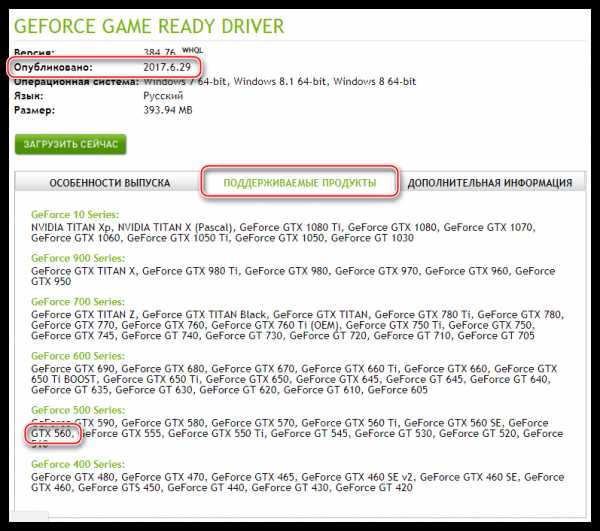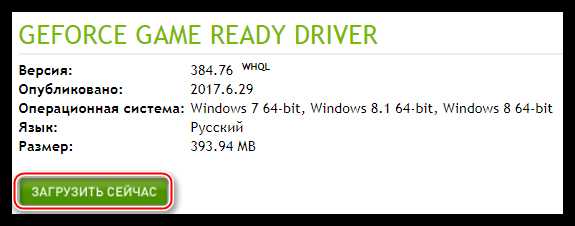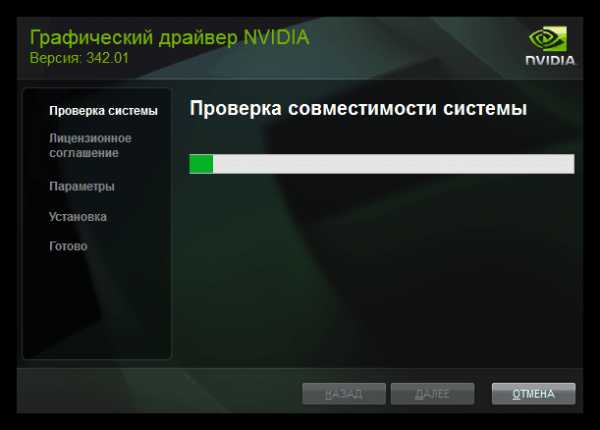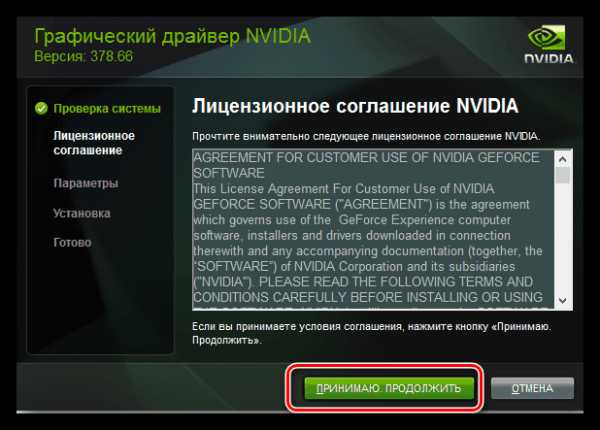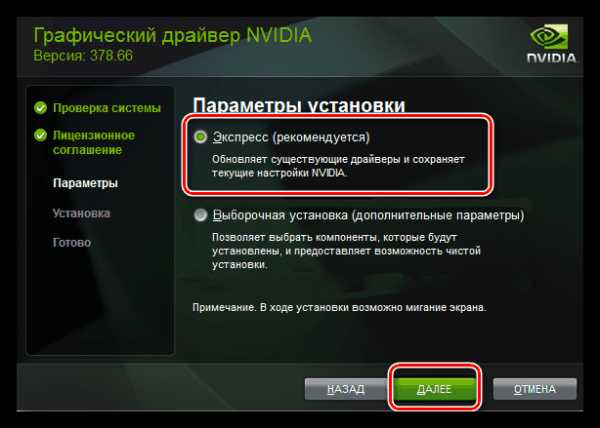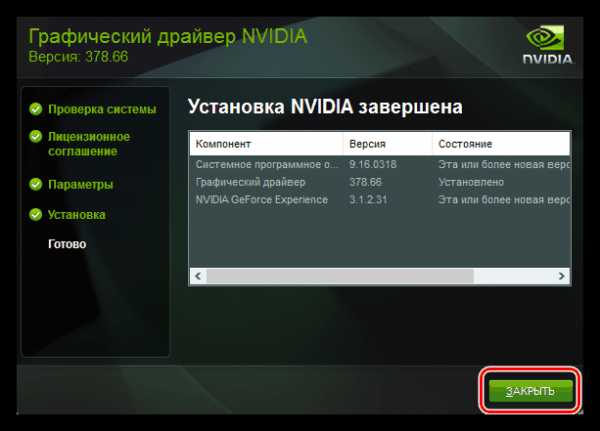Как обновить драйвера видеокарты: инструкция
Драйвера – это программное обеспечение, позволяющее программам с максимальной эффективностью использовать оборудование компьютера. Желательно, чтобы на компьютере была всегда установлена последняя версия, так как это иногда может увеличить производительность. В этой статье вы узнаете, как обновить драйвера видеокарты на операционных системах Windows 7/8/10.
Обновление драйверов
После обновления увеличение производительности в играх, использующих новые технологии, может достигать от 5 до 9 процентов. Но обновить драйвера видеокарты необходимо не только для повышения производительности. Выпуская их каждые 2-3 месяца, разработчики постоянно решают различные проблемы, которые наблюдались у пользователей. Иногда новые проблемы возникают после скачивания обновлений, но обычно решаются после выхода новой версии. Если драйвера не менялись на протяжении времени, некоторые программы могут вообще не запуститься.
Сначала необходимо узнать модель установленного видеоадаптера:
- Кликните правой кнопкой мыши по «Мой компьютер», выберите «Свойства системы»;
- Далее перейдите в Диспетчер устройств и выберите вкладку «Видеоадаптеры». Откроется список, где можно увидеть видеокарту, установленную на вашем компьютере.
Если на ноутбуке используются две видеокарты, необходимо установить обновления для каждой из них
Как обновить драйвера видеокарты на Виндовс 10
Есть несколько действенных способов как это сделать для видеоадаптеров от самых популярных производителей. Далее мы подробно остановимся на каждом из них.
Через официальный сайт AMD
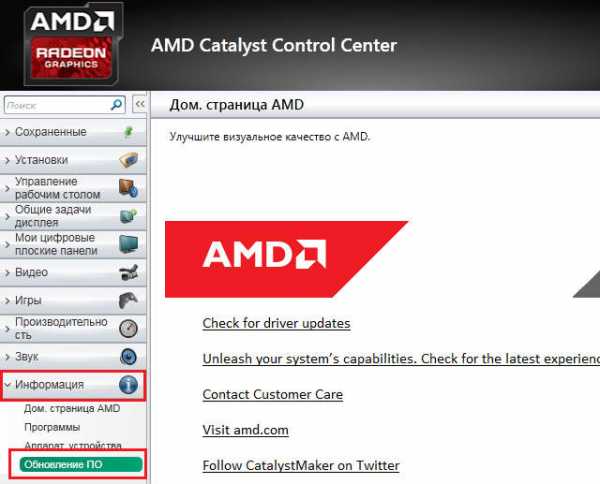
Способ подойдет для пользователей, у которых есть видеокарта от производителя AMD. Чтобы это сделать, выполните следующие действия:
- Перейдите на сайт AMD, в соответствующий раздел загрузки;
- В окне укажите параметры видеоадаптера: тип, серию, номер устройства и установленную операционную систему;
- После этого отобразятся результаты для введенных вами параметров. Остается нажать на кнопку «Download» и установить их.
Также есть еще один способ загрузки – в окне «Automatically Detect and Install Your Driver» необходимо скачать специальное программное обеспечение для автоматического определения. После ее установки проведется сканирование системы, и будет предложена последняя версия.
Через официальный сайт Nvidia

Соответственно, данный способ подходит для владельцев видеоадаптеров Nvidia. Процесс выглядит следующим образом:
- Ввести в окно такие параметры как тип продукта, его семейство и серию. Также указать установленную операционную систему.
- После нажатия на кнопку «Поиск» страница обновится и будет доступен файл для скачивания.
Если у вас возникли проблемы с загрузкой, можно воспользоваться функцией автоматического определения. В отличие от AMD, здесь не нужно скачивать дополнительную программу, все действия будут проведены в браузере.
Используя утилиту Nvidia Experience
Данная программа также будет интересна для геймеров, так как определяет оптимальные настройки изображения для обеспечения максимального количества кадров в секунду в играх. Для обновления драйверов с помощью Nvidia Experience необходимо:
- Зайти в Nvidia Experience;
- В основном меню выбрать пункт «Проверить обновление»;
- Если есть новая версия драйверов, программа выдаст уведомление о возможности скачивания;
- Нажать на соответствующую кнопку, после чего начнется загрузка.
В программе доступна функция автоматического обновления, поэтому при выходе обновлений вы получите уведомление о возможности загрузки. Но в некоторых пользователей программа не работает должным образом, не позволяет осуществить действие на одном с этапов установки. Тем не менее, данный способ является самым оптимальным, так как освобождает от постоянных проверок наличия новых драйверов.
Если приложения у вас нет, то его можно скачать прямо здесь:
Для Windows 7, 8.1, 8 и Vista
Для Windows 10
Размер файла: ~90.00 МБЯзык: Русский
Операционная система: Windows 10 32/64-bit, Windows 7 32/64-bit, Windows 8.1 32/64-bit, Windows 8 32/64-bit, Windows Vista
Обновление стандартными средствами Windows
Фактически, данный способ возможен для всех версий Виндовс, но для пользователей, которые ищут, как обновить драйвера на Windows 7, он может не подойти. Дело в том, что впредь до Виндовс 10 данная функция работает нестабильно и постоянно выдает сообщения, что на компьютере установлена последняя версия. Для обновления этим способом нужно выполнить следующие действия:
- Зайдите в Диспетчер устройств так, как это было описано выше, после чего перейдите на вкладку «Видеоадаптеры». Вы увидите вашу модель видеоадаптера;
- После нажатия двойным щелчком по названии видеоадаптера откроются свойства;
- Кликнуть на вкладку «Драйвер», после чего вы увидите подробную информацию о нем: версию дату разработки и другое;
- Нажать на кнопку «Обновить». Далее откроется новое окно, где будет предложено несколько вариантов обновления. Необходимо выбрать пункт «Автоматический поиск обновленных драйверов»;
- После этого начнется загрузка последней версии драйвера.
По завершении нагрузки появится окно с уведомлением о завершении обновления. Следует помнить, что работать новый драйвер начнет только после перезагрузки системы.
Программа для автоматической установки обновлений Carambis Driver Updater
Сейчас разработано большое количество программ, обеспечивающих автоматическую установку всех последних драйверов. Одной из них является Carambis Driver Updater. Программа будет постоянно проверять наличие обновлений и автоматически устанавливать их. Среди преимуществ данной программы можно выделить:
- Простой интерфейс;
- Низкое потребление ресурсов компьютера;
- Значительная экономия времени;
- Доступна русская версия.
Единственным недостатком является то, что программа платная. Также пользователи могут воспользоваться и другими программами, но они работают менее стабильно и не всегда позволяют скачать последнюю версию драйверов.
Инструкция по обновлению видеокарты: Видео
videocard.pro
Как обновить драйвер видеокарты Nvidia GeForce
Как обновить драйвер видеокарты Nvidia GeForce? Видеокарту Nvidia купил год назад, тогда же установил на неё драйвера с диска. Недавно при установке новой игры вышла ошибка о необходимости обновления компонентов DirectX 11, полез в интернет и наткнулся на вашу статью «Как обновить DirectX на Windows 7 v Windows 8». После обновления игра установилась. Так же на вашем сайте прочитал информацию о том, что время от времени, для хорошей работы игрового компьютера, нужно обновлять драйвера на саму видеокарту. А как это сделать?
Как обновить драйвер видеокарты Nvidia GeForce
Первый способ обновления драйвера (автоматический)
Перед нехитрой операцией обновления драйвера, узнаем версию установленного в нашей системе драйвера видеокарты, чтобы было потом с чем сравнить. Идём в диспетчер устройств. Щёлкам на Компьютер правой мышью и выбираем Свойства,

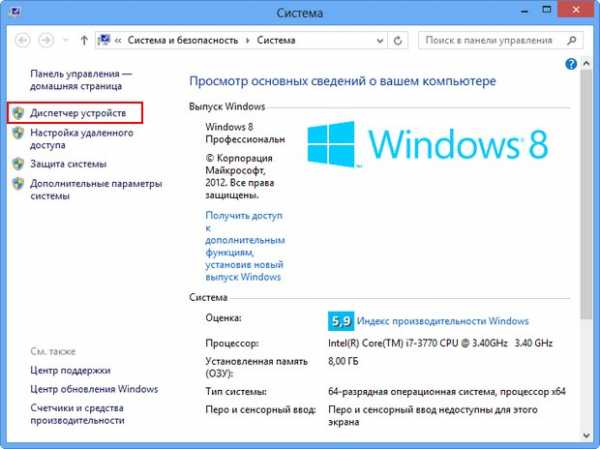
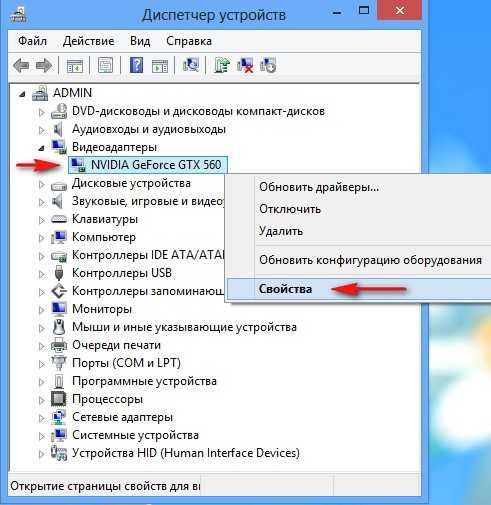

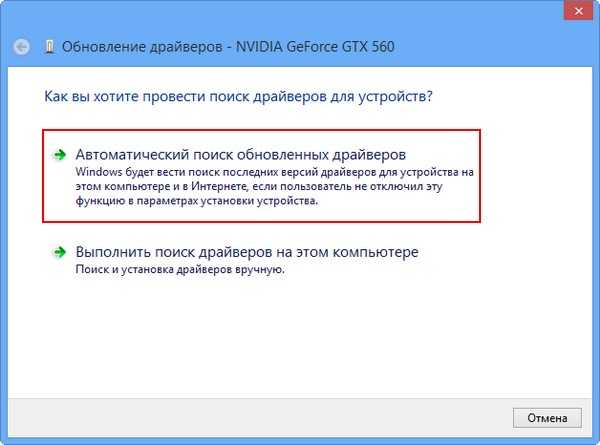


Второй способ обновления драйвера (вручную)
Советую Вам всё же перепроверить наличие нового драйвера для вашей видеокарты на её официальном сайте. Тем более, в установщик драйвера, который можно скачать на официальном сайте, может быть включена установка дополнительного программного обеспечения, например GeForce Experience или очень важное для игровых приложений ПО PhysX.
Чтобы обновить драйвер видеокарты Nvidia GeForce на официальном сайте, переходим на сайт нашей видеокарты
www.nvidia.ru. Выбираем драйверы->Загрузить драйверы.

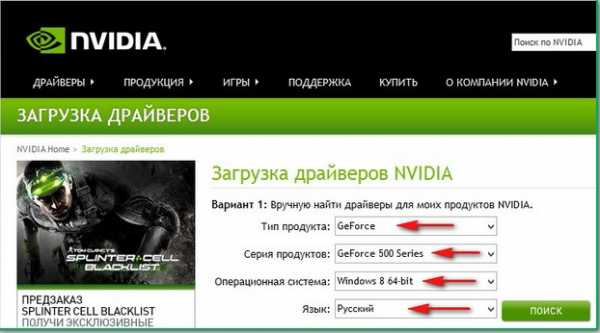
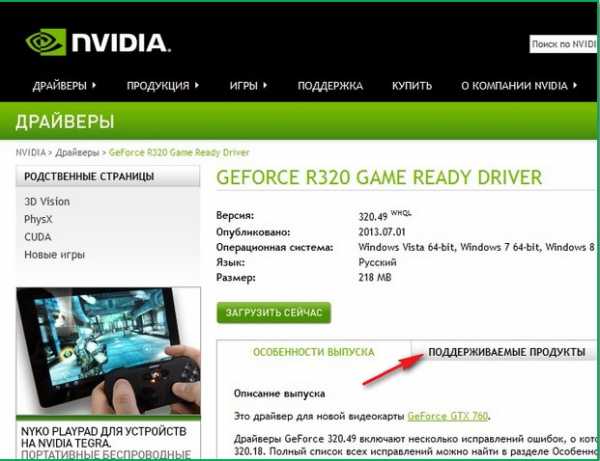
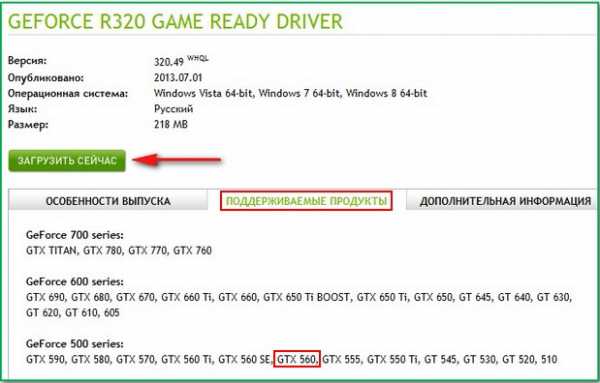
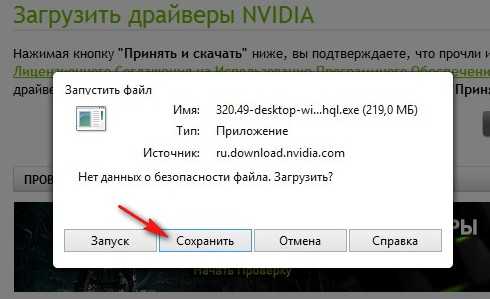







Мне кажется, обновить драйвер видеокарты Nvidia GeForce совсем не трудно, так что не надо бояться производить это обновление, хотя бы один раз в три месяца.
Метки к статье: Драйвера Видеокарта
remontcompa.ru
Обновить видео драйвер на windows 7 бесплатно
Здравствуйте, дорогие читатели.
Производители аппаратной части компьютера стараются постоянно выпускать новое программное обеспечение, которое призвано исправлять ошибки прошлых версий. Кроме того, в новинках используются улучшенные варианты взаимодействия с другими элементами оборудования, что позволяет добиться ускорения в работе. Далее в статье я расскажу, как обновить видео драйвер на Windows 7 бесплатно разными способами. Выбирайте подходящий вам.
Содержание статьи
Точка восстановления
Драйверы для компьютера, и в частности видеокарты, являются важными элементами, которые отвечают за нормальное функционирование устройства. А потому перед внесением каких-либо изменений в операционную систему, лучше всего создать точку восстановления.
В случае, если новые обеспечение работает не так, как хотелось бы, пользователи всегда смогут вернуться к предыдущей версии, выполняющей свои функции стабильно.
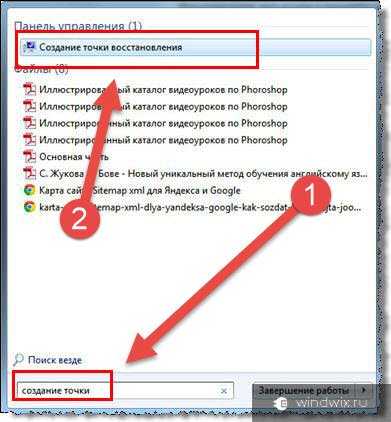
Для этого в «Пуске» в строке поиска нужно написать соответствующую комбинацию и выбрать подходящий вариант.
Обновление Nvidia стандартным методом
Установить новое ПО для устройств Nvidia можно различными способами. И самый простой – воспользоваться схемой, предоставляемой операционной системой:
- Вызываем на иконке «Компьютер» контекстное меню. Выбираем «Свойства».

- Появится новое окно, в левой части которого находим «Диспетчер устройств».

- Отправляемся в «Видеоадаптеры». Теперь вызываем «Свойства» на нужном нам компоненте.

- Переходим на «Драйвер». Нас интересуют пункты «Дата разработки» и «Версия».
- Здесь же находится кнопка, позволяющая обновить ПО.

- Откроется новая форма, в которой нас интересует «Автоматический поиск…».

В результате в системе должна появиться последняя версия драйвера. Или же возникнет сообщение, что уже имеется таковой.

Официальный сайт Nvidia
Кроме того, обновиться до последней версии можно через основной сайт производителя. Дело в том, что разработчики предлагают улучшенное обеспечение, а появляется оно в списках Windows только спустя некоторое время. А потому в этом вопросе иногда стандартные методы не подходят. Для достижения цели, выполняем следующее:
- Отправляемся на соответствующий сайт. Нас интересует меню «Драйверы». Далее «Загрузить».

- Увидим поле «Тип продукта». Необходимо указать полное название установленного элемента, используемую операционную систему (важно обратить внимание на разрядность – 64 или 32 бит). Также стоит выбрать язык и нажать «

- Теперь нужно убедиться, что новинка подойдет для установленного на ноутбуке или ПК элемента. Для этого отправляемся в «Поддерживаемые продукты». Ищем название своей карты. Если она там есть, нажимаем «Загрузить сейчас». Соглашаемся с лицензией и сохраняем к себе на локальный диск.

- Далее запускаем дистрибутив, тем самым переходя непосредственно к самому процессу инсталляции.
- Начнется проверка на совместимость.
- После окончания процесса отправляемся в «Диспетчер устройств» и проверяем версию драйвера.
Если вы намерены в будущем автоматически размещать в системе соответствующие элементы, разработчики рекомендуют устанавливать программу GeForce Experience. Это ПО во время запуска компьютера самостоятельно обращается на официальный ресурс и сравнивает полученную информацию с тем, что уже есть.

В случае необходимости происходит онлайн скачивание и установка последней версии.
Обновление через сайт AMD Radeon
В целом установка новых драйверов для устройств AMD Radeon средствами Windows происходит точно так же, как и для других продуктов.
А потому мы сразу перейдем к пункту, где предлагается скачать с официального сайта дистрибутив и выполнить все самостоятельно:
- Отправляемся на веб-ресурс производителя. Нас интересует «Драйверы и поддержка». Здесь переходим в соответствующее подменю.
- Выбираем «Выбор вручную». Далее указываем платформу, где установлен компонент, семейство, операционную систему, ее разрядность и нажимаем «Показать результаты». Находим соответствующий и скачиваем к себе на устройство.

- Запускаем установщик.
- Пройдет проверка совместимости текущего оборудования и нового обеспечения.
- После указываем язык и отмечаем быструю установку.

Теперь ждем окончания и наслаждаемся новым ПО.
Стоит отметить, что на подобных Интернет-ресурсах можно скачивать все, что необходимо даже без регистрации, что значительно ускоряет процесс.
Carambis Driver Updater
Это решение позволяет в автоматическом режиме не только найти новое ПО, но и устанавливает его в нужное место. И это касается всех используемых элементов, включая монитор самсунг, принтер кэнон или все ту же карту для отображения картинки.
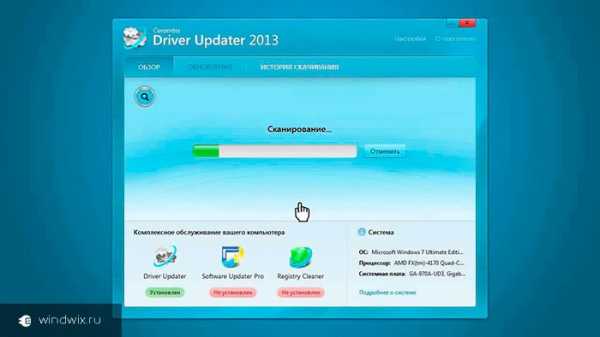
Приложение выделяется среди конкурентов интуитивно понятным интерфейсом. Кроме того, есть возможность настроить выполнение предписанных функций в фоновом режиме. Это позволит забыть о постоянной проверке обновлений.
Приложение занимает минимальное место на диске и в оперативной памяти. Поэтому оно практически никак не влияет на скорость работы компьютера.
Как всегда, тематическое видео:
Надеюсь, эта статья поможет вам достичь поставленной цели. Подписывайтесь, и вы узнаете еще много интересного для себя.
Материалы по теме
windwix.ru
Как обновить драйвер видеокарты
Видеокарта – это самый главный инструмент всех любителей видеоигр. Иногда с видеокартой возникают проблемы, решить которые в некоторых случаях можно просто обновив драйвер. Как это сделать и где взять драйверы на эту самую видеокарту я попытаюсь объяснить в данной статье.
Для начала определим, какая у нас видеокарта. Сделать это можно несколькими способами, воспользуемся самым простым. Нажимаем кнопку «Пуск» и кликаем правой кнопкой мыши по пункту «Компьютер» и выбираем «Управление».

У нас открывается окно «Управление компьютером». В левой колонке выбираем «Диспетчер устройств», а в правой ищем «Видеоадаптеры», кликаем по стрелочке левой кнопкой мыши и смотрим, какая там у нас установлена видеокарта. У меня – это встроенная «Intel(R) HD Graphics», так как данную статью я готовил на бюджетном ноутбуке, а там, как правило, видеоадаптеры слабенькие. Для того, чтобы обновить драйвера на данный видеоадаптер я могу воспользоваться поисковой системой и найти самую последнюю версию нужного мне драйвера.

Кликаем правой кнопкой мыши по ярлычку видеокарты и выбираем пункт «Обновить драйверы». Теперь только осталось скачать последнюю версию нужного нам драйвера и указать к нему путь вручную. Либо же просто запустить скачанный инсталлятор нужного нам драйвера.

Качать драйверы лучше с официального сайта производителя. Если это ноутбук, то заходим на оф. Сайт производителя ноутбука и качаем оттуда драйвер. Если же это стационарный компьютер с мощной видеокартой, то в таком случае у вас вероятнее всего стоит видеокарта одного из двух популярных производителей – это либо GeForce либо Ati Radeon, качать драйверы на которые так же желательно с официального сайта.
Кстати, сервис для поиска драйверов на конкретную модель видеокарты на оф. сайтах устроена очень даже не плохо. Ссылки на данные сайты я вам даю.
Драйверы на видеокарты NVidia GeForce можно подобрать и скачать отсюда:
http://www.nvidia.ru/Download/index.aspx?lang=ru
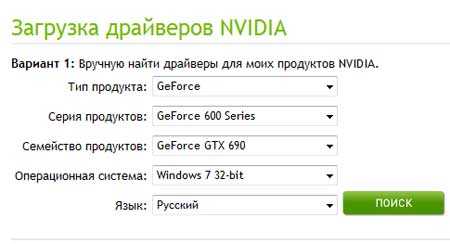
Драйверы на видеокарты Ati Radeon можно скачать отсюда:
http://support.amd.com/us/gpudownload/Pages/index.aspx
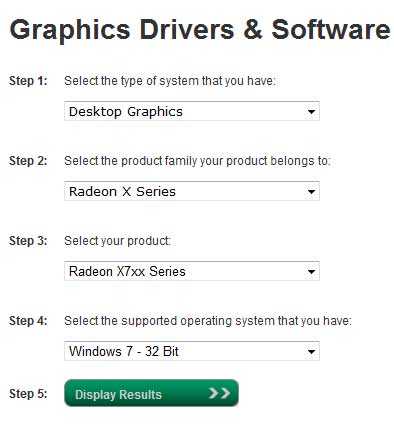
pc-knowledge.ru
Как обновить видеодрайвер на Windows 7 или Windows 10
Обычно производители компьютерного железа редко выпускают обновления для своих драйверов. Как правило, производитель выпускает драйвер, потом несколько обновлений и на этом все заканчивается. Но, это не касается производителей видеокарт. Драйверы для видеокарт, или проще говоря видеодрайверы, обновляются регулярно. При этом обновления получают не только новые модели видеокарт, но и те, которым уже по несколько лет.
С помощью обновлений видеодрайверов производители видеокарт не только исправляют ошибки, которые были допущены ранее, но и оптимизируют работу видеокарты под те игры, которые появились уже после выпуска самой видеокарты. В некоторых случаях это позволяет получить значительный прирост в FPS.
Учитывая все выше сказанное становится понятно, что видеодрайверы необходимо обновлять. И как раз об этом мы и расскажем в данной статье. Здесь вы узнаете, как обновить видеодрайвер на Windows 7 или Windows 10.
Как обновить видеодрайвер AMD Radeon
Для того чтобы обновить видеодрайвер от видеокарты AMD Radeon вам необходимо сначала перейти на официальный сайт AMD вот по этой ссылке: http://support.amd.com/en-us/download.

На этой странице нужно найти форму для поиска видеодрайвера (скриншот вверху). Данная форма включает в себя 4 выпадающих меню и кнопку «Display results». Каждое из этих выпадающих меню нужно открыть и выбрать подходящий вариант. Дальше мы рассмотрим их более детально.
- Первое меню – выбор типа вашей видеокарты. Для настольных компьютеров – выбирайте Desktop Graphics, для ноутбуков — Notebook Graphics.
- Второе меню – выбор серии видеокарты. Серия видеокарты всегда указывается в ее названии. Если у вас видеокарта AMD Radeon R7 250, то ваша серия – Radeon R7.
- Третье меню – выбор модели видеокарты. Здесь нужно выбрать точное название модели вашей видеокарты. Например, Radeon HD7xxx.
- Четвертое меню – выбор операционной системы.
После того как все меню заполнены нажмите на кнопку «Display results». В результате должна открыться страница для скачивания видеодрайвера. Здесь просто нажимаем на кнопку «Download» и ждем пока драйвер скачается на компьютер.
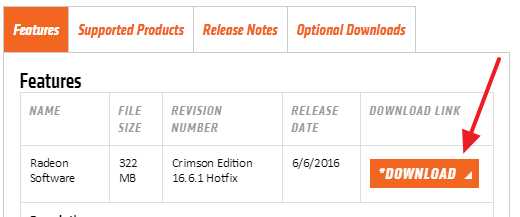
После того как видеодрайвер скачан, можно приступать к обновлению. Для этого запустите скачанный EXE файл и следуйте инструкциями, которые будут появляться на экране. После завершения установки может потребоваться перезагрузка компьютера.
Как обновить видеодрайвер NVIDIA GeForce
Обновление видеодрайверов для видеокарты NVIDIA GeForce делается аналогичным способом. Сначала вам необходимо перейти на сайт Nvidia: www.nvidia.com/Download/.
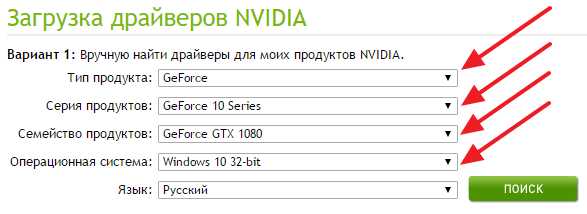
Здесь, также, как и на сайте AMD, нужно заполнить поисковую форму. Ниже мы рассмотрим все выпадающие меню данной формы.
- Меню «Тип продукта». Здесь нужно выбрать тип вашей видеокарты. В большинстве случаев, это Geforce.
- Меню «Серия продукта». Здесь нужно выбрать серию вашей видеокарты. Серия всегда указывается в названия модели.
- Меню «Семейство продуктов». Здесь нужно указать точную модель видеокарты.
- Меню «Операционная система». Здесь нужно указать версию вашей операционной системы.
- Меню «Язык». Здесь нужно выбрать один из доступных языков.
После заполнения поисковой формы нажмите на кнопку «Поиск». В результате перед вами появится страница, на которой можно будет скачать последнюю версию видеодрайвера для вашей видеокарты.
Теперь можно обновить видеодрайвер. Запустите скачанный EXE файл и следуйте инструкциям установщика. После обновления может потребоваться перезагрузка компьютера.
comp-security.net
Как обновить драйвер видеокарты NVIDIA

Обновление драйверов для видеокарты NVIDIA – дело добровольное и не всегда обязательное, но с выходом новых редакций ПО мы можем получить дополнительные «плюшки» в виде лучшей оптимизации, увеличения производительности в некоторых играх и приложениях. Кроме того, в свежих версиях исправляются различные ошибки и недочеты в коде.
Обновление драйверов NVIDIA
В данной статье рассмотрим несколько способов обновления драйверов. Все они являются «правильными» и приводят к одинаковым результатам. Если не сработал один, а такое случается, то можно попробовать другой.
Способ 1: GeForce Experience
GeForce Experience входит в состав ПО NVIDIA и устанавливается вместе с драйвером при ручной инсталляции скачанного с официального сайта пакета. Функций у софта много, в том числе и отслеживание выхода новых версий программного обеспечения.
Получить доступ к программе можно из системного трея либо из папки, в которую она была установлена по умолчанию.
- Системный трей.
Здесь все просто: нужно открыть лоток и найти в нем соответствующий значок. Желтый восклицательный знак говорит о том, что в сети имеется новая версия драйвера или другого ПО NVIDIA. Для того, чтобы открыть программу, нужно кликнуть правой кнопкой мыши по иконке и выбрать пункт «Открыть NVIDIA GeForce Experience».

- Папка на жестком диске.
Данное программное обеспечение по умолчанию устанавливается в папку «Program Files (x86)» на системном диске, то есть на том, где находится папка «Windows». Путь такой:
C:\Program Files (x86)\NVIDIA Corporation\NVIDIA GeForce ExperienceЕсли Вы пользуетесь 32-разрядной операционной системой, то папка будет другая, без приписки «х86»:
C:\Program Files\NVIDIA Corporation\NVIDIA GeForce ExperienceЗдесь необходимо найти исполняемый файл программы и запустить его.

Процесс инсталляции происходит следующим образом:
- После запуска программы переходим на вкладку «Драйверы» и нажимаем зеленую кнопку «Загрузить».
- Далее необходимо дождаться завершения загрузки пакета.
- После окончания процесса нужно выбрать тип установки. Если нет уверенности в том, какие компоненты требуется установить, то доверяемся софту и выбираем «Экспресс».
- По завершению успешного обновления программного обеспечения следует закрыть GeForce Experience и перезагрузить компьютер.

Способ 2: «Диспетчер устройств»
В операционной системе Windows имеется функция автоматического поиска и обновления драйверов для всех устройств, в том числе и видеокарты. Для того, чтобы ею воспользоваться, нужно добраться до «Диспетчера устройств».
- Вызываем «Панель управления» Windows, переключаемся в режим просмотра «Мелкие значки» и находим нужный пункт.

- Далее в блоке с видеоадаптерами находим свою видеокарту NVIDIA, нажимаем на нее правой кнопкой мыши и в открывшемся контекстном меню выбираем пункт «Обновить драйверы».

- После совершенных выше действий мы получим доступ непосредственно к самой функции. Здесь нам нужно выбрать «Автоматический поиск обновленных драйверов».

- Теперь Windows сама осуществит все операции по поиску ПО в интернете и его установке, нам останется только наблюдать, а затем закрыть все окна и выполнить перезагрузку.
Способ 3: ручное обновление
Ручное обновление драйверов подразумевает самостоятельный их поиск на сайте NVIDA. Этим способом можно воспользоваться в том случае, если все другие не принесли результата, то есть, возникли какие-либо ошибки или неполадки.
Читайте также: Почему не устанавливаются драйвера на видеокарту
Прежде чем устанавливать скачанный драйвер, необходимо убедиться в том, что на сайте производителя лежит более новое ПО, чем то, которое инсталлировано в Вашей системе. Сделать это можно, перейдя в «Диспетчер устройств», где следует найти свой видеоадаптер (см. выше), кликнуть по нему ПКМ и выбрать пункт «Свойства».

Здесь, на вкладке «Драйвер» мы видим версию программного обеспечения и дату разработки. Именно дата нас и интересует. Теперь можно заняться поиском.
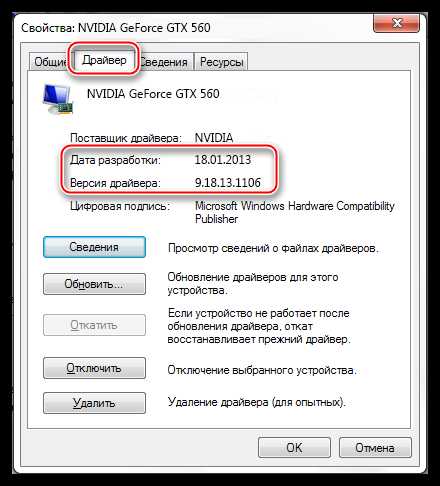
- Идем на официальный сайт NVIDIA, в раздел загрузки драйверов.
Страница загрузки
- Здесь нам нужно выбрать серию и модель видеокарты. У нас серия адаптера 500 (GTX 560). В данном случае нет необходимости выбирать семейство, то есть, непосредственно название модели. Затем нажимаем «Поиск».
Читайте также: Как узнать серию продукта видеокарты Nvidia

- Следующая страница несет информацию о редакции программного обеспечения. Нас интересует дата релиза. Для надежности, на вкладке «Поддерживаемые продукты» можно проверить, совместим ли драйвер с нашим оборудованием.

- Как видим, дата выпуска драйвера в «Диспетчере устройств» и на сайте отличаются (на сайте новее), значит, можно обновиться до новой версии. Жмем «Загрузить сейчас».

- После перехода на следующую страницу нажимаем «Принять и скачать».
По завершению скачивания можно переходить к инсталляции, предварительно закрыв все программы – они могут помешать нормальной установке драйвера.
- Запускаем установщик. В первом окне нам будет предложено поменять путь распаковки. Если не уверены в правильности своих действий, то ничего не трогаем, просто жмем ОК.
- Дожидаемся завершения копирования установочных файлов.
- Далее Мастер установки осуществит проверку системы на наличие необходимого оборудования (видеокарты), которое совместимо с данной редакцией.

- Следующее окно установщика содержит лицензионное соглашение, которое нужно принять, нажав кнопку «Принимаю, продолжить».

- Следующий шаг – выбор типа установки. Здесь также оставляем параметр по умолчанию и продолжаем, нажав «Далее».

- Больше от нас ничего не требуется, программа сама выполнит все необходимые действия и перезагрузит систему. После ребута мы увидим сообщение об успешной установке.

На этом варианты обновления драйверов для видеокарты NVIDIA исчерпаны. Совершать данную операцию можно 1 раз в 2 — 3 месяца, следя за появлением свежего программного обеспечения на официальном сайте либо в программе GeForce Experience.
Мы рады, что смогли помочь Вам в решении проблемы.Опишите, что у вас не получилось. Наши специалисты постараются ответить максимально быстро.
Помогла ли вам эта статья?
ДА НЕТlumpics.ru
Обновить видео драйвера AMD Radeon ⚑

Не все пользователи знают, как обновить видео драйвера AMD Radeon. Я хочу предоставить инструкцию. На самом деле нет ничего сложного.
Определяем модель видеокарты
Нужно точно определить модель видеоадаптера. Это делается несколькими способами. Рассмотрим каждый из них.
Диспетчер устройств
- Вызовите Диспетчер устройств. На каждой версии Windows это делается по-разному. Универсальный способ — нажать Win+R, в появившемся окне ввести
devmgmt.mscи нажать Enter. - Найдите и разверните вкладку «Видеоадаптеры».
- Там будет указана модель.
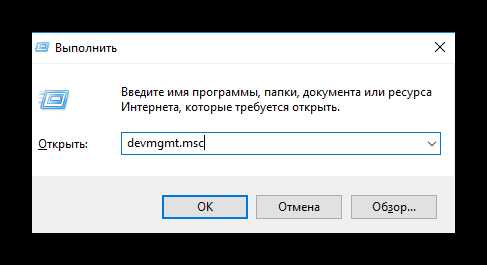

AIDA64 Extreme
В интернете можно найти программы и утилиты, которые определят все компоненты компьютера. Одна из таких — AIDA64:
- Загрузите ее с официального сайта и установите.
- Раскройте вкладку «Отображение» слева.
- Выберите «Видео Windows».
- Справа будет указана модель видеоадаптера.
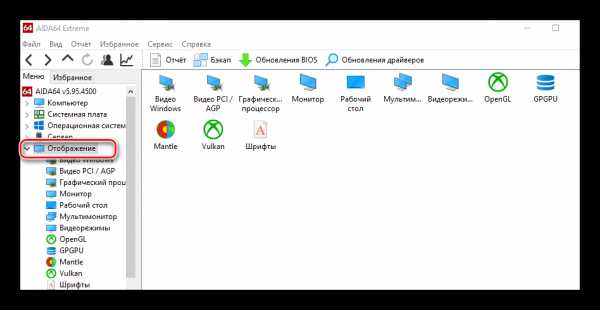
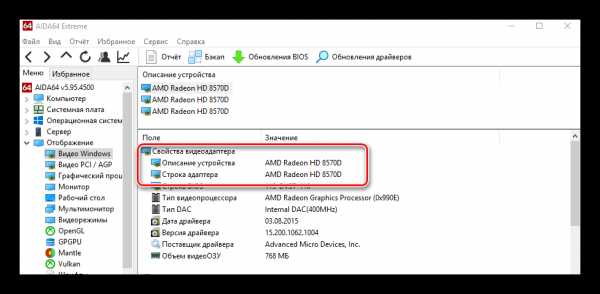
Обновляем драйвер
Модель вы узнали, остается обновить драйвера ATI Radeon. Это также делается несколькими методами.
Официальный сайт AMD
Там предлагается два варианта: самому выбрать модель и загрузить драйвер либо скачать приложение, которое произведет автоматическое обнаружение и установку драйвера AMD. Рассмотрим оба:
- Откройте официальный сайт АМД.
- В верхнем меню кликните на «Драйверы и поддержка».
- На открывшейся странице сайт предложит либо выбрать точную модель видеоадаптера, либо загрузить утилиту. Она сделает это сама.
- Здесь вы сами выбираете, как вам удобнее.
- Загружаете установщик, запускаете и следуете подсказкам на дисплее.
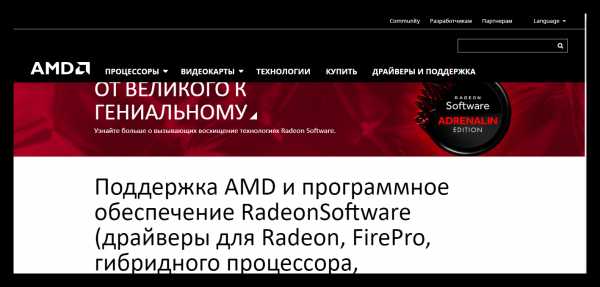

Диспетчер устройств
Зачастую данный метод обновления драйверов ATI Radeon работает плохо, но имеет место:
- Вызовите Диспетчер устройств.
- Раскройте вкладку «Видеоадаптер».
- ПКМ кликните по видеокарте.
- Выберите «Обновить драйвер».
- В новом окне кликните на «Автоматический поиск обновленных драйверов».
- Система должна сама найти свежую версию, но не справляется с этим.
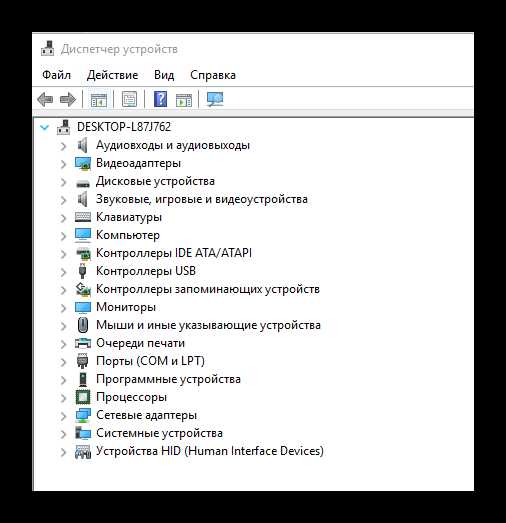

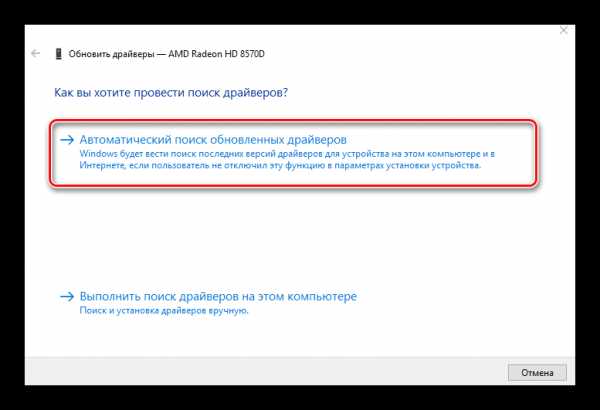
Программы и утилиты для обновления
В интернете можно найти массу программ, которые выполняют автоматическую установку драйверов AMD или обновление. Например, DriverPack Solution или Driver Genius. Достаточно скачать любое из них. Оно определит все устройства компьютера и найдет свежее ПО для них. Вам останется выбрать, какое программное обеспечение обновлять.
Читайте также: Программы для установки и обновления драйверов
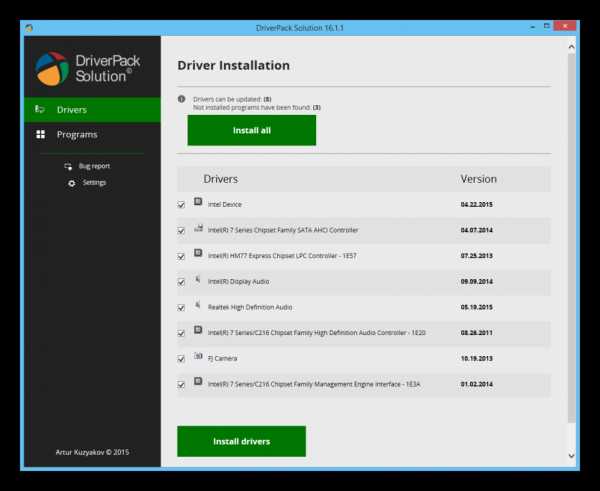
Заключение
Свежая версия ПО для видеокарты AMD раскрывает весь ее потенциал, повышает стабильность и производительность.
Автор статьи
Техник по компьютерным системам, специалист среднего звена. С 2017 года основатель данного блога, в 2018 году окончил обучение.
Написано статей
174
kompukter.ru