Начало работы в Lightroom для мобильных устройств (Android).
- Руководство пользователя Adobe Lightroom
- Введение
- Новые возможности Lightroom
- Системные требования Lightroom.
- Lightroom | Общие вопросы
- Руководства по Lightroom
- Работа с Adobe Photoshop Lightroom для мобильных устройств
- Установка параметров
- Обучение в приложении
- Обучение и вдохновляющие идеи
- Обучение и вдохновляющие материалы в приложении | Lightroom для мобильных устройств (iOS)
- Обучение и вдохновляющие материалы в приложении | Lightroom для мобильных устройств (Android)
- Добавление, импорт и съемка фотографий
- Добавить фото
- Фотографирование с помощью Lightroom для мобильных устройств (iOS)
- Съемка фотографий в Lightroom для мобильных устройств (Android)
- Импорт фотографий в Lightroom для мобильных устройств (iOS)
- Импорт фотографий и видео в Lightroom для мобильных устройств (Android)
- Систематизация фотографий
- Поиск и систематизация фотографий людей в режиме «Люди»
- Поиск и систематизация фотографий в Lightroom для мобильных устройств (iOS)
- Поиск и систематизация фотографий в Lightroom для мобильных устройств (Android)
- Редактирование фотографий
- Редактирование фотографий
- Маскирование в Lightroom
- Редактирование фотографий в Lightroom для мобильных устройств (iOS)
- Редактирование фотографий в Lightroom для мобильных устройств (Android)
- Объединение фотографий для создания HDR, панорам и панорам HDR
- Улучшение качества изображений в Lightroom
- Редактирование видео
- Редактирование видео
- Редактирование видео в Lightroom для мобильных устройств (iOS)
- Редактирование видео в Lightroom для мобильных устройств (Android)
- Сохранение, публикация и экспорт
- Экспорт и публикация фотографий
- Экспорт и публикация фотографий в Lightroom для мобильных устройств (iOS)
- Сохранение, публикация и экспорт фотографий из Lightroom для мобильных устройств (Android)
- Lightroom для мобильных устройств, ТВ и веб-браузера
- Начало работы в Lightroom для мобильных устройств (iOS)
- Начало работы в Lightroom для мобильных устройств (Android)
- Adobe Photoshop Lightroom для веб-браузера
- Настройка Lightroom для приложения Apple TV
- Использование комбинаций клавиш в Lightroom для мобильных устройств (iOS и Android)
- Adobe Photoshop Lightroom для мобильных устройств и Apple TV | Часто задаваемые вопросы
- Просмотр фотографий и видео Lightroom на телевизоре
- Добавление стилей и их синхронизация с мобильным устройством
- Перенос фотографий
- Перенос медиатеки «Фото» Apple в Lightroom
- Перенос фотографий и видео из Lightroom Classic в Lightroom
- Перенос фотографий из Photoshop Elements в Lightroom
Узнайте, как войти в систему и настроить учетную запись Lightroom на устройстве под управлением Android. Ознакомьтесь с рабочим пространством и настройте параметры приложения.
Ознакомьтесь с рабочим пространством и настройте параметры приложения.
Adobe Lightroom для мобильных устройств — бесплатное приложение с мощными и простыми в использовании инструментами для съемки, обработки и публикации фотографий. Кроме того, с премиум-функциями вам доступны широкие возможности управления и удобный доступ к фотографиям с мобильных устройств, настольных компьютеров и через веб-браузер.
Еще не установили Adobe Photoshop Lightroom для мобильных устройств (Android)?
Посетите страницу Начало работы с приложением Adobe Photoshop Lightroom для мобильных устройств, чтобы узнать о том, как начать работу с Adobe Photoshop Lightroom для мобильных устройств.
Я установил Adobe Photoshop Lightroom для мобильных устройств. С чего начать?
На устройстве Android коснитесь значка приложения Lightroom.
Войдите с помощью Adobe ID, учетной записи Facebook или Google.
Вход в Lightroom для мобильных устройств Android.
После выполнения входа вы можете снимать, импортировать, искать и систематизировать, редактировать и даже сохранять, публиковать и экспортировать фотографии.
Представление «Библиотека»
Представление «Библиотека» содержит список всех альбомов и папок, созданных в Lightroom для мобильных устройств (Android) или синхронизированных с Lightroom для ПК или Lightroom Classic. Из представления «Библиотека» можно легко перейти в представление Все фотографии.
Кроме того, в представлении «Библиотека» коснитесь значка () рядом с именем общего альбома и выполните одну из следующих операций.
- Добавить фото — выберите этот параметр, чтобы добавить фотографии в текущий альбом.
- Хранить локально — выберите этот параметр, чтобы сохранить фотографии в текущем альбоме в локальной системе.
- Доступ и приглашение — выберите этот параметр, чтобы предоставить доступ и пригласить других пользователей просматривать или добавлять содержимое в альбом.

- Переместить в «Фото с общим доступом» — выберите этот параметр, чтобы переместить альбом в контейнер Фото с доступом в Интернете, в котором содержатся выборочные общие ресурсы.
- Переместить в папку — выберите этот параметр, чтобы переместить альбом в папку в представлении «Библиотека».
- Переименовать — выберите этот параметр, чтобы переименовать альбом.
- Удалить — выберите этот параметр, чтобы удалить альбом. Однако при этом фотографии в выбранном альбоме не удаляются.
- Слайд-шоу — выберите этот параметр для отображения фотографий в альбоме в виде слайд-шоу.
Представление «Все фотографии» (все фотографии в Lightroom)
Представление Все фотографии позволяет просмотреть все фотографии Lightroom в хронологическом порядке (упорядоченном по годам).
Представление «Все фотографии»Функция «Люди»
Функция «Люди» в Lightroom для мобильных устройств (Android) распознает лица и группирует фотографии одного и того же человека.
Если отображается сообщение Фото людей пока не найдены, это означает, что приложение Lightroom все еще анализирует фотографии и выполняет поиск людей либо на фотографиях нет людей.
Просмотр людей на фотографиях
Выберите Люди в представлении «Библиотека», чтобы перейти к представлению «Люди». В этом представлении можно открыть группы фотографий определенного человека. Общее количество фотографий для каждого человека указано под фотографией группы.
Показать/скрыть людей
Коснитесь значка в правом верхнем углу представления Люди.
Выберите Показать/скрыть, чтобы открыть панель Показать/скрыть людей.
По умолчанию выбраны все группы людей, отображаемые в представлении «Люди».
 На панели Показать/скрыть людей выберите скрытую группу, чтобы отобразить ее. Чтобы скрыть группу, отмените ее выбор.
На панели Показать/скрыть людей выберите скрытую группу, чтобы отобразить ее. Чтобы скрыть группу, отмените ее выбор.Коснитесь значка в правом верхнем углу, чтобы применить выбор.
Объединить людей
Вы можете объединить фотографии одного человека из разных групп с помощью параметра Объединить. Необходимо иметь в виду, что отменить объединение невозможно.
Коснитесь значка в правом верхнем углу представления Люди.
Выберите Объединить людей, чтобы открыть панель Объединить людей.
Выберите группы людей, которые требуется объединить.
Коснитесь в правом верхнем углу. В появившемся диалоговом окне Это один человек? подтвердите предложенное имя группы или присвойте группе имя человека в поле Добавить имя.
Нажмите Объединить. Все фото выбранных людей будут объединены в одну группу. Чтобы выйти из диалогового окна без выполнения объединения, коснитесь Отмена.

Lightroom для мобильных устройств (Android) может определить, относятся ли две группы к одному человеку. В этом случае на верхней панели отображается предложение для объединения групп при открытии одной из них. Коснитесь Да, чтобы объединить группы, или Нет, чтобы отменить объединение. Если выбран параметр Нет, предложение для объединения этих групп больше не будет отображаться. Вы также можете коснуться значка «Отмена», чтобы удалить предложение. Действие отмены удаляет предложение только в данном сеансе; оно снова появляется при повторном открытии группы.
Параметры сортировки функции «Люди»
Коснитесь значка в правом верхнем углу представления Люди.
Выберите пункт Сортировать по, чтобы открыть панель Сортировать по.
Выберите параметр на панели Сортировать по, чтобы отсортировать группы людей.
Имя Сортировка именованных групп людей в алфавитном порядке по имени.
Фамилия Сортировка именованных групп людей в алфавитном порядке по фамилии.

Количество Сортировка групп людей по количеству фотографий, содержащихся в группе
Коснитесь выбранного параметра еще раз, чтобы переключиться между сортировкой в порядке возрастания и убывания. Именованные группы людей всегда отображаются над группами без имени.
Присвоение имени группе людей
В представлении «Люди» коснитесь группы без имени. Откроется группа.
В открытой группе коснитесь поля Добавить имя вверху группы и введите нужное имя.
Коснитесь в нижней части клавишной панели, чтобы сохранить имя группы.
Переименование группы людей
Чтобы переименовать группу людей, коснитесь группы в представлении «Люди» и выполните одно из следующих действий.
- Измените имя вверху именованной группы. После изменения имени коснитесь в нижней части клавишной панели.
- Коснитесь значка в правом верхнем углу экрана и выберите Переименовать человека.
 После этого можно изменить имя в верхней части группы и коснуться в нижней части клавишной панели.
После этого можно изменить имя в верхней части группы и коснуться в нижней части клавишной панели.
Удаление фотографий из группы людей
В представлении «Люди» коснитесь имени группы, чтобы открыть ее.
Нажмите и удерживайте фотографию, чтобы перейти в режим выбора нескольких изображений.
Выберите фотографии, которые необходимо удалить из группы.
Коснитесь в верхнем меню, чтобы открыть диалоговое окно Удалить фотографии.
Выберите Исключить фото из файлов человека, чтобы удалить выбранные фотографии из группы. Выберите Удалить, чтобы удалить фотографии из раздела Все фотографии и соответствующих альбомов.
Перемещение фотографий между группами людей
Теперь можно вручную выбирать и перемещать фотографии из одной группы людей в другую группу (если вы считаете, что фотографии не принадлежит данной группе). Операция перемещения доступна для групп с именами и без имен.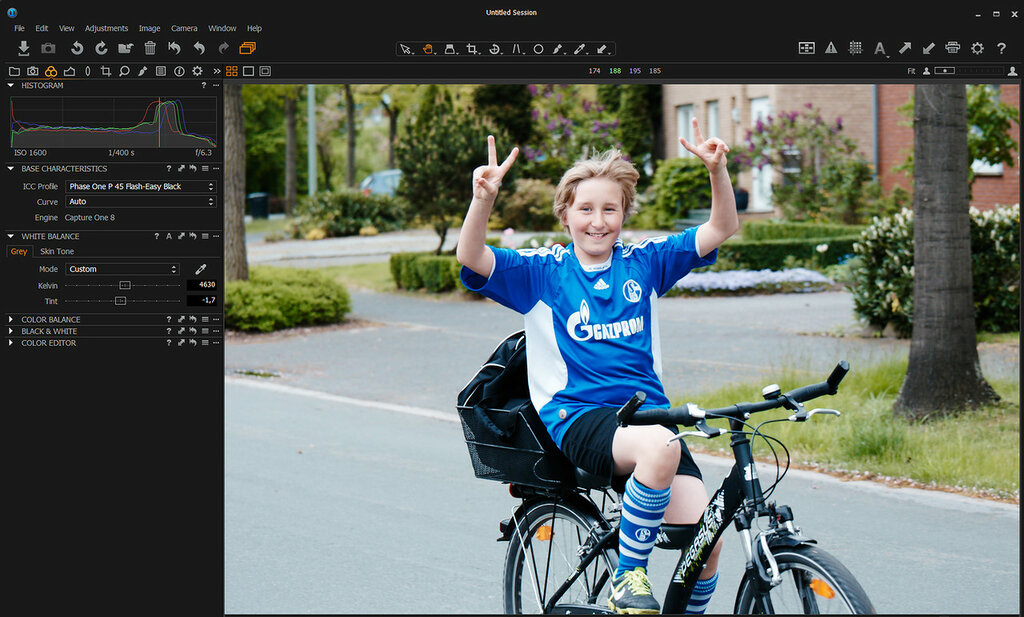 Изменение группы также отображается на панели Информация; при этом тег «Люди» обновляется в соответствии с новой группой.
Изменение группы также отображается на панели Информация; при этом тег «Люди» обновляется в соответствии с новой группой.
Чтобы переместить фотографии из одной группы в другую, выполните следующие действия.
Нажмите и удерживайте фотографию в группе «Люди», чтобы перейти в режим выбора нескольких изображений.
Выберите фотографии для перемещения.
Коснитесь в правом верхнем углу.
Нажмите Переместить в в контекстном меню.
В открывшемся окне Переместить фото в выберите целевую группу «Люди» и коснитесь в правом верхнем углу.
Отключение функции «Люди»
Для новых пользователей режим просмотра «Люди» отключен по умолчанию. Когда функция «Люди» включена, приложения Lightroom для ПК и Lightroom для мобильных устройств (iOS и Android) анализируют фотографии в облачном хранилище для обнаружения на них людей и создания групп в представлении «Люди».
При отключении функции «Люди» все существующие данные о моделях лиц будут удалены с серверов Lightroom.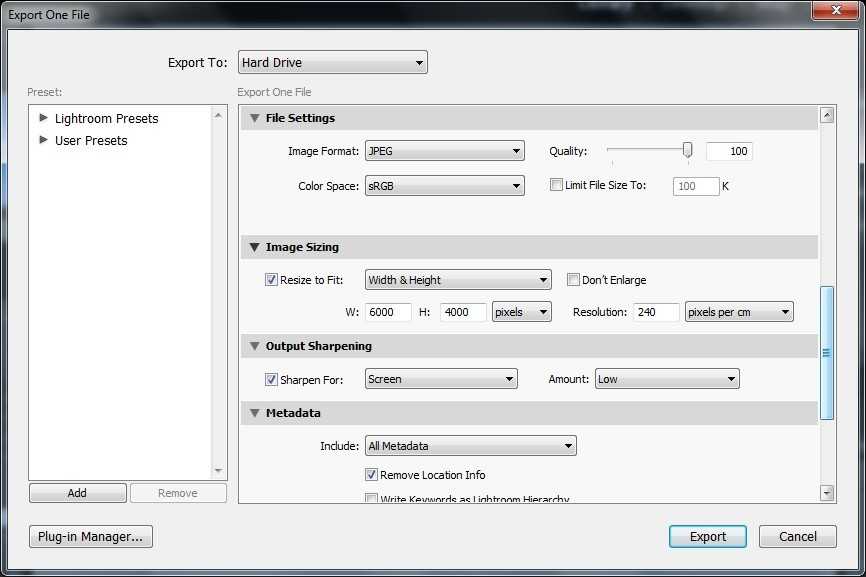 Lightroom больше не будет автоматически анализировать новые фотографии и объединять их в группы. Группы, имеющиеся в режиме «Люди», останутся без изменений и не будут удалены.
Lightroom больше не будет автоматически анализировать новые фотографии и объединять их в группы. Группы, имеющиеся в режиме «Люди», останутся без изменений и не будут удалены.
Чтобы отключить функцию «Люди», выполните следующие действия.
Выберите Редактирование > Установки (Windows) или Adobe Lightroom > Установки (macOS).
В диалоговом окне установок щелкните вкладку Общие.
В разделе Конфиденциальность установите флажок Включить функцию «Люди». Для отключения режима просмотра «Люди» снимите этот флажок.
Нажмите Готово.
Дополнительные сведения о настройке этих установок см. в разделе Общие установки.
Для доступа к меню Настройки выполните одно из следующих действий:
- В режиме «Альбомы» коснитесь значка настроек () в правом верхнем углу экрана.
- В режиме сетки или лупы коснитесь значка с тремя точками в правом верхнем углу экрана и выберите во всплывающем меню пункт Настройки.

На панели Настройки выберите Функция «Люди», чтобы включить ее. Для отключения этой функции снимите флажок.
Запустите приложение и коснитесь значка настроек приложения () в левом верхнем углу экрана.
Выберите Установки > Функция «Люди» и переведите переключатель этой функции в положение «Включено» или «Отключено».
Представление «Общие альбомы»
Представление «Обучение»
Представление «Творчество»
Представление «Сетка» (просмотр фотографий в альбоме)
Выбор фотографии обложки для альбома
По умолчанию Lightroom выбирает одно из изображений в качестве обложки альбома. Вы можете изменить этот параметр и указать фотографию по своему выбору.
- В представлении «Сетка» коснитесь и удерживайте фотографию, чтобы выбрать ее.
- Коснитесь значка , чтобы открыть контекстное меню, и выберите Выбрать обложкой.

Невозможно выбрать фотографию обложки для альбома Все фотографии. Вы можете выбрать фотографию обложки только для созданных вами альбомов.
Параметры фильтрации
В представлении «Сетка» можно настроить фильтр для просмотра только определенных фотографий (отфильтрованных по наличию флажков, рейтингу и другим параметрам).
Коснитесь значка в правом верхнем углу представления «Сетка». Выберите один из параметров фильтрации (см. раздел Фильтр фотографий).
Параметры сортировки и сегментации
В представлении «Сетка» можно выбрать просмотр всех фотографий или разделить фотографии в сетке. Кроме того, фотографии можно сортировать по времени съемки или дате изменения.
Коснитесь значка в правом верхнем углу представления «Сетка». В появившемся контекстном меню выберите один из следующих параметров.
Сегментация сетки
При включении этой функции Lightroom для мобильных устройств (Android) разделяет фотографии в сетке по месяцам (по умолчанию). Можно также выбрать другие параметры сегментации: По годам, По дням, По часам.
Можно также выбрать другие параметры сегментации: По годам, По дням, По часам.
Сортировать по > Дата съемки | Дата импорта| Дата изменения | Имя файла | Рейтинг звездами
Выберите один из этих параметров сортировки, чтобы изменить порядок отображения фотографий. Нажмите выбранный параметр еще раз, чтобы переключиться между сортировкой в порядке возрастания и убывания.
Если сегментация сетки отключена, можно также выполнить сортировку по имени файла и рейтингу звездами.
Сортировать по > Настраиваемый порядок
Используйте этот параметр сортировки, чтобы вручную изменить порядок фотографий в сетке.
Коснитесь значка редактирования рядом с параметром Настраиваемый порядок, чтобы отобразить панель Изменить порядок. Нажмите и удерживайте фотографию и перетащите ее в нужное положение, ориентируясь по синей линии разметки, которая отображается при перетаскивании фотографии.
Коснитесь параметра Настраиваемый порядок еще раз, чтобы переключиться между сортировкой в порядке возрастания и убывания.
Если сегментация сетки отключена, можно выполнить сортировку в Настраиваемом порядке.
Представление «Лупа» (подготовка к редактированию фотографии)
Представление «Лупа» открывается при касании фотографии в окне «Сетка». Одновременно отображается только одна фотография. В представлении «Лупа» можно применить коррекции и стили, выборочное редактирование, а также использовать инструмент обрезки.
- Для просмотра информации Exif фотографии в представлении «Лупа» (только на панелях Редактирование и Оценка и просмотр) коснитесь в правом верхнем углу и включите параметр Отображение информации в появившемся меню. Теперь можно коснуться отображаемой информации, чтобы просмотреть метаданные.
- Чтобы просмотреть гистограмму фотографии в представлении «Лупа», коснитесь значка в правом верхнем углу и выберите в появившемся меню пункт Отображение гистограммы.
В представлении «Лупа» можно корректировать фотографии. Помимо редактирования фотографии, вы можете отправлять ее по почте или в сообщениях, копировать, перемещать и выполнять другие действия.
Помимо редактирования фотографии, вы можете отправлять ее по почте или в сообщениях, копировать, перемещать и выполнять другие действия.
При развертывании боковой панели можно настроить некоторые параметры и просмотреть сведения об использовании диска. Также можно просмотреть список ярлыков, используемых в Adobe Photoshop Lightroom для мобильных устройств (Android).
- Чтобы развернуть боковую панель, коснитесь () в левом верхнем углу экрана Adobe Photoshop Lightroom для мобильных устройств (Android).
- Чтобы свернуть боковую панель, проведите по ней влево.
Начиная с Lightroom для мобильных устройств (Android) версии 5.0 при открытии представления «Лупа» в правом верхнем углу отображается значок справки . Коснитесь значка «Справка» , чтобы открыть меню контекстной справки.
Доступ к контекстной справке.Если вы не можете найти значок «Справка» , коснитесь и выберите Справка для доступа к контекстной справке.
С помощью контекстной справки можно легко найти информацию об использовании инструмента или функции в Lightroom.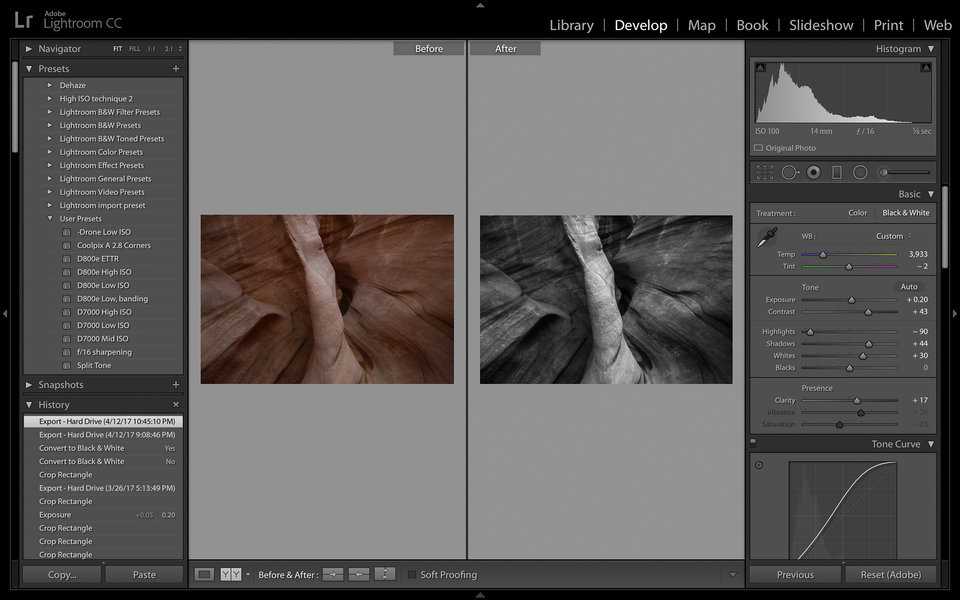 Вы можете найти и выбрать инструмент или функцию, для которых вы хотите получить справку, и в зависимости от того, в каком разделе Lightroom для мобильных устройств вы находитесь, вам будет предложено перейти к этому инструменту или функции. Вы также можете изучить основы работы в Lightroom, следуя пошаговым инструкциям по редактированию фотографий.
Вы можете найти и выбрать инструмент или функцию, для которых вы хотите получить справку, и в зависимости от того, в каком разделе Lightroom для мобильных устройств вы находитесь, вам будет предложено перейти к этому инструменту или функции. Вы также можете изучить основы работы в Lightroom, следуя пошаговым инструкциям по редактированию фотографий.
Поиск справки по инструменту или функции
Коснитесь значка Справка в правом верхнем углу представления Лупа.
В появившемся всплывающем меню в первом разделе отображаются руководства по определенным инструментам и функциям (например, «Экспозиция», «Контрастность», «Тени» и др.). Коснитесь Дополнительные инструменты и функции, чтобы просмотреть список всех руководств.
Коснитесь нужного руководства и следуйте инструкциям в приложении, чтобы получить информацию.
Доступ к пошаговым инструкциям
Коснитесь значка Справка в правом верхнем углу представления Лупа.

В появившемся всплывающем меню во втором разделе отображается ссылка на пошаговые инструкции. Коснитесь Просмотреть руководства, чтобы просмотреть список всех руководств.
Коснитесь нужного руководства и следуйте инструкциям в приложении, чтобы получить информацию.
Образец фотографии, содержащийся в руководстве, нельзя экспортировать и загрузить.
Поиск ресурсов по ключевым словам
Коснитесь значка Справка в правом верхнем углу представления Лупа.
В строке поиска в верхней части всплывающего меню введите нужное ключевое слово. Это может быть название инструмента или функции.
Результаты поиска отображаются при вводе ключевого слова. Если вы не можете найти нужные сведения, попробуйте использовать другое ключевое слово.
«Параметры доступа» были перемещены из раздела установок. Чтобы получить доступ к параметрам доступа, коснитесь значка во время отправки или экспорта изображений.
Чтобы получить доступ к параметрам доступа, коснитесь значка во время отправки или экспорта изображений.
Примечание.
Сведения об устройстве и хранилище > Управление хранилищем
При очистке или удалении содержимого локально сохраненного альбома Lightroom для мобильных устройств (Android) удаляет кэш-файлы, предназначенные для автономного использования альбома. Все изображения в альбоме, которые также помечены для автономного использования в другом локальном альбоме, не удаляются. Изображения останутся в альбоме и не будут удалены.
Сведения об устройстве и хранилище > Очистить кэш
При очистке кэша удаляются все файлы кэша, сохраненные для автономной работы Lightroom для мобильных устройств (Android). Однако это не влияет на автономное содержимое альбомов, которые были сохранены локально. При очистке кэша фотографии Lightroom не удаляются.
После входа в систему и ознакомления с рабочим пространством Lightroom для мобильных устройств (Android) вы можете выполнять следующие действия.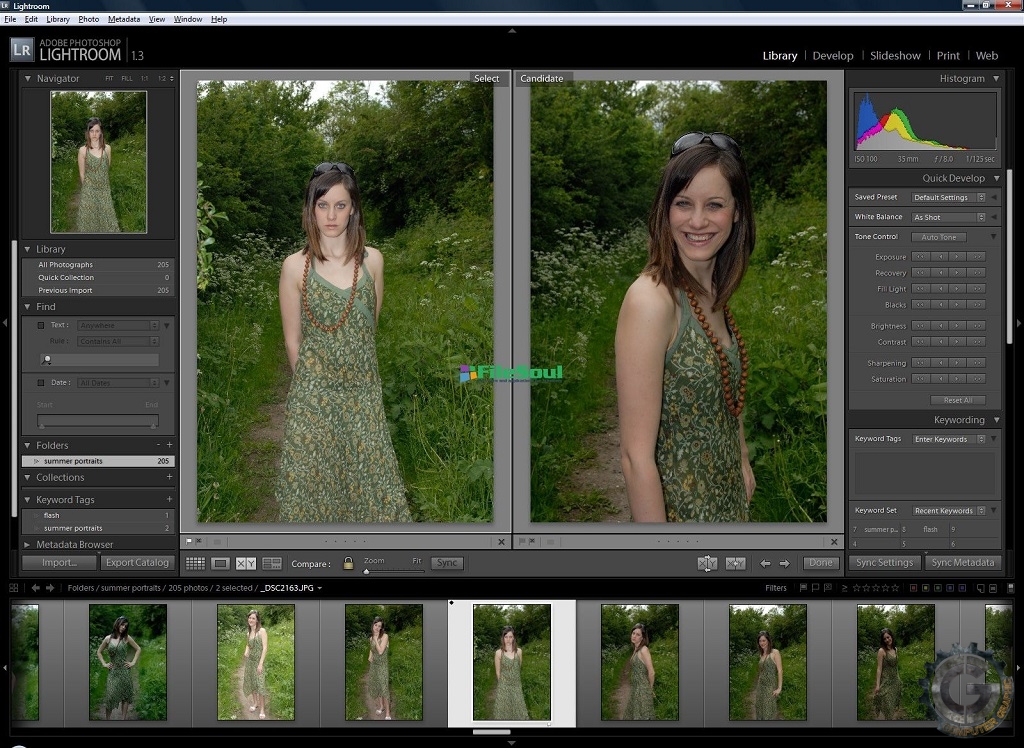
- Съемка фотографий. Можно делать снимки в режимах «Авто», «Профи» и HDR. В режиме «Профи» можно использовать камеру Lightroom для настройки таких параметров, как значение выдержки, фокусировка, вспышка и др. Вы можете делать снимки в формате DNG Raw на поддерживаемых устройствах.
- Импорт фотографий. Можно импортировать фотографии из фотопленки или галереи. Вы можете также импортировать фотографии из файлов или напрямую с DSLR-камеры. Кроме того, можно настроить альбомы и папки и систематизировать фотографии, присваивая им рейтинг или метки.
- Поиск и систематизация фотографий. Вы можете создавать альбомы и систематизировать их по папкам. Можно также располагать фотографии по порядку, используя параметры фильтра. Вы можете выполнить поиск фотографий в альбоме или в представлении «Все фотографии» с помощью метаданных, ключевых слов и фасетов.
- Редактирование фотографий. К фотографиям можно применить множество корректировок. Можно обрезать фотографию и настроить ее тоновую шкалу.
 Можно применить выборочное редактирование и даже удалить лишние объекты с фотографий. Можно также применить различные стили и профили, а также создать настраиваемые стили и применить их.
Можно применить выборочное редактирование и даже удалить лишние объекты с фотографий. Можно также применить различные стили и профили, а также создать настраиваемые стили и применить их. - Сохранение, экспорт и публикация фотографий. Можно сохранять фотографии, в которые были внесены изменения, а также экспортировать оригиналы фотографий. Вы можете предоставить общий доступ к альбому фотографий или случайному набору фотографий в виде общей ссылки или в Adobe Portfolio; при этом вы можете управлять доступностью таких сведений, как данные об авторских правах, данные о местоположении и метаданные. Можно также добавить пользовательский водяной знак на фотографии во время их публикации или сохранения в фотопленке.
Чтобы узнать, как использовать Lightroom на iPad или iPhone, см. Начало работы в Lightroom для мобильных устройств (iOS).
Связанные материалы
- Съемка фотографий в Lightroom для мобильных устройств (Android)
- Импорт фотографий в Lightroom для мобильных устройств (Android)
- Поиск и систематизация фотографий в Lightroom для мобильных устройств (Android)
- Редактирование фотографий в Lightroom для мобильных устройств (Android)
- Сохранение, публикация и экспорт фотографий из Lightroom для мобильных устройств (Android)
- Начало работы в Lightroom для мобильных устройств (iOS)
- Комбинации клавиш в Lightroom для мобильных устройств
- Представление «Люди»: как найти фотографии определенного человека в Lightroom для мобильных устройств (Android)
Всё про Adobe Photoshop Lightroom: alexey_soloviev — LiveJournal
В конце Января 2007 года компания Adobe анонсировала программу Adobe Photoshop Lightroom.
 Программа задумывалась как инструмент для облегчения жизни фотографов и эта задумка была реализована очень успешно!
Программа задумывалась как инструмент для облегчения жизни фотографов и эта задумка была реализована очень успешно!
У программы 2 огромных отличия от конкурентов:
1) используется «не-разрушающий» метод работы с фотографиями
2) есть возможность обработки большого количества фотографий за короткий промежуток времени.
Все изменения фотографий, которые Вы делаете в Lightroom записываются в так называемый Каталог, создавая как бы сценарий обработки, но сами оригиналы фотографий остаются без изменений. И какие-то изменения, сделанные с одним фото могут быть применены к любым другим выбранные фотографиям всего за несколько щелчков мышки.
Если у Вас зеркалка (или другая камера, имеющая возможность снимать в формате RAW) и Вы много фотографируете (или планируете это делать), то будет стоять задача обработки нескольких десятков/сотен фотографий. Обработка такого объёма фотографий в обычном Photoshop‘e может затянуться на очень долго, а вот Lightroom сможет справиться с этой задачей намного быстрей.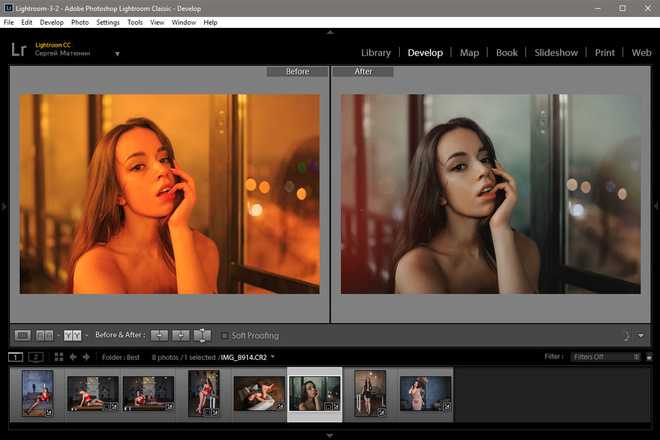
Описание программы здесь приводить не буду, но буду выкладывать ссылки на самые интересные статьи и ресурсы по Lightroom’у.
Обзорная статья: Вероломный JPG, непонятный RAW, старый добрый TIFF и какой-то Lightroom…
Видео обзор можно найти тут: Возможности Lightroom
Если Вы решите начать использовать эту программу, то встанет вопрос — с кокой стороны к ней подъехать ??? Для облегчения процесса «подъезда» хочу порекомендовать видео уроки Кирилла Дорошенко, которых на данный момент насчитывается 41.
Lightroom. Полный русский курс (1-39 уроки). Кирилл Дорошенко (2010-2011) скачать (зеркало)
Новые уроки и много полезной информации по программе Вы сможете найти на сайте Кирилла Дорошенко —
http://www.svetlayakomnata.ru/
Хочется сказать ему большое спасибо за огромный труд !!! Кстати, если после просмотра этих видео уроков у кого-то появится желание как-то Кирилла отблагодарить за проделанную работу, то на его сайте есть 2 кнопочки — «Поддержи сайт рублём» и «Donate» (для пожертвований через PayPal).
Для читабельной информации советую прочитать книгу
Adobe Lightroom 3. Практическое руководство фотографа
Так же советую прочитать вот эту полезную статью: Павел Косенко — Базовые настройки параметров Raw-конвертации на примере Adobe Camera Raw (Lightroom)
Последняя версия Lightroom‘a на данный момент (Ноябрь 2011) 3.5, которую можно найти в Google
У меня всё установилось и заработало с первого раза.
После того, как Вы нащёлкаете эННое количество фотографий и решите их обработать в Lightroom‘e, желательно ознакомиться с несколькими нижеприведёнными статьями, в которых описан рабочий процесс (Workflow). Важно «правильно» начать использовать большие возможности программы, так как это сильно облегчит работу и сократит ваши затраты времени и сил.
Итак … несколько описаний рабочего процесса:
http://akry.livejournal.com/168344.html
http://kapellan.livejournal.com/139125.html
http://www. lightroom.ru/photoshop/217-rabochij-process-s-lightroom-na-primere-odnoj.html
lightroom.ru/photoshop/217-rabochij-process-s-lightroom-na-primere-odnoj.html
http://lightpix.ru/lightroom-help/basic-workflow.html
супер статья на английском:http://www.totallysweetphotos.com/a-hyper-organized-smart-collection-based-lightroom-workflow/
Первый шаг:
Для начала желательно купить новый жёстки диск (чем больше ёмкость, тем лучше) (а лучше два, благо цены на них не сильно высокие). Пусть один диск будет основным, а второй будет предназначен для резервного копирования оригиналов (и экспортированных) фотографий и копий каталога (или каталогов, если у Вас их несколько будет). Желательно на эти диски ничего больше не записывать и не устанавливать, кроме фотографий и дополнительных «примочек» для Lightroom’a.
Второй шаг:
Необходимо придумать структуру Ваших папок, куда Вы будете скидывать фото из камеры и где они будут храниться. Удобная структура облегчит Вам жизнь. Спасибо were_wolf за некоторые идеи.
Структура папок может выглядеть следующим образом:
Примечание: дополнительная информация по «лучшему» расположению файлов и каталогов указана ниже в секции Дополнения
Я создал папку «. templates» (которая содержит все необходимы под-папки), содержимое которой просто копирую в нужную категорию и год перед тем, как скинуть фотографии из камеры.
templates» (которая содержит все необходимы под-папки), содержимое которой просто копирую в нужную категорию и год перед тем, как скинуть фотографии из камеры.
Формат папки у меня «mm.dd — название«, но можно добавить ещё год в начало (т.е. yyyy.mm.dd — название), что может оказаться полезным только в случае случайного перемещения этой папки из одного года в другой.
Указав месяц, день и краткое описание я готов к трансферу.
Если Вы снимаете только в формате RAW, то можно скинуть все фотографии из камеры в папку RAW, открыть Lightroom, импортировать их и уже там начать просмотр и сортировку — что заслуживает внимания, а что заслуживает мусорки. Я на данный момент снимаю в RAW + JPEG и все фотографии для начала скидываю в папку JPEG. Первый раз просматриваю JPEG‘и (при помощи AcDSee) и удаляю явный брак и то, что «так себе» (попарно JPEG + RAW). Просматриваю второй раз и выбираю те фотографии, которые заслуживают внимания (при просмотре JPEG’а перехожу в Проводник и передвигаю одноимённый RAW в папку RAW. После такой сортировки у меня отбираются «явные фавориты» в папке RAW, а всё остальное остаётся в папке JPEG на «всякий пожарный» (вдруг ещё какие-то фотографии надумаю обработать). На этом этапе можно сделать резервную копию всей папки. Теперь открываю Lightroom и импортирую отобранные фавориты.
После такой сортировки у меня отбираются «явные фавориты» в папке RAW, а всё остальное остаётся в папке JPEG на «всякий пожарный» (вдруг ещё какие-то фотографии надумаю обработать). На этом этапе можно сделать резервную копию всей папки. Теперь открываю Lightroom и импортирую отобранные фавориты.
Папку «Temp» использую для временных файлов (обычно в формате PSD) которым нужна небольшая доработка в Фотошопе. Например поднятие резкости фото под WEB делаю в Фотошопе при помощи Экшена (Action) от Павла Косенко: Интеллигентная резкость (версия 2). Т.е. экспортирую обработанную фотографию из Lightroom’a в папку Temp в формате PSD и размером 900х600 с последующим открытием в Фотошопе. Запускаю Action, поднимаю резкость, сохраняю в папку Exported в формате JPEG с качеством «10«. Т.е. «конечный результат» у меня оказывается в папке Exported, от куда уже можно загружать в свой Блог или ещё куда. В Lightroom’e тоже есть инструменты по поднятию резкости, но у Фотошопа результат мне нравиться больше, хотя получается немного не удобно (экспорт — открытие_в_фотошопе — манипуляции — сохранение).
В Lightroom’e тоже есть инструменты по поднятию резкости, но у Фотошопа результат мне нравиться больше, хотя получается немного не удобно (экспорт — открытие_в_фотошопе — манипуляции — сохранение).
Про работу секции Lightroom’a, которая отвечает за поднятие резкости можно прочитать хорошую статью тут:
Понимание резкости в LR.
Надо будет поэкспериментировать со всеми ползунками, может и получиться добиться качественного результата.
Очень часто начинающие пользователи Lightroom’a сталкиваются с такой проблемой: при просмотре только что импортированной фотографии, оно (фото) отображается нормально, но через секунду-две цвета меняются и результат становиться хуже чем только что было.
В первый момент Lightroom показывает JPEG, который встроен в RAW, а чуть позже показывается вариант «интерпретации» Вашего RAW’a в зависимости настройки Профиля камеры. Весьма вероятно проблема именно в неверном Профиле, который надо выбрать в секции Camera Calibration
Если там стоит ACR** или Adobe**, то поменяйте на Camera** — это должно помочь в «правильном» отображении Ваших фотографий.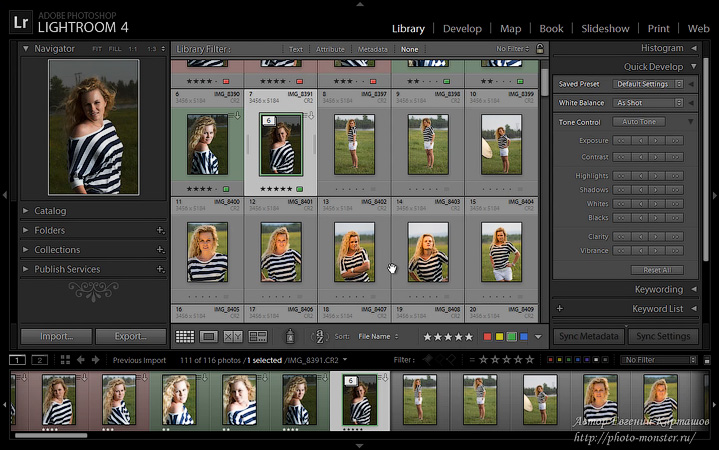
Более подробно про это смотрите тут: Видеоурок по Lightroom. Camera Calibration и тут: Лайтрум неправильно отображает цвета
В описанных выше вариантах рабочего процесса советуют создавать так называемые Умные Коллекции (Smart Collection) в которые фотографии будут попадать автоматически при изменении их статуса. Особенно хорошо настройки Smart Collections описаны в последней статье … только там по английски.
Чётко определите для себя «статусы» и это автоматизирует сортировку фотографий автоматически по нужным папкам (Умным Коллекциям).
На этом всё, что касается начала работы в Lightroom‘e.
Сайты
Теперь список полезных и интересных Интернет Ресурсов по Lightroom‘у:
Основные русскоязычные сайты:
http://www.svetlayakomnata.ru
http://www.lightroom.ru
http://lightroom.kiev.ua
http://lightpix.ru/
http://ru-lightroom.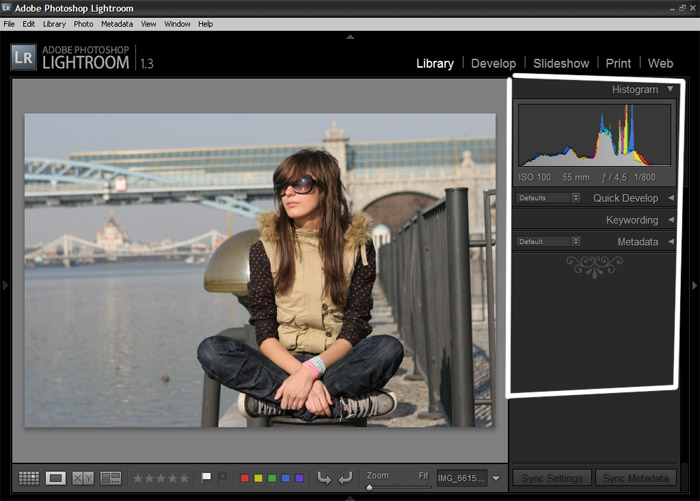 livejournal.com/
livejournal.com/
Photography Links – Adobe Photoshop Lightroom
Статьи
Далее список интересных статей на тему Lightroom‘a и Photophop‘a
Пакетная обработка в Photoshop – логотип на фотографиях (технология, которую можно применить к файлам для применения экшена по поднятию резкости)
Сергей Доля. Как я обрабатываю фотографии.
Сергей Доля. Как я обрабатываю фотографии. Часть 2
Гистограмма в Adobe Lightroom
Принцип имитации стиля Дэйва Хилла
Трансформация кропа в Lightroom 3
Недокументированные горячие клавиши в Photoshop
4 Очень полезных фичи в Lightroom для удобства и скорости
Использование Lightroom Collection по версии Scott Kelby
10 советов по Lightroom для новичков от Скота Келби
Photoshop Keyboard Shortcut — шпаргалка по клавиатурным сокращениям
Пользовательские ошибки при работе с Lightroom
Секреты и хитрости Lightroom (часть 1)
Секреты и хитрости Lightroom (часть 2)
Как удалить с диска те фотографии, которые были удалены только из Lightroom?
Коррекция линз в Lightroom 3
Плагины
Lightroom поддерживает Плагины. Список самых интересных и полезных из них приведён ниже. Если Вы знаете ещё какие-то хорошие Плагины, напишите мне, я их добавлю в список.
Список самых интересных и полезных из них приведён ниже. Если Вы знаете ещё какие-то хорошие Плагины, напишите мне, я их добавлю в список.
LR/Mogrify 2 — достаточно мощная утилита для Экспорта готовых фотографий из Lightroom’a. Позволяет добавлять личные подписи (Watermarks) и аннотации, а так же рамки и многое другое. Небольшое обзор есть тут: Anatoly Skoblov — Рамки и копирайты на картинке при использовании лайтрума
LR/Enfuse — Плагин для объединения нескольких фотографий с разной экспозицией в одну. Небольшой обзор тут: Сведение несколько экспозиций в Photoshop и плагин LR/Enfuse. И очень интересная статья на английском — Using the LR/Enfuse plugin for Lightroom
Portraiture 2 — специальный Плагин для обработки портретов. Вот отличный урок по его использованию: Портрет с Portraiture 2
Несколько Плагинов на сайте http://lightroom.kiev.ua/plugins
Nik Software Complete Collection
Мощнейший пакет из нескольких Плагинов на (почти) все случаи жизни !!! В комплект входят:
1) Sharpener Pro — для поднятия резкости 2) Color Efex Pro — большой набор фотографических фильтров, которые предназначены для улучшения ваших цифровых фотографий. 3) Silver Efex Pro — новый превосходный плагин для Adobe Photoshop, позволяющий фотохудожникам выполнять стилизацию современных цифровых изображений под стильные черно-белые снимки. 4) Viveza – превосходный плагин, расширяющий функциональность набора инструментов для редактирования цифровых изображений 5) Dfine — потрясающий плагин для Adobe Photoshop, позволяющий избавиться от шума любого типа на ваших фотографиях. 6) HDR Efex Pro — инструмент для создания HDR (High Dynamic Range) изображений. Создан в помощь фотографам профессионалам и Proлюбителям для быстрого и легкого улучшения полного спектра HDR. Интересная статья про использование этого плагина лежит тут: HDR или псевдо-HDR с помощью Nik HDR Efex Pro |
Все плагины совместимы как Lightroom, так и с Фотошопом.
и на последок …
Лучшие плагины Photoshop для фотографа
Пресеты
Различные варианты обработки можно сохранять в так называемых Пресетах (Preset), которые можно скачать из Интернета и применять к своим фотографиям.
Небольшая подборка Пресетов есть тут: Пресеты
onOne Perfect Presets — более 190 качественных бесплатных Пресетов от компании onOne.
31 Best Adobe Lightroom Presets for Free Download
TOP 5 most downloaded Lightroom Presets (в первой половине 5 самых скачиваемых Пресетов, во второй половине наоборот — самые не популярные)
Продолжать можно и дальше … ну думаю данного объёма должно быть достаточно.
По данному материалу принимаются замечание, пожелания и добавления !!!
Дополнения:
04.11.2011: Нашёл отличные статьи по оптимизации и ускорению работы Lightroom’a:
статья Станислава Васильева: Как ускорить Lightroom
+
статья Алексея Крылова — Ускорение Lightroom
+
статья Геннадия Кондратьева — Оптимизация Lightroom — 1 и Оптимизация Lightroom — 2
Советую ознакомиться, очень полезные советы дают в этих статьях.
****************************************
05.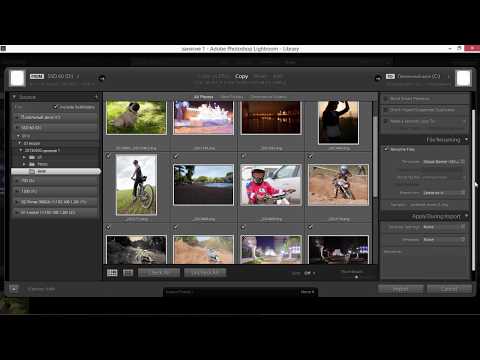 11.2011: После прочтения статей по оптимизации и ускорения Lightroom’a я могу выделить следующие советы:
11.2011: После прочтения статей по оптимизации и ускорения Lightroom’a я могу выделить следующие советы:
1) Базу Данных Lighroom’a (т.е. Каталог(и) ) желательно хранить на отдельном физическом (не логическом) диске и ни в коем случает не в стандартной папке User/My Pictures. Самый лучший вариант SSD диск гигабайт на 100-120.
2) Все фотографии, загружаемые с фотоаппарата, так же желательно хранить на отдельном физическом диске, отдельно от Каталога
3) Все готовые фотографии, которые будут Экспортироваться Лайтрумом, желательно так же хранить на отдельном физическом диске, отдельно от каталога и оригиналов.
4) Желательно иметь 64х-битную операционную систему так же как и 64х-битную версию Lighroom’a и Photophop’a.
5) Желательно иметь скоростной многоядерный процессор и чем больше оперативной памяти, тем лучше (от 4ГБ и выше)
6) Периодически проводите Оптимизацию Каталога из File > Optimize Catalog.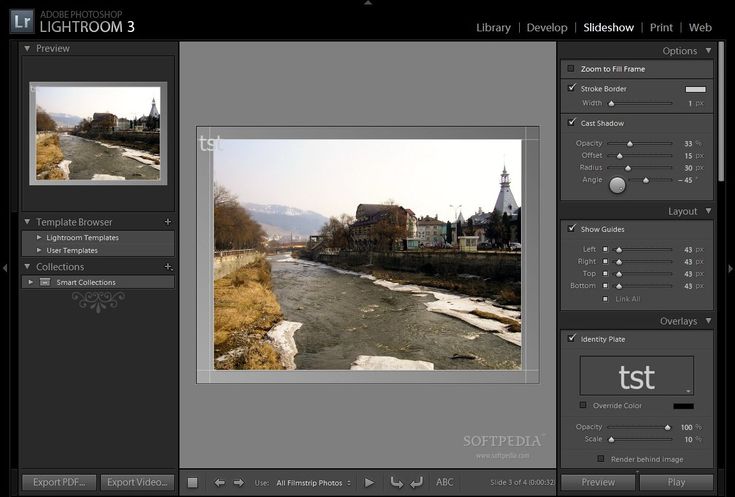 Это действие запускает проверку структуры каталога и сжимает его до оптимального уровня.
Это действие запускает проверку структуры каталога и сжимает его до оптимального уровня.
7) Повышение размера кэша для Camera RAW позволит увеличить производительность модуля Develop (скриншот). Edit > Preferences > File Handling > Camera Raw Cache Settings. Дополнительная рекомендация — хранить кэш на быстром диске (если он есть в системе).
Всё вышеперечисленное, думаю, очень актуально если идёт разговор про обработку большого числа фотографий и частого использование Lightroom’a.
и ещё несколько советов по работе Lightroom’a с Photophop’ом:
8) Если нужна доработка фотографии в обычном Photophop’е, то из Lightroom’а файл желательно сначала экспортировать в формат TIFF, иначе часть «качества» будет потеряна на этом этапе.
9) В Фотошопе можно создавать Дроплеты на основе Экшенов (звучит странно, но на самом деле всё просто) и эти Дроплеты использовать при экспорте фотографий из Лайтрума для автоматизации однотипных изменений, которые бы Вы в ручную проводили в Фотошопе (например повышение резкости). Подробная статья тут
Подробная статья тут
****************************************
05.11.2011: Отличная статья про Ключевые слова в Lightroom
****************************************
Продолжения тут:
Поднятие резкости с помощью ДРОПЛЕТА
Использование Smart Collections в LightRoom’e
Если кто-то захочет сказать «спасибо» за данную статью, нажмите пожалуйста на смайлик: (Вам не сложно, а мне приятно видеть, что от моей работы есть толк)
«Спасибо» уже сказали раз(а)
Базовые приёмы обработки фотографий в Adobe Lightroom. Как я обрабатываю фотографии Как обработать плохую фотографию в лайтруме
Вы много путешествуете и карта памяти фотоаппарата становится полной слишком быстро? Вам хочется выбирать лучшие снимки и удалять ненужные, не тратя на это много часов? Качество отснятого материала не всегда устраивает на сто процентов, а научиться пользоваться программой Фотошоп нет времени или желания?
Многие гуру фотографии считают, что программа обработки фотографий Photoshop – не единственная панацея, и в мире существует несколько гораздо более удобных и современных функционалов. А если на все заданные выше вопросы вы ответили утвердительно, попробуйте протестировать Lightroom.
А если на все заданные выше вопросы вы ответили утвердительно, попробуйте протестировать Lightroom.
Разберем по шагам как можно быстро обработать фотографии из отпуска в Лайтрум.
Импорт и отбор фотографий в Лайтрум
Импорт снимков в Lightroom удобен и прост – достаточно вставить карту памяти в компьютер. Причем, открытие каждого кадра происходит в собственном интерфейсе, а потому работа в Лайтрум с большим количеством отснятого материала становится удобной и понятной. Дальнейший алгоритм:
- Удаление плохих фотографий на самом первом этапе позволяет эффективно использовать пространство на диске и время. На нижней панели с флажками нужно выбрать два левых, а на клавиатуре использовать клавишу X.
- Оставшиеся фото в Лайтрум легко переименовывать в соответствии с выбранным шаблоном. Номера кадров следует проставлять в трехзначном виде, чтобы список их отражался корректно. Для получения диалогового окна переименования следует воспользоваться клавишей F2.

- Выбранные и сохраненные кадры можно уже на этом этапе частично обработать. Например, добавить четкости, усилить второстепенные оттенки или воспользоваться шумоподавлением. Определив оптимальные параметры для вашей камеры самостоятельно, достаточно создать затем User Preset и, применив его на первый выбранный кадр, выделить весь сет и нажать клавишу Sync.
Выстраиваем композицию на фото в Лайтрум
Рекомендованное специалистами съемки, не всегда удается поймать навскидку во время фотоохоты. Животные или дети чаще всего не ждут, пока фотомастер наведет на них объектив, да и пейзажи имеют склонность заваливаться набок в видоискателе, а нежелательные граждане лезут в кадр со странными жестами и мимикой. Отсечь все лишнее помогает функция кадрирования в Лайтрум, вызываемая кнопкой R.
На панели кадрирования есть кнопка в виде замка, закрыв который вы предоставите системе соблюдать оригинальные пропорции кадра, а открыв – сможете резать его произвольно по собственному желанию:
- «Заваленный» горизонт следует выправлять в любом случае, если он не был призван создать особую динамику в кадре.

- Лишние автомобили и части людей и животных, попавшие в видоискатель против воли автора, обычно отвлекают зрителя от основной идеи снимка, а потому их придется отрезать по мере сил и безжалостно.
- Используя правило «золотого сечения», фотографы стремятся, чтобы основной объект располагался в кадре в одной из точек пересечения двух вертикальных и двух горизонтальных линий, разделяющих снимок на девять полей. Пустое пространство желательно оставлять в направлении движения или взгляда модели на фото.
Основные параметры Лайтрум для обработки фотографий
Основные параметры, которыми можно воспользоваться в программе Лайтрум для обработки фотографий:
- Temp позволяет менять цветовую температуру снимка или так называемый «баланс белого».
- Tint — изменение оттенка, также влияет на «баланс белого».
- Exposure – это инструмент, с помощью которого есть возможность сделать кадр темнее или светлее. Подходит лишь для первоначальной коррекции, если снимок недоэкспонирован или засвечен.

- Contrast – функция для усиления или снижения контрастности кадра.
- Highlights позволяет затемнить или, напротив, осветлить сразу все участки полученного изображения, которые выглядят светлыми.
- Shadows , наоборот, выводит из тени затемненные области.
- Whites высветляет изображение до крайних значений, следом идет полная засветка.
- Blacks — это предельное значение теней. Два последних пункта требуют аккуратности и чувства меры.
- Clarity отвечает за четкость изображения и дает возможность придать кадру особый объем и фактуру.
- Vibrance тонко насыщает снимок цветом, не допуская перебора.
- Saturation менее интеллектуальная функция и, в отличие от предыдущей, требует от художника чувства меры.
Неограниченные возможности
А еще умная программа Лайтрум последней версии позволяет исправлять или напротив создавать эффект виньетирования, победить дисторсию при съемках на широкоугольные объективы, применить градиентный фильтр для корректировки количества света на отдельных участках снимка, удалить пятна от пыли на матрице, клонировать участки изображения и выделять те части кадра, на которые хочется обратить особое внимание зрителя. Есть в программе и спецэффекты, причем она дает возможность самостоятельно создавать нужные фильтры, сохранять их и применять по желанию к последующим кадрам.
Есть в программе и спецэффекты, причем она дает возможность самостоятельно создавать нужные фильтры, сохранять их и применять по желанию к последующим кадрам.
Экспорт фото из Lightroom и загрузка на хостинг также удобны и доведены до автоматизма. Программа задает требуемый размер изображениям и проставляет выбранные водяные знаки.
Вот так – все просто и никакого фотошопа!
Adobe Lightroom — графический редактор, призванный облегчить и автоматизировать процесс обработки фотографий.
Если сравнивать Adobe Lightroom и Adobe Photoshop, то последний, безусловно, выигрывает в плане возможностей наложения различных эффектов, обработки, ретуши и прочей доработки фотографий.
Однако, если основная задача стоит в том, чтобы обработать более 100 фотографий в едином стиле, подтянуть баланс белого, убрать блики, добавить одинаковые эффекты, то Lightroom справится с этой задачей быстрее Photoshop.
Идеология Lightroom
Это касается не только Lightroom, но и других конвертеров и каталогизаторов, коих великое множество.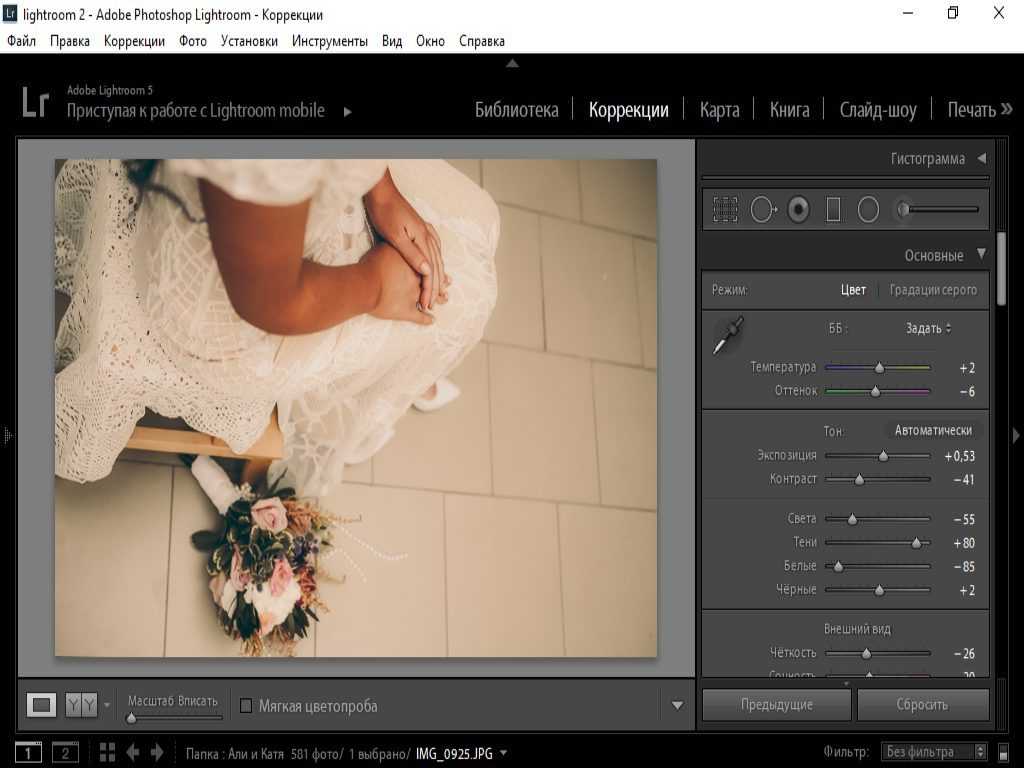
Основные идеи работы в Lightroom:
– Исходники остаются нетронутыми
– Фото направленность
– Основные инструменты всегда под рукой
– Удобная каталогизация
В этой статье мы собрали почти 4 десятка уроков, которые помогут вам не только освоить базовые возможности работы в Lightroom, но и научиться самостоятельно создавать пресеты для пакетной обработки фотографий.
Lightroom с самого начала – Урок №1 Базовые настройки
Lightroom с самого начала – Урок №2 (Тоновая кривая)
Lightroom с самого начала – Урок №3 HSL /Color /B&W
Уроки по Lightroom (лайтрум с самого начала)
Полный русский курс по Lightroom
Я пользуюсь несколькими версиями Лайтрума, одновременно установленными у меня на компьютере под управлением ОС Window. Разные версии имеют немного отличающийся функционал, либо разные методы реализации одних и тех же функций. В зависимости от ситуации, я выбираю нужную мне версию. Здесь показаны скрины на основе довольно старой версии Lightroom 3. 7. Все версии Лайтрума у меня без русификации, так как для меня это не важно.
7. Все версии Лайтрума у меня без русификации, так как для меня это не важно.
За долгое время работы с программой я выработал свой алгоритм работы в Лайтрум, который применяю почти всегда. Мои 5 простых советов максимально помогут только тем, кто снимает в формате RAW и проявляет фотографии пакетно.
Для вдумчивой проявки каждой фотографии в формате RAW по отдельности я рекомендую использовать оригинальное (т.е. родное) ПО. Например, для системы Nikon это .
0 (нулевой пункт). Импортирую RAW файлы.
Суть действия: подготовить рабочее пространство для дальнейших манипуляций с файлами.
Это нулевой, дополнительный пункт, с которого всегда начинается работа с Лайтрум. Чтобы начать обработку фотографий – их нужно сначала импортировать в программу. Я использую быструю и примитивную загрузку: просто перетаскиваю мышью все файлы в окошко Лайтрума и жму кнопку ‘Import’. Импорт я всегда провожу с каталога, размещенного на жестком диске. Если импорт проводить с флешки, то процесс импорта затянется, так как программа, скорее всего, сначала скопирует все исходные файлы в свой специальный каталог.
Если импорт проводить с флешки, то процесс импорта затянется, так как программа, скорее всего, сначала скопирует все исходные файлы в свой специальный каталог.
С импортом есть свои особенности. Когда фотографии импортируются в Лайтрум, можно порой заметить, как картинка предварительного просмотра (превьюшка) меняет свой цвет, насыщенность, экспозицию. Связано это с тем, что каждый RAW файл несет в себе не только исходную информацию о снимке, но и множество других дополнительных данных. Одни из таких данных – это превьюшки фотографий для быстрого просмотра. Если говорить грубо, то в RAW файл встроена миниатюра в формате JPEG, которая служит для быстрого просмотра снятой фотографии на дисплее камеры. Эта JPEG-миниатюра построена на основе настроек, заданных фотоаппаратом. Во время импорта фотографий в Лайтрум, программа показывает JPEG-миниатюры, выковырянные из RAW-файла. После попытки просмотреть фотографию ближе, Лайтрум строит (рендерит) новое изображение непосредственно с исходных сырых данных, пользуясь своими собственными предустановками. Предустановки Лайтрума и JPEG-миниатюры не совпадают, из-за чего первоначальная картинка меняется на глазах.
Предустановки Лайтрума и JPEG-миниатюры не совпадают, из-за чего первоначальная картинка меняется на глазах.
К сожалению, добиться от Лайтрума точного повторения всех настроек фотоаппарата очень и очень сложно. На самом деле повторить все настройки фотоаппарата – невозможно. Только родное ПО может отображать RAW-изображение на компьютере в полном соответствии тому, которое можно увидеть на дисплее фотоаппарата. Но чтобы максимально снизить различия между тем, как снимок выглядит на дисплее фотоаппарата и в окне программы – я рекомендую отключить в фотоаппарате все дополнительные функции , которые улучшают изображение. Для системы Nikon в первую очередь это касается функции Active .
Все улучшения должны быть выполнены с помощью Лайтрума . Пользоваться накамерными функциями для улучшения изображения имеет смысл только при съемке в формате JPEG, либо, если RAW-файлы будут обрабатываться с помощью родного ПО.
После импорта можно добавить теги, метки, правильно каталогизировать серии снимков, настроить сортировку фотографий в ленте.
Также, импортировать можно сразу с применением определенного пресета, в который можно записать настройки, указанные ниже.
1. Задаю профиль камеры.
Суть действия: базовая настройка для максимально правильного/красивого рендеринга исходного RAW-файла.
Настройка находится по адресу Develop -> Camera Calibration -> Profile -> выбрать нужный профиль
Чтобы изображение, формируемое в Лайтрум, было максимально похожим на то, которое отображается на дисплее фотоаппарата, Лайтруму нужно указать правильный профиль фотоаппарата. Если говорить коротко, то профиль фотоаппарата (Camera Profile) – это режим управления снимками, который задается на фотоаппарате (нейтральный, насыщенный, монохромный и т.д.).
Это ключевой момент. Правильный профиль фотоаппарата позволяет в разы улучшить визуальное восприятие снимка. Найти хороший профиль под конкретный фотоаппарат – очень и очень сложно.
Обычно Лайтрум имеет набор базовых профилей: нейтральный, насыщенный, пейзаж, портрет и т. д. Эти профили очень слабо соответствуют похожим профилям, которые задаются на фотоаппарате.
д. Эти профили очень слабо соответствуют похожим профилям, которые задаются на фотоаппарате.
Поисками профиля под свой конкретный фотоаппарат можете заняться сами. Обычно созданием профилями занимаются сторонние разработчики. Я уверен, что для большого количества фотоаппаратов найти хороший профиль не получится. В таком случае нужно будет выбрать профиль, который максимально Вам нравится.
Уже существующий профиль можно доработать, а именно настроить цветовое смещение в тенях, смещение и насыщенность каждого из трех основных каналов. После чего, можно создать пользовательский пресет, записав в него только изменения, касающиеся Camera Calibration (при создании пресета следует выбрать только галочку ‘Калибровка’).
2. Задаю профиль объектива.
Суть действия: избавиться от недостатков объектива.
Функция задается следующим образом Develop -> Lens Corrections -> Profile -> Enable Profile Corrections
Здесь все просто. Выбрав профиль объектива можно полностью избавиться от некоторых недостатков объектива. В общем случае данная настройка позволяет полностью вылечить виньетирование и дисторсию . Также, здесь же лечатся объектива. Лайтрум имеет обширную базу по объективам, с помощью которой можно “вылечить” любой из них.
Выбрав профиль объектива можно полностью избавиться от некоторых недостатков объектива. В общем случае данная настройка позволяет полностью вылечить виньетирование и дисторсию . Также, здесь же лечатся объектива. Лайтрум имеет обширную базу по объективам, с помощью которой можно “вылечить” любой из них.
Если используемого объектива нет в списке, то можно сделать коррекцию данных параметров вручную, а потом записать результат в пресет, который можно применить ко всем фотографиям.
После данной настройки должны нивелироваться искажения вносимые объективом.
В дальнейшем профиль объектива будет применен к каждой фотографии.
3. Оптимизирую и расширяю возможности камеры и объектива.
Суть действия: сделать максимально красивое/требуемое изображение посредством базовых манипуляций с экспозицией и цветом.
Здесь все очень просто. Обычно я выбираю одну ключевую фотографию из серии или даже из целой съемки и настраиваю ее по основным параметрам:
- Повышедие ДД – восстановление светов и теней (Highlight recovery, Fill light, Dark)
- Донастройка красочности (Vibrance)
- Повышение насыщенности (Saturation)
- Повышение четкости (Clarity)
- Повышение резкости (Sharpening)
- Устранение шума (Noise reduction)
Здесь главное не переборщить . Я стараюсь сделать фотографию “нейтрально-позитивной” чтобы все дальнейшие манипуляции уже отталкивались от исходного “нормального” изображения.
Я стараюсь сделать фотографию “нейтрально-позитивной” чтобы все дальнейшие манипуляции уже отталкивались от исходного “нормального” изображения.
Важно: уровень той или иной настройки сильно зависит от используемого фотоаппарата и непосредственно снятых кадров. Например, я четко знаю и понимаю как сильно влияет тот или иной ползунок в Лайтрум на RAW-файлы моих камер, а к новому фотоаппарату и обработке его RAW-файлов нужно подолгу привыкать.
В дальнейшем эти настройки будут применены к каждой фотографии.
4. Синхронизирую все изображения по одной ключевой фотографии.
Суть действия: привести все изображения под один базовый вид.
После всех предыдущих манипуляций я синхронизирую все фотографии с измененными настройками. Делается это очень просто. В разделе ‘Develop’ выбираются все фотографии в ленте (CTRL+A) и нажимается кнопка ‘Sync’. В меню синхронизации я нажимаю кнопку ‘Check All’ (Выбрать Все), после чего снимаю галочки ‘White Balance’ (), ‘Crop’ (Кадрирование), ‘Spot Removal’ (Точечная коррекция).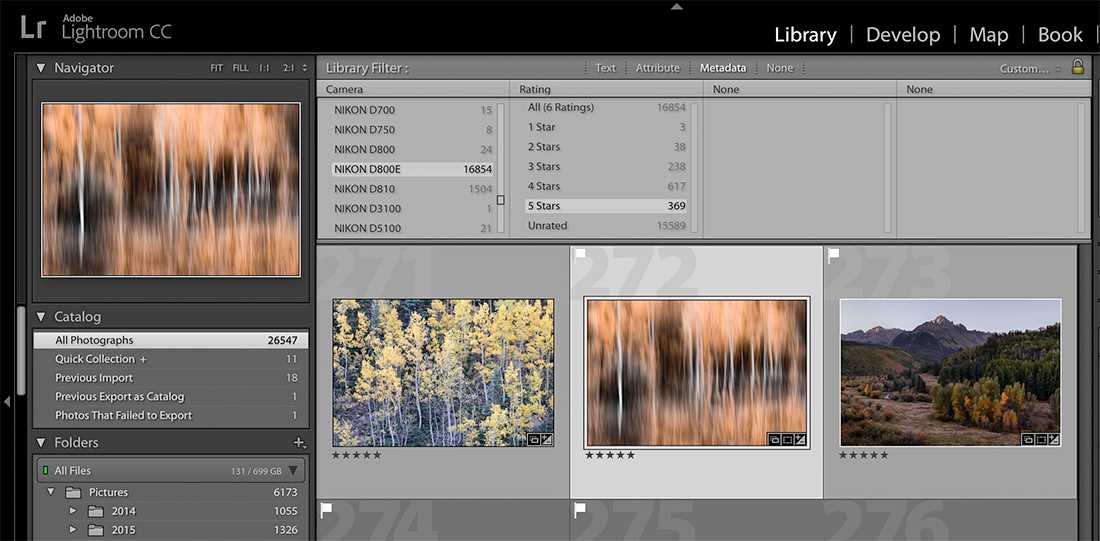 Снятые параметры не должны быть синхронизированны, так как каждая фотография имеет свой индивидуальный , кадрирование и точечную коррекцию/восстановление.
Снятые параметры не должны быть синхронизированны, так как каждая фотография имеет свой индивидуальный , кадрирование и точечную коррекцию/восстановление.
Синхронизация является частью пакетной обработки. По ее окончании все фотографии подгоняются под похожие настройки.
После этой манипуляции в ленте Лайтрума все фотографии уже более-менее приведены к нормальному виду. Предыдущих четыре пункта позволяет “вывести изображения в ноль” – избавить его от недостатков объектива, фотоаппарата и до предела выжать возможности RAW-файла. После проведения этих четырех манипуляций уже можно начинать настоящую тонкую обработку и готовить изображение к финальной стадии, которую увидит клиент.
5. Кадрирую все фотографии.
Суть действия: исправить недостатки кадрирования – выровнять горизонт, обрезать фото с правильным расположением деталей в кадре, вырезать ключевые части фотографии.
К сожалению, откадрировать одну фотографию, и применить кадрирование ко всем фотографиям ленты не получиться.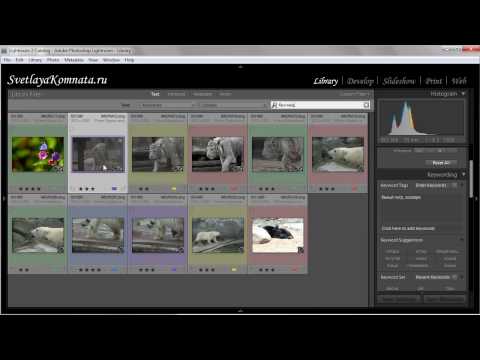 После синхронизации базовых настроек я выполняю кадрирование всех фотографий . Во время проведения операции кадрирования я также выборочно удаляю с ленты Лайтрума неудачные снимки.
После синхронизации базовых настроек я выполняю кадрирование всех фотографий . Во время проведения операции кадрирования я также выборочно удаляю с ленты Лайтрума неудачные снимки.
Важно: я настоятельно рекомендую кадрировать фотографии с зафиксированными пропорциями кадра. Пропорции классического кадра составляют 3:2. После проведения кадрирования все фотографии имеют одинаковые пропорции кадра и ничем не отличаются во время просмотра. Если этого не сделать, то после кадрирования могут получиться фотографии-квадратики, сильно вытянутые полосы. Это не соответствует общей стилистике ленты фотографий. К тому же, во время сдачи на печать со 100% вероятностью части кадра будут обрезаться либо заполняться белым пространством. Обычно печатают на стандартных размерах, которые также соответствуют пропорциям 3:2. Практически для каждой съемки я печатаю фотографии, либо монтирую фотокнигу, для меня очень важно соблюдения пропорций после кадрирования. Чтобы сохранить пропорции кадрирования в Лайтруме, достаточно нажать на иконку навесного замка.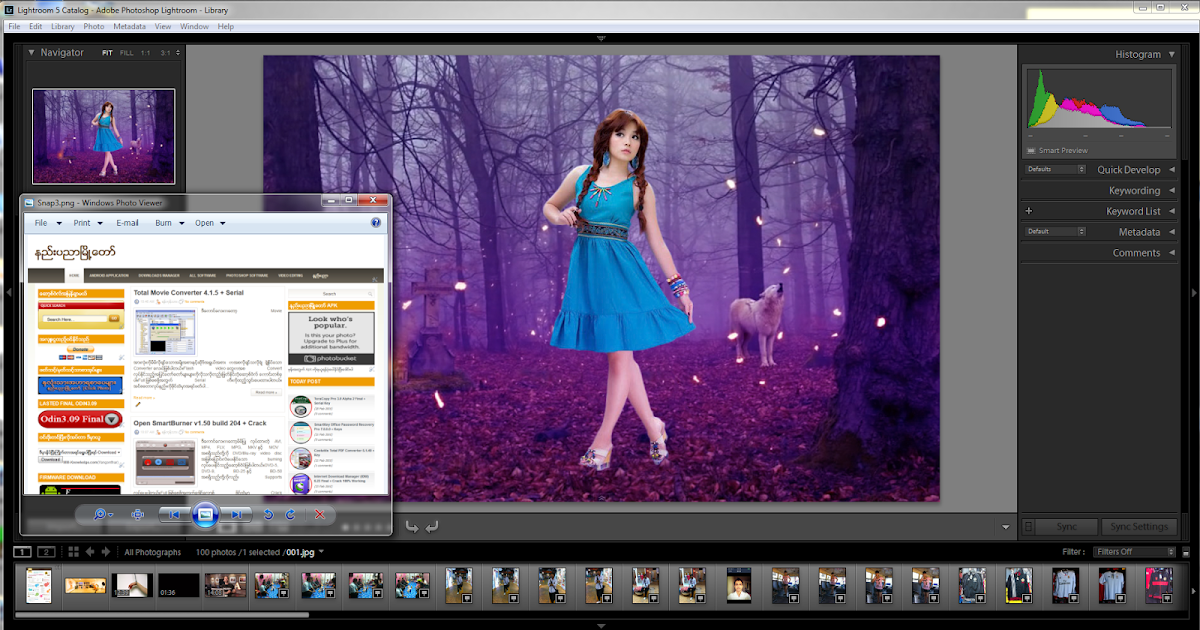
После кадрирования и удаление неудачных кадров у меня в ленте получается “вылизанный” набор фотографий, с которыми можно проводить дальнейшие манипуляции.
Важно: я называю все указанные действие ‘Выйти В Ноль’ , так как эти простые манипуляции позволяют взглянуть на изображение, лишенное базовых недостатков, сырое, нейтральное, как чистый лист, глядя на который уже можно проводить дальнейшую тонкую обработку.
Я считаю, что указанные манипуляции позволяют на 30% улучшить качество исходного изображения. Остальные 60% – это доработка изображения посредством Adobe Photoshop (Фотошопом, а не Лайтрумом).
В моей практике часто случается так, что после выполнения всего лишь этих пяти пунктов уже можно получить вариант изображения, которое может удовлетворить и меня и моих клиентов. Чаще всего обработка ограничивается всего лишь этими пятью пунктами, если не нужно проводить ретушь фотографий (устранение недостатков кожи, работа с пластикой, художественная цветокоррекция и прочее).
Для меня самое сложное в обработке – это после приведения всех фотографий из серии/съемки в удобоваримый вид – выбрать лучшие для тонкой их доработки.
6. Экспортирую все фотографии (бонусный пункт)
Суть действия: получить готовый результат, который сможет просмотреть любой пользователь/клиент на любом устройстве.
В данном случае экспорт – это процесс экспортирования фотографий из RAW-формта в формат, который подойдет для дальнейшей обработки, либо просмотра. Если я планирую больше ничего не делать, то я экспортирую в попсовый формат JPEG. Если я в дальнейшем планирую дорабатывать фотографии в Adobe Photoshop, то я использую формат ‘TIFF’ или ‘DNG’. В последнее время на меня напала лень, я не использую TIFF и все фотографии экспортирую сразу в JPEG.
В итоге мой техпроцесс обработки фотографий делится на два этапа: обработка в Лайтрум и обработка в Фотошоп. Лайтрум – для базовых настроек, восстановление “запоротых” снимков, пакетной обработки ленты фотографий.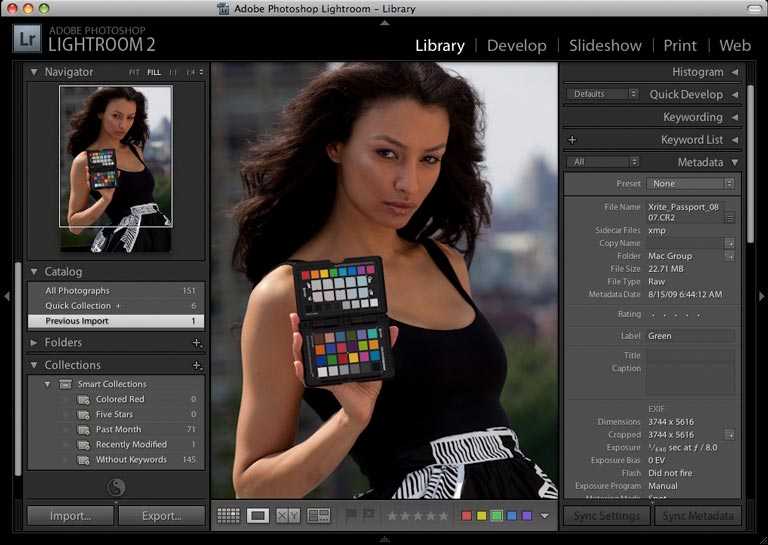 Фотошоп – для финального “допиливания” фотографий, ретуши, манипуляций со слоями, масками и прочим.
Фотошоп – для финального “допиливания” фотографий, ретуши, манипуляций со слоями, масками и прочим.
Философия
Я убежден, что у фотографа должен быть выработан четкий план действий, четкая концепция, продуманная методология с пошаговыми действия обработки фотографий. Отработанный технологический процесс очень сильно ускоряет и упрощает обработку и сдачу готового материала клиенту.
Итог. Мой базовый процесс обработки построен следующим образом: импорт -> задание профиля фотоаппарата -> задание профиля объектива -> расширение возможностей камеры/объектива -> синхронизация выбранных настроек -> кадрирование -> экспорт . Повторюсь – это базовый процесс, основа с которой начинается моя обработка.
Спасибо за внимание. Аркадий Шаповал.
Чтобы эффективно обрабатывать фотографии, необязательно досконально знать весь функционал RAW-конвертора.
Самое главное – уметь работать с основными инструментами обработки RAW. Сегодня я покажу, как можно быстро и красиво обработать фотографию в , используя лишь несколько универсальных приемов.
Наш исходный кадр:
Эту фотографию я сделал несколько дней назад на даче, когда решил поснимать местных кошек. Экспозмер сработал по белой шерсти котенка, поэтому кадр выглядит немного темноватым.
Посмотрим, что мы сможем с ним сделать.
Свет и контраст
Для начала просто немного осветлим фотографию и добавим контраста.
Картинка сразу стала интереснее, но теперь ей явно не хватает объема.
Поработаем со светом и тенью – открываем вкладку Tone Curve .
Tone Curve – один из важнейших инструментов для работы с RAW в Adobe Lightroom. С помощью него можно в пару кликов подсветить темные области, затемнить пересветы, а так же сделать очень тонкую обработку света и тени в кадре.
Обязательно поэксперементируйте с этим инструментом.
Для нашей фотографии я выбрал такую обработку:
1) Немного затемнил яркие места кадра (Highlights ).
2) Подсветил светлые области (Lights ) фотографии, чтобы сбалансировать общую осветленность картинки и белой шерсти кошки.
3) Затем я сильно подсветил темные (Darks ) места кадра (черная шерсть котенка и темные участки боке), чтобы кадр казался более объемным.
4) Напоследок я совсем немного высветлил тени (Shadows ) в кадре.
Наша фотография стала одновременно контрастной и объемной. Это универсальный прием, который практически любую картинку может сделать интереснее.
Теперь добавим небольшой штрих – поработаем с цветом.
Цвет
Adobe Lightroom дает огромные возможности для работы с цветом. Но сегодня мы говорим не о сложной цветокоррекции, а о простых и действенных приемах обработки.
Итак, что мы можем сделать с цветом?
Самое главное, с чем нужно поработать на нашей картинке, – это зелень листвы. Попробуем сделать ее еще более яркой и сочной.
Открвыаем вкладку HSL , а в ней раздел Saturation и повышаем насыщенность зеленого цвета до 100.
Обычно не стоит поднимать насыщенность одного цвета так сильно, но в нашем случае даже +100 к насыщенности зеленого даст лишь небольшой визуальный эффект, который нам как раз и нужен.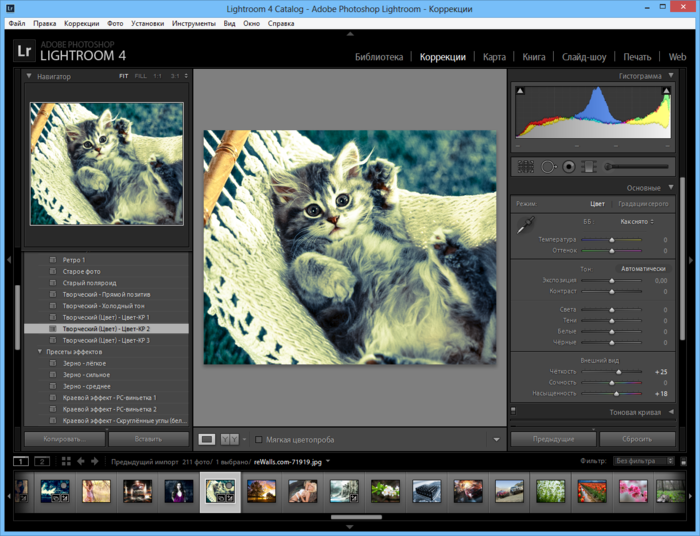
Теперь зайдем в раздел Luminance и поработаем с освещенностью цвета.
Если вы хотите осветлить или затемнить картинку, это можно сделать не только стандартными инструментами для работы со светом (Exposure, Brightness, Tone Curve ), но и изменяя «свечение» (luminance) определенных цветов.
У нас очень простая задача – сделать зеленый цвет более контрастным.
Для этого в разделе Luminance сдвинем ползунок зеленого цвета влево – до минус 23.
Таким образом зеленый цвет в кадре станет темнее и контрастнее.
Посмотрим, что у нас получилось.
Наша фотография стала яркой, контрастной и насыщенной.
Но картинке явно чего-то не хватает. Чего?
Акцентов . Взгляду зрителя просто не за что «зацепиться», в кадре нет никаких визуальных акцентов.
Самое время поработать с деталями.
Детали
Композиционный центр нашей фотографии – глаза котенка. Но они слишком блеклые на фоне яркой и сочной картинки и не могут задержать на себе взгляд зрителя.
Значит нам нужно поработать отдельно с глазами кошки, не затронув общей обработки кадра.
Для подобной детальной обработки в Lightroom есть очень удобная функция – Adjustment Brush .
Очень удобна, ведь пользователь может настроить один эффект и применить его к остальным. Данный трюк отлично подойдёт, если изображений много и они все имеют одинаковый свет и экспозицию.
Чтобы облегчить себе жизнь и не обрабатывать большое количество фото с одинаковыми настройками, можно отредактировать одно изображение и применить эти параметры к остальным.
Если все необходимые фотографии у вас уже импортированы заранее, то можете сразу перейти к третьему шагу.
- Для того, чтобы загрузить папку с изображениями, вам нужно нажать на кнопку «Импорт каталога» .
- В следующем окне выберите нужную директорию с фото, а после кликните «Импорт» .
- Теперь выделите одно фото, которое хотите обработать, и перейдите во вкладку «Обработка» («Develop» ).

- Настройте параметры фото на свое усмотрение.
- После перейдите во вкладку «Библиотека» («Library» ).
- Настройте вид списка в виде сетки нажав клавишу G или на иконку в левом нижнем углу программы.
- Выделите обработанную фотографию (она будет иметь черно-белый значок +/-) и те, которые хотите обработать так же. Если вам нужно выделить все изображения подряд после обработанной, то зажмите Shift на клавиатуре и кликните на последнее фото. Если требуется лишь несколько, то зажмите Ctrl и кликайте на требуемые изображения. Все выделенные элементы будут помечены светло-серым цветом.
- Далее нажмите на «Синхронизировать настройки» («Sync Settings» ).
- В высветившимся окне поставьте или уберите галочки. Когда вы закончите настройку, кликните «Синхронизировать» («Synchronize» ).
- Через несколько минут ваши фотографии будут готовы.
 Время обработки зависит от размера, количества фото, а также мощности компьютера.
Время обработки зависит от размера, количества фото, а также мощности компьютера.
Чтобы облегчить работу и сэкономить время, есть несколько полезных советов.
Вот так просто можно обработать сразу несколько фотографий с помощью пакетной обработки в Lightroom.
10 лучших курсов русского языка в США
Планируете изучать русский язык в США?
Вот таблица курсов русского языка в США вместе с длительностью и стоимостью курса:
Название учреждения | Город | Название курса | Продолжительность | Стоимость курса |
Международный центр языковых исследований | Вашингтон, округ Колумбия | Русский (Начинающий I и II, Средний I и II) | 10 недель | $385 |
Языковые школы Миддлбери | Миддлбери, Вирджиния | Русский (уровень 1-7) Курс русского языка для выпускников | 8 недель 6 недель | 6600 $ |
Лингвальный институт округа Ориндж | Коста-Меса, Калифорния | Русский (Начинающий I, II) | 8 недель | $275 |
Языковая академия Санта-Моники | Санта-Моника, Калифорния | Курсы разговорного русского языка | 8 недель | $265 |
Университет штата Аризона | Темпе, Аризона | 1 курс русский | 8 недель Дополнительное продление на 4 недели | $1500 4000 долларов |
Языковой институт Палм-Бич | Палм-Бич, Флорида | Русский | 12 сеансов 24 сеанса | $432 800 долларов |
Языки азбуки | Нью-Йорк, NY | Всего для начинающих русский | 6 недель 8 недель 12 недель | $275 $350 $475 |
Бостонский языковой институт | Бостон, Массачусетс | Русский (Уровень 1-6 Курс погружения) | 6 недель 4 недели (лето) | $379 — все уровни $1895 — дневное погружение |
Институт языка Атланты | Атланта, Джорджия | Русский (Начинающий, Средний, Продвинутый) | 10 недель | 1 доллар в час 23,50 $/час |
Международный языковой институт | Вашингтон, округ Колумбия | Русские групповые занятия | 4 триместра — каждый по 10 недель | $360/уровень |
1.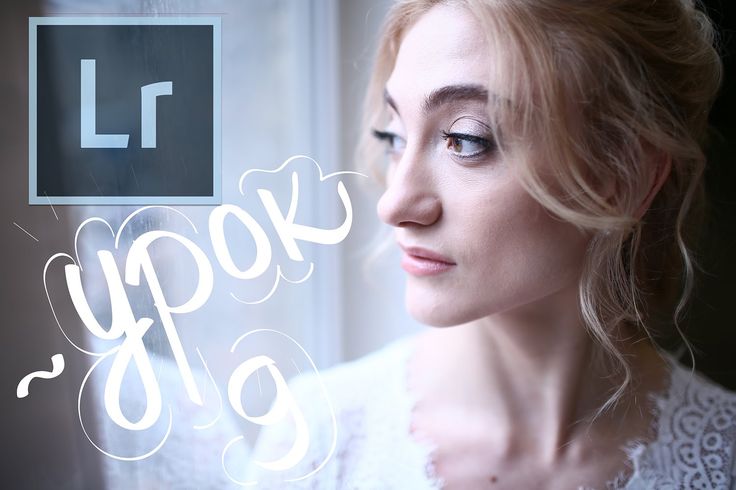 Международный центр языковых исследований, Вашингтон, округ Колумбия
Международный центр языковых исследований, Вашингтон, округ Колумбия
2. Языковые школы Миддлбери, Миддлбери, Вирджиния
3. Лингвальный институт округа Ориндж, 9.0 9002 90 Коста-Меса, Калифорния Языковая академия Санта-Моники, Санта-Моника, Калифорния
5. Университет штата Аризона. Темпе, Аризона
6. Языковой институт Палм-Бич, Палм-Бич, Флорида
7. ABC Languages, New York, NY
8. The Boston Language Institute, Boston, MA
9. Atlanta Institute of Language, Atlanta, GA
10. International Language Institute, 2 Washington, DC8
Стоимость курсов русского языка в США отличается в зависимости от учебного заведения, как показано в таблице выше. Стоимость варьируется от 265 до 6600 долларов в зависимости от того, как долго вы собираетесь проходить курс.
Например, за 6-недельный курс это будет стоить вам от 275 долларов, 379 долларов до 6600 долларов. Некоторые предлагают его за 18 долларов за курсы для начинающих и 23,50 долларов за курсы среднего и продвинутого уровня в час.
Продолжительность курса русского языка обычно составляет от 6 до 12 недель. Некоторые институты предлагают его за сессию из 12 и 24. Наконец, есть также институт, который предлагает его на 4 семестра, и каждый семестр будет занимать 10 недель.
Средняя базовая зарплата учителя русского языка в США составляет 46 276 долларов в год.
Средняя зарплата переводчика со знанием русского языка составляет 49 000 долларов США при средней почасовой ставке 27,50 долларов США и бонусе 6 000 долларов США.
Курсы | Общественный колледж Глендейла
Начиная с вводных курсов, учащимся предлагается изучить различные техники и идеи в проектах, основанных на личной мотивации. Большинство классов представляют собой гибридные классы, позволяющие учащимся работать в традиционном или цифровом формате с упором на создание профессионального рабочего процесса независимо от среды. Все инструкторы, преподающие в программе фотографии, являются действующими художниками и фотографами, которые занимаются обучением студентов.
Обратите внимание, что номера курсов были обновлены в этом году, и новые номера курсов отражены ниже.
Фотография 100 – Введение в фотографию – 3 единицы
ФОТО 100 – это вводный курс цифровой фотографии, в котором студенты познакомятся с основными функциями камеры, композицией фотографий и концептуальным развитием для создания осмысленных изображений. Курсовая камера включает в себя диафрагму, затвор и экспонометр, методы получения правильной экспозиции и творческого контроля, а также композицию для улучшения качества изображения. Студенты изучат основы программного обеспечения для редактирования изображений, такого как Lightroom CC, для систематизации и обработки своих фотографий. Примечание. Учащиеся должны предоставить собственную лицензию сайта Adobe Lightroom CC. Цифровые зеркальные камеры с одним объективом (DSLR) можно приобрести в отделе фотографии. Учащиеся могут использовать свою собственную камеру, если эта камера поддерживает ручное управление. Студенты, прошедшие ФОТО 101 до осени 2021 года, не получат зачет по этому курсу. Рекомендуемая подготовка: MATH 15 и ESL 125. Обычно предлагаемый курс: зима/весна/лето/осень.
Студенты изучат основы программного обеспечения для редактирования изображений, такого как Lightroom CC, для систематизации и обработки своих фотографий. Примечание. Учащиеся должны предоставить собственную лицензию сайта Adobe Lightroom CC. Цифровые зеркальные камеры с одним объективом (DSLR) можно приобрести в отделе фотографии. Учащиеся могут использовать свою собственную камеру, если эта камера поддерживает ручное управление. Студенты, прошедшие ФОТО 101 до осени 2021 года, не получат зачет по этому курсу. Рекомендуемая подготовка: MATH 15 и ESL 125. Обычно предлагаемый курс: зима/весна/лето/осень.
Фотография 101 – Традиционная фотография – 4 единицы
ФОТО 101 дает учащимся всесторонний обзор традиционной фотографии. Студенты изучат традиционные методы фотографии, включая обработку черно-белой негативной пленки и традиционные методы черно-белой печати. Благодаря лекциям и лабораторным демонстрациям у студентов будет возможность лично испытать творческий потенциал черно-белой фотографии. Студенты будут работать в традиционной фотолаборатории. Значительные фотографические работы представлены и обсуждены, чтобы обеспечить контекст для производства и критики фотографических изображений. Примечание. 35-мм пленочные камеры можно бесплатно приобрести в отделе фотографии. Условие: ФОТО 100 или эквивалент. Рекомендуемая подготовка: MATH 15 и ESL 125. Обычно предлагаемый курс: зима/весна/лето/осень. Кредит передачи: CSU, UC, USC.
Студенты будут работать в традиционной фотолаборатории. Значительные фотографические работы представлены и обсуждены, чтобы обеспечить контекст для производства и критики фотографических изображений. Примечание. 35-мм пленочные камеры можно бесплатно приобрести в отделе фотографии. Условие: ФОТО 100 или эквивалент. Рекомендуемая подготовка: MATH 15 и ESL 125. Обычно предлагаемый курс: зима/весна/лето/осень. Кредит передачи: CSU, UC, USC.
Фотография 103 – Пленочная фотосъемка среднего и большого формата – 4 единицы
ФОТО 103 знакомит учащихся с пленочными камерами среднего и большого формата и основывается на черно-белых навыках, полученных на ФОТО 101. Учащиеся учатся предварительно визуализировать и создавать изображения во время процессы экспонирования, проявления и печати. Студенты создают проекты, вдохновленные ими, на протяжении всего курса. Значительные фотографические работы исторических и современных фотографов представлены, чтобы обеспечить разнообразные культурные контексты для производства фотографических изображений.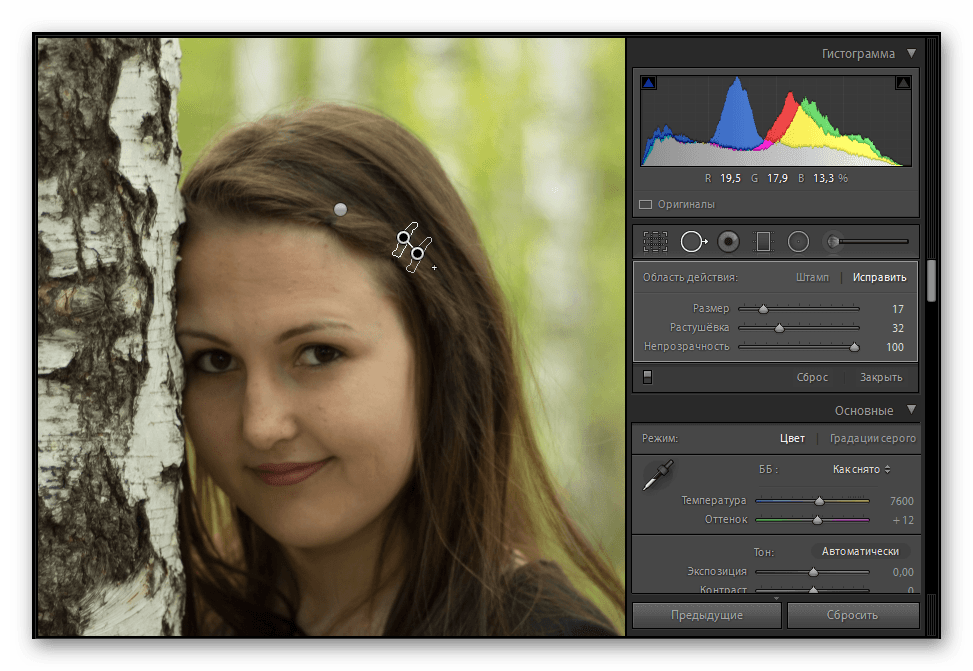 Лекция 2 часа/Студия 4 часа. Предпосылка: ФОТО 101. Обычно предлагаемый курс: Весна. Переводной кредит: CSU.
Лекция 2 часа/Студия 4 часа. Предпосылка: ФОТО 101. Обычно предлагаемый курс: Весна. Переводной кредит: CSU.
Фотография 105 – Проекты в традиционной фотографии – 4 единицы
ФОТО 105 позволяет учащимся совершенствовать и развивать навыки, полученные в ФОТО 103. Этот курс представляет собой углубленное изучение техники черно-белой фотографии. Студенты объединяют технику и концепцию, чтобы исследовать черно-белый процесс и участвовать в групповой и индивидуальной критике на протяжении всего семестра. Студенты изучают работы исторических и современных фотографов, работающих в области черно-белой фотографии. Студентам предлагается развивать свою собственную выразительную эстетику и концепции в своей работе. Примечание. Камеры среднего и большого формата можно приобрести в отделе фотографии. Лекция 1,5 часа/Лаборатория 4,5 часа. Условие: ФОТО 103. Перевод кредита: CSU.
Фотография 111 – Освещение I – 4 предмета
ФОТО 111 Учащиеся изучают творческое использование доступного света, основного студийного освещения и встроенной вспышки. Представлены принципы светового, светового дизайна по отношению к концепции, управление экспозицией. Студенты учатся управлять светом посредством экспозиции и использовать модификаторы света. Студенты создают проекты, используя материалы курса. Фотоработы известных фотографов представлены на протяжении всего курса. Примечание. Учащиеся, ранее заполнившие ФОТО 106 до осени 2019 г.ФОТО 111 не засчитывается. Лекция 3 часа/Лаборатория 3 часа. Условие: ФОТО 100. Обычно предлагаемый курс: осень/весна. Переводной кредит: CSU.
Представлены принципы светового, светового дизайна по отношению к концепции, управление экспозицией. Студенты учатся управлять светом посредством экспозиции и использовать модификаторы света. Студенты создают проекты, используя материалы курса. Фотоработы известных фотографов представлены на протяжении всего курса. Примечание. Учащиеся, ранее заполнившие ФОТО 106 до осени 2019 г.ФОТО 111 не засчитывается. Лекция 3 часа/Лаборатория 3 часа. Условие: ФОТО 100. Обычно предлагаемый курс: осень/весна. Переводной кредит: CSU.
Фотография 112 – Освещение II – 4 единицы
ФОТО 112 – это курс, на котором студенты работают в студии освещения с использованием вспышек. Студенты изучают принципы студийного стробоскопического освещения, тональность, заливку, настройки фона, управление экспозицией для стробоскопов. Студенты учатся управлять и использовать системы студийного стробоскопического освещения. Студенты создают проекты, используя материалы курса. Фотоработы известных фотографов представлены на протяжении всего курса. Лекция 3 часа/ Лаборатория 3 часа. Условие: ФОТО 111. Обычно предлагаемый курс: осень. Трансферный кредит: CSU
Лекция 3 часа/ Лаборатория 3 часа. Условие: ФОТО 111. Обычно предлагаемый курс: осень. Трансферный кредит: CSU
Фотография 130 — Photoshop и Lightroom для фотографов — 4 модуля
ФОТО 130 — это промежуточный курс по фотографии, который обучает работе с Adobe Lightroom и Photoshop для цифровой фотографии. Учащиеся создают проекты, используя свои собственные цифровые фотографии, используя Adobe Lightroom для упорядочивания и редактирования фотографий и Photoshop для ретуши и улучшения своих изображений. Описаны основные функции экспорта и печати изображений. Значительные фотографические работы представлены и обсуждены, чтобы обеспечить контекст для производства и критики фотографических изображений. Это требуется для специальностей фотографии. Лекция 3 часа/Лаборатория 3 часа. Условие: ФОТО 100. Обычно предлагаемый курс: осень/весна. Переводной кредит: CSU.
Фотография 132 – Цифровая фотография II – 4 единицы
ФОТО 132 предоставляет инструкции второго уровня по редактированию и каталогизации цифровых изображений, таким как Adobe Lightroom и Photoshop для цифровой фотографии. Навыки ретуширования, компоновки и печати улучшаются благодаря практическому обучению. Студенты работают над проектами, используя свои собственные цифровые фотографии. Лекция 3 часа/Лаборатория 3 часа. Условие: ФОТО 130 или эквивалент. Переводной кредит: CSU.
Навыки ретуширования, компоновки и печати улучшаются благодаря практическому обучению. Студенты работают над проектами, используя свои собственные цифровые фотографии. Лекция 3 часа/Лаборатория 3 часа. Условие: ФОТО 130 или эквивалент. Переводной кредит: CSU.
Фотография 136 — Фото и видеосъемка с дронов — 2 единицы
PHOTO 136 предоставляет учащимся практический опыт создания неподвижных и движущихся изображений с помощью дронов. Особое внимание уделяется планированию и выполнению планов полета для поддержки систем захвата на основе камер на беспилотных летательных аппаратах (БПЛА). ПРИМЕЧАНИЯ К КАТАЛОГУ Примечание. Студенты, желающие работать в сфере эксплуатации дронов, должны записаться на курс AT-152 «Введение в беспилотные летательные аппараты», чтобы подготовиться к получению лицензии дистанционного пилота Федерального авиационного управления (FAA). Рекомендуемый сопутствующий реквизит: AT152.
Фотография 140 – Художественная фотография – 4 единицы
ФОТО 140 включает в себя изучение изобразительного искусства в фотографии.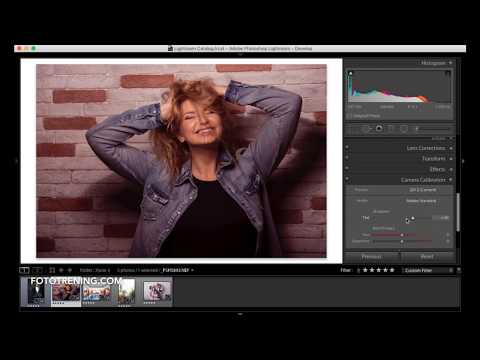 Курс предоставляет руководство по художественным стилям, разработке проектов и тем, а также техническим и дизайнерским приемам, используемым в художественной фотографии. В этом курсе инициативные проекты, предназначенные для выставки, создаются в контексте изобразительного искусства. Значительные фотографические работы представлены и обсуждены, чтобы обеспечить контекст для производства и критики фотографических изображений. Лекция 3 часа/Лаборатория 3 часа. Условие: ФОТО 103, ФОТО 111 или ФОТО 130 или эквивалент. Переводной кредит: CSU.
Курс предоставляет руководство по художественным стилям, разработке проектов и тем, а также техническим и дизайнерским приемам, используемым в художественной фотографии. В этом курсе инициативные проекты, предназначенные для выставки, создаются в контексте изобразительного искусства. Значительные фотографические работы представлены и обсуждены, чтобы обеспечить контекст для производства и критики фотографических изображений. Лекция 3 часа/Лаборатория 3 часа. Условие: ФОТО 103, ФОТО 111 или ФОТО 130 или эквивалент. Переводной кредит: CSU.
Фотография 142 – Коммерческая фотография – 4 единицы
ФОТО 142 включает в себя коммерческие и редакционные подходы к фотографии. Курс предоставляет рекомендации по редакционным стилям, разработке проектов и тем, а также по техническим и дизайнерским приемам, используемым в коммерческой фотографии. В этом курсе проекты создаются в соответствии с указанными критериями, как и в профессиональной среде. Курс включает в себя профессиональные практики фотоработы. Значительные фотографические работы представлены и обсуждены, чтобы обеспечить контекст для производства и критики фотографических изображений. Лекция 2 часа/Лаборатория 6 часов. Условие: ФОТО 112 или эквивалент. (ФОТО 112 может быть сделано одновременно) Кредит передачи: CSU.
Значительные фотографические работы представлены и обсуждены, чтобы обеспечить контекст для производства и критики фотографических изображений. Лекция 2 часа/Лаборатория 6 часов. Условие: ФОТО 112 или эквивалент. (ФОТО 112 может быть сделано одновременно) Кредит передачи: CSU.
Фотография 144 – Документальная фотография – 4 единицы
(ранее ФОТО 118) ФОТО 144 включает документальные подходы в фотографии. Курс знакомит и дает рекомендации по стилям документального кино, разработке проектов и тем, а также методам дизайна, используемым для передачи темы. В этом курсе проекты создаются с использованием информации курса. Значительные фотографические работы представлены и обсуждены, чтобы обеспечить контекст для производства и критики фотографических изображений. ПРИМЕЧАНИЯ К КАТАЛОГУ Примечание. Этот курс не могут пройти учащиеся, прошедшие ФОТО 118 до осени 2019 г.. Лекция 3 часа/Лаборатория 3 часа. Условие: ФОТО 111. Переводной кредит: CSU
Фотография 146 – Продвинутые проекты в фотографии – 4 единицы
(ранее ФОТО 107) ФОТО 146 предназначен для продвинутых студентов-фотографов, которые могут сосредоточиться на одном проекте в течение курса. Студент исследует и сочетает эстетическое и выразительное использование фотографической среды для завершения проектов с развитыми высказываниями художников. Где применимо, будут выполняться задания по исследованию и чтению. Примечание. Учащиеся, ранее заполнившие ФОТО 107 до осени 2019 г.не получит кредит за ФОТО 146. Лекция 3 часа/Лаборатория 3 часа. Условие: ФОТО 103, ФОТО 111 или ФОТО 130 или эквивалент. Обычно предлагаемый курс: осень/весна. Переводной кредит: CSU.
Студент исследует и сочетает эстетическое и выразительное использование фотографической среды для завершения проектов с развитыми высказываниями художников. Где применимо, будут выполняться задания по исследованию и чтению. Примечание. Учащиеся, ранее заполнившие ФОТО 107 до осени 2019 г.не получит кредит за ФОТО 146. Лекция 3 часа/Лаборатория 3 часа. Условие: ФОТО 103, ФОТО 111 или ФОТО 130 или эквивалент. Обычно предлагаемый курс: осень/весна. Переводной кредит: CSU.
Фотография 156 – Профессиональные практики для фотографов – 3 шт.
(ранее ФОТО 115) ФОТО 156 – это продвинутый курс фотографии, охватывающий принципы и практические приемы в этой области для проката или выставки. Студенты составляют резюме художников и заявления художников, связанные с их работой. Курс включает в себя продвижение, макет портфолио, релизы, оценки, счета-фактуры, переговоры с галереей и вопросы лицензирования изображений для фотографов. Студенты должны иметь готовый набор фоторабот, которые будут использоваться в классных проектах. Примечание. Учащиеся, ранее заполнившие ФОТО 115 до осени 2019 г.не получит зачет за ФОТО 156. Лекция 3 часа. Предпосылка: ФОТО 101. Обычно предлагаемый курс: Весна.
Примечание. Учащиеся, ранее заполнившие ФОТО 115 до осени 2019 г.не получит зачет за ФОТО 156. Лекция 3 часа. Предпосылка: ФОТО 101. Обычно предлагаемый курс: Весна.
Фотография 158 – Современная фотография и практики – 3 единицы
(ранее ФОТО 145) ФОТО 158 представляет собой обзор методов и практик современных фотографов и их отношения к прошлым практикам и движениям в фотографии. Представлены современные тенденции в фотографическом изображении. Студенты изучают пересечение изобразительного искусства, документального кино, коммерческой и редакционной практики, а также влияние цифровых методов на фотографию. Примечание. Учащиеся, ранее заполнившие ФОТО 145 до осени 2019 г.не получит кредит за ФОТО 158. Лекция 3 часа. Рекомендуемая подготовка: ENGL 101 или ESL 151. Обычно предлагаемый курс: весна. Переводной кредит: CSU.
Фотография 160 – Photoshop I – 3 единицы
(ранее ФОТО 121) ФОТО 160 знакомит учащихся с основными методами обработки изображений с использованием Photoshop, стандартной графической программы и редактора изображений. Студенты будут работать с инструментами, слоями, корректировками и масками слоев для создания графики, улучшения изображений и компоновки. Учащиеся создают проекты, используя информацию курса. Примечание. Специалисты, изучающие фотографию, должны записываться на курс ФОТО 130, а не ФОТО 160. Примечание. Этот курс не могут пройти студенты, прошедшие курс ФОТО 121 до осени 2019 года.. Лекция 2,5 часа/Лаборатория 1,5 часа. Обязательное условие: нет. Курс обычно не красный: осень/весна. Переводной кредит: CSU.
Студенты будут работать с инструментами, слоями, корректировками и масками слоев для создания графики, улучшения изображений и компоновки. Учащиеся создают проекты, используя информацию курса. Примечание. Специалисты, изучающие фотографию, должны записываться на курс ФОТО 130, а не ФОТО 160. Примечание. Этот курс не могут пройти студенты, прошедшие курс ФОТО 121 до осени 2019 года.. Лекция 2,5 часа/Лаборатория 1,5 часа. Обязательное условие: нет. Курс обычно не красный: осень/весна. Переводной кредит: CSU.
Фотография 170 – Полевые исследования в области фотографии – 1,0 – 3,0 единицы
ФОТО 170 дает учащимся практический опыт фотографирования в полевых условиях. Студенты будут путешествовать и учиться в Соединенных Штатах за свой счет. Каждый предлагаемый курс будет сосредоточен на определенной целевой области, выбранной из-за ее культурной или социальной значимости. Каждый студент создаст индивидуальный проект, относящийся к каждому сайту, под руководством инструктора по фотографии муниципального колледжа Глендейла. Примечание: этот курс можно пройти 4 раза; можно заработать максимум 12 единиц. Каждое повторение должно быть в другом районе Соединенных Штатов. Лекция 0,5-1,5 часа/Лабораторная 1,5-4,5 часа. Условие: ФОТО 100 или эквивалент.
Примечание: этот курс можно пройти 4 раза; можно заработать максимум 12 единиц. Каждое повторение должно быть в другом районе Соединенных Штатов. Лекция 0,5-1,5 часа/Лабораторная 1,5-4,5 часа. Условие: ФОТО 100 или эквивалент.
Учебный центр Capture One – бесплатные учебные пособия, веб-семинары и записи в блогах
Веб-семинары, 27 октября
Редактирование портретов
Продолжительность: 60 минут. Откройте для себя новые приемы и методы редактирования портретов. В этом предстоящем прямом эфире мы вместе рассмотрим редактирование портрета от студии до естественного освещения.
Веб-семинары
Capture One для iPad Рабочий процесс с подключением
Продолжительность: 60:00 минутCapture One для iPad предлагает удобное мобильное решение для подключения. Когда вам нужно путешествовать налегке в полевых условиях, iPad может стать отличной альтернативой более тяжелой или громоздкой системе.
Сообщения в блоге7 октября 2022 г.
3 фотографа о том, как они нашли свой творческий голос
Когда у каждого в кармане есть камера, вы, как профессиональный фотограф, должны выделить свою работу среди остальных.
Сообщения в блоге — это и ремесло, и форма самовыражения. 20 сентября 2022 г.
Получите гибкость с помощью модема для Capture One для iPad. . Теперь вы можете записывать изображения прямо в приложение для iPad, подключенное или беспроводное, что позволяет вам работать в любом месте.
Для фотографа путешествий и еды УльфСообщения в блоге14 сентября 2022 г.
Талант RAW с Жозефиной Амалией
Жозефина Амалия — мечтательница. Чувствительная к неравенству в мире, недавно получившая диплом датского фотографа заинтересована в создании повествований с помощью своих работ, которые выходят за рамки того, что мы привыкли видеть. В этой последней записи в нашем блоге
9 сентября 2022 г.
6 советов, как стать суперпользователем Capture One от Сары Сильвер
Знание своего программного обеспечения — это сила. Это позволяет вам творчески выражать себя, потому что вы не тратите время на размышления «как мне это сделать?», но оставляет больше места для размышлений «как я могу сделать еще десять шагов?» Фотограф моды и красоты
Сообщения в блоге1 сентября 2022 г.
5 советов по экономии времени для фотографов от Ванессы Джой
Как фотографы, мы всегда ищем способы быть более эффективными в нашей работе. Мы ищем способы сэкономить время на утомительных, а иногда и ненужных задачах и получить больше времени для творчества и выполнения дел
Веб-семинары
Цветокоррекция и редактирование цвета
Продолжительность: 60:00 минутПрисоединяйтесь к нам в прямом эфире, посвященном всему цвету! В Capture One есть множество инструментов для редактирования цветов и цветокоррекции ваших снимков по вашему вкусу.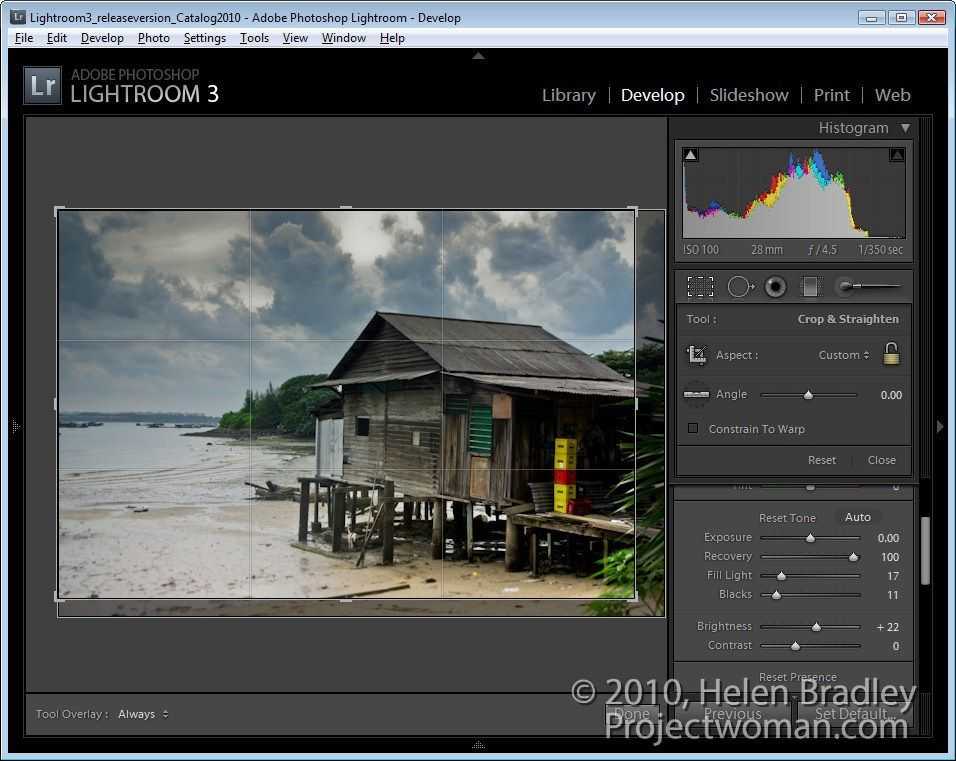 В этой прямой трансляции мы познакомим вас с основами цветового баланса
В этой прямой трансляции мы познакомим вас с основами цветового баланса
Веб-семинары
Улучшите свой рабочий процесс с подключением
Продолжительность: 60:00 минут Съемка с подключением (подключение к компьютеру и захват непосредственно в Capture One) — идеальный инструмент за совместную работу в студии и наблюдение за развитием вашего кадра.
Сообщения в блогах17 августа 2022 г.
Руководство Authority Collective по инклюзивной фотографии
Руководствуясь своей миссией по расширению возможностей маргинализированных художников-художников, Authority Collective работает над тем, чтобы положить конец системным и индивидуальным злоупотреблениям в редакционной, документальной и коммерческой фотографии. В своем «Руководстве фотографа по инклюзивной фотографии» группа призывает фотографов задуматься об их
сообщениях в блогах10 августа 2022 г.
Съемка на привязи в Capture One Pro
Capture One Pro уже давно является отраслевым стандартом для быстрого и надежного захвата непосредственно с цифровой зеркальной камеры на компьютер. Просто подключите совместимую цифровую зеркальную камеру к Capture One Pro и сразу приступайте к съемке.
Просто подключите совместимую цифровую зеркальную камеру к Capture One Pro и сразу приступайте к съемке.
Учебные пособия
Улучшение тона кожи
Продолжительность: 7:33 минутыУзнайте, как кисти для стиля и инструмент тона кожи могут помочь вам легко настроить и выровнять тона кожи.
Учебные пособия
Редактирование уличной фотографии
Продолжительность: 05:54 минут В этом быстром редактировании уличной фотографии вы узнаете, как использовать ряд настроек в Capture One Pro.
Публикации в блоге21 июля 2022 г.
Применение цветовых гармоний в Capture One
Коммерческий и редакционный ретушер Марейке Кейхер объясняет, как создать идеальную цветовую гармонию в Capture One Pro. А также советы и рекомендации по красивой цветокоррекции.
Публикации в блоге14 июля 2022 г.
Лучшие советы по редактированию оттенков кожи от профессиональных фотографов
Фотографы Брайан Сиамби и Зои Ноубл делятся своими секретами цветокоррекции и рассказывают, как они добиваются красивых оттенков кожи с помощью инструментов редактирования фотографий Capture One.
Публикации в блоге8 июля 2022 г.
RAW Talent with Alexander Holmfjeld
Александр Холмфьелд любит использовать минималистичные штрихи цвета и геометрических форм. Будучи студентом факультета фотографии NEXT в Копенгагене, Дания, он экспериментировал с различными тенденциями и стилями, чтобы найти свой собственный голос. В нашей новой серии RAW Talent ,
Публикации в блоге 6 июля 2022 г.
По ледяной дороге с Полом Райфером и Capture One для iPad
Идем дальше всех, чтобы погрузиться в уникальные места. Ложитесь спать позже и просыпайтесь раньше всех, чтобы найти идеальный свет и окончательный ракурс. Такова жизнь пейзажного фотографа. На дороге,
Публикации в блогах22 июня 2022 г.
Чего ожидать от Capture One для iPad
Скоро вы сможете работать в пути. 28 июня Capture One для iPad будет доступен в App Store во всех странах. Создание приложения для iPad означало выбор того, как лучше обслуживать наши
Сообщения в блоге15 июня 2022 г.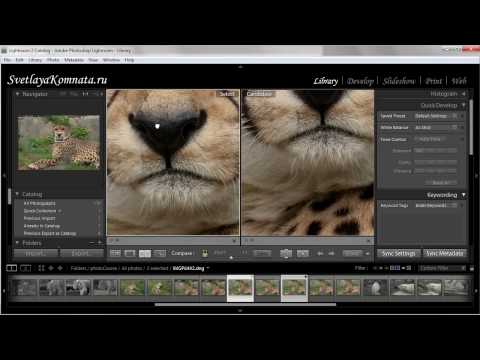
8 причин использовать Capture One Live на следующей съемке драгоценное время? С Capture One Live — инструментом обмена изображениями в режиме реального времени, который легко интегрируется с Capture One Pro, — вы можете мгновенно делиться своей работой с
Учебные пособия
Keystone
Продолжительность: 3:30 С автоматическим трапецеидальным искажением на основе искусственного интеллекта вы можете выпрямлять вертикальные и горизонтальные линии в архитектуре, интерьере и т. д. всего одним щелчком мыши и даже редактировать несколько изображений одновременно.
Публикации в блоге13 июня 2022 г.
Все, что вам нужно знать о последнем обновлении Capture One Pro
Поднимите совместную работу на новый уровень, получите больше свободы передвижения на съемках и сделайте сеансы редактирования быстрее и проще, чем когда-либо, обновив настольное приложение Capture One Pro с 14 июня. Вот
Сообщения в блоге31 мая 2022 г.
Пять функций ретушера Ян Вишерманн не может жить без
Работа с известными брендами и журналами, такими как ELLE, The New Yorker, Mastercard и Schwarzkopf, обеспечивает высокое качество редактирования и скорость, важна для профессиональный ретушер Ян Вишерманн.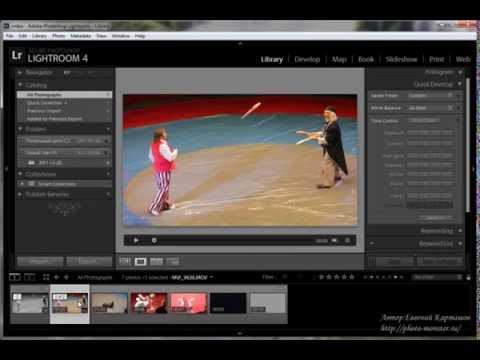 Благодаря многолетнему опыту он усовершенствовал свой рабочий процесс, чтобы сделать его максимально эффективным. . Давайте настроим его для вас!
Благодаря многолетнему опыту он усовершенствовал свой рабочий процесс, чтобы сделать его максимально эффективным. . Давайте настроим его для вас!
Сообщения в блоге18 мая 2022 г.
Почему Capture One — лучший конвертер RAW для ваших изображений Nikon
Не все конвертеры RAW созданы одинаковыми, когда речь идет о максимальном использовании ваших изображений. Узнайте, почему Capture One является наиболее эффективным процессором RAW для ваших файлов Nikon NEF. Программное обеспечение Nikon RAW или Capture One
Публикации в блоге 6 мая 2022 г.
Ретушер Ян Вишерманн об использовании Capture One для iPad на ходу
Две недели в пути, съемка в самых живописных местах Сицилии , ретушер и амбассадор Capture One Ян Вишерманн испытал гибкость Capture One для iPad с помощью бета-версии 9.0003
Сообщения в блоге 2 мая 2022 г.
Как модный фотограф MOJA лучше сотрудничает с помощью Capture One Live
В жизни фотографа вы учитесь ожидать неожиданного.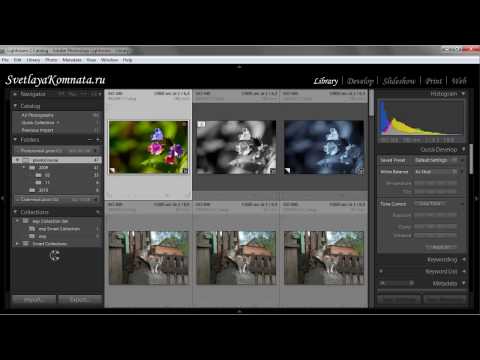 Когда планы меняются в любой момент, правильные инструменты могут спасти жизнь. Для фэшн-фотографа MOJA программа Capture One Live пришла на помощь, когда клиенты
Когда планы меняются в любой момент, правильные инструменты могут спасти жизнь. Для фэшн-фотографа MOJA программа Capture One Live пришла на помощь, когда клиенты
Вебинары
Рабочий процесс портретной съемки Capture One Live с Янеком Васио
Продолжительность: 60:00 минутЯнек Васио является частью команды фотографов, специализирующихся на художественной и откровенной свадебной фотографии , креативные портреты, портреты и коммерческая фотография. Находясь в округе Ориндж, штат Калифорния, Янек недавно добавил Capture One Live в свой рабочий процесс, чтобы сделать
Веб-семинары
Повышение эффективности — импорт
Продолжительность: 60:00 мин. В мае и начале июня мы разделим рабочий процесс Capture One на конкретные задачи и подробно рассмотрим, как повысить эффективность каждой из них. Первый вебинар в этой серии посвящен процессу импорта и
Сообщения в блоге23 апреля 2022 г.
Переосмысление сицилийских историй с фэшн-фотографом MOJA
После разоблачений #MeToo люксембургский фэшн-фотограф MOJA захотел найти способ привлечь внимание в разговоре демонстрируйте поддержку и отмечайте силу женщин.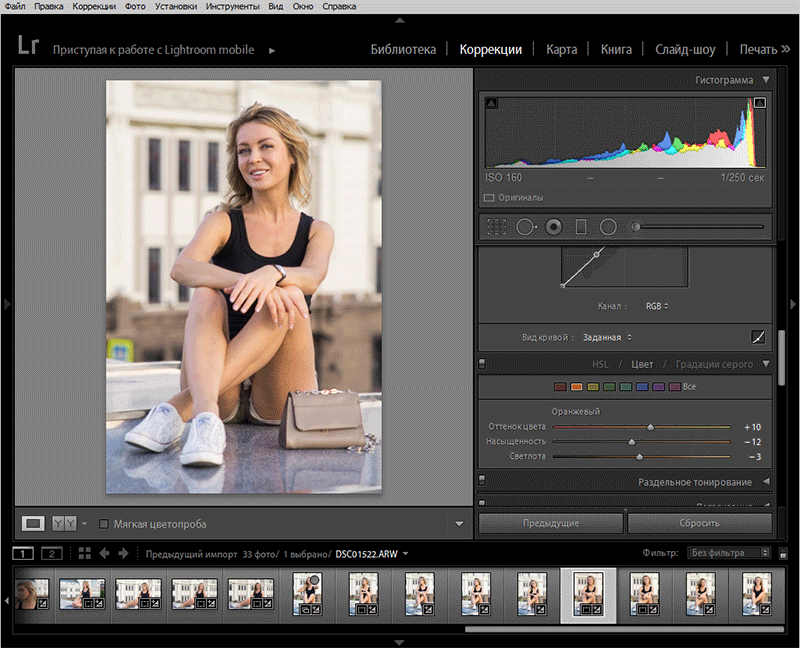 Результатом стала фотосерия, названная им «Женщины и кино», которая за
Результатом стала фотосерия, названная им «Женщины и кино», которая за
Веб-семинары
Повышение эффективности — редактирование
Продолжительность: 60:00 мин. Следуя подробному анализу процесса импорта на вебинаре прошлой недели, на следующем в серии мы рассмотрим ускорение рабочего процесса редактирования.
Веб-семинары
Повышение эффективности — экспорт
Продолжительность: 60:00 мин. После предыдущего веб-семинара, посвященного оптимизации рабочего процесса редактирования, это заключительное занятие будет посвящено тому, как экспортировать ваши фотографии в окончательные форматы. Рецепты экспорта имеют широкий набор функций, которые помогут вам экспортировать несколько фотографий в различных форматах
Сообщения в блоге5 апреля 2022 г.
Семь причин для обновления Capture One Pro до последней версии
Начиная с 5 апреля вы можете изучить автоматическую коррекцию трапецеидальных искажений, новые параметры сортировки, более продолжительные сеансы Capture One Live и другие улучшения для ускорения ваш рабочий процесс с последней версией Capture One Pro. Вот семь причин, чтобы обновить свои сообщения в блоге
Вот семь причин, чтобы обновить свои сообщения в блоге
31 марта 2022 г.
Представляем стили высот – вопросы и ответы с Полом Рейффером
Создание изображений, отражающих настроение и чувства во время съемки, имеет первостепенное значение, особенно когда речь идет о пейзажной фотографии и съемке ярких городских пейзажей. В сотрудничестве со всемирно известным фотографом Полом Райффером был разработан пакет Elevation Styles
Вебинары
Рабочий процесс предметной фотографии с Зои Ноубл
Продолжительность: 60:00 минутПрисоединяйтесь к Дэвиду Гроверу и Зои Ноубл, чтобы узнать о рабочем процессе Зои по предметной фотографии с Capture One. Сосредоточив внимание на редактировании и коррекции цвета, узнайте, как обширный набор инструментов Capture One может изменять цвета продуктов в соответствии с заданиями клиентов.
Сообщения в блоге 26 марта 2022 г.
Полли Ирунгу о создании пространства для чернокожих женщин-фотографов
Будучи молодой кенийской девочкой, выросшей в Соединенных Штатах, карьера фотографа не была в поле зрения мультимедийного журналиста и фотографа Полли Ирунгу.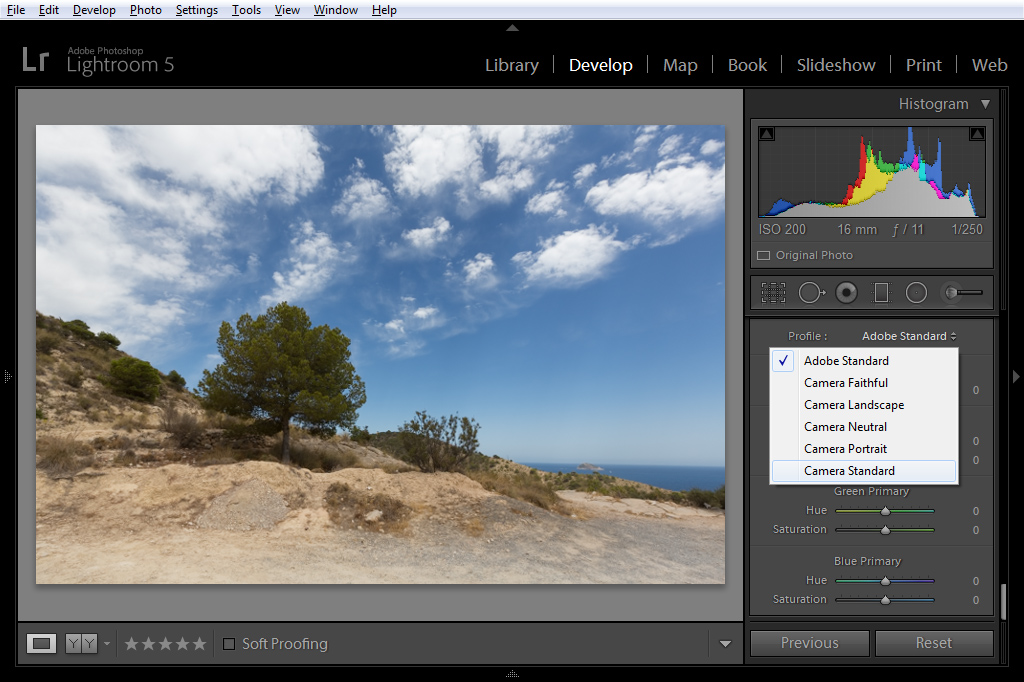 Сегодня перед ней стоит задача сделать фотоиндустрию более инклюзивной. профилировать модных клиентов, прежде чем вернуться к своим корням. Здесь она рассказывает о своем путешествии в области фотографии и о том, почему съемка на привязи имеет решающее значение для любой фэшн-съемки. 9″ We Are Childfree» стало сообществом женщин со всего мира, которые поддерживают друг друга. это не должно расстраивать. Если вы планируете перейти с Lightroom на Capture One, вот 11 советов, как упростить переход.
Сегодня перед ней стоит задача сделать фотоиндустрию более инклюзивной. профилировать модных клиентов, прежде чем вернуться к своим корням. Здесь она рассказывает о своем путешествии в области фотографии и о том, почему съемка на привязи имеет решающее значение для любой фэшн-съемки. 9″ We Are Childfree» стало сообществом женщин со всего мира, которые поддерживают друг друга. это не должно расстраивать. Если вы планируете перейти с Lightroom на Capture One, вот 11 советов, как упростить переход.
Сообщения в блоге8 марта 2022 г.
Женщины, изображающие женщин: три женщины-фотографа, чтобы увеличить
С момента изобретения фотографии было сделано бесчисленное количество изображений с участием женщин. Большинство из них исторически были приняты мужчинами. По мере того, как все больше женщин находят для себя место в индустрии, путь женщин Рэйчел Коринек из Two Loves Studio поделилась своими секретами плавного рабочего процесса, который помогает ей снимать аппетитные сцены и создавать аппетитные изображения для своих клиентов. Прочтите ее пошаговое руководство, чтобы быстрее
Прочтите ее пошаговое руководство, чтобы быстрее
Сообщения в блоге28 февраля 2022 г.
Как Квентин Декайе быстрее доставляет изображения с помощью Capture One Live норма, и клиенты ожидают, что они будут на связи на протяжении всего процесса. Capture One Live — это
Сообщения в блоге25 февраля 2022 г.
Пучи Коллинз о написании любовных писем светом
Именно с камерой, подаренной ее дедушкой, которая документировала свои студенческие годы, фотограф-портретист из Бруклина Пучи Коллинз впервые обнаружила свою любовь к фотография. Как интроверт, пытающийся избегать разговоров с людьми, она начала снимать улицу 9.0003
Веб-семинары
Аппетитность против правильного цвета с Рэйчел Коринек
Продолжительность: 60:00 минутФуд-фотография взрывается цветом. На этом вебинаре мы рассмотрим аппетитный и «правильный цвет» в поисках лучших вариантов редактирования.
Веб-семинары
Две фотографии, четыре способа
Продолжительность: 60:00 минут Присоединяйтесь к нам в прямом эфире, где мы применяем четыре различных стиля редактирования к паре фотографий. Мы познакомимся с различными техниками и стилями.
Мы познакомимся с различными техниками и стилями.
Публикации в блоге16 февраля 2022 г.
Три чернокожих фотографа, которые исследуют мир через цвет
Есть причина, по которой мы не видим мир черно-белым. Цвета являются неотъемлемой частью того, как мы воспринимаем жизнь и как мы общаемся. Для фотографа цвета — это еще один инструмент, который создает настроение и помогает
Веб-семинары
Пучи Коллинз о портретной съемке
Продолжительность: 60:00 минут В работе Пучи преобладают ее симпатичные портреты мощных объектов и спонтанные моменты времени. Присоединяйтесь к Дэвиду и Пучи для неформального обсуждения того, что движет ею и ее точкой зрения на выбор ее фотопроектов.
Учебные пособия
Capture One Live
Продолжительность: 4:30 минут Наша новейшая услуга разработана для того, чтобы сделать удаленную совместную работу в режиме реального времени проще, чем когда-либо прежде. Работаете в разных часовых поясах? Без проблем.
Публикации в блоге27 января 2022 г.
Уроки жизни от профессионала: Джо МакНалли о захвате своего воображения
Джо МакНалли видел все это. Известный своими техническими навыками и обширным опытом создания историй для таких изданий, как LIFE, National Geographic и Adidas, МакНэлли работал в более чем 70 странах мира, выполняя как журналистские, так и коммерческие задания. В
Публикации в блоге25 января 2022 г.
Без поводка: как получить больше свободы с помощью беспроводного модема
Съемка на привязи больше не означает ограничение в заданном радиусе. С появлением беспроводного модема как студийные, так и выездные фотографы теперь могут быть ближе к действию, поддерживая плавный рабочий процесс и тесное сотрудничество с клиентами и
Публикации в блогах24 января 2022 г.
Пять неожиданных способов использования Panorama Stitch от Capture Один эксперт
Capture One только что представила функцию Panorama Stitch в недавнем выпуске Capture One 22.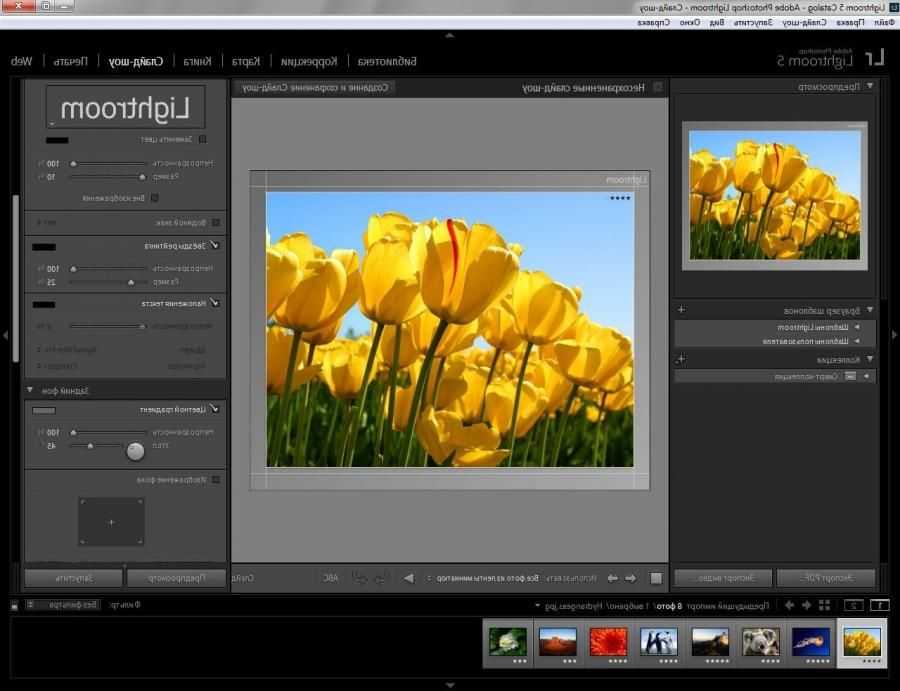 Новая функция позволяет фотографам объединять несколько изображений RAW в большую панораму и открывает двери для новых возможностей. Мы спросили наших
Новая функция позволяет фотографам объединять несколько изображений RAW в большую панораму и открывает двери для новых возможностей. Мы спросили наших
Сообщения в блоге 21 января 2022 г.
Использование HDR для архитектурной фотографии
Хотя смешивание или объединение нескольких экспозиций в одно финальное изображение с расширенным динамическим диапазоном (HDR) остается популярным творческим вариантом для пейзажных фотографов на протяжении многих лет, его использование в архитектурные и коммерческие съемки имеют ряд преимуществ, присущих только
Публикации в блоге14 января 2022 г.
В дикую природу с фотографом-пейзажистом Лероем Сухуватом
Родом из Нидерландов и родом из Южного Малуку, исландский фотограф природы и пейзажей Лерой Сухуват привносит в свои изображения исследовательскую страсть и мирскую перспективу. , которые подчеркнуты необработанными, мощными пейзажами и странными очаровательными
Веб-семинары
Использование слоев (часть 1)
Продолжительность: 45:00 минутМаксимально используйте слои с помощью этого подробного обзора возможностей создания слоев в Capture One.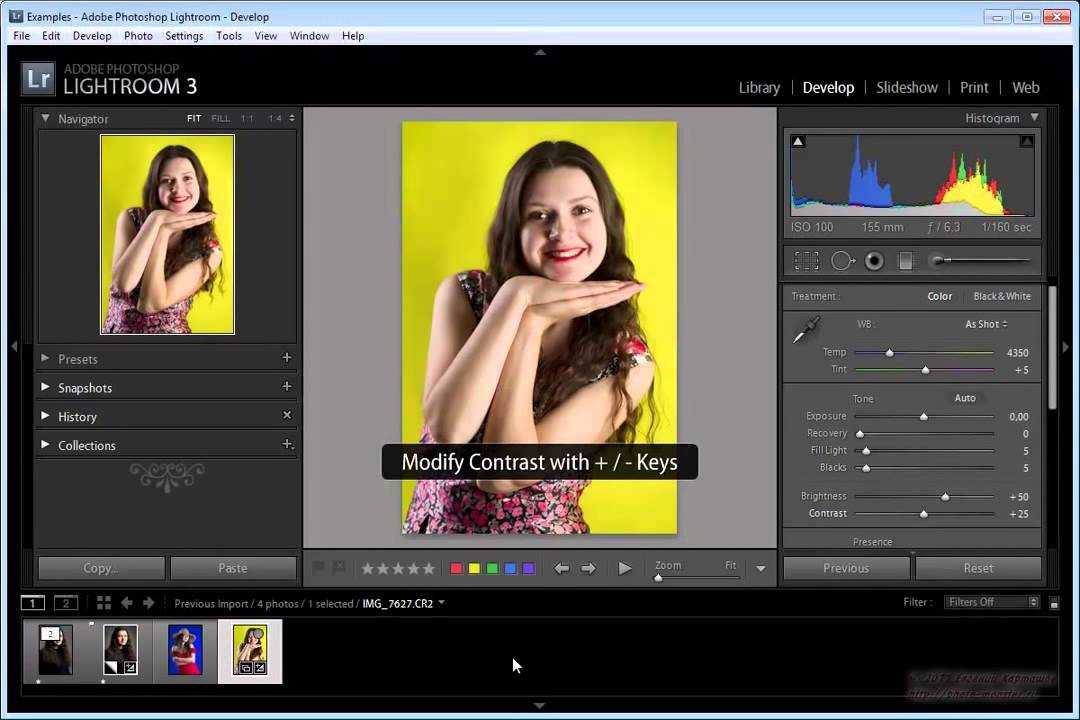
Веб-семинары
Использование слоев (часть 2)
Продолжительность: 45:00 минут Узнайте больше о слоях во второй части нашей серии из двух частей о возможностях создания слоев в Capture One.
Сообщения в блоге31 декабря 2021 г.
2021 — Какой год для Capture One
Генеральный директор Capture One Рафаэль Орта размышляет о прошедшем году — о достижениях, проблемах и обо всем, что ждет на горизонте 2022 года.
Сообщения в блоге, 30 декабря, 2021
HDR101: Интерьер
Как запечатлеть внутреннее пространство и все его очарование, Кристоф Бенар Несмотря на постоянные усилия производителей камер по расширению динамического диапазона датчиков цифровых камер, захват всего диапазона тональных значений в сцене остается
Сообщения в блоге23 декабря 2021 г.
Метод Бренизер
Представьте, что вы находитесь в ситуации, когда большое количество боке и негативного пространства улучшат внешний вид, который вы хотите создать на своем изображении.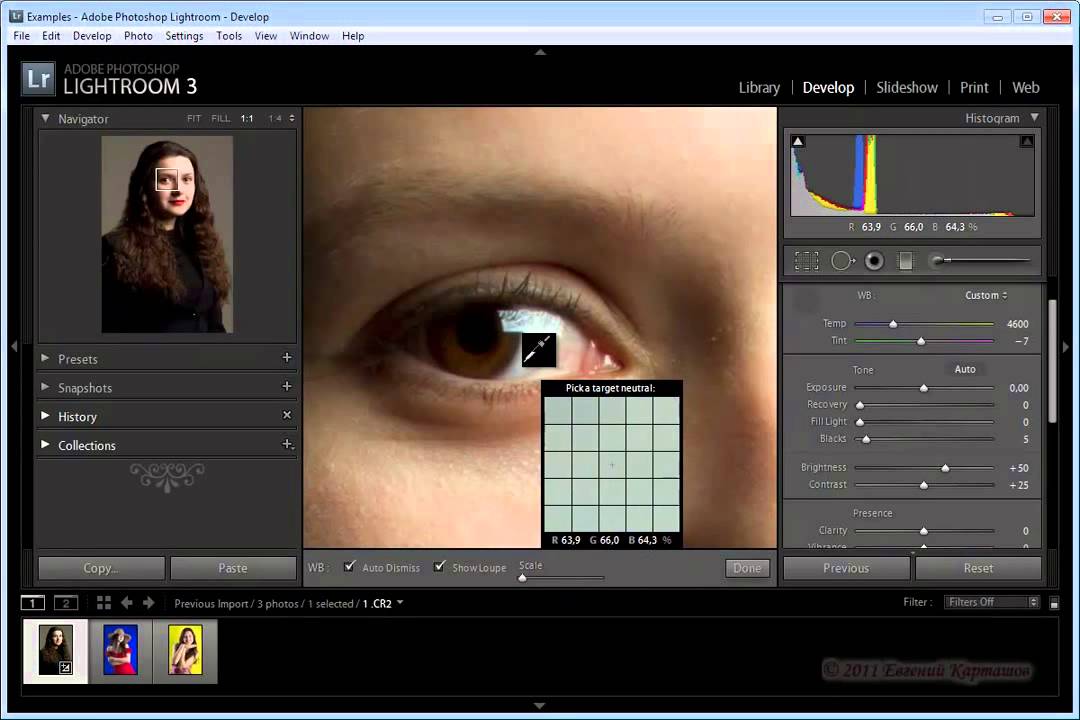

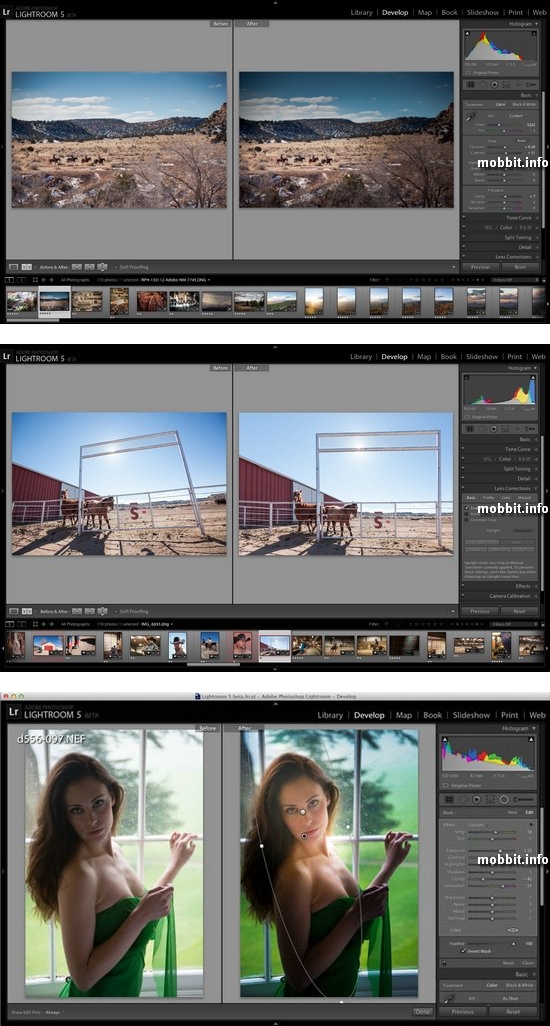
 На панели Показать/скрыть людей выберите скрытую группу, чтобы отобразить ее. Чтобы скрыть группу, отмените ее выбор.
На панели Показать/скрыть людей выберите скрытую группу, чтобы отобразить ее. Чтобы скрыть группу, отмените ее выбор.

 После этого можно изменить имя в верхней части группы и коснуться в нижней части клавишной панели.
После этого можно изменить имя в верхней части группы и коснуться в нижней части клавишной панели.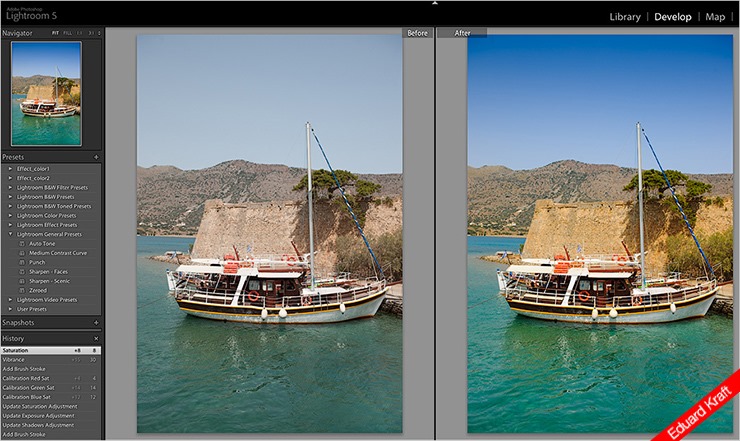


 Можно применить выборочное редактирование и даже удалить лишние объекты с фотографий. Можно также применить различные стили и профили, а также создать настраиваемые стили и применить их.
Можно применить выборочное редактирование и даже удалить лишние объекты с фотографий. Можно также применить различные стили и профили, а также создать настраиваемые стили и применить их. В состав пакета входит более 50 фильтров и 250 различных эффектов.
В состав пакета входит более 50 фильтров и 250 различных эффектов.
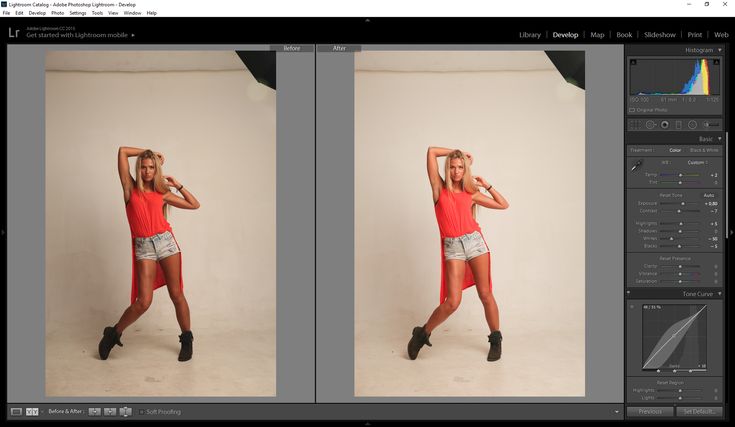
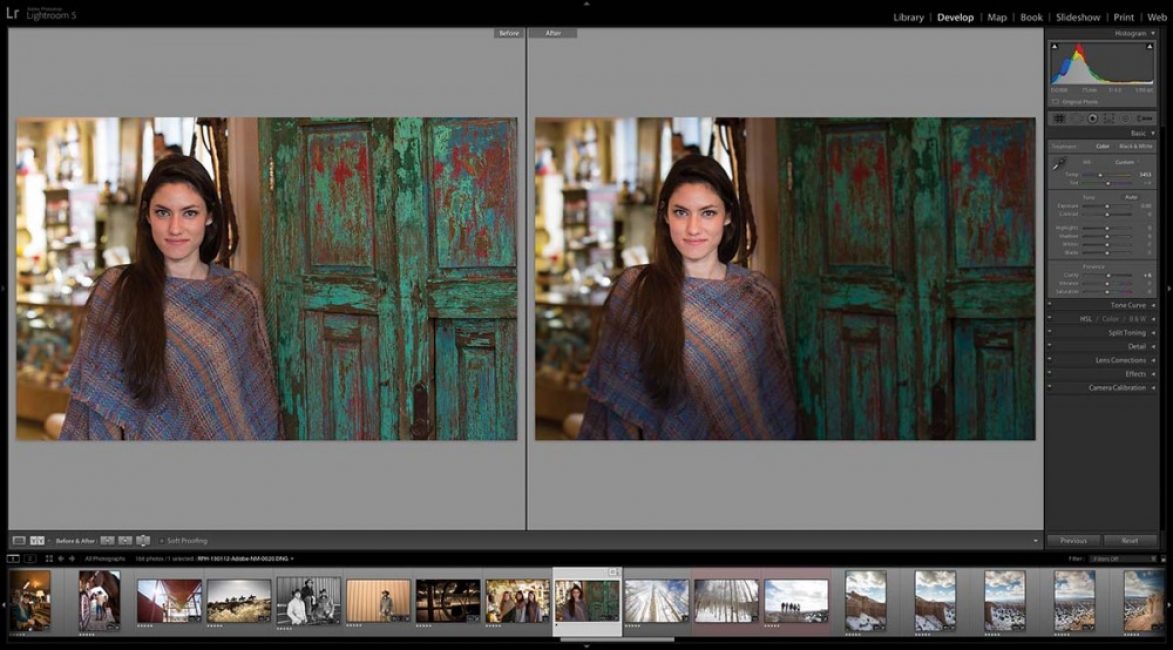
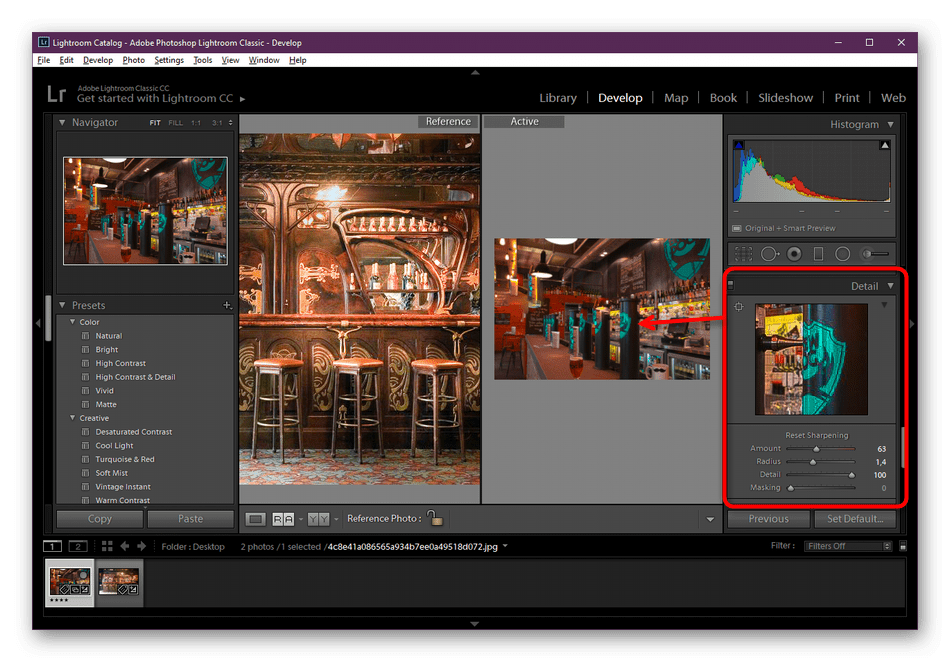
 Время обработки зависит от размера, количества фото, а также мощности компьютера.
Время обработки зависит от размера, количества фото, а также мощности компьютера.