Как отбелить и осветлить зубы в Photoshop
Автор Дмитрий Евсеенков На чтение 6 мин Просмотров 958 Обновлено
Из этого урока мы узнаем, каким образом в Photoshop можно быстро отбеливать и осветлять зубы в Photoshop, используя обычный корректирующий слой Цветовой тон/Насыщенность (Hue/Saturation).
В предыдущем уроке по изменению цвета глаз в Photoshop, мы использовали корректирующий слой Цветовой тон/Насыщенность для быстрого изменения радужных оболочек глаз. Здесь мы будем использовать этот слой, чтобы отбеливать и осветлять зубы. Данный урок — ещё один пример того, как один и тот же инструмент может быть использован для выполнения различных задач, и поэтому изучение принципов работы Photoshop гораздо важнее , чем простое запоминание кучи последовательных шагов.
Здесь я буду использовать Photoshop CC, но данный урок полностью подходит и к CS6 здесь, а с незначительными изменениями интерфейса — и к версиям ниже.
Вот фотография в уменьшенном масштабе, которую я буду использовать в этом уроке:
Исходное изображение.
Если увеличить масштаб, то будет хорошо видна желтизна на зубах, особенно у мужчины. Осветлением его зубов мы сейчас и займёмся:
Зубы обоих людей на фото могут быть несколько белее и ярче.
Содержание
Шаг 1: Выберите инструмент «Лассо»
Первое, что нам нужно сделать, это выделить область редактирования, в нашем случае, зубы. Таким образом, мы будем иметь возможность отбелить их, не затрагивая остальную часть изображения. Чтобы выбрать зубы, на панели инструментов возьмите инструмент «Лассо» (Lasso Tool). Подробно о работе с этим инструментом рассказано здесь.
Шаг 2: Создайте выделение вокруг зубов
Если вы работаете на фото, на котором имеется двое или более человек, как у меня сейчас, вы можете захотеть выделить зубы сразу у всех, что позволит сэкономить время редактирования, но это не правильно, т.к. оттенки цвета зубов у всех разные и требуют индивидуального подхода.
Вы получите лучшие результаты, если вы работаете отдельно с каждым человеком, применяя отдельный корректирующий слой «Цветовой тон/Насыщенность» для каждого человека. Я собираюсь начать с зубов мужчины, при этом я подробно рассмотрю каждый шаг по редактированию, затем я быстро применю те же самые шаги для исправления зубов женщина, используя отдельный корректирующий слой «Цветовой тон/Насыщенность».
С помощью инструмента «Лассо» нарисуйте выделение вокруг зубов. Не беспокойтесь, если это будет не самый точный выбор, т.к позже мы без проблем удалим лишнее. Просто проведите линию вокруг зубов как можно ближе к краям, насколько это возможно:
Рисование контура выделения вокруг зубов с помощью «Лассо» (Lasso Tool).
Шаг 3: Добавьте корректирующий слой «Цветовой тон/Насыщенность»
Закончив выделение зубов, давайте добавим корректирующий слой «Цветовой тон/Насыщенность», нажав на соответствующую кнопку внизу панели слоёв и выбрав соответствующую строку в выпадающем списке.
Визуально в документе с изображением ничего не произойдет, но в панели слоев, выше фонового слоя, добавится наш корректирующий слой:
Корректирующий слой появится над изображением.
Шаг 4: Изменение варианта редактирования с «Все» (Master) на «Жёлтые» (Yellows)
Элементы управления и опции для корректирующего слоя Цветовой тон/Насыщенность появятся в Photoshop в панели свойств. По умолчанию, Цветовой тон/Насыщенность будет воздействовать на все цвета в изображении одинаково. Это происходит потому, что опция варианта редактирования, расположенная в верхней части панели свойств слоя, по умолчанию установлена в положение «Все» (Master):
При включённой по умолчанию опции «Все» (Master), корректирующий слой влияет на все цвета в изображении.
Если бы мы собирались придать зубам какой-либо цветовой оттенок (а это как-бы не совсем то, что мы хотели бы сделать), то опция «Все» (Master) прекрасно бы подошла. Но причина, по которой зубы не выглядят белыми (извините за умность), заключается в том, что они имеют жёлтый оттенок, следовательно нам нужен способ, чтобы изменить только желтые цвета, при этом не затрагивая другие цвета.
Чтобы это сделать, кликните по полю с опцией и выберите из выпадающего меню строку «Жёлтые» (Yellows):
Изменение «Все» (Master) на «Жёлтые» (Yellows)
Шаг 5: Снижение насыщенности
Теперь, когда наше редактирование будет затрагивать только жёлтые цвета, мы можем уменьшить количество желтого в зубах за счет снижения насыщенности. Для этого нажмите на слайдер «Насыщенность» (Saturation) и начните перетаскивать его влево. Чем дальше вы перетащите слайдер влево, тем больше будет обесцвечен желтый цвет и тем станут белее зуб.
Однако, имейте в виду, что у зубов имеется естественная желтизна. Если вы перетащите ползунок Saturation до упора влево (до значения -100), то зубы получатся неестественно белыми, искусственными и безжизненными:
Я удалил жёлтый цвет полностью, в результате чего зубы стали выглядеть поддельными и безжизненными. Серовато-белый — это цвет каких-то неправильных зубов ))).
Вместо того, чтобы удаления желтого цвета полностью, сделайте по-другому. Перетаскивайте ползунок «Насыщенности» (Saturation) и при этом наблюдайте за изменениями в вашем изображении, чтобы оставить незначительный, но естественный жёлтый оттенок. Конечное значение зависит от исходного изображения, у меня это примерно -80.
Перетаскивайте ползунок «Насыщенности» (Saturation) и при этом наблюдайте за изменениями в вашем изображении, чтобы оставить незначительный, но естественный жёлтый оттенок. Конечное значение зависит от исходного изображения, у меня это примерно -80.
Для того, чтобы лучше судить о результатах, вы можете сравнить версию со сниженной насыщенностью с оригинальной версией зубов, нажав на значок видимости корректирующего слоя (глаз) в панели слоев. Нажмите на нее один раз, чтобы временно скрыть эффекты от корректирующего слоя и посмотреть исходное изображение. Нажмите снова, чтобы включить корректирующий слой обратно и посмотреть отредактированную версию:
Включите и отключите действие корректирующего слоя, нажав на значок видимости.
Шаг 6: Изменяем режим редактирования обратно на «Все» (Master)
Итак, мы отбелили зубы. Теперь давайте придадим им блеск и естественность. Для этого переключите параметр редактирования на панели свойств корректирующего слоя с «Желтые» (Yellows) обратно на «Все» (Master), чтобы мы могли одновременно воздействовать на все цвета, а не только на желтые.
Затем нажмите слайдер «Яркость» (Lightness) и начните перетаскивать его вправо. Чем дальше вы перемещаете его вправо, тем светлее становятся зубы. Следите за изменениями своего изображения при перемещении слайдера, чтобы не сделать их слишком белыми. Для моего изображения хорошо подойдёт значение +20. В зависимости от того, насколько точно сделан ваш выбор инструментом «Лассо», вы можете заметить, что области вокруг зубов также осветлились (что, естественно, нам не нужно), как мы можем видеть на увеличенном рисунке ниже, но далее мы это исправим:
Зубы придана яркость, но вокруг них появились ненужные светлые области.
Как быстро в фотошопе отбелить зубы
Главная » Разное » Как быстро в фотошопе отбелить зубы
Как отбелить зубы в фотошопе? — Компьютеры, электроника, интернет — Яндекс.Знатоки
С помощью инструмента «Осветление» (Dodge Tool) можно очень быстро сделать зубы белее. В «Фотошопе» нет удобнее инструмента, который помог бы без дополнительных слоев, масок и цветовой коррекции достичь необходимого результата. Пользоваться этим инструментом нужно осторожно, потому что он не всегда сохраняет цветовые пропорции и соотношение цвета и тени такими, какими они должны быть на реалистичном фотоснимке. Открываем документ – фотографию, которую необходимо обработать. Дублируем основной слой для того, чтоб можно было удобнее оценить результат работы. Для этого правой клавишей мыши щелкаем по слою с фотографией (Background) и выбираем опцию «Дублировать слой» (Duplicate layer). Выделяем дублированный верхний слой для работы с ним. Выбираем инструмент «Осветление» (Dodge Tool) в панели инструментов. В панели настроек (под главным меню окна) выбираем круглую мягкую кисть и регулируем ее размер. Необходимо убедиться, что включена опция «Сохранить тона» (Protect Tones). Водим кистью по зубам, как будто закрашивая их, и при этом стараемся не проводить дважды по одному и тому же штриху.
Пользоваться этим инструментом нужно осторожно, потому что он не всегда сохраняет цветовые пропорции и соотношение цвета и тени такими, какими они должны быть на реалистичном фотоснимке. Открываем документ – фотографию, которую необходимо обработать. Дублируем основной слой для того, чтоб можно было удобнее оценить результат работы. Для этого правой клавишей мыши щелкаем по слою с фотографией (Background) и выбираем опцию «Дублировать слой» (Duplicate layer). Выделяем дублированный верхний слой для работы с ним. Выбираем инструмент «Осветление» (Dodge Tool) в панели инструментов. В панели настроек (под главным меню окна) выбираем круглую мягкую кисть и регулируем ее размер. Необходимо убедиться, что включена опция «Сохранить тона» (Protect Tones). Водим кистью по зубам, как будто закрашивая их, и при этом стараемся не проводить дважды по одному и тому же штриху.
Как эффективно отбелить зубы в фотошоп?
Для тех, кому нужна подробная и интересная инструкция по отбеливанию зубов:
- Читайте урок — Как в Фоотошопе отбелить зубы
А теперь короткая инструкция:
Откройте нужное изображение. Увеличьте изображение так, чтобы зубы можно было детально рассмотреть. Теперь аккуратно выделите поверхность зубов, оставляя не тронутыми десны. Для этого можно воспользоваться инструментом Быстрое выделение (Quick Selection). Для тех, у кого набита рука в рисовании мышью, советую воспользоваться инструментом Лассо. Не страшно, если линия будет слегка неточной. Подкорректируйте ее при помощи режима исключения из области выделения. Должно получиться примерно так:
Увеличьте изображение так, чтобы зубы можно было детально рассмотреть. Теперь аккуратно выделите поверхность зубов, оставляя не тронутыми десны. Для этого можно воспользоваться инструментом Быстрое выделение (Quick Selection). Для тех, у кого набита рука в рисовании мышью, советую воспользоваться инструментом Лассо. Не страшно, если линия будет слегка неточной. Подкорректируйте ее при помощи режима исключения из области выделения. Должно получиться примерно так:
Теперь уточним край выделенной области. Нажмите правой кнопкой по выделенной области зубов и выберите параметр Refine Edge (или просто Feather в более старых версиях программы).
В параметре Feather (Размытие по краю) введите значение не больше 2 пикселей. Посмотрите на результат. Края зубов должны быть слегка размытыми (полупрозрачными). Такой прием придает естественности дальнейшему отбеливанию.
Нажимаем ОК. Теперь можно слегка отдалить изображение, чтобы лучше контролировать результат. Скопируйте выделенную область на новый слой (Ctrl-J). Зайдите в пункт меню Image – Adjustments — Hue/Saturation. В появившемся окне начинайте уменьшать параметр Saturation (насыщенность), который отвечает за желтоватый оттенок зубов. Его можно подвинуть влево до -20-25. Увеличьте параметр Lightness, отвечающий на светлый тон зубов. Контролируйте результат, чтобы он был максимально естественным.
Скопируйте выделенную область на новый слой (Ctrl-J). Зайдите в пункт меню Image – Adjustments — Hue/Saturation. В появившемся окне начинайте уменьшать параметр Saturation (насыщенность), который отвечает за желтоватый оттенок зубов. Его можно подвинуть влево до -20-25. Увеличьте параметр Lightness, отвечающий на светлый тон зубов. Контролируйте результат, чтобы он был максимально естественным.
Нажимаем ОК и радуемся результату! Если слегка перестарались с отбеливанием, можно немного уменьшить непрозрачность слоя, на который мы копировали зубы, тогда они слегка потемнеют. Теперь можете объединить слои.
Как отбелить зубы в Фотошопе · «Мир Фотошопа»
30 мая 2017 · Глеб Х. · «Мир Фотошопа»
- Фото мужчины,
- Набор кистей.
Откройте фотографию ковбоя в Фотошопе. Прежде чем заняться зубами, давайте немного подумаем, как улучшить фотографию в целом. Сейчас всё выглядит немного размазано и бледно.
Шаг 2
Создайте корректирующий слой Curves для отбеливания зубов.
Шаг 3
У корректирующего слоя есть маска, благодаря которой Вы можете скрыть или вернуть изменения. Залейте маску чёрным цветом, и все изменения должны пропасть. Чёрный цвет на маске скрывает слой, а белый — проявляет.
Шаг 4
Возьмите обычную круглую кисть мягкого типа размером 10 пикселей и убедитесь, что маска активна. Аккуратно закрасьте зубы, чтобы вернуть эффект от корректирующего слоя на них.
Шаг 5
Теперь мы улучшим всё изображение, и зубы будут смотреться ещё лучше. Создайте ещё один корректирующий слой Curves и настройте красный и синий каналы отдельно. Обратите внимание на то, каким стал тон кожи.
Шаг 6
Вместе с улучшением кожи мы добавили желтизну на зубы. Чтобы убрать её, воспользуйтесь маской корректирующего слоя. Просто закрасьте на маске зубы чёрной кистью.
Шаг 7
Сведите все слои (Ctrl + Shift + Alt + E). Инструментом Dodge Tool (O) добавьте больше свет на края губ. Это поможет создать объёмность.
Шаг 8
Снова сведите все слои (Ctrl + Shift + Alt + E) и примените фильтр Unsharp Mask (Filter ? Sharpen ? Unsharp Mask).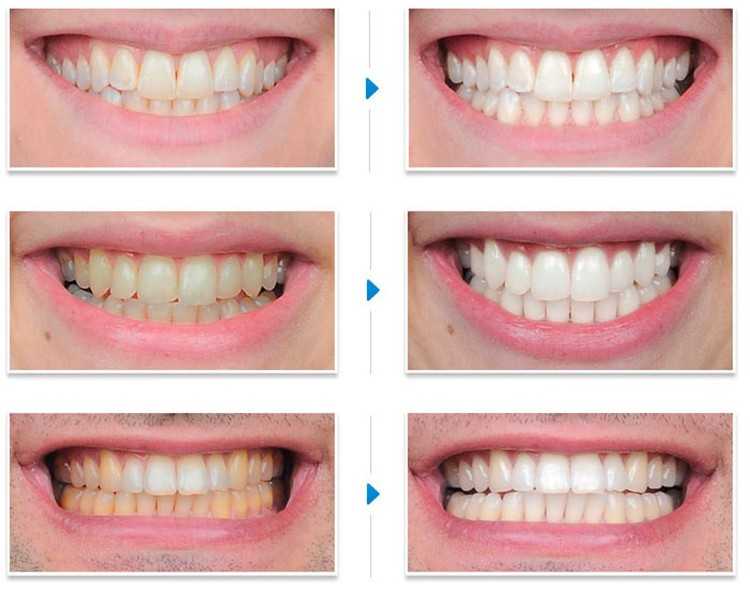 Не делайте эффект слишком сильным, иначе появятся артефакты.
Не делайте эффект слишком сильным, иначе появятся артефакты.
Шаг 9
Создайте новый слой и залейте его белым цветом. Примените фильтр Lens Correction (Filter ? Lens Correction). Во вкладке Custom настройте параметр Vignette (-29). После применения фильтра установите режим наложения Multiply, который скроет белый цвет и оставит только виньетирование.
Шаг 10
Создайте корректирующий слой Brightness/Contrast, чтобы улучшить общую контрастность.
Шаг 11
Последняя деталь, которую можно добавить — сияние. При помощи специальной кисти на новом слое нарисуйте сияние звезды на зубе. Если оно будет слишком ярким, уменьшите непрозрачность слоя.
Конечный результат:
В случае копирования урока указывайте автора и ставьте активную гиперссылку на наш сайт. Более подробную информацию вы можете получить в разделе «Правовая информация».
Переведено с сайта https, автор перевода указан в начале урока.
Как отбелить зубы в Фотошопе
Из этого урока вы узнаете, как отбелить зубы в Фотошопе (Adobe Photoshop). Этот урок подойдет для любой версии фотошопа cs5, cs6, cc. В этом уроке разберем как отбелить зубы пошагово.
Этот урок подойдет для любой версии фотошопа cs5, cs6, cc. В этом уроке разберем как отбелить зубы пошагово.
Откройте фото ковбоя. Прежде чем применять эффекты, посмотрим, что нам нужно подкорректировать в этом фото, кроме отбеливания зубов. Изображение выглядит немного размытым, так что мы добавим резкости, и также увеличим насыщенность.
Шаг 2. Создание корректирующего слоя
Создайте Слой > Новый корректирующий слой > Кривые (Layer > New Adjustment Layer > Curves) и затем переместите белую кривую вверх, чтобы осветлить изображение, а красную кривую переместите вниз, чтобы уменьшить интенсивность красного цвета на фото.
Шаг 3. Работа с маской корректирующего слоя
Сначала нажмите D, чтобы установить фоновый и основной цвета по умолчанию. Теперь кликните левой кнопкой мыши по маске корректирующего слоя, и затем нажмите Alt + Delete, чтобы залить маску черным цветом. Так вы скроете эффект корректирующего слоя.
Шаг 4. Работа в маске корректирующего слоя
Теперь возьмите стандартную круглую мягкую Кисть – Brush Tool (B) белого цвета размером 10 пикселей, затем кликните по маске корректирующего слоя и покрасьте зубы кистью. Т.о. эффект корректирующего слоя останется только в области зубов.
Т.о. эффект корректирующего слоя останется только в области зубов.
Шаг 5. Работа с кривыми
Теперь приступим к общему редактированию фото, чтобы усилить эффект белизны зубов. Создайте новый Слой > Новый корректирующий слой > Кривые (Layer > New Adjustment Layer > Curves) и переместите красную кривую вверх, чтобы усилить красные тона, и синюю кривую вниз, чтобы усилить желтые тона. Как вы можете видеть, цвет кожи теперь выглядит намного лучше.
Шаг 6. Отбеливание зубов
Уберем эффект последнего корректирующего слоя с зубов, т.к. он сделал их желтоватыми. Сделайте это как в шаге 3, только теперь красьте область зубов черной кистью в маске корректирующего слоя.
Шаг 7. Инструмент Осветление
Далее нажмите Ctrl + Shift + Alt + E, чтобы создать слитую копию всех видимых слоев.
Затем возьмите Инструмент Осветлитель — Dodge Tool (O) и осветлите правый уголок рта ковбоя (см. рисунок).
Шаг 8. Усиливаем резкость изображения
Создайте еще одну слитую копию слоев (Ctrl + Shift + Alt + E). Далее перейдите в меню Фильтр > Усиление резкости > Контурная резкость (Filter > Sharpen > Unsharp Mask) и установите такие настройки: Эффект (Amount): 90%
Далее перейдите в меню Фильтр > Усиление резкости > Контурная резкость (Filter > Sharpen > Unsharp Mask) и установите такие настройки: Эффект (Amount): 90%
Радиус (Radius): 1,5 пикселя
Изогелия (Threshold): 0 уровней
Не переусердствуйте в этом шаге, чтобы не получить в итоге ненужные артефакты.
Шаг 9. Создание рамки (виньетки)
Создайте новый пустой слой (Ctrl + Shift + Alt + N) и залейте его белым цветом (Shift + F5). Теперь перейдите в меню Фильтр > Коррекция дисторсии — Filter > Lens Correction (Ctrl + Shift + R), выберите вкладку Заказное (Custom) и установите ползунок Виньетирование (Vignette) на -29. Нажмите ОК, затем измените режим наложения на Умножение (Multiply). Как вы можете видеть, мы создали симпатичный эффект виньетирования.
Шаг 10. Цветокоррекция изображения
Далее подкорректируем контрастность фотографии. Создайте новый Слой > Новый корректирующий слой > Яркость/Контрастность (Layer > New Adjustment Layer > Brightness/Contrast) и увеличьте Контрастность (Contrast) до 24.
Шаг 11. Добавление блика
И последний штрих. Импортируйте скачанные к уроку кисти в Фотошоп (для этого нажмите два раза по файлу с расширением .abr). Выберите sparkle brush из палитры кистей и создайте искорку, как показано на рисунке:
Шаг 12. Финальное изображение.
Из этого урока вы узнаете, как отбелить зубы в Фотошопе (Adobe Photoshop). Этот урок подойдет для любой версии фотошопа cs5, cs6, cc. В этом уроке разберем как отбелить зубы пошагово.
Ссылка на источник
Как в фотошоп отбелить зубы
Главная » Разное » Как в фотошоп отбелить зубы
Зубы в Фотошопе: как их отбелить?
Добро пожаловать уважаемые читатели. Хотите научиться добиваться эффекта белых зубов?
Хотите научиться добиваться эффекта белых зубов?
5 способов как отбелить зубы в Фотошопе
На Ваш выбор будет представлено целых пять различных вариантов. А из них Вы подберете самый подходящий.
Способ 1
С помощью программы Фотошоп открываем изображение в котором будем производить изменения, если нужно дублируем его.
- С помощью иконки «Слои«, расположенной внизу панели создаем новый слой.
- Далее воспользуемся инструментом «Кисть» (Brush Tool) небольшого диаметра. Выбираем белый цвет он будет основным.
- Используем функцию наложения на «Мягкий свет» (Soft Light). Делаем ниже непрозрачность (Opacity) оптимальный вариант 80%.
- Наносим в область зубов на вновь созданном слое. Получается отлично
Способ 2
Далее осуществляем выделение зубов любым привычным для Вас методом. Мы применяем инструмент наиболее на наш взгляд подходящий «Прямолинейное лассо» (Polygonal Lasso Tool), выставив значение для функции «Растушевка» (Feather) на уровне 3 пикс.
Следующие действия выполняем с заданной очередностью: «Изображение → Коррекция → Цветовой тон/Насыщенность» (Image → Adjustments → Hue/Saturation). Как вариант можно воспользоваться комбинацией клавиш (Cntr U).
Размещает ползунок «Яркость» вправо до нужного нам результата. Главное, чтоб белизна зубов выглядела естественно.
Способ 3
- В первую очередь определяем с помощью выделения или загружаем уже выделенную область зубов.
- Последовательность функций: «Изображение → Коррекция → Кривые» (Image→Adjustments→Curves) как вариант комбинация клавиш (Cntr M). Когда откроется окно, берем кривую и тянем по направления вверх.
- Нужно снять выделение (Сtrl D) и уже виден результат.
Способ 4
В первую очередь, как в предыдущих вариантах, выделяем область для коррекции. Потом выполняем последовательность: «Изображение → Коррекция → Уровни» (Image → Adjustments → Levels) или клавиши (Ctrl L). Далее с помощью ползунка добиваемся нужного эффекта.
Способ 5
Выделяем нужную нам область, нажимаем: «Изображение → Коррекция → Яркость/Контрастность» (Image →Adjustments → Brightness/Contrast). Наши настройки изображенные на скриншоте ниже.
Надеюсь предоставленная информация стала для Вас полезной. И если эта статья пришлась Вам по душе, Вы можете отметить ее с помощью социальных сетей.
Вам будет интересно
Как отбелить зубы в Фотошопе
Если Вы не обладаете ослепительной улыбкой, а на фото хотелось бы, чтобы зубки просто сверкали. Не расстраивайтесь! Программа Фотошоп поможет Вам отбелить зубы не хуже профессионального стоматолога.
В статье мы рассмотрим несколько способов, которые помогут сделать белоснежную улыбку на фотографии в Фотошопе.
Открываем фото, на котором нужно отбелить зубы: «File» – «Open».
Следующее, что нужно сделать – выделить зубы. Старайтесь при этом не затрагивать губы, десна и темные участки. Существует несколько способов выделения в Фотошопе, перейдя по ссылке, прочтите статью, и выберите тот, который Вам понравится больше всего.
В статье я буду выделять зубы двумя различными способами. Первый – с помощью инструмента Волшебная палочка. Выбираем ее на панели инструментов «Magic Wand Tool» (Волшебная палочка) и в строке настроек устанавливаем параметры, как на рисунке.
Выделяем зубы, кликая по ним мышкой. Если выделился ненужный большой фрагмент, зажмите «Alt» и кликните по нему мышкой.
После того, как все зубки будут выделены, скопируем их на отдельный слой. Для этого нажмите комбинацию клавиш «Ctrl+J».
Скрываем на палитре слоев основное изображение – уберите глазик напротив слоя. Теперь переходим к слою с зубами. Они отображаются на прозрачном фоне, используя инструмент «Eraser Tool» (Ластик) подкорректируйте зубы, стирая лишние выделенные части десен, губ и темных участков между зубами.
Включаем видимость слоя с основным изображением. Дальше выделяем слой с зубами и нажимаем комбинацию клавиш «Ctrl+Shift+U». Таким образом, мы обесцвечиваем зубы. Режим смешивания для слоев выберите «Normal».
Нажмите сочетание клавиш «Ctrl+U», чтобы открыть окно «Hue/Saturation» (Цвет/Насыщенность). В нем передвиньте ползунок в поле «Lightness» и нажмите «ОК». Не делайте зубы слишком белыми – это будет выглядеть не естественно.
На панели слоев измените прозрачность для слоя с зубами: передвиньте ползунок в поле «Opacity» (Прозрачность).
Вот так, всего в пару кликов мы отбелили зубы в Фотошопе.
Помимо Волшебной палочки, для выделения зубов, можно воспользоваться инструментом «Pen Tool» (Перо).
Выберите его на панели инструментов и установите следующие настройки. Затем начните обводить зубы, расставляя по контуру маркеры. Чтобы получить обведенную область, соедините в конце первый и последний маркер.
Кликните по обведенной области правой кнопкой мыши и выберите из меню «Make Selection».
Дальше в поле «Feather Radius» устанавливаем значение «1», тогда выделение будет не такое резкое, и нажимаем «ОК».
После этого, зубы на фото будут выделены. Нажимаем «Ctrl+J», чтобы скопировать их на новый слой. Дальше повторите все действия, которые были описаны выше.
Дальше повторите все действия, которые были описаны выше.
У меня получилось отбелить зубки следующим образом. Левая часть фото – это ДО, правая – ПОСЛЕ отбеливания.
Рассмотрим еще один способ, который поможет нам отбелить зубы в Фотошопе. Для начала выделите их, удобным для Вас способом. Вы можете использовать Волшебную палочку, Перо или любой другой инструмент.
Дальше перейдите на вкладку «Image» (Изображение), раскройте меню «Adjustments» (Настройки) и выберите «Selective Color» (Выборочная коррекция цвета).
В следующем окне из выпадающего меню «Colors» выбираем «Neutrals» (Нейтральные цвета), и расставляем ползунки, подбирая наиболее подходящий цвет. Нажмите «ОК».
Этим способом тоже отлично получилось отбелить зубки. Слева фото ДО, справа ПОСЛЕ обработки.
Отбеливание зубов в Фотошопе, тема не сложная, и займет это у Вас совсем немного времени. Выполните пошагово все действия, описанные в статье, и Ваши зубки на фото будут выглядеть просто идеально.
(Пока оценок нет) Загрузка…
Как в фотошопе отбелить зубы
В этом уроке я расскажу как быстро и эффективно отбелить зубы в фотошопе. Для этого нам понадобиться фотография и фотошоп.
Сначала открываем нужную фотографию на которой необходимо отбелить зубы.
Теперь нужно выделить зубы, для этого я использовал инструмент Magic Wand Tool . Параметр Tolerance у меня был 32. Я зажимал Shift и выделял по очереди каждый зуб или несколько сразу, пока не выделились все.
Далее зайдите Image -> Adjustments -> Hue/Saturations и просто установите параметр Colorize и нажмите Ok.
Зубы поменяют цвет.
Завершающий этап. Чтобы придать белоснежную сияющую белизну необходимо поработать инструментом Dodge Tool . Он представляет собой простой осветитель.
Результат на лицо:
Автор уроки — Zealot (pixelbox.ru)
Как можно легко сделать зубы белее в фотошопе чтобы засверкать голливудской улыбкой?
Доброго всем времени суток, мои дорогие друзья и гости моего блога. С вами как обычно Я, то бишь Дмитрий Костин. И сходу к вам вопрос. Вас устраивает состояние ваших зубов? Может быть устраивает, но хотелось бы лучше. Я сейчас не имею ввиду кариес и прочее, а имею ввиду только цвет. Хотели ли бы вы себе настоящую голливудскую улыбку.
С вами как обычно Я, то бишь Дмитрий Костин. И сходу к вам вопрос. Вас устраивает состояние ваших зубов? Может быть устраивает, но хотелось бы лучше. Я сейчас не имею ввиду кариес и прочее, а имею ввиду только цвет. Хотели ли бы вы себе настоящую голливудскую улыбку.
Я думаю, что многие бы хотели. К сожалению в реальной жизни я вам это сделать не могу, все таки я не стоматолог. Но вот как сделать зубы белее в фотошопе, я вам с превеликим удовольствием покажу. Так что расчехляйте наш графический редактор, загрузите желтую улыбку и поехали!
- Откройте любое изображение с зубами (ну в смысле, где эти зубы видны) и сразу же дублируйте этот слой. Для этого воспользуйтесь комбинацией клавиш CTRL+J.
- Теперь переходим в знакомый нам режим быстрой маски и закрашиваем с помощью него только зубы (кисть я советую сделать помягче, чтобы был более плавный переход). Не страшно, если вы заденете что-нибудь лишнее. После этого убираем режим быстрой маски, нажав на него еще раз.
 Конечно можете выделить и любым другим способом. Просто я считаю, что быстрая маска подойдет здесь лучше всего.
Конечно можете выделить и любым другим способом. Просто я считаю, что быстрая маска подойдет здесь лучше всего. - Если у быстрая маска у вас стояла в режиме маскирования, то выделятся не зубки, а область вокруг них. Ну тут ничего страшного. Просто инвертируйте изображение с помощью комбинации клавиш SHIFT+CTRL+I. Тогда у вас всё будет как надо.
- Теперь, не снимая выделения, открываете «Цветовой тон/насыщенность». Кто помнит, как его открыть? Если вдруг забыли, то «Изображение» — «Коррекция» — «Цветовой тон/Насыщенность», либо же пользуемся комбинацией CTRL+U. После этого ставим ползунок «Насыщенность» левее (я поставил на -50) и «Яркость» правее (я поставил на +40), пока не увидите белизну зубов.
- Ну а теперь отмените выделение и выберите инструмент «Ластик». Ставим ему жесткость процентов на 50 и размер, подходящий для удаления недочетов. Я у себя поставил размер 6 пикселей. И теперь этим ластиком начинайте аккуратно стирать то выделение, которое осталось за пределами самих зубиков.
 Да-да, и с десен не забудьте убрать всё лишнее.
Да-да, и с десен не забудьте убрать всё лишнее. - Ну а если вам кажется, что они теперь какие-то неестественно белые, то можнтн поиграть с непрозрачностью слоя. Я бы например поставил ее на 80%.
Вооо. Теперь по-моему вполне себе неплохо получилось).
Корректирующий слой
А сейчас я покажу вам более действенный на мой взгляд способ отбелить зубы, ну а уж какой больше вам понравится — решать только вам.
- Сделайте всё то же самое, что и в предыдущем примере до третьего пункта включительно, только не создавайте дубликат слоя. Всё, что нам сейчас нужно — это, чтобы у нас были выделены зубы на нашем основном слое.
- Теперь создаем корректирующий слой. Для этого в нижней части палитры слоёв на «Создать корректирующий слой» и из выпадающего списка выбираем «Цветовой тон/насыщенность».
- Там, где красуется надпись наборы, выберите «желтые», так как мы имеем дело с пожелтевшими зубами. И теперь сдвиньте насыщенность ближе к левому краю (можно даже до конца), а яркость начинайте аккуратно двигать вправо (например до +40), при этом не забывая смотреть на получившийся результат.

Вы заметили, что теперь нет никаких лишних выделенных областей? Вот! Поэтому вам не придется что-то подтирать ластиком. Именно поэтому этот способ мне кажется более простым и удобным, а вы как считаете?
Ну что же? Вот вроде и все, о чем я сегодня хотел вам рассказать. Теперь вы и сами можете сделать белыми свои клыки (шучу конечно))) и засиять белоснежной голливудской улыбкой на радость всем вокруг, правда только на фото.
Если при прочтении урока у вас возникли какие-либо проблемы, то вы можете посмотреть видеоверсию, где я подробно обо всем рассказываю.
Но если, конечно ваши знания в фотошопе сильно хромают, то я рекомендовал бы вам посмотреть этот замечательный видеокурс. В нем всё разложено по полочкам и вы овладеете фотошопом буквально за пару-тройку недель.
Я надеюсь, что вам моя сегодняшняя статья понравилась, поэтому не забудьте подписаться на обновления моего блога ,есди вы этого еще до сих пор не сделали. Спамом не сыплю). Ну а вас я жду снова на страницах моего блога. Удачи вам и пока-пока!
Спамом не сыплю). Ну а вас я жду снова на страницах моего блога. Удачи вам и пока-пока!
С уважением, Дмитрий Костин
Как отбелить зубы в Photoshop
Автор Стив Паттерсон.
В этом уроке я покажу вам 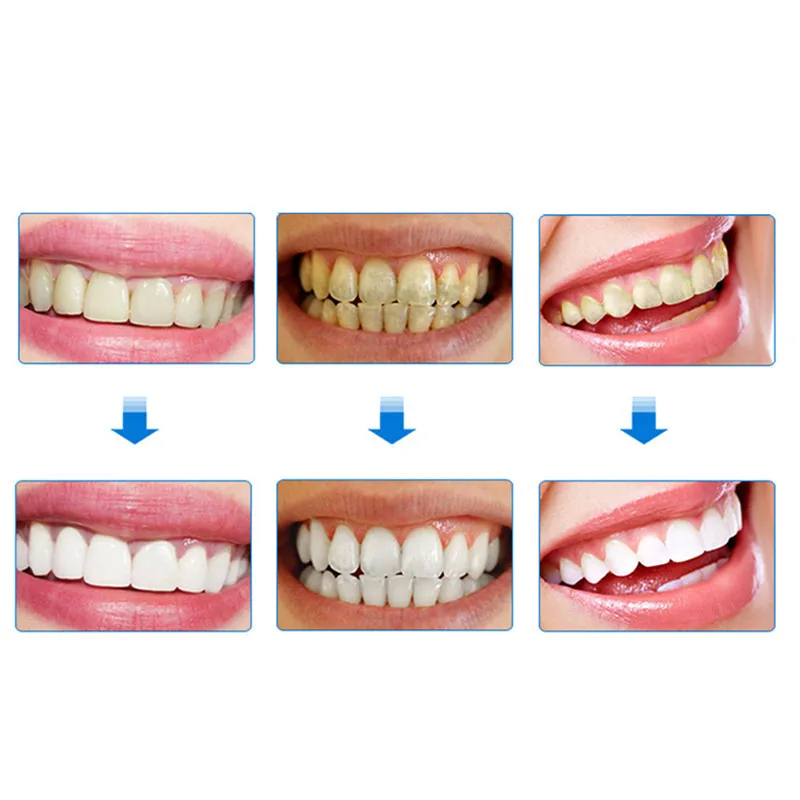
Для продолжения вы можете использовать любую фотографию, на которой чьи-то зубы могли бы выглядеть белее. Я буду использовать это изображение, загруженное из Adobe Stock:
Исходное изображение. Кредит: Adobe Stock.
Если я увеличим масштаб, чтобы рассмотреть поближе, мы увидим какую-то желтизну на зубах, особенно у мужчины слева. Зубы обоих людей также нуждаются в осветлении. Мы можем сделать обе эти вещи (отбелить и осветлить зубы), используя один корректирующий слой Hue/Saturation:
.Зубы обоих людей могли бы быть белее и ярче.
Начнем!
Как отбелить зубы в Photoshop
Для этого урока я использую Photoshop CC, но каждый шаг совместим с Photoshop CS6. Вы также можете следить за моим видео этого урока на нашем канале YouTube. Или загрузите это руководство в виде готового к печати PDF-файла!
Шаг 1. Выберите инструмент «Лассо»
Начните с выделения вокруг зубов. Выберите инструмент «Лассо» на панели инструментов :
.
Выбор инструмента «Лассо».
Шаг 2. Нарисуйте выделение вокруг зубов
Если вы работаете над фотографией с двумя или более людьми, как я здесь, у вас может возникнуть соблазн выбрать и отбелить зубы всем сразу. Но проблема в том, что зубы у всех разные и обычно требуют разного количества отбеливания. Вы получите лучшие результаты, отбеливая зубы одному человеку за раз. Я начну с человека слева.
Нарисуйте выделение вокруг зубов. Не волнуйтесь, если это не самый точный выбор, потому что мы можем легко исправить его позже. Просто обведите зубы, оставаясь как можно ближе к краям:
Рисование контура выделения вокруг зубов с помощью инструмента «Лассо».
Шаг 3. Добавьте корректирующий слой оттенка/насыщенности
Щелкните значок Новый слой-заливка или корректирующий слой в нижней части панели «Слои»:
Щелкните значок «Новый слой-заливка» или «Корректирующий слой».
Выберите Оттенок/Насыщенность из списка:
Выбор корректирующего слоя Hue/Saturation.
Над фоновым слоем появляется корректирующий слой Hue/Saturation:
Настройка добавляется над изображением.
Шаг 4. Измените параметр редактирования на желтый
Элементы управления и параметры корректирующего слоя Hue/Saturation находятся на панели свойств Photoshop . По умолчанию Hue/Saturation одинаково влияет на все цвета изображения, потому что Параметр Edit установлен на Master :
По умолчанию для параметра «Редактировать» установлено значение «Мастер».
Чтобы отредактировать только желтые цвета на изображении, чтобы мы могли удалить желтизну с зубов, измените параметр «Редактировать» на Желтые :
Изменение параметра редактирования с основного на желтый.
Шаг 5: Уменьшите насыщенность желтого цвета
Щелкните ползунок Saturation и начните перетаскивать его влево. Чем дальше вы будете тянуть, тем больше вы обесцветите желтизну зубов, сделав их белее. Имейте в виду, однако, что зубы, естественно, имеют немного желтого цвета. Если вы перетащите ползунок Saturation полностью влево, как я делаю здесь:
Имейте в виду, однако, что зубы, естественно, имеют немного желтого цвета. Если вы перетащите ползунок Saturation полностью влево, как я делаю здесь:
Перетащите ползунок «Насыщенность» на -100.
Вы полностью уберете желтизну, в результате чего зубы станут тусклыми и безжизненными:
Серовато-белый – нездоровый вид зубов.
Вместо этого следите за своим изображением, перетаскивая ползунок и оставляя достаточно желтого цвета, чтобы зубы выглядели естественно. Необходимая настройка будет зависеть от того, насколько желтыми были зубы изначально. Для моего изображения хорошо подходит значение Saturation около -80:
.Возвращает значение насыщенности.
Отбеливание зубов: до и после
Чтобы лучше оценить результаты, сравните отбеленную версию зубов с тем, как они выглядели изначально. На панели «Слои» щелкните значок видимости корректирующего слоя «Цветовой тон/Насыщенность» . Щелкните один раз, чтобы временно скрыть эффекты корректирующего слоя и просмотреть исходное изображение. Щелкните его еще раз, чтобы снова включить корректирующий слой и просмотреть отбеленную версию:
Щелкните его еще раз, чтобы снова включить корректирующий слой и просмотреть отбеленную версию:
Включение и выключение корректирующего слоя с помощью значка видимости.
Вот сравнение до и после, показывающее улучшение на данный момент. Левая половина зубов выглядит так, как они выглядели изначально. Правая половина выглядит так, как она выглядит после удаления большей части (но не всех) желтого цвета:
.A до (слева) и после (справа) сравнения отбеливания зубов.
Шаг 6. Измените режим редактирования обратно на основной
Мы отбелили зубы, теперь давайте их осветлить. Измените параметр «Редактировать » на панели «Свойства» с желтого обратно на 9.0005 Мастер , чтобы мы могли настроить все цвета сразу, а не только желтый:
Параметр Редактировать обратно на Мастер.
Шаг 7: перетащите ползунок яркости, чтобы осветлить зубы
Щелкните ползунок Яркость и начните перетаскивать его вправо.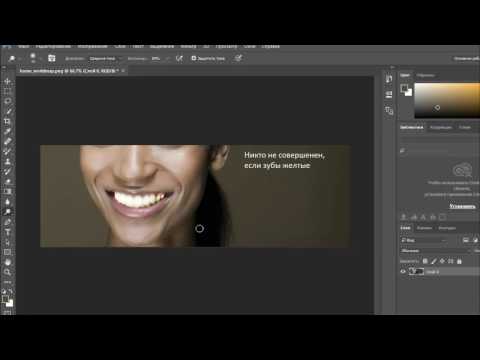 Чем дальше вы тяните, тем светлее будут появляться зубы. Следите за своим изображением, когда перетаскиваете ползунок, чтобы не сделать его слишком ярким. Для моего изображения хорошо работает значение Lightness около +20:
Чем дальше вы тяните, тем светлее будут появляться зубы. Следите за своим изображением, когда перетаскиваете ползунок, чтобы не сделать его слишком ярким. Для моего изображения хорошо работает значение Lightness около +20:
Increasing Lightness для осветления зубов.
Зубы теперь выглядят ярче. Но в зависимости от того, насколько точно вы выделяли зубы с помощью инструмента «Лассо», вы можете заметить некоторые области вокруг зубов, которые также были осветлены. В моем случае есть нежелательное осветление губ и десен вдоль верхней и нижней части зубов. Далее мы очистим эти области:
Зубы осветлены, а также области вокруг зубов.
Шаг 8. Выберите инструмент «Кисть»
Приятной особенностью корректирующих слоев в Photoshop является то, что они включают встроенную маску слоя. На панели «Слои» мы видим 9Миниатюра маски слоя 0005 на корректирующем слое Цветовой тон/Насыщенность. Миниатюра заполнена в основном черным цветом, и только небольшая область заполнена белым.
Миниатюра маски слоя для корректирующего слоя Цветовой тон/Насыщенность.
Чтобы очистить области вокруг зубов, все, что нам нужно сделать, это нарисовать на маске слоя кистью. Выберите кисть на панели инструментов:
Выбор инструмента «Кисть».
Шаг 9. Установите черный цвет переднего плана
Нам нужно закрасить ненужные области черным цветом . Photoshop использует наш текущий цвет переднего плана в качестве цвета кисти, что означает, что нам нужно установить черный цвет переднего плана. Текущие цвета переднего плана и фона отображаются в  Образец в левом верхнем углу — это цвет переднего плана. Образец в правом нижнем углу — это цвет фона. Сначала нажмите на клавиатуре букву D . Это сбрасывает цвета переднего плана и фона к значениям по умолчанию, делая цвет переднего плана белым, а цвет фона черным. Затем, чтобы поменять их местами и установить черный цвет переднего плана, нажмите на клавиатуре букву X :
Образец в левом верхнем углу — это цвет переднего плана. Образец в правом нижнем углу — это цвет фона. Сначала нажмите на клавиатуре букву D . Это сбрасывает цвета переднего плана и фона к значениям по умолчанию, делая цвет переднего плана белым, а цвет фона черным. Затем, чтобы поменять их местами и установить черный цвет переднего плана, нажмите на клавиатуре букву X :
Цвет переднего плана (вверху слева) должен быть черным.
Шаг 10: закрасьте зубы, чтобы очистить область
Нанесите краску вокруг зубов, чтобы убрать проблемные зоны. Лучше всего подойдет небольшая кисть с мягким краем. Размер кисти можно настроить с помощью клавиатуры. Несколько раз нажмите клавишу в левой скобке ( [ ), чтобы уменьшить размер кисти, или клавишу в правой скобке ( ] ), чтобы увеличить ее. Чтобы сделать кисть мягче, нажмите и удерживайте Shift , одновременно нажимая клавишу в левой квадратной скобке 9. 0006 или удерживайте Shift и нажмите клавишу правой скобки , чтобы сделать края кисти более жесткими.
0006 или удерживайте Shift и нажмите клавишу правой скобки , чтобы сделать края кисти более жесткими.
Пример: чистка вокруг зубов
Здесь я рисую вдоль верхней губы и линии десны над зубами, чтобы удалить отбеливание и осветление этих областей. Поскольку мы рисуем на маске слоя, а не на самом изображении, мы не видим цвет кисти во время рисования. Вместо этого исчезают эффекты корректирующего слоя Hue/Saturation:
Очистка областей над зубами.
Прокрашу и нижние края зубов, чтобы убрать отбеливание и осветление с нижней губы:
Чистка областей под зубами.
Если вы допустили ошибку и случайно закрасили зубы, нажмите на клавиатуре букву X , чтобы поменять местами цвета переднего плана и фона. Это установит цвет кисти на белый . Закрасьте ошибку, чтобы вернуть отбеливание, а затем снова нажмите X , чтобы вернуть цвет кисти на 9.0005 черный и продолжаем покраску.
Закрашу оставшиеся проблемные места слева и справа от зубов, вот результат. Зубы теперь выглядят белее и ярче, а области вокруг них вернулись к норме:
Результат после зачистки прилегающих территорий.
Настройка яркости определенных зубов
Зубы выглядят хорошо, за исключением одной области. Справа есть три нижних зуба, которые изначально были темнее остальных из-за отбрасываемых на них теней. После осветления зубов с помощью ползунка «Яркость» эти три зуба теперь выглядят блеклыми и размытыми:
Некоторые зубы выглядят неестественно светлыми.
Чтобы решить эту проблему, вы можете уменьшить влияние корректирующего слоя Цветовой тон/Насыщенность на определенные зубы, закрашивая их черным цветом, используя более низкую непрозрачность кисти. Вы найдете параметр Opacity на панели параметров. Я уменьшу свой со 100% (настройка по умолчанию) до 50% :
Уменьшение непрозрачности кисти.
Затем, установив черный цвет кисти, я закрашу эти зубы, чтобы восстановить их первоначальную яркость. Когда вы закончите, не забудьте снова установить непрозрачность на 9.0005 100% , иначе вы получите неожиданные результаты при следующем использовании кисти:
Когда вы закончите, не забудьте снова установить непрозрачность на 9.0005 100% , иначе вы получите неожиданные результаты при следующем использовании кисти:
Закрасьте эти три зуба, чтобы вернуть некоторые из первоначальных теней.
Я уменьшу масштаб, чтобы мы могли увидеть окончательный результат. Все идет нормально. Зубы мужчины выглядят белее и ярче. Для сравнения, желтизна на зубах женщины стала более заметной:
Результат после отбеливания и осветления мужских зубов.
Подробнее: Знакомство со слоями-масками в Photoshop
Отбеливание зубов для большего количества людей на фото
Как я упоминал ранее, для достижения наилучших результатов при отбеливании зубов двух или более человек на одной фотографии вам нужно использовать отдельный корректирующий слой Цветовой тон/Насыщенность для каждого человека. Мы уже рассмотрели детали каждого шага, когда я исправлял зубы мужчины, поэтому я быстро пройдусь по ним еще раз с зубами женщины, чтобы мы могли увидеть, как работать с несколькими корректирующими слоями в Photoshop.
Выбор зубов
Во-первых, я повторно выберу инструмент Lasso Tool на панели инструментов. Вы также можете выбрать инструмент Lasso Tool, нажав букву L на клавиатуре:
Повторный выбор инструмента «Лассо».
Затем я нарисую контур выделения вокруг зубов женщины:
Выделение зубов женщины с помощью инструмента «Лассо».
Добавление нового корректирующего слоя оттенка/насыщенности
Я щелкну значок Новый слой-заливка или корректирующий слой в нижней части панели «Слои»:
Щелкните значок «Новый слой-заливка» или «Корректирующий слой».
Затем я снова выберу Оттенок/Насыщенность из списка:
Добавление отдельного корректирующего слоя Цветовой тон/Насыщенность для зубов женщины.
Добавлен второй корректирующий слой Цветовой тон/Насыщенность. Тот, что вверху, я буду использовать для отбеливания зубов женщины. Тот, что ниже, — оригинальный корректирующий слой, который я использовал для зубов мужчины:
.
Второй корректирующий слой появляется над первым.
Отбеливание зубов
С добавлением второго корректирующего слоя шаги по отбеливанию и осветлению зубов остаются такими же, как и раньше. На панели свойств я изменю параметр Edit с Master на Yellows . Затем я перетащу ползунок Saturation влево, чтобы уменьшить, но не полностью убрать желтизну с ее зубов. Для зубов мужчины я понизил насыщенность до значения -80. На этот раз мне не нужно заходить так далеко. Значение около -70 должно подойти:
Женские зубы отбеливаются реже, чем мужские.
Осветление зубов
Чтобы осветлить ее зубы, я изменю параметр Edit с Yellows обратно на Master , затем увеличу значение Lightness , перетащив ползунок вправо. Ее зубы уже довольно яркие, поэтому на этот раз я не буду слишком сильно увеличивать значение Lightness. Я увеличу его до +10 :
Добавляем небольшое осветление с помощью ползунка Lightness.
Уборка вокруг зубов
Наконец, я выберу Brush Tool либо на панели инструментов, либо нажав букву B на клавиатуре:
Выбор инструмента «Кисть».
Затем я рисую черным цветом на маске слоя, используя маленькую кисть с мягким краем, чтобы очистить области вокруг зубов:
Очищаем области вокруг зубов, рисуя черным на маске слоя.
До и После
На этом мы закончили! Зубы обоих людей теперь белее и ярче. Чтобы сравнить отредактированную версию изображения с исходной версией, нажмите и удерживайте кнопку Alt (Win) / Option (Mac) клавишу на клавиатуре и щелкните значок видимости фонового слоя :
Щелчок по значку видимости фонового слоя при нажатой клавише Alt (Win)/Option (Mac).
Это скрывает все слои в документе , кроме фонового слоя, показывая исходную фотографию:
Просмотр исходного изображения для сравнения.
Чтобы снова включить корректирующие слои, нажмите и удерживайте Alt (Win) / Option (Mac) и снова щелкните значок видимости фонового слоя . И вот, после отбеливания зубов женщины с помощью отдельного корректирующего слоя, мой окончательный результат:
Окончательный результат.
Как Отбелить Зубы В Фотошопе — Краткий обзор
В этом уроке мы многое рассмотрели. Вот краткое изложение шагов, как отбелить зубы в Photoshop:
- 01. Сначала выберите инструмент Lasso Tool и нарисуйте выделение вокруг зубов.
- 02. На панели «Слои» щелкните значок New Fill или Adjustment Layer и выберите корректирующий слой Hue/Saturation .
- 03. На панели свойств измените параметр Edit с Master на Yellows .
- 04. Перетащите ползунок Saturation влево, чтобы уменьшить желтизну зубов.

- 05. На панели «Свойства» измените параметр «Редактировать » с «Желтый» на « Мастер 9».0006 .
- 06. Выберите инструмент Кисть , установите цвет переднего плана на черный , затем закрасьте зубы на маске слоя , чтобы скрыть эффекты корректирующего слоя на губах и деснах.
- 07. Для изображений с двумя или более людьми используйте отдельный корректирующий слой Цветовой тон/Насыщенность для каждого человека для достижения наилучших результатов.
И вот оно! Вот как можно легко отбелить и осветлить зубы, используя простой корректирующий слой Hue/Saturation в Photoshop! Посетите наш раздел «Ретушь фотографий», чтобы узнать больше об уроках по редактированию изображений!
Как Отбелить Зубы в Photoshop (Шаг за Шагом)
Йорис ХермансА- А+
Скачать как PDF
Подпишитесь ниже, чтобы скачать статью немедленно
Вы также можете выбрать свои интересы для бесплатного доступа к нашему обучению премиум-класса:
Основы бизнеса
Шпаргалки
Детская фотография
Красочные городские пейзажи
Состав
Творческая фотография
Креативные концепции портрета
Цифровые фотоколлажи
Сказочная портретная фотография
Фотография еды
Интерьерная фотография
Редактирование ландшафта
Пейзажная фотография
Обработка Lightroom
Пресеты Lightroom
Длинная выдержка
Макрофотография
Фотография Млечного Пути
Моя камера и фотография
Органический маркетинг
Домашние животные
Фотография товара
Фотография неба
Социальные сети
Натюрморт
Интервальная съемка
Туристическая фотография
Городская фотография
Фотография дикой природы
Ваша конфиденциальность в безопасности. Я никогда не поделюсь вашей информацией.
Я никогда не поделюсь вашей информацией. Вы много фотографируете людей? Тогда вам придется в какой-то момент отбелить и осветлить зубы.
В этой статье я покажу вам, как отбелить зубы в Photoshop с помощью корректирующих слоев.
Как отбелить зубы в Photoshop
Прежде чем начать, важно знать, насколько белыми должны быть нормальные зубы. Если вы сделаете зубы слишком белыми и яркими, результат будет выглядеть неестественно. 904:50 Взгляните на портретные фотографии в журналах, чтобы понять, как далеко вы можете зайти.
Я буду использовать это фото в качестве примера. Ее зубы выглядят нормально, но они могли бы быть немного белее и ярче, чтобы портрет выглядел идеально.
Вот как их отбелить в Photoshop.
Способ 1 — Когда нужно сделать быстро
Это «быстрый и грязный» вариант, но в большинстве случаев он работает просто отлично. И вам не нужно вносить дополнительные изменения.
Вот как:
- Поверх слоя с изображением создайте новый слой.

- Полностью залейте новый слой 50% серым цветом (введите 808080 в нижней части окна цвета).
- Измените режим наложения нового серого слоя на Overlay . Если вы все сделали правильно, новый слой должен стать невидимым.
- Возьмите инструмент «Кисть» (нажмите B ). Выберите белую кисть с мягкими краями (жесткость 0) и низкой непрозрачностью (5-10%). Установите его размер так, чтобы он примерно соответствовал размеру одного зуба.
- Выберите серый слой на панели слоев (если он еще не выбран).
- Закрасьте зубы белой кистью. Это сделает их ярче.
- Если вы чувствуете, что они слишком яркие, переключите кисть на черный цвет. Черный делает вещи темнее.
- Обязательно уменьшите масштаб и проверьте, выглядит ли изображение в целом естественно.
Если вас устраивает результат, экспортируйте изображение, и все готово. Обычно этот метод занимает меньше минуты.
Способ 2
Шаг 1. Используйте инструмент «Лассо» для выбора зубов
Откройте фотографию и увеличьте масштаб. Выберите инструмент «Лассо» на панели инструментов (сочетание клавиш «L») и выберите зубы.
Сейчас лучше также выделить немного губ. Мы доведем его до совершенства позже.
Шаг 2: Добавьте корректирующий слой
Нажмите на значок New Fill или Adjustment Layer в нижней части Окно Layers и добавьте слой Hue/Saturation Layer .
Слой отображается над фоновым слоем, поэтому вы всегда можете вернуться к исходному изображению.
Шаг 3: отбеливание зубов
Выберите Yellows в раскрывающемся меню настроек корректирующего слоя . Уменьшите насыщенность, перетащив ползунок влево.
Это повлияет только на область, которую мы выбрали ранее, и сделает зубы белее.
Не доходите до -100. Естественные зубы всегда имеют немного желтого цвета. Продолжайте смотреть на фотографию, перетаскивая ползунок, и останавливайтесь, когда она выглядит хорошо.
Продолжайте смотреть на фотографию, перетаскивая ползунок, и останавливайтесь, когда она выглядит хорошо.
Шаг 4. Осветление зубов
Теперь вы знаете, как отбелить зубы, но это еще не все. Проблема в моем примере была не столько в цвете зубов, сколько в яркости.
Когда вам нужно сделать зубы белее в Photoshop, вы также должны сделать их светлее.
Снова выберите Master в раскрывающемся меню и перетащите ползунок Lightness вправо. Чем больше вы перетащите ползунок, тем ярче станут зубы.
Теперь ясно, что выбор, который мы сделали ранее, не был идеальным. Мы будем использовать технику маскирования, чтобы удалить более светлые области на губах и во рту.
Шаг 5: Окончательная настройка выделения
Посмотрите на окно Layers . Миниатюра маски слоя почти вся черная. Выделение зубов белое, но почти не видно.
Только белые области затронуты корректирующим слоем . Вы можете добавлять или удалять области, рисуя на фотографии черным или белым цветом.
Выберите инструмент Paint Brush на панели инструментов (сочетание клавиш « B »). Отрегулируйте настройки, чтобы он был маленьким и мягким.
Убедитесь, что выбрали миниатюру маски в корректирующем слое и начните рисовать черным на более светлых участках.
Продолжайте очищать фотографию, пока не исчезнут все светлые области губ и рта.
Вы можете изменить эффект, если допустили ошибку, нарисовав белым цветом. Переключитесь между задним и белым с помощью ярлыка « X ».
Вот «до и после» для сравнения.
И вот результат…
Вывод
Теперь вы знаете, как отбелить зубы в Photoshop. Легко, верно?
Прежде чем начать, лучше узнать, насколько на самом деле белые здоровые зубы. Так вы добьетесь наилучших результатов. Никто не догадается, что вы отбеливали зубы.
Всегда используйте маску слоя, чтобы вы могли вернуться к исходной фотографии, если вам не нравится результат.
Хотите узнать секреты редактирования Lightroom? Ознакомьтесь с нашим курсом «Легкое редактирование в Lightroom»! Или, чтобы получить больше отличных руководств по Photoshop, ознакомьтесь с нашими руководствами о том, как обрезать и выпрямить или добавить классный эффект бликов!
Как отбелить зубы в Photoshop: простое пошаговое руководство
Являетесь ли вы профессиональным фотографом или нет, вы слышали о Photoshop. Photoshop — это программа, которую многие люди используют для редактирования своих фотографий. Он очень популярен, но некоторые не знают, как он работает или какие инструменты можно использовать для конкретных задач, например, как отбелить зубы в Photoshop!
Photoshop — это программа, которую многие люди используют для редактирования своих фотографий. Он очень популярен, но некоторые не знают, как он работает или какие инструменты можно использовать для конкретных задач, например, как отбелить зубы в Photoshop!
Поскольку Photoshop позволяет редактировать фотографии множеством разных способов, неудивительно, что отбеливание зубов также появилось в программе.
В конце концов, это факт, что большинство из нас хотят белые зубы. Говорят, что люди с более белыми зубами более привлекательны, и это правда.
Хотя отбеливание у стоматолога стоит дорого и может повредить ваши зубы, обучение отбеливанию зубов в Photoshop — это недорогая альтернатива, позволяющая увидеть результаты всего за несколько минут работы.
Следуя этим шагам, вы можете сделать улыбку человека более привлекательной или отбелить его зубы, чтобы он выглядел более естественно.
Используйте код: BLOG10 при оформлении заказа, чтобы сэкономить 10% на наших онлайн-курсах Adobe Photoshop
Содержание
- Как отбелить зубы в Photoshop!
- Шаг 1.
 Выберите и откройте изображение в Adobe Photoshop
Выберите и откройте изображение в Adobe Photoshop - Шаг 2. Используйте инструмент «Лассо»
- Шаг 3. Создайте корректирующий слой оттенка/насыщенности
- Шаг 4. Измените параметры слоя на желтый
- Шаг 5. Проверьте результат
- Шаг 1.
Итак, вот как отбелить зубы в Photoshop!
Шаг 1: Выберите и откройте изображение в Adobe PhotoshopВо-первых, вам нужно убедиться, что изображение, которое вы хотите изменить, имеет высокое качество.
Выберите файл , откройте , выберите свое изображение и нажмите Открыть.
Один совет: неотъемлемая часть обучения отбеливанию зубов в Photoshop — не переусердствовать.
Если ваши зубы станут слишком белыми, вы рискуете немного походить на вампира, а мы не хотим этого сейчас (или хотим?)
Шаг 2: Использование инструмента «Лассо»Открыв изображение, перейдите в левый угол экрана и выберите инструмент «Лассо» на панели инструментов
6 .

Затем с помощью мыши нарисуйте выделение вокруг каждого зуба; не беспокойтесь о каких-либо ошибках, вы можете исправить неточности позже!
После того, как вы нарисуете выделение вокруг всех зубов, зубы будут отображаться как пунктирная линия выбор, указывающий, что они были успешно выбраны.
Шаг 3: Создание корректирующего слоя Hue/Saturation
Следующим шагом, который необходимо изучить для отбеливания зубов в Photoshop, является добавление корректирующего слоя.
Для этого перейдите в нижнюю правую часть окна на панели Слои и нажмите кнопку Новая заливка или Корректирующий слой .
Это значок получерного, полубелого круга.
Появится всплывающее меню параметров для добавления различных типов корректировок (параметры корректирующего слоя ). слоев на панели свойств .
Щелкните там, где написано Master , чтобы вызвать раскрывающееся меню, и выберите Yellows из списка.
Тем самым вы сообщаете Photoshop, что любые изменения, которые вы делаете на этом конкретном слое, повлияют только на желтых в вашем выделении.
Чтобы увидеть изменения с различными настройками насыщенности и яркости, перетащите ползунок Насыщенность вниз и ползунок Яркость вверх, как показано на рисунке.
Вот как можно отбелить зубы в фотошопе!
Вы увидите, что желтый цвет ваших зубов исчезнет, и они станут светлее.
Сосредоточьтесь на том, насколько яркими должны быть ваши зубы, аккуратно уменьшая степень белизны.
Шаг 5: Проверьте результат
После внесения изменений в изображение вы должны рассмотреть изменения вблизи и на расстоянии.
Если ваши правки кажутся чрезмерными или явно окрашены в желтый цвет, вернитесь и внесите необходимые корректировки.
После внесения изменений проверьте, выглядит ли это достаточно естественно.
Сравнительный тест — отличный способ проверить результаты и убедиться, что они соответствуют ожиданиям.
Еще один способ — спросить мнение кого-нибудь, кто не видел оригинальной фотографии. Если они не замечают ничего другого, знайте, что вы хорошо поработали, и теперь вы официально профессионал!
Теперь вы можете научить других отбеливать зубы в Photoshop; это так просто.
После того, как вы закончите, у вас будет такой результат!
Вуаля! Великолепные белые зубыНадеюсь, этот краткий урок оказался для вас полезным.
Прочитав это, вы должны иметь четкое представление о том, как отбелить зубы в Photoshop.
Так что в следующий раз, когда у вас будет фотография, на которой зубам может понадобиться помощь, обратитесь к этой статье, чтобы легко решить эту проблему.
Используя правильные инструменты и приемы, вы сможете превратить обычный портрет в идеальное изображение!
Если вы хотите изучить другие навыки Photoshop, обязательно ознакомьтесь со статьей «Как удалить белый фон в Photoshop».
 Конечно можете выделить и любым другим способом. Просто я считаю, что быстрая маска подойдет здесь лучше всего.
Конечно можете выделить и любым другим способом. Просто я считаю, что быстрая маска подойдет здесь лучше всего.  Да-да, и с десен не забудьте убрать всё лишнее.
Да-да, и с десен не забудьте убрать всё лишнее. 


 Выберите и откройте изображение в Adobe Photoshop
Выберите и откройте изображение в Adobe Photoshop