CNC SCHOOL — Изучение профессии Оператор/Программист станков с ЧПУ (CNC) дистанционно
Основные виды обучения:
Предлагаем следующие виды обучения для частных лиц и компаний (обучение и/или профориентация сотрудников):
Как проходят
занятия в группе?
В правой части этого блока доступна запись
занятия 5-02 курса 0001, длительностью 55 мин.,
которое прошло 22.05.2023.
Получить доступ на 3 дня
к 1514 записям
Кроме записей прошедших занятий с 2013 года, в системе есть дополнительные материалы, как для самостоятельного обучения профессиям «Оператор ЧПУ», «Программист ЧПУ», так и для обучения в группах с преподавателем. Если у вас еще нет учебного аккаунта, зарегистрируйте его прямо сейчас за 15 секунд!
Регистрация учебного аккаунта
Чтобы начать использовать наши сервисы, пожалуйста зарегистрируйтесь в системе обучения. Вы можете изменить тип аккаунта на самостоятельное обучение, либо перейти на полный курс обучения в группах с преподавателем.
 Используйте сервис автоматизированных платежей, либо обратитесь в поддержку.
Используйте сервис автоматизированных платежей, либо обратитесь в поддержку.Выберите нужный тип аккаунта. При необходимости вы можете всегда изменить тип обучения.
Оплата возможна в разных валютах дебетовыми и кредитными картами. Также принимается к оплате PayPal, Revolut, Western Union, и др.
- Поддержка по орг. вопросам
- Без поддержки куратора
- Полный доступ к материалам курсов
- Доступ к 1514 видео-записям
- Платная сертификация 96 USD (400 PLN)
- Без помощи в трудоустройстве
- Поддержка по орг. и учебным вопросам
- Поддержка куратора (Тел, Viber, WhatsApp)
- Доступ к 1514 видео-записям
- Бесплатная сертификация
- Помощь в трудоустройстве
- Поддержка по орг.
 и учебным вопросам
и учебным вопросам - Поддержка куратора (Тел, Viber, WhatsApp)
- Полный доступ к материалам курсов
- Доступ к 1514 видео-записям
- Бесплатная сертификация
- Помощь в трудоустройстве
Гарантия возврата
Частичный возврат средств доступен при полном неиспользовании сервиса (в случае отсутствий авторизации в системе обучения). Также имеется возможность смены типа аккаунта с доплатой.
Любые типы платежей
Оплачивайте дебетовыми либо кредитными картами из любой точки мира! Наш эквайринг принимает карты Visa, MasterCard и др. Конечная оплата происходит в валюте PLN (Польский злотый) по текущему курсу.
Отмена подписки
Нет возможности дальше продолжать обучение? Вы можете заморозить ваш аккаунт и продолжить ваше обучение по требованию в любой момент. Также есть возможность переносить дни из одного на другой аккаунты.
Будем благодарны за ваши отзывы!
- Руслан
Перейти к отзыву
Полный курс, 2019г.
Всё началось ещё в 2017, Когда первый раз увидел, фрезерный ЧПУ за работой, увидел и мне это сильно понравилось. Решил выучиться. Долго искал, школы, техникумы и ВУЗы, нашёл совершенно случайно…
- Вячеслав
Перейти к отзыву
Полный курс, 2019г.
Работаю оператором систем с ЧПУ уже более трех лет. Это 2D, 3D лазеры, кромкогибочные пресса. Решил далее развиваться в теме CNC, прошел курс 0001 в компании «LAUFERCNC»…
- Алексей
Перейти к отзыву
Полный курс, 2019г.
Здравствуйте. Я Алексей . У меня стаж работы на ручных фрезерных станках 25 лет. И пришёл я к выводу, что за ЧПУ будущее. И вот нашёл https://cnc.uno/ курсы онлайн с преподавателем…
- Михаил
Перейти к отзыву
Полный курс, 2018г.
Всем доброго времени суток, прошло больше года как я закончил курсы о работе с чпу. Очень доволен, и не жалею затраченных средств и времени, все давно вернулось с торицей, и мне эта работа нравится…
- Сергей
Перейти к отзыву
Полный курс, 2019г.
Курс очень объемный, широко развернутый вопрос программирования. Я обучался с 0, и само собой разумеется было тяжело, но всё реально. Антон очень внимательно ко всем относится, профессионально поможет если нужно…
- Олег
Перейти к отзыву
Полный курс, 2017-2018 г.
Пройдя курс LAUFER CNC, смог получить работу оператора ЧПУ машин в Польше. Без изначального опыта и профильного образования я смог работать уже после курсов….
- Валентин
Перейти к отзыву
Полный курс, 2018-2019 г.
Мене звати Валентин Гончаренко, я на порозі 2019 року закінчив курси LAUFER CNC LLC. Це було дуже корисне та якісне навчання про яке я не жалкую…
- Роман
Перейти к отзыву
Полный курс, 2018-2019 г.
Недавно я закончил курс и хотел бы поблагодарить команду Laufer cnc за качественное обучение. Особенно хотел бы выделить Антона-преподавателя курса…
- Дмитрий
Перейти к отзыву
Полный курс, 2017-2018 г.
Ваши курсы дают уникальные навыки и знания в такой не простой области, как работа на оборудовании с ЧПУ. И это не громкие слова…
- Александр
Перейти к отзыву
Полный курс, 2018 г.
Закончил курс в конце 2018. Без обучения начинал работать, было тяжело. Это тот курс, который позволит оператору работать комфортно и спокойно…
Это тот курс, который позволит оператору работать комфортно и спокойно…
- Антон
Перейти к отзыву
Полный курс, 2018 г.
В начале 2018 года я решил обучиться новой профессии. А что такое ЧПУ я узнал, когда нашел сайт Laufer CNC, я понял это мое…
- Моше
Перейти к отзыву
Полный курс, 2015 г.
В 2015 году, на одном из предприятий на юге Израиля, я познакомился с Антоном. За время совместной работы я многому научился…
- Константин
Перейти к отзыву
Полный курс, 2018 г.
Проходил данный курс пол года назад уже работая оператором-наладчиком 4 года. Курс очень расширенный, он подойдёт и начинающему и опытному ЧПУ-шнику…
- Андрей
Перейти к отзыву
Тренинг, 2015г. ; Полный курс, 2017 г.
; Полный курс, 2017 г.
В 2015 году встал вопрос о переквалификации с универсальных станков на станки под управлением ЧПУ. Перелопатив кучу ресурсов наткнулся на сайт фирмы…
Уроки КОМПАС — 3D
- Вы здесь:
- Тематики видеокурсов
- 3D — моделирование
- Уроки КОМПАС — 3D
Показывать по:
15 30 45105 шт.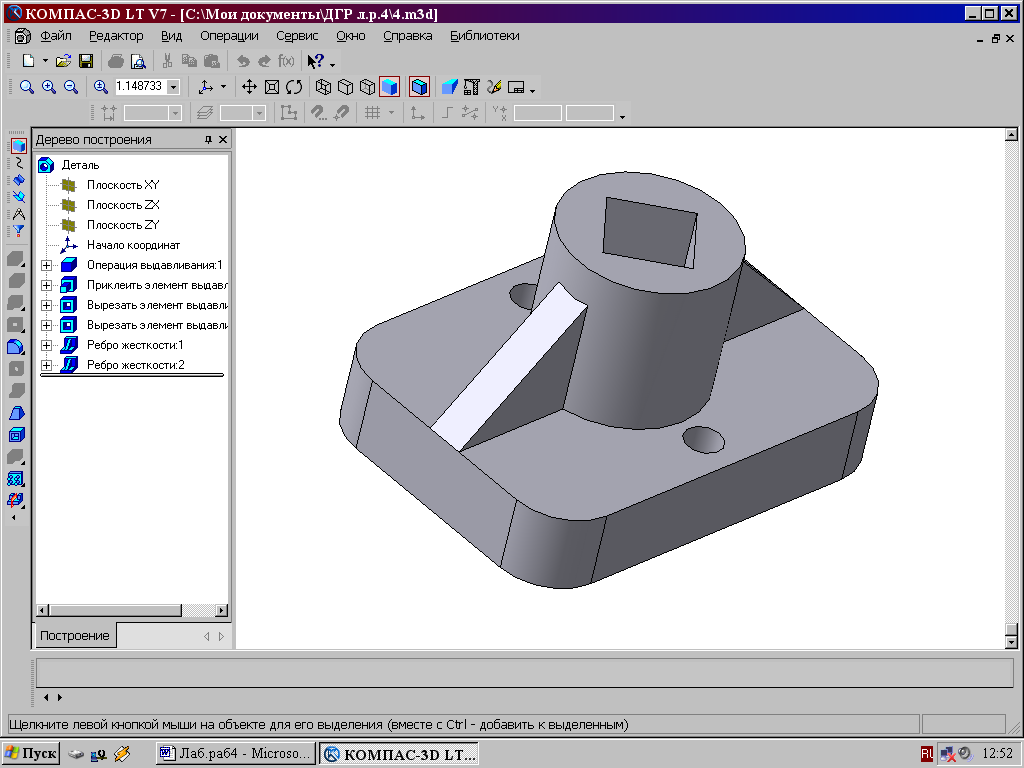 Все
ВсеСОРТИРОВАТЬ ПО:
🗲 Стоимости 🡇🗎 Названию ‘Я — А’ 🡅⏱ Новизне 🡅👁 Популярности 🡅Роза ветров
Введение
В этом уроке показано, как создавать слова и буквы (текст) из блоков. Текст помещается в Minecraft
мир в позиции, которую вы выбираете, используя ||blocks:print|| . Объект, который вы сделаете, называется
Роза ветров. Это двухмерный маркер, показывающий направления север , юг , восток и запад направления. На последнем шаге
вы добавите еще одно измерение к розе компаса, чтобы показать Вверх и Вниз направлений.
Шаг 1
Введите команду ||player:on chat|| и переименуйте его в compassrose .
player.onChat("роза компаса", функция () {
}) Шаг 2
Вставьте ||blocks:print|| в вашу команду чата. Замените «HELLO» на «E» .
Измените блок с Grass на Glowstone .
player.onChat("роза компаса", функция () {
блоки.печать(
"Э",
светящийся камень,
поз(0, 0, 0),
ЗАПАД
)
}) Шаг 3
Зайдите в Minecraft, нажмите t , чтобы открыть чат, и введите compassrose .
||блоки:печать|| поместит большой «E» в мир Minecraft.
в вашем текущем положении.
Шаг 4
Измените положение на ~20 ~0 ~0 , чтобы ||blocks:print|| помещает букву «E» 20 блоков к востоку от вашего текущего местоположения.
1-й номер, х позиции представляет расположение Восток/Запад. Положительное значение идет на восток, отрицательное — на запад.
Символ ~ означает, что позиция указана относительно позиции игрока
а не в мир. Таким образом, ~20 ~0 ~0 означает 20 блоков к востоку от позиции игрока.
player.onChat("роза компаса", функция () {
блоки.печать(
"Э",
светящийся камень,
поз(20, 0, 0),
ЗАПАД
)
}) Шаг 5
Зайдите в Minecraft и введите компасроза в чате.
Буква «E» теперь напечатана на расстоянии 20 блоков.
Шаг 6
Вставьте еще ||blocks:print|| , чтобы показать «W» 20 кварталов на запад. Попробуйте в Майнкрафте.
Запад становится отрицательным, поэтому позиция ~-20 ~0 ~0 . Не двигайтесь, пока все буквы не будут напечатаны!.
player.onChat("роза компаса", функция () {
блоки.печать(
"Э",
светящийся камень,
поз(20, 0, 0),
ЗАПАД
)
блоки.печать(
"В",
светящийся камень,
поз(-20, 0, 0),
ЗАПАД
)
}) Шаг 7
Вставить еще ||blocks:print|| , чтобы показать «N» 20 кварталов на север, «S» 20 кварталов на юг. Попробуйте в Майнкрафте.
Попробуйте в Майнкрафте.
Третье число, z , является координатой Юг/Север. Положительное значение идет на юг, отрицательное значение идет на север.
блоков.печать(
"Н",
светящийся камень,
поз(0, 0, -20),
ЗАПАД
)
блоки.печать(
"С",
светящийся камень,
поз(0, 0, 20),
ЗАПАД
) Шаг 8
Вставить больше ||blocks:print|| для отображения «U» 20 блоков вверх, «D» 20 блоков вниз.
Попробуйте в Майнкрафте.
2-е число, y , положения — это отметка вверх/вниз. Положительное значение идет вверх, отрицательное значение идет вниз.
блоков.печать(
"У",
светящийся камень,
поз(0, 20, 0),
ЗАПАД
)
блоки.печать(
"Д",
светящийся камень,
позиция (0, -20, 0),
ЗАПАД
) Изменить эту страницу на GitHub
Изменить шаблон этой страницы на GitHub
Изменить шаблон этой страницы на GitHub
Справка MAPP 3D — Средство проектирования системы
Средство проектирования и прогнозирования системы
Добро пожаловать в Meyer Sound Labs MAPP 3D Страницы помощи и инструкций! На этих страницах представлена информация, необходимая для создания проектов, а также справочные материалы и форум пользователей. Информация доступна для поиска. Раскрывающиеся меню выше структурированы слева направо, чтобы представить инструкции в логическом последовательном порядке.
Информация доступна для поиска. Раскрывающиеся меню выше структурированы слева направо, чтобы представить инструкции в логическом последовательном порядке.
Для пользователей, знакомых с MAPP XT, MAPP 3D предлагает значительные улучшения:
- Создание 3D-моделей
- для предсказания не требуется подключение к Интернету
- двунаправленное управление сигнальными процессорами Galileo GALAXY
- одновременный импорт чертежей DXF и SKP
- трехмерные наборы данных громкоговорителей высокого разрешения из нашей анахотической камеры
- многоуровневый автоматический дисплей для подвесных громкоговорителей
- расчет максимального потребления электроэнергии
- регулируемый коэффициент усиления генератора и тип сигнала
- повышена скорость редактирования громкоговорителей, процессоров и геометрии
Контактный телефон
Мы ценим отзывы наших клиентов! Если у вас есть предложения по улучшению MAPP 3D или других программных продуктов, поделитесь ими с нами. Хотя мы не можем ответить на каждое предложение, мы оценим каждое из них на предмет реализации. При отправке запросов функций и отчетов об ошибках посетите страницу meyersound.com/contact, выберите «Техническая поддержка» и используйте форму для отправки отзыва.
Хотя мы не можем ответить на каждое предложение, мы оценим каждое из них на предмет реализации. При отправке запросов функций и отчетов об ошибках посетите страницу meyersound.com/contact, выберите «Техническая поддержка» и используйте форму для отправки отзыва.
Для получения персональной помощи посетите веб-сайт meyersound.com/contact, выберите «Техническая поддержка» и используйте форму для создания запроса в службу поддержки.
Видеоролики
Эти видеоролики веб-семинаров описывают основные функции и работу MAPP 3D на простом примере места проведения.
Обзор пользовательского интерфейса
Добавление примитива/геометрии, пример 3D
Импорт чертежа
Вставка акустической системы
Прогнозирование 2D в 3D-пространстве
Добавление геометрии и выдавливание
Автоматическое отображение
Результаты прогнозирования в представлении модели
Предсказание результатов в представлении измерений
Процессоры и синхронизация с программным обеспечением Compass
Добавление заполняющих громкоговорителей
Это обсуждение за круглым столом, презентация, за которой следуют вопросы/ответы.
Круглый стол #1 Справка, запросы функций / отчеты об ошибках, основной пользовательский интерфейс, видовые экраны и импорт чертежей
Круглый стол #2 Вставка объектов и геометрии, изменение контрольной точки геометрии, модификаторы, SPL и затухание в представлении модели и стратегии оптимизации для Более быстрые прогнозы
Круглый стол № 3 Запас по уровню (дельта дБ) и связь процессора
Круглый стол № 4 Методологии проектирования и обзоры
Обзор
MAPP 3D предоставляет пользователям интуитивно понятный интерфейс для создания 3D-моделей помещений, добавления громкоговорителей и микрофонов и оптимизации конструкции системы. с использованием продукции Meyer Sound Labs. На этой странице представлена подробная информация об интерфейсе и функциях MAPP 3D.
Операционные системы
MAPP 3D работает в текущих версиях операционных систем MacOS и Windows. Хотя он может работать в более ранних версиях операционной системы, правильная работа не проверялась.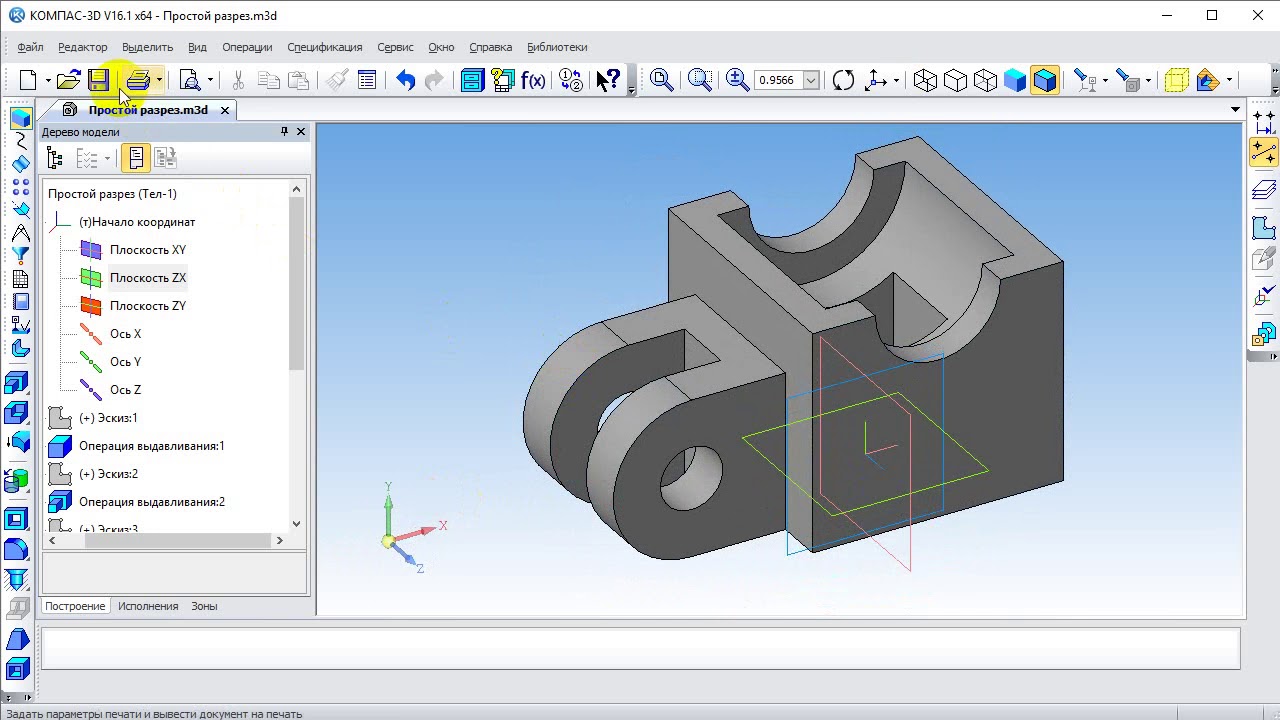
Дисплей видеомонитора
MAPP 3D поддерживает дисплеи с разрешением от 1280×768 до HD и Retina. Более высокие разрешения могут неправильно масштабироваться или вызывать нестабильность приложения. Пожалуйста, обновите графические драйверы до последней версии, которая может включить разрешение 4k.
Окно приветствия
Окно приветствия — открывается при запуске приложения
Окно приветствия предлагает несколько вариантов:
Создать пустой проект
Открыть существующий проект с устройства хранения
Активировать/деактивировать приложение MAPP 3D
Открыть недавние проекты (список недавно открытых/сохраненных проектов)
Открыть шаблон (отобразить доступные шаблоны проектов MAPP 3D)
Нажмите ВЫБРАТЬ после выбора последнего проекта или шаблона. Нажмите ОТМЕНА, чтобы закрыть приложение.
Свойства проекта
При создании нового проекта отображается окно Свойства проекта. Основную информацию о проекте и месте проведения можно записать здесь.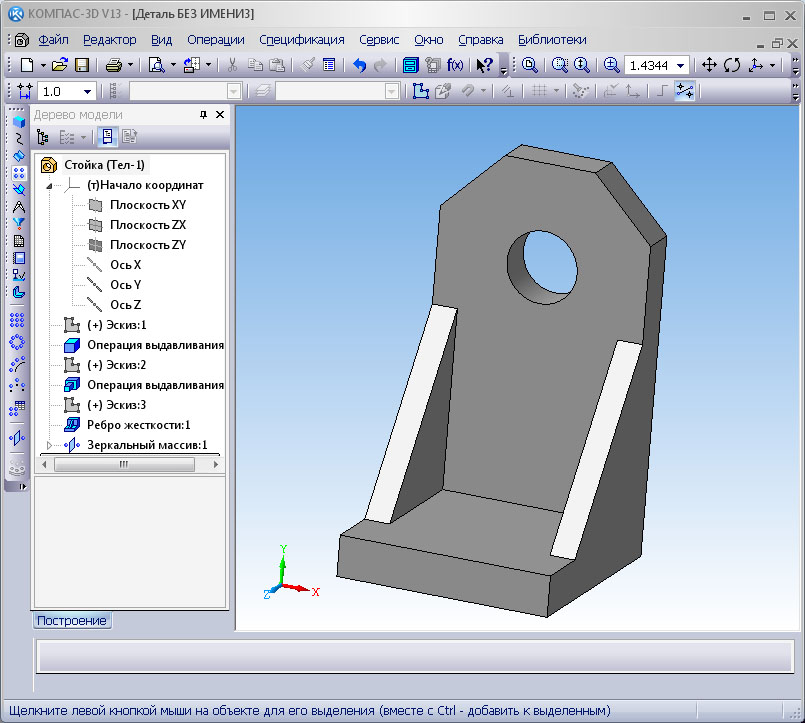 Эта информация сохраняется как часть файла проекта (.mapp).
Эта информация сохраняется как часть файла проекта (.mapp).
Свойства проекта
Главное окно приложения
Главное окно приложения
Вкладки Inventory/Express Settings
Inventory: View All selected; щелкните значки, чтобы отобразить только геометрию, сигнальные процессоры, акустические системы или микрофоны.
Экспресс-настройки: используйте раскрывающийся список в верхней части вкладки, чтобы выбрать объект; отображает общие свойства для редактирования. Для всех свойств объекта используйте вкладку Object Settings.
Уровень усиления генератора
Регулировка уровня сигнала для всех динамиков модели; влияет на значения SPL.
Тип сигнала генератора
Розовый шум, B-шум или M-шум; см. определения.
Настройки карты давления
Выберите полосу пропускания, частотный диапазон и центральную частоту прогнозирования (значения SPL действительны только для выбранных ширины полосы и частоты — используйте вкладку запаса для широкополосного SPL).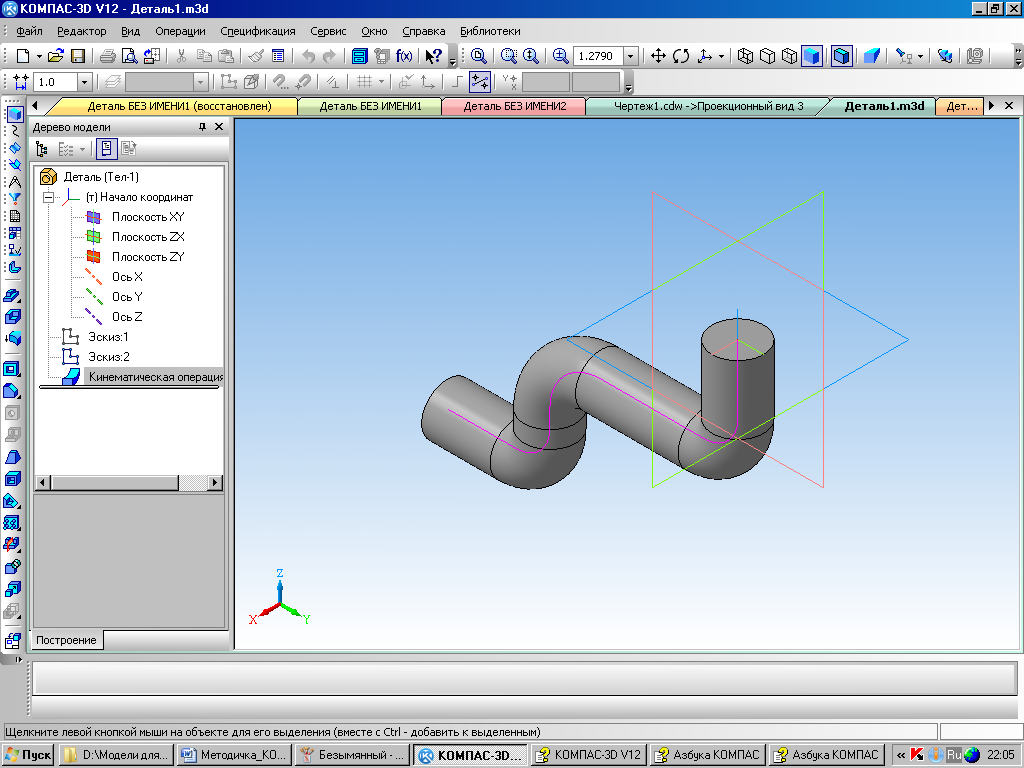
Нажмите ПРОГНОЗ, чтобы сгенерировать карту SPL/Затухания для любой геометрии, выбранной для прогнозирования в настройках объекта геометрии. Нажмите ОЧИСТИТЬ, чтобы удалить все данные прогноза.
Данные SPL
Отображает максимальное и минимальное значение дБSPL (z-невзвешенное) и разницу SPL для выбранных плоскостей предсказания.
Расчет мощности
Выберите, чтобы открыть калькулятор силы тока и БТЕ на сайте meyersound.com для расчета требований к току системы и рассеивания тепла.
Инструменты
Выбор, панорамирование, орбита, рулетка расстояний, масштабирование, поворот, выравнивание, зеркальное отражение, увеличение, уменьшение, увеличение до пределов и массив.
Вкладки Примитивы/Модификаторы
Примитивы: выберите пресеты 2D/3D примитивов или Free Draw для добавления в модель.
Модификаторы: предоставляет инструменты для изменения 2D/3D-примитивов.
Вкладки свойств/слоев
Свойства: выберите «Геометрия» на вкладке «Модель»; отображает основные настройки выбранной геометрии; может редактировать.
Слои: щелкните имя один раз, чтобы выбрать его в качестве текущего; можно переименовать; предоставляет кнопки блокировки/разблокировки, отображения/скрытия, ДОБАВИТЬ и УДАЛИТЬ.
Окно просмотра
Выберите вид, отображаемый на вкладке «Модель»; щелкните СОЗДАТЬ НОВЫЙ, чтобы открыть окно управления камерой (точкой обзора).
Имя файла проекта
Отображает имя текущего файла проекта.
Контекстное всплывающее меню
Щелкните правой кнопкой мыши в модели, чтобы открыть ее. Слева, стандартное меню. Справа, с импортированным рисунком, включает инструмент «Выбрать привязку».
Шкала SPL/ATT
Уровень звукового давления или шкала затухания: выбирается через FILE>PROJECT SETTINGS, SPL Tab. Значения графика SPL относятся только к выбранной полосе пропускания шириной до одной октавы.
Значения графика SPL относятся только к выбранной полосе пропускания шириной до одной октавы.
Основные вкладки
Выберите «Просмотр модели», «Настройки объекта», «Настройки процессора» или «Просмотр измерений».
Раскрывающийся список предварительных настроек вида
Выберите положение вида (камеры) из вида по умолчанию или пользовательского вида (создается нажатием кнопки СОЗДАТЬ НОВЫЙ на вкладке видового экрана).
Вкладки главного окна
В верхней части главного окна находится ряд вкладок, используемых для переключения между представлением модели, настройками объекта, настройками процессора и представлением измерений .
ПРИМЕЧАНИЕ. Вкладки можно открепить от окна приложения, дважды щелкнув вкладку. Чтобы повторно закрепить вкладку, дважды щелкните верхнюю полосу незакрепленной вкладки.
Model View
Отображает пространство модели, включая любую геометрию, динамики, микрофоны и импортированную графику. Измените вид, используя раскрывающийся список в левом верхнем углу или элементы управления Viewport.
Измените вид, используя раскрывающийся список в левом верхнем углу или элементы управления Viewport.
Вкладка «Модель» — одно окно просмотра, несколько окон просмотра
Настройки объекта
Отображает редактируемые свойства геометрии, громкоговорителей и микрофонов. Выберите один объект на вкладке «Модель», перейдите на вкладку «Параметры объекта». Объекты на заблокированных слоях недоступны для редактирования.
Вкладка «Параметры объекта» — выберите один объект на вкладке «Модель», перейдите на вкладку «Параметры объекта». Эти элементы управления могут быть двунаправленными с компасом для управления настройками процессора Galileo GALAXY. Используйте ИНСТРУМЕНТЫ > УПРАВЛЕНИЕ ОБРАБОТКОЙ СИГНАЛОВ для связи.
Вкладка «Процессор» — все элементы управления процессором
Представление измерений
Данные для микрофонов, вставленных в модель, отображаются на вкладке Представление измерений, включая передаточные функции, импульсную характеристику, выходные уровни 1/3 октавы и максимальное звуковое давление.
Представление измерений — частота и отклик IFFT, запас по высоте
Дополнительные вкладки
Камеры
Используемые в представлении модели, имеются предустановленные представления и пользовательские представления, которые можно сохранять и вызывать. Измените вид в раскрывающемся списке в левом верхнем углу вкладки «Вид модели» или выберите параметр на вкладке «Просмотр». На вкладке Viewport есть четыре предустановленные кнопки Viewport и переключатель Multiple Viewport. Кнопка «Создать новый вид камеры» открывает окно «Управление камерами», где осуществляется управление камерами, или ИНСТРУМЕНТЫ > УПРАВЛЕНИЕ КАМЕРОЙ.
Выбор камеры, кнопки области просмотра, окно управления камерой
Инвентаризация
На вкладке Инвентаризация, расположенной в левой части окна приложения, представлен обзор всех объектов в проекте. Объекты должны находиться на разблокированном слое, чтобы их можно было изменить.
- Щелкайте по значкам в верхней части меню, чтобы свернуть все, кроме выбранного типа.

- Выберите значок для каждого типа объекта, чтобы свернуть или развернуть список отдельных объектов.
- Щелкните объект в списке один раз, чтобы выбрать объект в модели.
- Выберите, затем нажмите DELETE на клавиатуре, чтобы удалить.
- Дважды щелкните имя объекта и введите новый текст для переименования.
Вкладка «Инвентаризация»
Экспресс-настройки
Экспресс-настройки расположены в левой части окна приложения. Чтобы отобразить и изменить основные настройки, используйте раскрывающееся меню вверху для выбора различных объектов. Для редактирования всех параметров объекта выберите объект в модели и перейдите на вкладку Параметры объекта. Для числового ввода выберите значение и введите новое значение или используйте клавиши со стрелками вверх/вниз для увеличения/уменьшения значения. Объекты должны находиться на разблокированном слое, чтобы их можно было изменить.
Вкладка «Экспресс-настройки»
Инструменты
На вкладке «Инструменты», расположенной в верхней правой части окна приложения, используются значки для представления набора действий и функций, которые могут управлять как объектами в модели, так и внешним видом модели. . Эти инструменты применяются ко всем объектам, видимым в Model View: геометрии, динамикам и микрофонам.
. Эти инструменты применяются ко всем объектам, видимым в Model View: геометрии, динамикам и микрофонам.
Доступные инструменты на вкладке «Модель»
Примитивы
Эти значки представляют формы-примитивы, которые можно добавлять в модель и изменять. Примитивы используются для представления геометрии объекта или добавляются к чертежам САПР, где желательны графики давления. Типы примитивов включают 3D-фигуры, 2D-фигуры и параметр Free Draw. Инструмент Free Draw используется для создания полигонов путем ввода координат или щелчка в представлении модели для каждой вершины.
Доступные примитивы
Модификаторы
Примитивами можно управлять различными способами с помощью модификаторов . Модификаторы Extrude и Trim применяются только к 2D-примитивам. Смещение изменяет как 2D-, так и 3D-примитивы. Объединение, пересечение и вычитание применяются только к 3D-примитивам. Объекты должны находиться на разблокированном слое, чтобы их можно было изменить.
Модификаторы — 2D и 3D
Свойства
При выборе примитива его свойства будут отображаться на вкладке «Примитивы». Различные свойства будут отображаться в зависимости от выбранной геометрии, но обычно включают положение, ориентацию и размер. Объекты должны находиться на разблокированном слое, чтобы их можно было изменить.
Свойства объекта
Слои
На этой вкладке перечислены все слои проекта . Также перечислены слои, встроенные в импортированный файл DXF или SKP. Слои можно переключать, блокировать/разблокировать, делать видимыми/скрытыми и переименовывать. Используйте кнопки ДОБАВИТЬ и УДАЛИТЬ, чтобы изменить слои. Может быть полезно скрыть определенные слои для работы в модели. Используйте окно «Управление слоями», чтобы изменять цвета слоев, объединять слои и вносить массовые изменения.
Вкладка «Слои», окно «Управление слоями»
Другие функции интерфейса
Главное меню
Главные меню — используются для различных операций
Создание документов
Используйте ФАЙЛ > ЭКСПОРТ, чтобы выбрать документы для создания.
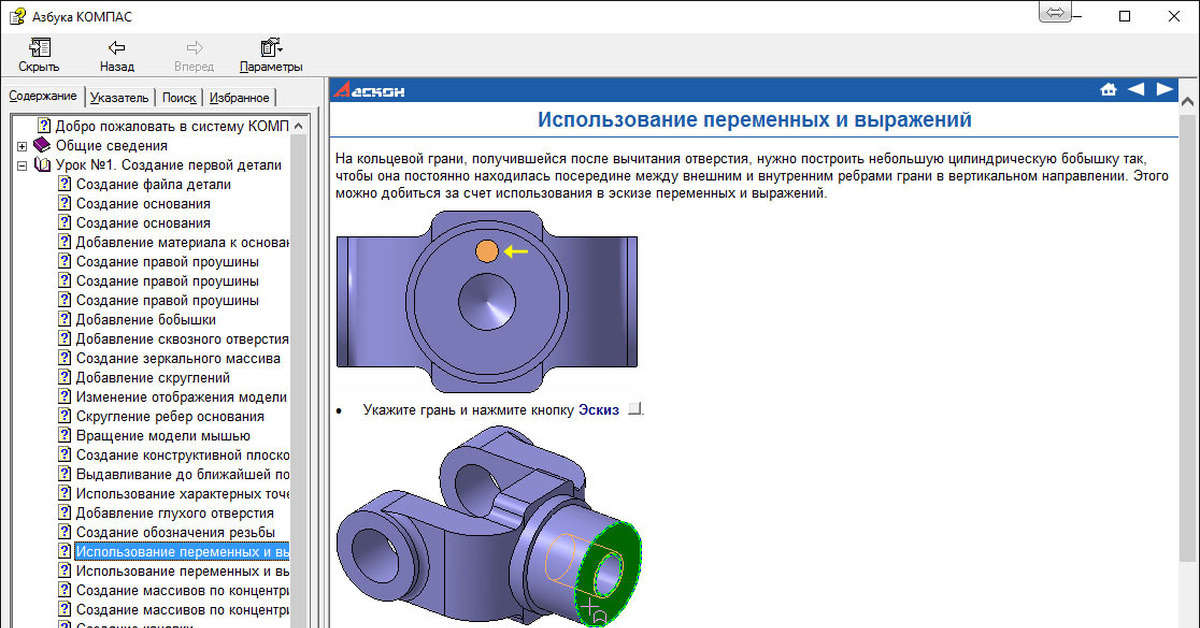 и учебным вопросам
и учебным вопросам