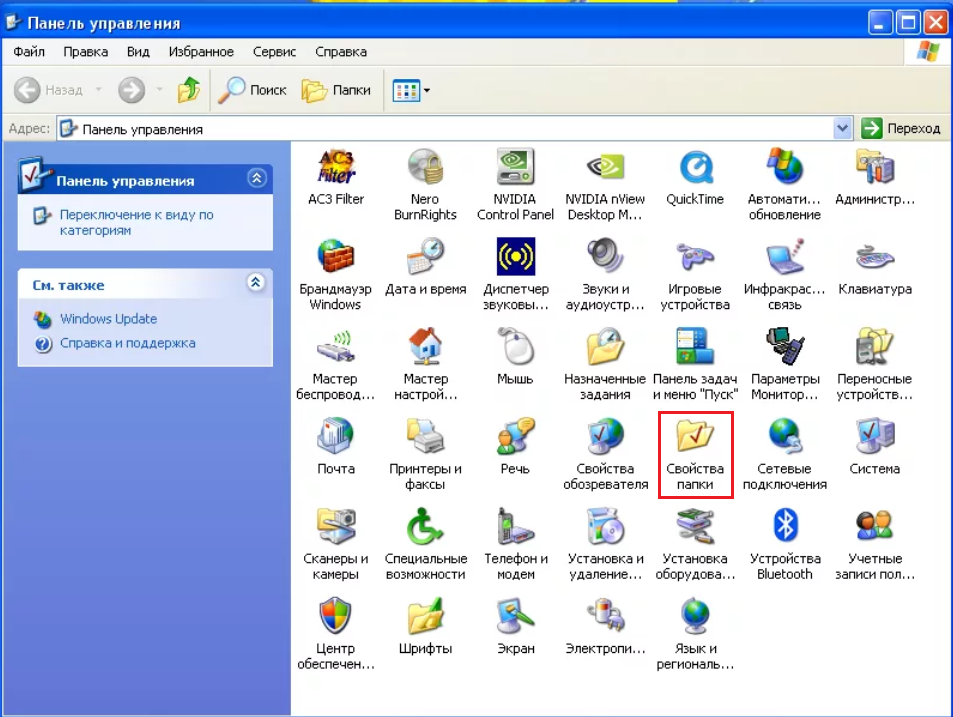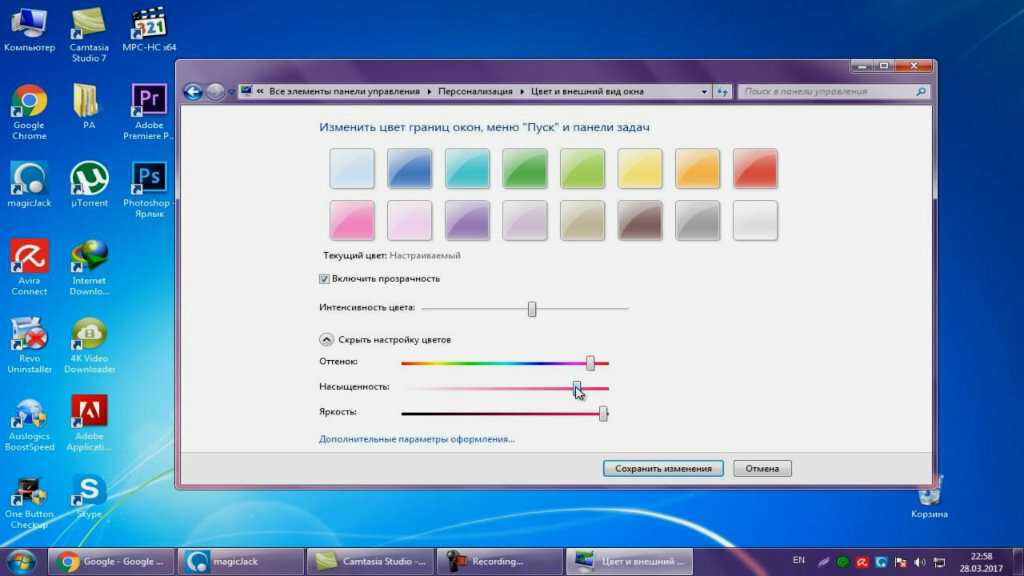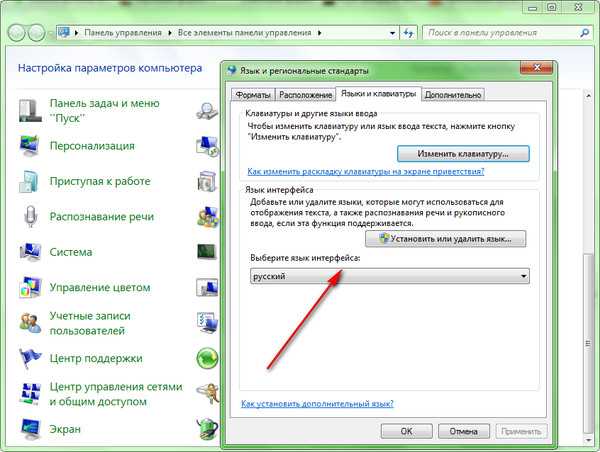Как изменить оформление панели задач
Windows 7 дает большие возможности своему пользователю для персонализации. Обычное оформление окон со временем надоедает, поэтому люди начинают искать способы его изменения. В этой статье мы рассмотрим два пути настройки своего цветового стиля панели задач. Итак, приступим.
Путь первый: стандартные средства Windows 7
Для оформления внешнего вида, например, фона и окон, используются как официальные темы Microsoft, так и созданные самим пользователем. Нажмите правую кнопку мыши на свободном пространстве рабочего стола. В выпадающем списке необходимо выбрать строку «Персонализация»:
Появится окно с тремя разделами: Мои темы, Темы Aero и Базовые темы:
Первый раздел содержит в себе темы, созданные самим пользователем. Второй – используемые по умолчанию. Темы второго раздела, пожалуй, самые красивые. В третий раздел помещены упрощенные стили оформления, напоминающие своим внешним видом те, которые использовались в предыдущих версиях Windows. Здесь можно подобрать приятное Вам стилевое оформление. Темой по умолчанию установлена «Windows 7».
Здесь можно подобрать приятное Вам стилевое оформление. Темой по умолчанию установлена «Windows 7».
Теперь изменим тему, кликнув по соответствующей иконке, на «Классическая» из третьего раздела и посмотрим, как поменяется стиль.
Как видите, новое оформление гораздо строже и обладает меньшим количеством эффектов. Поэтому давайте вернем стандартную тему Windows 7.
Меняя темы можно произвести изменение фона панели, однако его цвет будет заранее определен. Теперь давайте попробуем изменить фон на тот, который нравится нам. Однако, стоит отметить, что это возможно не во всех версиях Windows 7. Наибольшие возможности открываются в версии Windows 7 Максимальная. Начальная же версия и вовсе лишена возможности широкой персонализации.
Вернемся, хоть и с этой оговоркой, к нашей задаче. Внизу окна расположена ссылка «Цвет окна». Давайте нажмем на неё:
Перед Вами откроется окно «Цвет и внешний вид окна».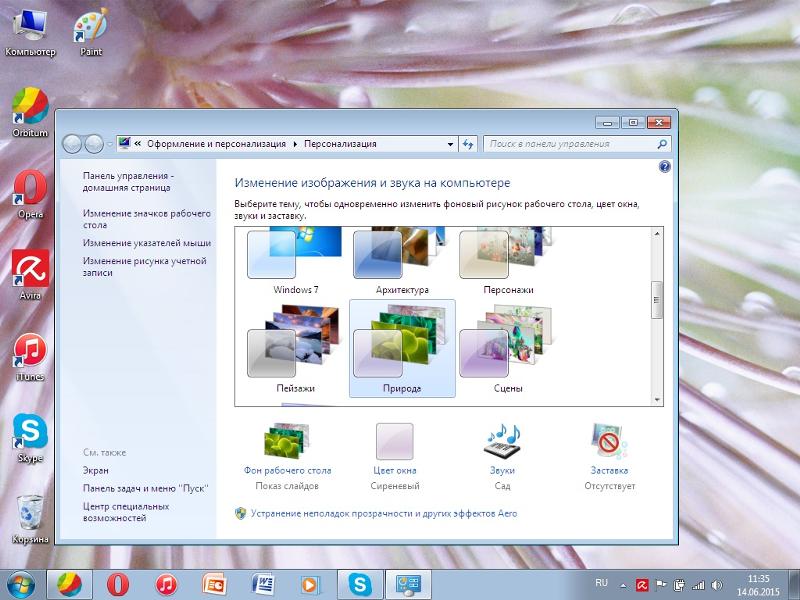 Стандартные средства Windows 7 Максимальная позволяют широко настроить необходимый нам цвет. Давайте подберем в ней что-то подходящее. Нажимаем кнопку Сохранить изменения :
Стандартные средства Windows 7 Максимальная позволяют широко настроить необходимый нам цвет. Давайте подберем в ней что-то подходящее. Нажимаем кнопку Сохранить изменения :
Теперь наша панель задач выглядит вот так:
При нажатии кнопки «Цвет окна» может появиться окно такого вида:
в этом случае вам поможет специальное стороннее программное обеспечение.
Используем сторонние программы
В предыдущем способе менялась вся цветовая схема. Существуют ряд программ, позволяющие изменить фон только самой панели. Одной из таких программ является Taskbar Color Changer. Давайте сейчас поработаем с ней.
Скачайте нужную программу и запустите её в режиме Администратора:
Перед Вами откроется интерфейс программы:
Как видно, для настройки необходимо проделать два простых шага: выбрать нужный цвет и подтвердить его. Если нет желания подбирать цвет можно нажать кнопку Random .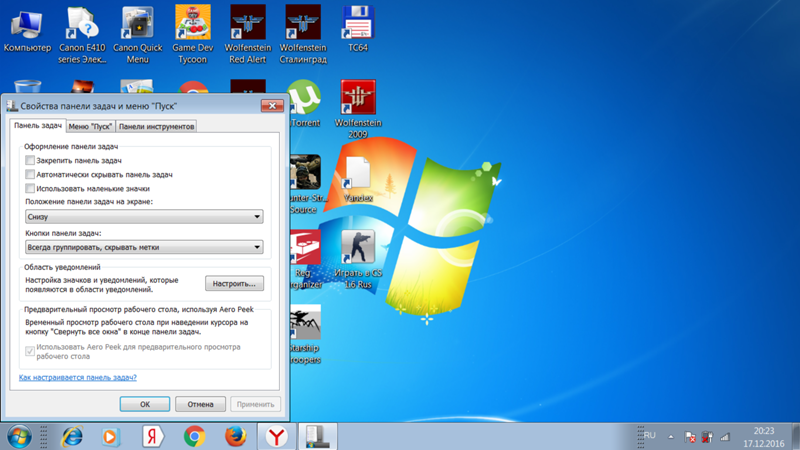 Программа при этому сгенерирует случайный цвет. Также пользователь может выбрать его на свой вкус, нажав на прямоугольник слева от кнопки «Random». При этом откроется панель выбора цвета:
Программа при этому сгенерирует случайный цвет. Также пользователь может выбрать его на свой вкус, нажав на прямоугольник слева от кнопки «Random». При этом откроется панель выбора цвета:
Нажатием кнопки Определить цвет>> внизу панели можно вызвать дополнительную палитру:
Выбрав нужную расцветку, нажимаем кнопку OK , а затем кликаем по кнопке Apply :
Теперь наша панель выглядит вот так:
Стоит отметить, что этот способ позволяет поменять оформление панели задач вне зависимости от версии Windows, главное условие — использование темы с эффектами Aero и наличие последних обновлений видеокарты.
Итак, теперь Вы с легкостью сможете изменить цвет вашей панели. Мы рассмотрели изменение его с помощью двух способов: средствами Windows 7 и применением сторонних программ. Теперь каждый с легкостью будет настраивать своё оформление операционной системы.
Видео по теме
Некоторых пользователей не устраивает стандартный вид «Панели задач» в Windows 7.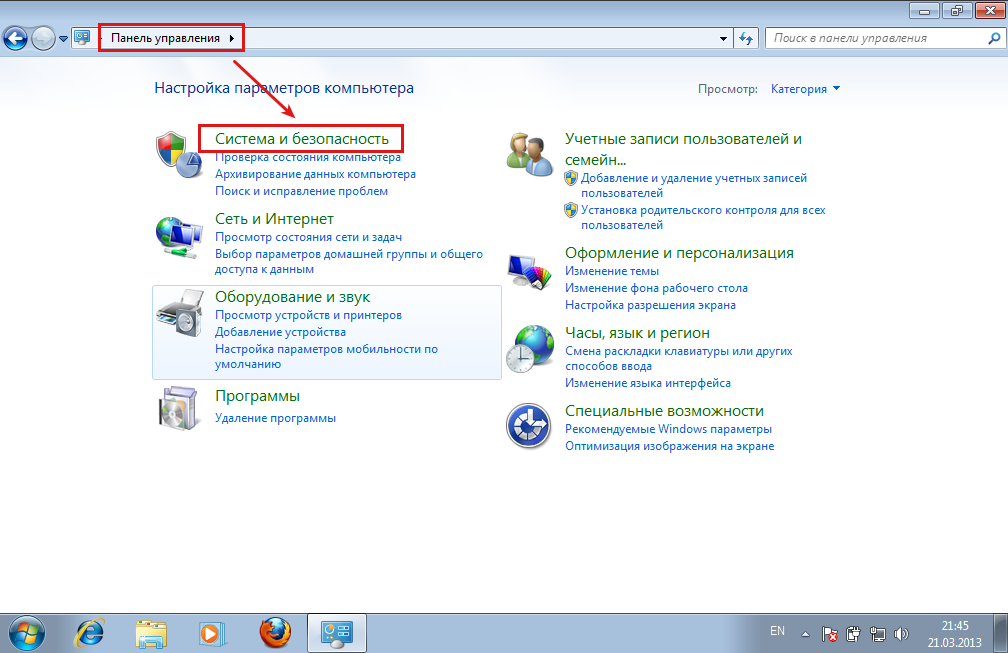 Одни из них стремятся сделать её более уникальной, а другие, наоборот, хотят вернуть привычный вид более ранних операционных систем. Но не стоит забывать, что правильно настроив данный элемент интерфейса под себя, вы сможете также повысить удобство взаимодействия с компьютером, что обеспечивает более продуктивную работу. Давайте разберемся, как можно изменить «Панель задач» на компьютерах с указанной ОС.
Одни из них стремятся сделать её более уникальной, а другие, наоборот, хотят вернуть привычный вид более ранних операционных систем. Но не стоит забывать, что правильно настроив данный элемент интерфейса под себя, вы сможете также повысить удобство взаимодействия с компьютером, что обеспечивает более продуктивную работу. Давайте разберемся, как можно изменить «Панель задач» на компьютерах с указанной ОС.
Способы изменения «Панели задач»
Прежде чем переходить к описанию вариантов изменения изучаемого объекта интерфейса, давайте выясним, какие конкретно элементы в нем можно поменять:
- Цвет;
- Размер значков;
- Порядок группировки;
- Положение относительно экрана.
Далее подробно рассмотрим различные методы преобразования изучаемого элемента интерфейса системы.
Способ 1: Отображение в стиле Windows XP
Некоторые юзеры до того привыкли к операционным системам Windows XP или Виста, что даже на более новой ОС Виндовс 7 хотят наблюдать привычные элементы интерфейса.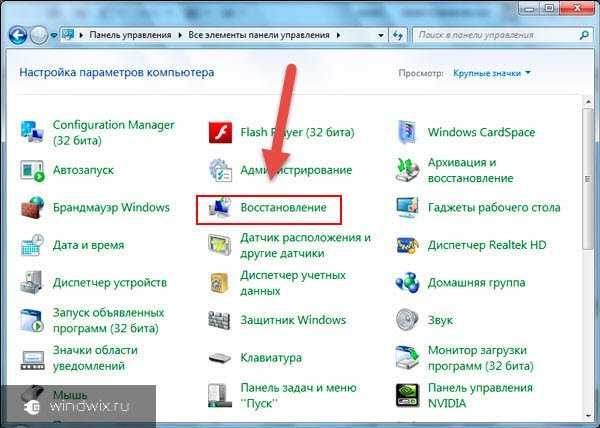 Для них есть возможность поменять «Панель задач» согласно пожеланиям.
Для них есть возможность поменять «Панель задач» согласно пожеланиям.
- Щелкайте по «Панели задач» правой кнопкой мышки (ПКМ). В контекстном меню останавливайте выбор на пункте «Свойства».
Установите отметку в чекбокс «Использовать маленькие значки». В раскрывающемся списке «Кнопки…» выберите вариант «Не группировать». Далее последовательно произведите щелчок по элементам «Применить» и «OK».
Но в окне свойств «Панели задач» можно производить и другие изменения указанного элемента, вовсе не обязательно подстраивать его под интерфейс Windows XP. Можно изменять значки, делая их стандартными или маленькими, снимая или устанавливая галочку в соответствующий чекбокс; применять различный порядок группировки (всегда группировать, группировать при заполнении, не группировать), выбирая нужный вариант из выпадающего списка; автоматически скрывать панель путем установки отметки напротив данного параметра; активировать опцию AeroPeek.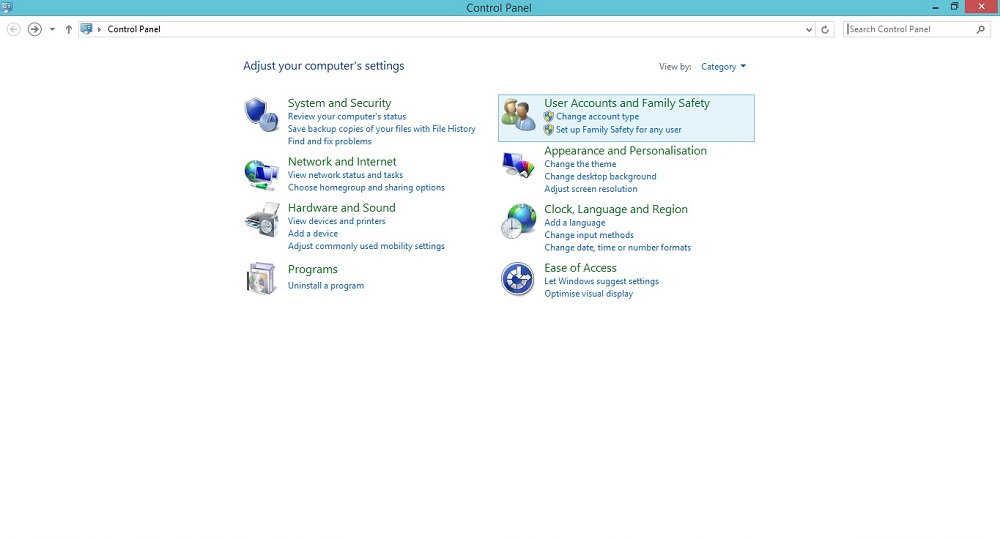
Способ 2: Смена цвета
Есть и такие пользователи, которых не устраивает текущий цвет изучаемого элемента интерфейса. В Виндовс 7 имеются инструменты, с помощью которых можно произвести изменение расцветки данного объекта.
- Щелкайте по «Рабочему столу»ПКМ. В открывшемся меню переместитесь по пункту «Персонализация».
В нижней части отобразившейся оболочки средства «Персонализация» переходите по элементу «Цвет окна».
Запускается средство, в котором можно изменить не только цвет окон, но и «Панели задач», что нам и требуется. В верхней части окна необходимо указать один из шестнадцати представленных на выбор цветов, путем клика по соответствующему квадрату. Ниже, путем установки пометки в чекбокс вы можете активировать или деактивировать прозрачность «Панели задач». С помощью бегунка, размещенного ещё ниже, можно регулировать интенсивность расцветки. Для того чтобы получить больше возможностей по регулированию отображения раскраски, щелкайте по элементу «Показать настройку цветов».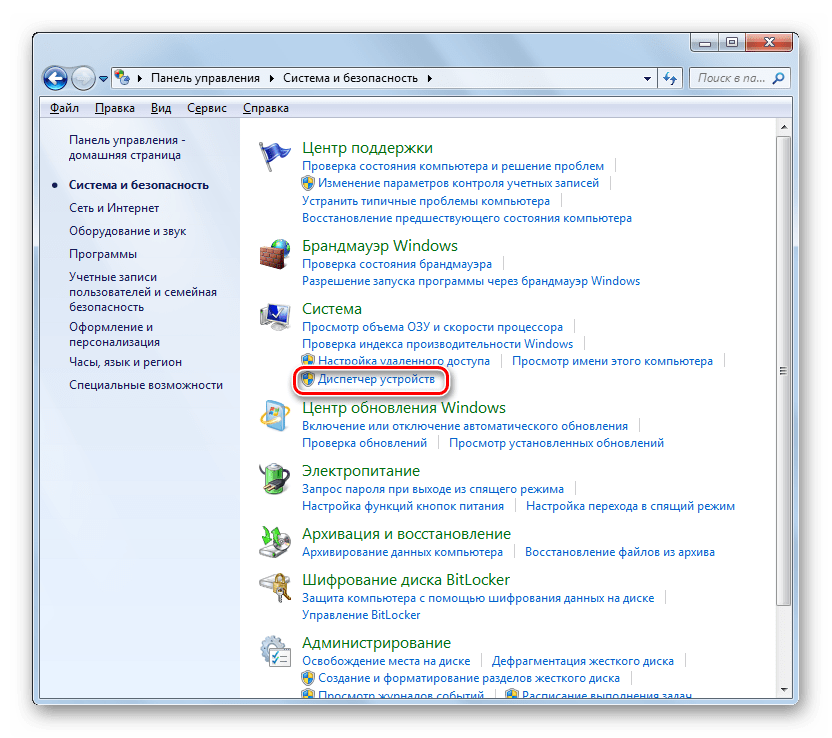
Откроются дополнительные инструменты в виде ползунков. Путем их перемещения влево и вправо можно регулировать уровень яркости, насыщенности и оттенка. После выполнения всех необходимых настроек жмите «Сохранить изменения».
Кроме того, существует ряд сторонних программ, которые также позволяют менять цвет изучаемого нами элемента интерфейса.
Способ 3: Перемещение «Панели задач»
Некоторых пользователей не устраивает позиция «Панели задач» в Виндовс 7 по умолчанию и они хотят переместить её в правую, левую или верхнюю часть экрана. Посмотрим, как это можно сделать.
- Перейдите в уже знакомое нам по Способу 1 окно свойств «Панели задач». Щелкайте по выпадающему списку «Положение панели…». По умолчанию там установлено значение «Снизу».

Выберите тот из них, который соответствует желаемому положению.
После того как положение было изменено, чтобы новые параметры вступили в силу, щелкайте «Применить» и «OK».
Способ 4: Добавление «Панели инструментов»
«Панель задач» можно также изменить путем добавления на неё новой «Панели инструментов». Теперь посмотрим, как это делается, на конкретном примере.
- Щелкните ПКМ по «Панели задач». В открывшемся меню выбирайте «Панели». Открывается список элементов, которые вы можете добавить:
- Ссылки;
- Адрес;
- Рабочий стол;
- Панель ввода планшетного ПК;
- Языковая панель.

Последний элемент, как правило, по умолчанию уже активирован, о чем свидетельствует галочка около него. Для добавления нового объекта просто щелкайте по нужному варианту.
Как видим, существует немало вариантов изменения «Панели инструментов» в Виндовс 7. Можно менять цвет, расположение элементов и общее позиционирование относительно экрана, а также добавлять новые объекты. Но не всегда это изменение преследует только эстетические цели. Некоторые элементы могут сделать управление компьютером удобнее. Но конечно же, окончательное решение касательного того, стоит ли изменять вид по умолчанию и как именно это сделать, принимает конкретный пользователь.
Отблагодарите автора, поделитесь статьей в социальных сетях.
Здравствуйте!
Каждый пользователь компьютера (особенно женская половина :)), старается придать своей Windows оригинальности, настроить ее под себя. Не секрет, что базовые настройки не всем нравятся, да и к тому же могут даже замедлить работу вашего ПК, если он не особо мощный (к таким эффектам, кстати, можно отнести тот же Aero).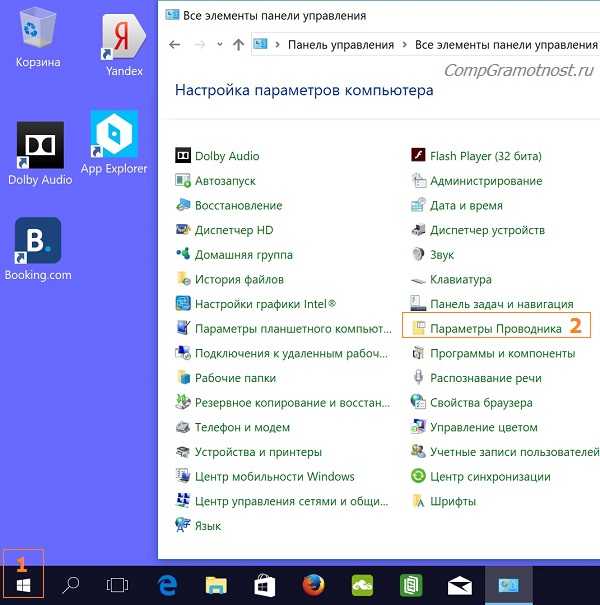
Другие же пользователи хотят отключить различные графические навороты, т.к. попросту к ним не привыкли (ведь раньше в Windows 2000, XP этого всего не было. Я, например, вообще довольно аскетичен в этом, но другим пользователям приходиться помогать…).
Итак, попробуем немного изменить вид семерки…
Как изменить тему?
Тема — в ОС Windows 7 под темой понимается все то, что вы видите. Например, картинка на рабочем столе, цвет окон, размер шрифта, курсор мышки, звуки и т.д. В общем, все отображение и звуковое сопровождение связано с выбранной темой. От нее зависит очень многое, именно поэтому и начнем с нее настройки своей ОС.
Для того, чтобы изменить тему в Windows 7 вам необходимо зайти в настройки персонализации . Для этого необязательно заходить в панель управления, можно просто щелкните правой кнопкой мышки в любом месте рабочего стола и в меню выбрать пункт « персонализация » (см. рис. 1).
Рис. 1. Переход в персонализацию ОС
Далее вы сможете выбрать из перечня установленных в вашей системы нужную тему. Например, в моем случае я выбрал тему «Россия» (она идет по умолчанию в комплекте с ОС Windows 7).
Например, в моем случае я выбрал тему «Россия» (она идет по умолчанию в комплекте с ОС Windows 7).
Рис. 2. Выбранная тема в Windows 7
В интернете достаточно много других тем, чуть выше под заголовком данного подраздела статьи я приводил ссылку на оф. сайт Microsoft.
Кстати, важный момент! Некоторые темы могут вызвать даже притормаживание вашего компьютера. Например, темы без эффекта Aero (о нем я рассказывал здесь: https://pcpro100.info/aero/) работают быстрее (как правило) и требуют более низкой производительности компьютера.
Как поменять фон, обои на рабочем столе?
Фон (или обои) — это то, что вы видите на рабочем столе, т.е. фоновая картинка. Очень большое влияние на оформление именно эта картинка и влияет. Например, даже полоска панели задач меняет свой оттенок в зависимости от того, какая была выбрана картинка под обои.
Чтобы поменять стандартный фон, зайдите в персонализацию (прим.: правой клик на рабочем столе, см. выше), затем в самом низу будет ссылка « Фон рабочего стола » — нажмите ее (см. рис. 3)!
выше), затем в самом низу будет ссылка « Фон рабочего стола » — нажмите ее (см. рис. 3)!
Рис. 3. Фон рабочего стола
Далее сначала выбираете расположение фонов (обоев) на вашем диске, а затем сможете выбрать какой из них зафиксировать на рабочем столе (см. рис. 4).
Рис. 4. Выбор фона. настройка отображения
Кстати, фон на рабочем столе может отображаться по разному, например, по краям могут быть черные полосы. Происходит это так из-за того, что у вашего экрана есть разрешение (о этом подробно здесь — https://pcpro100.info/razreshenie-ekrana-xp-7/). Т.е. грубо говоря определенный размер в пикселях. Когда он не совпадает — тогда образуются эти черные полосы.
Но Windows 7 может попытаться растянуть картинку под размер вашего экрана (см. рис. 4 — самая нижняя красная стрелка: «Заполнение»). Правда в этом случае, картинка может потерять свою зрелищность…
Как изменить размер значков на Рабочем столе?
Размер значков на рабочем столе влияет не только на эстетичность вида, но и на удобство запуска тех или иных приложений. Да и вообще, если вы очень часто ищите среди значков те или иные приложения, слишком мелкие значки могут повлияет и на усталость глаз (об этом более подробно я рассказал здесь: https://pcpro100.info/nastroyka-monitora-ne-ustavali-glaza/).
Да и вообще, если вы очень часто ищите среди значков те или иные приложения, слишком мелкие значки могут повлияет и на усталость глаз (об этом более подробно я рассказал здесь: https://pcpro100.info/nastroyka-monitora-ne-ustavali-glaza/).
Поменять размер значков — очень просто! Для этого щелкаете правой кнопкой мышки в любом месте на рабочем столе, далее выбираете меню « вид «, затем выбираете из перечня: крупные, средние, мелкие (см. рис. 5).
Рис. 5. Значки: крупные, мелкие, средние на раб. столе
Рекомендуется выбирать средние или большие. Мелкие слишком не удобны (как по мне), когда их становиться много — то глаза начинают разбегаться, когда ищешь нужную утилиту…
Как изменить звуковое оформление?
Для этого вам нужно открыть в панели управления вкладку персонализация , а затем выбрать пункт звуки .
Рис. 6. Настройка звуков в Windows 7
Здесь можно будет поменять привычное звуковое сопровождение на различные другие: ландшафт, фестиваль, наследие, или вообще отключить его.
Рис. 7. Выбор звуков
Как поменять заставку?
Так же захожим во вкладку персонализация (прим.: правой кнопкой мышки по любому месту на рабочем столе), внизу выбираем пункт заставки.
Рис. 8. Переход в настройки заставки
Далее выбираем одну из представленных. Кстати, когда выберите одну из заставок, в экране (чуть выше над списком заставок), будет показано как она выглядит. Удобно при выборе (см. рис. 9).
Рис. 9. Просмотре и выбор заставки в Windows 7.
Как изменить разрешение экрана?
Вариант №1
Иногда требуется изменить разрешения экрана, например, если тормозит игра и нужно ее запустить с более низкими параметрами; или проверить работу какой-нибудь программы и пр. Для этого щелкните правой кнопкой по рабочему столу, а затем выберите во всплывающем меню пункт разрешение экрана.
Рис. 10. Разрешение экрана Windows 7
Далее вам останется только выбрать нужное разрешение, кстати, родное для вашего монитора будет помечено как рекомендуемое .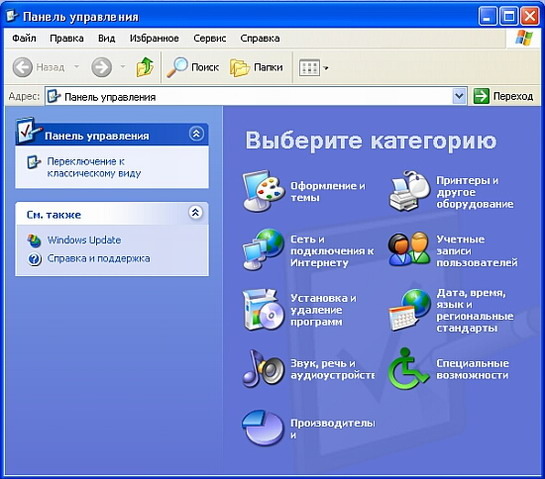 В большинстве случаев на нем и нужно остановиться.
В большинстве случаев на нем и нужно остановиться.
Рис. 11. Установка разрешения
Вариант №2
Еще одним способом изменить разрешение экрана — является его настройка в видео-драйверах (AMD, Nvidia, IntelHD — все производители поддерживают данную опцию). Чуть ниже, я покажу, как это делается в ItelHD драйверах.
Сначала нужно щелкнуть на рабочем столе правой кнопкой мышки и во всплывшем меню выбрать «Графические характеристики» (см. рис. 12). Так же найти значок видео-драйвера и перейти в его настройки можно в трее, рядом с часами.
Рис. 12. Графические характеристики
Далее в разделе «Дисплей» можно одним кликом мышки выбрать нужное разрешение, а так же задать другие графические характеристики: яркость, цветность, контраст и т.д. (см. рис. 13).
Рис. 13. Разрешение, раздел дисплей
Как поменять и настроить меню ПУСК?
Для настройки меню ПУСК и панели задач, щелкните правой кнопки мышки по кнопке « ПУСК » в левом нижнем углу экрана, затем выберите вкладку свойства . Вы попадете в настройки: в первой вкладке — сможете настроить панель задач , во второй — ПУСК .
Вы попадете в настройки: в первой вкладке — сможете настроить панель задач , во второй — ПУСК .
Рис. 14. Настроить ПУСК
Рис. 15. Администрирование ПУСК’а
Рис. 16. Панель задач — настройка отображения
Описывать каждую галочку в настройках, наверное, большого смысла не имеет. Лучше всего настроить под себя экспериментально: если не знаете, что означает флажок, включите его и посмотрите за результатом (затем снова поменяйте — смотрите, методом тыка найдете то, что нужно :))..
Настройка показа скрытых файлов и папок
Здесь, лучше всего, включить отображение в проводнике скрытых файлов и папок (многие новички теряются и не знают, как это делается), а так же показ расширений файлов любых типов файлов (это поможет избежать некоторых типов вирусов, которые маскируются под другие типы файлов).
Так же это позволит вам знать наверняка, что за файл вы хотите открыть, а так же сэкономить время при поиске каких то папок (часть из которых скрыты).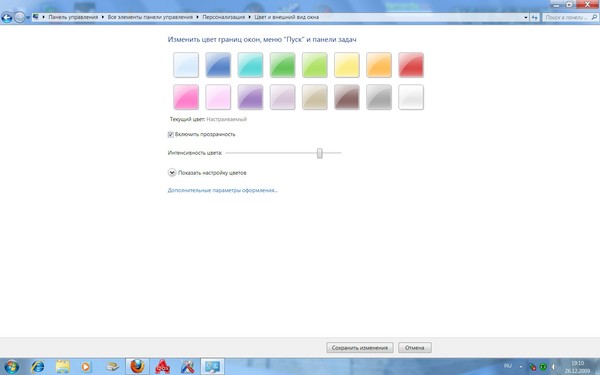
Для включения отображения, перейдите в панель управления , далее во вкладку оформление и персонализация . Далее ищите ссылку « Показ скрытых файлов и папок » (в разделе настроек проводника) — откройте ее (рис. 17).
Рис. 17. Показ скрытых файлов
Далее сделайте, по крайней мере, 2 вещи:
- уберите галочку напротив пункта « скрывать расширения для зарегистрированных типов файлов «;
- передвиньте ползунок на «показывать скрытые файлы, папки и диски» (см. рис. 18).
Рис. 18. Как показывать папки и файлы
Гаджеты для рабочего стола
Гаджеты — это небольшие информационные окна на рабочем столе. Они могут вас оповестить о погоде, о пришедших почтовых сообщениях, показать время/дату, курс валют, различные головоломки, слайды, индикаторы загрузки ЦП и пр.
Можно воспользоваться гаджетами установленными в системе: перейдите в панель управления , вбейте в поиск « гаджеты «, далее вам останется выбрать понравившийся вам.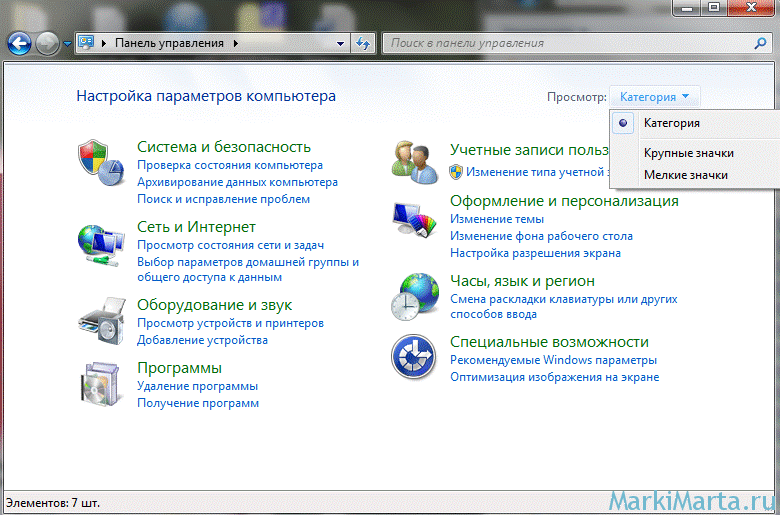
Рис. 19. Гаджеты в Windows 7
Кстати, если представленных гаджетов недостаточно, то дополнительно их можно скачать в интернете — для этого есть даже специальная ссылка под списком гаджетов (см. рис. 19).
Важное примечание! Большое количество активных гаджетов в системе могут вызвать снижение производительности компьютера, притормаживания и прочие прелести. Помните, что все хорошо в меру и не загромаждайте свой рабочий стол лишними и ненужными вам гаджетами.
На этом у меня все. Всем удачи и пока!
Как изменить панель задач в Windows 7
Обновлено: 08.11.2022 15:57:01
Эксперт: Борис Евгеньевич Левитин
Панель задач с расположенной на ней кнопкой «Пуск» знакома каждому пользователю Windows. Она используется ежедневно, в каждом рабочем сеансе. При этом, многие из предусмотренных разработчиками Microsoft настроек и возможностей оказываются невостребованными. Наши эксперты рассказывают о том, как изменить панель задач, чтобы использовать ее с максимальной эффективностью.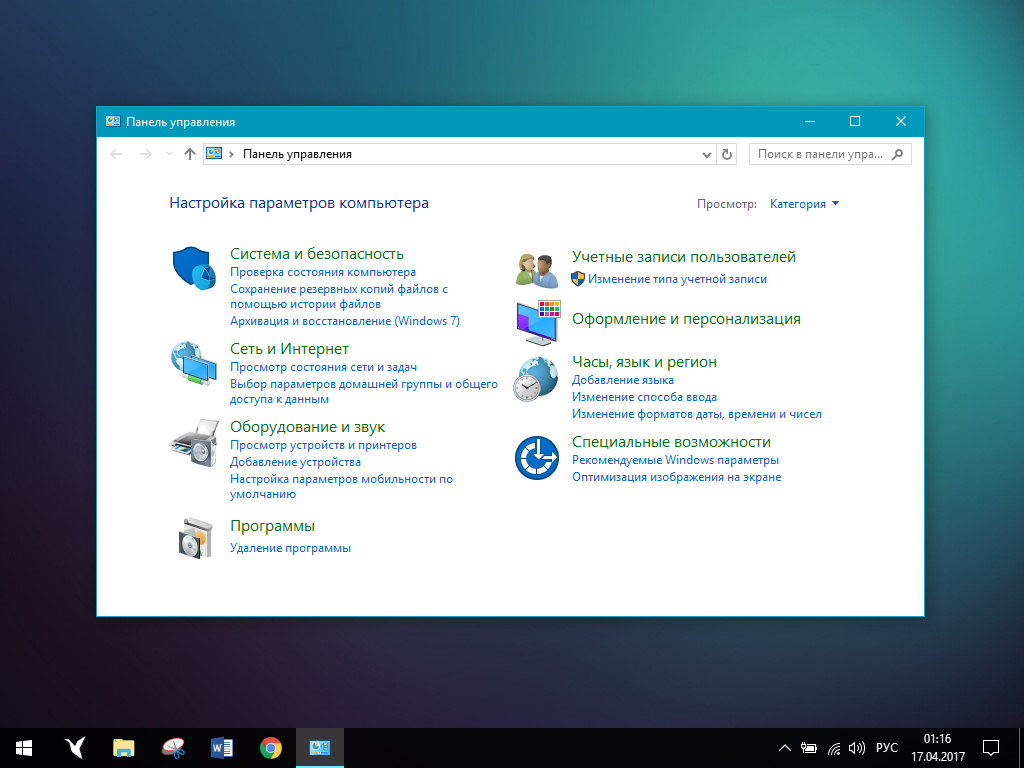
Дополнительные элементы
Основные параметры всегда под рукой у пользователя и сосредоточены в контекстном меню.
Щелкаем правой кнопкой мыши по свободному участку панели. В открывшемся списке разворачиваем верхний пункт, выделенный рамкой на снимке экрана. В дополнительном меню для примера отмечаем галочками пункты «Адрес» и «Рабочий стол».
Выбранные элементы отображаются на панели задач слева от системного трея. Область «Адрес» позволяет вводить URL интернет-страницы или путь к папке на компьютере. В первом случае откроется браузер, заданный для использования по умолчанию, а во втором – Проводник. Щелчок по области «Рабочий стол» разворачивает меню, работающее по принципу стартового, вызываемого кнопкой «Пуск». Для примера на снимке экрана показан вложенный список разделов панели управления операционной системой.
Кроме предустановленных вариантов пользователь может создавать собственные меню, работающие наподобие рассмотренному для «Рабочего стола». Разворачиваем выпадающий по щелчку правой кнопки мышки список действий. Во вложенном меню выбираем пункт отмеченной двойкой.
Разворачиваем выпадающий по щелчку правой кнопки мышки список действий. Во вложенном меню выбираем пункт отмеченной двойкой.
Указываем в Проводнике директорию, которую хотим закрепить для быстрого доступа. Жмем кнопку «Выбор папки».
На панели задач появляется новая область с названием отмеченной в предыдущем шаге директории. Щелчок по ней открывает быстрый доступ к содержимому.
Свойства панели задач
Расширенные настройки панели задач содержатся в отдельной панели, доступ к которой также можно получить из контекстного меню.
Вызываем правым щелчком мыши список действий и выбираем в нем пункт «Свойства».
На первой вкладке, в верхней части окна, задаются параметры вида. Проставляя галочки в области указанной двойкой закрепляем панель, разрешаем прятать ее с экрана или использовать маленькие значки для иконок программ. Ниже, цифрами «3» и «4» показаны два выпадающих списка. Первый позволяет размещать панель задач у одной из четырех границ экрана. По умолчанию используется привычное всем положение «снизу». Второй список управляет объединением кнопок программ. Группировку можно отключить, включить в постоянном режиме или только при полном заполнении панели. Нажимая кнопку, обозначенную пятеркой, открываем дополнительное окно с настройками системного трея.
Ниже, цифрами «3» и «4» показаны два выпадающих списка. Первый позволяет размещать панель задач у одной из четырех границ экрана. По умолчанию используется привычное всем положение «снизу». Второй список управляет объединением кнопок программ. Группировку можно отключить, включить в постоянном режиме или только при полном заполнении панели. Нажимая кнопку, обозначенную пятеркой, открываем дополнительное окно с настройками системного трея.
В правую часть панели задач, рядом с часами, помещаются системные индикаторы и значки некоторых программ. С помощью выпадающих меню, обозначенных на снимке экрана единицей, каждому можно задать три стиля поведения. Установка галочки в поле, отмеченном цифрой «2» активирует режим постоянного отображения. Для перехода к параметрам системных индикаторов щелкаем гиперссылку, указанную тройкой.
Обозначенные стрелкой управляющие элементы имеют два значения.
Определив параметры индикации в системном трее, переходим на последнюю вкладку в панели свойств. Отсюда можно управлять отображением панелей, рассмотренных в предыдущем разделе. Первые четыре пункта в списке постоянные. Последней на скриншоте показа панель, открывающая быстрый доступ к выбранной нашими экспертами директории «Arhive». Постоянные пункты остаются в рассматриваемом списке независимо от того отмечены они или нет. Пользовательские убираются при снятии галочки.
Добавление иконок
Часто используемые программы можно закрепить в панели задач. Их иконки будут последовательно размещаться справа от кнопки «Пуск».
Для закрепления открытого приложения щелкаем по его значку на панели задач правой кнопкой мышки.
Аналогичным образом можно поступить с иконками программ, размещенными на рабочем столе. Запускать их при этом не обязательно. Вызвав контекстное меню, выбираем в нем строку «Закрепить».
Некоторые программы, к примеру сервисы Яндекса, любят самостоятельно прописываться в панели задач. Для удаления ненужных значков используем пункт «Изъять» в контекстном меню.
Изменение размера
Панель задач можно изменять в размерах увеличив ее высоту. При отключенной группировке это дает больше места для размещения значков запущенных приложений.
Вызываем контекстное меню и снимаем в нем галочку, отмеченную на скриншоте единицей. В области указанной цифрой «2» появится характерное «рифление», визуально информируя пользователя о том, что панель находится в режиме ожидания изменений.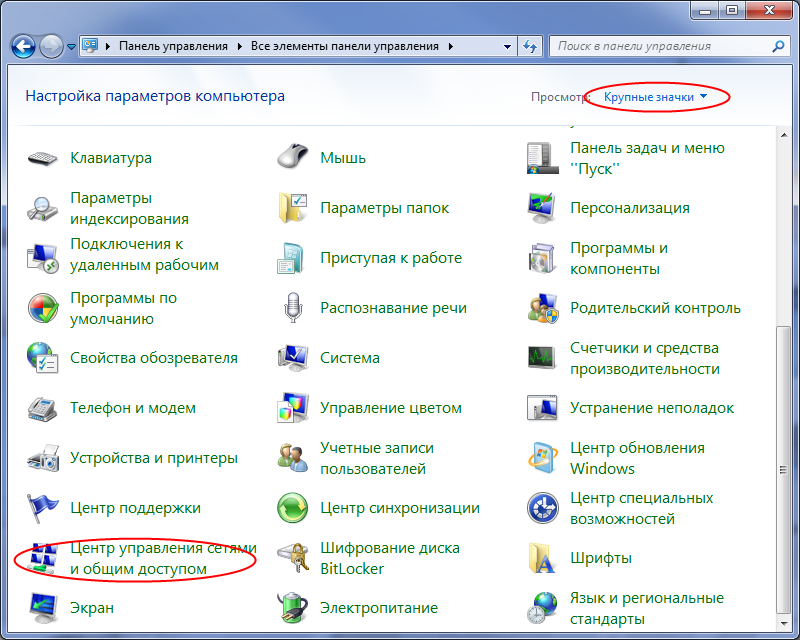 Наводим курсор на верхний край, так чтобы индикатор принял вид разнонаправленной стрелки. Тянем панель вверх. Изменение размеров происходит не плавно, а кратно. Иными словами «чуть-чуть расширить» ее нельзя, можно только увеличить в два и более раз.
Наводим курсор на верхний край, так чтобы индикатор принял вид разнонаправленной стрелки. Тянем панель вверх. Изменение размеров происходит не плавно, а кратно. Иными словами «чуть-чуть расширить» ее нельзя, можно только увеличить в два и более раз.
На следующим снимке экрана показана панель задач двойной ширины. Кратно возросшая площадь полезного пространства дает пользователю возможность экспериментировать с размерами значков приложений и порядком их группировки. Завершив настройку, повторно вызываем контекстное меню и закрепляем панель задач.
Параметры производительности
Параметры производительности системы позволяют настроить использование эффектов анимации и прозрачности.
Вызываем диалоговое окно «Выполнить» с помощью клавиатурного сочетания «Win+R». Набираем в текстовом поле «sysdm.cpl» и жмем «ОК».
В открывшемся окне свойств системы переключаемся на вкладку «Дополнительно».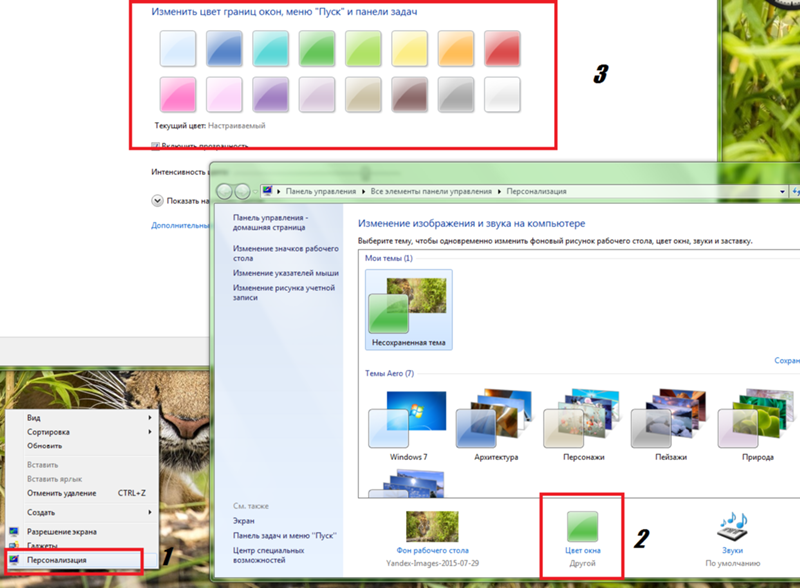 Нажимаем кнопку «Параметры» в блоке «Быстродействие».
Нажимаем кнопку «Параметры» в блоке «Быстродействие».
Переключаемся на вкладку «Визуальные эффекты». В основном поле со списком параметров зеленым маркером отмечены значения оказывающие влияние на поведение панели задач. Снимая или проставляя галочки настраиваем эффекты под свои предпочтения. Кнопка «Применить» позволяет сразу оценить какой результат принесет изменение любого из параметров в списке. Завершаем работу щелчком по кнопке «ОК».
Групповая политика
Инструменты групповой политики позволяют запретить внесение изменений в настройки панели. Это может оказаться полезным если компьютером пользуется ребенок, а отдельный профиль для него создавать нежелательно.
Вызвав диалоговое окно «Выполнить» набираем в нем «gpedit.msc». Жмем «ОК» или клавишу Enter на клавиатуре запуская редактор групповой политики.
В боковом меню заходим в раздел «Конфигурация пользователя».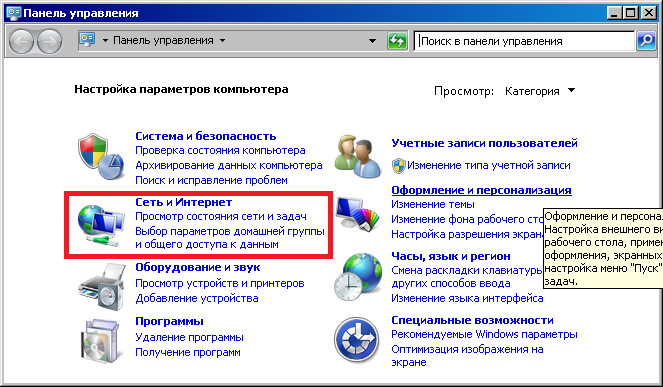 Раскрываем директорию «Административные шаблоны» и выделяем в ней папку, обозначенную цифрой «1». В правой части окна редактора зеленым маркером отмечены пункты влияющие на работу панели задач. Группа параметров, отмеченная двойкой, управляет индикаторами в системной трее. Для примера рассмотрим, как запретить использование контекстного меню. Щелкаем дважды по строке, указанной на снимке экрана цифрой «3».
Раскрываем директорию «Административные шаблоны» и выделяем в ней папку, обозначенную цифрой «1». В правой части окна редактора зеленым маркером отмечены пункты влияющие на работу панели задач. Группа параметров, отмеченная двойкой, управляет индикаторами в системной трее. Для примера рассмотрим, как запретить использование контекстного меню. Щелкаем дважды по строке, указанной на снимке экрана цифрой «3».
В окне редактора переносим радиокнопку из положения «Не задано» в положение «Включить». Записываем изменения кнопкой «Применить». Щелкаем «ОК» закрывая окно корректировки выбранного параметра. Результат можно проверить сразу, без перезагрузки ПК.
В заключение
В этом материале наши эксперты рассказали о методах изменения панели задач в Windows 7. Комбинируя их в произвольном порядке, вы можете подобрать для себя оптимальные настройки.
| Оцените статью | |
Всего голосов: 0, рейтинг: 0 |
10 способов открыть панель управления Windows 10/8/7
- Миниинструмент
- Центр новостей MiniTool
- 10 способов открыть панель управления Windows 10/8/7
Алиса | Подписаться | Последнее обновление
Если вам интересно, как открыть панель управления в Windows 10/8/7? В этом посте представлены 10 способов, в т.ч. Ярлык панели управления Windows 10, откройте панель управления с помощью команды /cmd и т. д. Если вы столкнулись с потерей данных на компьютере с Windows 10 или других устройствах хранения, программное обеспечение MiniTool поможет вам легко восстановить потерянные данные бесплатно.
Что такое панель управления?
Прежде чем узнать, как использовать 10 способов открыть панель управления Windows 10/8/7, давайте сначала кратко рассмотрим, что такое панель управления.
Панель управления — это компонент Windows, который позволяет пользователям получать доступ, просматривать и изменять большинство настроек компьютера Windows. Он состоит из пакета апплетов. Вы можете открыть панель управления в Windows 10/8/7, чтобы удалить аппаратное или программное обеспечение, управлять учетными записями пользователей Windows, устранять проблемы с Windows 10 и контролировать почти все, что касается работы или внешнего вида вашего компьютера с Windows.
Чтобы найти и открыть панель управления на компьютере с Windows 10/8/7, вы можете использовать следующие 10 способов.
>> Видеогид:
Способ 1. Откройте панель управления Windows 10 с окном поиска
Вы можете щелкнуть поле поиска на панели задач Windows 10 и ввести
- 9 панель управления. Выберите наиболее подходящий результат Панель управления приложение, чтобы открыть его в Windows 10.
- Щелкните правой кнопкой мыши пустую область на рабочем столе и выберите Создать -> Ярлык , чтобы открыть окно Создать ярлык .
- Введите %windir%\system32\control.exe в поле и нажмите Далее .
- Введите имя, например Панель управления , и нажмите Готово , чтобы создать ярлык для Панели управления.
- Нажмите Ctrl+ Shift + Esc клавиш на клавиатуре одновременно, чтобы открыть Диспетчер задач Windows.
- Щелкните Файл -> Запустить новую задачу.
- Введите панель управления и нажмите Введите , чтобы открыть окно панели управления.

- Твиттер
- Линкедин
- Реддит
- окна-7
- окна
- установка окон
- панель управления
Вы можете нажать Пуск
Если вы хотите закрепить Панель управления на панели задач или в меню «Пуск», щелкните правой кнопкой мыши Панель управления и выберите Закрепить на начальном экране или Закрепить на панели задач . Тогда в следующий раз, если вам понадобится доступ к панели управления, чтобы изменить некоторые настройки, вы можете легко открыть ее с панели задач или из меню «Пуск».
Тогда в следующий раз, если вам понадобится доступ к панели управления, чтобы изменить некоторые настройки, вы можете легко открыть ее с панели задач или из меню «Пуск».
Чтобы открыть панель управления Windows 7, вы можете нажать Запустите меню и выберите Панель управления из списка в правой колонке. Вы также можете нажать «Пуск», ввести панель управления в поле поиска и щелкнуть ярлык панели управления, чтобы открыть его.
Чтобы открыть панель управления Windows 8/8.1, вы можете переключиться на экран Start и ввести панель управления в поле поиска, коснитесь панели управления, чтобы открыть ее.
Загрузка, установка, переустановка Защитника Windows в Windows 10/11
См. руководство по загрузке, установке, удалению и переустановке Защитника Microsoft/Windows в Windows 10/11. Также узнайте, как исправить не удается открыть Защитник Windows.
Подробнее
Способ 3.
 Откройте панель управления Windows 10/8/7 с помощью команды «Выполнить». OK , чтобы открыть панель управления в Windows 10/8/7.
Откройте панель управления Windows 10/8/7 с помощью команды «Выполнить». OK , чтобы открыть панель управления в Windows 10/8/7.Щелкните Start и прокрутите список вниз, чтобы найти категорию Windows System и разверните ее. Выберите Панель управления , чтобы открыть ее.
Вы можете нажать клавиши Windows + X на клавиатуре или щелкнуть правой кнопкой мыши Пуск и выбрать Панель управления из списка. В некоторых компьютерных системах Windows 10 вместо панели управления есть настройки.
Способ 6. Откройте панель управления Windows 10 через Cortana
В Windows 10 вы также можете попасть в окна панели управления, поговорив с Cortana. Вы можете разбудить Windows 10 Cortana, сказав «Привет, Кортана» или «Привет, Кортана». И тогда вы можете сказать «Запустить панель управления» Кортане. Это откроет окно панели управления для вас.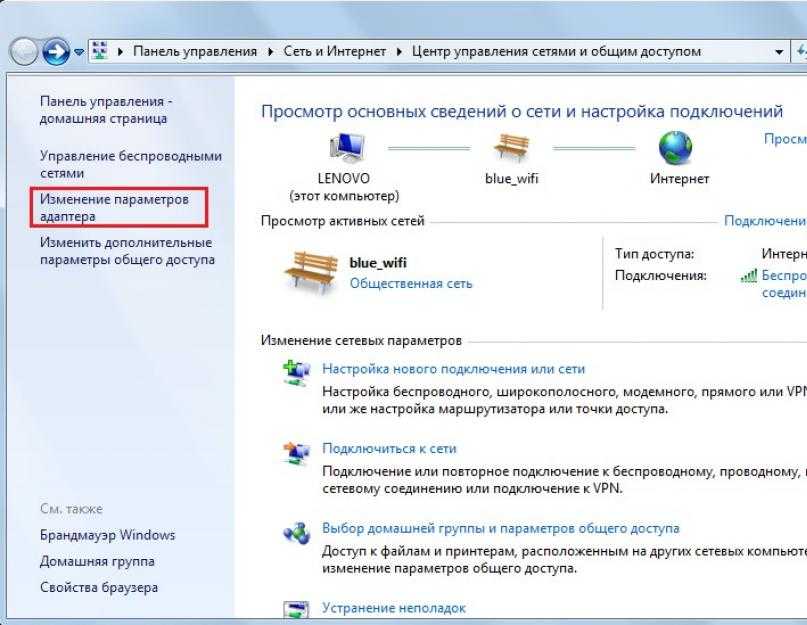
Способ 7. Откройте панель управления Windows 10 с помощью командной строки
Вы можете нажать клавиш Windows + R на клавиатуре, чтобы открыть Windows Выполнить Введите cmd и нажмите OK , чтобы открыть командную строку в Windows 10. Затем введите панель управления в окне командной строки и нажмите . Введите клавишу , чтобы открыть панель управления с помощью командной строки (cmd).
Связано: 2 лучших способа загрузки в командную строку в Windows 10
Способ 8. Откройте панель управления Windows 10 с помощью PowerShell
Щелкните правой кнопкой мыши Start и щелкните Windows PowerShell , чтобы открыть его. Введите панель управления и нажмите Введите , чтобы открыть ее.
Способ 9. Откройте панель управления Windows 10 с помощью ярлыка
В некоторых системах Windows 10 ярлык панели управления по умолчанию находится на экране рабочего стола.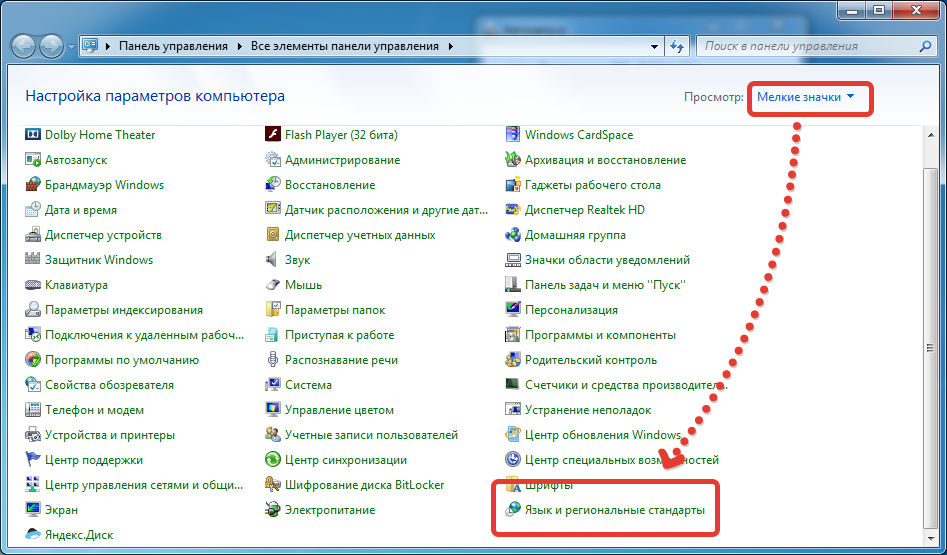 Вы можете дважды щелкнуть ярлык Control Panel , чтобы открыть его.
Вы можете дважды щелкнуть ярлык Control Panel , чтобы открыть его.
Если вы не можете найти ярлык панели управления, вы можете создать ярлык для панели управления Windows 10 для более удобного использования.
Способ 10. Откройте панель управления Windows 10 с диспетчером задач
Вердикт
Это 10 способов открыть панель управления в Windows 10. Некоторые способы также можно применить для открытия панели управления в Windows 8/7.
Об авторе
Комментарии пользователей:
Что делают кнопки «Изменить» и «Восстановить» на панели управления Windows 7 (Корпоративная)?
спросил
Изменено 6 лет, 5 месяцев назад
Просмотрено 1к раз
При переходе в Панель управления > Программы > Программы и компоненты и выборе установленной программы отображается до трех кнопок, включая «Удалить», «Изменить» и «Восстановить». Появляются ли кнопки, предположительно, на основе некоторой комбинации разрешений пользователя (состояние программы по умолчанию) и доступности (реализовано ли в программе действие для этой кнопки).
Появляются ли кнопки, предположительно, на основе некоторой комбинации разрешений пользователя (состояние программы по умолчанию) и доступности (реализовано ли в программе действие для этой кнопки).
Удаление не требует пояснений, и мы, вероятно, все его использовали. Что делают «Изменить» и «Ремонт»? Это универсальный ремонт на уровне ОС, что-то на уровне установщика или что-то на уровне программы, например, очистка файлов журналов?
Действия трех кнопок зависят от индивидуально установленных программ.
Удаление — Как вы сказали, все понятно. Он запускает деинсталлятор программ.
Изменить — Как было сказано ранее, это полностью зависит от индивидуальной программы. Как правило, если программа установки содержит несколько дополнительных компонентов, это позволит вам легко установить или удалить эти компоненты. Например, вы установили текстовый редактор, включающий словари иностранных языков.