Поиск материала «Photoshop Tutorials — Уроки Фотошопа» для чтения, скачивания и покупки
Ниже показаны результаты поиска поисковой системы Яндекс. В результатах могут быть показаны как эта книга, так и похожие на нее по названию или автору.
Search results:
- Уроки Photoshop (текстовые и видео уроки по фотошопу)
Уроки Фотошоп на русском от профессионалов. Уроки Photoshop профессионального уровня, которые доступно изложены и будут понятны даже начинающему — Страница 1.
Уроки по обработке фотографий в ФотошопеВ этом авторском уроке рассмотрим пример реставрации старой фотографии и добавления цвета к черно-белому изображению. Авторская техника основана на использовании простых инструментов «color balance» программы Adobe Photoshop.
photoshoplesson.ru
- 225+ уроков Photoshop для начинающих от профессионалов
В этой подборке уроков по Adobe Photoshop мы затронем все аспекты работы с этой программой, ты найдешь сотню мастер-классов по рисованию и обязательно научишься чему-то действительно крутому.

Следуя всем рекомендациям и при условии регулярного прохождения уроков, обязательно выйдешь на желаемый уровень мастерства. Сможешь создавать графику, коллажи, иллюстрации и быстро обрабатывать изображения. Сохрани статью себе на страничку и не потеряй!
videoinfographica.com
-
Купить эту книгу
- Канцтовары
Канцтовары: бумага, ручки, карандаши, тетради. Ранцы, рюкзаки, сумки. И многое другое.
my-shop.ru
- Уроки Photoshop, Lightroom, Figma, (статьи и видео уроки по…)
Скачать бесплатно видео уроки и дополнения для Adobe Photoshop: кисти, шрифты, стили, текстуры (фоны) и др.
Подробнее об уроках, представленных в этих рубриках, вы можете узнать, кликнув по ссылкам в левом боковом меню сайта. Обязательно в каждом Photoshop уроке будет указан – автор/переводчик и источник.
В том случае, если урок написан ведущими мастерами сайта, то в источнике вы увидите наш сайт photoshop-master.ru, если урок был взят с иностранного ресурса, то в источнике будет отмечен адрес сайта автора.
creativo.one
- Photoshop tutorials | Learn how to use Photoshop
ФотографыLightroom, Photoshop и т. д. Учащиеся и преподаватели. Индивидуальным пользователямБолее 20 приложений для творчества, Acrobat и многое другое.
Бесплатная пробная версия. Купить сейчас. Photoshop tutorials.
helpx.adobe.com
- Уроки фотошопа, скачать уроки adobe photoshop бесплатно.
Вы можете скачать уроки photoshop, в данном разделе размещены уроки фотошопа, скачать можно бесплатно.
Моя любимая коллекция из более чем 180 уроков для Фотошопа с помощю которой я много чему научился.

AdobePS.ru
- 60+ крутых бесплатных уроков по Adobe Photoshop – Сей-Хай
Photoshop – универсальный инструмент, которым пользуется почти каждый. Графические дизайнеры, фанаты ретуширования, типографы и эксперты в 3D-печати.
Графические дизайнеры, фанаты ретуширования, типографы и эксперты в 3D-печати. Несмотря на конкуренцию со стороны Sketch и Affinity Photo, программа от Adobe остается стандартом в отрасли. В этой статье вы найдете качественные бесплатные туториалы как для новичков, так и для профи.
say-hi.me
- Фотошоп 2020 с нуля. Практика Photoshop (2020) Видеокурс
Описание: Adobe Photoshop — обязательный инструмент фотографов, графических и веб-дизайнеров. Хотите стать одним из них? Тогда начните с малого — изучите досконально Фотошоп вместе со мной.
 От простого к сложному, от рисования простых кружочков до
От простого к сложному, от рисования простых кружочков доВы научитесь выполнять сложные вещи быстро или с помощью автоматизации Фотошопа. Я буду использовать последнюю версию программы — Photoshop CC 2020, но уроки подойдут и для других версий, потому что интерфейс Фотошопа не сильно менялся в течении длительного…
torrent-soft.pro
- Уроки Photoshop. Удобная система обсуждения и получения…
Наши Уроки Photoshop собраны со всего интернета и являются самой большой коллекцией уроков по Фотошоп на русском языке. Сейчас их уже более 8000. С помощью этих уроков Фотошоп вы научитесь рисовать, обрабатывать фотографии, создавать удивительные спецэффекты, а также узнаете все секреты мира компьютерной графики! Также здесь вы можете скачать Photoshop и плагины, фильтры, кисти и шрифты для него. Уроки Фотошоп, для вашего удобства…
photoshop.demiart.ru
- Photoshop Tutorials — Create Amazing Artworks
Free Photoshop tutorials for beginner to advanced users.
 Learn how to create amazing photo manipulations, retouch photos, and download free Photoshop add-ons.
Learn how to create amazing photo manipulations, retouch photos, and download free Photoshop add-ons.In this tutorial we will create an aquatic scene about a fisherman catching a big shark. There will be some blood and some underwater seamless blending.The techniques used here are simple so let’s get started. What you’ll be creating You will create an aquatic scene. You will need Photoshop CS5 or newer in order to […]
www.photoshoptutorials.ws
- Бесплатные учебники по Фотошоп
Учебники для Фотошопа. Главная · Форум · Фотошоп-Справочник · Онлайн-Фотошоп. Уроки. Спецэффекты. Компьютерная графика.
Скачать руководство по Photoshop CC (PDF, 19Mb). Справка и учебный материалы по новой версии Фотошопа — Creative Cloud 2013. Описаны новые возможности программы и удобное руководство по работе с редактором.
photoshop.demiart.ru
- Видео уроки по фотошопу на русском языке | Скачать третью главу
Смотрите уроки фотошопа и развивайте свои навыки рисования и обработки изображений.
 Научитесь управлять графикой и создавайте чудесные произведения художественного искусства.
Научитесь управлять графикой и создавайте чудесные произведения художественного искусства.Photoshop с нуля до эксперта. Пошаговое руководство по самому популярному графическому редактору в мире. На этой странице, мы собрали для вас лучшие видеоуроки, которые наиболее быстро и просто могут познакомить начинающих пользователей с широкими возможностями фитошопа.
4creates.com
- View all Adobe Photoshop tutorials
Filter by topic to find the latest Adobe Photoshop how-to tutorials, video tutorials, and hands-on projects.
helpx.adobe.com
- Видеуроки по Photoshop — Русские программы скачать бесплатно
Видеокурс «Photoshop для чайников, 57 практических уроков» направлен на тех людей, которые прошли теоретическую базу и хотят на практических примерах отработать свои навыки. Здесь уже не будет тщательного разбора инструментов, только практическое применение.
 После прохождения курса у вас в рабочей папке будет около 50-ти готовых фотошоп-работ. К каждому уроку даются дополнительные материалы, чтобы вы могли повторять все действия и получать такой же результат, как у автора.
После прохождения курса у вас в рабочей папке будет около 50-ти готовых фотошоп-работ. К каждому уроку даются дополнительные материалы, чтобы вы могли повторять все действия и получать такой же результат, как у автора.sorus.ucoz.ru
- Скачать З. Лукьянова. 300 уроков по Фотошоп для Windows…
Фотошоп уроки для тех, кто ценит качество… З. Лукьянова. 300 уроков по Фотошоп — Скачать бесплатно. Файл: r_.r_sѓrєsЊsЏrЅrѕrІr_.300_sѓsЂrѕrєrѕrІ_Photoshop.exe. Размер: 71,1Mb.
Adobe Photoshop для Mac — самый популярный графический редактор в мире, который используется как новичками, так и профессионалами.
soft.sibnet.ru
- Photoshop Tutorials скачать APK 1.2 на Android
Бесплатно. Android. Категория: Графика и дизайн. Photoshop Tutorials – это справочно-учебное пособие раскроет перед вами все тонкости и секреты работы с самым известным многофункциональным графическим редактором.

captain-droid.com
- Уроки фотошопа с нуля — Adobe Photoshop cc 2019… — YouTube
Уроки фотошопа с нуля — пошагово на русском. Простые уроки Photoshop с самого начала. Разбираем каждый инструмент программы и осваиваем её на профессионально…
www.youtube.com
- Фотошоп с нуля в видеоформате самоучитель по Adobe Photoshop
Скачать Фотошоп с нуля в видеоформате через торрент. Видеокурс по изучению Adobe Photoshop для начинающих.
Фотошоп с нуля в видеоформате — видеокурс, состоящий из большого количества видеоуроков для тех, кто хочет освоить программу Adobe Photoshop «с нуля».
Уроки в видеокурсе расположены от простого к сложному и помогут вам ознакомиться с программой и ее компонентами, структурой изображений, и различными возможностями по их обработке.
sewin.me
- Фотошоп для начинающих с нуля (уроки по основам работы)
Рубрика «Фотошоп для начинающих» создана специально для тех, кто только начинает изучать Adobe Photoshop с нуля.
Наш портал photoshop-master.ru как раз и был создан для того, чтобы Вы смогли максимально быстро изучить программу и познать её безграничные возможности. Все обучающие материалы (видео, статьи, уроки) представлены в очень простой и доступной форме, поэтому ваше изучение Фотошопа станет легким и интересным занятием!
creativo.one
- Photoshop
«Уроки Photoshop» — сейчас на канале почти 150 000 подписчиков и почти 90 загруженных видео. Авторы разбирают основы ретуши изображений, рассказывают об эффектах, обработке фотографий в разной стилистике и даже композинге1 для начинающих.

Photoshop Tutorials — большая часть туториалов посвящена художественной обработке фотографий. Здесь рассказывают, как красиво размыть фон, создать эффект дыма или потрескавшейся кожи и многое другое.
skillbox.ru
- Книги по Photoshop — Русские программы скачать бесплатно
Уроки, описанные в этой книге имеют невысокий уровень сложности. Повторить их сможет любой начинающий веб дизайнер. Однако подразумевается что читатель уже знаком с интерфейсом программы Adobe Photoshop и знает, где искать тот или иной инструмент и как им пользоваться.
В данной для нас электронной книге собраны подробные и прекрасно иллюстрированные уроки Фотошоп. Они помогут для вас поменять соответствующим образом вашу фотографию.
sorus.ucoz.ru
- Уроки фотошоп — Видео-уроки скачать бесплатно
Уроки фотошоп. Adobe Photoshop — это многофункциональный графический редактор, который был разработан фирмой Adobe Systems.
 Изначально Photoshop был разработан для редактирования изображений для полиграфии.
Изначально Photoshop был разработан для редактирования изображений для полиграфии.В данной категории вы найдете видео уроки фотошопа на русском языке, которые можно скачать бесплатно без регистрации и СМС. Размещены как уроки фотошопа для начинающих, так и уроки фотошопа для чайников. Извините, описка.
video-ypoku.com
- Уроки по Фотошопу, обучение, создание эффектов и рисование…
Обучение работе в программе Adobe Photoshop: уроки по рисованию и созданию эффектов, ответы на вопросы, форумы, публикации и свежие новости.
Приёмы, способы, свежие идеи совмещения нескольких изображений в одно для создания коллажа. Рисование средствами ФШ — 135 уроков. Уроки рисования с использованием стандартных инструментов и фильтров Photoshop. От вас не потребуется навыков рисования, чтобы получить нужный вам результат!
photoshopworld.ru
- 99 Лучших Продвинутых Уроков Photoshop
Photoshop является инструментом выбора для многих художников.
 Независимо от того, являетесь ли вы фотографом, дизайнером или увлекаетесь каким-либо творчеством, вы можете так много сделать с помощью одной программы. Поэтому, чтобы показать вам, как бесконечны возможности программы, мы представляем вам 99 лучших обучающих уроков Photoshop со всего интернета. Узнайте больше о фотоэффектах и манипуляциях, или попробуйте увлекательную цифровую живопись, как у ваших любимых художников.
Независимо от того, являетесь ли вы фотографом, дизайнером или увлекаетесь каким-либо творчеством, вы можете так много сделать с помощью одной программы. Поэтому, чтобы показать вам, как бесконечны возможности программы, мы представляем вам 99 лучших обучающих уроков Photoshop со всего интернета. Узнайте больше о фотоэффектах и манипуляциях, или попробуйте увлекательную цифровую живопись, как у ваших любимых художников.design.tutsplus.com
- Лучшие видеокурсы по Фотошопу (Photoshop) и фотографии…
Видеокурсы по Фотошопу и программам для обработки цифровой фотографии. Видеоуроки начинающему фотографу: выбор зеркалки, съёмка, организация фотостудии и как делать фотографии высокого качества.
Бесплатные видеоуроки по основам программы Фотошоп. Они помогут новичкам не только освоить инструменты Photoshop, но и познакомят с базовыми понятиями компьютерной графики. Новички получат исчерпывающие сведения о таких понятиях, как «растровая графика», «пиксель» и узнают о форматах, в которых сохраняются графические.
 ..
..book-sam.ru
- 50 невероятно фантастических уроков по Photoshop CS6
43. Уроки Photoshop: Построение в Photoshop прейскуранта за 20 минут. 44. Создайте красочный портрет в течение нескольких секунд. 45. Создание бабы Яги в Photoshop.
Уроки текстовых эффектов в Photoshop. Руководства по созданию эффектов на фотографии. Построение веб-сайта в Adobe Photoshop — более 30 отличных пособий для проф …
www.coolwebmasters.com
- 20 бесплатных уроков по Adobe Photoshop для начинающих
Подборка онлайн-уроков, которые пригодятся тем, кто хочет научиться базовым навыкам работы в Adobe Photoshop и разобраться, как сделать некоторые популярные эффекты.
Вы узнаете, какие функции у нее есть и получите базу для работы. 2. Руководство по работе в Photoshop для новичков — быстрый и простой метод. В этом видео раскрываются базовые принципы обработки фотографий и благодаря ему вы быстро научитесь основным методам редактирования изображений в Photoshop.

rb.ru
- Учим Photoshop за 1 час! #От Профессионала — YouTube
Хочешь выучить Photoshop (фотошоп) всего за 1 час и при этом сделать это качественно?Тогда смотри от профессионала как!Если ты задаёшься вопросом как сделать…
www.youtube.com
- Adobe Photoshop Tutorials for Design & Illustration by Envato Tuts+
Browse the latest Adobe Photoshop Design & Illustration Tutorials by Envato Tuts+ — all online and free! What are you learning today?
7 days of PS Actions, graphics, templates & fonts — for free!* Unlimited asset downloads!
design.tutsplus.com
- Уроки Adobe Photoshop
Уроки Photoshop для начинающих и опытных пользователей. Фотомонтаж, коллаж, фотоэффекты, исправление тёмных и светлых снимков, слои и рисование и многое другое.
Стул в Photoshop может понадобиться дизайнеру, например, при проектировании кухни.
 В данном уроке для примера нарисуем современный стул из коллекции ООО «ДИВАН ТРЕЙД».
В данном уроке для примера нарисуем современный стул из коллекции ООО «ДИВАН ТРЕЙД».RuGraphics.ru
- Уроки Фотошоп — Изучайте бесплатно!
Здесь содержатся уроки по фотошопу написанные пользователями, переведенные с английских ресурсов, взятые с просторов интернета. Читая урок фотошопа, выполняйте предписанные в нем шаги, пытаюсь самостоятельно осмыслить цель каждого шага в работе с фотошопом.
pixelbox.ru
- Все уроки Photoshop от Зинаиды Лукьяновой (2007-2010) WEBRip
Каждый урок проверен и воспроизводиться! Уроки можно скачать по одному. К некоторым урокам прилагаются дополнительные материалы.
Шум и резкость 49.Цветовое пространство LAB 50.Цветовое пространство Lab. Урок2 51.Дизайн новогодней открытки с 3D эффектом 52.Редактируем видео в Фотошопе 53.Портрет в стиле pin-up 54.Скрапбукинг 55.Креативное использование текстур 56.
 День победы 57.Фотошоп липосакция 58.Секреты фильтра Пластика 59.Основы ретуши портретов 1 60.Создание текстуры 61.Эффект мозайка 62.Основы ретуши…
День победы 57.Фотошоп липосакция 58.Секреты фильтра Пластика 59.Основы ретуши портретов 1 60.Создание текстуры 61.Эффект мозайка 62.Основы ретуши…torrent-wind.net
- Уроки Photoshop | Уроки Фотошопа (Photoshop) — Видеоуроки…
Перед вами урок фотошопа, в котором мы создадим симпатичную иконку телефонной книги. Для этого понадобится только фотошоп и некоторый запас терпения, потому что работа предстоит весьма кропотливая. Но мы же хотим получить отличный результат, верно?
Что такое Action в Photoshop? Action (дословный перевод действие, но в рунете их называют экшены) — это определённая последовательность действий, записанная в файл. Скачать экшены, как и другие “примочки” для фотошопа вы без труда можете в интернете.
psforce.ru
На данной странице Вы можете найти лучшие результаты поиска для чтения, скачивания и покупки на интернет сайтах материалов, документов, бумажных и электронных книг и файлов похожих на материал «Photoshop Tutorials — Уроки Фотошопа»
Для формирования результатов поиска документов использован сервис Яндекс. XML.
XML.
Нашлось 12 млн ответов. Показаны первые 32 результата(ов).
Дата генерации страницы:
Урок 1. Введение в PHOTOSHOP.
Видеоурок в формате swf. Чтобы скачать, нажмите на миниатюрный экран.
Вы узнаете:
- Какую версию программы лучше выбрать.
- Как выделять инструментом Rectangular Marquee (Прямоугольное выделение).
- Как выделять инструментом Elliptical Marquee (Овальная область).
- Как пользоваться инструментом Lasso(Лассо).
- Как сделать плавный переход при помощи функции Feather (Растушевка).
- Как настроить под себя окно программы Workspace (Рабочая среда).
- Как работает палитра Navigator (Навигатор).
- Как сохранить свой первый шедевр.
Какую версию программы лучше выбрать
Надеюсь, что вы уже установили программу себе на компьютер, если нет, то наверно выбираете какую версию и на каком языке устанавливать. Осмелюсь высказать свое мнение: До Photoshop CS3 включительно, рекомендую использовать английскую версию, т.к. все русские вариации оставляют желать лучшего (слишком много глюков и недоработок). Начиная с CS4, переведенная на русский язык программа ведет себя довольно дружелюбно. За всё время использования я не обнаружила ни одного прокола! Количество русскоязычных пользователей стремительно растет. Поэтому свои уроки буду показывать именно на русском языке. Но и для англоязычных поклонников программы я буду делать скриншоты из CS3 на английском языке.
Осмелюсь высказать свое мнение: До Photoshop CS3 включительно, рекомендую использовать английскую версию, т.к. все русские вариации оставляют желать лучшего (слишком много глюков и недоработок). Начиная с CS4, переведенная на русский язык программа ведет себя довольно дружелюбно. За всё время использования я не обнаружила ни одного прокола! Количество русскоязычных пользователей стремительно растет. Поэтому свои уроки буду показывать именно на русском языке. Но и для англоязычных поклонников программы я буду делать скриншоты из CS3 на английском языке.
Кстати Photoshop CS3 идеал во всех отношениях, удобен и многофункционален. Но прогресс идет вперед и надо отдать должное разработчикам, с каждым новым выпуском Photoshop становится насыщеннее и лучше.
Если вы немного поработаете в CS5 , то вряд ли захотите вернуться к предыдущим версиям. Значительно улучшен инструмент для быстрого выделения сложных элементов, рисование кистью стало реалистичным, улучшена работа и создание 3D объектов. Особенно порадовала новая заливка с учетом изображения (удаляем ненужный объект, а дырка от него заполняется фоном), очень впечатляет марионеточная деформация объектов, и многое другое. Для владельцев CS5 в уроки включены дополнения и описание новых функций, а также иллюстрации новых палитр и кнопок. Однако если вас не привлекает фотомонтаж, вы не собираетесь делать качественные коллажи, работать с анимацией и объемными формами, если вы занимаетесь только цветокоррекцией и ретушированием фотографий, если у вас старый и маломощный процессор, то вполне можете остановиться на версии CS3.
Особенно порадовала новая заливка с учетом изображения (удаляем ненужный объект, а дырка от него заполняется фоном), очень впечатляет марионеточная деформация объектов, и многое другое. Для владельцев CS5 в уроки включены дополнения и описание новых функций, а также иллюстрации новых палитр и кнопок. Однако если вас не привлекает фотомонтаж, вы не собираетесь делать качественные коллажи, работать с анимацией и объемными формами, если вы занимаетесь только цветокоррекцией и ретушированием фотографий, если у вас старый и маломощный процессор, то вполне можете остановиться на версии CS3.
Изучать учебник лучше следующим образом: 1) просмотр видеоурока, 2) чтение текста к уроку, 3) ответы на вопросы, 4) выполнение домашнего задания.
В первом уроке вы научитесь выделять прямоугольным и овальным выделением, а так же инструментом лассо. Познакомитесь с палитрами и сохраните свою первую работу.
А теперь начнем разбирать интерфейс программы, независимо от CS…. В левой части экрана расположена панель инструментов, справа палитры, сверху меню, под ним настройка параметров инструментов (меняется в зависимости от выбранного инструмента).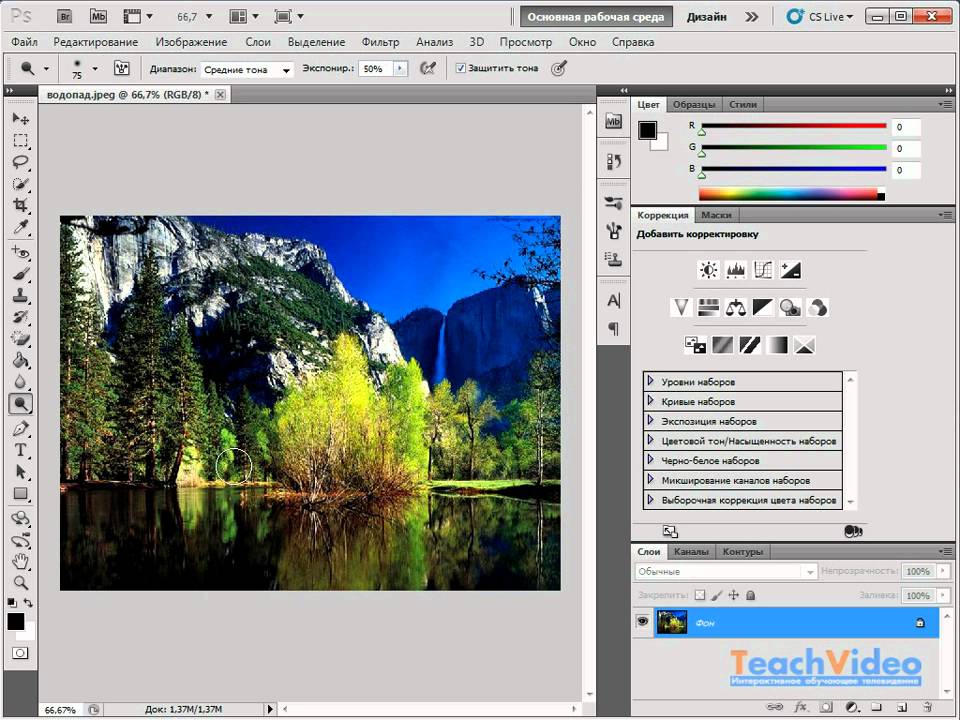
Как видите, добавился только пункт 3D. Панель параметров для CS5 идентична CS4. А вот в CS6 вместо Analysis (Анализ) появился пункт Type (Шрифт)
Как настроить под себя окно программы Workspace (Рабочая среда)
Откройте любое изображение: Меню File (Файл) – Open (Открыть). Настроим отображение палитр на экране. Палитры легко передвигаются, для этого достаточно навести курсор на нужную палитру, и передвинуть, зажав левую кнопку мыши. Крестик в верхнем правом углу закрывает палитру. Чтобы она появилась снова нужно выбрать меню Window (Окно) и поставить галочку слева от названия палитры. Чтобы убрать все палитры, меню и панель инструментов нажмите Tab. Для того, чтобы вернуть всё на свои места, повторно нажмите Tab.
Выберите Default Workspace (Основная рабочая среда) и поставьте галочки напротив History (История) и Info (Инфо). Сохраним этот набор палитр – выберите в меню Window (Окно) – Save Workspace (Сохранить рабочую среду).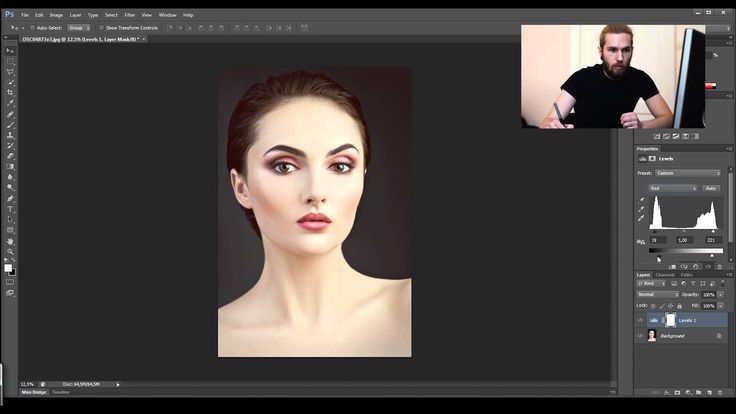
В появившемся окне напишите: «моя среда», и нажмите OK. Теперь первым пунктом в меню Window(Окно) – Workspace (Рабочая среда) будет только что созданная настройка, и вы всегда сможете легко на нее переключаться. Кстати в настройках рабочей среды сохраняются не только палитры, но и отображение пунктов меню, и новые клавиатурные сокращения. Пройдите в меню Window (Окно) – Workspace (Рабочая среда) – Keyboard Shortcuts & menus (Клавиатурные сокращения и меню). Появится окно с настройками, в котором можно скрыть видимость пунктов меню и создать свои собственные клавиатурные сокращения для различных команд:
Так выглядит меню Window(Окно). Слева – английский вариант, справа – русский перевод. Кстати, перевод в разных версиях Photoshop может значительно отличаться.
Переключаться между открытыми документами можно в нижней части меню Window(Окно). В CS4 кроме предыдущего способа появились очень удобные листы – закладки, расположенные под панелью настройки инструментов.
Rectangular Marquee (Прямоугольное выделение)
Приступим к изучению простейших операций с изображением.
В панели инструментов нажмите значок Rectangular marquee (Прямоугольная область). Клавиатурная клавиша быстрого вызова – М.
Обратите внимание на панель параметров. В ней появились настройки этого инструмента.
New selection (Новая выделенная область).
Add to selection (Добавить к выделенной области).
Subtract from selection (Вычитание из выделенной области).
Intersect with selection (Пересечение с выделенной областью).
Эти четыре кнопки будут встречаться очень часто, их внешний вид говорит сам за себя. Для чего конкретно они нам могут пригодиться? Например, для создания рамки. Выделите всю фотографию Ctrl+A. Или, зажав левую кнопку мыши, потяните выделение от левого верхнего угла к правому нижнему. Затем щелкните по значку вычитания (Subtract from selection) и нарисуйте выделение поменьше, получится пунктирная рамка. Зальем ее цветом, выбрав инструмент похожий на ведерко Paint Bucket (Заливка). Найти его можно за инструментом Gradient (Градиент). Нажмите и не отпускайте на значок градиента, появится меню
Выделите всю фотографию Ctrl+A. Или, зажав левую кнопку мыши, потяните выделение от левого верхнего угла к правому нижнему. Затем щелкните по значку вычитания (Subtract from selection) и нарисуйте выделение поменьше, получится пунктирная рамка. Зальем ее цветом, выбрав инструмент похожий на ведерко Paint Bucket (Заливка). Найти его можно за инструментом Gradient (Градиент). Нажмите и не отпускайте на значок градиента, появится меню
в котором вы найдете этот инструмент. Кстати, если в нижнем правом углу миниатюры инструмента вы видите маленький черный треугольник, значит за ним прячутся другие инструменты.
Выбираем цвет переднего плана , щелкнув по верхнему квадратику внизу панели инструментов.
Откроется окно выбора цвета. Наведем курсор на фотографию, курсор примет вид пипетки . Щелкнем в любом месте и цвет будет выбран. Далее жмем OK и заливаем выделенную область цветом. Снять выделение можно, нажав Ctrl+D или щелкнув правой кнопкой мыши, и выбрав в контекстном меню Deselect (Отменить выделение). Еще вариант: меню Selection (Выделение) – Deselect (Отменить выделение).
Снять выделение можно, нажав Ctrl+D или щелкнув правой кнопкой мыши, и выбрав в контекстном меню Deselect (Отменить выделение). Еще вариант: меню Selection (Выделение) – Deselect (Отменить выделение).
Панель инструментов может изменять свой вид: если нажать на две стрелочки в верхнем левом углу – панель трансформируется из однорядной в двухрядную. Инструменты, вытянутые в один ряд, освобождают больше места для работы.
Elliptical Marquee (Овальная область)
Под инструментом прямоугольное выделение прячутся другие инструменты. Чтобы до них добраться нужно либо щелкнуть по маленькому черному уголку в правом нижнем углу инструмента, либо нажать левой кнопкой мыши на всю кнопку и держать пока не появятся другие инструменты.
Следующим инструментом, который мы рассмотрим, будет Elliptical Marquee (Овальная область). Введите в поле Feather (Растушевка) значение 70 пикселов – это нужно для плавного перехода от объекта к фону. Задавать значения в программе можно просто наведя курсор на название параметра. Курсор примет вид руки с двусторонней стрелочкой. Движение с нажатой кнопкой мыши вправо увеличивает значение, влево – уменьшает. Стиль выберите Normal (Обычный) для свободного выделения. Если выбрать Constrained Aspect Ratio (Заданные пропорции) и поставить 1:1, то получится круг, (тот же результат будет при нажатии shift+alt).
Задавать значения в программе можно просто наведя курсор на название параметра. Курсор примет вид руки с двусторонней стрелочкой. Движение с нажатой кнопкой мыши вправо увеличивает значение, влево – уменьшает. Стиль выберите Normal (Обычный) для свободного выделения. Если выбрать Constrained Aspect Ratio (Заданные пропорции) и поставить 1:1, то получится круг, (тот же результат будет при нажатии shift+alt).
При выборе Fixed Size (Заданный размер) для ввода значений станут доступны поля ширина и высота. Если нажать Alt, то выделение будет из центра.
Move (Перемещение)
Давайте же все-таки что-нибудь выделим любым из перечисленных способов. После этого выберем инструмент Move (Перемещение), курсор примет вид ножниц , а ножницы у нас что делают? Правильно! Вырезают. Если, зажав левую клавишу мыши, сдвинуть курсор в сторону, то выделение переместится, а на его месте образуется дыра, причем цвет у нее будет соответствовать цвету фона (Background color). Отмените это действие, нажав CTRL +Z или Edit (Редактирование) – Step Backward (Шаг назад). Кстати, по умолчанию программа настроена на 20 шагов назад.
Отмените это действие, нажав CTRL +Z или Edit (Редактирование) – Step Backward (Шаг назад). Кстати, по умолчанию программа настроена на 20 шагов назад.
Зажмите Alt и снова наведите на выделение, заметили? курсор принял вид двух стрелочек черной и белой , передвиньте теперь выделение, зажав левую кнопку мыши. Получилось! Их теперь два. Отметьте галочкой Show bounding Box (Показать управляющие инструменты), подведите курсор к одному из углов, что бы он стал похож на закругленные двусторонние стрелочки (туда-сюда) нажмите и поверните. Для того чтобы изменить масштаб потяните за угол рамки, при этом в панели параметров станут доступны для редактирования значения ширины, высоты, угла и деформации. Чтобы сохранить пропорции нажмите значок с цепочкой Keep aspect ratio (Сохранить пропорции) или удерживайте нажатой клавишу Shift.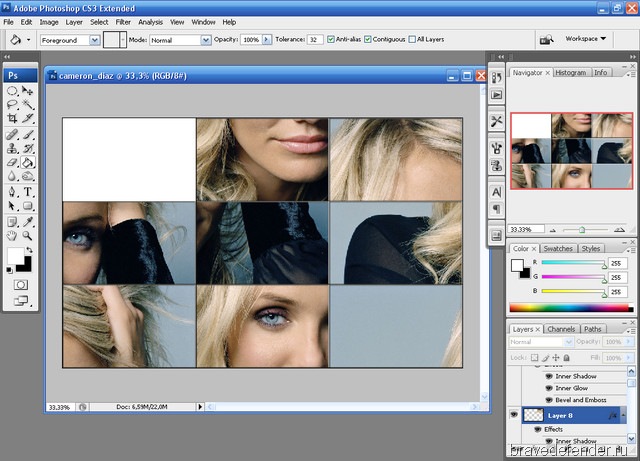 Снимите выделение Ctrl+D.
Снимите выделение Ctrl+D.
Горизонтальная строка (Single Row) и вертикальная строка (Single Column)
Следующими за овальным выделением идут инструменты выделения горизонтальной и вертикальной строки и – это одно пиксельное выделение, часто используется при создании дизайна сайтов для передачи градиентной заливки, а так же для создания полосок на изображении. Вкратце, как это работает: Выберите инструмент Горизонтальная строка (Single Row) и щелкните мышкой в любой части документа. Появится горизонтальная линия из бегущих муравьев.
В меню Edit (Редактирование) – Fill (Выполнить заливку). Здесь можно выбрать цвет будущей заливки, режим наложения и прозрачность. Выберите Основной цвет и нажмите OK. Снимите выделение, нажав Ctrl+D. От левого до правого края протянулась тонкая ровная линия.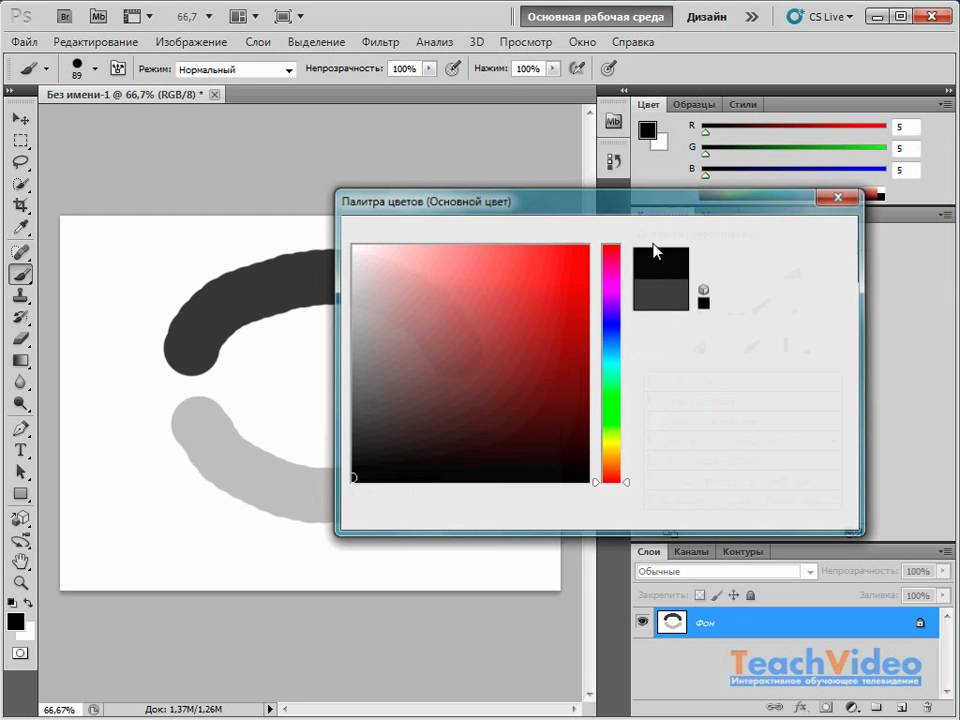 Если ее не видно, то увеличьте масштаб. Сделать это можно при помощи инструмента Zoom (Лупа), нажав на клавиатуре Ctrl + или в палитре Navigator (Навигатор) передвинуть ползунок немного вправо.
Если ее не видно, то увеличьте масштаб. Сделать это можно при помощи инструмента Zoom (Лупа), нажав на клавиатуре Ctrl + или в палитре Navigator (Навигатор) передвинуть ползунок немного вправо.
Navigator (Навигатор)
Палитрой Navigator (Навигатор) удобно пользоваться для перемещения по изображению при очень большом увеличении масштаба. Бывают ситуации, когда приблизив изображение, вы уже не понимаете,
в какой части картинки находитесь. Красная рамка палитры навигатор подскажет, какой участок изображения показывает экран в настоящий момент. Ползунок внизу палитры поможет изменить масштаб.
Для вызова палитры воспользуйтесь меню Window(Окно) – Navigator (Навигатор).
Lasso(Лассо)
Для создания выделенной области произвольной формы используется инструмент Lasso (Лассо). Выберем его с настройкой растушевки 50 пикселей, обведем нужный объект на фотографии и нажмем Ctrl+C (Копировать), откроем другой документ и нажмем Ctrl + V (Вставить). Подберем для него подходящее место, масштаб и не забудьте нажать значок с цепочкой Keep aspect ratio (Сохранить пропорции) или удерживайте нажатой клавишу Shift. Обратите внимание в палитре Layers (Слои) появился новый слой. На этом слое изображение, которое мы выделили.
Подберем для него подходящее место, масштаб и не забудьте нажать значок с цепочкой Keep aspect ratio (Сохранить пропорции) или удерживайте нажатой клавишу Shift. Обратите внимание в палитре Layers (Слои) появился новый слой. На этом слое изображение, которое мы выделили.
Палитра Layers (Слои) – самая главная в программе. Ее изучению мы посвятим отдельный урок. Для вызова палитры воспользуйтесь меню Window(Окно) – Layers (Слои). Выберите инструмент Eraser (Ластик), в панели настроек инструмента выберите кисть большого диаметра с растушевкой краев и слегка пройдитесь по краям. Теперь кадрируем изображение при помощи инструмента Crop (Рамка). С его помощью отсекаются ненужные фрагменты от изображения.
Сведение слоев
Теперь сольем слои в один, для этого в палитре Layers (Слои) наведите курсор на слой, щелкните правой кнопкой мыши и выберите последний пункт: Flatten image (Выполнить сведение).
Палитра History (История)
Чтобы исправить ошибки можно вернуться «назад во времени», для этого в Photoshop существует палитра History (История).
Перемещаясь по ней, можете проследить этапы своей работы и исправить ошибки на любом этапе, в пределах 20 шагов, хотя можно и больше. Для этого нужно произвести изменения в настройках Edit (Редактирование) – Preferences (Установки) – Performance (Производительность/Выполнение) – Раздел History & Cache (История и кэш) – History States (История действий).
Сохранение изображения
Теперь сохраним этот документ: File (Файл) – Save as (Сохранить как). Выберите нужный диск и нужную папку для сохранения файла; напишите название файла, и расширение поставьте JPG. Нажмите ОК. Появится окно с настройками сохранения. Чем меньше значение параметра Quality (Качество), тем хуже будет изображение. С увеличением этого параметра качество улучшается, но растет вес файла.
Чем меньше значение параметра Quality (Качество), тем хуже будет изображение. С увеличением этого параметра качество улучшается, но растет вес файла.
Сохранить документ можно и в других форматах. Например, если работа над изображением еще не закончена, вы можете сохранить документ в формат PSD или TIFF, не объединяя слои. Но не будем бежать впереди паровоза. В одном уроке невозможно разобрать все возможности программы. Для закрепления пройденного материала ответьте на вопросы и выполните домашнее задание.
Вопросы
(правильный ответ вы можете узнать из викторины в конце видеоурока)
скачать видеоурок
- Как отключить видимость всех палитр и инструментов кроме меню сразу?
a) Нажать крестик в правом верхнем углу.
b) Выбрать: закрыть группу вкладок в контекстном меню правой кнопки мыши.
c) Нажать Ctrl + Q
d) Нажать Tab
e) В меню Window (Окно) снять галочки слева от этих названий.
- Какие компоненты можно сохранить в Workspace (рабочая среда)?
a) Только меню.
b) Расположение палитр и меню.
c) Только расположение палитр.
d) Расположение палитр, клавиатурные сокращения и меню.
e) Расположение палитр и клавиатурные сокращения.
f) Расположение палитр, клавиатурные сокращения, меню, и единицы измерения.
- При выборе Rectangular Marquee (Прямоугольное выделение) какая комбинация клавиш позволяет нарисовать квадрат?
a) Только Alt
b) Только Ctrl
c) Только Shift
d) Shift и Ctrl+shift
e) Shift и Shift+Alt
- Вы выделили инструментом Rectangular Marquee (Прямоугольное выделение) фрагмент изображения и хотите скопировать его на новый слой. Как это сделать?
a) Только щелчок правой кнопкой мыши, и выбор в контекстном меню Layer via copy (Скопировать на новый слой) даст нужный результат.
b) Выбрать инструмент Move (Перемещение), зажать Alt и передвинуть копию изображения.
c) Ctrl+J.
d) 1). Ctrl+J или 2). Щелчок правой кнопкой мыши, и выбор в контекстном меню Layer via copy (Скопировать на новый слой).
e) 1). Ctrl+J или 2). Ctrl+Shift+Alt + стрелка на клавиатуре.
Домашнее задание
Вы должны войти или зарегистрироваться чтобы увидеть скрытый текст.
Отзывы:
Елена Царева: — Света, спасибо! Первый урок получила. В фотошопе я дилетант. По чуть-чуть умею обрабатывать фото, вырезать с помощью пера, отрисовывать. Дома у меня ФШ CS4 русифицированный. Сегодня разбирала первый урок по Вашему учебнику. Сначала работала с текстом. Пока материал несложный, все получается. Некоторые загвоздки были в моей невнимательности: долго искала, где же находятся заданные пропорции, показать управляющие инструменты. Вообще, материал изложен очень доступно. А видеоурок, который я посмотрела после, вообще, выше всяких похвал.
Надежда Диденко: — Меня зовут Надежда.
Фотошопом увлекаюсь примерно около 1 года. Но все еще нахожусь на уровне ученика. У меня установлена версия CS4 на русском языке. С удовольствием пройду весь путь от начала до конца. Получила и выполнила свой первый урок. Отчет о домашнем задании прилагается.
Я 15 лет проработала на такой работе, где постоянно приходилось писать различные инструкции по работе с программами. Поэтому, если можно, я немного выскажу свое мнение. В дальнейшем, если этого делать не нужно, то Вы мне просто об этом сообщите, пожалуйста.
Автор: Я очень благодарна Надежде за помощь и проверку текстовой части, как первого урока, так и всех остальных уроков на протяжении всего курса.
В. Ольга.В: — Урок понравился, раньше ничего подобного не делала… теоретически понимала как что сделать, но на практике первый раз…. Возникла проблема с овалом, не получается преместить внутренний овал, что бы поместить точно по центру ( Свой уровень знаний оценить сложно, кое что умею.
Фотошоп стоит CS3 русский и СS5 английский, работаю с двумя версиями, хочу привыкнуть к английской…. По первому уроку все понятно было кроме овалов….
Настя Тыченкова: — Спасибо огромное за Ваш труд! Вы просто умница! Мы все благодарим Вас. Попыталась пройти первый урок. Сразу хочу сказать, что у меня русская версия Фотошопа CS2. Я так поняла, что у меня не все кнопки есть. Буду искать 4 версию. Видеоурок просто супер. Всё понятно, предельно ясно, чётко. Это большая редкость. И можно немного о том, что в письменном варианте урока мне не всё было понятно. Но это, наверное, потому, что версия Фотошопа у меня старая. Выполнить домашнее задание было для меня довольно сложно. Последнюю овальную и растушёванную форму так и не удалось выполнить, как ни старалась. Спасибо Вам за труд.
Елена З: — Меня зовут Елена. В данный момент у меня Photoshop CS5 Extended русская версия, до этого были CS3 , 8 и 7 . С ним родимым я познакомилась уже больше 5 лет назад, училась сама по учебнику Тайц Adobe Photoshop 7.
До профессионального уровня мне еще далеко, но многое умею. Буду рада участвовать в проекте.
Зябрева Наталья: — У меня вопрос. Фотошоп CS3 русский. Самое начало урока, когда делаем рамочку, заливку рамки я могу сделать только на отдельном слое. Если делаю заливку рамки на слое с рисунком, то заливает «кусочками», неравномерно. Все остальное понятно и очень доступно. Спасибо за урок.
Ольга Титова: — Сделала урок 1, мне все понятно и доступно замечаний ни каких, узнала для себя из урока новенькое, спасибо тебе большое, если я еще в команде, то жду следующие уроки. Что нового для себя узнала: Это как сделать свой стиль, во-второй части видео (добавление и вычитание выделенного и далее по видео. В первой части видео — это как объект переместить не оставляя белого пятна. По видео урок для меня очень понятен.
Настя: — При выполнении домашнего задания не сразу поняла, чтобы в дырочках была видна картинка, а не цвет фона (белая дыра), нужно создавать эту фигуру на новом слое, выше кртинки… Думаю,для новичка это может стать проблемой!
sukhoroukova kate: — Спасибо за первый урок.
Очень познавательный, вынесла кое-что новое для себя. В начале урока можно сразу же сказать, о чём конкретно будет речь (в данном уроке-это инструмент прямоугольное и круглое выделение). Я, просто, учитель в прошлом…
В 4-м тестовом задании вопрос о том, как скопировать выделенную область на новый слой: Ctrl+J или щелчок правой кнопкой мыши, и выбор в контекстном меню Layer via copy (скопировать на новый слой)- до этого делала сложнее: выделяла, копировала, создавала новый слой и затем вставляла выделенное! А Ваши способы проще!!!… В общем, очень хороший урок, надеюсь, мои комментарии Вам будут полезны. Ещё раз СПАСИБО! Жду дальнейших уроков.
Miftakhova Antonina — Я ФШ знаю чуть-чуть. Первый урок почти все понятно ( кроме «Чтобы сохранить пропорции нажмите значок с цепочкой Keep aspect ratio (сохранить пропорции)». Мало инфы про New selection – новая область, Add to selection – добавить к выделению
Subtract from selection – область будет исключена, Intersect with selection — пересечение выделенных областей.И ДЗ я вообще накосячила. Затруднения возникли с заливкой круга, перемещение круга на середину фотки, три кружочка тоже не получились как надо.
Олеся Идрисова: — Здраствуйте, Света. Вот так вот у меня получился первый урок, в общем то ничего сложного, только долго мучалась с растушевкой, и все равно получилось не так как у вас на рисунке, если не сложно объясните пожалуйста, может радиус побольше брать надо было.
Людмила Соловьева: У меня фотошоп CS5 русская версия. Владею фотошопом на уровне ученика-самоучки (могу делать рамки, немного отрисовываю), хотела бы быть вашим учеником и попробовать освоить фотошоп получше. Первый урок был достаточно понятен.
Желтикова Ольга: -Спасибо Вам за оказанное мне доверие. Постараюсь не подвести.
Фотошоп у меня в 2-х версиях : CS и CS4 -обе русские версии. Хотя у дочери на английским, поэтому понятие тоже хочется иметь. Пытаюсь изучать сама, с помощью дочек, разных подсказок и методом тыка.CS4 поставили недавно и я только открыла эту программу, и она показалась мне очень сложной.
А в старой версии немного работаю, на уровне новичка. Урок постаралась выполнить. Работала в CS4. Очень понравилось. Урок очень понятен, узнала много нового. Трудности в освоении не было.
Нечипоренко Инна: Комментарии по уроку: все доступно и понятно. Проблема была небольшая по синему овалу- там затруднялась сделать второй вырез с растушевкой, потому что растушёвка при 50 у меня не делалась, а смогла только при 20 пик. А остальное все доступно как на листе бумаги и также при видео. Даже взяла полезности для себя.
Елена Михайлова: -Текст урока написан понятным языком, очень подробно и доходчиво. Внесла в текст небольшие правки… Установлена версия Photoshop CS3, русифицированная. Уровень знания программы — средний.
Лилия Клубкова: -Я рада, что тестирую, мне понравилось (голос красивый, четко все проговариваете — здорово, а то я как-то купила урок, а там противный голос, не смогла смотреть), еще большой плюс, что англоязычное меню есть.
Олеся Трифонова: В фотошопе новичок. Умею вырезать, вставить, чуть отредактировать фото. Очень хочу научиться действительно творить красоту с помощью программы и ваших уроков. У меня стоит фотошоп CS3 версия 10.0 русская. Светлана, мне ваш урок очень понравился, практически все понятно и наглядно. Только я долго мучилась с этим синим овалом. Не могла сообразить как его сделать и в итоге не справилась с домашним заданием. Очень вас прошу, не лишайте меня возможности узнать больше, я оказывается совсем чайник в этом. Например для меня явилось открытием, что можно с фона вырезать картинку с размытием.
Evgeniya O’Regan Pevchikh — Фотошопом я увлеклась около года назад, основы знаю, но хотелось бы узнать больше. Photoshop CS5, английская версия. Есть большое желание пройти курс обучения до конца. Первый урок представлен очень доступно, очень удобно, что Вы демонстрируете обе версии (англо — и русскоязычную).
По моему к первому уроку нечего добавить, для меня все было понятно.
Уроки фотошопа для начинающих | Новые уроки фотошоп для новичков на русском языке БЕСПЛАТНО!
7
Сегодня вам покажу как нужно трудиться с визуальными эффектами в фотошопе, а именно игра с светом, и сильнее детальная доработка изображения в фотошопе. В качестве подопытного экспоната над которым мы и станем изготавливать я выбрал достаточно характерное пристраивание некого “завода”, впихивание характерно тем что довольно темное, “пасмурное”. И в нем присутствует сверху окна, их мы […]
Пройти урок →
- Фотошопер
- 09.06.2011
-
Categories ↓
- Обработка Фотографий
- Эффекты в Фотошопе
3
Создайте микро мир своей фантазии с помощью фотошопа СЕЙЧАС! Замечательный урок раскрывает каждый шаг, даже новички смогут сделать сногсшибательную картинку.
Пройти урок →
- Фотошопер
- 20.05.2011
-
Categories ↓
- Обработка Фотографий
- Продвинутые Уроки Фотошопа
- Эффекты в Фотошопе
6
Это просто замечательный урок фотошопа по созданию профессионального фото коллажа. Несмотря на сложность, этот урок сможет выполнить почти каждый, благодаря подробнейшему описанию шагов от автора. Создайте же свой супер фото коллаж прямо СЕЙЧАС!
Пройти урок →
- Фотошопер
-
17.
 03.2011
03.2011 -
Categories ↓
- Обработка Фотографий
- Продвинутые Уроки Фотошопа
- Эффекты в Фотошопе
9
Создайте незабываемый подарок к 8 марта своими руками! С помощью этого урока в фотошопе, вы научитесь создавать с фотографии настоящую картину написанную маслом. Узнайте больше прямо СЕЙЧАС!
Пройти урок →
- Фотошопер
- 07.03.2011
-
Categories ↓
- Обработка Фотографий
- Уроки Средней Сложности
31
Добрый день, сегодня мы будем рассматривать видеоурок по удалению объекта с фотографии в новой версии Фотошопа CS5 с помощью обычного инструмента лосо, но при этом прибегнув к новой интеллектуальной системе бесследного удаления объекта. Если вы следите за нашими уроками, то вы уже видели похожий урок с удалением объекта, но там мы удаляли только фон фотографии, […]
Если вы следите за нашими уроками, то вы уже видели похожий урок с удалением объекта, но там мы удаляли только фон фотографии, […]
Пройти урок →
- 17.11.2010
- Видео Уроки Фотошопа
50
Здравствуйте, сегодня мы будем разбирать видео урок “Как поменять фон на фото в фотошопе”. В данном видеоуроке автор Александр Шебанов покажет нам в деталях как поменять фон на нашей фотографии. Урок довольно простой в понимании и рассчитан на новичков, так что в его освоении у вас вряд ли возникнут сложности. Но если у вас все […]
Пройти урок →
- 09.11.2010
- Видео Уроки Фотошопа
12
Добрый день, сегодня мы будем рассматривать видеоурок работа с текстом в фотошопе. Данный видеоурок рассчитан на начинающих пользователей в фотошопе, в нем, в течении 10 минут, автор Александр Шебанов очень подробно будет учить нас работать с текстом, он ознакомит с основными функциями и возможностями редактирования текста, такими как: изменение цвета, изменения формы и стиля текста, его расположение, […]
Данный видеоурок рассчитан на начинающих пользователей в фотошопе, в нем, в течении 10 минут, автор Александр Шебанов очень подробно будет учить нас работать с текстом, он ознакомит с основными функциями и возможностями редактирования текста, такими как: изменение цвета, изменения формы и стиля текста, его расположение, […]
Пройти урок →
- 25.10.2010
-
Categories ↓
- Видео Уроки Фотошопа
- Текст в Фотошопе
7
Добрый день, сегодня мы разберем видеоурок по созданию аватара из фильма. В уроке используется много инструментов, и он считается СРЕДНЕЙ сложности, так же он на АНГЛИЙСКОМ языке.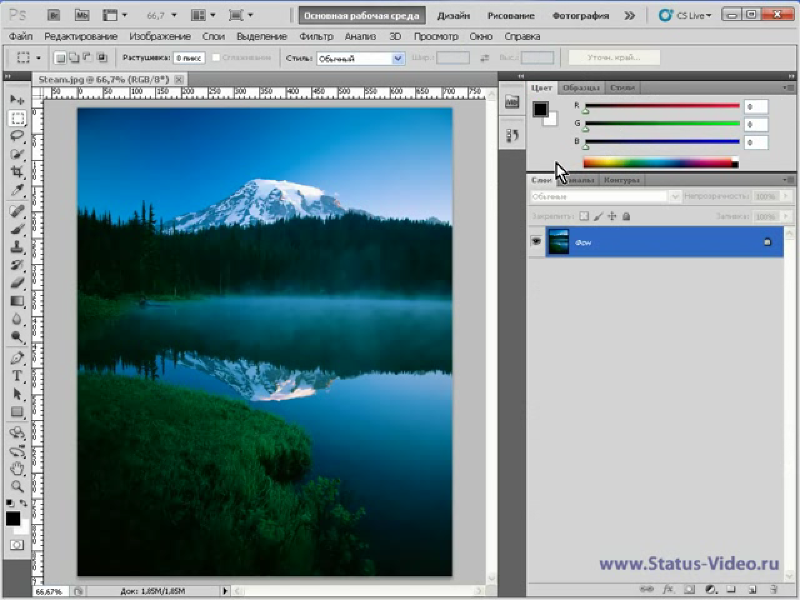 Но все же, с небольшим знанием английского языка и желанием сделать что-то прикольное в фотошопе, то можно разобраться в этом видеоуроке и создать свой собственый Аватар 🙂 Делимся […]
Но все же, с небольшим знанием английского языка и желанием сделать что-то прикольное в фотошопе, то можно разобраться в этом видеоуроке и создать свой собственый Аватар 🙂 Делимся […]
Пройти урок →
- 27.09.2010
-
Categories ↓
- Видео Уроки Фотошопа
- Обработка Фотографий
- Уроки Средней Сложности
- Эффекты в Фотошопе
6
Здравствуйте сегодня мы разберем видеоурок на тему “виртуальной парикмахерской”. В этом примере мы узнаем как менять цвет волос.
Пройти урок →
- 30.08.2010
- Видео Уроки Фотошопа
6
Добрый день. Сегодня мы представляем вам видео урок на тему «фотошоп цвета». Фотошоп является одним из самых популярных редакторов растровых изображений в мире. Практически все дизайнеры, фотографы, веб-мастера в своей работе используют эту программу, благодаря ее широким возможностям и высокому качеству получаемых результатов. В сегодняшнем видео уроке автор подробно покажет техники работы с цветом в […]
Пройти урок →
- 17.08.2010
- Видео Уроки Фотошопа
1 2 3 … 11 Next »
Flash Professional CS5.
 5 Release Notes — Справочник
5 Release Notes — СправочникУроки фотошопа на русском языке cs5
Welcome to Adobe® Flash® Professional CS5.5 . This document contains late-breaking product information, updates, and troubleshooting tips not covered in the Flash Professional CS5.5 documentation.
Minimum system requirements
NOTE: Flash Professional CS5.5 is a 32-bit application which can be installed on computers with either 32-bit or 64-bit operating systems.
- Intel® Pentium® 4 or AMD Athlon® 64 processor Microsoft® Windows® XP with Service Pack 2 (Service Pack 3 recommended) or Windows Vista® Home Premium, Business, Ultimate, or Enterprise with Service Pack 1; certified for 32-bit Windows XP and Windows Vista; or Windows 7 1GB of RAM (2GB recommended) 3.5GB of available hard-disk space for installation; additional free space required during installation (cannot install on flash-based storage devices) 1,024×768 display (1,280×800 recommended) with 16-bit or greater video card DVD-ROM drive QuickTime 7.
 6.2 required for multimedia features Broadband Internet connection required for online services and Creative Suite Subscription Edition software *
6.2 required for multimedia features Broadband Internet connection required for online services and Creative Suite Subscription Edition software *- Multicore Intel® processor Mac OS X v10.5.7 or v10.6 1GB of RAM (2GB recommended) 4GB of available hard-disk space for installation; additional free space required during installation (cannot install on a volume that uses a case-sensitive file system or on flash-based storage devices) 1,024×768 display (1,280×800 recommended) with 16-bit or greater video card DVD-ROM drive QuickTime 7.6.2 required for multimedia features Broadband Internet connection required for online services and Creative Suite Subscription Edition software *
In addition to the Adobe Flash Professional CS5.5 system requirements, applications created using AIR for iOS will only run on devices that support iOS 4 or higher and iPod Touch 3rd & 4th generation, iPhone 3GS and iPhone 4, and iPad.
Applications created and published from Flash Professional CS5. 5 for Android platforms will run on devices that run Google Android™ 2.2 operating system or higher. For a list of the latest certified devices, please visit www. adobe. com/flashplatform/certified_devices/.
5 for Android platforms will run on devices that run Google Android™ 2.2 operating system or higher. For a list of the latest certified devices, please visit www. adobe. com/flashplatform/certified_devices/.
For updates to Flash Professional CS5.5 system requirements, visit www. adobe. com/go/flash_systemreqs.
*Adobe CS Live services are complimentary for a limited time and include Adobe® BrowserLab, Adobe® CS Review, Acrobat. com, Adobe® Story and SiteCatalyst® NetAverages† Learn more.
† This product may allow you to extend its functionality by accessing certain features that are hosted online, including the Adobe CS Live online services («Online Services»). The Online Services, and some features thereof, may not be available in all countries, languages, and/or currencies and may be discontinued or modified in whole or in part without notice. Use of the Online Services is governed by separate terms of use and by the Online Privacy Policy, and access to some services may require user registration. Some Online Services may be subject to fees and require a subscription. Fees subject to change. For more details and to review the applicable terms of use and Online Privacy Policy, visit www. adobe. com.
Some Online Services may be subject to fees and require a subscription. Fees subject to change. For more details and to review the applicable terms of use and Online Privacy Policy, visit www. adobe. com.
Install your software
1. Before you install, close all applications currently running on your system—including other Adobe applications, and browser windows. It is also recommended to temporarily turn off virus protection during the installation process.
2. You must have administrative privileges or be able to validate as an administrator.
3. Do one of the following:
Windows:
- Insert the DVD in your drive, and follow the on-screen instructions. If the installer does not launch automatically, navigate to the Adobe Flash Professional CS5.5 folder found at the root level on the DVD and double-click Set-up. exe to start the installation process. If you downloaded the software from the web, the installer will self-extract and launch automatically.
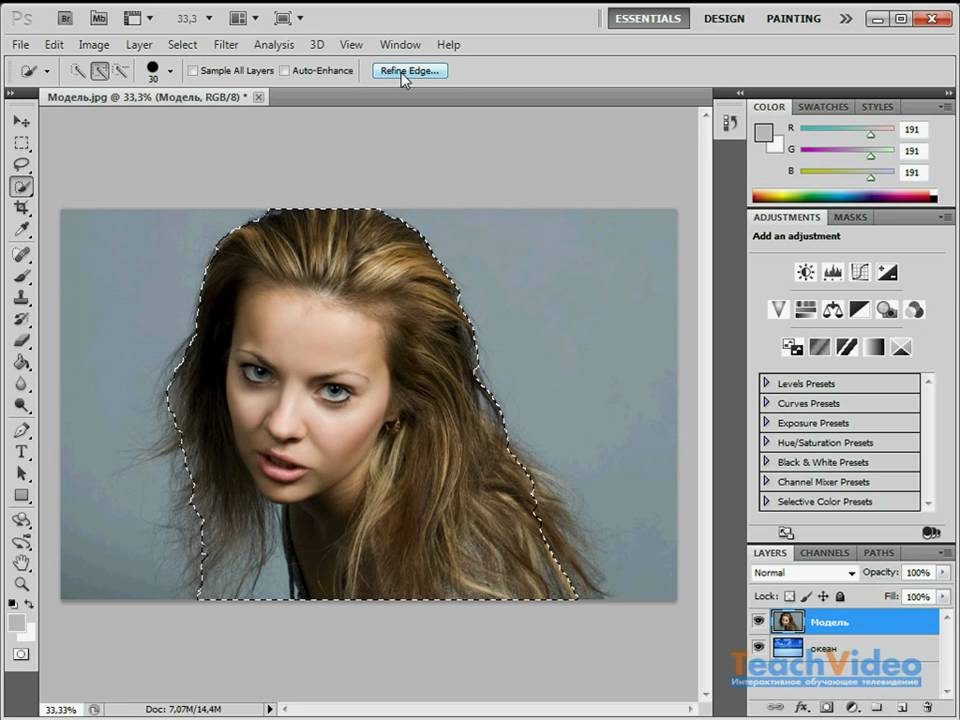 If the installer does not launch automatically, open the folder, navigate to the Flash Professional CS5.5 folder, double-click Set-up. exe, and then follow the on-screen instructions.
If the installer does not launch automatically, open the folder, navigate to the Flash Professional CS5.5 folder, double-click Set-up. exe, and then follow the on-screen instructions.Mac:
- Insert the DVD in your drive, navigate to the Adobe Flash Professional CS5.5 application folder found at the root level on your disk, double-click Install. app, and then follow the on-screen instructions. If you downloaded the software from the web, open the dmg file, navigate to the folder Adobe Flash Professional CS5.5, double-click Install, and then follow the on-screen instructions.
4. If you are installing as an upgrade, the installer will check your system to find the valid upgrade product. If it cannot find it, it will ask you to input the serial number of the product being upgraded. You can also install the software in trial, then input your new and previous serial numbers in the serialization screen shown during launch.
5. If you are installing Flash Professional CS 5. 5 Subscription Edition software, you will need to be connected to the Internet. The installer will prompt you if it detects that you are offline. An Adobe ID is required to purchase a subscription. If for some reason, you cannot connect to the Internet, you can install the trail version of the software and input your subscription serial number and Adobe ID during installation. For more information about your subscription software, go to www. adobe. com/go/subscription_learnmore.
5 Subscription Edition software, you will need to be connected to the Internet. The installer will prompt you if it detects that you are offline. An Adobe ID is required to purchase a subscription. If for some reason, you cannot connect to the Internet, you can install the trail version of the software and input your subscription serial number and Adobe ID during installation. For more information about your subscription software, go to www. adobe. com/go/subscription_learnmore.
Trouble-shooting Installation Issues
For additional CS5.5 installation help, go to www. adobe. com/go/cs5install.
For more detailed information about troubleshooting your installation, go to www. adobe. com/go/support_loganalyzer.
Uninstall your software
Before you uninstall, close all applications currently running on your system—including other Adobe applications, and browser windows.
- In Windows XP, open the Windows Control Panel and double-click Add or Remove Programs.
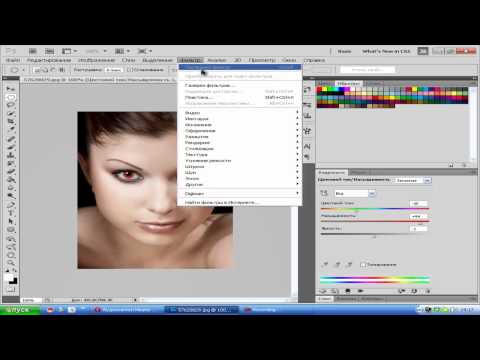 Select the product that you want to uninstall, click Change/Remove, and then follow the on-screen instructions. In Windows Vista and Windows 7, open the Windows Control Panel and double-click Programs and Features. Select the product that you want to uninstall, click Uninstall, and then follow the on-screen instructions. IMPORTANT: Mac OS has uninstall functionality. DO NOT drag applications to the trash to uninstall them. To safely uninstall on Mac OS X, double-click the product installer in Applications/Utilities/Adobe Installers or double-click on the Uninstall alias located in the Application folder. Select Remove Preferences, then Authenticate as an Administrator and follow the on-screen instructions.
Select the product that you want to uninstall, click Change/Remove, and then follow the on-screen instructions. In Windows Vista and Windows 7, open the Windows Control Panel and double-click Programs and Features. Select the product that you want to uninstall, click Uninstall, and then follow the on-screen instructions. IMPORTANT: Mac OS has uninstall functionality. DO NOT drag applications to the trash to uninstall them. To safely uninstall on Mac OS X, double-click the product installer in Applications/Utilities/Adobe Installers or double-click on the Uninstall alias located in the Application folder. Select Remove Preferences, then Authenticate as an Administrator and follow the on-screen instructions.If you are uninstalling subscription software, please note that uninstalling does not cancel or stop your subscription. To cancel your subscription, please go to Your Subscriptions at Www. adobe. com/go/subscriptionedition.
Note: If you want to install the product on a different computer, you must first deactivate the software on your computer. To deactivate, choose Help > Deactivate.
To deactivate, choose Help > Deactivate.
Trial software
Features in trial software
The trial versions of After Effects CS5.5, Flash Professional CS5.5, Adobe Premiere Pro CS5.5 and Audition CS5.5 do not include some features that depend on software licensed from parties other than Adobe. For example, some codecs for encoding MPEG formats are available only with the full version of these products. HDV, XDCAM and AVCHD formats and sequence presets are not supported in the trial for both Mac OS and Windows. Adobe Media Encoder export does not include MPEG-4, MPEG-2, MPEG-2 DVD or MPEG-2 Blu-ray as export formats in the trial. The file importer does not recognize file types that are not included in trial mode (such as MPEG and XDCAM files). HDV is not included as a capture format in the Mac OS version of the trial.
Entering a serial number
Enter the serial number for the software you purchased in the serialization screen. The serialization screen will load the first time you launch the application. You can enter a serial number for the application itself or a serial number for any Creative Suite that contains the application. If the product you purchased is one of the Creative Suites, you can enter the serial number in any of the applications contained in the Creative Suite. Other applications installed as part of the same Creative Suite will recognize the new serial number the next time the applications are launched. If you purchased Flash Professional CS 5.5 Subscription Edition, you will need to be connected to the Internet and will be required to enter an Adobe ID when prompted.
The serialization screen will load the first time you launch the application. You can enter a serial number for the application itself or a serial number for any Creative Suite that contains the application. If the product you purchased is one of the Creative Suites, you can enter the serial number in any of the applications contained in the Creative Suite. Other applications installed as part of the same Creative Suite will recognize the new serial number the next time the applications are launched. If you purchased Flash Professional CS 5.5 Subscription Edition, you will need to be connected to the Internet and will be required to enter an Adobe ID when prompted.
Only applications running as a trial will recognize the new serial number. If any of the applications have already been serialized with a different serial number, it will continue to use that serial number until you remove the older serial number using the Help > Deactivate > Deactivate Permanently. Then on the next launch of the application, it will recognize the new serial number.
The serial number you purchased is for the use of the software in a specific language, and will only be accepted by a product installed in that language.
Volume licensing
Volume licensing customers cannot purchase from a trial directly. However, a volume licensing serial number can be used to serialize all Creative Suite applications, including the Acrobat X trial. Please contact your reseller or authorized Adobe licensing center to place an order for a volume license. To find a reseller in your area, go to www. adobe. com/go/resellerfinder_en.
Electronic licensing
You must accept the license agreement and warranty terms to use this product. See www. adobe. com/go/eulas for details. This product may automatically attempt to activate over the Internet. See www. adobe. com/go/activation for details.
Registration information
Creating or entering an Adobe ID registers your software and sets up access to Adobe CS Live online services. In order to take advantage of your complimentary subscription of CS Live services, and get up-to-date product information, training, newsletters, and invitations to Adobe events and seminars, you must register your product.
In order to take advantage of your complimentary subscription of CS Live services, and get up-to-date product information, training, newsletters, and invitations to Adobe events and seminars, you must register your product.
Please note that if you purchased Flash Professional CS 5.5 Subscription Edition on the Adobe Store, your product is already registered and you already have access to Adobe CS Live online services.
Flash Professional CS5.5 AIR Support
Flash Professional CS5.5 and the Android Market
Flash Professional CS5.5 now supports the publishing of AIR applications for Android so developers can deliver applications to the Android Market. Developers will need to establish an account with the Android Market to publish their application. For more information, visit http://market. android. com/publish to set up an account.
Apple App Store Submission Requirements
Developers can deliver applications built with AIR for iOS to the Apple App Store. This requires the developer to be a member of the iOS Developer Program and follow the program guidelines.
This requires the developer to be a member of the iOS Developer Program and follow the program guidelines.
A developer certificate from Apple is required in order to test and deploy applications to iOS devices. Apple provides information on its developer programs at http://developer. apple. com/ios/.
For the latest information about Adobe AIR releases, go to http://www. adobe. com/go/learn_air_relnotes_en.
Known issues with Flash Professional CS5.5
Submitting Bugs & Feature Requests
To submit feature request and bugs for Flash Professional, please send our team an email by completing the following form: http://www. adobe. com/go/wish/.
Customer care
Customer Service
Adobe Customer Service provides assistance with product information, sales, registration, and other non-technical issues. To find out how to contact Adobe Customer Service, please visit Adobe. com for your region or country and click on Contact.
Support Plan Options and Technical Resources
If you require technical assistance for your product, including information on complimentary and fee-based support plans and troubleshooting resources, more information is available at http://www. adobe. com/go/support/. Outside of North America, go to http://www. adobe. com/go/intlsupport/, click on the drop down menu under the question “Need a different country or region?”, choose a different country or region, then click GO. An alternate method is to click on Change beside the country name at the top of the screen to select a different country or region.
Free troubleshooting resources include Adobe’s support knowledgebase, Adobe user-to-user forums, Adobe Support Advisor and more. We are continually making additional tools and information available online in order to provide you with flexible options for resolving issues as fast as possible.
Electronic licensing
You must accept the license agreement and warranty terms to use this product. See www. adobe. com/go/eulas for details. This product may automatically attempt to activate over the Internet. See www. adobe. com/go/activation for details.
See www. adobe. com/go/eulas for details. This product may automatically attempt to activate over the Internet. See www. adobe. com/go/activation for details.
Creating or entering an Adobe ID registers your software and sets up access to Adobe CS Live online services. In order to take advantage of your complimentary subscription of CS Live services, and get up-to-date product information, training, newsletters, and invitations to Adobe events and seminars, you must register your product.
Please note that if you purchased Flash Professional CS 5.5 Subscription Edition on the Adobe Store, your product is already registered and you already have access to Adobe CS Live online services.
Customer Service.
Helpx. adobe. com
07.05.2019 0:13:55
2020-10-05 09:45:23
Источники:
Https://helpx. adobe. com/flash/release-note/flash-professional-cs5-5-release. html
What s new in Dreamweaver CS5 and CS5.5 » /> » /> .keyword { color: red; }
Уроки фотошопа на русском языке cs5
Preview your designs in standard screen resolutions, or use media queries to define resolution.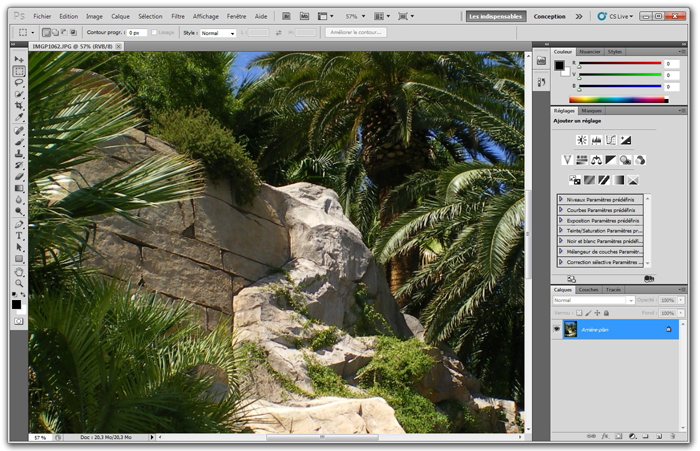 When testing for devices that change page orientation based on how the device is held, use the landscape and portrait options during preview.
When testing for devices that change page orientation based on how the device is held, use the landscape and portrait options during preview.
Media query support
Use media queries to customize the appearance of your site for different screen resolutions. For more information, see Creating media queries (CS5.5 and later).
Web applications for mobile devices
Quickly design a web application that works on most mobile devices using the jQuery Mobile widget. For more information, see Creating web applications for mobile devices (CS5.5).
Package web applications for Android, iPhone, and iPad
Package your web applications in Dreamweaver, and deploy them to Android™ and iOS-based devices. For more information, see Packaging web applications as native mobile applications (CS5.5).
HTML5, CSS3, and jQuery support
Dreamweaver supports code hinting for HTML5, CSS3, and jQuery.
Starter layouts are also available for building HTML5 pages from scratch. Dreamweaver supports the HTML5 feature to embed videos in HTML pages. For more information, see Embed videos in web pages (HTML5).
Dreamweaver supports the HTML5 feature to embed videos in HTML pages. For more information, see Embed videos in web pages (HTML5).
The CSS panel has been enhanced to support commonly used CSS3 properties. For more information, see Code hints and Enhancements to CSS3 support in the CSS styles panel (CS5.5).
FTPS support
Transfer data using FTPS. FTPS (FTP over SSL) provides both encryption and authentication support as compared to SFTP that supports only encryption. For more information, see FTPS connections (CS5.5).
W3C validator support
Create standards-compliant HTML and XHTML pages using the W3C validator in Dreamweaver. For more information, see Validate documents using W3C validator (CS5.5).
Adobe BrowserLab
Dreamweaver CS5 integrates with Adobe BrowserLab, one of the new CS Live online services, which provides a fast and accurate solution for cross-browser compatibility testing. With BrowserLab you can preview web pages and local content using multiple viewing and comparison tools. See BrowserLab.
See BrowserLab.
Business Catalyst integration
Adobe Business Catalyst is a hosted application that replaces traditional desktop tools with one, central platform for web designers. The application works hand-in-hand with Dreamweaver, and lets you build everything from basic data-driven websites to powerful online stores. See http://www. adobe. com/go/business_catalyst_get_extension_en.
CSS enhancements
CSS Disable/Enable
CSS Disable/Enable lets you disable and re-enable CSS properties directly from the CSS Styles panel. Disabling a CSS property simply comments out the specified property without actually deleting it. See Disable/Enable CSS.
CSS Inspection
Inspect mode lets you visually display the CSS box model properties—including padding, border, and margin—in detail without reading code or requiring a separate third-party utility such as Firebug. See Inspect CSS in Live view.
CSS starter layouts
Dreamweaver CS5 includes updated and simplified CSS starter layouts. The complex descendent selectors from the CS4 layouts have been removed and replaced with simplified, easy-to-understand classes. See Create a page with a CSS layout.
The complex descendent selectors from the CS4 layouts have been removed and replaced with simplified, easy-to-understand classes. See Create a page with a CSS layout.
Dynamically-Related Files
The Dynamically-Related Files feature lets you discover all of the external files and scripts necessary to assemble PHP-based Content Management System (CMS) pages, and displays their filenames in the Related Files toolbar. By default Dreamweaver supports file discovery for the WordPress, Drupal, and Joomla! CMS frameworks. See Open Dynamically-Related Files.
Live view navigation activates links in Live view, allowing you to interact with server-side applications and dynamic data. The feature also allows you to enter a URL to inspect pages served from a live web server and edit pages you have browsed to if they exist in one of your locally defined sites. See Previewing pages in Dreamweaver.
PHP custom class code hinting
PHP custom class code hinting displays the proper syntax for PHP functions, objects, and constants, helping you type more accurate code.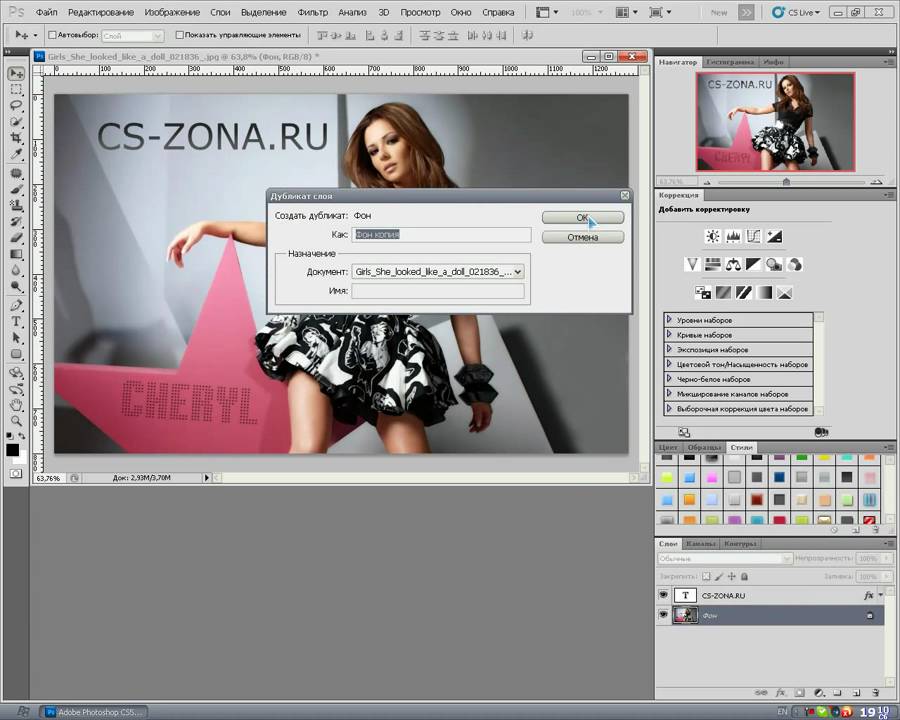 Code hinting also works with your own custom functions and classes, as well as third-party frameworks, such as the Zend framework.
Code hinting also works with your own custom functions and classes, as well as third-party frameworks, such as the Zend framework.
Simplified site setup
The newly redesigned Site Definition dialog box (now the Site Setup dialog box) makes it easier to set up a local Dreamweaver site so that you can start building web pages right away. The remote server category lets you specify your remote and testing servers in one view. See Set up a local version of your site and Connect to a remote server.
Site-specific code hints
The Site-specific code hints feature lets you customize your coding environment when working with third-party PHP libraries and CMS frameworks such as WordPress, Drupal, Joomla!, or other frameworks. Theme files for blogs and other custom PHP files and directories can be included or excluded as sources for code-hints. See Site-specific code hints.
Subversion support enhancements
Dreamweaver CS5 expands its support for Subversion, allowing you to move, copy, and delete files locally, and then synchronize changes with your remote SVN repository. The new Revert command allows you to quickly correct tree conflicts or rollback to a previous version of a file. Additionally, a new extension allows you to specify which version of Subversion you would like to work with on a given project. See Use Subversion (SVN) to get and check in files.
The new Revert command allows you to quickly correct tree conflicts or rollback to a previous version of a file. Additionally, a new extension allows you to specify which version of Subversion you would like to work with on a given project. See Use Subversion (SVN) to get and check in files.
Preview your designs in standard screen resolutions, or use media queries to define resolution. When testing for devices that change page orientation based on how the device is held, use the landscape and portrait options during preview.
Use media queries to customize the appearance of your site for different screen resolutions. For more information, see Creating media queries (CS5.5 and later).
Package your web applications in Dreamweaver, and deploy them to Android and iOS-based devices.
Helpx. adobe. com
04.01.2018 13:39:56
2018-01-04 13:39:56
Источники:
Https://helpx. adobe. com/dreamweaver/using/whats-new-cs5-5.html
Уроки фотошопа/photoshop cs5 и cs6 для начинающих на русском » /> » /> . keyword { color: red; }
keyword { color: red; }
Уроки фотошопа на русском языке cs5
Photoshop уже давно стал стандартом де-факто в области работы с растровой графикой как для профессионалов, так и для обычных пользователей персонального компьютера. Однако, чтобы свободно пользоваться редактором, понадобиться пройти уроки photoshop, поскольку изучение по руководству очень трудоемкий, длительный процесс.
Профессиональный графический редактор не может быть простым, поэтому если нет должного опыта работы с подобными приложениями, без того, чтобы скачать и пройти Уроки фотошопа cs5/cs6 для начинающих, у вас может не получиться даже обрезать фотографию. Преимущества использовать для изучения редактора уроки рисования в фотошопе очевидны:
- Не придется читать массу технической документации; Можно освоить только необходимые вам инструменты; На практике понять ключевые моменты работы с редактором.
Мы предлагаем скачать самостоятельные занятия по фотошопу cs5/cs6 для начинающих с нашего сайта и изучить их в спокойной обстановке.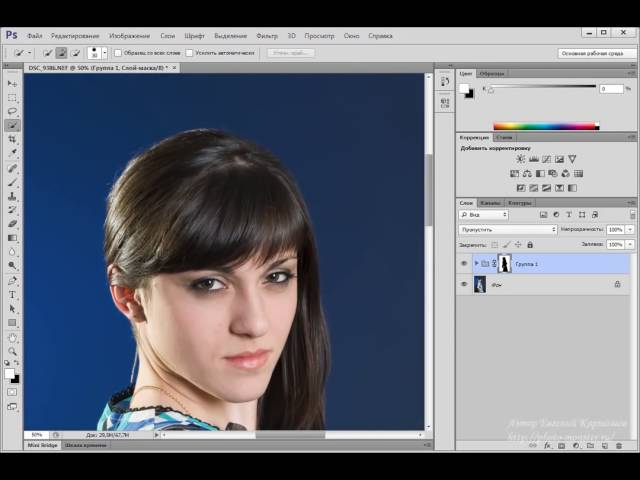 Стоит отметить, что у вас не возникнет сложностей с их прохождением, поскольку у нас собраны фотошоп cs6 уроки для начинающих на русском, и вы будете четко понимать все, о чем в них говориться.
Стоит отметить, что у вас не возникнет сложностей с их прохождением, поскольку у нас собраны фотошоп cs6 уроки для начинающих на русском, и вы будете четко понимать все, о чем в них говориться.
Чтобы выполнить требуемое действие в редакторе, также не обязательно изучать все Уроки фотошопа cs5/cs6 для начинающих, собранные на нашем интернет-ресурсе. Необходимо определить тему занятия, найти нужный материал в соответствующей тематической категории сайта.
Например, если требуется научиться выполнять такое распространенное действие, как работа с фото, вы можете найти тематическое занятие Обработка фотографий в фотошопе уроки, скачать его и изучить. Впрочем, тематика обработки фотографий достаточно обширна. Здесь можно найти и скачать материалы, которые посвящены подготовке фото к печати, ретуши старых фотографий, изготовлению оригинальных коллажей, применению различных спецэффектов.
Уделяя материалам, представленным на сайте, хотя бы немного времени каждый день и закрепляя их на практике в графическом редакторе, вы очень скоро почувствуете, что можете уверенно работать с приложением. Каждое последующее занятие будет проще для понимания, поскольку постоянно нарабатываются и закрепляются базовые понятия.
Каждое последующее занятие будет проще для понимания, поскольку постоянно нарабатываются и закрепляются базовые понятия.
Заходите на наш сайт, скачивайте фотошоп cs6 уроки для начинающих на русском, и уже очень скоро вы почувствуете себя настоящим профессионалом, который может похвастаться тем, что уверенно работает в этом мощном современном графическом инструменте.
Каждое последующее занятие будет проще для понимания, поскольку постоянно нарабатываются и закрепляются базовые понятия.
Framestok. ru
13.03.2020 10:08:36
2020-03-13 10:08:36
Источники:
Https://framestok. ru/training/
Уроки — Фотошоп для всех
Апрель 29, 2020
Уроки в Фотошопе
Многим из нас приходилось сталкиваться с ситуацией, когда фотография, продуманная по композиции и красивая по сюжету, портится неожиданно вклинившимся в кадр посторонним человеком, птичкой или т.п. В этой инструкции мы расскажем Вам как просто сделать коллаж из фотографий в фотошопе. Конечный результат будет из себя представлять…
Конечный результат будет из себя представлять…
Февраль 9, 2020
Уроки Фотошопа для Новичков
В этом разделе Фотошоп для чайников предлагаю Вам познакомиться с самой мощной, популярной и в тоже время сложной программой – Фотошоп. На самом деле мы не будет изучать Фотошоп полностью, к тому же это просто невозможно, так как возможности программы безграничны. Вы узнаете для каких целей можно использовать Фотошоп…
Январь 20, 2020
Уроки Фотошопа Ютуб
#читалкаphotoshopsunduchok ЛУЧШИЕ КНИГИ ПО ОБРАБОТКЕ ФОТОГРАФИЙ В PHOTOSHOP Друзья, для тех кто любит иметь под рукой хорошую профессиональную книгу даем подборку обзор из 5 наиболее популярных книг по технике обработки фотографий в фотошопе. 1. СКОТТ КЕЛБИ РЕТУШЬ ПОРТРЕТОВ С ПОМОЩЬЮ PHOTOSHOP ДЛЯ ФОТОГРАФОВ Скотт пишет…
Декабрь 31, 2019
Уроки Работы в Фотошопе Cs6
Анимация — технические приемы результатом каких есть иллюзия движущегося объекта, созданная с помощью кадров. Из истории известно что это понятие пошло из Франции, и в переводе значит воодушевление, другими словами это творение, созданное с помощью компьютера или других устройств. Это настоящее волшебство, это искусство…
Это настоящее волшебство, это искусство…
Июнь 14, 2019
Уроки Фотошопа Cs5 для Начинающих
В наших уроках по фотошоп вы найдёте ответы по основам вопросам работы с приложениями. Мы принципиально не размещаем уроки о том, как создать красивую надпись или мудрёный фон, так как считаем что они мало кому принесут пользы (да и в интернете их навалом). Поэтому размещаем те уроки по photoshop для начинающих, которые…
Март 26, 2019
Уроки Фотошопа на Русском
В уроках по Photoshop , на сайте Вы попадете в мир компьютерной графики, где найдете большое количество уроков по фотошопу на русском языке, с помощью, которых научитесь правильно пользоваться этой программой для создания оригинальных и неповторимых работ. В разделе «Уроки по фотошопу» вы найдете небольшое пособие по Photoshop…
Сентябрь 27, 2018
Уроки Adobe Illustrator для Начинающих
Быстрый урок. Рисуем текстуру кожаной обивки мебели.Простой и очень быстрый способ нарисовать образец кожаной обивки для мебели или двери в Иллюстраторе. Учимся работать с инструментом Blob Brush (видео урок). Англоязывный видео урок по работе с инструментом Blob Brush (Кисть-клякса) для Illustrator CS4 или CS5. Очень удобный…
Учимся работать с инструментом Blob Brush (видео урок). Англоязывный видео урок по работе с инструментом Blob Brush (Кисть-клякса) для Illustrator CS4 или CS5. Очень удобный…
Сентябрь 7, 2018
Уроки в Фотошопе Cs6
Полезные программы Adobe Photoshop (Эдоуби Фотошоп) — многофункциональный графический редактор, который разрабатывается и распространяется компанией Adobe Systems. В основном эта программа работает с растровыми изображениями, однако имеет некоторые векторные инструменты. Данный продукт является лидером рынка в области коммерческих…
Июль 29, 2018
Уроки Рисования Фотошоп
На слое ЭСКИЗА, я начал создавать набросок в фотошопе, используя инструмент line tool, с сеткой для лучшей прорисовки пропорций. Позади этого ЭСКИЗА, на белом слое, я начал добавлять небольшую штриховку с помощью airbrush, пока не получилось это: Шаг1 Вы видеть здесь, как сетка помогает мне точно распределить все пропорции…
Март 31, 2018
Фотошоп Сс Уроки
Как сделать фотографию в движении: имитируем съемку с проводкой Передать движение в фотографии не так просто, как кажется. Идеальный динамичный снимок должен быть довольно четким, чтобы было понятно, что на нем изображено, и в то же время — смазанным, за счет чего и передается ощущение движения. Для получения такого эффекта…
Идеальный динамичный снимок должен быть довольно четким, чтобы было понятно, что на нем изображено, и в то же время — смазанным, за счет чего и передается ощущение движения. Для получения такого эффекта…
Март 11, 2018
Уроки Рисования в Фотошопе для Начинающих
Фотошоп — это одна из популярных программ для редактирования фотографий. Ее возможности не имеют границ. Есть также и функция рисования. Можно будет как карандашом, так и рисовать кистью в программе Adobe Photoshop, но придется освоить технику. Ведь можно быть настоящим художником, но при работе в редакторе придется ознакомиться…
Январь 30, 2018
Уроки Фотошопа Ретушь
Подпишись на журнал! подписка бесплатная Автор фото: Антон Шевченко Журнал о фотографии PhotoCASA. Выпуск 3 (41) (май-июнь 2017) В номере: Снимаем портрет на природе. Фотоэксперименты в аквариуме. Командная работа. Inspiration: компоненты, инструменты, экспериметы. Снимаем грибы. Интервью. ПАВЕЛ ГУРОВ. СКАЧАТЬ Автор фото:…
Январь 10, 2018
Уроки Фотошопа
Anti-aliasing. Отличный урок для тех, кто хочет создавать спрайты на профессиональном уровне. Урок раскрывает смысл и идею anti-aliasing а, его применение в пикселарте. Пиксельная изометрия. Этот урок пиксельной графики раскрывает основные секреты рисования в изометрическом пространстве. Урок будет особенно интересен тем…
Отличный урок для тех, кто хочет создавать спрайты на профессиональном уровне. Урок раскрывает смысл и идею anti-aliasing а, его применение в пикселарте. Пиксельная изометрия. Этот урок пиксельной графики раскрывает основные секреты рисования в изометрическом пространстве. Урок будет особенно интересен тем…
Декабрь 21, 2017
Фотошоп Cs6 Уроки для Начинающих
Фотошоп может быть установлен на любом языке. Бывает, что не опытные, начинающие пользователи ставят фотошоп на английском языке и не могут потом в нем разобраться по причине не знания языка. На самом деле, я бы советовал пользоваться английским фотошопом, потому как это дает множество плюсов. Но об этом я напишу ниже в…
Август 23, 2017
Уроки Фотошопа с Нуля
Но в тоже время стоит признать, что самостоятельно освоить программу Adobe Photoshop под силу далеко не каждому пользователю. Чего греха таить, даже разработчики не могут уверенно заявить, что знают Фотошоп досконально. Ведь над созданием данной программы работают сотни людей. При этом не стоит думать, что Photoshop – это…
При этом не стоит думать, что Photoshop – это…
Май 8, 2017
Фотошоп Уроки с Фотографиями
В этом уроке я покажу вам, как создать темную фотоманипуляцию с моделью и воронами. Вы узнаете, как объединить различные стоковые изображения, используя стандартные методы смешивания, научитесь делать ретушь, регулировать цвет, создавать мрачную атмосферу, и многое другое. В этом уроке мы создадим фотоманипуляцию «Алиса…
Октябрь 16, 2016
Уроки Фотошопа Портрет
На этой странице каталога мы разместили уроки, которые научат делать ретушь фото в Фотошопе. С их помощью вы сможете усовершенствовать свои фотографии, сделать лицо более выразительным или удалить недостатки фигуры. Теперь можно не переживать по поводу своей не фотогеничности – использование различных техник Фотошопа решит…
Июнь 16, 2017
Уроки Фотошопа Cs6 с Нуля
Описание видеокурса по работе в Adobe Photoshop с нуля: Более 80 видеоуроков, которые в общей сложности длятся 15 часов 52 минуты, экранного видео которые посвящены только одной теме — Adobe Photoshop и работа с лучшим графическим редактором на сегодняшний день! На данном продукте можно сказать выросло новое поколение…
Июнь 13, 2017
Уроки для Фотошопа
В итоге за несколько лет у нас собралась солидная коллекция таких уроков по самым разнообразным техникам и приемам работы в Adobe Photoshop.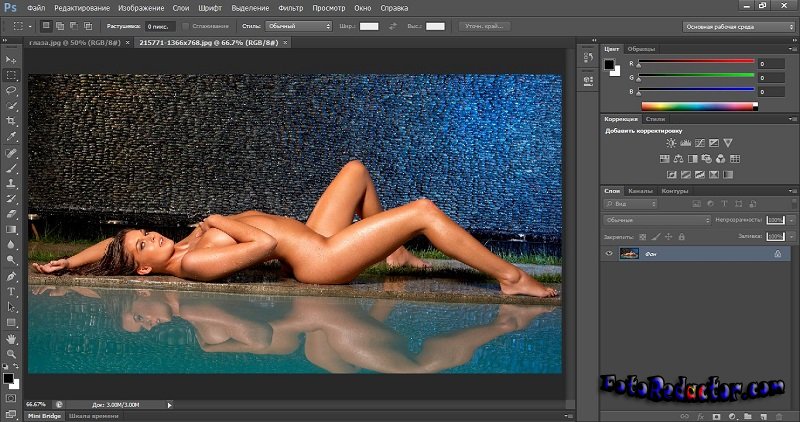 Время шло, интернет бурно развивался и постепенно мы осознали, что наш сайт уже давно не соответствует современным реалиям по многим направлениям. Дизайн уже морально устарел, программная…
Время шло, интернет бурно развивался и постепенно мы осознали, что наш сайт уже давно не соответствует современным реалиям по многим направлениям. Дизайн уже морально устарел, программная…
Февраль 1, 2017
Уроки Анимации в Фотошопе
Уроки анимации для начинающих , как сделать анимацию, как сделать анимированный аватар. Уроки по созданию анимированных аватар. Анимация в Фотошоп и не только. В разное время, для разных форумов пишутся разные заметки. Вот и решено их несколько собрать и обобщить. Дополнить. На этих страницах собраны материалы по работе…
Январь 8, 2017
Уроки по Adobe Illustrator
Потому что на данный момент AI – самая используемая программа векторной графики в мире. Зная эту программу, вы сможете: — заиметь клёвое хобби (если просто хочется порисовать) — реализовывать свои творческие идеи в новом формате — расширить круг своих потенциальных клиентов — расширить круг потенциальных работодателей…
Декабрь 21, 2016
Уроки Фотошопа Коллаж
В прошлом номере я начал разговор о том, как с помощью средств Photoshop создавать забавные коллажи с участием домашних питомцев.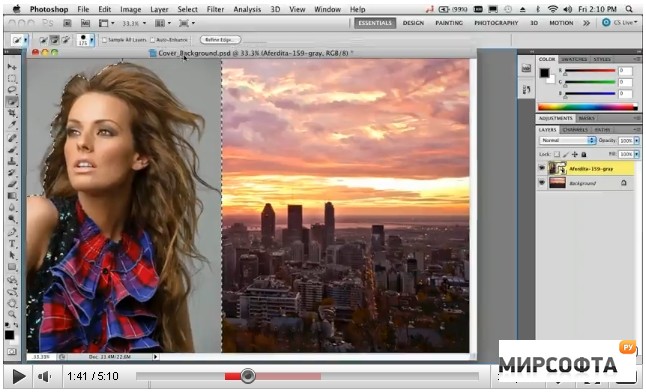 Сегодня мы продолжим эту тему и сделаем еще один, на мой взгляд, не менее интересный коллаж. Об основных ключевых моментах создания подобного рода коллажей, в которых во главу угла была поставлена…
Сегодня мы продолжим эту тему и сделаем еще один, на мой взгляд, не менее интересный коллаж. Об основных ключевых моментах создания подобного рода коллажей, в которых во главу угла была поставлена…
Февраль 10, 2016
Лучшие Уроки Фотошопа
Читая статьи о Photoshop, я часто удивляюсь тому, насколько многие авторы усложняют решение по сути простых задач по обработке. Этим страдают и многие «монументальные» писатели, например Дэн Маргулис. Но ему это простительно – его задача написать о всех тонкостях и нюансах процесса обработки, рассмотреть его со всех ракурсов…
Декабрь 9, 2016
Уроки Фотошопа Работа с Фото
Давайте знакомиться ближе. Меня зовут Александра Найденко, я — фотограф, фотохудожник и фотошопер с 10-летним опытом. Еще я — основатель и постоянный тренер Онлайн-Школы Фотошопа для женщин Photo-to-Photo. Занимаюсь профессионально Фотошопом более 10 лет, а с конца 2010 года помогаю женщинам овладеть всеми его секретами…
Adobe photoshop как поменять язык.
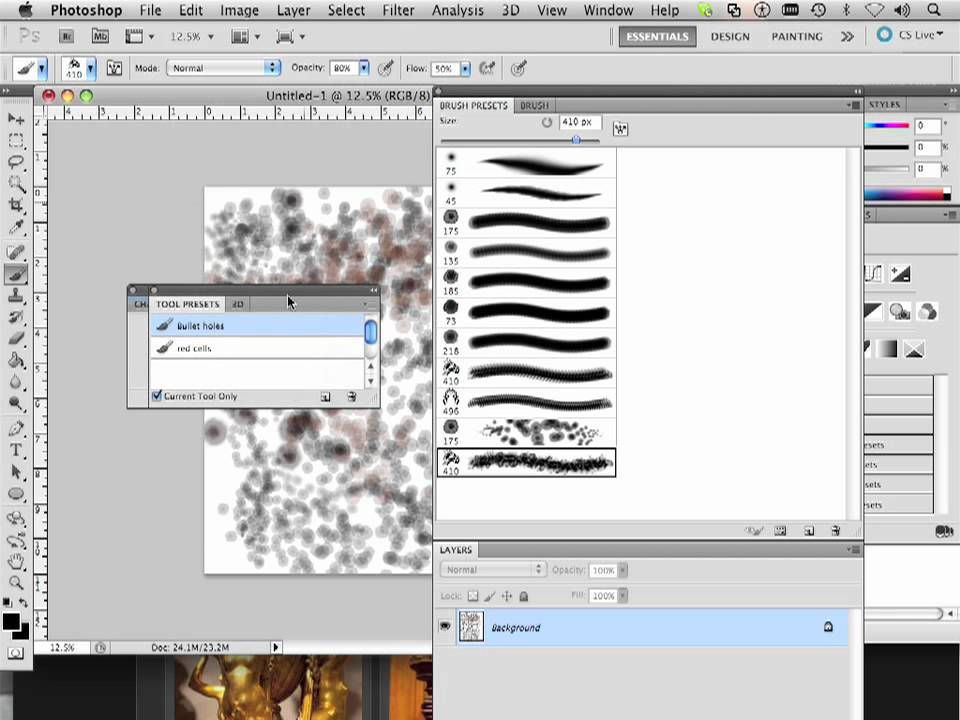 Как поставить русский язык в photoshop cc. Как поменять язык в Photoshop
Как поставить русский язык в photoshop cc. Как поменять язык в PhotoshopПрограмма Photoshop уже давно завоевала уважение и призвание многих дизайнеров и художников по всему миру. Описывать ее возможности и давать наглядные уроки по рисованию в этой статье мы не будем, поскольку уроков существует тысячи, а возможности практически безграничны.
Однако фотошоп это настолько сложная и интересная программа, что на ее изучение могут понадобится годы.
В интернете существует много уроков и примеров того или иного варианта применения программы для своих целей, есть даже видео уроки. Загвоздка в том, что большинство пособий и уроков с наглядными примерами на русском языке, а Photoshop обычно устанавливается на английском, что создает определенные трудности при его изучении.
Сегодня мы расскажем вам, как сделать фотошоп на русском для разных версий.
Самый простой и приятный способ – это во время установки сразу выбрать русский язык программы, в последних версиях это уже предусмотрено. Если же у вас такого выбора нет, тогда читайте ниже.
Если же у вас такого выбора нет, тогда читайте ниже.
Adobe Photoshop CS5 Extended 12.0.3
Эта версия программы инсталлируется с уже установленным русским языковым пакетом.
Запускаете фотошоп и видите, что он загрузился с английским интерфейсом, который легко можно сменить на русский.
Нажимаете в верхнем меню программы надпись Edit (редактировать) и в открывшемся списке нажимаете на Preferences (установки), а затем на Interface (интерфейс).
На открывшемся диалоговом окне изменяете интерфейс программы, выбрав русский язык так, как показано на рисунке ниже.
Теперь нажимаете на «Ок» и перезапускаете Photoshop. После повторного запуска фотошопа, он уже будет полностью русифицирован.
Изменить программу опять на английский инерфейс можно аналогичным образом, только выбрав в поле языка «English».
Adobe Photoshop CS6
После установки этой версии программы скачайте для нее русификатор (для этого перейдите по ссылке http://www.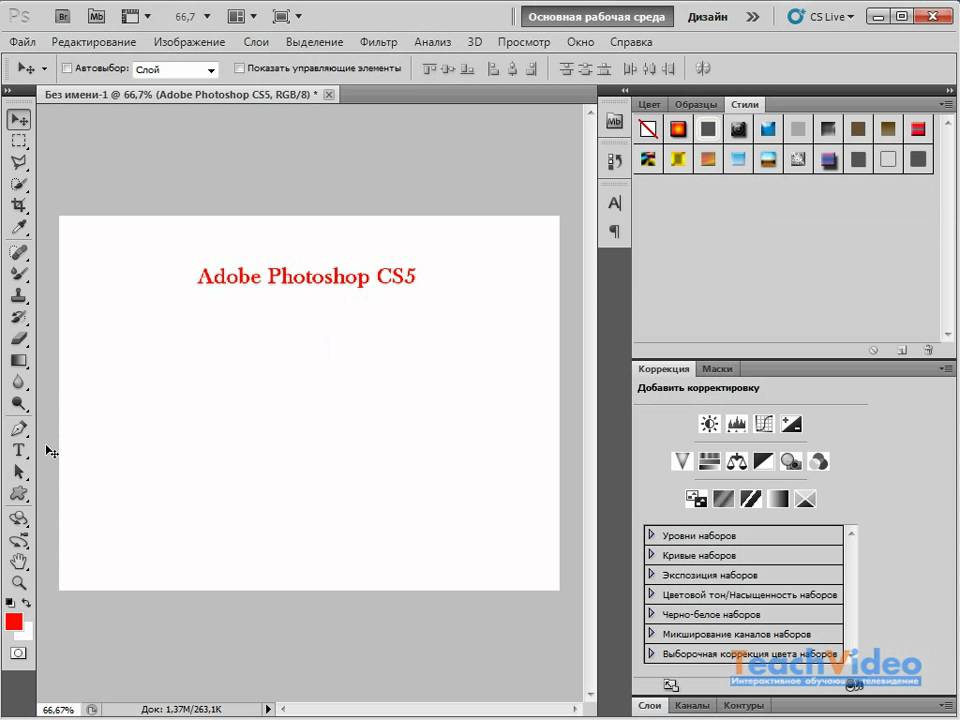 pixelbox.ru/upload/file/-/rus_adobe_photoshop_cs6.rar и архив скачается сам вам на компьютер).
pixelbox.ru/upload/file/-/rus_adobe_photoshop_cs6.rar и архив скачается сам вам на компьютер).
Теперь открываете папку, в которой хранятся скачанные файлы и увидите там архив с названием rus_adobe_photoshop_cs6. Если у вас лимитированный по трафику интернет, не волнуйтесь, этот файл «весит» всего лишь четыре с половиной мегабайта.
Теперь русификатор нужно установить.
Открываете папку программы, путем нажатия правой кнопкой мыши на ярлык, который образовался на рабочем столе после установки, и выбираете пункт «Расположение файла». В проводнике откроется папка, в которой и находится запускающий файл.
В этой папке должны быть еще папки, ищите среди них директорию под названием Lokales и заходите в нее. Удаляете все ее содержимое и вставляете туда разархивированную папку под названием ru_RU.
На этом все! Запускаете фотошоп и наслаждаетесь русским интерфейсом.
Онлайн сервис
Поскольку фотошоп является платной программой, к тому же недешевой по нашим меркам (особенно учитывая сегодняшний курс доллара), то пользователи всячески стремятся найти в интернете «ломанные» версии программы.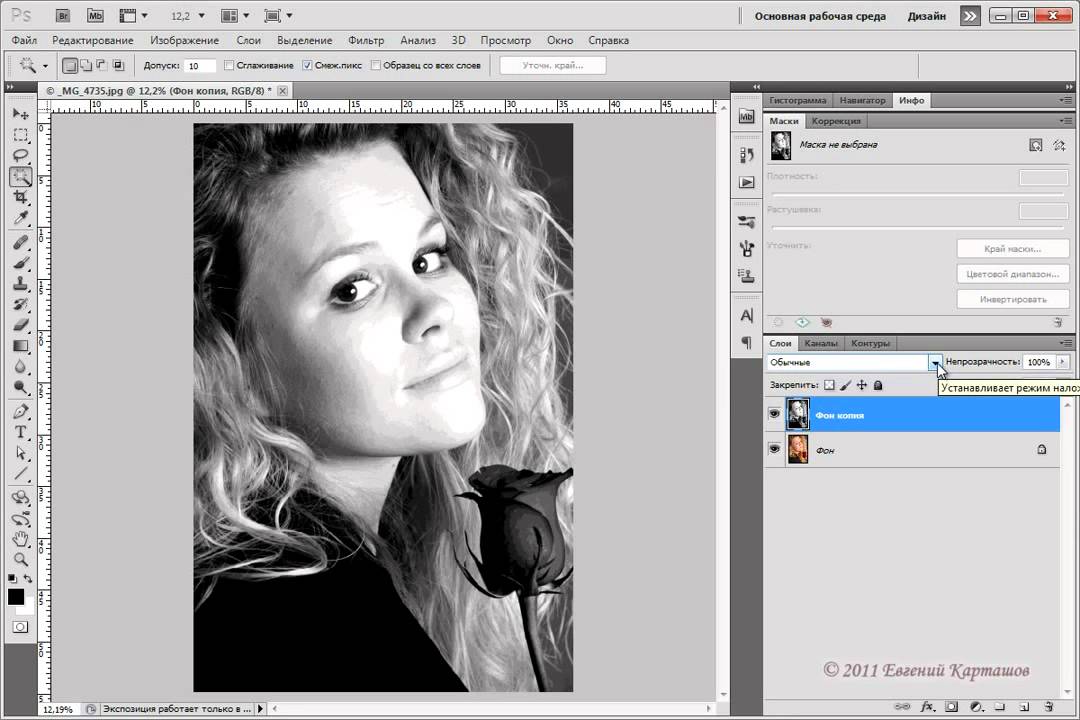
Однако тут существуют два степени риска.
Первый, и пока что самый главный. В «кейгене» или архиве «кряка» всегда есть риск подхватить вирусную программу, которая автоматически установиться на компьютер без вашего ведома и сможет не только вывести из строя систему, но и пересылать ваши вводимые секретные пароли другим лицам, которые и создали этот «кряк». Так что не удивляйтесь тому, что у вас часто взламывают почту или аккаунты социальных сетей.
Вторая степень риска — это пока что чисто моральная сторона вопроса, однако закон о защите авторских прав еще никто не отменял, так что используйте ломаные версии на свой страх и риск.
Но есть выход для честных пользователей – это онлайн сервис фотошоп, который они выложили в интернет бесплатно по доброте душевной.
Заходите по ссылке http://photoshop-free.ru/Photoshop_online_rus.html и пользуетесь всеми возможностями программы абсолютно легально и бесплатно! Кстати, сервис полностью на русском языке, так что вам будет еще удобнее в нем работать.
Видео уроки
Многие слышали о программе для обработки фотографий Photoshop CS6. Этот инструмент предлагает просто огромные возможности как профессионалам, так и любителям. Но если давно знающий эту программу человек спокойно может работать с английским языком интерфейса, то новичку, даже не смотря на возможные хорошие знания английского, будет тяжело разобраться во всем этом. Предлагаем вашему вниманию простой и эффективный способ, как поменять язык интерфейса в Photoshop CS6 с английского на русский.
Пошаговое руководство- Скачайте архив с русификатором по этой ссылке .
- Разархивируйте содержимое архива в любое место на жестком диске.
- Откройте содержимое разархивированной папки и запустите файл AddLang_for_Photoshop_CS6.exe .
- Во время установки инсталлятор предложит выбрать языки для установки. Отметьте галочками те, которые вы хотите установить. Нажмите Next .
- По завершении установки пакета языков запустите Photoshop CS6.
 Зажмите комбинацию клавиш на клавиатуре Ctrl+K , в списке слева выберите Interface , после чего внизу в разделе Text в поле UI Language поменяйте язык на нужный.
Зажмите комбинацию клавиш на клавиатуре Ctrl+K , в списке слева выберите Interface , после чего внизу в разделе Text в поле UI Language поменяйте язык на нужный.
- По завершении установки пакета языков запустите Photoshop CS6.
Готово. Теперь используемый Photoshop CS6 сменит язык интерфейса на тот, который вы выбрали.
Любая программа, инсталлируемая на компьютер, сопровождается оригинальным интерфейсом, знать который каждому пользователю достаточно важно, чтобы быстро осуществлять определённые действия. не является исключением, этот графический редактор тоже имеет специфический интерфейс.
Начинающие пользователи желают, чтобы главное окно программы было русифицированным, тогда как опытные графические дизайнеры готовы работать с оригинальными англоязычными версиями, поскольку абсолютно легко разбираются во всех английских терминах. Англоязычную версию может пожелать и начинающий пользователь, если уроки, которые он активно изучает, сопровождаются английскими терминами. По этой причине полезно знать, как изменить язык в Фотошопе .
По этой причине полезно знать, как изменить язык в Фотошопе .
Многим пользователям удобнее работать в русскоязычной версии Adobe Photoshop
Если возникла необходимость поменять язык интерфейса Adobe Photoshop cs6, важно выяснить, был ли установлен желаемый языковой пакет в момент инсталляции самого графического редактора. Именно от этого зависят последующие действия, соответственно, разнятся рекомендации, как поменять язык в Фотошопе.
Простой способ установки
Безусловно, гораздо проще внести изменения в настройки , если все необходимые пакеты были установлены в момент инсталляции Adobe Photoshop cs6.
Чтобы осуществить задуманное, следует запустить графический редактор, после чего в верхней горизонтальной панели меню найти «Редактирование». Нажав на этот пункт меню, открывается окно, в котором самым последним пунктом списка являются «Настройки». Кликнув по ним, легко перейти последовательно из пункта «Основные» в «Интерфейс».
В открывшемся диалоговом окне пользователю предоставляется возможность изменить не только язык программы, но и размер шрифта, и цветовое сопровождение.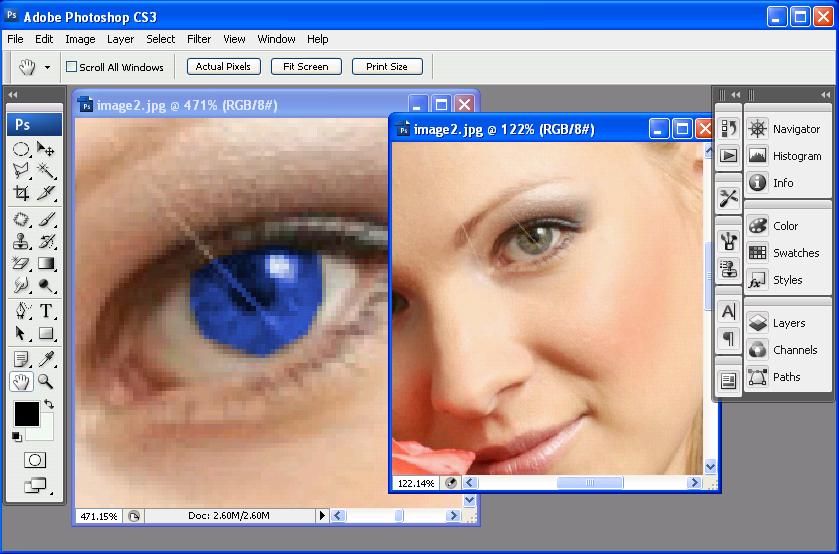
Как и во всех остальных случаях, любая программа, чтобы принять внесённые изменения, а в последующем все их уверенно отображать, требует перезагрузки.
В случае проведения корректировки cs6 перезагружать операционную систему нет необходимости, а вот перезагрузить сам графический редактор, безусловно, важно.
После выхода из редактора, а затем очередного его открытия пользователь сможет удостовериться в нужном языковом сопровождении.
Установка нового языкового пакета
Овладев навыками, как в Photoshop cs6 поменять язык, начинающий дизайнер всё-таки может столкнуться с проблемой, когда выполнить такую корректировку ему не удастся. По этой причине полезно расширить каждому познания относительно того, как вносить видоизменения в графический редактор, соответственно, как переключить язык в Фотошопе иными способами.
Альтернативные способы внесения корректив в языковые настройки
Если на компьютере была установлена русскоязычная версия Adobe Photoshop CC, следует открыть локальный диск C, на котором нужно найти в папке Program Files подпапку Adobe Photoshop CC. В ней можно легко найти файл tw10428, имеющий расширение dat. Этот файл достаточно переименовать на bak, перезапустить программу и сразу же наблюдать желаемый англоязычный интерфейс.
В ней можно легко найти файл tw10428, имеющий расширение dat. Этот файл достаточно переименовать на bak, перезапустить программу и сразу же наблюдать желаемый англоязычный интерфейс.
Как перевести Фотошоп на русский и что делать, если это не получается. Фотошоп – весьма популярная программа для обработки изображений от компании Adobe. Причем, пользуются ей не только фотографы, но и обычные люди, которые хотят подкорректировать себя на фотографиях или попробовать себя в роли дизайнера. Но бывает так, что скачанный фотошоп оказывается на английском языке и работать с такой программой, особенно новичкам, совсем неудобно. Разберемся, как исправить проблему.
Adobe photoshop CCВерсия Фотошоп СС – наиболее полная и современная из всей представленной линейки программ такого типа.
Если этот способ не помог, попробуйте удалить программу с компьютера и скачать заново русскую версию. Не забудьте выбрать русский язык, когда мастер установки предложит это сделать.
Adobe photoshop cs5
Как сделать фотошоп на русском? Не спешите расстраиваться, обнаружив, что скачанный редактор пестрит английскими словами. Скорее всего, в программу уже встроен перевод, нужно лишь добраться до нужных настроек и включить его. Попробуйте проделать это так же, как в вышеописанном способе. Найдите в верхней строчке поле Edit, затем выберите Preferences – Interface. Ищем окошко с надписью Language и старательно пытаемся найти среди списка выпавших языков русский. Далее жмем ОК, закрываем фотошоп, а затем вновь открываем программу.
Если этот способ вам не помог, есть запасной вариант:
- скачайте русификатор для вашей версии. Для этого нужно определить, какая модификация программы установлена на компьютере;
- Ищем на рабочем столе ярлык Фотошоп, кликаем по нему правой кнопкой мыши. Выпадает меню, в котором нужно найти строчку Свойства. В открывшемся окне сверху находим вкладку Подробно и переходим туда. Вы увидите полную информацию о программе, в том числе, и версию.
 Ну, а дальше – дело техники;
Ну, а дальше – дело техники;
- Вводим в любой поисковик запрос вида «скачать русификатор для фотошоп (и ваша версия, например, cs5). Поиск выдаст множество сайтов, где можно скачать необходимый файл;
- Но это еще не все. Теперь скачанный русификатор формата.rar нужно распаковать, воспользовавшись архиватором, и перенести папку ru_RU в директорию Locales. Если вы скачали файл с расширением.exe, ничего делать не нужно, просто запустите его, и программа все сделает сама;
- Затем еще раз проделайте все шаги, описанные в начале этого раздела. Запускайте и пользуйтесь фотошопом на русском.
Кстати, подобный мануал с успехом работает, когда нужно поменять язык Photoshop на какой-либо другой: украинский, немецкий, французский.
Как перевести фотошоп на русский языкВ ранних версиях фотошоп (cs1\cs2) перевод осуществить сложнее. Панель настроек не содержит никаких данных для изменения языка. Русскоязычная версия должна выбираться на момент покупки программы. Но программный код этих версий содержит баг, приводящий к тому, что язык самостоятельно переключается на английский. Попробуем это исправить. Заходим в папку фотошоп, находим Application Data. Там должны содержаться файлы формата.lng. Удаляем те, которые имеют название en.lng. Снова запускаем программу – теперь вы сможете работать с ней на русском языке.
Но программный код этих версий содержит баг, приводящий к тому, что язык самостоятельно переключается на английский. Попробуем это исправить. Заходим в папку фотошоп, находим Application Data. Там должны содержаться файлы формата.lng. Удаляем те, которые имеют название en.lng. Снова запускаем программу – теперь вы сможете работать с ней на русском языке.
Как включить русский язык в фотошопе cs5. Как поставить русский язык в «Photoshop CS6»: советы, хитрости
Как перевести Photoshop на русский язык и что делать, если не получается. Photoshop — очень популярная программа для обработки изображений от Adobe. Причем используют его не только фотографы, но и обычные люди, желающие исправиться на фотографиях или попробовать себя в роли дизайнера. Но бывает, что скачанный Фотошоп на английском языке и работать с такой программой, особенно новичкам, совершенно неудобно. Разберемся, как исправить проблему.
Adobe Photoshop CC Версия Photoshop CC является наиболее полной и современной из всей представленной линейки программ данного типа.
Если этот способ не помог, попробуйте удалить программу с компьютера и снова скачать русскую версию. Не забудьте выбрать русский язык, когда мастер установки предложит вам сделать это.
adobe photoshop cs5
Как сделать фотошоп на русском? Не спешите расстраиваться, когда обнаружите, что в скачанном редакторе полно английских слов. Скорее всего, перевод уже встроен в программу, нужно только добраться до нужных настроек и включить его. Попробуйте сделать это так же, как описано выше. В верхней строке найдите поле «Правка», затем выберите «Настройки» — «Интерфейс». Ищем окошко с надписью Language и старательно пытаемся найти русский среди списка выпавших языков. Затем нажмите «ОК», закройте Photoshop и снова откройте программу.
Если этот способ вам не помог, есть запасной вариант:
- скачать кряк для вашей версии. Для этого нужно определить, какая модификация программы установлена на компьютере;
- Ищем ярлык фотошопа на рабочем столе, кликаем по нему правой кнопкой мыши.
 Выскочит меню, в котором нужно найти строку Свойства. В открывшемся окне вверху найдите вкладку Подробности и перейдите туда. Вы увидите полную информацию о программе, включая версию. Ну а дальше — дело техники;
Выскочит меню, в котором нужно найти строку Свойства. В открывшемся окне вверху найдите вкладку Подробности и перейдите туда. Вы увидите полную информацию о программе, включая версию. Ну а дальше — дело техники;
- Вводим в любой поисковик запрос типа «скачать русификатор для Фотошопа (и вашу версию, например, cs5). Поиск выдаст множество сайтов, где можно скачать нужный файл;
- Но это еще не все. Теперь нужно распаковать скачанный русификатор в формате .rar с помощью архиватора и перенести папку ru_RU в директорию Locales. Если вы скачали файл с расширением .exe, то ничего делать не нужно, просто запустите его и программа все сделает сама;
- Затем повторите все шаги, описанные в начале этого раздела. Запускайте и пользуйтесь Photoshop на русском языке.
Кстати, такой мануал успешно работает, когда нужно сменить язык фотошопа на какой-нибудь другой: украинский, немецкий, французский.
Как перевести Photoshop на русский язык В более ранних версиях Photoshop (cs1\cs2) перевод затруднен.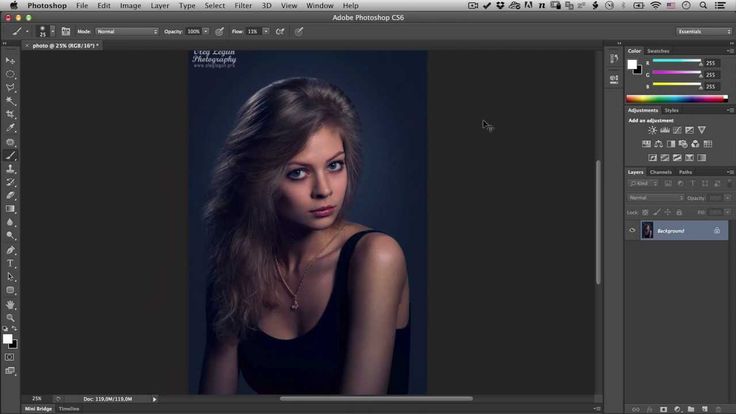 Панель настроек не содержит никаких данных для смены языка. Русскоязычную версию необходимо выбрать при покупке программы. Но программный код этих версий содержит ошибку, из-за которой язык самостоятельно переключается на английский. Попробуем это исправить. Заходим в папку фотошоп, находим Application Data. Он должен содержать файлы .lng. Удаляем те, что имеют название en.lng. Снова запускаем программу — теперь с ней можно работать на русском языке.
Панель настроек не содержит никаких данных для смены языка. Русскоязычную версию необходимо выбрать при покупке программы. Но программный код этих версий содержит ошибку, из-за которой язык самостоятельно переключается на английский. Попробуем это исправить. Заходим в папку фотошоп, находим Application Data. Он должен содержать файлы .lng. Удаляем те, что имеют название en.lng. Снова запускаем программу — теперь с ней можно работать на русском языке.
Photoshop — самый популярный фоторедактор. Большинство пользователей при покупке или скачивании программы сталкиваются с одной очень распространенной проблемой , а именно с англоязычным интерфейсом.
Конечно, не все люди имеют базовые знания английского языка, что очень затрудняет навигацию по интерфейсу и редактирование фотографий. Что делать, если ваша версия Photoshop CS6 имеет английский интерфейс, а вам нужно сделать его русским? Об этом мы поговорим в этой статье.
Если язык установлен в программе
После открытия приложения вы видите перед собой пустой редактор.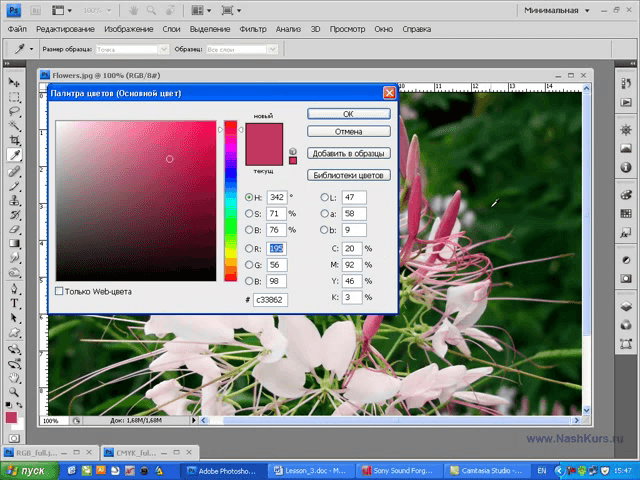 Вверху расположены различные функции, необходимые для редактирования фотографий и настроек программ. Для быстрого изменения локализации интерфейса достаточно:
Вверху расположены различные функции, необходимые для редактирования фотографий и настроек программ. Для быстрого изменения локализации интерфейса достаточно:
Для быстрого входа в вышеуказанные настройки можно использовать специальную комбинацию клавиш « Ctrl+A «. Эта комбинация вызовет параметры интерфейса, и вам не нужно будет заходить в настройки, как описано в первом способе.
Используем Руссификатор
Конечно кроме описанных способов есть и другие. альтернатив . Не во всех версиях приложения есть встроенный русский язык, его приходится устанавливать с помощью специальных программ, так называемых « Русификаторы ». После этого ваш фоторедактор запускается и работает с русским интерфейсом.Самая популярная программа для смены языка в фоторедакторе называется « Дополнительные языковые пакеты для Photoshop », программа находится в сети Интернет (скачать можно бесплатно). Скачав и запустив кряк, нужно произвести следующие манипуляции:
Есть и другие способы смены локализации в Photoshop CS6, но не все они отличаются особой эффективностью, а главное, простотой.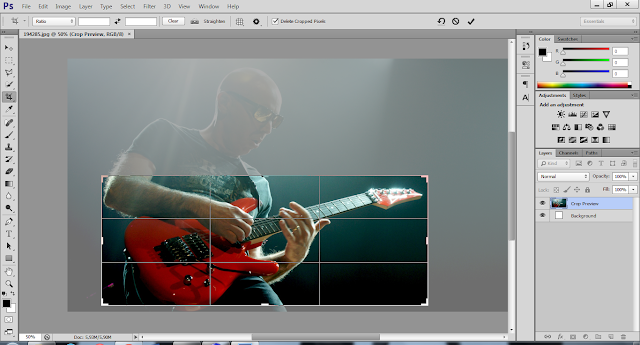 Если есть необходимость сменить английский язык ПО на русский, то обратите внимание на описанные выше способы. С помощью описанной информации вы сможете в несколько шагов настроить себе фоторедактор и с комфортом редактировать свои любимые фотографии.
Если есть необходимость сменить английский язык ПО на русский, то обратите внимание на описанные выше способы. С помощью описанной информации вы сможете в несколько шагов настроить себе фоторедактор и с комфортом редактировать свои любимые фотографии.
Многие пользователи изображений не знают, как изменить язык Photoshop.
Неудивительно, что работать с одним из самых популярных и профессиональных и многофункциональных графических редакторов не так просто: огромное количество функций означает определенную сложность интерфейса приложения, а это создает дополнительные трудности.
Давайте подробнее рассмотрим, как самостоятельно изменить язык программы.
Как определить версию фотошопа?
Следуйте инструкциям, чтобы узнать, какая версия редактора установлена на вашем персональном компьютере:
- запустить приложение; дождитесь появления основного экрана;
- нажмите на вкладку «Помощь» (в некоторых версиях может называться «помощь»).
 Он расположен в правой части основной панели управления программой;
Он расположен в правой части основной панели управления программой; - нажать на пункт «Информация о системе»;
- в новом окне появится текстовое поле с подробной информацией о программе и ее сборке. Первая строка — это базовый номер версии и данные ID сборки. Вы можете скопировать эту информацию в поисковую систему, чтобы узнать больше об установленном Photoshop.
Как только вы узнаете, какую версию Photoshop вы используете, вы можете приступить к изменению языка приложения.
Изменение языка во всех версиях
Следуйте приведенным ниже инструкциям в соответствии с вашей версией редактора.
Photoshop CS1 и CS2
В старых версиях редактора изменить язык сложнее. В панели управления программы нет отдельного меню для смены языка интерфейса, поэтому пользователь указал нужную ему версию еще на этапе покупки программы.
Обе эти версии Фотошопа (CS1 и CS 2) автоматически сбрасывали настройки языка — разработчики не исправили этот баг, сославшись на неактуальность сборки программы.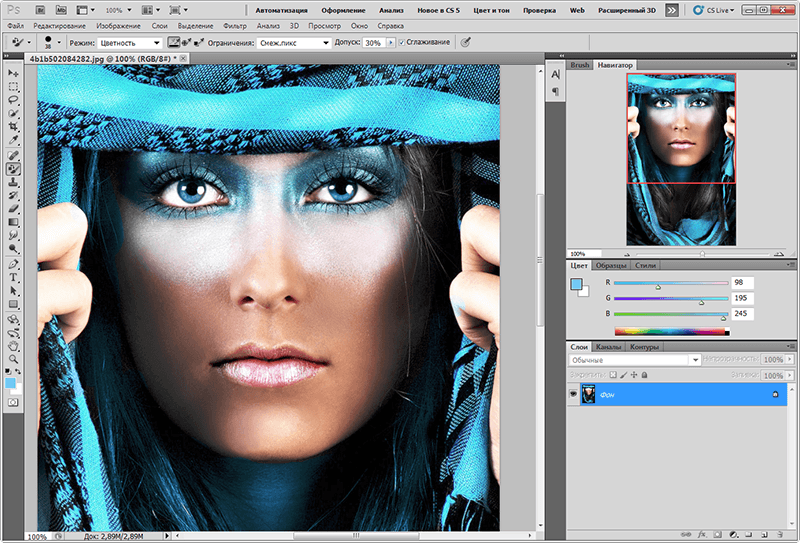 Из-за этого язык программы постоянно сбрасывается на стандартный — английский. Чтобы решить эту проблему самостоятельно, перейдите на жесткий диск вашего ПК, где установлена корневая папка Photoshop.
Из-за этого язык программы постоянно сбрасывается на стандартный — английский. Чтобы решить эту проблему самостоятельно, перейдите на жесткий диск вашего ПК, где установлена корневая папка Photoshop.
В каталоге Application Data/Adobe ищите файлы с расширением .lng — они отвечают за кодировку и язык интерфейса приложения. Найдите все файлы с именем en.lng и удалите их из этой папки; оставить только те файлы, которые относятся к русскому языку (файлы с тегом ru).
На всякий случай не удаляйте файлы навсегда — сохраните их. Это правило распространяется на любые манипуляции с системными файлами каталогов и библиотек.
Внимание! Данные действия необходимо выполнять при выключенной программе. После удаления файлов перезагрузите компьютер и снова запустите Photoshop. Вместо английского интерфейс будет автоматически переведен на русский язык.
CS3
Удивительно, но самый простой способ изменить язык в третьей версии редактора — это удалить программу и установить ее заново. Во время переустановки нужно выбрать нужный язык и установить.
Во время переустановки нужно выбрать нужный язык и установить.
Для изменения отображения языка интерфейса без удаления программы можно установить специальный кряк, но это связано с целым рядом возможных новых проблем, и опытные пользователи стараются избегать кряков.
Такие языковые «заплатки» (мини-программы, которые кладутся поверх основного приложения и «латают» его мелкие недочеты) разрабатываются продвинутыми пользователями.
Патчи не являются официальным программным продуктом, и разработчик не несет за них ответственности. Часто взаимодействие взломщика сильно конфликтует с работой антивируса, и программа начинает вести себя непредсказуемо – «слетать», не открываться, работать некорректно и т. д.
Если вы все же решили использовать русификатор, установите его как обычную программу в корневую папку Обязательной программы Фотошоп. Дождитесь окончания установки и перезагрузите компьютер. Хороший рабочий кряк можно скачать по ссылке — его рекомендуют на многих форумах.
CS4 и CS5
В отличие от более ранних версий, в Photoshop CS4 язык можно изменить.
Для этого зайдите в главное окно программы, выберите вкладку Правка на главной панели инструментов. Затем нажмите «Настройки». Далее выберите Интерфейс. Во вкладке «Язык» выберите нужное значение и сохраните изменения.
В некоторых случаях языковые настройки не применяются автоматически, поэтому лучше всего перезагрузить программу и компьютер, чтобы настройки вступили в силу.
Рис. 8 — главное окно Photoshop CS4
CS6
Одной из самых распространенных на сегодняшний день версий Photoshop является CS6.
Не обошлось и без приключений — часто, несмотря на первоначальный выбор другого языка, после установки и первого запуска программы пользователи видят полностью англоязычный интерфейс.
В некоторых случаях кодировка некоторых символов может отображаться некорректно, поэтому следует изменить язык, чтобы система обновила все кодировки и исправила неточности.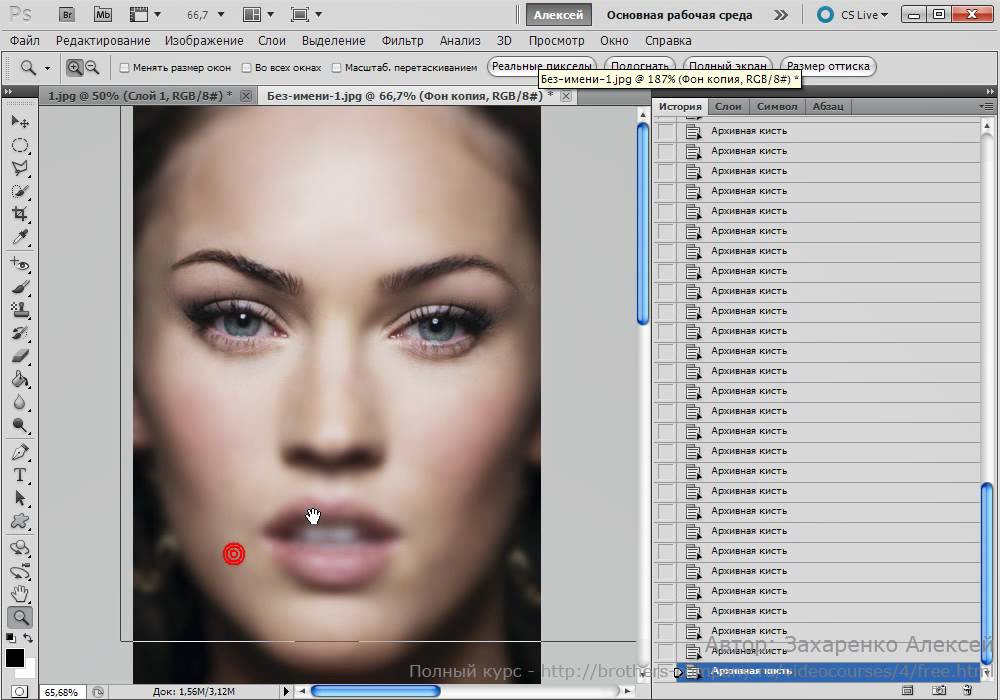 Последовательность действий такая же, как и в предыдущем пункте.
Последовательность действий такая же, как и в предыдущем пункте.
Следуйте инструкциям:
- запустить программу и дождаться ее полной загрузки;
- в главном меню нажмите на вкладку Правка;
- переместите указатель на пункт «Настройки», пока не появится всплывающий список;
- теперь нажмите Интерфейс;
- в открывшемся окне найдите поле, отвечающее за настройки отображения текста (в самом низу) и выберите язык интерфейса, как показано на рисунке ниже;
- Теперь закройте программу и запустите ее снова. Photoshop автоматически изменит язык.
Языковые настройки в версиях Photoshop CC 2014 и 2015 изменяются так же, как и в версии CS6. Все языковые настройки можно изменить прямо через знакомое окно «Интерфейс». Чтобы изменить отображение текста, закройте программу и снова откройте ее через несколько секунд.
При этом в версиях CC языковая панель внешне зачастую не меняется даже после выбора нового языка.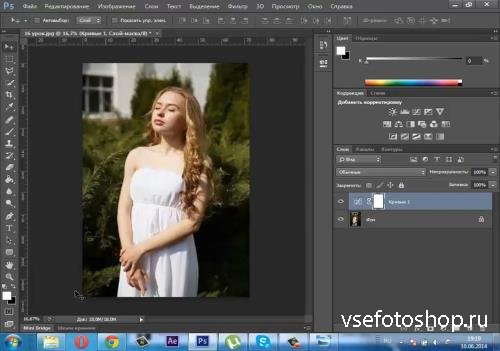
Если это произошло, а язык не изменился, снова измените параметр Language в окне Интерфейс и закройте приложение.
Если вам нужно создать какой-то графический элемент для вашего сайта, то рекомендую использовать Фотошоп. Если вам нужно обработать фото своей второй половинки (например), то советую делать это через фотошоп.
Что такое Фотошоп? Это графический редактор с огромным количеством возможностей. То же, что Paint, только возможностей больше. С вами Андрей Зенков и блог Start Luck! Сегодня я расскажу вам, как сделать фотошоп на русском языке.
PS (Photoshop) производится американской компанией, поэтому стандартным языком является английский. Некоторым новичкам сложно ориентироваться в англоязычном интерфейсе. в рунете сделаны на русском языке, поэтому поиск некоторых инструментов становится настоящим испытанием. для создания красивых работ советую использовать русифицированный софт.
Сменить язык внутри Photoshop
Некоторые установленные программы уже включают интерфейс на русском языке, но он не активирован. Переключиться на нужную версию легко, нужно всего лишь сделать несколько кликов и все будет готово.
Переключиться на нужную версию легко, нужно всего лишь сделать несколько кликов и все будет готово.
Сначала запустите программу и дождитесь загрузки. На верхней панели управления (ее можно определить по словам File, Edit, Image и т. д.) нажмите на вкладку «Edit». В открывшейся таблице выберите пункт «Предпочтения». Появится окно, где вас интересует раздел Интерфейс. Здесь в самом низу находится текстовый блок.
Откройте список напротив строки UI Language (нажмите на маленькую стрелку рядом со словом «English»). Это отобразит список доступных языковых пакетов. Если есть русский язык, наведите на него курсор и нажмите левую кнопку мыши. Если нет, то читайте дальше.
Чтобы изменения интерфейса вступили в силу, необходимо перезапустить Photoshop. Если вы до этого, сохраните все изменения перед закрытием, чтобы потом не пришлось начинать работу с самого начала.
Если нет русского языка, вам подойдет следующий способ (который намного проще) или банальная загрузка установочного пакета с русским языком и переустановка программы. Затем вы можете изменить язык, как я описал выше.
Затем вы можете изменить язык, как я описал выше.
В Интернете много бесплатных версий программ на русском языке. Не рекомендую использовать такие варианты, так как в пиратских вариантах может быть предустановлено стороннее ПО, которое может навредить компьютеру. Лучше заплатить один раз за лицензионную версию и улучшить свои дизайнерские навыки.
Скачать и установить руссификатор
Третий и, на мой взгляд, самый непрактичный способ. Почему непрактично? Дело в том, что взломщики весят немного, пользователи скачивают их напрямую с различных сайтов. Плохие веб-мастера пользуются неопытностью пользователей, вводя файлы . Конечно, если вы воспользуетесь рекомендациями из предыдущего раздела, а также не забудете включить, то проблем у вас не возникнет.
Первым шагом в этом методе является поиск трещины. Ищите либо сами, следуя моему совету из предыдущего пункта, либо воспользуйтесь моим предложением: для Adobe CC Photoshop CS6 — (.zip 2,6 Мб). Некоторые дополнения представляют собой простой архив, из которого нужно самостоятельно перенести файлы в нужную директиву. Я оставил ссылку на автоматический установщик. Вам достаточно запустить программу и выбрать нужный язык:
Некоторые дополнения представляют собой простой архив, из которого нужно самостоятельно перенести файлы в нужную директиву. Я оставил ссылку на автоматический установщик. Вам достаточно запустить программу и выбрать нужный язык:
Для завершения установки нажмите на кнопку «Далее» и дождитесь ее завершения. Утилита сама найдет нужную папку и скачает пакет. Чтобы переключить язык, зайдите в PS и измените его, как описано в первом способе.
Вообще, что касается использования русской версии, то советую работать с ней только первое время, пока вы изучаете азы. Дело в том, что продвинутые онлайн-уроки ориентированы на англоязычную аудиторию.
Их изучение позволит вам узнать много нового и интересного, вы научитесь выполнять работы любой сложности. Вы не сможете проходить занятия с русским интерфейсом, будете путаться в функциях и инструментах, поэтому не сможете работать с авторскими эффектами.
Здесь мое время подходит к концу. Сегодня я рассказал вам, как изменить язык интерфейса в фотошопе. Если вы хотите стать настоящим мастером, рекомендую пройти курс « Фотошоп с нуля в формате видео 3.0″ », который ведет Зинаида Лукьянова. Вы научитесь создавать красивые эффекты, рисовать уникальные объекты и многое другое.
Если вы хотите стать настоящим мастером, рекомендую пройти курс « Фотошоп с нуля в формате видео 3.0″ », который ведет Зинаида Лукьянова. Вы научитесь создавать красивые эффекты, рисовать уникальные объекты и многое другое.
Надеюсь, что моя сегодняшняя статья помогла вам решить еще одну задачу. блог, чтобы быть в курсе новых публикаций на самые интересные и актуальные темы!
С вами был Андрей Зенков, я прощаюсь с вами на сегодня, до скорой встречи!
Сегодня, наверное, только ленивый не знает, что такое Adobe Photoshop, или не пробовал что-то создавать или редактировать в этом графическом редакторе. Пользователи, впервые установившие редактор, задаются вопросом, как поставить русский язык в Photoshop CS6. Это действительно мощный редактор для создания как растровой, так и векторной графики. Имеет огромный набор самых разнообразных инструментов — как стандартных, так и устанавливаемых отдельно. Это различные плагины, кисти — просто огромное количество самых разнообразных кистей, которые можно скачать в интернете.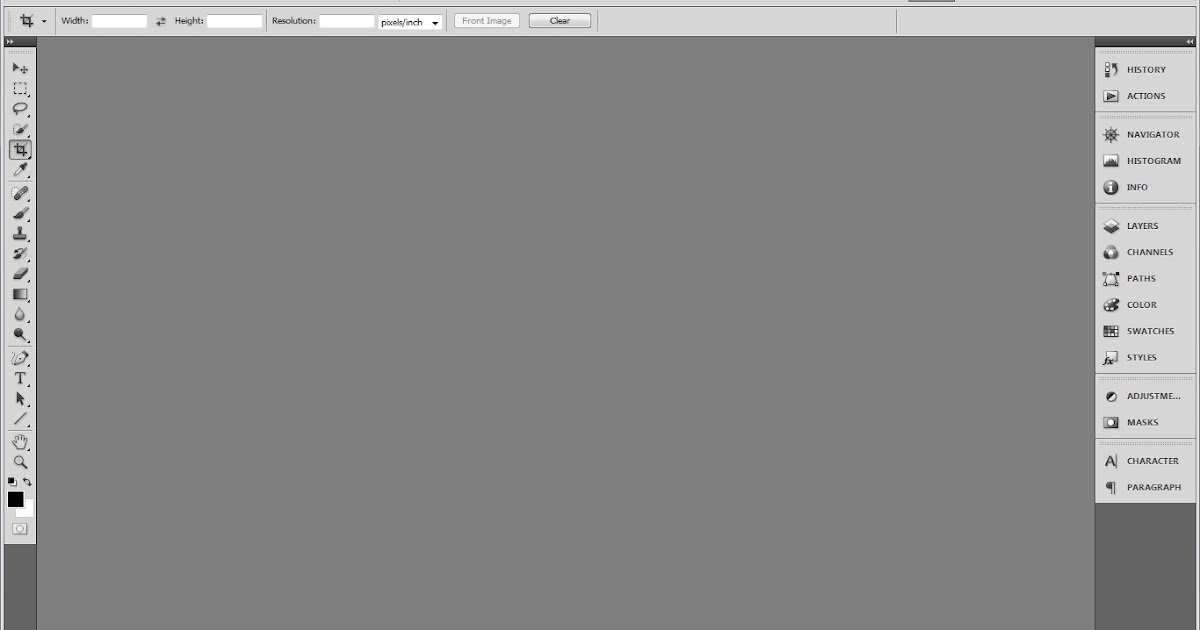 И вы можете создать их сами прямо здесь и сохранить для дальнейшей работы. Все зависит от фантазии пользователя.
И вы можете создать их сами прямо здесь и сохранить для дальнейшей работы. Все зависит от фантазии пользователя.
Photoshop имеет возможность загружать различные шрифты, градиенты и многое другое. На первый взгляд интерфейс Photoshop, а точнее разнообразие пунктов меню, настроек инструментов и кнопок, может отпугнуть. Но не все так страшно, как может показаться сначала. Изначально при установке Photoshop нет возможности установить русский язык, что вызывает некоторые трудности у пользователей, незнакомых с английским языком. —
Итак, как поставить русский язык в Photoshop CS6? 1. Очень просто — запускаем приложение. 2. В правом верхнем углу интерфейса программы нажмите кнопку Изменить. 3. В открывшемся диалоговом окне смотрим на самую последнюю строчку — Preferences («Настройки»). 4. Наводим на него мышкой — откроется следующее контекстное меню, в котором нажимаем Интерфейс. 5. Смотрим в центр открывшегося окна. В графе Text пункт UI Language — переключиться на русский, перегрузить Adobe Photoshop. После перезагрузки интерфейс будет полностью русифицирован.
После перезагрузки интерфейс будет полностью русифицирован.
Конечно, в сети много уроков — и текстовых, и видео — на русском языке, но даже в этих русскоязычных уроках очень часто используется Photoshop с англоязычным интерфейсом. Поэтому, если вы переведете «Фотошоп» на русский язык, то при обучении могут возникнуть некоторые трудности с восприятием названий инструментов и пунктов меню, которые станут для вас привычными на русском языке, а при обучении будут произноситься их английские названия. Но и качество этих самых уроков зачастую оставляет желать лучшего. Если вы переживаете, как поставить русский язык в Photoshop CS6, то лучше этого не делать. Во-первых, появится дополнительный стимул улучшить или выучить английский язык. Во-вторых, незнакомые названия кнопок и инструментов будут легче восприниматься. К чему, кстати, вы очень скоро привыкнете, изучая различный материал о фотошопе из сети.
Photoshop CS5 Установка облегченной версии на русском языке. Обнаружены ошибки, связанные с нелицензионным продуктом и активацией Office Adobe photoshop cs5 в папке приложения
Могу точно сказать, что это самая простая и удобная программа из всех последних сборок фотошопа.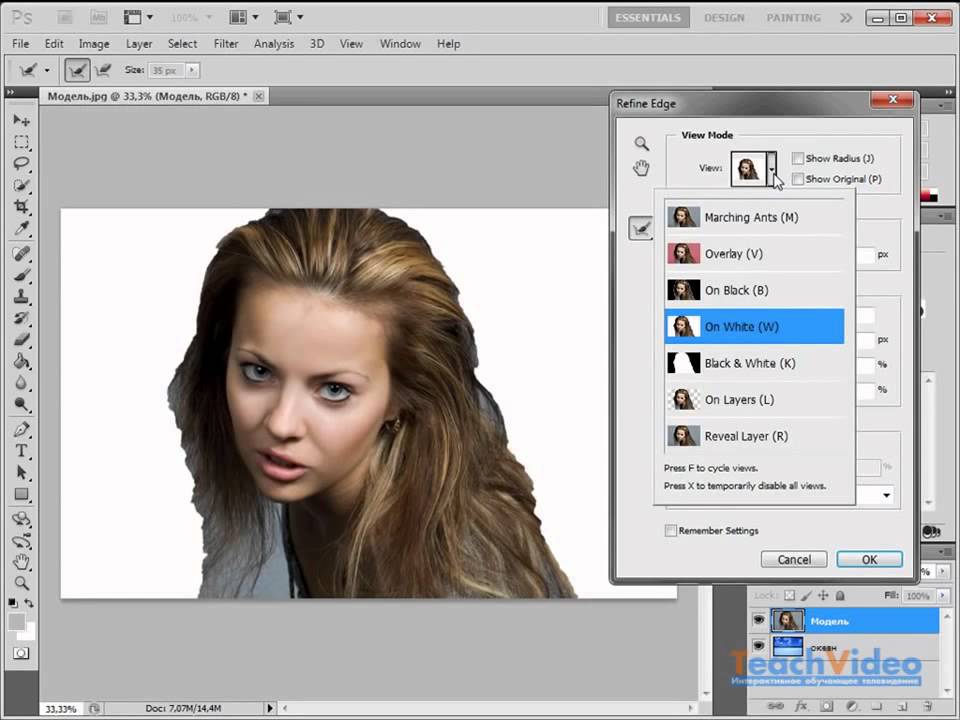 . Есть все необходимое для моей работы и убрано все лишнее, что НИКОГДА не используется в нашей практике)))) Ну что ж. ..если мы не продвинутые веб-дизайнеры)) Просто нужно привыкнуть к новому расположению панелей управления… и все….в остальном все просто и удобно… Ну а для тех кто только начиная, сам бог велел работать именно в этой программе)))
. Есть все необходимое для моей работы и убрано все лишнее, что НИКОГДА не используется в нашей практике)))) Ну что ж. ..если мы не продвинутые веб-дизайнеры)) Просто нужно привыкнуть к новому расположению панелей управления… и все….в остальном все просто и удобно… Ну а для тех кто только начиная, сам бог велел работать именно в этой программе)))
Удачи..
Предлагаю облегченную версию нового фотошопа Adobe Photoshop 12 CS5 Extended RePack от MarioLast (03.06.2010). RePack означает, что это сборка, мануалы, помощь и вырезаны вещи, которые вам никогда (почти) не понадобятся. Поэтому программа весит всего 127 Мб. 3-D инструменты присутствуют. Версия не портативная, но ключи уже зашиты в программу и вводить их не нужно. Кроме того, во время установки вы можете заблокировать доступ в Интернет для установочного файла. Так что проблем после установки возникнуть не должно. Язык интерфейса: русский, украинский, английский. В начале установки вам будет предложено выбрать язык интерфейса установки, какой вы выберете и по умолчанию будет Photoshop.
Также можно указать имя папки для программы в меню быстрого запуска
Тогда обязательно заблокируйте доступ установочного файла в интернет
И все — установка не займет много времени время.
Операционная система: Windows XP/Vista/7
Язык интерфейса: Русский, Украинский, Английский
Год выпуска: 2010
Лекарство: в комплекте
Размер: 127 Мб 2010):
СКАЧАТЬ НАЖМИТЕ НА КАРТИНКУ :
Предупреждаю, что для скачивания предоставляется открытый файл .exe, который некоторые антивирусы идентифицируют как вирус. Так что если будут проблемы со скачиванием, то антивирус придется отключить. После установки на мой компьютер вся папка с установленными файлами была мною просканирована. Пока все стабильно.
Официальное руководство по Adobe Photoshop CS5.
Описание интерфейса программы, основных инструментов и методов работы с ними. Здесь вы сможете найти ответы на многие вопросы, связанные с использованием программы и узнать о новшествах.
Официальное руководство по Photoshop CS5 на русском языке.
Год выпуска: 2010
Издательство: Adobe Systems Corporation
Русский язык
Страниц: 716
Формат: pdf
СКАЧАТЬ : photoshop_cs5_help.pdf
Также есть обучающее видео по новой версии на русском языке
Скачать здесь:
. rar
Одним из новшеств в PhotoshopCS5 является появление инструмента «Марионеточная деформация» в меню раздела «Редактирование».
Также появилась возможность создавать объемный текст и придавать ему необходимую текстуру.
Или создание трехмерных фигур, таких как куб или сфера
В большинстве случаев Photoshop CS5 или CS6 устанавливается только на одном языке, который вы выбрали в начале установки.
Со временем может появиться необходимость смены языка интерфейса на другой, например, на английский или украинский. А может у вас с самого начала не было русского языка и уже не было сил увидеть родную речь! А так как в интернете полно уроков фотошопа на английском языке, то для многих пользователей это еще и повод иметь дополнительную локализацию программы.
Чтобы установить дополнительные языковые наборы в Photoshop, выберите один из этих файлов локализации в зависимости от используемой версии Photoshop:
Внимание!
Файлы проверены лично мной на работоспособность!
Были протестированы следующие системы:
- Windows 7 32-разрядная;
- Windows 7 64-разрядная.
Большая просьба не быть равнодушными — отписываться о результатах установки и информации о вашей системе.
Настройки вступают в силу после перезапуска Photoshop!
Инструкции по установке
Этап 1
Запустить загруженный файл языковой пакет:
- AddLang_for_Photoshop_CS5
- AddLang_for_Photoshop_CS6
Этап 2
Появится окно приветствия. Интерфейс установки на английском языке, но это не беда — здесь все легко и быстро. Нажмите «Далее.
Этап 3
В следующем окне выберите языки, на которые вы собираетесь изменить интерфейс Photoshop. Поскольку у меня уже установлен английский язык, в качестве примера выберу украинский. Нажмите «Далее.
Поскольку у меня уже установлен английский язык, в качестве примера выберу украинский. Нажмите «Далее.
Этап 4
Начался процесс установки. Ждем.
Этап 5
В конце установки появится сообщение об успешном завершении. Снимите флажок «Запустить Photoshop». Нажмите Готово.
Шаг 6
Теперь заходим в программу и выбираем Редактирование — . Найдите параметры текста пользовательского интерфейса и выберите нужный язык из раскрывающегося списка. После этого перезапустите программу.
РЕЗУЛЬТАТ: то же окно, но на украинском языке:
Заметили ошибку в тексте — выделите ее и нажмите Ctrl+Enter. Благодарю вас!
Adobe Photoshop CS5 — лучшее решение для обработки и создания изображений. PhotoShop, наряду с другими графическими редакторами, является безоговорочным лидером, благодаря высокому качеству, простоте и скорости обработки фотографий. Adobe Photoshop позволяет полноценно работать с разнообразным 3D-контентом, многослойными изображениями и изображениями с высоким динамическим диапазоном (HDR) на профессиональном уровне, что позволяет получать высококачественные печатные материалы.
Adobe Photoshop позволяет полноценно работать с разнообразным 3D-контентом, многослойными изображениями и изображениями с высоким динамическим диапазоном (HDR) на профессиональном уровне, что позволяет получать высококачественные печатные материалы.
Особенности RePack:
Полнофункциональный Photoshop CS5 Extended.
Устанавливается за 20 секунд.
x86/x64 в одном установщике.
Сборка не повреждает профили других приложений Adobe, установленных на компьютере.
Из плагинов добавлена последняя версия Camera Raw и Nvidia DDS.
Доступны все профили объектива для Camera Raw и Lens Correction.
Преимущества Adobe Photoshop Extended:
Модернизированный интерфейс.
Интеллектуальное масштабирование.
Поворот холста одним щелчком мыши на любой угол.
Просматривайте свою фотоколлекцию в удобном формате: на вкладках или в виде мозаики.
Попиксельное редактирование изображения путем максимального увеличения отдельных областей без потери четкости.
Улучшены инструменты редактирования анимационной графики.
Простая панель динамической настройки для доступа ко всем необходимым инструментам цветокоррекции и тонирования изображения, стилям и другим инструментам редактирования.
Полная интеграция с последними моделями принтеров, предварительный просмотр печати, поддержка 16-битной печати в Mac OS.
Имя: Adobe Photoshop CS5 Extended 12.0.3
Разработчик: Adobe Systems Inc.
Официальный сайт:
Платформа/ОС: Windows® 2000, XP, Vista, 7
Язык интерфейса: Русский или Английский)
Таблэтка: Вшита
6 Размер: 19200 мб
Внимание! Если вы согласны со всем написанным выше, нажмите Загрузить , чтобы загрузить этот файл. Эти материалы собраны в свободном распространении и в сети Интернет, и предназначены только для ознакомительных целей. Все права на программы, фильмы и другой контент принадлежат их авторам.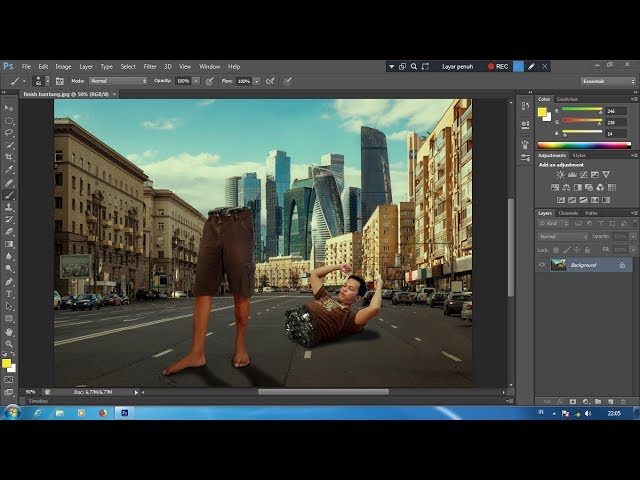 Администрация сайта не несет никакой ответственности за дальнейшее использование этих файлов. Если вы являетесь разработчиком программного обеспечения, представленного на данном ресурсе, и считаете, что размещение каких-либо файлов нарушает ваши авторские права, то мы удалим ссылки на эти файлы.
Администрация сайта не несет никакой ответственности за дальнейшее использование этих файлов. Если вы являетесь разработчиком программного обеспечения, представленного на данном ресурсе, и считаете, что размещение каких-либо файлов нарушает ваши авторские права, то мы удалим ссылки на эти файлы.
Если активация Office не удалась, в строке заголовка приложений Office отображается сообщение Нелицензионный продукт или Некоммерческое использование/Нелицензионный продукт , и большинство функций Office будут отключены. Чтобы восстановить все функции Office, необходимо устранить проблему, препятствующую активации.
Шаг 1. Войдите в Office с правильной учетной записью
Если вам будет предложено войти в Office, укажите учетную запись, которую вы использовали для его покупки. Если вы введете другой адрес, появится сообщение «Не удалось найти продукты Office».
Ознакомьтесь с этой статьей:
Шаг 2. Проверьте наличие нескольких копий Office
Возможно, у вас установлено несколько копий продукта, что может вызвать конфликты активации.
Ознакомьтесь с этой статьей:
Шаг 3. Проверка статуса подписки
Если срок действия подписки истек, появляется сообщение «Не удалось найти продукты Office». Продлите подписку на Office 365.
Ознакомьтесь с этой статьей:
Шаг 1. Войдите в систему с правильной учетной записью
Попробуйте войти со всеми вашими личными адресами, если вы не помните, какой из них вы использовали при покупке Office. Если вы используете Office на работе или в учебном заведении, попробуйте войти с помощью рабочей или учебной учетной записи, а не личной учетной записи.
Чтобы проверить, связана ли ваша учетная запись электронной почты с Office, войдите на страницу Службы и подписки. В нем перечислены продукты Office и подписки на Office 365. Если их там нет, ваш адрес электронной почты нельзя использовать для входа в Office.
Шаг 2. Проверьте наличие нескольких копий Office
Активация может завершиться ошибкой, если у вас установлено несколько копий Office. Перед устранением неполадок удалите все версии Office, которые вы не используете.
Перед устранением неполадок удалите все версии Office, которые вы не используете.
Шаг 3. Проверьте состояние подписки на Office 365
Если у вас есть подписка на Office 365 для дома, убедитесь, что она активна, и при необходимости продлите ее.
Если у вас нет Office 365, перейдите к этому разделу.
Шаг 4. Устранение ошибок активации Office
Выберите свою версию Office для получения инструкций по устранению неполадок:
Office 365: используйте Microsoft Support and Recovery Assistant
Приложение Microsoft Support and Recovery Assistant работает на ПК с Windows и помогает выявлять и устранять проблемы с активацией Office 365.
Если вам по-прежнему не удается активировать Office, вы можете это сделать после запуска Помощника по поддержке и восстановлению Майкрософт.
Офис 2019и Office 2016: используйте средство устранения неполадок при активации (для продуктов Office без подписки)
Средство устранения неполадок активации работает на компьютерах с Windows и может исправлять ошибки активации в Office для дома и учебы, Office для дома и бизнеса, Office Professional и отдельных приложениях Office, таких как Project, Visio, Word или Outlook.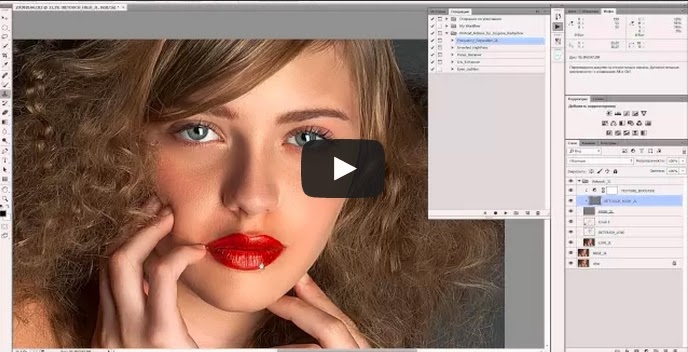
Если вы по-прежнему не можете активировать Office, вы можете это сделать.
Самостоятельное устранение ошибок «Нелицензионный продукт»
Если вам не удалось лицензировать Office с помощью приведенных выше инструкций, попробуйте устранить ошибки активации самостоятельно.
Проверка даты, времени и часового пояса компьютера
Если эти параметры неверны, активация Office может завершиться ошибкой. Следуйте инструкциям для вашей операционной системы.
Windows 10
Щелкните Параметры даты и времени .
Включить функцию Автоматически устанавливать время , а также (при наличии соответствующей опции) Автоматически устанавливать часовой пояс . Если нет возможности автоматически установить часовой пояс, выберите свой Часовой пояс в соответствующем поле.
Windows 8 или Windows 8.1
Закройте все приложения Office.
В правом нижнем углу экрана щелкните дату или время.
Щелкните .
Изменить дату и время
Изменить часовой пояс
Снова запустите любое приложение Office.
Windows 7
Закройте все приложения Office.
В правом нижнем углу экрана щелкните дату или время.
Нажмите Изменение настроек даты и времени .
Если дата или время неверны, нажмите Изменить дату и время и установите правильные значения.
Если часовой пояс указан неверно, нажмите Изменить часовой пояс и выберите правильный вариант.
Снова запустите любое приложение Office.
Совет: В Windows 7 часы на вашем компьютере можно синхронизировать с сервером времени в Интернете, чтобы время на вашем компьютере всегда было точным. Для этого в правом нижнем углу экрана нажмите дату или время, а затем выберите Изменение настроек даты и времени . Откройте вкладку Интернет-время , нажмите Изменить настройки , выберите Синхронизировать с сервером времени в Интернете , а затем нажмите Обновить .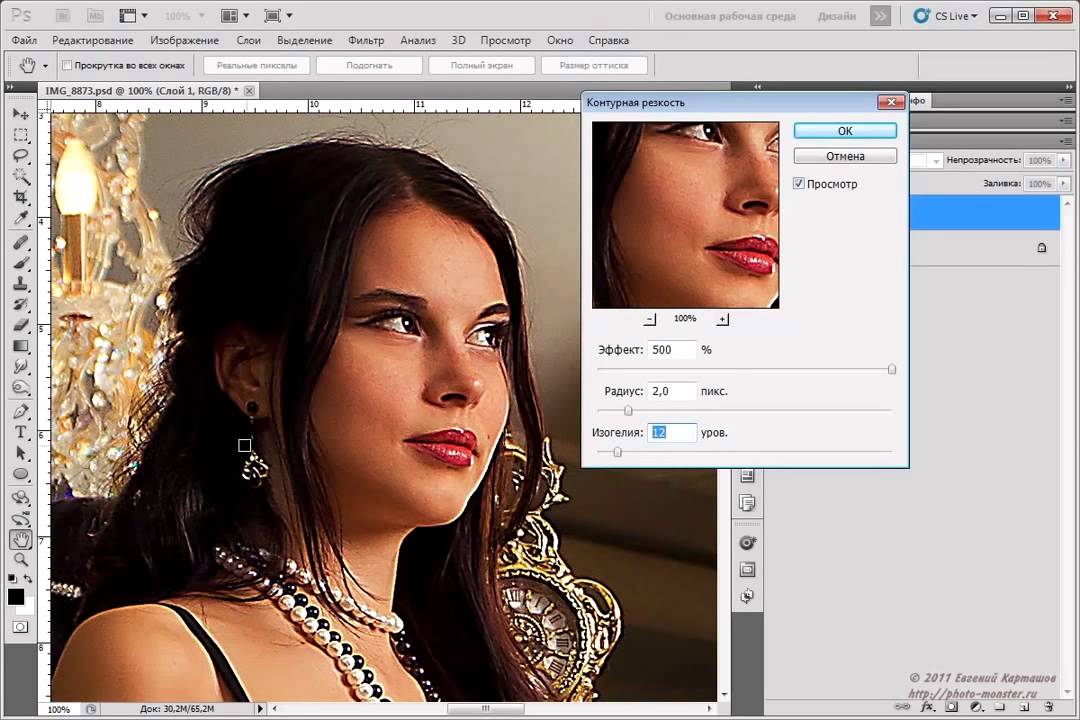
Запустите Office от имени администратора
Запуск Office от имени администратора помогает устранять проблемы с разрешениями, которые могут привести к сбою активации Office. Следуйте инструкциям для вашей операционной системы.
Windows 10
Закройте все приложения Office.
Старт .
Ворд
Выберите Да
Windows 8.1
Закройте все приложения Office.
в Windows 8.1 щелкните правой кнопкой мыши кнопку Start в нижнем левом углу экрана, а затем выберите Search ;
Введите имя приложения, например Word . Значок Word появляется в результатах поиска.
Щелкните правой кнопкой мыши значок Word и выберите Запуск от имени администратора .
Выберите Да , чтобы разрешить запуск Office от имени администратора.
Окна 8
Закройте все приложения Office.
в Windows 8, переместите указатель мыши в правый верхний угол экрана, чтобы открыть панель чудо-кнопок, и щелкните значок Поиск .
Введите имя приложения, например Word . Значок Word появляется в результатах поиска.
Щелкните правой кнопкой мыши значок Word и выберите Запуск от имени администратора .
Выберите Да , чтобы разрешить запуск Office от имени администратора.
Windows 7
Закройте все приложения Office.
Нажмите кнопку в левом нижнем углу экрана Старт .
В поле Найти программы и файлы введите имя приложения, например Word . Значок Word появляется в результатах поиска.
Щелкните правой кнопкой мыши значок Excel и выберите Запуск от имени администратора .
При появлении запроса выберите Да , чтобы разрешить запуск Office от имени администратора.
Обновление Office
Последние обновления для Office могут содержать исправления ошибок, связанных с активацией. Сведения об обновлении Office см. в разделе Установка обновлений Office.
Сведения об обновлении Office см. в разделе Установка обновлений Office.
Восстановление лицензии Office (только Office 2013)
Если вы уже пробовали все другие решения, но вам по-прежнему предлагается активировать Office 2013, удалите ключ продукта, а затем войдите в систему, чтобы активировать Office.
Проверка брандмауэра
Если вы используете сторонний брандмауэр, найдите инструкции по временному отключению на их веб-сайте. Ниже приведены инструкции для брандмауэра Windows.
Windows 10
Windows 8.1 и 7
Сложные волосы за 5 минут в Photoshop CS5 • Уроки Adobe Photoshop
Добрый день. Я Оксана. Мне 23 года. Я занимаюсь компьютерной графикой около 5 лет. Я решил сделать этот урок, потому что уроков по Photoshop CS5 на русском языке в сети практически нет. Этот урок подойдет для новичков, так как я все расскажу очень подробно.
Цель урока : сделать выделение девушки и перенести ее на другой фон за пять минут. Я воспользуюсь одной из дополнительных возможностей, появившихся в Photoshop CS5.
Я воспользуюсь одной из дополнительных возможностей, появившихся в Photoshop CS5.
Вот изображение девушки:
Итак, время ушло!
Шаг 1. Откройте изображение, с которым собираетесь работать.
Шаг 2 . Продублируйте фоновый слой, нажав сочетание клавиш. Ctrl + J . А также на палитре слоев Слои (Слои) Удалите глаз из нижнего слоя.
Шаг 3. Первым делом вам нужно подобрать девушку как можно быстрее (можно не очень аккуратно). Я буду использовать инструмент Quick selection (Быстрое выделение). Выберите его на панели инструментов или просто нажмите клавишу W на клавиатуре.
Шаг 4. Нажатие и удержание левой кнопки мыши попытается выделить фон. Если что-то получается не так:
комбинация клавиш Ctlr+Z отменяет одно последнее действие;
сочетание клавиш Ctlr + Alt + Z отменяет несколько последних действий.
Попробуйте захватить весь фон в выделении. Ничего страшного, если части девушки также будут выделены вместе с фоном. У меня, например, получилось так:
Для удобства выбора можно увеличить изображение. Мне нравится делать это с помощью ключей. Да и вообще работа с ключами ускоряет весь процесс обработки в несколько раз.
Увеличение – комбинация клавиш Ctrl и «+»
Уменьшить масштаб – комбинация клавиш Ctrl и «-»
Сделать изображение полноэкранным – комбинация клавиш Ctrl и 0 (ноль)
Ручной инструмент удобен, когда изображение не помещается на весь экран. Позволяет смещать изображение. Нажмите на пробел и переместите изображение, удерживая левую кнопку мыши и перемещая мышь по таблице.
Измените размер кисти , который вы выбираете, нажимая «[», чтобы уменьшить размер кисти, и «]», чтобы увеличить.
Шаг 5. Чтобы исключить из выбора ненужные детали, нажмите кнопку на панели параметров.
и аккуратно перемещайте, удерживая левую клавишу, в те места, где есть лишнее выделение.
Если вам нужно добавить что-то еще в выделение, то вернитесь к инструменту добавления выделения:
Итак, вот что у меня получилось:
Шаг 6. На панели слоев « Слои «(Слои) нажмите на кнопку маски, чтобы скрыть фон:
Пропал фон, а не девушка. Правильно, мы все-таки выделили фон. Чтобы изменить выделение в нашей маске, нам понадобится палитра Mask. Открыть его можно через меню Маска Windows (Окно – Маска). В этой палитре нажмите кнопку Invert (Инвертировать).
Все получилось отлично:
На все это у меня ушло 2 минуты. А вы?
Шаг 7. Параллельно откройте в Photoshop изображение, которое вы собираетесь сделать фоном. У меня есть одна из улиц Парижа.
У меня есть одна из улиц Парижа.
Шаг 8. Теперь нам нужно вернуться к предыдущей картинке. Делается очень просто. Просто нажмите на вкладку предыдущего изображения.
Шаг 9. Инструмент Перемещение (перемещение) захватываем нашу девушку, зажав левую кнопку мыши и перетаскиваем ее на вкладку второй картинки. Подождите 1 секунду, пока откроется закладка и отпустите нашу девушку на фоновое изображение. Вы можете расположить его по своему усмотрению, используя инструмент .
Я делал так:
Да, волосы подобраны не идеально, торчат куски белого фона, и, местами, волосы обрезаны:
Отлично, есть над чем поработать. Кстати, у меня осталось 2 минуты.
Шаг 10. Сначала на палитре слоев щелкните маску верхнего слоя:
Шаг 11. Для редактирования маски на палитре Маска (Маска) Щелкните край маски кнопка.
Шаг 12. В списке Вид (Вид) выбрать На черном (На черном). Это сделано для удобства обработки контуров. Если вы выделяете черные волосы, то, конечно же, не стоит выбирать черный фон. Вы можете выбрать вариант На белом (На белом).
Сразу стало понятно, насколько неточен был выбор:
Инструмент Уточнить радиус, инструмент , который вы можете найти в этом же окне, следуйте контуру ваших волос. Если в прошлый раз при подборе вы отрезали часть волос, самое время их вернуть.
Вот что получилось на данный момент:
Теперь, чтобы было естественнее, я делаю в том же окне следующие настройки (набрав):
Feather (растушевка ) – делает весь контур девушки немного размытым
Contrast (контраст) – добавляет четкости краям выделения
Shift edge – обрезает контур (если переместить ползунок влево)
Последний тик Decontaminate Colors и ползунок Amount позволил мне дополнительно удалить белый ореол вокруг волос.
Если у вас изображение другое, то скорее всего и настройки будут другие. Попробуйте просто поиграть с ползунками, и вы увидите разницу.
Все, можно нажать ОК.
Шаг 13. Смотри, появился третий слой с маской, а на предыдущем слое глаз был выключен.
Шаг 14. Результат за пять минут превосходный.
Вот как было:
А вот как стало:
Финал:
Фух, просто выложил за 5 минут.
Очень надеюсь, что урок окажется для вас полезным.
Добавил: неон ка
Ссылка на источник
Онлайн-класс Deke’s Techniques | LinkedIn Learning, ранее Lynda.com
- Все темы
- творческий
- Анимация и иллюстрация
- Иллюстрация
С Диком Макклелландом Нравится 843 пользователям
Продолжительность: 160ч 52м
Уровень мастерства: средний
Дата выпуска: 13. 01.2011
01.2011
Начать бесплатную пробную версию на 1 месяц
Детали курса
Этот курс представляет собой набор коротких проектов Photoshop и Illustrator и творческих эффектов, которые можно выполнить за десять минут или меньше. Серию преподает гуру компьютерной графики Дик Макклелланд, и она представлена в его фирменном пошаговом стиле. Цель состоит в том, чтобы показать, как различные функции Photoshop и Illustrator можно комбинировать и использовать на реальных примерах, чтобы их можно было сразу же применять в творческих проектах.
Примечание. Поскольку это продолжающаяся серия, зрители не получат сертификат об окончании.
Навыки, которые вы приобретете
- Adobe Illustrator
- Adobe Photoshop
Познакомьтесь с инструктором
Дик Макклелланд
Самозваный эксперт в Type & Graphics
Отзывы учащихся
48 оценок
Общий рейтинг рассчитывается на основе среднего значения представленных оценок. Оценки и обзоры могут быть отправлены только тогда, когда неанонимные учащиеся завершат не менее 40% курса. Это помогает нам избежать поддельных отзывов и спама.
Оценки и обзоры могут быть отправлены только тогда, когда неанонимные учащиеся завершат не менее 40% курса. Это помогает нам избежать поддельных отзывов и спама.
- 5 звезд Текущее значение: 42 87%
- 4 звезды Текущее значение: 4 8%
- 3 звезды Текущее значение: 2 4%
Джеф Крэйг
Джеф Крэйг
Старший специалист по полевым продажам, технические продажи
5/5
15 июня 2021 г.
Дик всегда отличный инструктор. Прошла много курсов — отлично!
Полезный · Отчет
Содержание
860 Использование iPad в качестве планшета для рисования Sidecar
11 м 37 с
861 Представляем Adobe Fresco для iPad
15 м 27 с
862 Adobe Fresco рисует полутоновые узоры
9 м 37 с
863 Живые кисти в Adobe Fresco
9 м 36 с
864 Использование масляных кистей в Adobe Fresco
5 м 54 с
865 Маскирующие слои в Adobe Fresco
9 м 47 с
866 Перепрофилирование и инвертирование масок
5 м 25 с
867 векторных кистей в Adobe Fresco
9м 7с
868 Открытие фрески в Photoshop
8м 32с
869 Настройка команды Auto Color
6 мин 51 с
870 Camera Raw 12: Панорамы с заполнением краев
9 м 38 с
871 Обработка панорамы в Camera Raw
5 мин 53 с
872 Исцеление с помощью Clone Source плюс Diffusion
8 м 8 с
873 Улучшенная команда «Упростить» в Illustrator 2020
7 м 25 с
874 Заполнение пробелов после упрощения
4 мин 27 с
875 Постерные краски, в стиле «Волосы»
11м 54с
876 Перекрашивание рисунка с помощью инструмента Paint Bucket
5 м 34 с
878 Динамическая настройка плаката
6 мин 15 с
877 Постеризация цветов без разрушения
9 м 8 с
879 Скрытие диафильма в Camera Raw
4 м 35 с
880 Сделать ужасную фотографию потрясающей
10 минут 14 секунд
881 Что, если бы Рембрандт нарисовал морских львов?
4 м 43 с
882 Перекрасить произвольный градиент в Illustrator
4 м 58 с
883 Перекрашивание градиента с помощью цветовой группы
3 м 24 с
884 Имитация снимка GoPro сверху вниз
10 м 20 с
885 Проработка вашего изображения в Camera Raw
4 м 41 с
886 Рисование металлической 3D-звезды в Illustrator
14 мин 25 с
887 Рендеринг 3D-звезды из хэви-метала
5 м 51 с
888 Создание Чудо-женщины 1984 эффект плаката
9м 5с
889 Создание карты смещения Чудо-женщины
15 м 5 с
890 Маскировка Чудо-женщины
11м 39с
891 Создание шаблона метаданных в Bridge
9 мин 24 с
892 Оптимизация многоцелевого шаблона метаданных
9 мин 29 с
893 Photoshop 2020 Freeform Улучшения деформации
12 м 32 с
894 Применение деформации произвольной формы к смарт-объекту
7 м 54 с
895 Спасение кадра из фильма GoPro
7 м 49 с
896 Заполнение пробелов с помощью Content-Aware Fill
7 мин 5 с
897 Два изображения лучше, чем одно
13 мин 8 с
898 Смешивание изображений с нарисованной от руки виньеткой
4 м 44 с
899 Создание фотокартины
12 м 37 с
900 Рисование градиентной сферы в виде 2D-фигуры
9 м 49 с
901 Превращение сферы в цветной бильярдный шар
7 мин 51 с
902 Замена однотонного шара на полосатый
8 м 22 с
903 Поворот или преобразование каждого в Illustrator
9 мин 36 с
904 Перекрашивание шаров для пула
8 мин 20 с
905 Рисование бильярдного кия в Illustrator
15 м 43 с
906 Вращение с высокой точностью
7 м 28 с
907 Повторение лица с общим глазом
11 мин 20 с
908 Непрерывные радужные лица в Photoshop
5 м 42 с
909 Маскировка в натуральные цвета губ
6m 8s
910 Переворот лица для создания новых идентичностей
9м 8с
911 Ручное рисование симметричной маски слоя
4 м 18 с
912 Два способа окрашивания с помощью градиентов
6 м 9 с
913 Два способа маскирования эффектов градиента
6 м 40 с
914 Плитка фонаря: тип 1, луковица
7 м 53 с
915 Фонарь: тип 2, традиционный
6 м 33 с
916 Фонарная плитка: тип 3, гребешок
4 м 30 с
917 Быстро изменить количество шагов в Illustrator
8 м 22 с
918 Создание смеси внутри смеси
7 м 44 с
919 Изменение порядка наложения в Illustrator на обратный
4 м 32 с
920 Превращение смеси в повторяющийся узор
12 мин 16 с
921 Перекрашивание смешанного рисунка
5 м 8 с
922 Точное определение размера любого многоугольника в Illustrator
9 м 19 с
923 Создание скошенного равностороннего треугольника
11 м 46 с
924 Превращение треугольника в звезду Мерседес
9м 7с
925 Добавление кольца вокруг звезды Mercedes
7м 57с
926 Точное определение размера звезд в Illustrator
10 мин 20 с
927 Давайте рассмотрим эту звездную технику
5м 25с
928 Создание настоящих произведений искусства с помощью основных форм
9 м 55 с
929 Создание лица из треугольников в Illustrator
10 м 18 с
930 Покраска с градиентами и полупрозрачностью
10 м 34 с
931 Дополнительные градиенты в Illustrator
6 м 52 с
932 Комбинирование полупрозрачных векторов с фото
5м 30с
933 Использование динамического фильтра Free Distort
9 м 3 с
934 Объединение динамических эффектов в Illustrator
6 мин 4 с
935 Создание кошачьего глаза на Хэллоуин в Illustrator
14 м 35 с
936 Комбинирование нескольких градиентных заливок и эффектов
8 мин 28 с
937 Трассировка фотографии с помощью примитивов в Illustrator
11 мин 31 с
938 Полутоновый узор и зигзаг в Illustrator
13 м 5 с
939 Добавление динамических бликов кошачьему глазу
10 м 29 с
940 Смешивание чешуи рептилий в Illustrator
13 м 42 с
941 Затенение кошачьего глаза в Illustrator
10 минут 53 секунды
942 Затенение штрихами переменной ширины
9 м 10 с
943 Превратите ваш кошачий глаз в драконий
10 м 40 с
944 Очистка главного экрана Photoshop
5 мин 5 с
945 Скрытие одной миниатюры главного экрана
3 м 29 с
946 Очистка главного экрана Illustrator
4 м 4 с
947 Новый способ разблокировать объекты в Illustrator
5 м
948 Другой способ разблокировать элементы в Illustrator
2 м 47 с
949 Новый инструмент «Линия» в Photoshop 2021
10 м 43 с
950 Починка сломанного леденца
4 м 58 с
951 Создание карамельного носорога в Photoshop
10м 4с
952 Деформация узора вокруг объекта
4 м 2 с
953 Добавление ряби, отражающих ледяных теней
8 м 35 с
767 Шаблоны мандал в Photoshop CC 2019
1m
768 Рисунок мандалы произвольной формы
9 мин 5 с
769 Рисование точечных узоров в стиле мандалы
6 м 56 с
770 Раскрашивание рисунка мандалы
7 мин.
 48 сек.
48 сек.771 Финальная полноцветная мандала
6м 27с
772 Иллюстратор CC 2019новый режим предварительного просмотра
1 м 1 с
773 Режим презентации Illustrator CC 2019
3 м 21 с
774 Глобальное редактирование в Illustrator CC 2019
6 м 30 с
775 Применение глобального редактирования с панели управления
4 м 8 с
776 Градиенты произвольной формы в Illustrator CC 2019
8 м 29 с
777 Градиенты произвольной формы: точки и линии
8 м 10 с
778 Ограничения градиента произвольной формы
6 м 29 с
779 Выращивание и выращивание большой белой акулы
8 м 54 с
780 Заточка большой белой акулы
6 минут 11 секунд
781 Низкая вибрация и высокая насыщенность
9 мин 3 с
782 Яркость, насыщенность и резкость
9 мин 11 с
783 Работа с полноцветной обрезкой в Photoshop
1м
784 Запись действия для воспроизведения всех действий
9 мин 37 с
785 Нарисуй что-нибудь, раскрась контуры
8м 46с
786 Объединение нескольких штриховых рисунков
7м 3с
787 Сгруппируйте свой штриховой рисунок, прикрепите к группе
4 м 9 с
788 Раскрашивание за пределами вашего штрихового рисунка в Photoshop
6 м 32 с
789 Отразить горизонтальный вид в Photoshop CC 2019
1м
790 Создание Белого Ходока в Photoshop
1м 59с
791 Начало Белого Ходока
9м 25с
792 Делаем парню цифровое бритье в Photoshop
3 м 58 с
793 Вырезание глубоких морщин или шрамов на коже
8 м 37 с
794 Затенение глубоко посаженных бровей Белого Ходока
6 м 21 с
795 Создание бледных, безжизненных губ в Photoshop
5м 57с
796 Подарите своему Белому Ходоку светящиеся голубые глаза
10 м 46 с
797 Добавление жутких безжизненных зрачков
6м 40с
798 Добавление холодного и мрачного фона
12м 18с
799 Добавление холодных и ломких снежинок
6м 25с
800 Использование параметра слоя Transparency Shapes
5 м 29 с
801 Сочетание радиального фильтра с маской диапазона
8 м 35 с
802 Переворот фотографии в Camera Raw
6 м 20 с
803 Настоящий эффект сна в Photoshop
14 мин 37 с
804 Расширение вашей мечты о Photoshop
8 минут 45 секунд
805 Применение искажений в качестве смарт-фильтров
6 мин 37 с
806 Комбинирование искажений с режимами наложения
10 м 5 с
807 Рисование 24-сторонней звезды в негативном пространстве
12 м 48 с
808 Преобразование вашей звезды в повторяющийся шестигранник
8 минут 27 секунд
809 Затенение звездного узора в Illustrator
6 мин 57 с
810 Создание шаблона градиента в Illustrator
4 м 31 с
811 Превращение одного узора в другой
6 мин 23 с
812 Добро пожаловать в мое плавно повторяющееся лето
1м 35с
813 Рисование кубической формы в Illustrator
14 м 55 с
814 Создание шаблона гопстопперов
7 м 23 с
815 Выравнивание ваших многочисленных заглушек
5 мин 54 с
816 Смешивание текстур линий в Illustrator
12 м 58 с
817 Комбинирование объектов с узором
8 м 40 с
818 Вырезание кубических отверстий в кубических объектах
9м 52с
819 Вложение градиентов в узор
5 м 36 с
820 Рисование 3D изометрических стрелок в Illustrator
7м 33с
821 Расположение наконечников стрел
7 м 17 с
822 Заполнение пробелов в повторяющемся шаблоне
8 м 50 с
823 Рисование мультяшных зубов, выровненных по волосам
5 м 50 с
824 Рисование треугольного мультяшного глаза
8 м 6 с
825 Добавление окон к рисунку домов
10 м 46 с
826 Создание идеально мозаичного узора
4 м 32 с
827 Оп-арт эксперимент 4: Треугольные туннели
6м 58с
828 Выражение треугольников в виде шестнадцатеричного шаблона
7 м 18 с
829 Добавление цвета в ваши треугольные туннели
7 м 55 с
830 Перекрашивание треугольных туннелей
3 м 20 с
831 Создание радужных градиентов с помощью переходов
6 м 18 с
832 Недостатки использования смесей в узорах
3 м 35 с
833 Рисование невозможного трезубца в Illustrator
9 м 49 с
834 Затенение невозможного трезубца градиентами
4 м 3 с
835 Рисование контуров противоположными градиентами
13 м 51 с
836 Добавление невозможных теней в Illustrator
6 м 42 с
837 Рисование невозможного шестигранного объекта
14 м 8 с
838 Создание невозможной решетки
5 м 46 с
839 Рисуем как Жоан Миро в Adobe Sketch
9м 46с
840 Нанесение акварельного фона
8 м 23 с
841 Подпишите свои работы, как Жоан Миро
4 м 17 с
842 Открытие эскиза в Photoshop
9 м 1 с
843 Увеличение вашего Miró до размера плаката
11 минут 5 секунд
844 Что, если бы Жоан Миро встретил Джордана Пила?
14 м 10 с
845 Раскрашивание ужасающей сцены Миро/«Мы»
11 мин.
 47 сек.
47 сек.846 Рисуем фон Роршаха
9м 22с
848 Что делать в случае сбоя заливки с учетом содержимого?
10 м 4 с
847 Завершение рисунка «Мы» в Photoshop
10 мин 35 с
849 Ручная индейка 2019
1 м 56 с
850 Отслеживание настоящей руки на iPad
10 м 6 с
851 Рисование высокоподвижной руки
9 м 50 с
852 Добавление цвета к нарисованной от руки руке
12 минут 33 секунды
853 Роспись нарисованных от руки ногтей
9м 3с
854 Рука превращается в индейку на День Благодарения
9 минут 6 секунд
855 Покраска перьев хвоста индейки
13 м 30 с
856 Что не так с этой тенью?
11 м 14 с
857 Представляем Photoshop для iPad
13 мин 6 с
858 Photoshop для iPad: часть 2
9 минут 13 секунд
859 Photoshop для iPad: часть 3
10 м 17 с
669 Настройка QR-кода в Photoshop
11 мин 22 с
670 Добавление цвета в ваш QR-код
4 м 29 с
671 Иллюзия сундука и скрытые круги
18м 10с
672 Заполнение иллюзии скрытых кругов
9м 30с
673 Затенение панелей иллюзии сундука
13 м 1 с
674 Рисование классической иллюзии «стены кафе»
11 м 20 с
675 Перекос стен вашего сумасшедшего кафе в Illustrator
9 минут 25 секунд
676 Создание иллюзии «волшебных шашек»
20 м 8 с
677 Обмен волшебных шашек на точки
8м 35с
678 Изменение направления вашей иллюзии на противоположное
8 минут 33 секунды
679 Украсьте свою иллюзию
9 м 47 с
680 Добавление новых и новых штуковин
11 мин 52 с
681 Беспроводное подключение устройств
4 м 59 с
682 Рисование символа Wi-Fi в Illustrator
9 м 48 с
683 Нанесение официального логотипа Bluetooth
10 м 8 с
684 Представляем цветовую концепцию Trajan
13 м 10 с
685 Цветовая концепция Траяна в Illustrator CC
7 м 10 с
686 Использование стилистических наборов в Photoshop CC
9 м 37 с
687 Использование стилистических наборов в Illustrator CC
6 м 47 с
688 Создание градиентных молекул в Photoshop
10 м 17 с
689 Заточка ваших очень мягких молекул
4 м 41 с
690 Редактирование ваших смарт-фильтрованных молекул
6 минут 32 секунды
691 Изучение регулярных молекулярных структур
17м 41с
692 Смешивание противоположных рядов разноцветных молекул
8м 49с
693 Заточка молекул с High Pass
6 мин 3 с
694 Создание мерцающих ячеек в Illustrator
12 м 25 с
695 Превращение правильных шестиугольников в органические клетки
11 м 50 с
696 Улучшение органических клеток в Photoshop
8 мин 58 с
697 Оживление мертвых клеток
7 м 41 с
698 Создание букв с помощью гармошки
13 м 58 с
699 Комбинирование сглаживания объектов с перекосами
11 м 28 с
700 Прорезание одного объекта сквозь другой
9 м 44 с
701 Слияние одного объекта с другим
13 м 27 с
702 Смешение объектов и динамические искажения в Illustrator
8м 11с
703 Другое случайное искажение: Roughen
7м 57с
704 Динамические искажения деформации: Fish and Twist
8 м 52 с
705 Добавление динамического фона, часть 1
10 м 14 с
706 Добавление динамического фона, часть 2
7м 44с
707 «Успокоение» чрезмерно сложный дизайн
9 м 25 с
708 Эффект распада Marvel
9 м 14 с
709 Создание большего количества хлопьев и пепла
7 м 33 с
710 Усиление и маскировка вашего распада
8 минут 12 секунд
711 Превратите ваши хлопья в тусклый мертвый пепел
4 м 10 с
712 Тренировка памяти с помощью инструмента Note
9 мин 59 с
713 Отображение контура с помощью команды «Искажение» > «Смещение»
10 м 23 с
714 Контурная карта + карта градиента
6 м 54 с
715 Контурная карта + произвольная карта
8 м 22 с
716 Риффинг на контурной карте в Photoshop
5м 24с
717 Сглаживание неровных контурных линий
4 м 11 с
718 Контурная прорисовка за деньги в Photoshop
9м 27с
719 Придание изображению цвета денег
2м 53с
720 Моделирование корректирующего слоя в Illustrator
9 м 25 с
721 Рисунок стильного компьютерного ключа
12м 9с
722 Написание слова на компьютерных клавишах
6 м 55 с
723 Создание искусственной стрижки в Photoshop
13 м 7 с
724 Проведение контуров вокруг среза
7 м 47 с
725 Создание эффекта полноцветной обрезки
7 м 32 с
726 Создание инопланетянина луна в фотошопе
8 м 42 с
727 Добавление леса деревьев для вашего инопланетянина.
 луна
луна10м 41с
728 Сочетание лучшего от E.T. и Парк Юрского периода
10 м 59 с
729 Трассировка векторов с универсальным свечением
6м 17с
730 Творческое использование Content-Aware Fill
11 минут 47 секунд
731 Создание иллюминатора в далекую галактику
7м 42с
732 Улучшение вашего сумасшедшего космического иллюминатора
7 м 3 с
733 Создание галактики из мчащихся звезд
5м 42с
734 Использование инструмента «Марионеточная деформация» в Illustrator CC
6 м 7 с
735 Illustrator Puppet Warp советы и рекомендации
7 м 20 с
736 Puppet-Warping очень сложные выборки
6 м 18 с
737 Shift-P для Марионеточной деформации!
2 м 59 с
738 Знакомство с моделями Пентагона
7 м 29 с
739 Типы 1–5: Пятиугольники Рейнхардта
14 м 17 с
740 Типы 6–8: пятиугольники Кершнера
5 м 47 с
741 Тип 10: пятиугольник Джеймса
5 м 53 с
742 Типы 9, 11, 12 и 13: пятиугольники Райса
7м 58с
743 Тип 14: пятиугольник Штейна
3 м 53 с
744 Создание пятиугольника типа 15 в Illustrator
9 м 27 с
745 Мозаика вашего пятиугольника Type 15
14 м 22 с
746 Выражение пятиугольников в виде правильных узоров плитки
12 м 9 с
747 Применение и изменение шаблона плитки
11 м
748 Комбинирование дополнительных рисунков
7 м 43 с
749 Сочетание рисунка плитки с фотографией
6м 33с
750 Подгонка рисунка плитки под фото
5 м 36 с
751 Создание жуткой конфетницы в Photoshop
3 м 59 с
752 Улучшение Candy Keeper text
4м 46с
753 Создание постера фильма «Старый монстр»
7м 3с
754 Добавление монохромного эффекта полутонов
4 м 3 с
755 Усиление специального слова, например «Призрачный»
4 м 27 с
756 Обман букв в древнюю границу
2м 25с
757 Присвоение имени корректирующему слою при его создании
4 м 13 с
758 Под морем в строгом монохроме
6 м 29 с
759 Обратное рассеяние и раздельное тонирование
7 м 21 с
760 Сэмплирование любого цвета вне Photoshop
3 м 17 с
761 Создание векторного логотипа в Photoshop
9 м 20 с
762 Свободно трансформирующиеся слои формы
7 м 56 с
763 Добавление фотоэлемента к вашему векторному логотипу
6 м 34 с
764 Снежинки высокого разрешения в Photoshop
5 м 45 с
765 Преображение ваших больших сочных снежинок
7 мин.
 19 сек.
19 сек.766 Добавление боке снежинки «на объектив»
6м 8с
Что включено
- Практикуйтесь, пока учитесь 341 файл упражнений
- Учитесь на ходу Доступ на планшете и телефоне
Похожие курсы
Скачать курсы
Используйте приложение LinkedIn Learning для iOS или Android и смотрите курсы на своем мобильном устройстве без подключения к Интернету.
Коллекция из более чем 100 крутых руководств по текстовым эффектам в Photoshop
Если ваш следующий дизайн-проект включает в себя некоторые манипуляции с типографикой, перечисленные ниже учебные пособия по Photoshop помогут вам в создании удивительных текстовых эффектов. Используя эти подробные руководства, вы сможете легко освоить некоторые необходимые навыки, а затем легко создавать очень красивые текстовые эффекты.
Мы собрали только новейшие методы, поэтому, даже если вы привыкли создавать высококачественные типографские материалы, эти учебники по текстовым эффектам Photoshop обязательно помогут вам в ваших дизайнерских творениях — главным образом потому, что мы тщательно их собрали и отобрали. только лучшие. Конечно, вам понадобится отличный шрифт для работы, и наборы шрифтов TemplateMonster помогут вам в этом.
А теперь пришло время дать волю своему творчеству и попробовать поэкспериментировать с этими стилями.
Кроме того, ознакомьтесь с недавно добавленным списком из 40 самых популярных руководств по типографике Photoshop для создания простого текста.
* * *
Ретро 3D-текст
***
Текстурированный 3D-текст с эффектом мятой бумаги в Photoshop CS5
* * *
Пластиковый текст со стилями слоя
***3
* * *
Цветной ретро-текстовый эффект
* * *
Создание подводной типографской сцены
* * *
Blossom Text Effect
* * *
Designed Stylish Embossed Text with Metallic Glow
* * *
Lace Stroke Text Effect
Ppet Tool с эффектом деформации Pet *
в Photoshop CS5* * *
Воссоздание металлического текстового эффекта эпических 80-х в Photoshop
* * *
Простой текстовый эффект светлячков
* * *
Создание сцены типографики с текстурой кожи в Photoshop
* * *
Создание суперглянцевой 3D-типографии в Illustrator и Photoshop
* * *
Текстовый эффект в стиле банана
* * *
Текст в стежках
Вектор* * * 90 Дизайн
* * *
Медовые пузыри Текстовый эффект
* * *
Создание типографики в стиле ретро с использованием Photoshop
* * *
Подводный 3D-текстовый эффект в Photoshop
* * *
Создание абстрактного блестящего текстового эффекта с помощью шрифта Groovy в Photoshop
* * *
Эффект протекания меда на вкусных блинчиках
* * *
Создание блестящего шрифта с помощью техники аэрографии 910 8 *
* Круги Текстовый эффект
* * *
Светящиеся горошек Текстовый эффект
* * *
Каменный текстовый эффект
* * *
Текстовый эффект кожи
* * * 9 Тексты Mintorials в Photoshop 9 Mintorials
0109
* * *
Эффект блестящего текста
* * *
Научиться создавать эффект текста партии
* *
Текстовый эффект волны
* *
Лучшие учебники для творческого текстового эффекта в Иллюстраторе
* *
Будучи дизайнером, вы всегда находитесь в поиске новых идей, которые можно использовать в типографских работах.
 Adobe Illustrator, в котором вы проводите большую часть своего рабочего времени, предлагает набор текстовых эффектов, которые можно применить к некоторым вашим дизайнерским проектам. Мы знаем, что у вас нет свободного времени, чтобы тратить его на самостоятельное изучение техник текстовых эффектов, поэтому для вашего удобства мы собрали самые популярные уроки к этой статье.
Adobe Illustrator, в котором вы проводите большую часть своего рабочего времени, предлагает набор текстовых эффектов, которые можно применить к некоторым вашим дизайнерским проектам. Мы знаем, что у вас нет свободного времени, чтобы тратить его на самостоятельное изучение техник текстовых эффектов, поэтому для вашего удобства мы собрали самые популярные уроки к этой статье.Для получения дополнительной информации см. ниже.
Шоколадный батончик Текстовый эффект доступен в молочном или темном шоколаде и выглядит достаточно естественно. Поэкспериментируйте со своим дизайном, используя эту технику.
***
Эффект Brush Studio включает 91 художественную кисть, 18 деревенских стилей каракулей, 15 узорчатых кистей, 40 орнаментов, 22 компонента обрамления, два набора надписей и многое другое. Кажется, что слова написаны на доске мелом.
Эффект неонового свечения заставит ваши буквы выглядеть так, как будто их подсвечивает неон. Этот эффект кажется очень реалистичным. Если вы работаете на планшетах, помните о чувствительности к давлению.
Если вы работаете на планшетах, помните о чувствительности к давлению.
Ретро футуристическая типография. Если вы большой поклонник «Звездных войн», этот эффект поразит вас.
Tron Legacy Style — это репродукция логотипа из одноименного фильма. Чтобы начать работу с этим эффектом, вы должны работать в Adobe Illustrator, Adobe Photoshop и Cinema 4D.
Это далеко не весь список доступных эффектов, мы рассмотрели лишь малую их часть, остальные вы можете найти в подборке полезных и информативных туториалов. Если вы создали свой проект с использованием одного из вышеперечисленных методов, не забудьте поделиться им с нами в комментариях ниже.
Учебники по текстовым эффектам в Photoshop… Можно ли сделать лучше?
Несмотря на относительную тенденцию к аскетизму в современном веб-дизайне, потрясающие типографские решения никогда не потеряют своей актуальности.
Суть проста: вселенная веб-дизайна вращается вокруг контента, а именно вокруг информационного ядра, которым обладает каждый сайт. Типографика и дизайн неразделимы, как сиамских близнецов , которые в большинстве случаев не могут существовать по отдельности, так как все их жизненно важные органы общие и работают на жизнеобеспечение всего организма.
Типографика и дизайн неразделимы, как сиамских близнецов , которые в большинстве случаев не могут существовать по отдельности, так как все их жизненно важные органы общие и работают на жизнеобеспечение всего организма.
Но вернемся к виртуальным объектам…
Продать свою услугу или хотя бы заставить пользователя что-то о вас узнать — задача не из легких, так как впитать в себя часть информации, которую мы должны сначала заметить и прочитать. Владельцы сайтов готовы пойти на все возможные и самые невероятные уловки, чтобы привлечь внимание посетителя и направить его на свой контент. Здесь текст и типографика могут стать чрезвычайно полезными инструментами в ловких руках опытных разработчиков, которые проникнут в сознание клиентов еще до того, как они заметят вторжение.
Благодаря корпорации Adobe у дизайнеров появился замечательный полигон для больших и маленьких экспериментов; речь идет о Adobe Photoshop и сопутствующем софте, разумеется. Однако даже величайший мастер фотошопа не упустит ни единого шанса научиться чему-то новому и свежему, чтобы применить художественную технику в текущем или будущем проекте и произвести Эффект «Вау» в веб-сообществе.
Однако даже величайший мастер фотошопа не упустит ни единого шанса научиться чему-то новому и свежему, чтобы применить художественную технику в текущем или будущем проекте и произвести Эффект «Вау» в веб-сообществе.
Большинство дизайнеров регулярно просматривают свои любимые ресурсы в поисках полезных творческих руководств. Если вы один из них, мы постараемся порадовать вас подборкой лучших последних пошаговых руководств по созданию текстовых эффектов , которые были разбросаны по всему Интернету. Теперь все они находятся в одном месте, как драгоценные камни в коробке, для вашего удобства и экономии времени. Кстати, все, что вы найдете, бесплатно для просмотра, чтения и изучения. Используйте его и не дайте вашим посетителям скучать онлайн.
* * *
30 Безумно творческая типографическая конструкция с эффектом разжигания челюсти* * *
Создайте светящийся жидкий текст с эффектом воды в Photoshop* *
908 . Текстовый эффект в Photoshop
Текстовый эффект в Photoshop * * *
Создание текстового эффекта расплавленного металла в Photoshop* * *
Создание выжигающей типографики с эффектом блесток в Photoshop* * *
Создание абстрактного текстового эффекта с помощью инструмента «Перо» и кисти «Гранж» в Photoshop* * *
8 Интересный дизайн в облаке Текстовый эффект в Photoshop* * *
Текстовый эффект Dot-Cutout Paper* * *
Создание эффекта 3D-титров с помощью стилей слоя и смарт-объектов* * *
. Символ Человека из стали в Illustrator и Photoshop* * *
Easy Furry Text в Photoshop* * *
Создание эффекта вышивки крестом в Photoshop* * *
Создание вдохновляющего 3D Gold Text с Photoshop расширенным* * *
Создайте быстрый и легкий 3D -эффект* *
Граффи. * * * Создание реалистичного деревянного трехмерного текстового изображения
* * * Создание реалистичного деревянного трехмерного текстового изображения * * *
Создание выделяющегося полужирного текста* * *
Текстовый эффект Delicious Bagels* * *
Эффект декоративного дерева* * *
Учебник по Adobe Illustrator и Photoshop: шрифт, который можно есть2 * * *2 * * *
Ребята, будем очень признательны за ваши отзывы по теме. Согласны ли вы с тем, что типографика имеет решающее значение для веб-сайта? Пожалуйста, дайте нам знать, какие уроки показались вам действительно вдохновляющими и какие веб-сайты вы обычно просматриваете в поисках последних вкусностей Photoshop для изучения.
* * *
Увлекательно написанное 15 уроков по созданию текстовых эффектов в Photoshop
Когда дело доходит до применения уникальных текстовых элементов, лучшее решение — сделать своими руками. Несмотря на то, что это занятие занимает немного времени, результат, как правило, действительно поражает. В настоящее время в Интернете можно найти тысячи руководств, которые позволяют создавать захватывающие дух элементы дизайна. В этот пост мы включили 15 последних руководств по созданию текстовых эффектов Photoshop , чтобы помочь вам оставаться в курсе последних тенденций и методов.
Несмотря на то, что это занятие занимает немного времени, результат, как правило, действительно поражает. В настоящее время в Интернете можно найти тысячи руководств, которые позволяют создавать захватывающие дух элементы дизайна. В этот пост мы включили 15 последних руководств по созданию текстовых эффектов Photoshop , чтобы помочь вам оставаться в курсе последних тенденций и методов.
Здесь вы найдете действительно крутые гранж, металл, свет, огонь и множество других текстовых эффектов; используя их, вы узнаете, как некоторые из лучших дизайнеров создают свои уникальные стили. Не стесняйтесь смешивать эти эффекты в своих проектах.
* * *
Как создать сжигательный текст
* * *
Дизайн пузырькового текста
* * *
Взрывной типографский эффект
* *
Старый декорированный эффект текста
* *
Metallic Logo
* * *
Удивительный эффект освещения
* * *
Создание типографии в стиле основания
* * *
Красочный фаршированный текстовый эффект
* * *
Яркий текстовый эффект
9000 2 *0002 * * *8 * *
Ледяное пиво Текст
* * *
Жуткий текстовый эффект
* * *
Как создать футуристический текст
* * *
Потрясающий плещущийся океанский текстовый эффект
* 9 *Текстовый эффект в стиле Dawn of War
* * *
Эти уроки по созданию текстовых эффектов Photoshop обожгут вам руки.
 Иди за перчаткой для духовки!
Иди за перчаткой для духовки!Время идет, но Photoshop по-прежнему остается лучшим программным обеспечением для редактирования изображений, используемым для создания выдающихся визуальных эффектов как в коммерческих, так и в развлекательных целях.
С текстовыми эффектами Photoshop вы можете выделить большинство дизайнов, и это не так уж сложно! Типографика определяется как искусство и техника аранжировки шрифта, дизайна шрифта и изменения глифа шрифта. С Photoshop и правильными навыками и техниками в вашем распоряжении вы сможете расширяет границы типографики до предела . Эта статья является одним из самых интересных уроков по текстовым эффектам в Photoshop, которые нам удалось найти. Не стесняйтесь использовать их.
***
Текстовый эффект Turquoise Metallic
***
Быстрый совет по Photoshop: Ультраглянцевый текстовый эффект
***
Удивительное создание светового эффекта для текста
*** Простой текст
Абстрактный 901
***
Текстовый эффект Perfect Gold в Photoshop
***
Создание стиля Easy Stitched Fabric Type Style в Photoshop
***
Создание выжигающей типографики с эффектом блесток в Photoshop
***
Soft Sleek Text Effect
***83 Easy ***83 Рентгеновская типография в Photoshop
***
Текстовый эффект Hipster в Photoshop CS6
***
Текстовый эффект мела
***
Создание встроенного эффекта бетона с использованием только стилей слоя
***
Текстовый эффект сверкающего железа
***
Ретро космический текстовый эффект
***
Текстовый эффект завернутой подарочной коробки
***
Дизайн Простой шероховатый текстовый эффект с помощью кисти в Photoshop
***
Создание текстового эффекта «Снежная Арктика» в Photoshop
***
Создание абстрактного многослойного текста с эффектом декоративного освещения в Photoshop Фотошоп
***
Создайте в Photoshop текстовый эффект, вдохновленный афишей фильма «Настоящая сталь»
***
3D-текстовый эффект
***
Эффект акварели
*** Современный текст Photoshop
9000s Учебники Типографика имеет решающее значение для любого онлайн-проекта, так как очень важно создать уникальный стиль ваших работ. Эта подборка посвящена новейшим учебникам по текстовым эффектам Photoshop.
Эта подборка посвящена новейшим учебникам по текстовым эффектам Photoshop.
По этой причине мы подготовили несколько руководств, которые объяснят вам все особенности создания профессиональных эффектов типографики для всех видов художественных работ.
Некоторые другие интересные сообщения в блогах, отобранные для вас.
- Бесплатно Звездные войны Шрифты
- Бесплатные Праздничные Шрифты
- Бесплатно Плакат Шрифты
- Бесплатные Калиграфические Шрифты
- Бесплатно Альтернативы Helvetica
- Бесплатно Jass Age Шрифты
- Бесплатные шрифты Slab Serif
3D-эффекты широко используются в типографике, и мы можем добиться отличных результатов, регулируя свет, создавая необходимые формы и подчеркивая правильное комфортное пространство.
Объемная резина и стекло в Photoshop CS6
Прежде всего, напишите текст и определите, какой стиль вам нужно ему придать. Следующим шагом будет настройка всех выбранных панелей: 3D и Свойства. Затем переходим к созданию текстуры и цветовой гаммы текста. Последние шаги: выбор и добавление к тексту эффектов стекла или резины, а также настройка света и тени.
Следующим шагом будет настройка всех выбранных панелей: 3D и Свойства. Затем переходим к созданию текстуры и цветовой гаммы текста. Последние шаги: выбор и добавление к тексту эффектов стекла или резины, а также настройка света и тени.
Эффект замороженного текста
Во-первых, мы собираемся заполнить наш фон Инструмент «Ведро с краской» . Во-вторых, мы строим Layer Curves для непосредственного создания эффекта льда. Написание текста шрифтом Trojan Pro. Затем нарисуйте узор в режиме мягкого света. Мел обводит края текста кистью и применяет фильтр « Accented Edges Filter », чтобы подчеркнуть цвета.
Аэрозольная краска Текстовый эффект
С каждым текстовым эффектом становится все проще объяснить как? Какая? И где? Так что этот урок не будет сильно отличаться от другого. Создание его аналогично. Итак, мы делаем новый документ, составляя несколько клякс посередине страницы. Далее добавляем текст, выбирая шрифт так, чтобы он был шероховатым. Примените команду « Gaussian Blur » и сделайте его немного ярче. Используйте мягкую круглую кисть и добавьте цветовое наложение, внешнее свечение, внутреннее свечение. Затем добавьте штрихи разных ярких цветов и снова добавьте «Размытие по Гауссу». Закончив работу, сохраните все слои в один финал.
Примените команду « Gaussian Blur » и сделайте его немного ярче. Используйте мягкую круглую кисть и добавьте цветовое наложение, внешнее свечение, внутреннее свечение. Затем добавьте штрихи разных ярких цветов и снова добавьте «Размытие по Гауссу». Закончив работу, сохраните все слои в один финал.
Metal Text Effect
В этом уроке мы научимся создавать эффект рельефного металла. Активируем Линейки и создадим горизонтальную направляющую. Перетащите направляющую в центр и создайте нужную форму с помощью функции Масштаб. Используйте Rectangular Marquee Tool , чтобы нарисовать отверстия с обеих сторон и убедиться, что они симметричны. Чтобы придать материалу большие размеры и придать тексту эффект штамповки, мы должны придать контур, наложение градиента, тень. Следующим шагом будет создание текста и защита цвета. Далее – нанесение, скос и тиснение надписи в центре пластины. Придайте ему контур, градиентное наложение, тень и объедините все слои в один.
Текстовые эффекты Photoshop, вдохновленные киви
Пора пробовать, вкуснейший десерт! Однако такой эффект создать достаточно сложно. Дело в том, что киви — это трехмерный объект со множеством деталей.
После создания нового документа мы создаем фоновый градиент. Затем приступайте к созданию текста, используя шрифт «Bubblegum». Теперь мы будем редактировать фрукты. Во-первых, мы настраиваем цветовой баланс. Во-вторых, разрезаем фрукты на кусочки, чтобы создать иллюзию объема и укладываем их друг на друга. Маленькими кусочками мы настроим внешний вид слов. На этом все сложные задачи заканчиваются. важнее соединить слои отдельными частями и создать эффект живых капель.
Rusty Photoshop Text Effects
Начните с черного фона и установите передний план орехового цвета. Найдите команду « Clouds » и отрегулируйте яркость. Далее переходим к команде Sprayed Strokes, затем к — « Add Noise ». После завершения мы будем использовать команды Splatter и Unsharp Mask . Чтобы создать новый текст, нам нужно переключиться на инструмент типа. Наконец, мы используем: « Внутренняя тень » и « Liner Dodge » — если вы хотите изменить направление.
Чтобы создать новый текст, нам нужно переключиться на инструмент типа. Наконец, мы используем: « Внутренняя тень » и « Liner Dodge » — если вы хотите изменить направление.
3D Цветочные текстовые эффекты Photoshop
Установите цвет фона и используйте инструмент градиента, чтобы выделить круг. Следующим шагом будет создание 3D-текста и поочередное применение градиента поверхности к каждой букве. Чтобы подчеркнуть тот же цвет, примените наложение градиента. Следующая задача — добавить цветочные завитки как на сами буквы, так и на фон вокруг букв. Последним шагом будет создание светящихся звезд с помощью инструмента «Мягкая кисть».
Смещение контура Текстовые эффекты Photoshop
Сначала производим простую дорожку. С помощью « Direct Selection Tool » вы легко можете выбрать место, которое хотите отредактировать, и нарисовать там небольшой кружок. Теперь используйте круг, чтобы отметить важные места. Затем в разделе Path мы используем смещение 10px и повторяем этот шаг. Загрузите фоновое фото. Затем переносим вектор на картинку и переходим к команде Invert и Photo Filter .
Загрузите фоновое фото. Затем переносим вектор на картинку и переходим к команде Invert и Photo Filter .
Bio Theme Logo Текстовый эффект
Текстура листа была создана отдельно с помощью » Деформация «. Для достижения этого эффекта нам нужно создать зеленый текст на черном фоне. Затем расположить листик поочередно на каждую букву в разных направлениях. Далее белым цветом отметьте примерно грани, где будут закручиваться веточки наших листочков. Затем с помощью « Bevel and Emboss » делаем их живыми и объемными. Используйте Drop Shadow, чтобы зафиксировать 3D-эффект. После этого рисуем лозу, которая соединит текст и бабочку, которая сидит на первой букве.
Dynamic Particle Explosion Текстовый эффект
Напишите текст жирным жирным шрифтом. Переключитесь на « Внешнее свечение », « Внутреннее свечение » и « Наложение градиента ». Используйте слои « Clouds » и начните щелкать белой кистью, чтобы создать эффект взрыва. Также используйте большие кисти и «Размытие по Гауссу », чтобы создать более реалистичное движение. Затем используйте команду « Rasterize Type ».
Также используйте большие кисти и «Размытие по Гауссу », чтобы создать более реалистичное движение. Затем используйте команду « Rasterize Type ».
Надеюсь, вдохновение творца не иссякнет и вы с удовольствием воспользуетесь новейшими эффектами.
***
Раздутый текст с использованием 3D
Часто задаваемые вопросы: текстовые эффекты Photoshop
Что такое текстовый эффект Photoshop?
Это набор действий, которые применяются к тексту, чтобы сделать его более интересным и привлекательным.
Зачем мне использовать текстовые эффекты Photoshop?
С их помощью вы сможете украсить свой дизайн не только красивым шрифтом, но и оригинальными эффектами.
Нужны ли дополнительные инструменты для использования текстовых эффектов Photoshop?
Нет, вам просто нужно следовать инструкциям и применить эффект к тексту.
Читайте также
20 лучших видеоуроков по Photoshop, которые стоит посмотреть в 2020 году
40 бесплатных наборов градиентов Photoshop, необходимых для дизайна
Выбор50 бесплатных кистей дыма для Photoshop
23 Учебники по созданию современных текстовых эффектов в Photoshop
3
3 9 поставить русский язык в фотошопе cc
Не знать о фотошопе в 21 веке невозможно. Хотя бы раз в жизни юные пользователи социальных сетей прибегали к редактированию своих фотографий в программе от Adobe. Этот мощный графический редактор обладает потрясающим набором функций и инструментов. Но если пользователю этого мало, программу можно разнообразить дополнительными скачанными из сети инструментами. Но пользоваться ими будет сложно, если ваш интерфейс на английском языке!
Как человеческое воображение не имеет границ, так и разнообразие плагинов для приложения достаточно велико. Но для полноценной работы в программе многим будет полезно знать, как поменять язык на русский в Photoshop CS6, чтобы не пользоваться каждый раз словарем! Так, например, возможность добавлять в программу шрифты и дополнительные плагины — функция незаменимая, но это визуально усложняет понимание интерфейса программы.
Но все не так страшно, как кажется! Стоит начать разбираться, как все встанет на свои места. Конечно, важным барьером для самореализации мастера фотошопа будет язык, на котором выпущена программа. Не все энтузиасты редактирования фотографий говорят по-английски, так что давайте приступим к делу!
Изменение языка в Photoshop CS6 и CS5
Незнание английского языка создает проблему. Кроме того, при установке Фотошопа с официального сайта невозможно сменить язык на родной. Это вызывает недоумение и желание бросить начатое. Но если человек настроен на работу, то любая задача становится выполнимой. Перевод каждого слова интерфейса — долгая задача. Поэтому попробовать сменить язык — лучший вариант.
Смена языка интерфейса фотошопа
Если следовать инструкции, то изменить язык программы для редактирования фотографий очень просто:
- Для начала нужно запустить приложение.
- В правом верхнем углу над панелью инструментов нажмите на раздел Редактировать.

- Далее выберите раздел Preferences, который появится в последней строке появившегося контекстного меню.
- После наведения курсора на Preferences справа появится еще одно диалоговое окно, в нем нажмите на раздел Interface.
- В открывшемся окне находим в нем раздел Text, из всплывающего меню UI Language нажимаем на нужный язык, нажимаем OK.
- Перезапустите программу, после чего язык в ней будет изменен.
Фотошоп на русском языке облегчит обучение работе в редакторе. Вы можете изучить основные принципы работы с этой программой, посмотрев видео-уроки.
Но если целью пользователя является получение высокого уровня профессионализма в работе с Photoshop, то английский язык все равно придется учить. Ведь лучшие рекомендации, а также видеокурсы сняты и написаны на этом иностранном языке.
Преимущества изучения английского языка для Photoshop
Стоит отметить, что информации для изучения редактора очень много. И большое количество статей с видео публикуется на русском языке. Но проблема в том, что даже в этих уроках русского языка часто используются инструкции и скриншоты с английским интерфейсом. Озвученные в видео разделы программы на иностранном языке не только частично дезориентируют, но и вызовут общие трудности в обучении. Немаловажно и качество преподавания уроков на русском языке. Чаще всего оставляет желать лучшего. Возможной причиной этого является некомпетентность соотечественников.
И большое количество статей с видео публикуется на русском языке. Но проблема в том, что даже в этих уроках русского языка часто используются инструкции и скриншоты с английским интерфейсом. Озвученные в видео разделы программы на иностранном языке не только частично дезориентируют, но и вызовут общие трудности в обучении. Немаловажно и качество преподавания уроков на русском языке. Чаще всего оставляет желать лучшего. Возможной причиной этого является некомпетентность соотечественников.
Решение об изменении языка зависит от цели ученика. Если важно только познакомиться с Фотошопом, изучить основные принципы редактирования, то можно смело менять язык по указанной инструкции и искать подходящие уроки, на примере русского интерфейса. Но если вы планируете не просто знакомство, а углубленное изучение и рост знаний по графическому дизайну, лучше оставить программу в исходном положении.
Желание улучшить свой английский появится, если будет большое желание изучить Photoshop, возможности которого ограничены только человеческим воображением и навыками. При этом пользователю вовсе не обязательно изучать английский язык в идеале. Для Photoshop также подойдет начальный уровень знания языка.
При этом пользователю вовсе не обязательно изучать английский язык в идеале. Для Photoshop также подойдет начальный уровень знания языка.
Заключение
И, кстати, если все-таки выбор пал на смену языка интерфейса, но ваша версия программы не CS6, а, например, CS5 или CS4, то поменять ее так же просто . Кардинальной разницы между самой новой версией и старшей нет. Добавлено несколько новых функций, а более темное окно программы — это все, что отличает их от других. Разработчики Photoshop пришли к выводу, что темные фоны более приятны для глаз, по сравнению со светлыми фонами в прошлых версиях.
Если вам помог хотя бы один совет статьи, то это большая заслуга для нас. Оцените статью и задайте свой вопрос в комментариях. Заранее спасибо!
Adobe Photoshop — мощнейший инструмент для работы с изображениями, на сегодняшний день это один из лучших инструментов на рынке, который уже много лет является стандартом для других программ в этой области.
Интересно! Впервые эта программа была выпущена в далёком 1988 году и с тех пор уверенно заняла лидирующие позиции на рынке.

Сегодня есть несколько способов получить Photoshop. Например, я могу скачать 7-дневную версию с официального сайта или купить лицензию за адекватную цену. Кто-то выбирает пиратскую версию и скачивает ее со сторонних сайтов. Какой способ установки программы выбрать — дело каждого.
Эта программа разработана и продается крупной американской компанией Adobe Systems. Обычно скачанная программа начинает работать на английском языке, что не устраивает многих пользователей. Дело в том, что на родном языке проще освоить программу, понять назначение инструментов и настроек. Людям, никогда не изучавшим английский язык, освоить такую программу будет сложно.
Многие обучающие видеоролики, записанные для русскоязычной аудитории, демонстрируют работу Adobe Photoshop на русском языке. Вам будет намного сложнее повторить действия, показанные на видео, если ваша программа не переведена на понятный вам язык. Именно поэтому начинающим пользователям рекомендуется использовать переведенную версию Photoshop.
Многие специалисты просто привыкли пользоваться удобной и понятной русскоязычной версией программы и не собираются переходить на другой язык.
На заметку! Кто-то также считает, что именно английская версия наиболее удобна и дает пользователю ряд преимуществ. Ведь среди продвинутых пользователей русская версия программы хоть и есть, но встречается довольно редко. Если вы достигнете высокого уровня работы, вам нужно будет общаться с другими работниками в этой области, то это может быть сложно.
Что делать, если в скачанном и установленном Фотошопе английский интерфейс?
Для этого потребуется выполнить несколько простых шагов, актуальных для Adobe Photoshop CS6:
Как изменить язык в Adobe Photoshop CS5
Сегодня не все пользователи используют самую последнюю версию Photoshop. На многих компьютерах установлена CS5. Для владельцев компьютеров с этой программой будет актуальна установка русского языка на эту версию.
К счастью, все то же самое с предыдущим способом:
Что делать, если во вкладке «UI Language» нет русского языка
Если в этой вкладке нет русского языка, то придется скачать локализатор или, как его еще называют, локализатор. Его можно найти, просто написав: «взломать Photoshop».
Теперь вы знаете, как установить нужный вам язык в Adobe Photoshop CS6 и Adobe Photoshop CS5. Со знакомым языком программу будет намного легче освоить. А позже, если захотите, можете вернуть английскую версию Фотошопа.
Видео — Как поставить русский язык в Photoshop
Большинство последних версий Photoshop поддерживают различные языки интерфейса, в том числе «великий и могучий». Если вы счастливый обладатель лицензионной программы, но не знаете, как поменять язык в фотошопе, ваша проблема решается элементарно.
Просто выберите нужный язык
Зайдите в меню Edit (Редактирование), посмотрите в самый низ, перейдите в Preferences (Настройки) и выберите Interface (Интерфейс). В нижнем блоке UI Text Options (Текст) раскройте список UI language (Язык интерфейса) и выберите нужный язык. Обязательно подтвердите (ОК) и перезапустите программу.
В нижнем блоке UI Text Options (Текст) раскройте список UI language (Язык интерфейса) и выберите нужный язык. Обязательно подтвердите (ОК) и перезапустите программу.
Выяснили в «Фотошопе», а какой русский не любит быстро скачать фотошоп с «кряком», да еще с кряком в придачу?
Руссификатор для программы «Фотошоп»
Если вы скачали файл установщика кряка с расширением .exe, то утилита запустится автоматически, как только вы нажмете на иконку файла, а в открывшемся окне вам будет предложено «Принять» или «Отказаться». Если вы не передумали устанавливать кряк, выберите «Принять».
В следующем окне вам нужно будет указать путь к утилите для извлечения файлов. Нажав на кнопку «Обзор», находим и выбираем каталог, в котором установлен редактор Adobe Photoshop, затем нажимаем «Извлечь» и терпеливо ждем завершения процесса извлечения. Все — «Фотошоп» русский.
Файлы русификатора в формате .rar придется устанавливать вручную. В архиве, скорее всего, вы найдете инструкцию по установке (Readme. txt), следуя требованиям которой, вы научите интерфейс редактора говорить по-русски, если вы не забыли, что мы уже «прошли» как изменить язык в фотошопе.
txt), следуя требованиям которой, вы научите интерфейс редактора говорить по-русски, если вы не забыли, что мы уже «прошли» как изменить язык в фотошопе.
Дополнительные языковые пакеты
Возвращаясь к теме установки программы Photoshop, следует отметить, что установочный пакет не обязательно будет содержать нужные нам языки интерфейса (это касается как лицензионных, так и «левые» программы). Более того, даже если нужные языки есть в раздаче, может не получиться переключаться между ними.
На тот случай, если такая проблема, как смена языка в фотошопе не устранена даже при наличии необходимых языков, существуют дополнительные языковые пакеты для фотошопа различных версий (дополнительные языковые пакеты для фотошопа cs…), один из которых (например, для версии CS5) можно скачать по этому адресу: mfile.org или здесь: kindzadza.net.
Этот установщик предлагает языковые пакеты для русского, украинского, французского, английского, испанского, немецкого, итальянского и португальского языков.
Интерфейс на английском языке, но достаточно знать только что такое Next (Далее), Back (Назад), Cancel (Отмена) и OK, чтобы принять поздравление с успешной установкой набора языковых пакетов.
После запуска программы установки вы услышите приветствие (Welcome) и предложат закрыть все остальные приложения, прежде чем продолжить. Выполнив эту рекомендацию, вы перейдете к выбору пакета, где вам нужно будет только поставить галочку в нужном месте (и в нужное время), а где поменять язык в фотошопе вы уже знаете.
С помощью этого установщика устанавливаются не только дополнительные языки, но и локальные файлы справки в формате PDF для Photoshop CS5. Инсталлятор, ссылка на который дана выше, не привязан строго к конкретному набору Adobe CS5.x. С таким же успехом его можно использовать для добавления языков для Photoshop CS5.1, устанавливаемого как из собственного дистрибутива Photoshop, так и из Design Premium (или Master Collection) в любом языковом наборе.
Всегда найдется что-нибудь с винтом для хитрой программы
Программа Adobe Photoshop создана гениальными людьми, и они вполне заслужили «братский» памятник еще при жизни, но они и мечтать не могли о том, что есть на земле одна загадочная страна, где умельцы подгоняют комарам подковы, а для них такие проблема как поменять в фотошопе «Язык сущий пустяк.
Например, мы хотели временно вернуть родной английский язык в наш русифицированный редактор, чтобы, скажем, выполнить действие (операцию) или порыться в исходном помогите
Оказывается, если найти файл tw10428.dat и заменить в расширении всего одну букву (например, написать .dad вместо .dat), Photoshop будет говорить по-английски как маленький, а вернув букву в его место мы восстановим русским.
Добраться до файла tw10428.dat проще, чем до иголки, но без «волшебного шара» не обойтись. Открыв диск C:\, вы увидите указатель Program Files > Adobe > Adobe Photoshop CS5 > Locales > ru_RU > Support Files, вот он и лежит. Кликаем по нему правой кнопкой мыши, выбираем «Свойства», меняем разрешение и ОК. Запускаешь редактор, а там уже все на английском.
Кликаем по нему правой кнопкой мыши, выбираем «Свойства», меняем разрешение и ОК. Запускаешь редактор, а там уже все на английском.
Вот, оказывается, как поменять язык в «Фотошопе» без «хирургического вмешательства» в структуру дистрибутива программы и «полностью легально».
Adobe Photoshop — самый популярный графический редактор современности, которым активно пользуются как профессионалы, так и любители. Данная программа оснащена поддержкой русского языка, однако, если интерфейс в вашем случае программы на другом языке, то пользоваться программой становится намного сложнее.
Уже много лет принцип смены языка в Adobe Photoshop остается единым для всех версий этой программы. Какой бы язык не был установлен в этой программе в вашем случае, расположение элементов остается прежним, а это значит, что вам нужно лишь в точности следовать приведенным ниже инструкциям.
Как изменить язык в Adobe Photoshop?
Обратите внимание, что приведенная ниже инструкция будет работать только в том случае, если русский язык уже «вшит» в программу. Если вы используете нелицензионную сборку, также может оказаться, что в вашем случае русский язык просто недоступен в системе, а значит, потребуется установка дополнительной локализации.
Если вы используете нелицензионную сборку, также может оказаться, что в вашем случае русский язык просто недоступен в системе, а значит, потребуется установка дополнительной локализации.
1. Запустите Adobe Photoshop. Нажмите в верхней области окна на вторую вкладку слева (в нашем случае это кнопка «Редактировать» ), а затем перейти к самому последнему пункту в списке «Настройки» , а затем выбираем второй подпункт интерфейс .
2. Внизу окна есть блок Опции текста пользовательского интерфейса . Первый пункт в списке «Язык пользовательского интерфейса» , в котором вам достаточно развернуть список и выбрать «Русский» ( Русский ). Вам нужно будет перезапустить Photoshop, чтобы принять изменения.
Обратите внимание, если вы не нашли русский язык в списке, возможно он отсутствует в вашей сборке. В таком случае единственный способ получить надоевшую локализацию — это скачать кряк.
Вам нужно будет открыть любую поисковую систему в вашем браузере и ввести в нее следующий тип запроса: «Взломать Adobe Photoshop [версия_программы]» . Мы не приводим в статье ссылки на взломщики, так как в этом случае взломщик требуется только при использовании нелицензионного ПО.
В зависимости от типа кряка дальнейшие действия могут отличаться: это может быть exe-файл, который необходимо запустить при автоматической установке кряка на компьютер, а может быть папка с файлами, которую, в свою очередь, нужно будет переместить в папку C:Program FilesAdobeAdobe Photoshop [версия_программы]Locales . Единственное, что нужно учитывать в обоих случаях, это то, что Фотошоп должен быть закрыт на момент установки кряка.
Надеемся, эта статья помогла вам решить проблему с языком, что упростит процесс работы в программе.
При установке Photoshop в качестве основного языка по умолчанию обычно используется английский. Это не всегда удобно в работе. Поэтому возникает необходимость поставить русский язык в фотошопе. Этот вопрос особенно актуален для тех, кто только осваивает программу или не владеет английским языком.
Это не всегда удобно в работе. Поэтому возникает необходимость поставить русский язык в фотошопе. Этот вопрос особенно актуален для тех, кто только осваивает программу или не владеет английским языком.
Процесс смены основного языка интерфейса не так сложен, как может показаться на первый взгляд. Осуществляется в несколько последовательных шагов.
Photoshop Language Change Algorithm
Сначала откройте вкладку «Редактирование» ( Edit ) и выберите в ней подраздел «Настройки» ( Preferences ).
Во-вторых, переходим в раздел «Интерфейс» ( Interface ), который отвечает за тонкую настройку главного окна Фотошопа.
В-третьих, откройте выпадающий список с языками, расположенными в блоке «Текст» ( TextOptions ) и выберите Русский . Здесь же можно установить наиболее удобный размер шрифта для работы. Когда закончите, нажмите «ОК» .
Теперь русский язык будет загружаться одновременно с запуском фотошопа.
Если по каким-то причинам необходимо выполнить обратный процесс или установить язык, отличный от русского или английского, то все действия выполняются в том же порядке.
Смена языка в Photoshop CS6 удобна не только для работы, но и для обучения, так как существует множество обучающих курсов, не переведенных на русский язык.
Этот способ смены основного языка в программе подходит для всех версий Photoshop при условии, что установлен мультиязычный пакет. Он установлен по умолчанию во всех новых версиях программы.
Многие пользователи изображений не знают, как изменить язык Photoshop.
Неудивительно, что работать с одним из самых популярных и профессиональных и многофункциональных графических редакторов не так просто: огромное количество функций означает определенную сложность интерфейса приложения, а это создает дополнительные трудности.
Давайте подробнее рассмотрим, как самостоятельно изменить язык программы.
Как определить версию фотошопа?
Следуйте инструкциям, чтобы узнать, какая версия редактора установлена на вашем персональном компьютере:
- запустить приложение; дождитесь появления основного экрана;
- нажмите на вкладку «Помощь» (в некоторых версиях может называться «помощь»).
 Он расположен в правой части основной панели управления программой;
Он расположен в правой части основной панели управления программой; - нажать на пункт «Информация о системе»;
- в новом окне появится текстовое поле с информацией о программе и ее сборке. Первая строка — это базовый номер версии и данные ID сборки. Вы можете скопировать эту информацию в поисковую систему, чтобы узнать больше об установленном Photoshop.
Как только вы узнаете, какую версию Photoshop вы используете, вы можете приступить к изменению языка приложения.
Сменить язык во всех версиях
Следуйте приведенным ниже инструкциям в соответствии с вашей версией редактора.
Photoshop CS1 и CS2
В старых версиях редактора изменить язык сложнее. В панели управления программы нет отдельного меню для смены языка интерфейса, поэтому пользователь указал нужную ему версию еще на этапе покупки программы.
Обе эти версии Photoshop (CS1 и CS 2) автоматически сбрасывали настройки языка — разработчики не исправили этот баг, сославшись на неактуальность сборки программы. Из-за этого язык программы постоянно сбрасывается на стандартный — английский. Чтобы решить эту проблему самостоятельно, перейдите на жесткий диск вашего ПК, где установлена корневая папка Photoshop.
Из-за этого язык программы постоянно сбрасывается на стандартный — английский. Чтобы решить эту проблему самостоятельно, перейдите на жесткий диск вашего ПК, где установлена корневая папка Photoshop.
В каталоге Application Data/Adobe ищем файлы с расширением .lng — они отвечают за кодировку и язык интерфейса приложения. Найдите все файлы с именем en.lng и удалите их из этой папки; оставить только те файлы, которые относятся к русскому языку (файлы с тегом ru).
На всякий случай не удаляйте файлы навсегда — сохраните их. Это правило распространяется на любые манипуляции с системными файлами каталогов и библиотек.
Внимание! Данные действия необходимо выполнять при выключенной программе. После удаления файлов перезагрузите компьютер и снова запустите Photoshop. Вместо английского интерфейс будет автоматически переведен на русский язык.
CS3
Удивительно, но самый простой способ изменить язык в третьей версии редактора — это удалить программу и установить ее заново. Во время переустановки нужно выбрать нужный язык и установить.
Во время переустановки нужно выбрать нужный язык и установить.
Для изменения отображения языка интерфейса без удаления программы можно установить специальный кряк, но это связано с целым рядом возможных новых проблем, и опытные пользователи стараются избегать кряков.
Такие языковые «заплатки» (мини-программы, которые кладутся поверх основного приложения и «латают» его мелкие недочеты) разрабатываются продвинутыми пользователями.
Патчи не являются официальным программным продуктом, и разработчик не несет за них ответственности. Часто взаимодействие взломщика сильно конфликтует с работой антивируса, и программа начинает вести себя непредсказуемо – «слетать», не открываться, работать некорректно и т. д.
Если вы все же решили использовать русификатор, установите его как обычную программу в корневую папку Обязательной программы Фотошоп. Дождитесь окончания установки и перезагрузите компьютер. Хороший рабочий кряк можно скачать по ссылке — его рекомендуют на многих форумах.
Photoshop — самый популярный фоторедактор. Большинство пользователей при покупке или скачивании программы сталкиваются с одной очень распространенной проблемой , а именно с англоязычным интерфейсом.
Конечно, не все люди имеют базовые знания английского языка, что очень затрудняет навигацию по интерфейсу и редактирование фотографий. Что делать, если ваша версия Photoshop CS6 имеет английский интерфейс, а вам нужно сделать его русским? Об этом мы поговорим в этой статье.
Если язык установлен в программе
После открытия приложения вы видите перед собой пустой редактор. Вверху находятся различные функции, необходимые для редактирования фотографий и тонких настроек 9.0006 программы. Для быстрого изменения локализации интерфейса достаточно:
Для быстрого входа в вышеуказанные настройки можно использовать специальную комбинацию клавиш « Ctrl+A «. Эта комбинация вызовет параметры интерфейса, и вам не нужно будет заходить в настройки, как описано в первом способе.
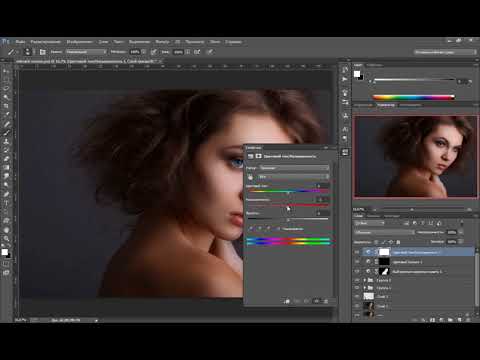
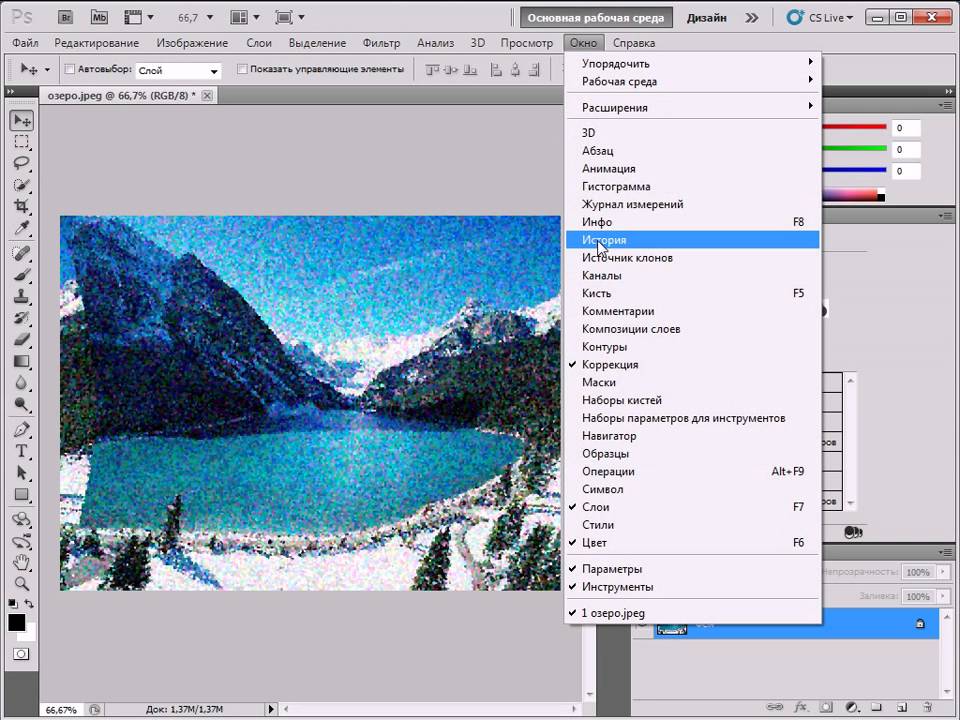
 От простого к сложному, от рисования простых кружочков до
От простого к сложному, от рисования простых кружочков до Learn how to create amazing photo manipulations, retouch photos, and download free Photoshop add-ons.
Learn how to create amazing photo manipulations, retouch photos, and download free Photoshop add-ons. Научитесь управлять графикой и создавайте чудесные произведения художественного искусства.
Научитесь управлять графикой и создавайте чудесные произведения художественного искусства. После прохождения курса у вас в рабочей папке будет около 50-ти готовых фотошоп-работ. К каждому уроку даются дополнительные материалы, чтобы вы могли повторять все действия и получать такой же результат, как у автора.
После прохождения курса у вас в рабочей папке будет около 50-ти готовых фотошоп-работ. К каждому уроку даются дополнительные материалы, чтобы вы могли повторять все действия и получать такой же результат, как у автора.
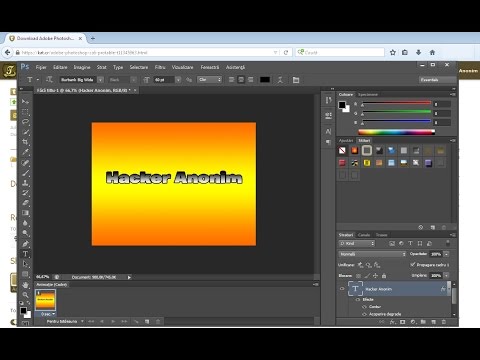

 Изначально Photoshop был разработан для редактирования изображений для полиграфии.
Изначально Photoshop был разработан для редактирования изображений для полиграфии.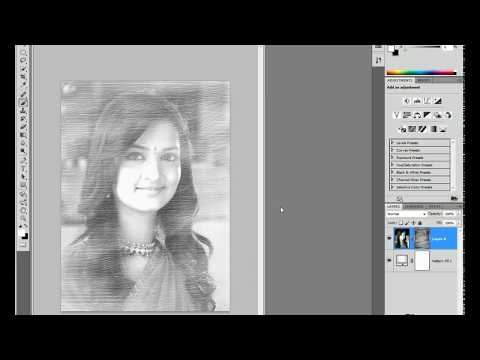 Независимо от того, являетесь ли вы фотографом, дизайнером или увлекаетесь каким-либо творчеством, вы можете так много сделать с помощью одной программы. Поэтому, чтобы показать вам, как бесконечны возможности программы, мы представляем вам 99 лучших обучающих уроков Photoshop со всего интернета. Узнайте больше о фотоэффектах и манипуляциях, или попробуйте увлекательную цифровую живопись, как у ваших любимых художников.
Независимо от того, являетесь ли вы фотографом, дизайнером или увлекаетесь каким-либо творчеством, вы можете так много сделать с помощью одной программы. Поэтому, чтобы показать вам, как бесконечны возможности программы, мы представляем вам 99 лучших обучающих уроков Photoshop со всего интернета. Узнайте больше о фотоэффектах и манипуляциях, или попробуйте увлекательную цифровую живопись, как у ваших любимых художников.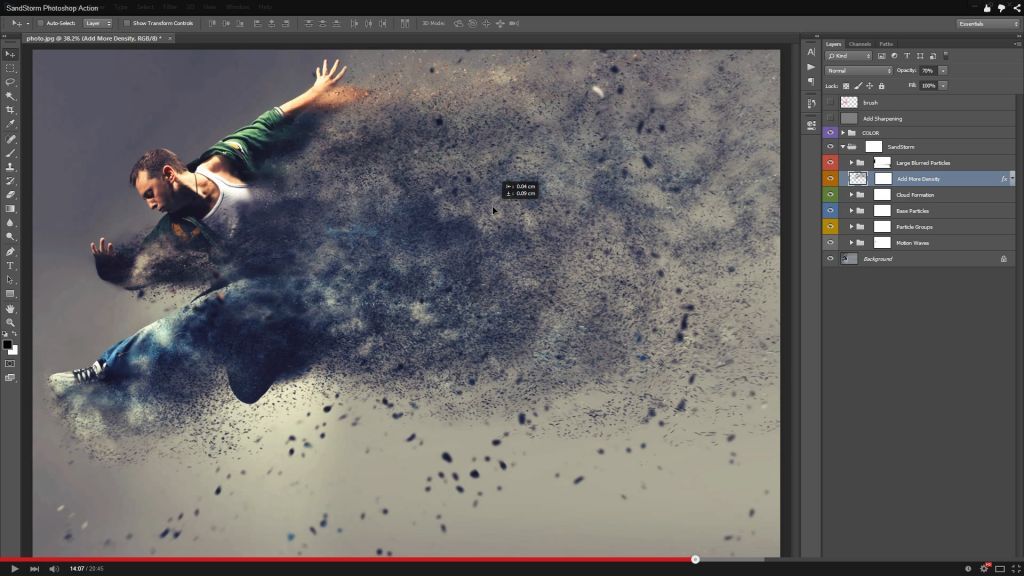 ..
..
 В данном уроке для примера нарисуем современный стул из коллекции ООО «ДИВАН ТРЕЙД».
В данном уроке для примера нарисуем современный стул из коллекции ООО «ДИВАН ТРЕЙД». День победы 57.Фотошоп липосакция 58.Секреты фильтра Пластика 59.Основы ретуши портретов 1 60.Создание текстуры 61.Эффект мозайка 62.Основы ретуши…
День победы 57.Фотошоп липосакция 58.Секреты фильтра Пластика 59.Основы ретуши портретов 1 60.Создание текстуры 61.Эффект мозайка 62.Основы ретуши… Фотошопом увлекаюсь примерно около 1 года. Но все еще нахожусь на уровне ученика. У меня установлена версия CS4 на русском языке. С удовольствием пройду весь путь от начала до конца. Получила и выполнила свой первый урок. Отчет о домашнем задании прилагается.
Фотошопом увлекаюсь примерно около 1 года. Но все еще нахожусь на уровне ученика. У меня установлена версия CS4 на русском языке. С удовольствием пройду весь путь от начала до конца. Получила и выполнила свой первый урок. Отчет о домашнем задании прилагается. Фотошоп стоит CS3 русский и СS5 английский, работаю с двумя версиями, хочу привыкнуть к английской…. По первому уроку все понятно было кроме овалов….
Фотошоп стоит CS3 русский и СS5 английский, работаю с двумя версиями, хочу привыкнуть к английской…. По первому уроку все понятно было кроме овалов…. До профессионального уровня мне еще далеко, но многое умею. Буду рада участвовать в проекте.
До профессионального уровня мне еще далеко, но многое умею. Буду рада участвовать в проекте. Очень познавательный, вынесла кое-что новое для себя. В начале урока можно сразу же сказать, о чём конкретно будет речь (в данном уроке-это инструмент прямоугольное и круглое выделение). Я, просто, учитель в прошлом…
Очень познавательный, вынесла кое-что новое для себя. В начале урока можно сразу же сказать, о чём конкретно будет речь (в данном уроке-это инструмент прямоугольное и круглое выделение). Я, просто, учитель в прошлом… И ДЗ я вообще накосячила. Затруднения возникли с заливкой круга, перемещение круга на середину фотки, три кружочка тоже не получились как надо.
И ДЗ я вообще накосячила. Затруднения возникли с заливкой круга, перемещение круга на середину фотки, три кружочка тоже не получились как надо. CS4 поставили недавно и я только открыла эту программу, и она показалась мне очень сложной.
CS4 поставили недавно и я только открыла эту программу, и она показалась мне очень сложной.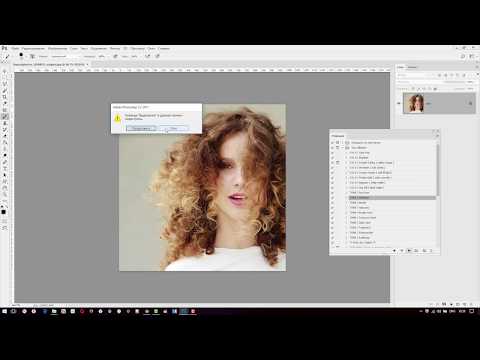
 По моему к первому уроку нечего добавить, для меня все было понятно.
По моему к первому уроку нечего добавить, для меня все было понятно.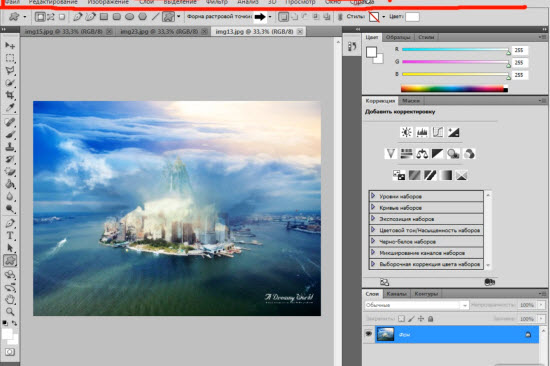 03.2011
03.2011 Зажмите комбинацию клавиш на клавиатуре Ctrl+K , в списке слева выберите Interface , после чего внизу в разделе Text в поле UI Language поменяйте язык на нужный.
Зажмите комбинацию клавиш на клавиатуре Ctrl+K , в списке слева выберите Interface , после чего внизу в разделе Text в поле UI Language поменяйте язык на нужный. Ну, а дальше – дело техники;
Ну, а дальше – дело техники; Выскочит меню, в котором нужно найти строку Свойства. В открывшемся окне вверху найдите вкладку Подробности и перейдите туда. Вы увидите полную информацию о программе, включая версию. Ну а дальше — дело техники;
Выскочит меню, в котором нужно найти строку Свойства. В открывшемся окне вверху найдите вкладку Подробности и перейдите туда. Вы увидите полную информацию о программе, включая версию. Ну а дальше — дело техники; Он расположен в правой части основной панели управления программой;
Он расположен в правой части основной панели управления программой;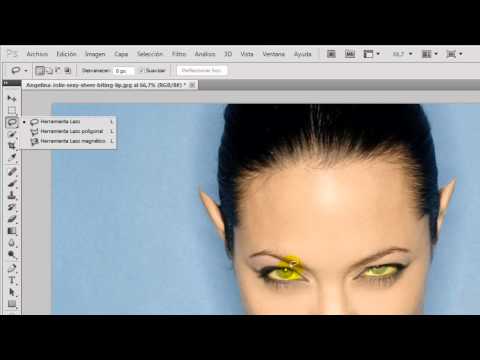 48 сек.
48 сек. 47 сек.
47 сек. луна
луна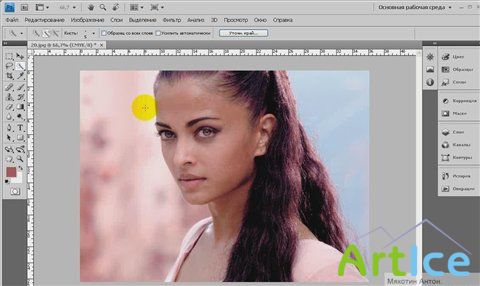 19 сек.
19 сек.