Узнайте, как применить обтекание текста вокруг объектов в InDesign
Руководство пользователя Отмена
Поиск
Последнее обновление Jan 18, 2022 04:34:43 PM GMT
Беспристрастный язык. Мы заменяем неинклюзивный язык в InDesign 2022 (версия 17.0) и далее, чтобы отразить основополагающие ценности Adobe в отношении инклюзивности. Любая ссылка на эталонную страницу (Master page) заменяется ссылкой на страницу-шаблон (Parent page) в наших статьях справки для английского, датского, венгерского, испанского, итальянского, бразильского варианта португальского, португальского и японского языков.
Текст может обтекать любой объект: текстовый фрейм, импортированное изображение, нарисованный в InDesign объект и т. д. При применении к объекту обтекания текстом InDesign создает вокруг него границу, которая «отталкивает» текст. Объект, вокруг которого есть обтекаемый текст, называется объектом обтекания. Обтекание текстом также называется обтекание.
Следует помнить, что параметры обтекания текстом применяются к обтекаемому объекту, а не к тексту. Любые изменения границы обтекания сохраняются при перемещении объекта обтекания рядом с другим текстовым фреймом.
Обтекание текстом вокруг простых объектов
Чтобы отобразить палитру «Обтекание текстом», выберите меню «Окно > Обтекание текстом».
Используя инструмент «Выделение» или инструмент «Частичное выделение» , выберите объект, вокруг которого необходимо создать обтекание текста.
В палитре «Обтекание текстом» выберите необходимую форму обтекания:
Обтекание по ограничительной рамке
Создает прямоугольный контур обтекания, ширина и высота которого определяются ограничительной рамкой выбранного объекта, включая указанное смещение.
Обтекание по форме объекта
Этот вид обтекания, именуемый также обтеканием контура
, создает границу обтекаемого текста той же формы, что и выбранный фрейм (с поправкой на смещение, заданное пользователем). Параметр «Обтекание по ограничительной рамке» (слева) в сравнении с параметром «Обтекание по форме объекта» (справа)
Параметр «Обтекание по ограничительной рамке» (слева) в сравнении с параметром «Обтекание по форме объекта» (справа)Перешагивание через объект.
Предотвращает вывод текста на свободном месте с правой или левой стороны фрейма.
Переход в следующую колонку.
Принудительно размещает обрамляющий абзац в начале следующей колонки или текстового фрейма.
В меню «Направление обтекания» выберите, каким образом будет применяться обтекание: в правую сторону, в сторону наибольшей области, от корешка или к корешку. Если меню «Направление обтекания» скрыто, выберите в меню палитры «Обтекание текстом» пункт «Показать параметры».
Этот параметр доступен только в том случае, если выбран параметр «Обтекание по ограничительной рамке» или «Обтекание по форме объекта».
A. Правая и левая стороны B.
 Сторона к корешку C. Сторона от корешка
Сторона к корешку C. Сторона от корешка Задайте значения для смещения. Положительные значения перемещают обтекание от фрейма, отрицательные значения смещают обтекание к фрейму.
Если не удается добиться обтекания текста вокруг какого-либо изображения, убедитесь в том, что для текстового фрейма не выбран параметр «Игнорировать обтекание объектов текстом». Кроме того, если в разделе установок «Компоновка» выбран параметр «Не применять к тексту, расположенному поверх объектов», то убедитесь, что текстовый фрейм находится ниже объекта обтекания.
На текстовые фреймы внутри группы обтекание текстом, применяемое к этой группе, не влияет.
Чтобы задать для новых объектов параметры обтекания текстом по умолчанию, следует перед их установкой снять выделение всех объектов.
Обтекание текста с интеллектуальным распознаванием темы
Теперь обтекание объектов текстом можно применять непосредственно в InDesign без использования альфа-каналов или контуров Photoshop. InDesign позволяет определять важные объекты на изображениях с помощью решения Adobe Sensei, созданного на основе ИИ, и применять к ним обтекание текстом.
InDesign позволяет определять важные объекты на изображениях с помощью решения Adobe Sensei, созданного на основе ИИ, и применять к ним обтекание текстом.
Следуйте этим инструкциям, чтобы применить к объекту обтекание текстом.
Перейдите на панель Обтекание текстом, выберите Окно > Обтекание текстом.
Импортируйте изображения и подготовьте текст, который следует использовать для обтекания вокруг объекта.
Выберите изображение и на панели Обтекание текстом выберите Обтекание по форме объекта .
Нажмите значок «Обтекание по форме объекта».В разделе Параметры контура выберите Тип > Выделить предмет. InDesign отображает опорные точки вокруг предмета.
Чтобы добавить или удалить опорные точки, используйте инструмент «Перо».
Используйте инструменты «Перо» и «Частичный выбор», чтобы выбрать, переместить или удалить опорные точки. Чтобы удалить или переместить опорные точки, используйте инструмент Частичное выделение. Нажмите ОК, когда закончите вносить изменения.
Чтобы удалить или переместить опорные точки, используйте инструмент Частичное выделение. Нажмите ОК, когда закончите вносить изменения.
Обтекание текстом вокруг импортированных изображений
Чтобы текст обтекал вокруг импортированного изображения, сохраните обтравочный контур (если это возможно) в приложении, в котором оно было создано. В момент помещения изображения в InDesign в диалоговом окне «Параметры импорта изображения» выберите параметр «Применить обтравочный контур Photoshop».
Чтобы отобразить палитру «Обтекание текстом», выберите меню «Окно > Обтекание текстом».
Выберите импортированное изображение, а затем в палитре «Обтекание текстом» выберите «Обтекание по форме объекта» .
Задайте значения для смещения.
 Положительные значения перемещают обтекание от фрейма, отрицательные значения смещают обтекание к фрейму.
Положительные значения перемещают обтекание от фрейма, отрицательные значения смещают обтекание к фрейму.Чтобы отобразить дополнительные параметры в меню палитры «Обтекание текстом», выберите «Показать параметры».
В меню «Текст» выберите один из параметров контура:
Ограничительная рамка
Обтекание текстом имеет прямоугольную форму по высоте и ширине изображения.
Определить края
Создает границу обтекания при помощи функции автоматического определения краев объекта. (чтобы настроить определение краев, выделите объект и выберите меню «Объект > Обтравочный контур > Параметры»).
Альфа-канал
Создает границу на основе альфа-канала, сохраненного вместе с изображением. Если этот параметр недоступен, то это означает, что альфа-каналы не были сохранены вместе с изображением. Программа InDesign рассматривает прозрачность по умолчанию в Adobe Photoshop (фон в виде шахматной доски) как альфа-канал; в ином случае необходимо использовать Photoshop для того, чтобы удалить фон или создать и сохранить один или несколько альфа-каналов вместе с изображением.

Контур программы Photoshop
Создает границу на основе контура, сохраненного вместе с изображением. Выберите параметр «Контур программы Photoshop», а затем контур в меню «Контур». Если параметр «Контур программы Photoshop» недоступен, то это означает, что именованные контуры не были сохранены вместе с изображением.
По границам фрейма
Создает границу на основе фрейма контейнера.
По обтравочному контуру
Создает границу на основе обтравочного контура импортированного изображения.
Чтобы разместить текст внутри «дыр» в изображении (например, внутри изображения покрышки), выберите параметр «Включить внутренние края».
Создание инвертированного обтекания текстом
Используя инструмент «Выделение» или инструмент «Частичное выделение» , выберите объект, например составной контур, внутри которого будет происходить обтекание текстом.

Чтобы отобразить палитру «Обтекание текстом», выберите меню «Окно > Обтекание текстом».
Примените обтекание текстом к объекту, а затем выберите параметр «Инверсия». Этот параметр обычно применяется вместе с параметром «Обтекание по форме объекта».
Используя инструмент «Частичное выделение» , выберите объект, к которому применено обтекание текстом. Если граница обтекания текстом имеет ту же форму, что и объект, то она накладывается на него.
Выполните одно из действий, описанных ниже.
- Чтобы единообразно изменить расстояние между текстом и объектом обтекания, задайте значения смещения в палитре «Обтекание текстом».
- Чтобы отредактировать границы обтекания текстом, используйте инструменты «Перо» и «Частичное выделение».

Если форма контура обтекания текстом была изменена вручную, то в меню «Текст» пункт «Заказной контур» будет выбран и недоступен для изменения. Это свидетельствует об изменении контура формы.
Если необходимо использовать исходный обтравочный контур, а не отредактированную границу обтекаемого текста, то в палитре «Обтекание текстом» в меню «Текст» выберите «По обтравочному контуру».
Если выбран параметр «Применить только к странице-шаблону», то необходимо изменить элемент страницы-шаблона на странице документа, чтобы создать обтекание текстом вокруг него. Если этот параметр не выбран, можно задавать обтекание текстом вокруг элементов страницы-шаблона одновременно на страницах-шаблонах и страницах документа без переопределения элементов страницы-шаблона.
Выделите объект на странице-шаблоне.
В меню палитры «Обтекание текстом» выберите или отмените выбор параметра «Применить только к странице-шаблону».

Этот параметр доступен только в том случае, если на странице-шаблоне выделен какой-либо объект и к нему применено обтекание.
При применении обтекания текстом к привязанному объекту, обтекание выполняется для строк текста материала, следующих за маркером привязанного объекта. Однако обтекание не влияет на строку текста, содержащую маркер привязанного объекта, и на предшествующие строки.
При вставке объекта в строку его границы обтекания текстом сохраняются.
При скрытии слоя, содержащего объект обтекания, текстовые фреймы на других слоях будут обтекать этот объект, пока в диалоговом окне «Параметры слоя» не выбран параметр «Отменить обтекание текстом на скрытом слое». Если этот параметр выбран, то скрытие слоя может вызвать перекомпоновку текста на других слоях.
В палитре «Слои» дважды щелкните слой, который содержит объект обтекания.
Выберите «Блокировать обтекание текстом на скрытом слое».
Задание способа выравнивания текста по объектам обтекания применяется ко всему документу.
Выберите «Редактирование > Установки > Компоновка» (Windows) или «InDesign > Установки > Компоновка» (Mac OS).
Выберите один из следующих параметров, а затем нажмите кнопку «ОК».
Выключать текст по границам объектов
Выключает текст по объектам обтекания, разделяющим колонку текста. Эта настройка работает, только если обтекание текстом разбивает все строки текста таким образом, что каждая строка разделяется на две или более частей.
Текст, смежный с объектом, выравнивается по левому краю или по верху объекта, когда установлен параметр «Выравнивание по левому краю», по правому краю или по низу объекта, когда установлен параметр «Выравнивание по правому краю», или распределяется равномерно, если установлен параметр «Выключка по центру».
Выключать текст по границам объектовВыравнивать текст по интерлиньяжу
Перемещает обтекаемый текст к следующему допустимому приращению интерлиньяжа ниже объекта, обтекаемого текстом.
 Если этот параметр не выбран, то строки текста могут быть смещены ниже объекта таким образом, что это помешает выравниванию текста вровень с текстом в соседних колонках или текстовых фреймах. Выбор этого параметра особенно полезен, когда требуется выровнять текст по базовым линиям.
Если этот параметр не выбран, то строки текста могут быть смещены ниже объекта таким образом, что это помешает выравниванию текста вровень с текстом в соседних колонках или текстовых фреймах. Выбор этого параметра особенно полезен, когда требуется выровнять текст по базовым линиям.Не применять к тексту, расположенному поверх объектов
На текст, помещенный над обтекаемым объектом, обтекание текстом не влияет. Порядок размещения определяется положением слоя в палитре «Слои» и порядком размещения объектов в слое.
В некоторых случаях может понадобиться отключить обтекание текстом в текстовом фрейме. Например, один текстовый фрейм должен обтекать вокруг какого-либо изображения, а другой — отображаться в нем.
Выделите текстовый фрейм, а затем выберите меню «Объект > Параметры текстового фрейма».
Выберите параметр «Игнорировать обтекание объектов текстом», а затем нажмите кнопку «ОК».
Связанные материалы
- Составные контуры и фигуры
- О масках и альфа-каналах
- Страницы-шаблоны
Вход в учетную запись
Войти
Управление учетной записью
Как обвести текст вокруг изображения в InDesign
Когда вы впервые начинаете работу с Adobe InDesign, приложение для настольных издательских систем, вы в первую очередь захотите научиться размещать текст вокруг изображения.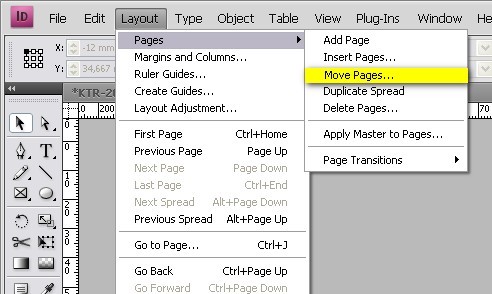 Использование всех различных вариантов обтекания (также называемого обтеканием) текста вокруг изображения в InDesign выведет ваши проекты на новый уровень.
Использование всех различных вариантов обтекания (также называемого обтеканием) текста вокруг изображения в InDesign выведет ваши проекты на новый уровень.
Мы расскажем вам о нескольких способах обтекания текста текстом. Сначала мы обернем текст вокруг обычного прямоугольного изображения. Затем мы погрузимся глубже и покажем вам, как заставить текст обтекать контур изображения неправильной формы.
Как обвести текст вокруг изображения или графики
Из всех способов обтекания текстом чего-либо в InDesign, обтекание текста вокруг объекта Ограничительная рамка или же Рамка самый простой. Представьте, что у вас есть полная страница текста, и вы хотите, чтобы он обтекал одно прямоугольное изображение в середине страницы.
Программы для Windows, мобильные приложения, игры — ВСЁ БЕСПЛАТНО, в нашем закрытом телеграмм канале — Подписывайтесь:)
- Используя инструмент Rectangular Frame Tool, поместите рамку поверх текстового фрейма.
- Убедитесь, что прямоугольная рамка выделена, и используйте команду «Поместить» («Файл»> «Поместить» или Ctrl + D), чтобы поместить изображение в рамку.

- Отобразите палитру обтекания текстом, выбрав «Окно»> «Обтекание текстом» или нажав Alt + Ctrl + W, чтобы включить палитру.
- Выделив рамку изображения, выберите второй значок в верхнем ряду палитры «Обтекать ограничивающую рамку». Это заставит текст обтекать ограничивающую рамку вашего изображения.
- Попробуйте перетащить изображение, чтобы увидеть, как это повлияет на поток текста.
- Обратите внимание на то, что на снимке экрана выше текст находится напротив правой стороны изображения. Давайте дадим ему возможность дышать. Во втором разделе палитры «Перенос текста» вы можете ввести смещение, с помощью которого вы управляете пространством между объектом и обтеканием текста.
- Если вы хотите, чтобы смещения со всех сторон изображения были одинаковыми, убедитесь, что выбран значок ссылки в середине параметров смещения. Затем попробуйте настроить смещения и посмотрите, как это влияет на пространство между изображением и текстом, обтекающим его.

- В палитре «Перенос текста» вы также увидите «Параметры переноса». Здесь вы можете указать, на какие стороны должна повлиять пленка. Возможные варианты: правая сторона, левая сторона, правая и левая стороны, сторона к позвоночнику, сторона от позвоночника и наибольшая область. Чаще всего вам нужны как правая, так и левая стороны. Снимок экрана ниже показывает, как выглядит наш пример со смещением 0,125 дюйма, примененным к правой и левой сторонам.
Ах, теперь изображение на странице имеет некоторое пространство вокруг себя, что делает текст более читаемым, чем когда текст был на одном уровне с ограничивающей рамкой изображения.
Как обернуть текст вокруг изображения неправильной формы с помощью обтравочного контура
Если ваше изображение представляет собой вырез неправильной формы, процесс плавного перехода текста по краю фигуры немного отличается.
- Мы начнем так же, как и раньше, поместив изображение в прямоугольную рамку поверх текстовой рамки.

- Выделив рамку изображения, выберите «Объект»> «Обтравочный контур»> «Параметры» или нажмите Ctrl + Alt + Shift + K. Откроется диалоговое окно «Обтравочный контур».
- В раскрывающемся списке «Тип» выберите «Путь Photoshop» или «Альфа-канал». В нашем примере мы выберем альфа-канал.
- Если вы хотите, чтобы текст отображался в пустых местах внутри краев изображения, установите флажок «Включить внутренние края».
- Нажмите ОК.
- С помощью описанных выше шагов мы создали контур вокруг формы изображения. Теперь давайте обернем текст вокруг этой формы. Сначала откройте палитру «Перенос текста» («Окно»> «Перенос текста» или Alt + Ctrl + W).
- Выделив рамку изображения, нажмите кнопку «Обтекать фигуру объекта» на палитре «Обтекание текстом».
- Текст теперь обтекает форму объекта, но он все еще слишком близко к краям объекта, поэтому давайте настроим смещение.
- Убедитесь, что рамка изображения выделена, и посмотрите на палитру «Перенос текста».
 Обратите внимание, что для настройки доступен только один из параметров смещения. Это потому, что у вашего изображения больше нет правой, левой, верхней или нижней стороны. Это неправильная форма.
Обратите внимание, что для настройки доступен только один из параметров смещения. Это потому, что у вашего изображения больше нет правой, левой, верхней или нижней стороны. Это неправильная форма.
Попробуйте отрегулировать верхнее смещение. Это повлияет на смещение со всех сторон вашего изображения. Ниже мы использовали смещение 0,125 дюйма. Намного лучше!
Совет по размещению текста вокруг изображения, занимающего две колонки
Представьте, что вы работаете с документом, в котором есть два столбца текста, и вы хотите обернуть текст вокруг изображения, расположенного между столбцами. В зависимости от того, как выровнен текст, вы можете обнаружить, что вам нужно отрегулировать смещение больше на одной стороне изображения, чем на другой.
На снимке экрана ниже текст настроен так, чтобы обтекать центральное изображение, а смещение одинаково для всех сторон изображения. Вы видите, как текст выглядит ближе к правой стороне изображения, чем к левой?
Чтобы исправить это, выполните следующие действия:
- Выберите рамку изображения и обратитесь к палитре «Перенос текста».

- Отмените выбор кнопки смещения ссылки.
- Теперь вы можете настроить правильный параметр смещения. Увеличивайте правое смещение, пока оно не будет выглядеть так, как вы хотите.
Ключевой урок здесь заключается в том, что при работе со столбцами вам, возможно, придется поиграться со значениями смещения обтекания текстом, чтобы документ выглядел хорошо.
Узнать больше об Adobe InDesign
Теперь вы знаете пару различных способов обтекания текстом изображения в InDesign. Пока вы это делаете, ознакомьтесь с нашими статьями о том, как связать текстовые поля или использовать главные страницы в InDesign.
Программы для Windows, мобильные приложения, игры — ВСЁ БЕСПЛАТНО, в нашем закрытом телеграмм канале — Подписывайтесь:)
Похожие записи
Как разместить текст вокруг изображения в InDesign
Когда вы впервые начнете работать с Adobe InDesign , настольным издательским приложением, одной из первых вещей, которую вы захотите узнать, является размещение текста вокруг изображения. Использование всех различных вариантов обтекания (также называемого обтеканием) текста вокруг изображения в InDesign выведет ваши проекты на новый уровень.
Использование всех различных вариантов обтекания (также называемого обтеканием) текста вокруг изображения в InDesign выведет ваши проекты на новый уровень.
Мы познакомим вас с несколькими различными способами размещения текста вокруг изображения(image) . Сначала(First) мы обернем текст вокруг обычного прямоугольного изображения. Затем мы углубимся и покажем вам, как сделать так, чтобы текст обтекал контур изображения неправильной формы.
Как обтекать
текст(Text) вокруг изображения или графикиИз всех способов обтекания текста вокруг чего-либо в InDesign наиболее простым является обтекание текстом ограничивающей рамки(bounding box) или рамки объекта. (frame )Представьте(Imagine) , что у вас есть целая страница текста, и вы хотите, чтобы он обтекал одно прямоугольное изображение в середине страницы.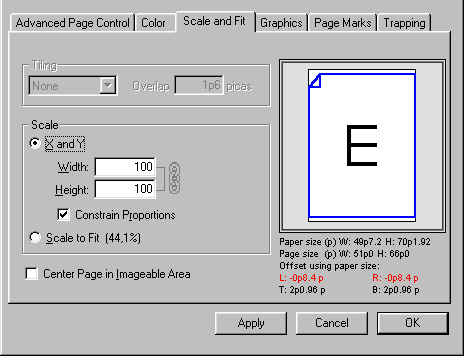
- С помощью инструмента «Прямоугольная рамка(Rectangular Frame Tool) » поместите рамку поверх текстовой рамки.
- Убедитесь(Make) , что выбрана прямоугольная рамка, и используйте команду « Поместить(Place) » ( « Файл»(File ) > « Поместить( Place) » или Ctrl + D ), чтобы поместить изображение в рамку.
- Отобразите палитру « Обтекание текстом(Text Wrap) », выбрав « Окно(Window ) » > « Обтекание текстом( Text Wrap ) » или нажав Alt + Ctrl + W , чтобы включить палитру.
- Выбрав рамку изображения, выберите второй значок в верхнем ряду палитры, Обтекание ограничивающей рамки(Wrap around bounding box) . Это приведет к тому, что текст будет обтекать ограничивающую рамку вашего изображения.

- Попробуйте перетащить изображение, чтобы увидеть, как это влияет на поток текста.
- На снимке экрана выше обратите внимание, как текст находится прямо напротив правой стороны изображения. Давайте дадим ему немного места для дыхания. Во втором разделе палитры «Обтекание текстом(Text Wrap) » вы можете ввести смещение(offset) , с помощью которого вы управляете пространством между объектом и обтеканием текстом.
- Если вы хотите, чтобы смещения со всех сторон вашего изображения были одинаковыми, убедитесь, что выбран значок ссылки(link icon) в середине параметров смещения. Затем попробуйте отрегулировать смещения и посмотрите, как это повлияет на пространство между изображением и текстом, обтекающим его.
- В палитре Обтекание текстом(Text Wrap) вы также увидите Параметры обтекания(Wrap Options) .
 Здесь вы можете указать, на какие стороны должна воздействовать обертка. Возможные варианты: Правая сторона, Левая сторона(Left Side) , Правая(Both Right) и левая стороны(Left Sides) , Сторона к позвоночнику(Side Towards Spine) , Сторона(Side Away) от позвоночника(Spine) и Наибольшая площадь (Largest Area). Чаще всего вам понадобятся правая и левая стороны(Both Right & Left Sides) . Скриншот ниже показывает, как выглядит наш пример со смещением 0,125 дюйма, примененным к обеим правым(Both Right) и левым сторонам(Left Sides) .
Здесь вы можете указать, на какие стороны должна воздействовать обертка. Возможные варианты: Правая сторона, Левая сторона(Left Side) , Правая(Both Right) и левая стороны(Left Sides) , Сторона к позвоночнику(Side Towards Spine) , Сторона(Side Away) от позвоночника(Spine) и Наибольшая площадь (Largest Area). Чаще всего вам понадобятся правая и левая стороны(Both Right & Left Sides) . Скриншот ниже показывает, как выглядит наш пример со смещением 0,125 дюйма, примененным к обеим правым(Both Right) и левым сторонам(Left Sides) .
Ааа(Ahh) , теперь вокруг изображения на странице есть свободное пространство, благодаря чему текст легче читать, чем когда текст располагался вровень с ограничивающей рамкой изображения.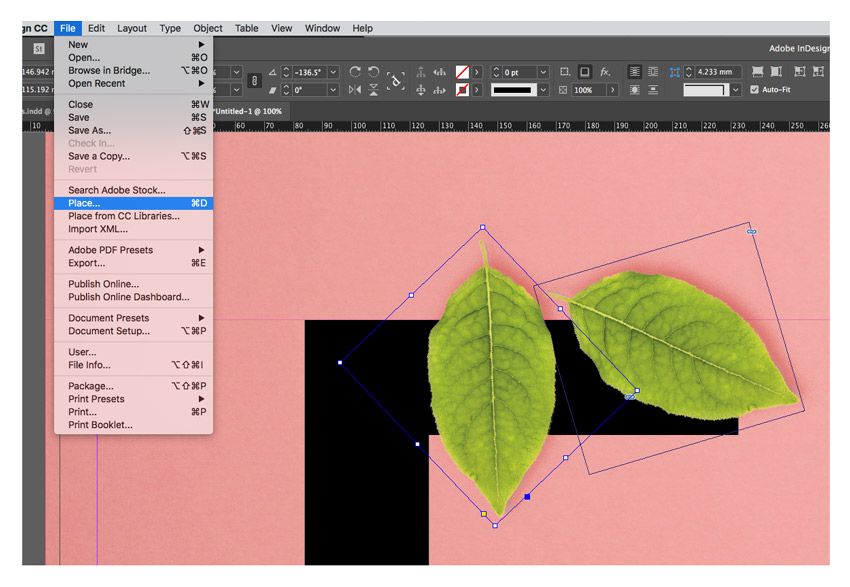
Как обрезать
текст(Text) вокруг изображения неправильной формы(Irregularly Shaped Image) с помощью обтравочного(Clipping) контураЕсли ваше изображение представляет собой вырез(cutout) неправильной формы , процесс обтекания текста вдоль края фигуры немного отличается.
- Мы начнем так же, как и раньше, поместив изображение внутри прямоугольной рамки поверх текстовой рамки.
- Выделив рамку изображения, выберите « Объект(Object ) » > « Обтравочный контур»( Clipping Path ) > « Параметры( Options) » или нажмите Ctrl + Alt + Shift + K. Откроется диалоговое окно « Обтравочный контур ».(Clipping Path)
- В раскрывающемся списке « Тип(Type) » выберите « Путь Photoshop»(Photoshop Path) или «Альфа-канал»(Alpha Channel) .
 В нашем примере мы выберем Alpha Channel .
В нашем примере мы выберем Alpha Channel .
- Если вы хотите, чтобы текст отображался на пустых местах внутри краев изображения, установите флажок « Включить внутренние края(Include Inside Edges) » .
- Нажмите ОК(OK) .
- С помощью описанных выше шагов мы создали контур вокруг формы изображения. Теперь давайте обернем текст вокруг этой фигуры. Сначала(First) отобразите палитру Обтекание текстом ( (Text Wrap)Окно(Window ) > Обтекание текстом( Text Wrap ) или Alt + Ctrl + W ).
- Выбрав рамку изображения, нажмите кнопку « Обтекание формы объекта(Wrap around object shape) » в палитре «Обтекание текстом».
- Теперь текст обтекает форму объекта, но все еще слишком близко к краям объекта, поэтому давайте отрегулируем смещение.

- Убедитесь(Make) , что рамка изображения выбрана, и посмотрите на палитру Text Wrap . Обратите внимание, что для настройки доступен только один из параметров смещения. Это потому, что ваше изображение больше не имеет правой, левой, верхней или нижней стороны. Это неправильная форма.
Попробуйте настроить Верхнее смещение(Offset) . Это повлияет на смещение со всех сторон вашего изображения. Ниже мы использовали смещение 0,125 дюйма. Намного лучше!
Совет(Tip) по размещению текста(Text) вокруг изображения(Image) , занимающего две колонки(Columns)Представьте(Imagine) , что вы работаете с документом, в котором есть два столбца текста, и вы хотите обернуть текст вокруг изображения, находящегося между столбцами. В зависимости от того, как выравнивается текст, вы можете обнаружить, что вам нужно больше отрегулировать смещение с одной стороны изображения, чем с другой.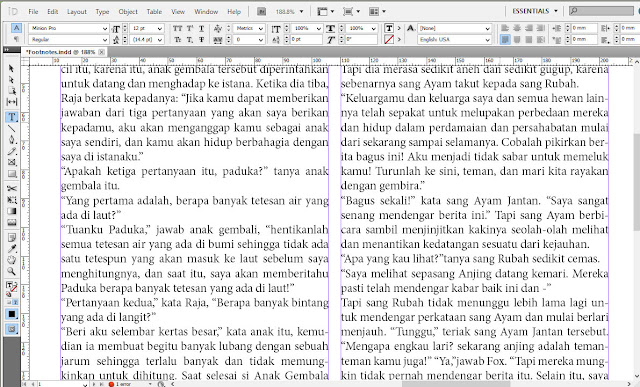
На снимке экрана ниже текст настроен так, чтобы обтекать центральное изображение, а смещение одинаково для всех сторон изображения. Вы видите, как текст выглядит ближе к правой стороне изображения, чем к левой?
Чтобы исправить это, выполните следующие действия:
- Выберите(Select ) рамку изображения и обратитесь к палитре Text Wrap .
- Отмените(Deselect) выбор кнопки смещения ссылки.
- Теперь вы можете настроить правильный параметр смещения. Увеличивайте правое смещение(right offset ) , пока оно не будет выглядеть так, как вы хотите.
Ключевой урок здесь заключается в том, что при работе со столбцами вам, возможно, придется поиграть со значениями смещения обтекания текстом, чтобы ваш документ выглядел хорошо.
Узнайте больше об Adobe InDesign
Теперь вы знаете несколько способов обтекания текста вокруг изображения в InDesign .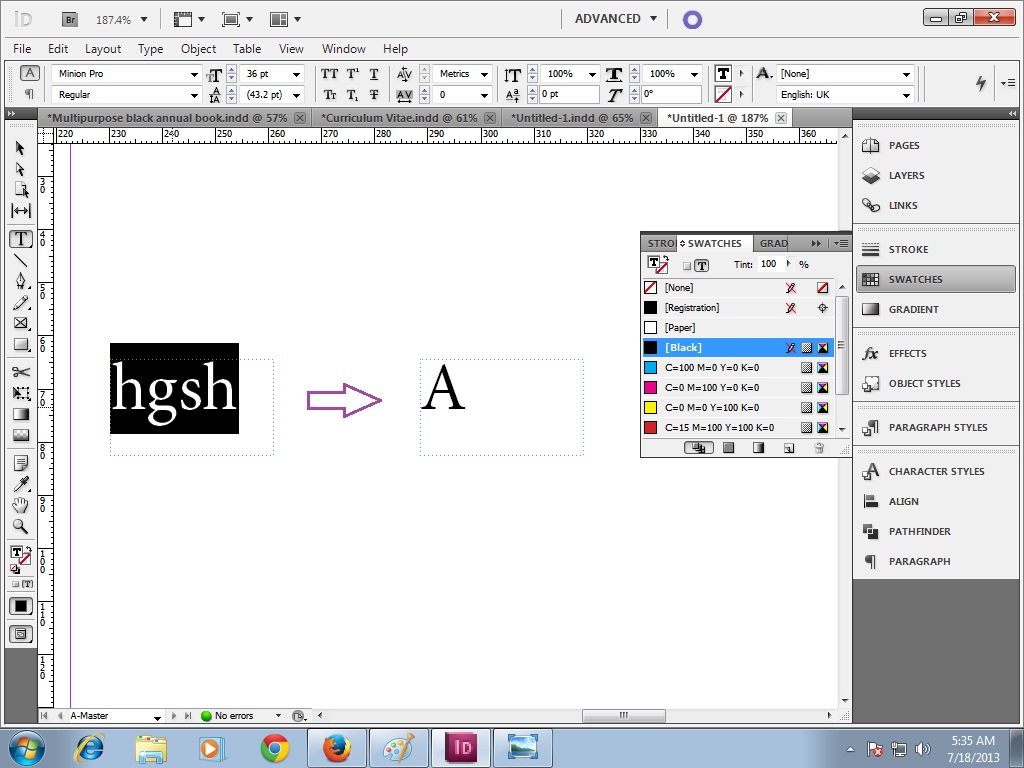 Пока вы это делаете, ознакомьтесь с нашими статьями о том, как связать текстовые поля(how to link text boxes) или использовать эталонные страницы в InDesign(use master pages in InDesign) .
Пока вы это делаете, ознакомьтесь с нашими статьями о том, как связать текстовые поля(how to link text boxes) или использовать эталонные страницы в InDesign(use master pages in InDesign) .
Как в indesign вставить картинку
Работа с картинками в индизайне
При верстке газеты, журнала или книги не обойтись без заставок. Без них страница будет скучная и не привлекательная для читателей. Эту статью я посвящаю картинкам в индизайне. Как вставить картинку в программу, как ее обрезать, как сделать прозрачный фон, обтекание и отступы для фотографии. Также расскажу, в каком формате сохранять фото, как ее подготовить в фотошопе, что бы в последующем этапе при печати не было претензий к вам со стороны типографии. Так что этот урок посвящаю теме «Картинки в индизайне»
Обработка картинки для индизайна в фотошопе
Все ми знаем, что выпускается продукция как в цвете, так и в черно белом варианте. Если у вас продукция в цвете, тогда нужно в фотошопе обязательно изменить режим на CMYK для картинки. Заходим в Изображение, Режим и выбираем CMYK.
Заходим в Изображение, Режим и выбираем CMYK.
Сохраняем в формате .TIFF. Если сохраните в другом формате, будут ошибки в типографии при выводе страницы на печать и вам придется переделывать.
Если же печатаетесь в черно белых цветах, тогда вам нужно обязательно сменить режим картинки на «Градации серого» и обработать изображения, чтобы оно в готовой продукции не было серым непонятливым бликом, а выгладило четким, контрастным черно белым изображением. Сохраняем в формате .TIFF
Как сделать картинки в индизайне прозрачными
Бывают моменты при верстке, что нам нужно убрать фон в изображении, а не получается. Вроде и фото уже без фона, а в индизайне фон все равно присутствует. Как сделать, что бы фон в картинке с расширением .TIFF был прозрачный, а не белый?
- При сохранении изображения с прозрачным фоном в формате .TIFF в фотошопе, нужно поставить галочку на «Сохранить прозрачность», в диалоговом окне которое выскочит. Теперь при верстке картинки, в индизайне она будет с прозрачным фоном.

Как вставить картинку
Что бы вставить изображение в программу, можно просто ее перетянуть в диалоговое окно, зажав левую кнопку мыши.
Либо использовать другой способ. Нажимаем в окне верстки Ctrl + D, выбираем фото и нажимаем открыть. Кликаем на рабочей области и вставляем изображение.
Как обрезать, сделать обтекание и отступы
Что бы обрезать картинку в самой программе, нужно просто потянуть фрейм
При этом нужно находиться в этой стрелочке на палитре инструментов.
Что бы сделать обтекание, нужно кликнуть по фото, что бы оно было активное, как на скриншоте выше, после переходим в «Окно» >«Обтекание текстом».
В диалоговом окне, которое выбило, выставляем нужные для вас параметры для обтекания текстом – направление обтекания, отступы со всех сторон.
Если у вас прозрачное изображение, тогда выбираем обтекание по форме объекта и выбираем тип «Альфа канал» и также выставляем отступы. А если у вас изображение с белым фоном, но хотите сделать обтекание по контуру изображения, тогда выбираете тип «Определить края».
А если у вас изображение с белым фоном, но хотите сделать обтекание по контуру изображения, тогда выбираете тип «Определить края».
Посмотреть видео урок
Посмотрите видео урок верстки не большой статьи. В нем также присутствует верстка фотографии.
Работа с картинками в индизайне : 2 комментария
Здравствуйте, Олег! Спасибо за толковые объяснения. Для меня все это очень ценно и полезно. Но есть вопрос. Я делаю книгу в индизайне. Вначале сохраняла в фотошопе фото в TIFF, но на некоторых сайтах прочитала, что для типографии файлы надо сохранять в PSD. В папке они сохраняются из фотошопа белыми прямоугольничками и не открываются на компьютере. Но когда помещаю в файл индизайна, всё открывается. Перелопатила весь Интернет, чтобы все-таки определиться: в чем сохранять фото, но ответ пока не нашла. А что посоветуете вы? Или такие требования зависят от типографии?
Здравствуйте. Извините за задержку с ответом. Нужно сохранять только в TIFF формате. Возможно, некоторые типографии принимают и PSD форматы, ведь разные есть устройства печати, но выбрав формат TIFF вы будете всегда правы и никто вам не сделает замечаний.
Основы работы с изображениями в InDesign
Немного об Индизайне. Эта программа на мой взгляд одна из самых простых и удобных программ для вёрстки многостраничных изданий. При её огромной функциональности она весьма проста в освоении, а родственность и совместимость с другими программами семейства Adobe делает её просто бесценной для опытного дизайнера.
Что можно делать в Индизайне? Я использую индиз для вёрстки буклетов, каталогов, книг, маркетинг-китов, газет, журналов и т.д.
Индизайн работает с готовыми изображениями. Коррекция и ретушь в этой программе недоступна. В связи с этим мы должны подготовить наши фотографии и иллюстрации заранее.
Подготовка изображений в фотошопе.Первое что нам нужно это открыть наше изображение в программе Photoshop, либо другом растровом редакторе и подготовить его.
Разрешение.Для начала проверим разрешение, оно должно быть не менее 300dpi. В верхнем меню это: Изображение > Размер изображения.
Если у вас стоит RGB то нужно изменить его на CMYK. Находим в вехнем меню: Изображение > Режим > CMYK. Исключение будет в том случае если вы делаете макет который не будет печататься, т.е. он будет опубликован в интернете или будет использоваться только на персональном компьютере. Тут надо твёрдо запомнить: для печати делаем — CMYK, для веб делаем RGB. По умолчанию все фотографии с современных фотокамер мы получаем в режим RGB. Немного подробнее о различных режимах я уже писал ранее.
Обтравка изображений.Если вам нужно убрать фон, добавить прозрачность или как-то ещё модифицировать фотографии то делать это нужно в фотошопе. Adobe InDesign это всего-лишь инструмент для вёрстки, а не для правки или ретуши фото. Подробнее об обтравке изображений я писал в предыдущей статье: Как вырезать изображение в программе Фотошоп.
На этом этапе я также обычно делаю цветокоррекцию и ретушь.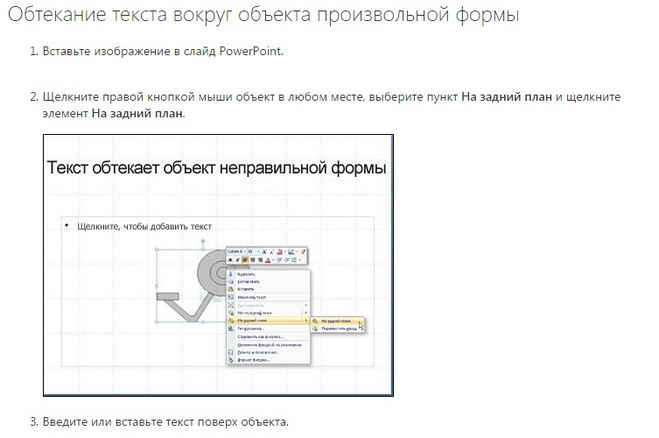 После этого шага фотографии должны быть полностью готовы к вёрстке и печати. Не забываем при этом что сохранять наши изображения необходимо в формате *.TIFF(tif). Формат изображений *.tif занимает больше места, но он несёт гораздо больше информации о цвете и поэтому используется для печати.
После этого шага фотографии должны быть полностью готовы к вёрстке и печати. Не забываем при этом что сохранять наши изображения необходимо в формате *.TIFF(tif). Формат изображений *.tif занимает больше места, но он несёт гораздо больше информации о цвете и поэтому используется для печати.
Теперь наконец-то переходим к InDesign.
Импорт изображений в Adobe InDesign.Для того чтобы импортировать изображение в Индизайн достаточно нажать Ctrl + D и выбрать нужное. Также можете в верхнем меню выбрать: Файл > Импорт.
И вот наше изображение попадает в документ. Что мы видим? Изображение плывёт и пикселизуется не так как в других программах. Не пугайтесь если ваше изображение выглядит не так красиво, как было до того как вы поместили его в документ Индизайна.
Дело в том что программа сама изменяет параметры отображения для сохранения лучшей работоспособности системы. При этом «плывущее» изображение не будет так же плохо отображаться при печати, если вы задали правильные параметры при подготовке в фотошопе.
Кроме того вы всегда сможете изменить качество отображения для того чтобы убедиться в том что реальное фото будет выглядеть хорошо при печати. Для того чтобы изменить качество отображения: Просмотр > Режим отображения > …
Информация об изображении.Для того чтобы узнать об используемом изображении всё, нужно кликнуть по пункту меню «Связи». Обычно этот пункт находится справа, но если его нет то его можно вызвать из главного, верхнего меню или нажать сочетание клавиш Ctrl + Shift + D.
Тут мы можем видеть название, разрешение, цветовой режим, местонахождение и много чего ещё. Одной из самых полезных функций я считаю функцию отображения реального и эффективного PPI. Что такое реальный PPI — это реальное разрешение, которое задано в в изображении изначально. Эффективный PPI это то разрешение в котором отображается документ на данный момент, с учётом трансформаций.
К примеру вы задали изображению размер 300 пикселей на дюйм (300 dpi), но потом в Индизайне увеличили его в 1,5 раза, в результате эффективное ppi уменьшилось в 1,5 раза и теперь при печати реальное разрешение составит 200dpi (а это плохо отразится на качестве). В связи с этим стоит помнить что увеличивать изображения в Индизайне не стоит, если вы задали ему разрешение 300dpi, а вот уменьшать можете сколько хотите, главное помните что печать происходит с параметрами 300 точек на дюйм, не более.
В связи с этим стоит помнить что увеличивать изображения в Индизайне не стоит, если вы задали ему разрешение 300dpi, а вот уменьшать можете сколько хотите, главное помните что печать происходит с параметрами 300 точек на дюйм, не более.
Все объкты в InDesign (текст, растровые и векторные изображения) находятся в так называемых контейнерах или фреймах. Каждый контейнер в свою очередь является векторным объектом, форму которого мы можем изменить.
Как заключить изображение в круг (квадрат, овал, прямоугольник)? Для того чтобы изменить внешнюю форму растрового изображения: Объект > Изменить форму > (выбираем нужный вариант).
Те кто работал в других программах могут найти аналоги такого инструмента, к примеру в иллюстраторе и фотошопе это маска, в кореле это контейнер и т.д. В отличии от того-же фотошопа, где мы используем маску когда нам нужно, здесь изображение содержится в контейнере по умолчанию и ничего мы с этим поделать не можем. Это на самом деле не так уж и плохо).
Это на самом деле не так уж и плохо).
На рисунке ниже, под цифрой один мы наблюдаем границу изображения нашей картинки, а под цифрой 2 мы можем видеть границу ограничительного контейнера (фрейма).
Для того чтобы начать работать с контейнером(фреймом) достаточно нажать на круг в центре изображения либо выбрать в панели инструментов инструмент «Частичное выделение (А)». Теперь мы можем перетащить контейнер объекта оставив сам объект нетронутым.
Масштабирование.Для того чтобы изменить размеры контейнера нам достаточно подцепить мышкой уголок и соответственно увеличить, либо уменьшить размер фрейма. При этом мы изменяем параметр контейнера, но размер самого изображения в документе не изменяется. Для того чтобы вместе с контейнером изменялась и само фото нужно во время масштабирования удерживать клавиши ctrl + shift. Также мы можем кликнуть по центру фрейма, в том месте где изображен круг, этим кликом мы выделяем для работы наше изображение. Т.е. теперь фрейм будет неподвижен, а мы можем масштабировать изображение как нам нравится.
Т.е. теперь фрейм будет неподвижен, а мы можем масштабировать изображение как нам нравится.
У каждой типографии свои требования к изображениям и если нам нужно напечатать нашу продукцию то мы должны эти требования учитывать. Разница в требованиях обусловлена использованием различного оборудования.
Суммарное покрытие.Многие типографии пишут в своих технических требованиях о допустимом суммарном покрытии при наложении красок. Что они имеют ввиду?
Тут стоит вспомнит о технологии нанесения красок (я об этом тоже писал). Пигментные вещества наносятся поочерёдно и накладываются друг на друга. При этом перекрывая друг друга, краски образуют довольно плотный слой, который может повредить носитель. Для того чтобы не создавался слишком плотный красящий слой, типографии ограничивают их предельное количество. Для этого они говорят, к примеру что суммарное покрытие не должно превышать 280%.
Что это значит? Допустим мы хотим напечатать жёлтый круг. Если цвет чистый и мы задали цвет круга всего одной краской, т.е. мы залили его на 100% жёлтым цветом, то в этом случае при печати жёлтого круга мы имеем суммарное покрытие 100%. Если же нам нужен к примеру красный квадрат то его суммарное покрытие будет 200%. Суммарное покрытие красного квадрата будет больше т.к. красный состоит из жёлтого и пурпурного (100% жёлтый + 100% пурпурный = 200% красный).
Если цвет чистый и мы задали цвет круга всего одной краской, т.е. мы залили его на 100% жёлтым цветом, то в этом случае при печати жёлтого круга мы имеем суммарное покрытие 100%. Если же нам нужен к примеру красный квадрат то его суммарное покрытие будет 200%. Суммарное покрытие красного квадрата будет больше т.к. красный состоит из жёлтого и пурпурного (100% жёлтый + 100% пурпурный = 200% красный).
Для того чтобы контролировать суммарное заполнение нам достаточно нажать: Shift + F6. У нас появиться небольшое окошко где мы можем включить и выключить отображение суммарного покрытия, а также изменить отображение критического порога. На приведённом примере мы можем видеть участки красного цвета, которые превышают порог суммарного покрытия, в моём случае он 280%.
Если ваше изображение слишком насыщено красками и типография его не принимает для печати, не пугайтесь, это легко исправить в фотошопе. Обычно достаточно слегка подсветлить темноватые участки, либо изображение целиком. Для этого подойдёт команда уровни (levels) либо кривые (curves), для более продвинутых пользователей это выборочная коррекция цвета или масса остального инструментария фотошопа. Перейти к редактированию изображения можно жамкнув по нему правой кнопкой и выбрав в соответствующем меню программу для редактирования.
Для этого подойдёт команда уровни (levels) либо кривые (curves), для более продвинутых пользователей это выборочная коррекция цвета или масса остального инструментария фотошопа. Перейти к редактированию изображения можно жамкнув по нему правой кнопкой и выбрав в соответствующем меню программу для редактирования.
В конце хочу поделится небольшим видео по нашей теме. Приятного просмотра!
Надеюсь статья оказалась для Вас полезной, можете оставлять ваши вопросы в комментариях.
Помещение (импорт) графических объектов
Команда «Поместить» является основным способом вставки графических объектов в InDesign, обеспечивающим наивысший уровень поддержки разрешений, форматов файлов, многостраничных файлов PDF и INDD, а также передачи цветов. Помещение графики также называется импортом изображений и вставкой картинок.
При создании документа, в котором эти характеристики не являются критически важными, изображение может быть импортировано в InDesign обычным методом копирования и вставки. Однако при выполнении операции вставки графический объект встраивается в документ, связь с исходным графическим файлом нарушается и не отображается в палитре «Связи». Поэтому обновление графического объекта из исходного файла становится невозможным. Тем не менее, при вставке графических объектов из программы Illustrator сохраняется возможность редактирования контуров в InDesign. См. раздел Импорт графических объектов Adobe Illustrator.
Однако при выполнении операции вставки графический объект встраивается в документ, связь с исходным графическим файлом нарушается и не отображается в палитре «Связи». Поэтому обновление графического объекта из исходного файла становится невозможным. Тем не менее, при вставке графических объектов из программы Illustrator сохраняется возможность редактирования контуров в InDesign. См. раздел Импорт графических объектов Adobe Illustrator.
Набор параметров, доступных при выполнении операции помещения графического файла, зависит от типа графического объекта. Эти параметры отображаются при выборе Показать параметры импорта в диалоговом окне «Поместить». Если параметр Показать параметры импорта не выбран, InDesign применяет настройки по умолчанию или последние настройки, использованные при помещении графического файла данного типа.
Имена помещенных (импортированных) графических объектов содержатся в палитре «Связи».
Если копирование перетаскиванием или помещение графических объектов производилось со съемного носителя (например, компакт-диска), то связь с исходным файлом объекта при удалении этого носителя из системы будет нарушена.
Чтобы импортировать графический объект без предварительного создания фрейма, убедитесь, что в документе отсутствует выделение.
Чтобы импортировать графический объект в существующий фрейм, выделите его. Если размеры нового изображения превышают размер фрейма, можно подогнать их под нужный размер позже, выбрав меню «Объект» > «Подгонка» > [команда подгонки].
Чтобы заменить существующее изображение, выделите графический фрейм.
Если выбрано несколько файлов, то их помещают поочередно, щелкая документ или перетаскивая по нему указатель мыши. См. раздел Помещение нескольких графических объектов.
Работа с текстом в Adobe InDesign
Широкие возможности при работе с текстом в индизайне объясняются тем что программа для этого собственно и предназначена. Работа с текстом, т.е. вёрстка многостраничных изданий это основное предназначение программы.
Содержание
Начало работы с текстом в индизайне.Фактически мы начинаем работать с текстом в тот момент когда создаём новый документ. В этот момент нас просят указать формат, отступы, количество колонок и т.д. Какие отступы создавать и сколько колонок использовать это уже зависит от вас, но не стоит игнорировать начальные настройки для документа, которые могут сильно облегчить вам дальнейшую работу.
В этот момент нас просят указать формат, отступы, количество колонок и т.д. Какие отступы создавать и сколько колонок использовать это уже зависит от вас, но не стоит игнорировать начальные настройки для документа, которые могут сильно облегчить вам дальнейшую работу.
Указав в настройках 3 колонки никто не помешает вам в будущем расположить текст в этом документе на 2 колонки и наоборот. Задаваемые параметры отступов, колонок и т.д. не печатаются и служат лишь ориентиром для вас.
Важным является ещё и формат. Т.е. если вы задали формат А4, то переверстать его в А3 будет гораздо сложнее, в этом случае вы не обойдётесь простым изменением настроек документа.
Импорт.Мы можем импортировать текст из документа ворд, эксель, txt и других форматов. Для импорта Ctrl + D. Для того чтобы не наследовались стили текста из ворда, лучше импортировать из txt формата.
Текстовые фреймы.Текстовые фреймы масштабируются так-же как и фреймы с изображениями. Т.е. если вы зажали Ctrl + Shift во время масштабирования, то можете рассчитывать на пропорциональное изменение параметров. Но лучше всё-таки задавать параметры для текста более конкретно, в цифрах. Для этого на панели инструментов вверху появляется окно настроек, в то время когда вы выделяете текст для работы.
Т.е. если вы зажали Ctrl + Shift во время масштабирования, то можете рассчитывать на пропорциональное изменение параметров. Но лучше всё-таки задавать параметры для текста более конкретно, в цифрах. Для этого на панели инструментов вверху появляется окно настроек, в то время когда вы выделяете текст для работы.
Настроить интерлиньяж, межстрочное расстояние, выключку, размер кегля, отступы и прочие параметры можно вверху, на панели активных инструментов.
Текст по контуру в Индизайне.Выбираем специальный инструмент «Текст по контуру». Для этого нужно найти на панели инструментов справа инструмент «Текст», нажать на него и ждать пока появиться дополнительное меню с возможностью выбора как показано на рисунке.
Выбираем «Текст по контуру» и кликаем по нашей кривой.
Кривую нужно предварительно нарисовать. Я сделал это при помощи стандартного инструмента «Карандаш». Теперь мы можем вводить текст по контуру.
После того как мы ввели текст, мы можем изменить параметры, щёлкнув правой кнопкой мыши по тексту и вызвав контекстное меню.
Жмём на пункт «Текст по контуру» и настраиваем как нам нравится.
Создание стилей для символов.При работе лучше сразу задать несколько стилей для текста. Работа в этом случае будет легче, потому-что вы не будете тратить много времени на то чтобы править текст для каждого абзаца либо заголовка, достаточно лишь присвоить ему соответствующий стиль.
Обычно приходится задавать стили для заголовков первого уровня, заголовков второго уровня и основного текста. Помимо этого можно задать стили для особых случаев, это нумерация, различные сноски и т.д.
Создание стилей для абзацев.Стили для абзацев имеют больше настраиваемых параметров, чем стили для символов. Задавать стили для абзацев нужно для основного массива текста, т.к. настройки там более широкие.
Сверстаем одну страницу для примера.
Добавляем текст в нашу страницу. Я делаю это простым копированием из текстового редактора (Ctrl + C > Ctrl + V).
Мы разместили текст, но он не весь виден на странице. Что делать? Находим маленький красный значок в самом низу текстового фрейма справа и жамкаем по нему что есть сил. Если мы нормально жамкнули то теперь у нас появилась возможность вставить остаток текста в новом фрейме.
При этом стоит обратить внимание что эти фреймы связаны между собой. Изменяя размер первого текстового фрейма у нас автоматически изменяется количество символов как в этом фрейме так и в других текстовых фреймах, связанных с этим. Эта чрезвычайно полезная функция очень упрощает вёрстку больших объёмов текста.
Обтекание текстом.Изображениям в индизайн я уже посвятил отдельную статью.
Я добавил подготовленное изображение в наш документ. Теперь мне нужно настроить обтекание текстом. Выделяем изображение и находим вверху настройки обтекания текстом.
Как видим всё работает должным образом. Стоить не забывать что обтекание работает и для текста.
В последней версии индизайна (на данный момент CC) обтекание для текста и изображения включено по умолчанию.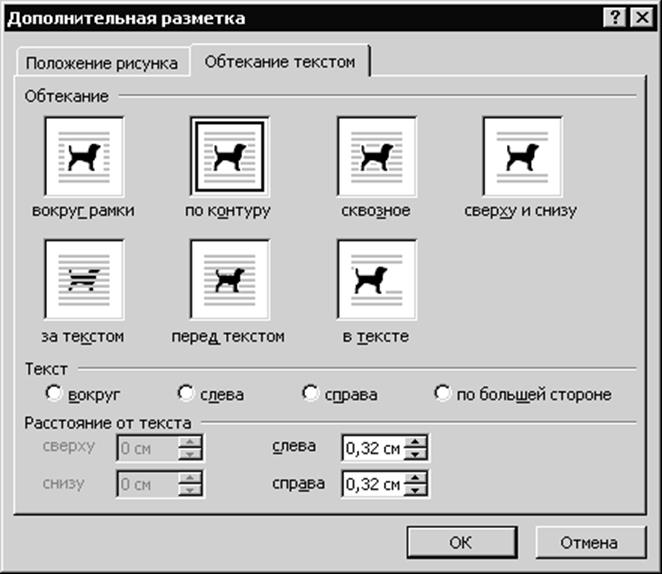 Так что если у вас ни с того ни с сего куда-то пропал текст, то возможно просто нужно изменить настройки обтекания и всё появиться.
Так что если у вас ни с того ни с сего куда-то пропал текст, то возможно просто нужно изменить настройки обтекания и всё появиться.
Для того чтобы в индизайне работали переносы достаточно указать в настройках текста соответствующий язык. Для этого открываем вкладку «Стили параграфов» (Paragraph styles). Находим пункт «Дополнительные атрибуты символов» (Advanced Character Formats). Проверяем указанный язык внизу. Соответственно должен быть указан язык с которым вы работаете, в моём случае это русский.
В предыдущих версиях язык нужно было устанавливать самому, в последних версиях сами переносы и язык устанавливаются автоматически.
Просматриваем подробнее окошко «Стили параграфов» и видим вкладку «Переносы».
Здесь переносы можем отключить и включить, тут же можете покрутить настройки для них.
Нумеруем страницы.
Как пронумеровать страницы в индизайне? Очень просто! Заходим из главного верхнего меню: Текст > Вставить специальный символ > Маркеры > Номер текущей страницы, либо жмём Ctrl + Alt + Shift + N.
Для появившегося символа мы также можем задавать стили и форматировать как нам удобно.
Из опыта использования шрифтов.Как пользоваться стилями и сколько гарнитур использовать в документе? Не стоит использовать больше 2-3х гарнитур если не хотите получить сумбур.
Вот пример использования шрифтов, который я нахожу одним из наиболее правильных.
Главный заголовок набран крупным кеглем Times New Roman, далее идут подзаголовки они тоже набраны гарнитурой с засечками (но это уже не таймс), следом идёт основной текст, набран шрифтом без засечек и меньшим кеглем.
Подготовка к печати.Перед отправкой в типографию нужно также конвертировать текст в кривые (это нужно делать в тех случаях, если вы отправляете макет в формате PDF). Ctrl + Shift + O — команда для того чтобы конвертировать в кривые выделенный текст.
Для основного текста нужно использовать заливку в один цвет, обычно это чёрный 100%.
В том случае если вы отправляете макет на печать в формате TIF, то конвертировать текст не обязательно.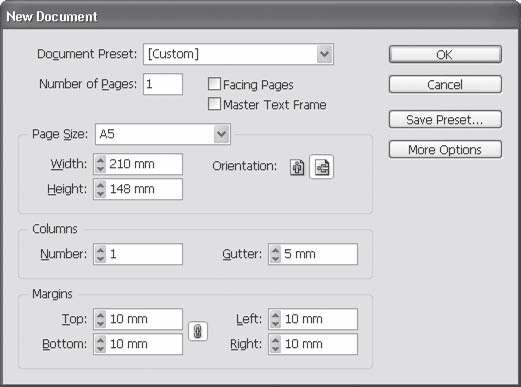 Он сам превратиться кривые, а затем и в растровое изображение во время экспорта. Вообще экспорт документов для печати это тема для отдельной статьи. В будущих публикациях обязательно эту тему подниму.
Он сам превратиться кривые, а затем и в растровое изображение во время экспорта. Вообще экспорт документов для печати это тема для отдельной статьи. В будущих публикациях обязательно эту тему подниму.
Несмотря на узкие возможности программы при работе с растровыми изображениями, для нас открыты довольны широкие возможности для работы с контурами. Тут мы наследуем многие возможности из родственного иллюстратора и это стоит рассмотреть более подробно. Постараюсь осветить эту тему в других статьях т.к. эта статья не резиновая.
Информация в статье предоставлена довольно общая, поэтому если возникли вопросы то можете писать их в комментариях. Надеюсь статья оказалась для вас полезной.
Небольшой видеоурок по теме думаю не будет лишним.
Как обвести текст вокруг изображения в InDesign
Когда вы только начинаете работать с Adobe InDesign, настольным издательским приложением, одна из первых вещей, которую вы захотите изучить, — это как обвести текст вокруг изображения. Использование в InDesign всех различных вариантов обтекания (так называемой «обертки») текста вокруг изображения выведет ваши проекты на новый уровень.
Использование в InDesign всех различных вариантов обтекания (так называемой «обертки») текста вокруг изображения выведет ваши проекты на новый уровень.
Мы расскажем вам о нескольких различных способах обтекания текста вокруг изображения.Сначала мы обернем текст вокруг обычного прямоугольного изображения.Затем мы погрузимся глубже и покажем, как сделать так, чтобы текст обтекал контур графики неправильной формы.
«>
Как обвести текст вокруг изображения или графика
Из всех способов обвести текст вокруг чего-либо в InDesign, обернуть текст вокруг ограничивающего поля или рамки объекта проще всего.Представьте, что у вас есть целая страница текста, и вы хотите, чтобы он обтекал одно прямоугольное изображение в центре страницы.
- ИспользованиеИнструмент для прямоугольной рамыПоместите рамку поверх текстовой рамки.
- Убедитесь, что выбрана прямоугольная рамка, и воспользуйтесь кнопкойМестокоманда (Файл>МестоилиCtrl+D), чтобы поместить изображение в рамку.

«>
- Отобразите палитру «Обертывание текста», выбравОкно>Обертывание текстаили нажмитеАльт+Ctrl+Wчтобы включить палитру.
- Выбрав рамку изображения, выберите второй значок в верхнем ряду палитры,Обвести ограничивающую рамку. Это приведет к тому, что текст будет обтекать ограничительную рамку изображения.
- Попробуйте перетащить изображение и посмотреть, как это повлияет на обтекание текстом.
«>
- На скриншоте выше обратите внимание, что текст находится прямо напротив правой стороны изображения.Давайте дадим ему немного передохнуть.Во втором разделе палитры «Обертывание текста» вы можете ввести значениесмещение, с помощью которого вы управляете пространством между объектом и обводкой текста.
«>
- Если вы хотите, чтобы смещения на всех сторонах изображения были одинаковыми, убедитесь, что параметрзначок ссылкив середине опций смещения выбран.
 Затем попробуйте отрегулировать смещение и посмотрите, как это повлияет на пространство между изображением и текстом, обтекающим его.
Затем попробуйте отрегулировать смещение и посмотрите, как это повлияет на пространство между изображением и текстом, обтекающим его.
«>
- В палитре «Обертывание текста» вы также увидитеВарианты обертывания. Здесь вы можете указать, какие стороны должны быть затронуты обертыванием.Варианты включают: Правая сторона, левая сторона, правая и левая стороны, сторона к позвоночнику, сторона от позвоночника и самая большая область..Чаще всего вы захотитеПравая и левая стороны. На картинке ниже показано, как выглядит наш пример со смещением 0,125 дюйма, примененным к правой и левой сторонам.
«>
Теперь у изображения на странице есть свободное пространство вокруг него, что делает текст более удобным для чтения, чем в том случае, когда текст располагался вровень с ограничительной рамкой изображения.
Как обернуть текст вокруг изображения неправильной формы с помощью обтравочного контура
report this ad
Если ваше изображение представляет собой вырезку неправильной формы, процесс обтекания текста по краю формы немного отличается.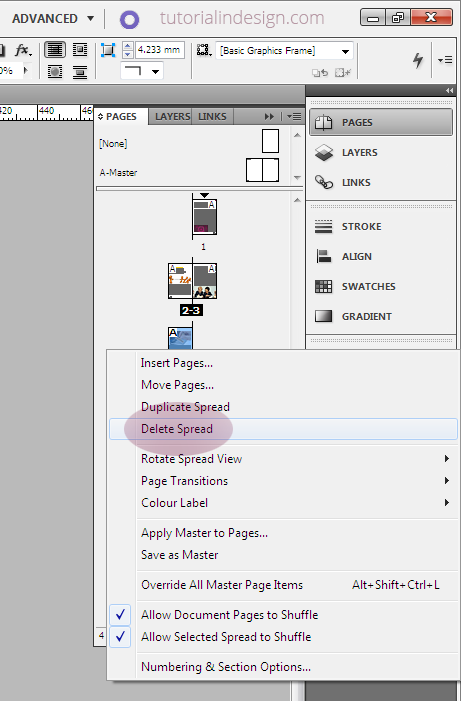
- Мы начнем так же, как и раньше: поместим изображение в прямоугольную рамку поверх текстовой рамки.
«>
- Выбрав рамку изображения, выберитеОбъект>Обтравочный контур>Опцииили нажмитеCtrl+Альт+Смена+K.В результате откроется диалоговое окно Clipping Path.
- ВТипв раскрывающемся списке выберитеPhotoshop PathилиАльфа-канал. В нашем примере мы выберем Альфа-канал.
«>
- Если вы хотите, чтобы текст появлялся в пустых пространствах по краям изображения, установите флажокВключая внутренние края.
- НажмитеOK.
- В результате вышеописанных действий мы создали контур вокруг формы изображения.Теперь давайте обернем текст вокруг этой формы.
 Сначала отобразите палитру Text Wrap (Окно>Обертывание текстаилиАльт+Ctrl+W).
Сначала отобразите палитру Text Wrap (Окно>Обертывание текстаилиАльт+Ctrl+W). - Выбрав рамку изображения, выберитеОбернуть форму объектав палитре «Обертывание текста».
«>
- Теперь текст обтекает форму объекта, но он все еще слишком близко к краям объекта, поэтому давайте отрегулируем смещение.
«>
- Убедитесь, что выбрана рамка изображения, и посмотрите наОбертывание текстапалитра.Обратите внимание, что для настройки доступен только один из параметров смещения.Это происходит потому, что у вашего изображения больше нет правой, левой, верхней или нижней стороны.Это неправильная форма.
«>
Попробуйте отрегулировать верхнее смещение.Это повлияет на смещение со всех сторон вашего изображения.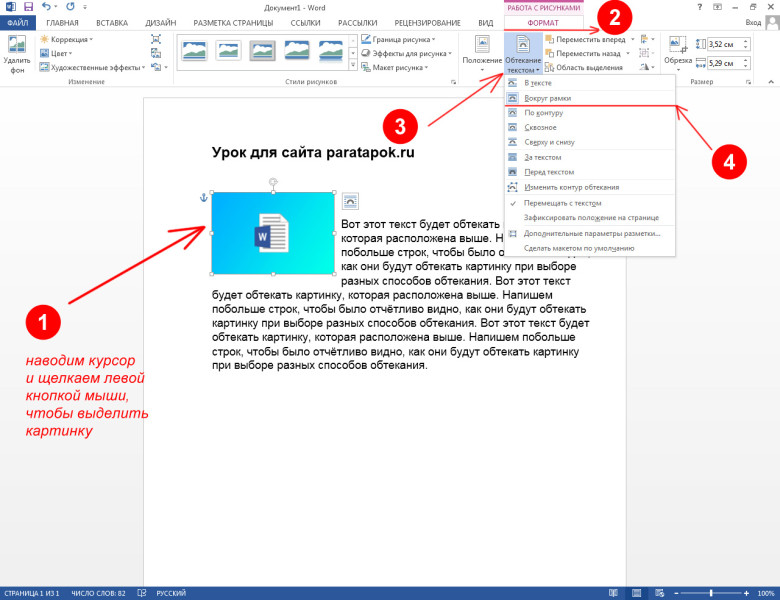 Ниже мы использовали смещение в 0,125 дюйма.Намного лучше!
Ниже мы использовали смещение в 0,125 дюйма.Намного лучше!
«>
Совет по обтеканию текста вокруг изображения, охватывающего две колонки
Представьте, что вы работаете с документом, содержащим две колонки текста, и хотите обернуть текст вокруг изображения, находящегося между колонками.В зависимости от того, как выровнен текст, вы можете обнаружить, что вам нужно отрегулировать смещение больше на одной стороне изображения, чем на другой.
В приведенном ниже скриншоте текст обернут вокруг центрального изображения, а смещение одинаково для всех сторон изображения.Видите ли вы, что текст выглядит так, как будто он ближе к правой стороне изображения, чем к левой?
«>
Чтобы исправить это, выполните следующие действия:
- Выберитерамку изображения и обратитесь кОбертывание текстапалитра.
- Отменить выборкнопку смещения ссылки.
- Теперь вы можете настроить параметр правого смещения.
 Увеличитьправое смещениепока он не будет выглядеть так, как вы хотите.
Увеличитьправое смещениепока он не будет выглядеть так, как вы хотите.
«>
Главный урок здесь заключается в том, что при работе с колонками вам, возможно, придется поиграть со значениями смещения обводки текста, чтобы ваш документ выглядел хорошо.
Теперь вы знаете несколько различных способов обводки текста вокруг изображения в InDesign.Пока вы занимаетесь этим, ознакомьтесь с нашими статьями о том, как связывать текстовые поля или использовать мастер-страницы в InDesign.
Узнайте, как обтекать текстом объекты в InDesign
Руководство пользователя Отмена
Поиск
- Руководство пользователя InDesign
- Знакомство с InDesign
- Введение в InDesign
- Новые возможности InDesign
- Системные требования
- Общие вопросы
- Использовать библиотеки Creative Cloud
- Новые возможности InDesign
- Рабочее пространство
- Основы рабочего пространства
- Ящик для инструментов
- Установить предпочтения
- Сенсорное рабочее пространство
- Сочетания клавиш по умолчанию
- Восстановление документа и отмена
- Расширение захвата
- Основы рабочего пространства
- Введение в InDesign
- Создание и компоновка документов
- Документы и страницы
- Создание документов
- Работа с родительскими страницами
- Работа со страницами документа
- Установка размера страницы, полей и выхода за обрез
- Работа с файлами и шаблонами
- Создать файлы книги
- Добавить базовую нумерацию страниц
- Количество страниц, глав и разделов
- Преобразование документов QuarkXPress и PageMaker
- Поделиться контентом
- Понимание основного рабочего процесса с управляемыми файлами
- Сохранить документы
- Сетки
- Сетки
- Формат сетки
- Вспомогательные макеты
- Линейки
- Документы и страницы
- Добавить содержимое
- Текст
- Добавить текст во фреймы
- Текст резьбы
- Возможности арабского языка и иврита в InDesign
- Создать тип по пути
- Пули и нумерация
- Глифы и специальные символы
- Текстовая композиция
- Текстовые переменные
- Создание QR-кодов
- Редактировать текст
- Выровнять текст
- Обтекание объектов текстом
- Закрепленные объекты
- Связанный контент
- Формат абзацев
- Символы формата
- Найти/Изменить
- Проверка орфографии и языковые словари
- Типографика
- Использование шрифтов в InDesign
- Кернинг и трекинг
- Форматировать текст
- Форматировать текст
- Вкладки и отступы
- Проверить текст
- Отследить и просмотреть изменения
- Добавление редакционных примечаний в InDesign
- Импорт комментариев PDF
- Добавить ссылки
- Создать оглавление
- Сноски
- Создать индекс
- Концевые сноски
- Подписи
- Стили
- Стили абзацев и символов
- Стили объектов
- Буквицы и вложенные начертания
- Работа со стилями
- Ведущий
- Таблицы
- Форматирование таблиц
- Создание таблиц
- Стили таблиц и ячеек
- Выбор и редактирование таблиц
- Обводка и заливка таблицы
- Интерактивность
- Гиперссылки
- Динамические PDF-документы
- Закладки
- Кнопки
- Формы
- Анимация
- Перекрестные ссылки
- PDF-файлы структуры
- Переходы между страницами
- Фильмы и звуки
- Формы
- Графика
- Понимание путей и форм
- Рисование с помощью инструмента «Карандаш»
- Рисование с помощью инструмента «Перо»
- Применить настройки линии (штриха)
- Составные контуры и фигуры
- Редактировать пути
- Пути обрезки
- Изменить внешний вид угла
- Выравнивание и распределение объектов
- Связанная и встроенная графика
- Интеграция активов AEM
- Цвет и прозрачность
- Применить цвет
- Использовать цвета из импортированной графики
- Работа с образцами
- Краски смешанные
- Оттенки
- Понимание плашечных и триадных цветов
- Смесь цветов
- Градиенты
- Сведение прозрачного изображения
- Добавить эффекты прозрачности
- Текст
- Общий доступ
- Общий доступ и совместная работа
- Поделиться для обзора
- Просмотр общего документа InDesign
- Управление отзывами
- Публикация
- Экспорт и публикация
- Публикация в Интернете
- Экспорт контента для EPUB
- Параметры Adobe PDF
- Экспорт содержимого в HTML
- Экспорт в Adobe PDF
- Экспорт в формат JPEG
- Экспорт HTML
- Обзор DPS и AEM Mobile
- Печать
- Печать буклетов
- Следы принтера и кровотечения
- Печать документов
- Чернила, разделение и частота растра
- Надпечатка
- Создание файлов PostScript и EPS
- Файлы предварительной проверки перед передачей
- Печать эскизов и документов большого размера
- Подготовка PDF-файлов для поставщиков услуг
- Подготовка к печати цветоделений
- Экспорт и публикация
- Расширение InDesign
- Автоматизация
- Объединение данных
- Плагины
- Расширение Capture в InDesign
- Сценарий
- Автоматизация
Equitable Language: Мы заменяем неинклюзивный язык, начиная с InDesign 2022 (версия 17. 0), чтобы отразить основные ценности инклюзивности Adobe. Любая ссылка на главную страницу заменяется родительской страницей в наших справочных статьях для английского, датского, венгерского, испанского, итальянского, бразильского, португальского и японского языков. .
0), чтобы отразить основные ценности инклюзивности Adobe. Любая ссылка на главную страницу заменяется родительской страницей в наших справочных статьях для английского, датского, венгерского, испанского, итальянского, бразильского, португальского и японского языков. .
Вы можете обтекать текстом любой объект, включая текстовые фреймы, импортированные изображения и объекты, которые вы рисуете в InDesign. Когда вы применяете обтекание текстом к объекту, InDesign создает границу вокруг объекта, которая отталкивает текст. Объект, который обтекает текст, называется обтекаемым объектом . Обтекание текстом также называется обходным текстом .
Имейте в виду, что параметры переноса текста применяются к оборачиваемому объекту, а не к самому тексту. Любое изменение границы обтекания останется, если вы переместите объект обтекания рядом с другим текстовым фреймом.
Обтекание текстом простых объектов
Чтобы отобразить панель «Обтекание текстом», выберите «Окно» > Обтекание текстом.

С помощью инструмента «Выделение» или Инструмент «Частичное выделение» , выберите объект, вокруг которого вы хотите обернуть текст.
На панели Обтекание текстом щелкните нужную форму обтекания:
Обернуть ограничивающую рамку
Создает прямоугольная обертка, ширина и высота которой определяются ограничивающая рамка выбранного объекта, включая любые расстояния смещения вы указываете.
Обтекание формы объекта
Также известный как обтекание контура , создает границу обтекания текстом, которая имеет ту же форму, что и выбранный вами фрейм (плюс или минус любые указанные вами расстояния смещения).
Параметр «Обтекание вокруг граничной рамки» (слева) по сравнению с «Обтеканием» Настройка формы объекта (справа)Объект прыжка
Предотвращает появление текста в любом доступном месте справа или слева от кадра.

Перейти к следующему столбцу
Помещает окружающий абзац в начало следующего столбца или текстовый фрейм.
В меню Обтекание укажите, применяется ли обтекание к определенной стороне (например, к правой стороне или самой большой области) или к корешку или от него. (Если меню «Обтекание» не отображается, выберите «Показать параметры» в меню панели «Обтекание текстом».)
Этот параметр доступен, только если выбран параметр «Обтекание». Ограничивающая рамка или обтекание формы объекта.
Обернуть на опцииA. Справа и слева B. Стороной к корешок C. Сторона от корешка
Укажите значения смещения. Положительные значения перемещают перенос подальше от рамы; отрицательные значения перемещают обтекание внутри фрейма.
Если вы не можете заставить текст обтекать изображение, сделайте
убедитесь, что для текстового фрейма, который
не заворачивается.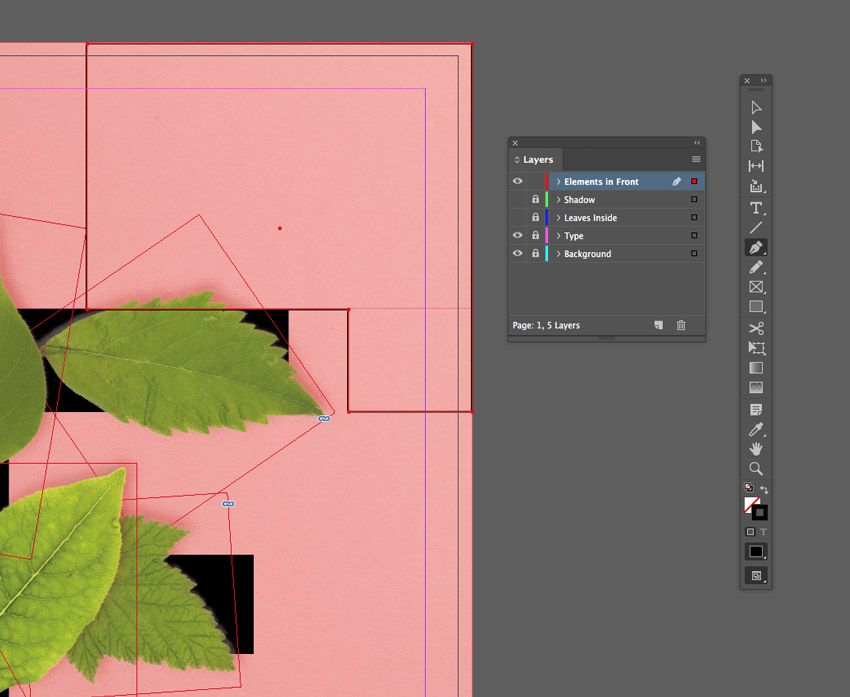 Кроме того, если выбран параметр «Обтекание текстом влияет только на текст под ним».
в настройках композиции убедитесь, что текстовый фрейм находится под
объект обертывания.
Кроме того, если выбран параметр «Обтекание текстом влияет только на текст под ним».
в настройках композиции убедитесь, что текстовый фрейм находится под
объект обертывания.
Текстовые фреймы внутри группы не затрагиваются с помощью переноса текста, который вы применяете к группе.
Кому установить параметры переноса текста по умолчанию для всех новых объектов, отменить выбор все объекты, а затем укажите параметры переноса текста.
Обтекание текста с помощью интеллектуального обнаружения объекта
Вы можете обтекать текст вокруг контуров объекта непосредственно в InDesign без использования альфа-каналов или контуров Photoshop. InDesign позволяет с помощью Adobe Sensei интеллектуально идентифицировать заметный объект внутри изображения и обтекать этот объект текстом.
Интеллектуальное обнаружение объекта на изображении и перенос текста. Выполните следующие действия, чтобы создать перенос с учетом темы.
Перейдите к панели Обтекание текстом , выберите Окно > Обтекание текстом .
Импортируйте изображение и подготовьте текст, которым вы хотите обернуть предмет.
Выберите изображение и на панели Обтекание текстом выберите Обтекание формы объекта .
Выберите Обтекание значка формы объекта.В разделе Contour Options выберите Type > Select Subject . InDesign отображает опорные точки вокруг объекта.
Чтобы добавить или удалить точки привязки, используйте инструмент «Перо». Чтобы выбрать или переместить опорные точки, используйте инструмент прямого выбора. Нажмите OK , когда закончите вносить изменения.
Используйте перо и инструменты прямого выбора, чтобы выбирать, перемещать или удалять опорные точки.
Обтекание импортированных изображений текстом
Обтекание текстом вокруг
импортированное изображение, сохраните обтравочный контур в приложении, где
вы создали образ, если это возможно. Когда вы помещаете изображение в
В InDesign выберите параметр «Применить обтравочный контур Photoshop» в
Диалоговое окно «Параметры импорта изображения».
Когда вы помещаете изображение в
В InDesign выберите параметр «Применить обтравочный контур Photoshop» в
Диалоговое окно «Параметры импорта изображения».
Чтобы отобразить панель «Обтекание текстом», выберите «Окно» > Обтекание текстом.
Выберите импортированное изображение и на панели «Обтекание текстом» нажмите Обтекание формы объекта .
Укажите значения смещения. Положительные значения перемещают перенос подальше от рамы; отрицательные значения перемещают обтекание внутри фрейма.
Выберите «Показать параметры» в меню панели «Обтекание текстом», чтобы отображать дополнительные параметры.
В меню «Тип» выберите вариант контура:
Ограничивающая рамка
Переносит текст в прямоугольник, образованный высотой изображения. и ширина.
Обнаружение краев
Генерирует граница с помощью автоматического определения края.
 (Чтобы настроить определение края,
выберите объект и выберите «Объект» > «Обтравочный контур» > «Параметры».)
(Чтобы настроить определение края,
выберите объект и выберите «Объект» > «Обтравочный контур» > «Параметры».)Альфа-канал
Создает границу из альфа-канала, сохраненного вместе с изображением. Если этот параметр недоступен, альфа-каналы не были сохранены с изображение. InDesign распознает прозрачность по умолчанию в Adobe Фотошоп (шахматная доска) как альфа-канал; в противном случае вы должны использовать Photoshop, чтобы удалить фон или создать и сохранить один или несколько альфа-каналов с изображение.
Контур Photoshop
Создает границу из контура, сохраненного вместе с изображением. Выбирать Photoshop Path, а затем выберите путь в меню Path. Если фотошоп Опция «Путь» недоступна, именованные пути не были сохранены вместе с изображением.
Графический фрейм
Создает границу из фрейма контейнера.
То же, что и отсечение
Создает границу из пути отсечения импортированного изображения.
Чтобы текст отображался внутри «отверстий» изображения, например внутри изображения шины выберите «Включить внутренние края».

Создать перевернутый текст
С использованием инструмент «Выделение» или Инструмент «Частичное выделение» , выберите объект, такой как составной путь, который позволяет обтекать текст внутри него.
Чтобы отобразить панель «Обтекание текстом», выберите «Окно» > Обтекание текстом.
Примените обтекание текстом к объекту и выберите параметр «Инвертировать». вариант. Инверсия обычно используется с обтеканием текста формы объекта.
С помощью инструмента «Частичное выделение» выберите объект, к которому применяется обтекание текстом. Если граница переноса текста той же формы, что и объект, граница накладывается на объект.

Выполните любое из следующих действий:
- Чтобы равномерно изменить расстояние между текст и обтекание объекта, укажите значения смещения в Text Wrap панель.
- Чтобы изменить границу обтекания текстом, используйте инструмент «Перо» и Инструмент прямого выделения.
Если вы вручную изменить форму контура обтекания текстом, выбран путь, измененный пользователем в меню «Тип» и остается неактивным в меню. Это указывает что путь формы изменился.
Если вы хотите использовать исходный путь отсечения, а не отредактированный границы обтекания текстом, выберите «То же, что и обрезка» в меню «Тип» в панель Обтекание текстом.
Если выбран параметр «Применить только к родительской странице», необходимо переопределить элемент родительской страницы на странице документа, чтобы обтекать его текстом. Если этот параметр не выбран, текст как на родительских страницах, так и на страницах документа может обтекать элементы родительской страницы без переопределения элементов родительской страницы.
Выберите объект на родительской странице.
В меню панели «Обтекание текстом» установите или снимите флажок «Применить». Только на родительскую страницу.
Этот параметр доступен, только если объект на родительской странице выбран и к нему применен обтекание.
Если применить обтекание текстом к привязанному объекту обтекание влияет на строки текста в история, которая следует за якорным маркером. Однако обшивка не влияет строка текста, которая включает маркер привязки или любые строки перед Это.
При вставке объекта как встроенного объекта его границы переноса текста сохраняются.
При скрытии слоя, содержащего обтекание объект, текстовые фреймы на других слоях обтекают объект, если вы не выбрали параметр «Подавлять перенос текста, когда слой скрыт». в диалоговом окне «Параметры слоя». Если выбран этот параметр, скрытие слой может вызвать перекомпоновку текста на других слоях.
На панели «Слои» дважды щелкните слой, содержит объект обертки.

Выберите «Подавлять перенос текста, когда слой скрыт».
При указании выравнивания текста рядом с переносом объектов изменение применяется ко всему документу.
Выберите «Правка» > «Настройки» > Композиция (Windows) или InDesign > Настройки > Композиция (Mac OS).
Выберите один из следующих параметров и нажмите ОК:
Выровнять текст рядом с объектом
Выравнивает текст рядом с объектами, которые разделяют столбец текста. Этот параметр вступает в силу только тогда, когда обтекание текстом полностью прерывает строки текста, так что каждая строка делится на две или более частей.
Текст, прилегающий к объекту, выравнивается по левому или верхнему краю объекта, если задано значение «Выровнять по левому краю», по правому или нижнему краю объекта, если задано значение «Выравнивание по правому краю», или равномерно выравнивается по обоим краям, если задано значение «Полное выравнивание».
Выровнять текст рядом с объектом
Пропустить по интерлиньяжу
Перемещает перенесенный текст к следующему доступному шагу интерлиньяжа под объектом с переносом текста. Если этот параметр не выбран, строки текста могут прыгать ниже объекта таким образом, что текст не будет совпадать с текстом в соседних столбцах или текстовых фреймах. Выбор этого параметра особенно полезен, если вы хотите убедиться, что текст выровнен по базовой сетке.
Обтекание текстом влияет только на текст под ним
Обтекание текстом не влияет на текст, расположенный над обернутым объектом. Порядок наложения определяется положением слоя на панели «Слои» и порядком расположения объектов на слое.
В некоторых случаях вам может понадобиться отключить текст
заключить в текстовую рамку. Например, вы можете захотеть, чтобы один текстовый фрейм
обернуть вокруг изображения, но вы можете захотеть, чтобы другой текстовый фрейм
появляются внутри изображения.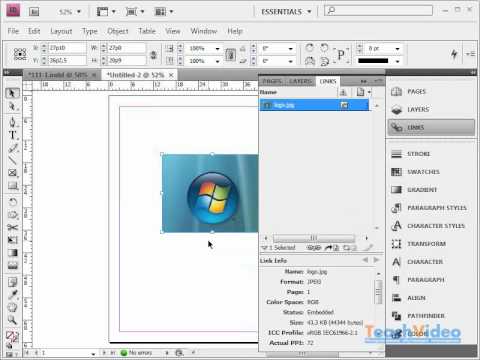
Выберите текстовый фрейм и выберите «Объект» > Параметры текстового фрейма.
Выберите «Игнорировать перенос текста» и нажмите «ОК».
Больше похоже на это
- Составные контуры и фигуры
- О масках и альфа-каналах
- Родительские страницы
Войдите в свою учетную запись
Войти
Управление учетной записью
Практическое руководство. Обтекание текстом в InDesign
Изображения и другие объекты (например, таблицы, текстовые фреймы или фигуры) можно размещать в InDesign несколькими способами: просто размещая их на развороте как встроенные объекты или как закрепленные объекты.
Чтобы контролировать поток текста вокруг этих объектов и пространство между ними и текстом, мы можем использовать параметры обтекания объектов.
Давайте начнем с основных опций.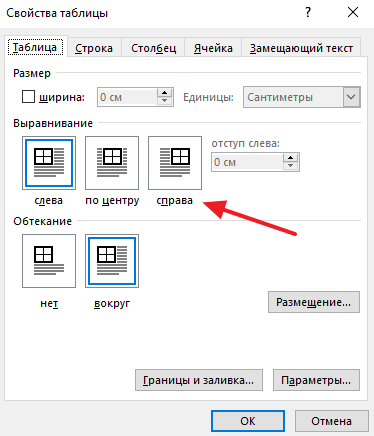 Если вам нужно перейти к определенному разделу, нажмите на одну из ссылок здесь:
Если вам нужно перейти к определенному разделу, нажмите на одну из ссылок здесь:
- Активация панели обтекания текстом
- Обтекание текстом
- Настройка расстояния между текстом и объектом
- Обнаружение краев изображения при обтекании текстом
- Обтекание текстом изображений с подписью встроенный объект
- Обтекание текстом и мастер-страницы
- Обтекание текстом и скрытые слои
- Игнорировать обтекание текстом в текстовом фрейме
- Обтекание внутри изображения или фигуры (инвертировать обтекание текстом)
- Неправильное поведение обтекания текстом
Обтекание текстом изображения или другого объекта
Активация панели обтекания текстом
На панели обтекания текстом можно изменить параметры обтекания каждого объекта (эти же параметры также доступны в строке меню ).
- Щелкните Окно , а затем Обтекание текстом , чтобы активировать панель.

Обтекание текстом
По умолчанию для любого объекта, который вы размещаете в InDesign, установлено значение Без обтекания текстом (А) .
Выберите объект, чтобы изменить этот параметр. Вы можете изменить его на:
B. Обтекание ограничивающей рамки : текст обтекает ограничительную рамку
C. Обтекание формы объекта : создает обтекание текстом вокруг выбранной вами формы. Этот параметр интересен тем, что он также может обнаруживать края изображения и, следовательно, обтекать его текстом.
D. Перейти к объекту : размещает текст над и под объектом (текст вообще не будет отображаться рядом с объектом)
E. Перейти к следующему столбцу : переносит окружающий абзац наверх следующего столбца (или текстового фрейма).
Вот результат для каждой опции:
Настройка расстояния между текстом и объектом
Вы можете установить расстояние между текстом и вокруг объекта, изменив значения смещения и параметры обтекания.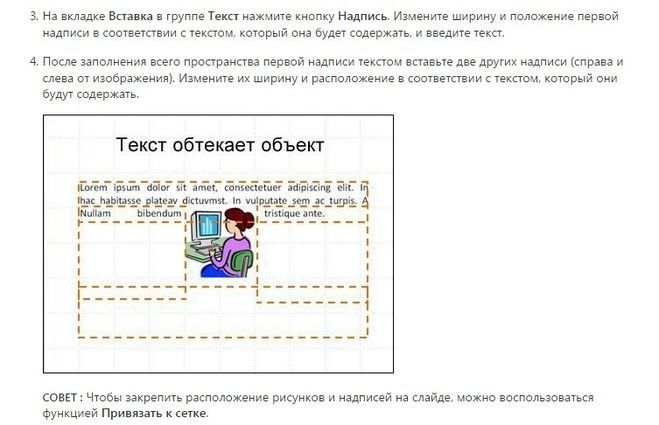
Это создает границу, которую вы можете в конечном итоге персонализировать с помощью инструмента «Прямой выбор» (белая стрелка, чтобы быть более четким) или инструмента «Перо».
Обнаружение краев изображения при обтекании текстом
InDesign может обнаруживать края изображения и создавать границу, которую можно использовать для обтекания текстом (или внутри изображения).
- Выберите Обтекание формы объекта на панели Обтекание текстом, а затем установите Обнаружение краев в качестве типа.
- Вы можете настроить определение края, выделив объект и выбрав Объект > Обтравочный контур > Опции .
Обтекание изображения текстом с подписью
Группа объектов действует как один объект. Таким образом, лучший способ обернуть текст вокруг изображения с подписью — это сгруппировать изображение и подпись, а затем установить обтекание текстом для группы (и, в конечном итоге, привязать группу).
Обтекание текстом вокруг привязанного объекта или встроенного объекта
Свойства обтекания текстом в привязанном объекте влияют только на строки текста, следующие за маркером привязки, а не на строку, в которой размещен маркер привязки, или строки перед Это. Встроенные объекты являются привязанными объектами, поэтому применяется то же правило.
Обтекание текстом и страницы-шаблоны
Для объектов, размещенных на страницах-шаблонах, вы можете настроить текст так, чтобы он всегда обтекал изображение (по умолчанию, когда включено Обтекание текстом), или только текст, помещаемый на страницу-шаблон, активировав Применить к мастер-странице Только страница .
Обтекание текстом и скрытые слои
По умолчанию объект обтекания влияет на текстовые фреймы во всех слоях, даже если его слой скрыт. Чтобы изменить это поведение, вам нужно выбрать Подавлять перенос текста, когда слой скрыт в диалоговом окне «Параметры слоя».
Этот параметр может вызвать перекомпоновку текста, размещенного в других слоях.
Игнорировать перенос текста в текстовом фрейме
Чтобы настроить текстовый фрейм на игнорирование любого параметра переноса:
- Выберите текстовый фрейм.
- Нажмите на Объект и выберите Параметры текстового фрейма (В противном случае вы можете нажать Cmd + B в MacOs или Ctrl + B в Windows)
- Выберите Игнорировать обтекание текстом 9вариант 0449.
Обтекание изображением или фигурой (инвертировать обтекание текстом)
Чтобы обтекать текст внутри изображения, можно использовать параметр «Инверсия».
- Выберите объект, внутри которого вы хотите разместить текст.
- Задайте Обтекание формы объекта и Обнаружение краев в качестве типа.
- Поместите текст над фигурой.

Вы можете настроить Смещение в соответствии со своими потребностями, чтобы текст выходил за границы или добавить пространство между текстом и краем фигуры. Кроме того, вы можете персонализировать границу обтекания с помощью инструмента «Частичное выделение» (белая стрелка, чтобы было понятнее) или инструмента «Перо».
Неправильное поведение переноса текста
Если InDesign вызывает у вас головную боль при переносе текста, см. этот контрольный список от InDesignSecrets, чтобы определить проблему, или не стесняйтесь оставить комментарий ниже.
Подпишитесь на нашу рассылку, чтобы быть в курсе новых сообщений или обновлений, и не стесняйтесь присылать мне любые отзывы, которые у вас могут быть по темам, затронутым в этом сообщении. Если вам понравился пост, я был бы очень признателен, если бы вы им поделились!
Лучшие статьи в блоге
Вот список самых читаемых статей в блоге:
- 48 учебных пособий по InDesign для значительного улучшения ваших навыков
- Лучшие курсы InDesign
- Более 200 обязательных сценариев InDesign
- 20 наиболее распространенных ошибок InDesign
- Слияние данных InDesign: краткое руководство по InDesign 9709 Выбор многоязычного издательского решения
- 45+ основных подключаемых модулей InDesign
- Ярлыки InDesign (Шпаргалка для печати)
- 75 Свежие шаблоны InDesign (разделенные на группы)
Lorem ipsum dolor sit amet, consectetur adipiscing elit. Suspendisse varius enim in eros elementum tristique. Duis cursus, mi quis viverra ornare, eros dolor interdum nulla, ut commodo diam libero vitae erat. Aenean faucibus nibh et justo cursus id rutrum lorem imperdiet. Nunc ut sem vitae risus tristique posuere.
Suspendisse varius enim in eros elementum tristique. Duis cursus, mi quis viverra ornare, eros dolor interdum nulla, ut commodo diam libero vitae erat. Aenean faucibus nibh et justo cursus id rutrum lorem imperdiet. Nunc ut sem vitae risus tristique posuere.
Как обтекать текст вокруг изображения в InDesign
Когда вы впервые начнете работать с Adobe InDesign, приложением для настольных издательских систем, одной из первых вещей, которую вы захотите узнать, является то, как обтекать текст текстом вокруг изображения. Использование всех различных вариантов обтекания (также называемого обтеканием) текста вокруг изображения в InDesign выведет ваши проекты на новый уровень.
Мы познакомим вас с несколькими различными способами размещения текста вокруг изображения. Сначала мы обернем текст вокруг обычного прямоугольного изображения. Затем мы углубимся и покажем вам, как заставить текст обтекать контур изображения неправильной формы.
Содержание
- С помощью инструмента Rectangular Frame Tool поместите фрейм поверх текстового фрейма.
- Убедитесь, что выбрана прямоугольная рамка, и используйте команду Place ( File > Place или Ctrl + D ), чтобы поместить изображение в рамку.
- Отобразите палитру Text Wrap, выбрав Window > Text Wrap или нажав Alt + Ctrl + W , чтобы включить палитру.
- Выделив рамку изображения, выберите второй значок в верхнем ряду палитры, Обтекание ограничивающей рамки . Это приведет к тому, что текст будет обтекать ограничивающую рамку вашего изображения.
- Попробуйте перетащить изображение, чтобы увидеть, как это влияет на поток текста.

- На снимке экрана выше обратите внимание, что текст расположен прямо напротив правой стороны изображения. Давайте дадим ему немного места для дыхания. Во втором разделе палитры Обтекание текстом вы можете ввести смещение , так вы управляете пространством между объектом и обтеканием текстом.
- Если вы хотите, чтобы смещения со всех сторон изображения были одинаковыми, убедитесь, что значок ссылки в середине параметров смещения выбран. Затем попробуйте отрегулировать смещения и посмотрите, как это повлияет на пространство между изображением и текстом, обтекающим его.
- В палитре Обтекание текстом вы также увидите Параметры обтекания . Здесь вы можете указать, на какие стороны должна воздействовать обертка. Возможные варианты: правая сторона, левая сторона, правая и левая стороны, сторона по направлению к корешку, сторона от корешка и наибольшая площадь .
 Чаще всего вам понадобится Обе стороны, правая и левая . На снимке экрана ниже показано, как выглядит наш пример со смещением 0,125 дюйма, примененным к правой и левой сторонам.
Чаще всего вам понадобится Обе стороны, правая и левая . На снимке экрана ниже показано, как выглядит наш пример со смещением 0,125 дюйма, примененным к правой и левой сторонам. - Мы начнем так же, как и раньше, поместив изображение в прямоугольную рамку поверх текстовой рамки.
- Выделив рамку изображения, выберите Object > Clipping Path > Options или нажмите Ctrl + Alt + Shift Path + K диалоговое окно Clipping.

- В раскрывающемся списке Type выберите Photoshop Path или Alpha Channel . В нашем примере мы выберем альфа-канал.
- Если вы хотите, чтобы текст отображался в пустых местах внутри краев изображения, установите флажок Включить внутренние ребра .
- Нажмите OK .
- С помощью описанных выше шагов мы создали контур вокруг формы изображения. Теперь давайте обернем текст вокруг этой фигуры. Сначала отобразите палитру Text Wrap ( Window > Text Wrap или Alt + Ctrl + W ).
- Выделив рамку изображения, нажмите кнопку Обтекание формы объекта в палитре Обтекание текстом.
- Теперь текст обтекает форму объекта, но все еще слишком близко к краям объекта, поэтому давайте настроим смещение.
- Убедитесь, что выбран кадр изображения, и посмотрите на палитру Text Wrap .
 Обратите внимание, что для настройки доступен только один из параметров смещения. Это потому, что ваше изображение больше не имеет правой, левой, верхней или нижней стороны. Это неправильная форма.
Обратите внимание, что для настройки доступен только один из параметров смещения. Это потому, что ваше изображение больше не имеет правой, левой, верхней или нижней стороны. Это неправильная форма. - Выберите кадр изображения и обратитесь к палитре Text Wrap .

- Отмените выбор кнопки смещения ссылки.
- Теперь вы можете настроить правильный параметр смещения. Увеличивайте смещение вправо на , пока оно не будет выглядеть так, как вы хотите.
- Вставить таблицу
Статья - Вставить картинки
Статья - Вставить значки
Статья - Вставить объект WordArt
Статья - Вставить водяной знак
Статья - Показать линейку
Статья - Поворот изображения или фигуры
Статья - Обтекание изображения текстом
Статья Выберите изображение.
Выберите Параметры макета .
Выберите нужный макет.
Совет: В строке с текстом помещает изображение в абзац, как если бы это был текст. Изображение будет менять положение по мере добавления или удаления текста.
 Другие варианты позволяют перемещать изображение по странице, а текст обтекает его.
Другие варианты позволяют перемещать изображение по странице, а текст обтекает его.Выберите изображение.
Перейти к Формат изображения или Формат > Позиция и под Формат с переносом текста , выберите Верхний левый .

Совет: Вы можете перетаскивать изображение по всему документу и выравнивать его по своему усмотрению. Внесите пользовательские изменения в перенос слов, выбрав Формат > Перенос текста > Дополнительные параметры макета .
Выберите изображение.
Перейдите к Формат изображения или Формат > Перенос текста > Квадрат .

Выберите Позиция > Дополнительные параметры макета .
На вкладке Позиция выберите Выравнивание и измените раскрывающееся поле на По центру .
Рядом с относительно выберите Страница и выберите OK .
Примечание. Изображение можно перетаскивать по документу и выравнивать по своему усмотрению.
 Внесите пользовательские изменения в перенос слов, нажав Формат > Перенос текста > Дополнительные параметры макета .
Внесите пользовательские изменения в перенос слов, нажав Формат > Перенос текста > Дополнительные параметры макета .Выберите изображение и перетащите его в центр страницы или куда хотите.
Перейти к Формат изображения или Формат > Перенос текста > Плотно .

На вкладке Формат выберите Удалить фон .
Примечание. Нельзя удалить фон из векторных изображений.
Выберите любое место за пределами изображения, чтобы увидеть, как текст обтекает изображение.
Выберите изображение и перейдите к Формат изображения или Формат и выберите Перенос текста > Редактировать точки переноса .
Перетащите черные точки обтекания ближе или дальше от изображения, пока не будете довольны его внешним видом. Перетащите красную линию, чтобы создать дополнительные точки переноса.
Выберите изображение.
Перейдите к Формат изображения или Формат и выберите Перенос текста > В соответствии с текстом .
Выберите изображение.

Перейдите к Формат изображения или Формат и выберите Перенос текста > Исправить положение на странице .
Выберите изображение или объект.
Перейдите к Формат изображения или Формат фигуры и выберите Расстановка > Перенос текста .

Если окно достаточно широкое, Word отображает Перенос текста непосредственно на вкладке Формат изображения .
Выберите параметры переноса, которые вы хотите применить.
Например, В строке с текстом , Сверху и снизу и За текстом.
Выберите изображение или объект рисунка.
- org/ListItem»>
Перейдите к Формат изображения или Формат формы и выберите Упорядочить > Позиция .
Если окно достаточно широкое, Word отображает Положение непосредственно на вкладке Формат изображения .
В меню Положение выберите нужный тип позиционирования или выберите Дополнительные параметры макета , чтобы выбрать дополнительные параметры макета.
Control + Щелкните таблицу, а затем выберите Свойства таблицы .

Если вы не видите Свойства таблицы в контекстном меню, нажмите Control + Щелкните в другой части таблицы.
В свойствах таблицы в разделе Обтекание текстом выберите Около .
Чтобы изменить расстояние таблицы от окружающего текста, выберите Позиционирование , а затем в Позиционирование таблицы задайте измерения в разделе Расстояние от окружающего текста .
Выберите изображение или объект.
Выберите Формат , а затем в разделе Упорядочить выберите Перенос текста .
Выберите вариант переноса, который вы хотите применить.
Совет: Чтобы изменить положение изображения или объекта рисунка на странице относительно текста, выберите изображение или объект, выберите Формат > Положение , а затем выберите нужное положение.

Щелкните по таблице.
Щелкните вкладку Макет таблицы , а затем в разделе Параметры щелкните Свойства .
В разделе Обтекание текстом нажмите Около .
- org/ListItem»>
Чтобы задать положение таблицы по горизонтали и вертикали, расстояние от окружающего текста и другие параметры, в разделе Обтекание текстом щелкните Позиционирование , а затем выберите нужные параметры.
Совет: При использовании инструмента Draw для создания таблицы (расположенной на Таблицы в разделе Нарисовать границы ), вы можете автоматически применять обтекание текстом, удерживая нажатой кнопку OPTION во время рисования таблицы.
Вставьте и выберите изображение.
- org/ListItem»>
Перейдите к Работа с рисунками > Формат > Перенос текста .
Выберите макет.
В наборе инструментов выберите инструмент выделения .
Выберите нужный объект.
Если палитра Text Wrap не отображается, в меню Window выберите Text Wrap .
Появится палитра Text Wrap .Выберите нужный вариант переноса текста.
Чтобы установить расстояние между текстом и объектом (расстояние смещения), в Text Wrap , используйте текстовые поля Offset или кнопки перемещения, чтобы указать нужные значения.
ПРИМЕЧАНИЯ:
Чтобы отодвинуть текст от краев границы, используйте положительные числа.
Чтобы переместить текст ближе к краям фрейма, используйте отрицательные числа.В Toolbox выберите инструмент Direct Selection Tool.
Выберите нужный объект.
Если палитра Text Wrap не отображается, в меню Window выберите Text Wrap .
Появится палитра Text Wrap .В палитре Обтекание текстом щелкните Обтекание формы объекта.
Вокруг объекта появится синяя рамка с опорными точками.- Чтобы установить дополнительные опорные точки,
- В Toolbox выберите инструмент Add Anchor Point Tool.
Щелкните вдоль синей границы изображения/объекта.
ПРИМЕЧАНИЕ. Доступ к инструменту «Добавить опорную точку» осуществляется с помощью инструмента «Перо».
- Чтобы удалить опорные точки,
- В Toolbox выберите инструмент Удалить опорную точку.
Щелкните точки привязки, которые вы хотите удалить.
ПРИМЕЧАНИЕ. Доступ к инструменту «Удалить опорную точку» осуществляется с помощью инструмента «Перо».
- Чтобы придать границе объекта желаемый контур,
- В Toolbox выберите инструмент Direct Selection Tool.
Щелкните и перетащите опорные точки в нужное место.
Повторяйте шаги 5–7, пока граница не приобретет желаемую форму.
Чтобы установить расстояние между текстом и объектом (расстояние смещения), в Text Wrap , используйте текстовое поле Top Offset или кнопки перемещения, чтобы указать желаемое значение.
ПРИМЕЧАНИЯ:
Вы можете ввести только одно значение смещения. Это значение используется для всех сторон обтекания текстом.
Это значение используется для всех сторон обтекания текстом.
Чтобы отодвинуть текст от краев границы, используйте положительные числа.
Чтобы переместить текст ближе к краям фрейма, используйте отрицательные числа.В наборе инструментов выберите инструмент выделения .
Выберите объект.
Если палитра Text Wrap не отображается, в меню Window выберите Text Wrap .
Обтекание текстом 9Появится палитра 0375.В палитре Обтекание текстом щелкните Без обтекания текстом.
Обтекание текстом удалено.
Обтекание текста вокруг изображения или рисунка
Из всех способов обтекания текстом чего-либо в InDesign обтекание текстом ограничивающей рамки объекта или рамка самая простая.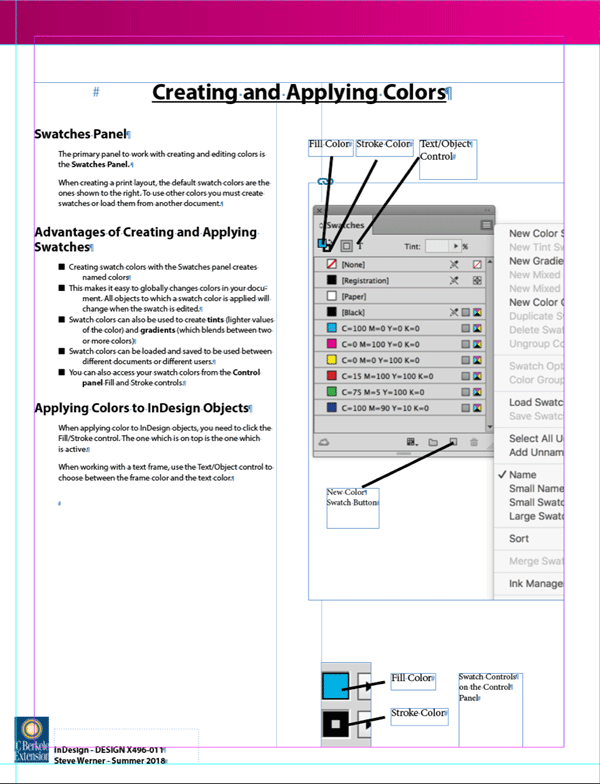 Представьте, что у вас есть целая страница текста, и вы хотите, чтобы он обтекал одно прямоугольное изображение в середине страницы.
Представьте, что у вас есть целая страница текста, и вы хотите, чтобы он обтекал одно прямоугольное изображение в середине страницы.
Ааа, теперь вокруг изображения на странице есть свободное пространство, что делает текст более удобным для чтения, чем когда текст располагался на одном уровне с ограничивающей рамкой изображения.
Обтекание текстом изображения неправильной формы с помощью обтравочного контура
Если изображение представляет собой вырез неправильной формы, процесс обтекания текста вдоль края фигуры немного отличается.
Попробуйте настроить Верхнее смещение. Это повлияет на смещение со всех сторон вашего изображения. Ниже мы использовали смещение 0,125 дюйма. Намного лучше!
Совет по размещению текста вокруг изображения, охватывающего два столбца
Представьте, что вы работаете с документом, содержащим два столбца текста, и хотите обтекать текстом изображение, находящееся между столбцами. В зависимости от того, как выравнивается текст, вы можете обнаружить, что вам нужно больше отрегулировать смещение с одной стороны изображения, чем с другой.
На приведенном ниже снимке экрана текст обтекает центральное изображение, а смещение одинаково для всех сторон изображения. Вы видите, как текст выглядит ближе к правой стороне изображения, чем к левой?
Чтобы исправить это, выполните следующие действия:
Ключевой урок здесь заключается в том, что при работе со столбцами вам, возможно, придется поиграть со значениями смещения обтекания текстом, чтобы ваш документ выглядел хорошо.
Узнайте больше об Adobe InDesign
Теперь вы знаете несколько способов размещения текста вокруг изображения в InDesign. Пока вы этим занимаетесь, ознакомьтесь с нашими статьями о том, как связать текстовые поля или использовать мастер-страницы в InDesign.
Мэгги Мэристоун — писатель-фрилансер, правозащитник и рассказчик из Чикаго. Прочтите полную биографию Мэгги
Подпишитесь на YouTube!
Вам понравился этот совет? Если это так, загляните на наш канал YouTube на нашем родственном сайте Online Tech Tips. Мы охватываем Windows, Mac, программное обеспечение и приложения, а также предлагаем множество советов по устранению неполадок и обучающих видеороликов.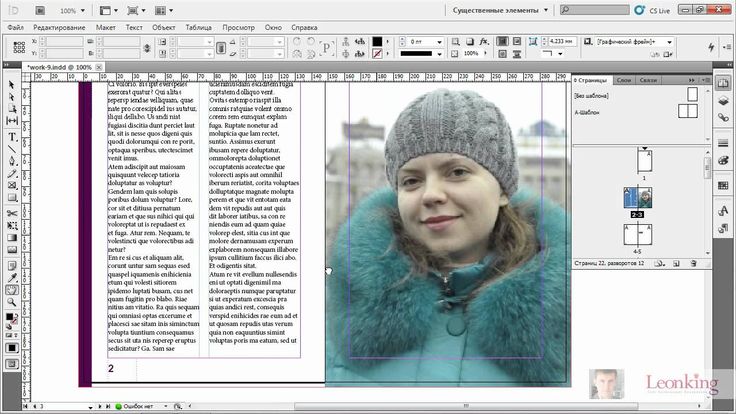 Нажмите на кнопку ниже, чтобы подписаться!
Нажмите на кнопку ниже, чтобы подписаться!
Подписывайся
Обтекание текстом изображения в Word
Вставка таблиц, изображений и водяных знаков
Справка и обучение Word
Вставка таблиц, изображений и водяных знаков
Вставка таблиц, изображений и водяных знаков
Обтекание изображения текстом
Следующий: Сохранить и распечатать
Word для Microsoft 365 Word для Microsoft 365 для Mac Word для Интернета Word 2021 Word 2021 для Mac Word 2019 Word 2019 для Mac Word 2016 Word 2016 для Mac Word 2013 Word 2010 Word для Mac 2011 Дополнительно. .. Меньше
.. Меньше
Дополнительные сведения о параметрах переноса текста и точках переноса см. в разделе Параметры переноса текста.
Вы можете добавить изображение в верхний левый угол документа, чтобы текст обтекал его.
Вы можете добавить изображение в центр документа, чтобы текст обтекал его.
Вы можете добавить в документ изображение и сделать так, чтобы текст обтекал его, повторяя форму изображения.
Совет: Для достижения наилучших результатов используйте изображение с прозрачным, белым или однотонным фоном.
Тонкая настройка переноса текста
Если между текстом и изображением слишком много места, вы можете установить точки переноса вручную.
- org/ItemList»>
Дополнительные сведения о параметрах переноса текста и точках переноса см. в разделе Параметры переноса текста.
Картинки, вставленные в строку, привязываются к месту в тексте, где они были вставлены, и обрабатываются как любой текстовый символ — «в строке с текстом». Они автоматически перемещаются вместе с окружающим текстом.
Они автоматически перемещаются вместе с окружающим текстом.
Вы можете убедиться, что изображение остается на месте при добавлении или удалении текста.
Настройка обтекания текстом изображения или объекта рисования
Изменение положения изображения или объекта рисования относительно текста
Настройка обтекания текстом таблицы
Обтекание текстом изображения или объекта рисования
- org/ItemList»>
Обтекание текстом таблицы
Существует ограниченная группа параметров переноса текста для изображений в Word для Интернета.
Если вы вставили изображение в документ при использовании Word для Интернета, вы можете вырезать и вставить его для перемещения в документе, а также применить к нему форматирование абзаца, например интервалы по вертикали и центрирование. Однако вы не можете переместить изображение, которое было вставлено при использовании настольной версии Word, если изображение имеет обтекание текстом или фиксированное положение на странице.
Если вы обнаружите, что не можете вносить изменения в изображение, и у вас есть настольная версия Word, выберите Открыть в Word , чтобы открыть документ в Word и внести изменения в его макет.
Когда вы закончите, нажмите Ctrl+S, чтобы сохранить документ в исходное место. Затем вы можете снова открыть документ в Word для Интернета и продолжить редактирование. Веб-приложение Word сохранит параметры макета, примененные в классической версии Word.
(Архив) InDesign CS3: использование обтекания текстом
Последнее обновление
Эта статья основана на устаревшем программном обеспечении.
Обтекание текстом позволяет формировать текст вокруг объекта несколькими способами, чтобы разместить объект в любом месте текстового блока. Если вы больше не хотите использовать обтекание объекта текстом, его можно легко удалить.
Обтекание текста стандартными границами
Опция Обтекание ограничивающей рамки применяет стандартную прямоугольную границу вокруг выбранного объекта; параметр Перейти Объект перемещает текст выше и ниже границы, а параметр Перейти к следующему столбцу перемещает текст рядом с границей или ниже границы в следующий столбец.
Обтекание текста пользовательской формой
Параметр Обтекание формы объекта позволяет настроить границу обтекания текста, придав краю обтекания текста ту же форму, что и выбранный объект. Границу можно настроить, перетащив опорные точки вокруг формы объекта.
Границу можно настроить, перетащив опорные точки вокруг формы объекта.
ПРИМЕЧАНИЕ. Этот параметр доступен только с независимой графикой.
Удаление переноса текста
Если вы больше не хотите использовать обтекание объекта текстом, его можно удалить.
Параметры переноса текста
У вас есть пять вариантов обтекания объекта текстом. Параметры, предлагаемые InDesign, описаны здесь. Каждый из них будет иметь несколько иной эффект в вашей публикации.
Параметры, предлагаемые InDesign, описаны здесь. Каждый из них будет иметь несколько иной эффект в вашей публикации.
| Кнопка | Функция | Описание |
|---|---|---|
| Без переноса текста | Не использует перенос текста. Текст будет отображаться поверх или под объектом (в зависимости от порядка стека). | |
| Окружающая ограничивающая рамка | Создает прямоугольную обтекание текстом независимо от формы выбранного объекта. | |
| Обтекание формы объекта | Создает границу обтекания текстом той же формы, что и выбранный объект. | |
| Объект прыжка | Перемещает текст справа и слева от границы обтекания текстом объекта в область выше и ниже границы. | |
| Перейти к следующему столбцу | Перемещает текст рядом с объектом или под ним в начало следующего столбца или текстового фрейма. |
Эта статья была полезной? Да Нет
Просмотр/печать PDFОбтекание изображения текстом — видеоруководство по InDesign
Из курса: Знакомство с InDesign
Обтекание изображения текстом
“
— В этом ролике я покажу, как обтекать графику текстом с помощью панели обтекания текстом. В качестве примера я смотрю на третью страницу этого документа, где у меня есть импортированное изображение Сатурна, расположенное за каким-то текстом. Но из-за того, что это изображение такое темное и полностью нарушает эту левую колонку, я полностью искажаю удобочитаемость этих абзацев. Что мне нужно сделать, так это создать смещение между изображением и текстом, вот так, чтобы текст естественным образом обтекал графику. Но сначала вспомните граббер контента? Это укрепляющее кольцо отверстия для ноутбука, которое появляется, когда вы наводите курсор на импортированное изображение. В этом фильме вполне возможно, что это встанет у нас на пути. Так что рекомендую отключить. И вы делаете это, заходя в меню просмотра, выбирая дополнительные функции, а затем выбирая граббер с высоким содержанием. И, кстати, если вы когда-нибудь захотите вернуть граббер контента, вам нужно будет посетить эту же команду, которая затем будет называться показать граббер контента. Но пока я выберу эту команду и отключу захват содержимого. Теперь, очень вероятно, что вы не пропустите эту функцию. Потому что заметьте это. Если я нажму на графику с помощью инструмента выделения, я выберу изображение и его синюю рамку вот так. Но если я хочу получить доступ к изображению независимо от фрейма, все, что мне нужно сделать, это дважды щелкнуть.
Что мне нужно сделать, так это создать смещение между изображением и текстом, вот так, чтобы текст естественным образом обтекал графику. Но сначала вспомните граббер контента? Это укрепляющее кольцо отверстия для ноутбука, которое появляется, когда вы наводите курсор на импортированное изображение. В этом фильме вполне возможно, что это встанет у нас на пути. Так что рекомендую отключить. И вы делаете это, заходя в меню просмотра, выбирая дополнительные функции, а затем выбирая граббер с высоким содержанием. И, кстати, если вы когда-нибудь захотите вернуть граббер контента, вам нужно будет посетить эту же команду, которая затем будет называться показать граббер контента. Но пока я выберу эту команду и отключу захват содержимого. Теперь, очень вероятно, что вы не пропустите эту функцию. Потому что заметьте это. Если я нажму на графику с помощью инструмента выделения, я выберу изображение и его синюю рамку вот так. Но если я хочу получить доступ к изображению независимо от фрейма, все, что мне нужно сделать, это дважды щелкнуть. А теперь обратите внимание, что я могу перемещать изображение внутри кадра. Я продолжу и нажму Control + Z или Command + Z на Mac, чтобы отменить эту модификацию. И если вы затем захотите изменить изображение и рамку вместе, все, что вам нужно сделать, это еще раз дважды щелкнуть внутри изображения. Или просто нажмите клавишу выхода. Теперь, чтобы обернуть текст вокруг изображения, вам нужно убедиться, что изображение выделено, как в моем случае. Затем вы поднимаетесь в меню окна и выбираете команду переноса текста, чтобы открыть эту панель. Теперь у вас есть несколько различных стилей обтекания текстом. Например, если я нажму на этот значок объекта прыжка, то текст будет полностью прыгать по изображению вот так. Даже если я перемещу изображение в другое место. Я нажму Control + Z или Command + Z на Mac, чтобы отменить это действие. Что я действительно хочу, так это плотно обернуть текст вокруг этого изображения. И вы делаете это, выбирая этот второй значок, оборачивая ограничивающую рамку, и вы создадите этот эффект прямо здесь.
А теперь обратите внимание, что я могу перемещать изображение внутри кадра. Я продолжу и нажму Control + Z или Command + Z на Mac, чтобы отменить эту модификацию. И если вы затем захотите изменить изображение и рамку вместе, все, что вам нужно сделать, это еще раз дважды щелкнуть внутри изображения. Или просто нажмите клавишу выхода. Теперь, чтобы обернуть текст вокруг изображения, вам нужно убедиться, что изображение выделено, как в моем случае. Затем вы поднимаетесь в меню окна и выбираете команду переноса текста, чтобы открыть эту панель. Теперь у вас есть несколько различных стилей обтекания текстом. Например, если я нажму на этот значок объекта прыжка, то текст будет полностью прыгать по изображению вот так. Даже если я перемещу изображение в другое место. Я нажму Control + Z или Command + Z на Mac, чтобы отменить это действие. Что я действительно хочу, так это плотно обернуть текст вокруг этого изображения. И вы делаете это, выбирая этот второй значок, оборачивая ограничивающую рамку, и вы создадите этот эффект прямо здесь.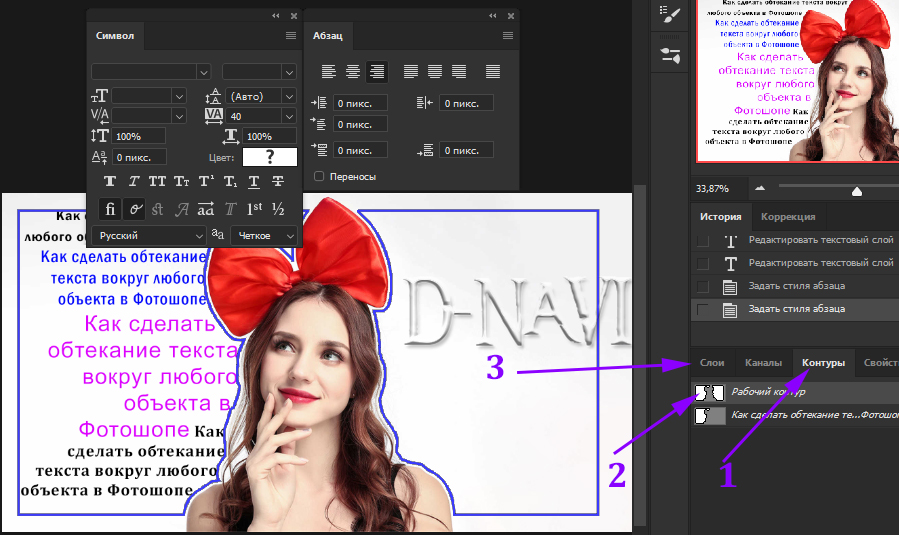 Теперь вы можете понять, что это выглядит просто великолепно. Проблема в том, обратите внимание, что произойдет, если я перетащу это изображение вверх, чтобы оно коснулось нисходящих элементов этой линии времени. Итак, у нас есть изображение, которое очень тесно связано с этой верхней линией, но очень далеко от этой нижней линии. Итак, что нам нужно сделать, это создать смещение. И вы делаете это, изменяя эти значения в центральной области панели обтекания текстом. Первое, что я хочу, чтобы вы сделали, это убедитесь, что этот значок ссылки включен. Если он выглядит сломанным, нажмите на него, чтобы закрыть цепочку. А затем я просто продолжу и щелкну любое из этих значений смещения. У нас есть верх, низ, лево и право. Но если мы изменяем их все вместе, то я могу щелкнуть любой из них, а затем нажать клавишу со стрелкой вверх, чтобы увеличить смещение. И вы даже можете увидеть смещение, представленное слабой синей линией. Я собираюсь пойти дальше и довести это значение до 0p6, что равно шести очкам.
Теперь вы можете понять, что это выглядит просто великолепно. Проблема в том, обратите внимание, что произойдет, если я перетащу это изображение вверх, чтобы оно коснулось нисходящих элементов этой линии времени. Итак, у нас есть изображение, которое очень тесно связано с этой верхней линией, но очень далеко от этой нижней линии. Итак, что нам нужно сделать, это создать смещение. И вы делаете это, изменяя эти значения в центральной области панели обтекания текстом. Первое, что я хочу, чтобы вы сделали, это убедитесь, что этот значок ссылки включен. Если он выглядит сломанным, нажмите на него, чтобы закрыть цепочку. А затем я просто продолжу и щелкну любое из этих значений смещения. У нас есть верх, низ, лево и право. Но если мы изменяем их все вместе, то я могу щелкнуть любой из них, а затем нажать клавишу со стрелкой вверх, чтобы увеличить смещение. И вы даже можете увидеть смещение, представленное слабой синей линией. Я собираюсь пойти дальше и довести это значение до 0p6, что равно шести очкам. Хорошо, теперь предположим, что я решил переместить это изображение вниз. Я продолжу и прокрутю немного вниз, а затем перетащу изображение вниз, близко к правому полю, так, чтобы оно примыкало к этим двум абзацам. Теперь, как вы можете видеть, текст ровный слева и неровный справа. Но что, если бы это было оправдано вместо этого? Я продолжу и дважды щелкну внутри этого текста, чтобы автоматически переключиться на инструмент ввода и расположить мой мигающий маркер вставки. А затем я частично выделю эти два абзаца вот так. Затем подойдите к панели управления. И если вы видите такой шрифт, нажмите на обратную букву P, чтобы переключиться на параметры форматирования абзаца. А затем выберите этот первый значок внизу, который будет выравнивать текст таким образом, чтобы текст был выровнен как по левой, так и по правой стороне. Теперь я нажму клавишу выхода, чтобы вернуться к моему инструменту выбора. А потом я продолжу и еще раз нажму на изображение Сатурна, чтобы увидеть настройки переноса текста.
Хорошо, теперь предположим, что я решил переместить это изображение вниз. Я продолжу и прокрутю немного вниз, а затем перетащу изображение вниз, близко к правому полю, так, чтобы оно примыкало к этим двум абзацам. Теперь, как вы можете видеть, текст ровный слева и неровный справа. Но что, если бы это было оправдано вместо этого? Я продолжу и дважды щелкну внутри этого текста, чтобы автоматически переключиться на инструмент ввода и расположить мой мигающий маркер вставки. А затем я частично выделю эти два абзаца вот так. Затем подойдите к панели управления. И если вы видите такой шрифт, нажмите на обратную букву P, чтобы переключиться на параметры форматирования абзаца. А затем выберите этот первый значок внизу, который будет выравнивать текст таким образом, чтобы текст был выровнен как по левой, так и по правой стороне. Теперь я нажму клавишу выхода, чтобы вернуться к моему инструменту выбора. А потом я продолжу и еще раз нажму на изображение Сатурна, чтобы увидеть настройки переноса текста. Обратите внимание, что даже несмотря на то, что каждое из этих значений смещения установлено на шесть пунктов, вверху и внизу изображения все выглядит более свободным, чем здесь, слева. И это часто бывает, когда вы работаете с выровненным по ширине текстом. Решение в нашем случае — отключить цепочку, чтобы значения больше не были связаны друг с другом. Затем вы хотите нажать на это значение левого смещения, вот так. Затем несколько раз нажмите клавишу со стрелкой вверх, чтобы поднять это значение до 0p9., что равно девяти точкам. Также обратите внимание на эту слабую линию смещения внизу изображения. Если я нажму клавишу ввода, чтобы принять это значение, а затем нажму клавишу со стрелкой вниз, чтобы переместить изображение вниз, обратите внимание, как текст под ним также смещается вниз. Я не хочу этого. Итак, что я собираюсь сделать, так это нажать на этот значок нижнего смещения, чтобы выбрать его значение. А потом я просто изменю его на ноль и нажму клавишу ввода или клавишу возврата на Mac.
Обратите внимание, что даже несмотря на то, что каждое из этих значений смещения установлено на шесть пунктов, вверху и внизу изображения все выглядит более свободным, чем здесь, слева. И это часто бывает, когда вы работаете с выровненным по ширине текстом. Решение в нашем случае — отключить цепочку, чтобы значения больше не были связаны друг с другом. Затем вы хотите нажать на это значение левого смещения, вот так. Затем несколько раз нажмите клавишу со стрелкой вверх, чтобы поднять это значение до 0p9., что равно девяти точкам. Также обратите внимание на эту слабую линию смещения внизу изображения. Если я нажму клавишу ввода, чтобы принять это значение, а затем нажму клавишу со стрелкой вниз, чтобы переместить изображение вниз, обратите внимание, как текст под ним также смещается вниз. Я не хочу этого. Итак, что я собираюсь сделать, так это нажать на этот значок нижнего смещения, чтобы выбрать его значение. А потом я просто изменю его на ноль и нажму клавишу ввода или клавишу возврата на Mac.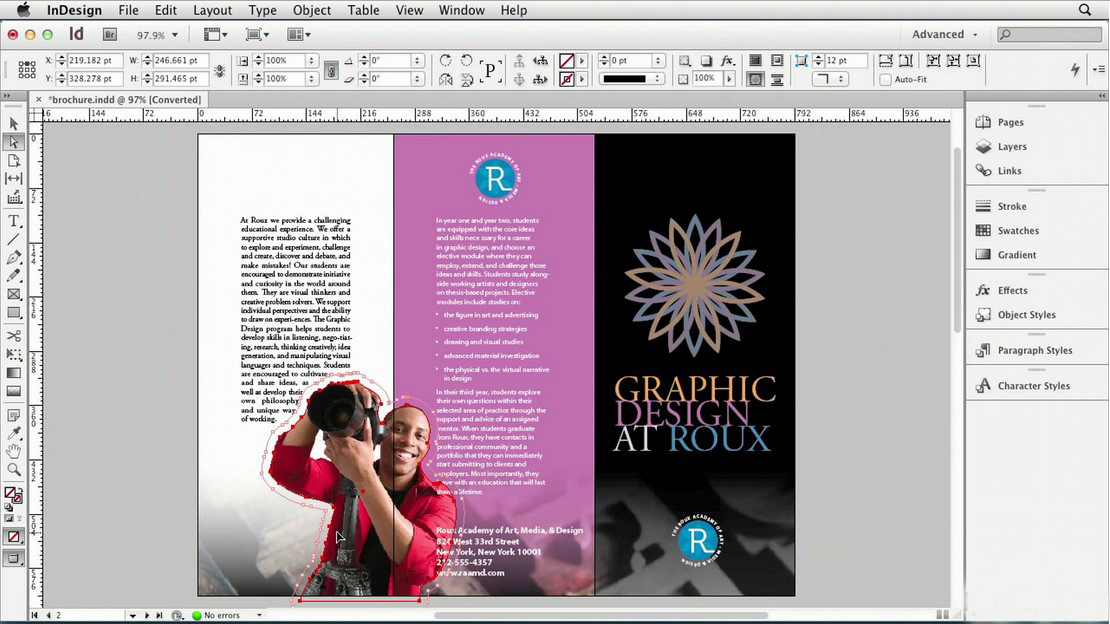
 Параметр «Обтекание по ограничительной рамке» (слева) в сравнении с параметром «Обтекание по форме объекта» (справа)
Параметр «Обтекание по ограничительной рамке» (слева) в сравнении с параметром «Обтекание по форме объекта» (справа) Сторона к корешку C. Сторона от корешка
Сторона к корешку C. Сторона от корешка 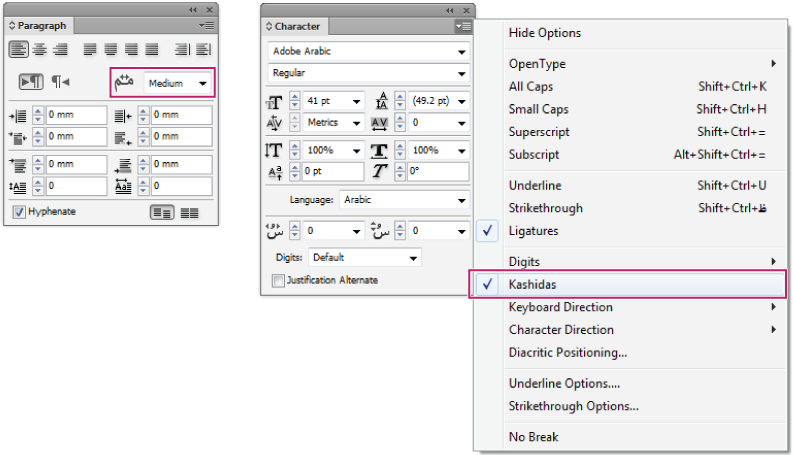 Чтобы удалить или переместить опорные точки, используйте инструмент Частичное выделение. Нажмите ОК, когда закончите вносить изменения.
Чтобы удалить или переместить опорные точки, используйте инструмент Частичное выделение. Нажмите ОК, когда закончите вносить изменения.  Положительные значения перемещают обтекание от фрейма, отрицательные значения смещают обтекание к фрейму.
Положительные значения перемещают обтекание от фрейма, отрицательные значения смещают обтекание к фрейму.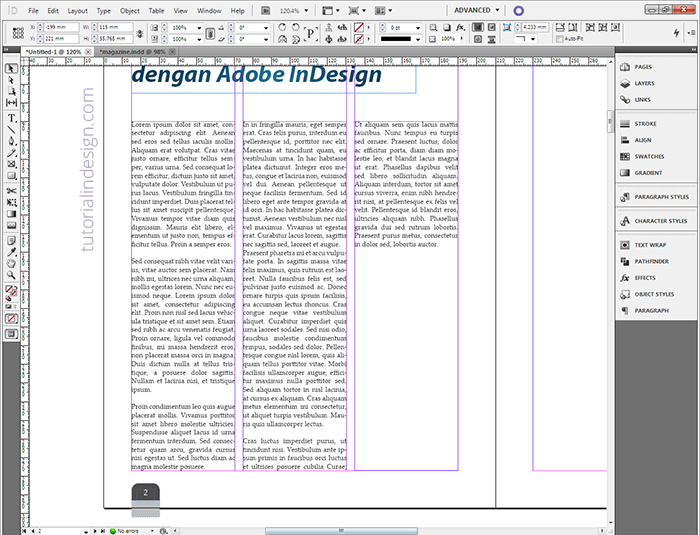


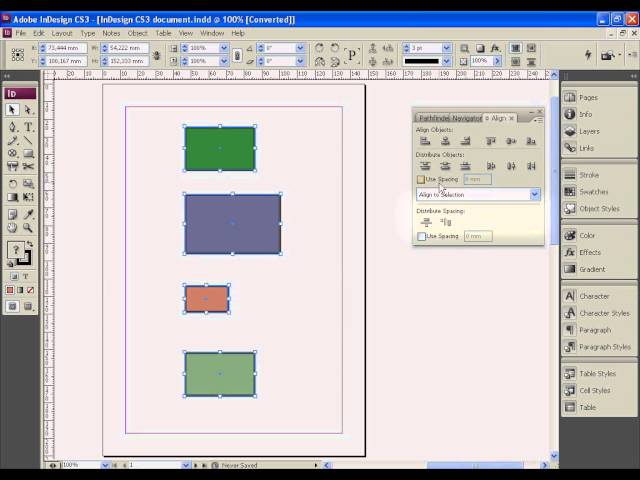
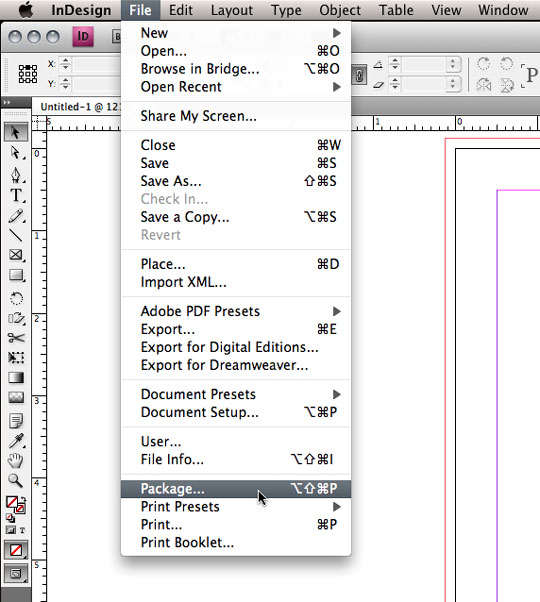 Если этот параметр не выбран, то строки текста могут быть смещены ниже объекта таким образом, что это помешает выравниванию текста вровень с текстом в соседних колонках или текстовых фреймах. Выбор этого параметра особенно полезен, когда требуется выровнять текст по базовым линиям.
Если этот параметр не выбран, то строки текста могут быть смещены ниже объекта таким образом, что это помешает выравниванию текста вровень с текстом в соседних колонках или текстовых фреймах. Выбор этого параметра особенно полезен, когда требуется выровнять текст по базовым линиям.


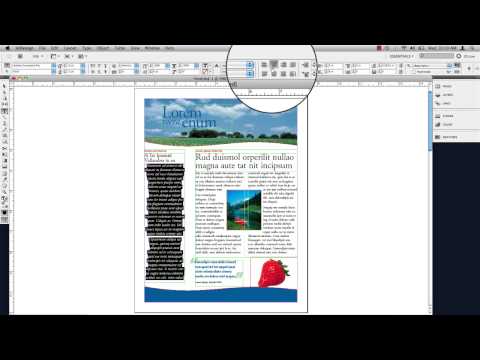 Обратите внимание, что для настройки доступен только один из параметров смещения. Это потому, что у вашего изображения больше нет правой, левой, верхней или нижней стороны. Это неправильная форма.
Обратите внимание, что для настройки доступен только один из параметров смещения. Это потому, что у вашего изображения больше нет правой, левой, верхней или нижней стороны. Это неправильная форма.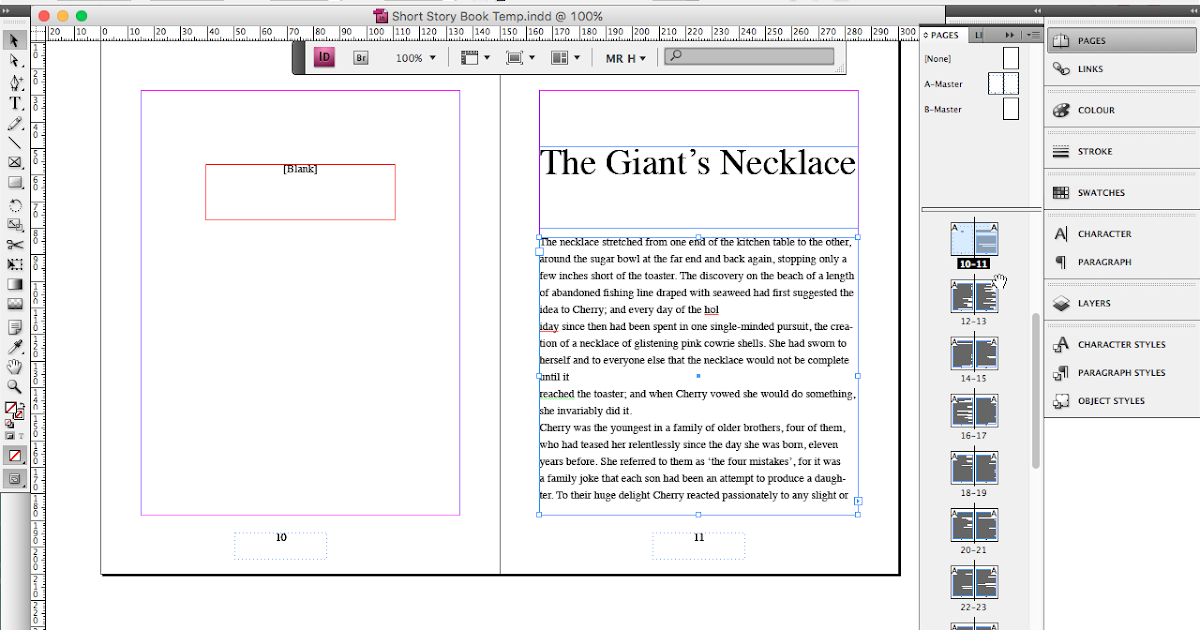
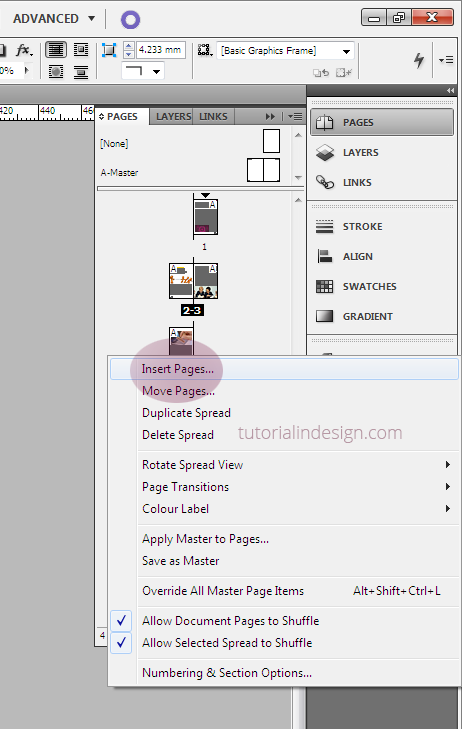
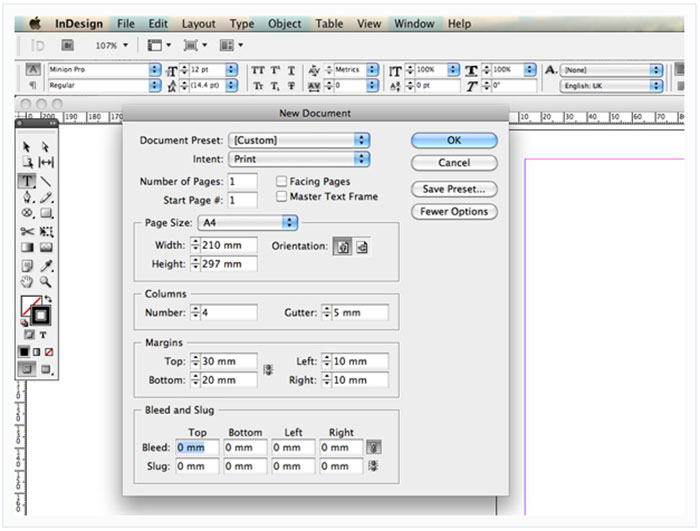 Здесь вы можете указать, на какие стороны должна воздействовать обертка. Возможные варианты: Правая сторона, Левая сторона(Left Side) , Правая(Both Right) и левая стороны(Left Sides) , Сторона к позвоночнику(Side Towards Spine) , Сторона(Side Away) от позвоночника(Spine) и Наибольшая площадь (Largest Area). Чаще всего вам понадобятся правая и левая стороны(Both Right & Left Sides) . Скриншот ниже показывает, как выглядит наш пример со смещением 0,125 дюйма, примененным к обеим правым(Both Right) и левым сторонам(Left Sides) .
Здесь вы можете указать, на какие стороны должна воздействовать обертка. Возможные варианты: Правая сторона, Левая сторона(Left Side) , Правая(Both Right) и левая стороны(Left Sides) , Сторона к позвоночнику(Side Towards Spine) , Сторона(Side Away) от позвоночника(Spine) и Наибольшая площадь (Largest Area). Чаще всего вам понадобятся правая и левая стороны(Both Right & Left Sides) . Скриншот ниже показывает, как выглядит наш пример со смещением 0,125 дюйма, примененным к обеим правым(Both Right) и левым сторонам(Left Sides) . В нашем примере мы выберем Alpha Channel .
В нашем примере мы выберем Alpha Channel . 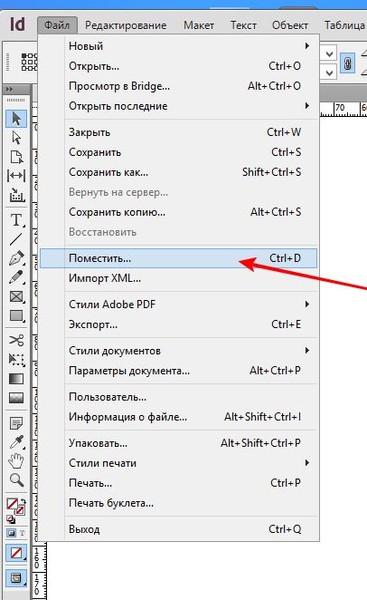


 Затем попробуйте отрегулировать смещение и посмотрите, как это повлияет на пространство между изображением и текстом, обтекающим его.
Затем попробуйте отрегулировать смещение и посмотрите, как это повлияет на пространство между изображением и текстом, обтекающим его. Сначала отобразите палитру Text Wrap (Окно>Обертывание текстаилиАльт+Ctrl+W).
Сначала отобразите палитру Text Wrap (Окно>Обертывание текстаилиАльт+Ctrl+W). Увеличитьправое смещениепока он не будет выглядеть так, как вы хотите.
Увеличитьправое смещениепока он не будет выглядеть так, как вы хотите.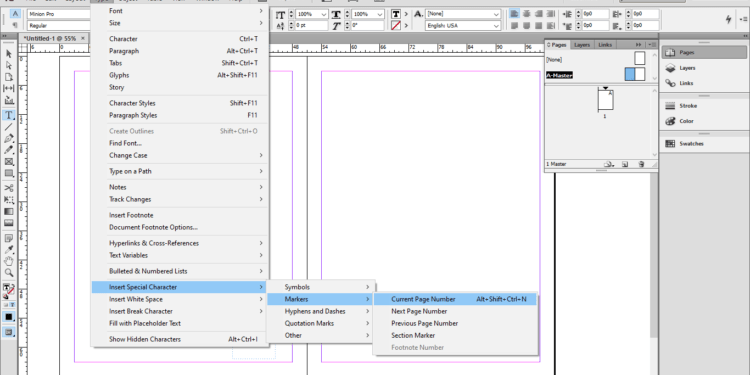
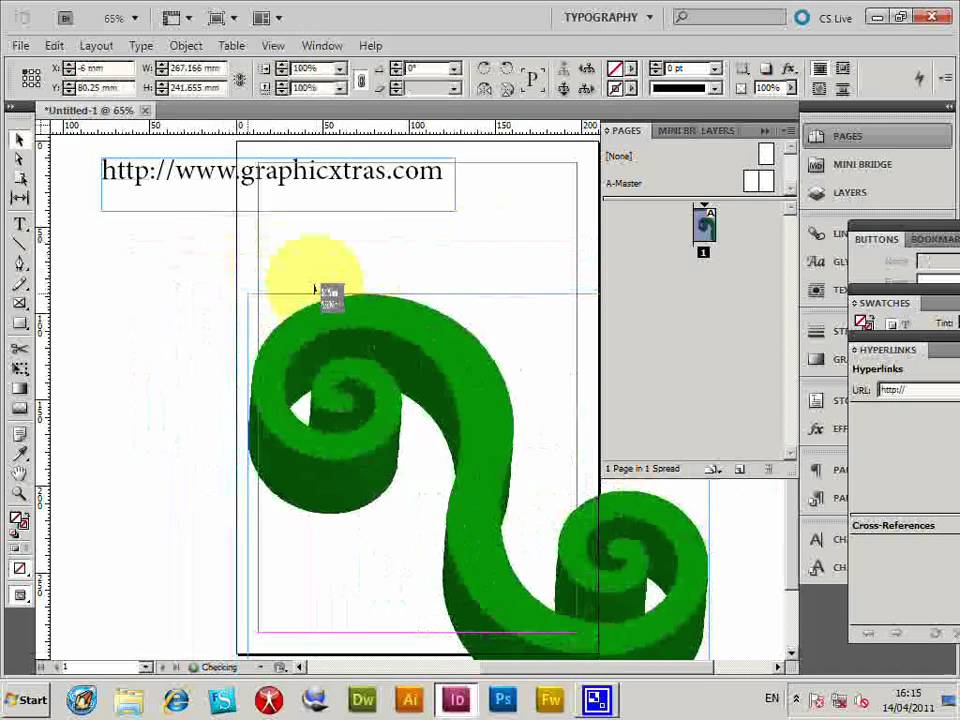
 (Чтобы настроить определение края,
выберите объект и выберите «Объект» > «Обтравочный контур» > «Параметры».)
(Чтобы настроить определение края,
выберите объект и выберите «Объект» > «Обтравочный контур» > «Параметры».)


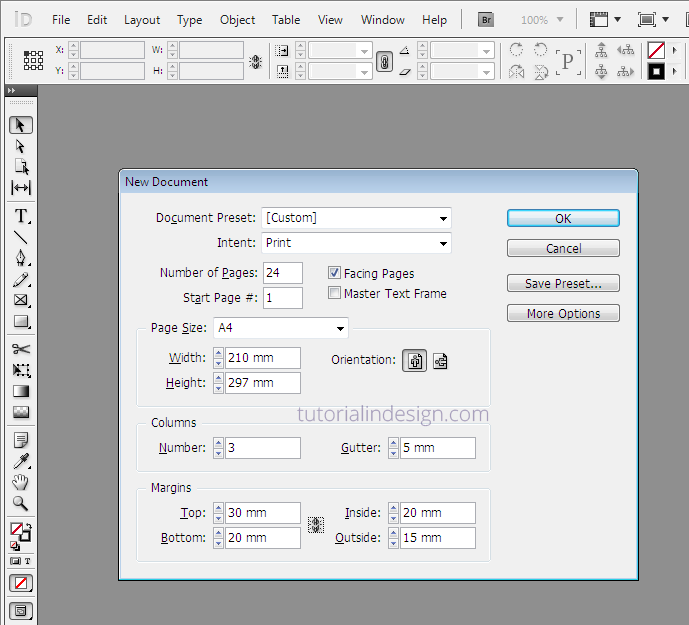



 Чаще всего вам понадобится Обе стороны, правая и левая . На снимке экрана ниже показано, как выглядит наш пример со смещением 0,125 дюйма, примененным к правой и левой сторонам.
Чаще всего вам понадобится Обе стороны, правая и левая . На снимке экрана ниже показано, как выглядит наш пример со смещением 0,125 дюйма, примененным к правой и левой сторонам.
 Обратите внимание, что для настройки доступен только один из параметров смещения. Это потому, что ваше изображение больше не имеет правой, левой, верхней или нижней стороны. Это неправильная форма.
Обратите внимание, что для настройки доступен только один из параметров смещения. Это потому, что ваше изображение больше не имеет правой, левой, верхней или нижней стороны. Это неправильная форма.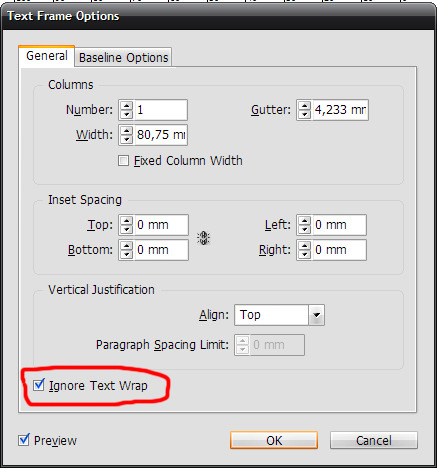
 Другие варианты позволяют перемещать изображение по странице, а текст обтекает его.
Другие варианты позволяют перемещать изображение по странице, а текст обтекает его.
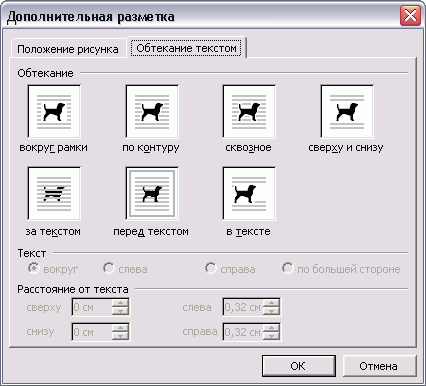
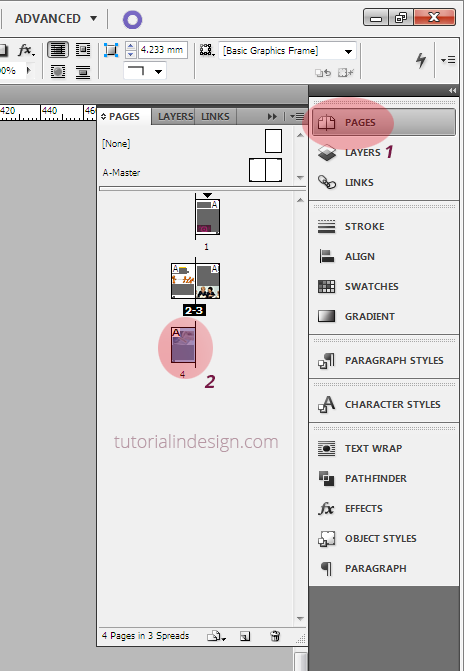 Внесите пользовательские изменения в перенос слов, нажав Формат > Перенос текста > Дополнительные параметры макета .
Внесите пользовательские изменения в перенос слов, нажав Формат > Перенос текста > Дополнительные параметры макета .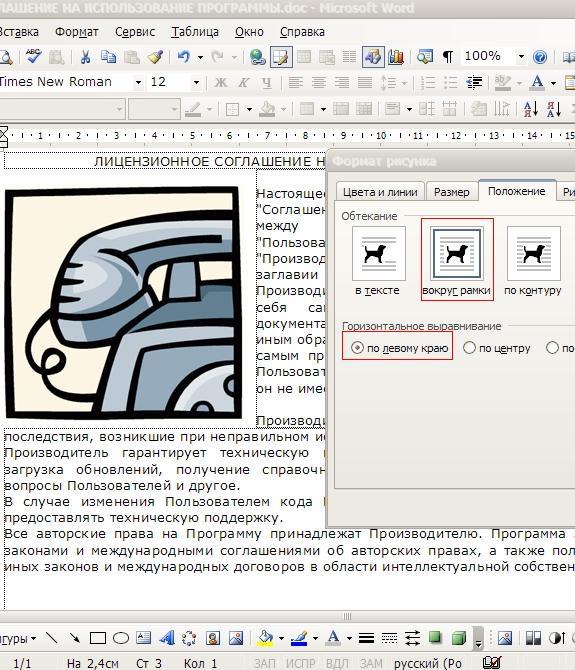
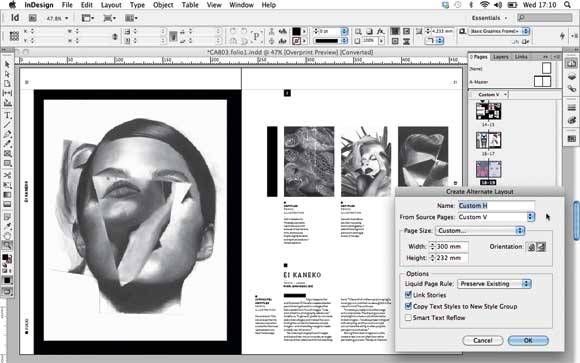

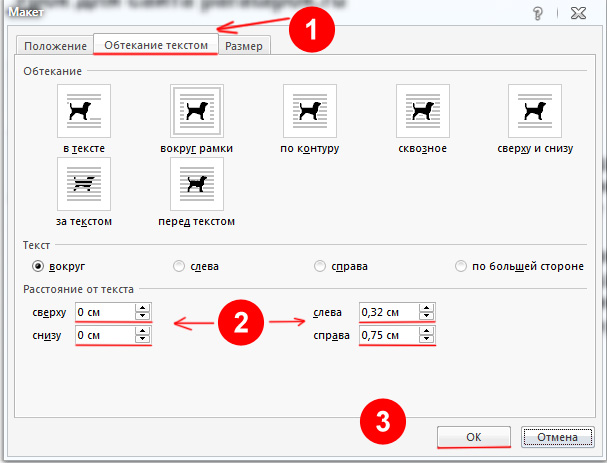
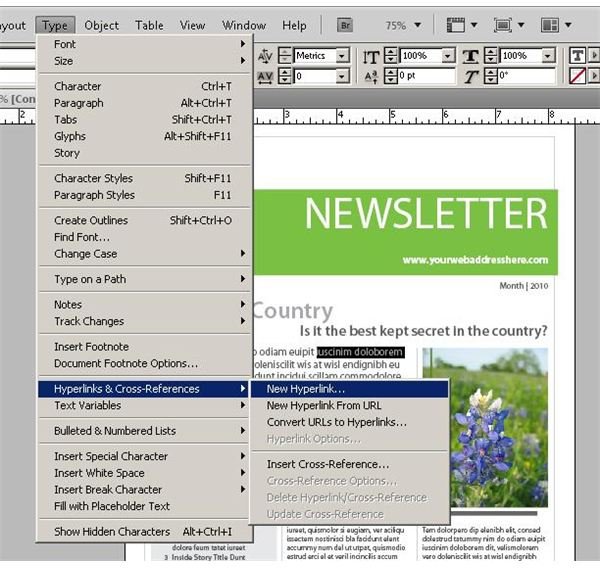

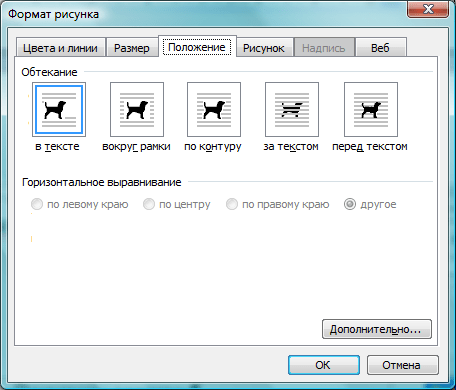 Это значение используется для всех сторон обтекания текстом.
Это значение используется для всех сторон обтекания текстом.