Как работать в «Фотошоп»: инструкция для начинающих
Создание проекта в Photoshop
Хороший способ овладеть программой — сразу запустить какой-нибудь проект. Тогда навыки схватываются на «кончиках пальцев» по мере выполнения каждого конкретного действия. Более серьезно оттачивать мастерство помогут photoshop уроки, которых в большом количестве можно найти по запросам в сети.
Поскольку в марте 2022 года компания Adobe официально покинула Россию, пункт про порядок покупки и стоимость лицензии мы пропустим. Но, полагаем, вы знаете, как обойти эту неприятную ситуацию.
Сразу оговоримся, что новичкам лучше установить фотошоп на русском. Так легче будет понимать значение разных иконок и параметров. На популярный вопрос: «Сколько весит фотошоп?», ответим, что на разных ресурсах он весит по разному. Например, размер версии 24.0.0 для Mac OS достигал 2,2 Гб. Не самая маленькая программа, для фотошопа потребуется освободить место на диске.
После установки и запуска перед вами появится окно, в котором отобразятся недавние проекты и шаблоны.
Нажмите кнопку «Новый файл».
Появляется еще одно окошко с настройками будущего проекта. Можно выбрать шаблон из старых работ, либо создать новые настройки. В правой части окна предлагают выставить размер, ориентацию, разрешение и цветовой профиль. Последний пункт можно пока оставить таким, как он есть по умолчанию. Нажмите ОК. Начинаем маленький урок фотошоп!
Основные элементы интерфейса
Верхняя панель
Основные действия и настройки проекта заключены в меню верхней панели. Пройдемся по его пунктам.
Фотошоп для начинающих не самая интуитивно понятная программа. Поэтому начнем по порядку. Как и в большинстве графических редакторов, первым идет пункт «Файл». После клика по нему мышкой выпадает список действий. Все они относятся к базовым манипуляциям. Если вы забыли, как создавать новый проект, как импортировать в него файлы или как сохранять его — смело обращайтесь к меню «Файл».
Следующий пункт — «Редактирование» — почти ничего не редактирует. Тут собраны рабочие манипуляции с проектом: «Отменить», «Повторить», «Вырезать» — почти как в Word. Но есть и отличия. Через это меню трансформируют изображение, выравнивают слои и выполняют заливку. Можно даже превратить солнечный день в грозовой вечер с помощью инструмента «Автоматическая замена неба». То, что легко для фотошопа, для фотографа почти нереально сделать!
Далее идет пункт «Изображение». Он отвечает за цветовую составляющую. Через него можно вызвать инструменты цветокоррекции, в том числе автоматической. Также можно быстро изменить настройки холста, кадрировать картинку или повернуть ее на несколько градусов.
Через инструменты пункта «Слои» можно создавать новые слои или дублировать уже имеющиеся. Опытные фотошоперы создают тут корректирующие слои, смарт-объекты и маски. Если вам нужно экспортировать один выделенный слой из большой композиции — это тоже не составит проблем.
Как понятно из названия, меню «Текст» отвечает за более глубокий уровень проработки текста. Его можно растрировать (превращать в пиксели), сглаживать, выдавливать в 3D. Через это меню обычно добавляют новые шрифты в библиотеку adobe photoshop, если возникла такая необходимость.
В меню «Выделение» большой набор подпунктов: выделение объектов поодиночке, группой, даже выделение слоев. Можно выбрать не только область, а задать встроенному алгоритму определенный цветовой диапазон, например все зеленые предметы. Этот же алгоритм легко распознает небо на картинке и отсоединит его от других деталей изображения.
Пункт «Фильтр» популярен у работающих с фотографией. С его помощью исправляют огрехи съемки: корректируют дисторсию (искажения по краям), убирают шумы, добавляют имитацию глубины резкости, как на камерах с дорогой оптикой. Есть много встроенных фильтров для стилизации фото, если вам захочется сделать его более «нуарным» или «гранжевым». В каждом встроенным фильтре есть предустановленный режим, который можно настраивать и добиваться интересных результатов.
С его помощью исправляют огрехи съемки: корректируют дисторсию (искажения по краям), убирают шумы, добавляют имитацию глубины резкости, как на камерах с дорогой оптикой. Есть много встроенных фильтров для стилизации фото, если вам захочется сделать его более «нуарным» или «гранжевым». В каждом встроенным фильтре есть предустановленный режим, который можно настраивать и добиваться интересных результатов.
Панель с параметрами инструмента
Редактор фотошоп под верхним меню имеет панель, отображающую параметры каждого активного инструмента. Это контекстно-ориентированная панель. Она не имеет постоянного вида. Если вы выберете, например, инструмент «Штамп» — она отобразит его текущие настройки, а если «Кисть» — настройки и параметры будут совсем другими. Этими настройками можно управлять.
Панель инструментов
Панель инструментов помещается слева вертикально. Именно к ней вы будете обращаться больше всего при работе в программе. Все инструменты фотошопа располагаются на ней. Но обратите внимание: по умолчанию пиктограммы показывают только базовый элемент инструмента. Нажмите на пиктограмму левой кнопкой мыши и чуть-чуть задержите: раскроется подменю, а в в нем появятся еще и дополнительные варианты этого инструмента. Например, при нажатии на иконку с овалом, появятся и прямоугольник, и другие фигуры на выбор.
Но обратите внимание: по умолчанию пиктограммы показывают только базовый элемент инструмента. Нажмите на пиктограмму левой кнопкой мыши и чуть-чуть задержите: раскроется подменю, а в в нем появятся еще и дополнительные варианты этого инструмента. Например, при нажатии на иконку с овалом, появятся и прямоугольник, и другие фигуры на выбор.
Окна
В фотошоп по умолчанию окна, расположенные в правой части экрана, имеют вид, как на картинке ниже. Как мы уже упоминали, под определенные задачи можно выводить разные окна. Вы можете их трансформировать: поместить в другое место, растягивать или сжимать, а также связывать между собой, чтобы их было удобно перетаскивать. Включают или отключают окна в пункте «Окно» верхнего меню. Чтобы сохранить настроенный под себя вид окон, зайдите на вкладку «Рабочая среда» в пункте «Окно», далее — «Новая рабочая среда» — «Сохранить». Теперь рассмотрим как работать с окнами.
Окно «Цвет» вы увидите в верхней части правого блока.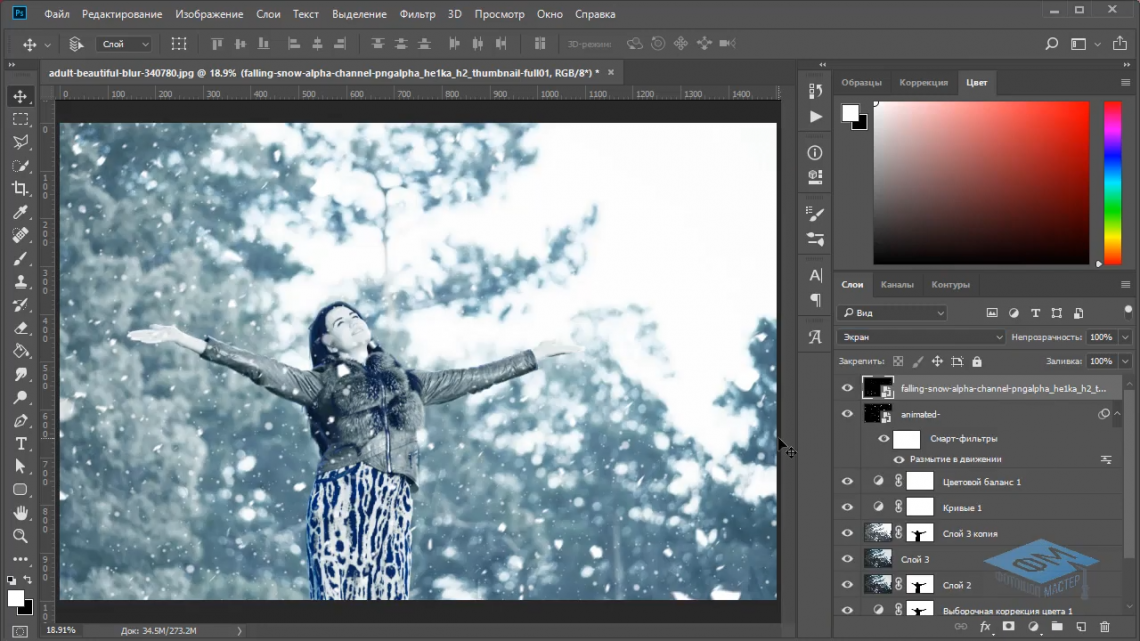 В нем вы будете менять цвет фигур, обводок, линий, фона. В окне четыре вкладки. В первой вы выбираете образец цвета. Во второй вместо простого цвета можно настроить сложный градиент. Третья вкладка предлагает выбрать в качестве заливки какой-нибудь узор.
В нем вы будете менять цвет фигур, обводок, линий, фона. В окне четыре вкладки. В первой вы выбираете образец цвета. Во второй вместо простого цвета можно настроить сложный градиент. Третья вкладка предлагает выбрать в качестве заливки какой-нибудь узор.
Ниже расположено окно «Свойства». Как только вы кликните по объекту, оно станет активным и отобразит его параметры, которые можно изменять. На иллюстрации мы видим, что у выделенного эллипса трансформируются перспектива, обводка, заливка, угол наклона.
Окно «Слои». Работа в adobe photoshop построена на многоуровневом расположении слоев. Каждый их них можно редактировать независимо, не затрагивая остальные элементы: изменять его прозрачность, режим наложения, степень заливки. Слой «Фон» по умолчанию не редактируется, но можно снять с него «замочек» и проделывать любые манипуляции или вовсе удалить.
Основные инструменты Photoshop
Чаще всего при работе вы будете обращаться к панели инструментов, которая расположена вертикально в левой части экрана фотошоп.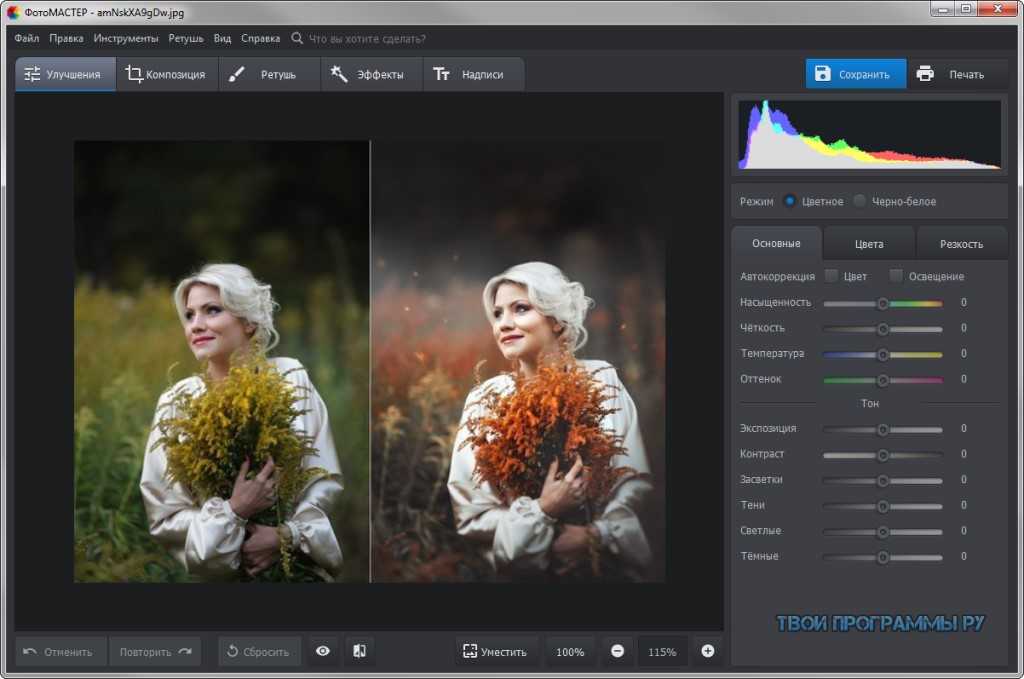 Как пользоваться ей? Первым в списке иконок на панели идет инструмент «Перемещение». Выделяйте объект на слое и перемещайте его, ориентируясь на направляющие, которые подскажут, насколько симметрично вы располагаете объект относительно центра холста и самого объекта.
Как пользоваться ей? Первым в списке иконок на панели идет инструмент «Перемещение». Выделяйте объект на слое и перемещайте его, ориентируясь на направляющие, которые подскажут, насколько симметрично вы располагаете объект относительно центра холста и самого объекта.
Следующая по порядку иконка в виде квадратика из пунктиров отвечает за выделение. Это «Выделение фигурой» — то есть, прямоугольником, строкой или эллипсом. Выделенные участки можно вырезать или копировать, либо редактировать, не затрагивая другие области. Когда подержите зажатой левую кнопку мыши на ней — раскроется подменю с выбором типа выделения.
Если у вас сложная фигура и ее нужно точно обвести по контуру, кликните по иконке, расположенной ниже. Это «Лассо» и его разновидности, которыми часто пользуется любой мастер фотошопа. Просто обводите контуры объекта, кликая по ним мышкой. Для фигур с контрастными границами очень удобно «Магнитное лассо»: алгоритм сам определяет края и линия выделения буквально сама «прилипает» к ним.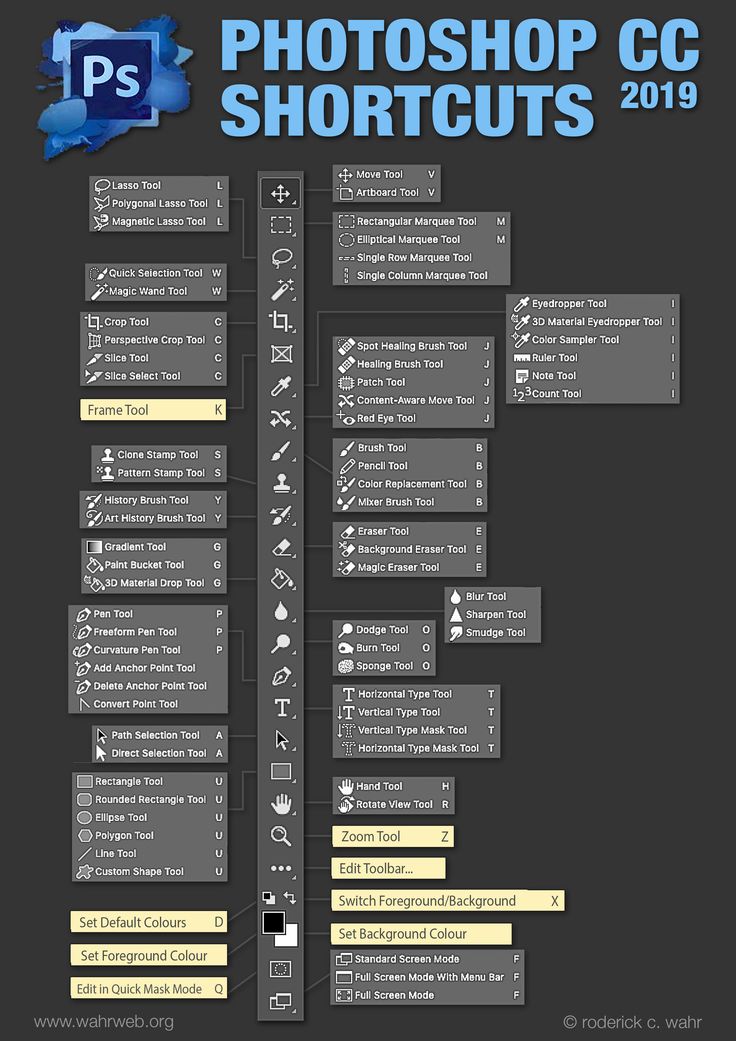
Инструмент «Выделение объектов». При длительном нажатии выпадает список из трех типов: «Выделение объектов», «Быстрое выделение» и «Волшебная палочка». Все они построены по принципу выбора пикселей, схожих по цвету в пределах заданного диапазона. Например, вы можете целиком удалить красный фон из картинки — главное, чтобы цвет фона был достаточно однородный.
Инструмент «Рамка» это, по сути, самый обычный «кроп». Настройте с его помощью нужную вам область и удалите все лишнее за границами «Рамки».
Инструмент «Кадр» появился в Photoshop недавно, в 2019 году. С его помощью вы можете создать смарт-объект из другого фото. Выделите на слое область, потом закиньте в нее фото. Интегрированную картинку можно панорамировать и как угодно масштабировать — она всегда будет находиться в пределах области «Кадра» и никогда не выйдет за ее границы.
Если вам нужно точно воспроизвести какой-то цвет, но вы не знаете его точных параметров, на помощь придет инструмент «Пипетка». Просто ткните «пипетку» в нужный цвет с образца, а потом также ткните на выделенную область на своем слое. Цвет станет идентичным.
Просто ткните «пипетку» в нужный цвет с образца, а потом также ткните на выделенную область на своем слое. Цвет станет идентичным.
«Восстанавливающая кисть» удаляет ненужные артефакты: родинки, болячки, пятна.
Инструмент «Кисть» позволяет рисовать на холсте самыми разными узорами. В комплекте у программы большое разнообразие кистей: малярные, акварельные, текстурные, аэрозольные, даже световые. Кроме того, всегда можно скачать дополнительные креативные кисти из интернета. А в будущем научитесь создавать авторские кисти, которые помогут придумывать идеи для фотошопа.
«Штамп» — инструмент, которым любят пользоваться начинающие фотошоперы для ретуши. Он копирует пиксели из одной области и вставляет в другую. Например, когда вы удаляете морщинки возле носа и как бы «закрашиваете» их текстурой, взятой с гладкой щеки.
«Архивная кисть» возвращает первоначальный вид области, восстанавливает, какой она было до того, как вы применяли к ней другие инструменты, фильтры и эффекты.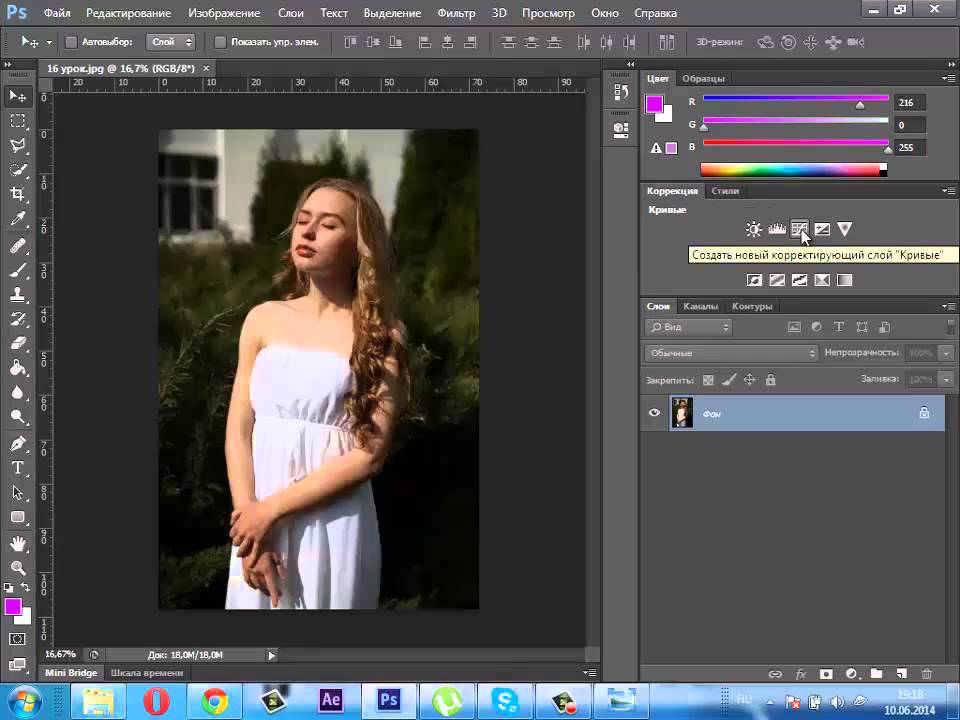
«Ластик» стирает изображение в тех местах, где по нему проводят.
Инструмент «Градиент» дает возможность заливать градиентами весь слой или выделенный объект. Каждый градиент можно редактировать и придумывать свои варианты.
«Перо» — этот инструмент позволяет как рисовать в фотошоп фигуры, так и выделять их. Выберите «Перо», нарисуйте что-нибудь, поправьте границы, а потом кликните правой кнопкой мыши и выделите, как маску.
«Текст» . Выбрав этот инструмент, кликните по тому месту, где хотите что-либо напечатать и введите текст. Далее в контекстном окне в правой части экрана настройте шрифт, его цвет и размеры.
«Выделение контура». Если объект имеет четкие контрастные границы, с помощью этого инструмента можно захватить его и переместить буквально в один клик.
Отдельный инструмент с иконкой в виде овала дает возможность создавать прямоугольники, круги, треугольники и другие фигуры.
Инструмент «Рука» нужен для перемещения по отдельным участкам холста. Это удобно, когда картинка фотошоп настолько сильно отмасштабирована, что трудно рассмотреть мелкие детали.
Инструментом «Масштаб» пользуются немногие. Чаще всего для для увеличения нажимают Z+клик левой кнопкой мыши.
Примеры действий в Photoshop
Конечно, для полного понимания того, как работают все окна и инструменты, нужно изучить подробный курс фотошоп. Но и тех знаний, что мы только что получили, уже достаточно, чтобы попробовать совершить простейшие манипуляции с программой. Продвинутые знания вам даст только полноценное обучение фотошопу.
Использование параметров наложения
Работу параметров наложения мы продемонстрируем на простейшем примере. Он очень пригодится, если перед вами стоит такая задача, как работа с фотографиями.
Выделите объект на холсте. Его параметры отобразятся в окне «Слои» в правой части экрана. В окне выберите требуемый слой и кликните по нему правой кнопкой мышки. Выпадет меню, нажмите «Параметры наложения». В появившемся окне «Стиль слоев» отметьте неободимые параметры, с которыми будете работать.
На иллюстрации видно, выглядят действия с параметрами. Для примера мы выбрали параметры «Тиснение» и «Текстура». Видите, как изменился внешний вид эллипса? Можно также выделить обводку, добавить параметры «Внутренняя тень, »Внутреннее свечение», «Глянец» и так далее. Каждый параметр настраивается отдельно.
В окне выберите требуемый слой и кликните по нему правой кнопкой мышки. Выпадет меню, нажмите «Параметры наложения». В появившемся окне «Стиль слоев» отметьте неободимые параметры, с которыми будете работать.
На иллюстрации видно, выглядят действия с параметрами. Для примера мы выбрали параметры «Тиснение» и «Текстура». Видите, как изменился внешний вид эллипса? Можно также выделить обводку, добавить параметры «Внутренняя тень, »Внутреннее свечение», «Глянец» и так далее. Каждый параметр настраивается отдельно.
Ретушь фотографий
Обработка фотографии в фотошопе включает в себя большой набор элементов: от простых исправлений до художественной ретуши. Мы продемонстрируем вам один из базовых процессов цветокоррекции, чтобы в будущем вам было понятнее принцип как в фотошопе редактировать фото.
Итак, мне показалось, что моей картинке не хватает контрастности. Кликните по верхнему меню, на пункт «Изображение». В выпадающем списке выберите «Кривые». Появится новое окно.
Здесь отображается кривая яркости (сначала она выглядит как прямая линия). Нижняя часть этой линии отображает темные участки, а верхняя — светлые. Потянем часть нижнего сектора вниз — и тени станут более густыми. Потянем верхнюю часть повыше — и сделаем светлые участки еще светлее. Теперь прямая линия выглядит как S-образная кривая. Разница между темными и светлыми участками увеличилась и картинка стала контрастнее. Если покопаться в параметрах, можно научиться изменять яркость отдельных цветов, не трогая основное изображение. И проделывать многое другое.
Сохранение проекта
После того, как вы закончили работу над проектом, нужно сохранить его. В верхнем меню нажмите «Файл» — «Сохранить как». Или используйте сочетание клавиш Shift+Ctrl+S.
По умолчанию программа предлагает сохранить проект в свое облачное хранилище Adobe Creative Cloud, чтобы, например, его продолжил редактировать другой дизайнер. Но, поскольку хранилище сейчас недоступно в России, игнорируем его.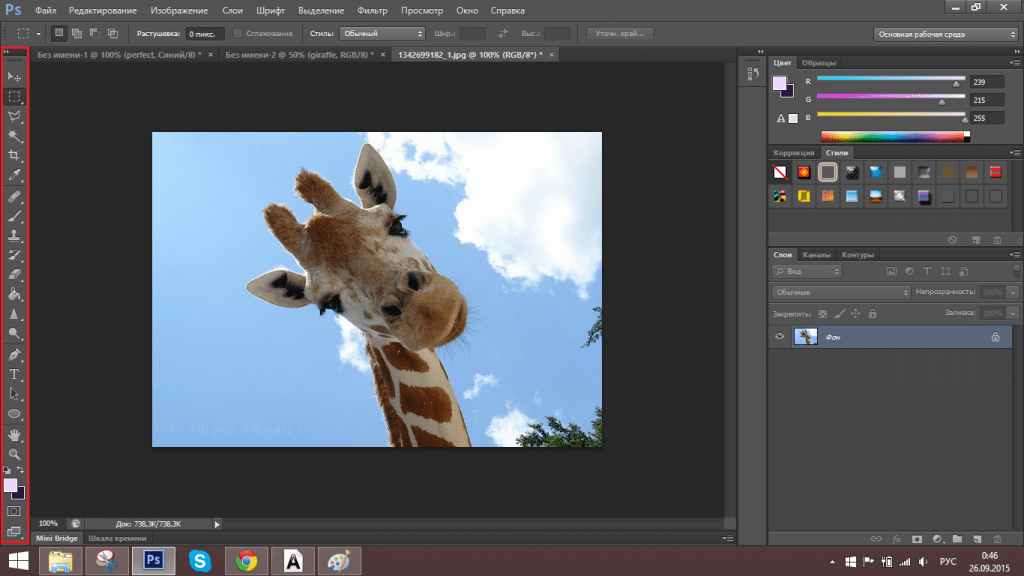
Выбираем папку на диске компьютера. Нам предлагается несколько форматов. Первый — сохранить как документ Photoshop в формате *psd. В этом случае все слои, эффекты, режимы наложения сохранятся и их можно видоизменять в будущем.
Форматы *tiff, * jpeg, *png — это картинки, в которых все слои «склеились» в один. Полноценно редактировать их дизайн уже не получится. TIFF обеспечивает более высокое качество, но имеет большой вес. Форматы png и jpeg более легкие, их принимают все интернет-ресурсы. И еще добавим, что png поддерживает прозрачный фон.
Эта статья не претендует на полноценное обучение. Ее цель — сделать фотошоп чуть более понятным в освоении. Все остальное достигается через долгое и продуктивное обучение.
Уроки Фотошопа — Digital-агентство Romapad
Всем привет! Решил собрать мои уроки Фотошопа в одно место. Ниже вы найдете 29 бесплатных, пошаговых видеоурока по Фотошопу для начинающих на русском общей продолжительностью более 2-х часов.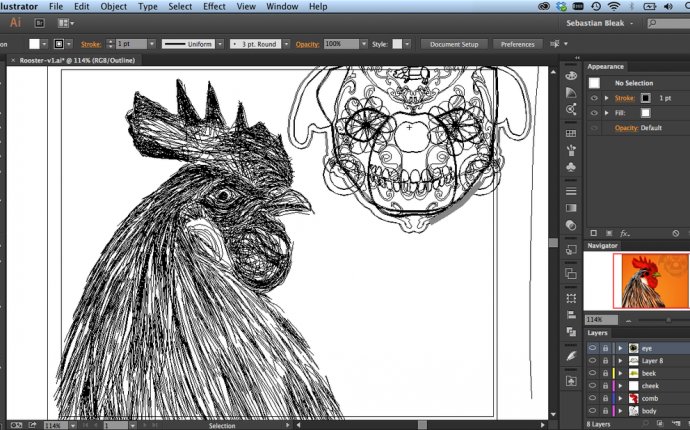 Из уроков вы узнаете как начать работать в Фотошопе с нуля.
Из уроков вы узнаете как начать работать в Фотошопе с нуля.
Содержание статьи:
1. Фотошоп для начинающих с нуля
2. Слои в Фотошопе
3. Как выделять в Фотошопе
4. Слой маска в Фотошопе
Обратите внимание! Фотошоп очень часто обновляется. По этой причине нет смысла делать уроки Фотошопа для какой-то определенной версии. Представленные ниже уроки Фотошопа были записаны в более ранней версии Фотошопа, но они на 90% совместимы с более поздними версиями.
Уроки разбиты на 3 группы:
Группа 1: Фотошоп для начинающих с нуля. Здесь я собрал уроки Фотошопа, которые будут полезны тем, кто приступает изучать Фотошоп с нуля. Группа состоит из 10-ти видеоуроков по Фотошопу для чайников. Если вы только начинаете знакомство с Фотошопом, начните пошагово проходить уроки из этой группы.
Группа 2: Слои в Фотошопе. Группа состоит из 5-ти видеоуроков по Фотошопу. В уроках этой группы я пошагово объясняю как работать со слоями в Фотошопе.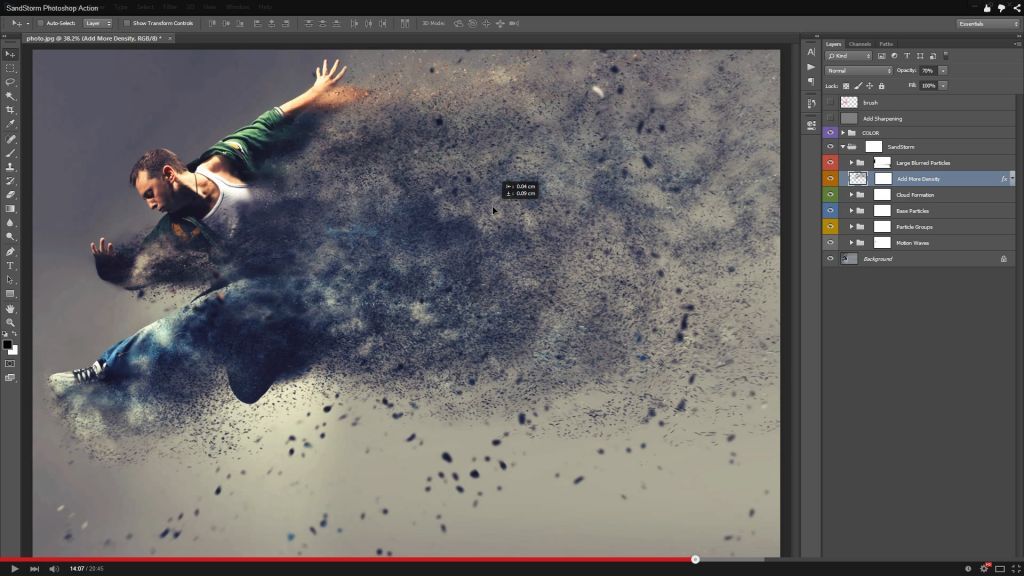 Вы узнаете что такое слой. Научитесь создавать и удалять слои. Для начинающих, уроки из этой группы, будут крайне полезны, умение пользоваться слоями один из ключевых навыков которым необходимо овладеть с самого начала.
Вы узнаете что такое слой. Научитесь создавать и удалять слои. Для начинающих, уроки из этой группы, будут крайне полезны, умение пользоваться слоями один из ключевых навыков которым необходимо овладеть с самого начала.
Группа 3: Как выделять в Фотошопе. Обучение Фотошопу с нуля обязательно включает умение выделять в Фотошопе. Ниже вы найдете 15 великолепных видеоуроков по Фотошопу, которые посвящены выделениям и маскам. Когда вы научитесь выделять в Фотошопе ваш творческий потенциал раскроется еще больше.
Если вы хотите разобраться как пользоваться Фотошопом, пошагово проходите 29 бесплатных урока по Фотошопу.
Если вам понравятся мои бесплатные уроки Фотошопа для начинающих с нуля, у меня есть платный курс по Фотошопу для более продвинутого уровня. Предлагаю вам ознакомится с ним. Вот ссылка на страницу курса.
Надеюсь мои уроки Фотошопа придутся вам по душе. Я старался )
Фотошоп для начинающих с нуля
Урок по Фотошопу #1. Где скачать Фотошоп. Какой версией пользоваться. Какой язык интерфейса выбрать? Русский или английский?
Какой версией пользоваться. Какой язык интерфейса выбрать? Русский или английский?
Урок по Фотошопу #2. Как сделать сброс настроек в Фотошопе. Сделать настройки по умолчанию. Как сбросить настройки инструментов в Фотошопе.
Урок по Фотошопу #4. В этом уроке начинаем изучать рабочие пространства. Вы узнаете что это такое, зачем они нужны. Мы научимся настраивать рабочее пространство. Научимся работать с палитрами.
Урок по Фотошопу #5. Этот урок является продолжением предыдущего урока. Продолжаем изучать рабочие пространства. В этом уроке будет показано, как сохранять, удалять и сбрасывать рабочие пространства. Из уроков про рабочие пространства вы узнаете как настраивать Фотошоп под себя.
Урок по Фотошопу #7. В этом уроке мы еще дальше зайдем в изучении компьютерной графики, мы начнем работать с растровыми изображениями в Фотошопе. Растровые изображения являются прерогативой Фотошопа. Я познакомлю вас с концепцией растровых изображений. Разобравшись с этой темой вы станете по настоящему ценным профессионалом.
Я познакомлю вас с концепцией растровых изображений. Разобравшись с этой темой вы станете по настоящему ценным профессионалом.
Урок по Фотошопу #8. Растровые объекты требуют к себе деликатного отношения. Не правильно обращаться с растровыми объектами вы потеряете качество изображения. В этом видео я научу вас как можно избежать этих неприятных артефактов при трансформации, заключая растровый объект в смарт-объект.
Урок по Фотошопу #9. В этом видеоуроке мы будем работать со строчным текстом в Фотошопе. При работе строчный текст используется часто. Я покажу самые базовые моменты о которых должен знать каждый новичок.
Слои в Фотошопе
Слои в Фотошопе без сомнения являются одним из самых важных аспектов. Слои в Фотошопе настолько важны, что они имеют собственную палитру и для них специально существует отдельный, большой пункт в верхнем меню.
Научитесь пользоваться слоями в Фотошопе просматривая наши уроки Фотошопа. Если вы начинающий, вы должны понять как работают слои в Фотошопе с первых дней обучения. Наши уроки Фотошопа помогут вам понять слои в Фотошопе очень быстро. Ниже представлено 4 урока по Фотошопу созданных для того, чтобы научить новичков всему необходимому при работе со слоями в Фотошопе.
Наши уроки Фотошопа помогут вам понять слои в Фотошопе очень быстро. Ниже представлено 4 урока по Фотошопу созданных для того, чтобы научить новичков всему необходимому при работе со слоями в Фотошопе.
Урок по Фотошопу #10. Не разобравшись в послойной структуре PSD-файла вам будет очень сложно работать в Фотошопе. PSD — это родной формат для Фотошопа. В этом уроке я объясню как устроен PSD-файл.
Урок по Фотошопу #12. В этом уроке мы продолжим изучать концепцию слоев в Фотошопе. По прохождении урока вы еще больше полюбите слои в Фотошопе. К вам начнет приходить понимание, на сколько слои удобны и оптимизируют работу в Фотошопе. Пока мы не будем создавать грандиозный проект, напротив, на очень простых примерах и пояснениях мы продолжим разбираться в этой, новой для вас теме.
Урок по Фотошопу #13. В этом уроке вы узнаете как создавать и удалять слои. Поверьте, это не так просто, как звучит. Мы разберем не только базовые возможности, но пойдем в тонкости и максимально оптимизируем это навык.
Урок по Фотошопу #14. В этом уроке мы поговорим про особый слой, который называется Background. У него есть несколько особенностей. Такой слой может быть только один. Вы не можете изменять его порядок в стопке слоев, он всегда находится снизу. У этого слоя у вас не получится изменить режим наложения или непрозрачность. Так или иначе, у вас всегда есть возможность преобразовать слой Background в обычный слой. Нужно хорошо разобраться в этих нюансах чтобы не путаться.
Как выделять в Фотошопе
Умение создавать выделения и маски один из важнейших навыков в Фотошопе. Например, когда вы хотите поменять цвет глаз или удалить ненужные вещи с изображения вам нужно выделить эти объекты. Выделив объекты вы будете воздействовать только на них, а не выделенные объекты останутся нетронутыми.
Если вы не знаете как выделять в Фотошопе, то эти уроки Фотошопа, то, что вам нужно. Эта коллекция уроков хороший ресурс для новичков или тех, кто оттачивает навыки владения Фотошопом.
Ниже представлено 15 качественных уроков Фотошопа посвященных выделениям и маскам.
Урок по Фотошопу #15. Adobe Photoshop предлагает много инструментов для выделения объектов, а именно: Quick Mask, Rectangular marquee, Elliptical marquee, Lasso, Polygonal Lasso, Magnetic Lasso, Magic Wand, Color Range и другие. Зачем же нужно выделение? Смотрите видеоурок и узнаете.
Урок по Фотошопу #16. В Фотошопе существует ряд общих операций для выделениями. Объединение, вычитание, вычитание пересечений и т.д. Данные техники нужны постоянно. В этом видео вы получите полную инструкцию как это работает.
Урок по Фотошопу #17. Как было сказано выше, в Фотошопе огромное количество инструментов для создания выделений. Все эти инструменты разбиты на группы. В этом видео мы рассмотрим группу геометрических инструментов выделения.
Урок по Фотошопу #18. До сих пор, в нашем путешествии по инструментам выделения, мы рассмотрели принципы и геометрические инструменты выделения такие как Rectangular Marquee Tool и Elliptical Marquee Tool.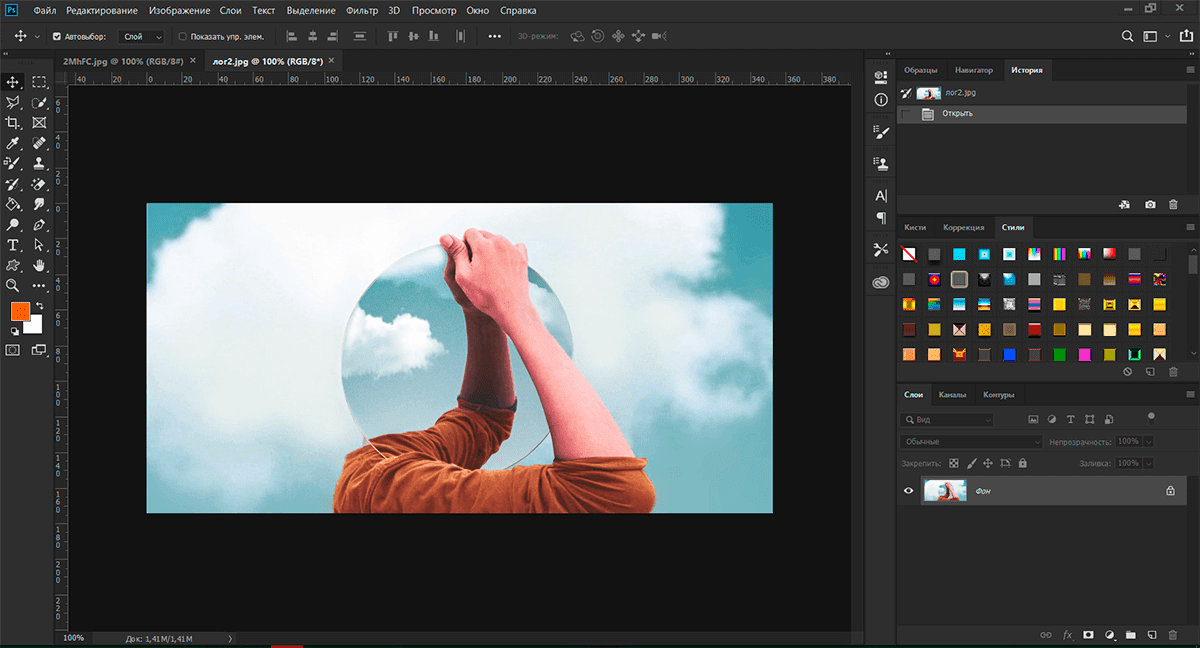 Rectangular Marquee Tool позволяет нам легко выделить прямоугольные и квадратные области, а Elliptical Marquee Tool позволяет нам выделять круглые и овальные области. Но что если перед нами стоит задача выделить что-то более сложной формы чем прямоугольники и круги? В этом и следующем уроках мы будем учиться выделять объекты сложных форм, такие как люди, предметы интерьера, автомобили и т.д. Начнем с инструментов группы Lasso в этом видео.
Rectangular Marquee Tool позволяет нам легко выделить прямоугольные и квадратные области, а Elliptical Marquee Tool позволяет нам выделять круглые и овальные области. Но что если перед нами стоит задача выделить что-то более сложной формы чем прямоугольники и круги? В этом и следующем уроках мы будем учиться выделять объекты сложных форм, такие как люди, предметы интерьера, автомобили и т.д. Начнем с инструментов группы Lasso в этом видео.
Урок по Фотошопу #19. В этом видео мы посмотрим на алгоритм работы инструмента Magic Wand (Волшебная палочка). Magic Wand Tool позволяет выделять области с похожим цветом. В большинстве ситуаций чтобы создать выделение с помощью Magic Wand вам достаточно сделать клик мышкой, но есть важные нюансы и вариации которые мы рассмотрим в этом видеоуроке.
Урок по Фотошопу #20. В предыдущем уроке мы изучили работу инструмента Волшебная Палочка. В этом уроке мы рассмотрим Quick Sellection Tool. Этот инструмент похож на Волшебную Палочку, но в Фотошопе появился в более поздних версиях и более продвинутый.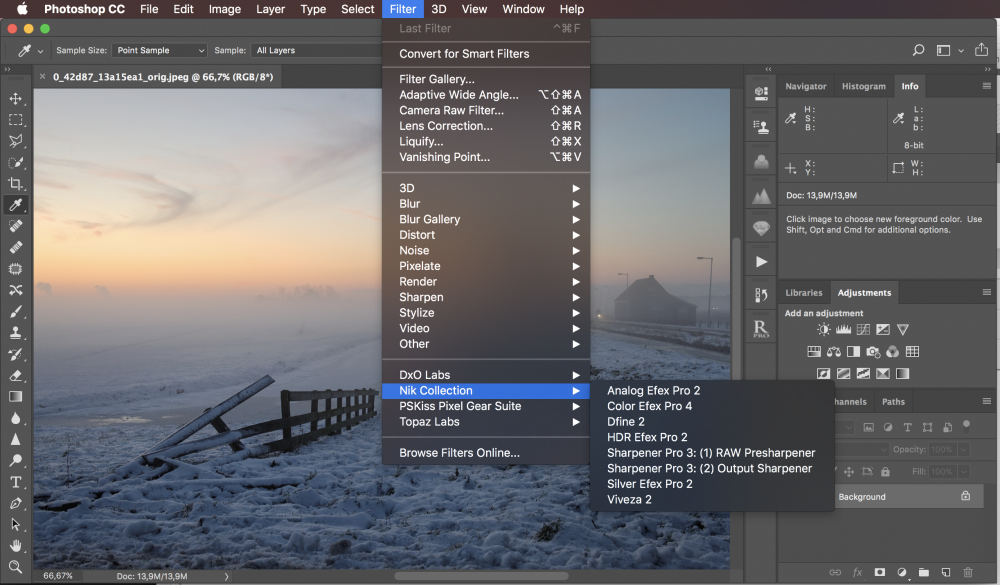 В отличии от Magic Wand Tool, Quick Sellection Tool умеет распознавать не только похожие цвета, но и похожие текстуры что дает более точный результат в распознавании границ объектов. Еще одно большое отличие данного инструмента от Magic Wand Tool в том, что мы работаем им как кистью. Смотрите видеоурок и все увидите сами.
В отличии от Magic Wand Tool, Quick Sellection Tool умеет распознавать не только похожие цвета, но и похожие текстуры что дает более точный результат в распознавании границ объектов. Еще одно большое отличие данного инструмента от Magic Wand Tool в том, что мы работаем им как кистью. Смотрите видеоурок и все увидите сами.
Урок по Фотошопу #21. В этом видеоуроке мы изучим команду Color Range и поймем почему она так хороша для создания выделений основанных на тоне или цвете. Color Range эффективный и простой способ выделять в Фотошопе объекты с разными цветами. Как и для других инструментов выделения, время, затраченное на освоение этой команды, окупается очень быстро.
Урок по Фотошопу #22. Иногда вам нужно подредактировать выделение после того, как оно уже создано. В этом вам помогут техники показанные в данном видеоуроке. Перемещение, трансформация и скрывание выделения бывает очень полезно. Смотрите видеоурок и вы научитесь это делать.
Урок по Фотошопу #23. Для большей гибкости и эффективности вашей работы, разработчики Фотошопа предусмотрели ряд операций для комбинирования инструментов выделения. Когда вы пройдете этот урок ваша продуктивность в Фотошопе станет еще больше.
Для большей гибкости и эффективности вашей работы, разработчики Фотошопа предусмотрели ряд операций для комбинирования инструментов выделения. Когда вы пройдете этот урок ваша продуктивность в Фотошопе станет еще больше.
Слой маска в Фотошопе
Предыдущие 9 видеоуроков по Фотошопу были посвящены выделениям. Следующие 6 уроков посвящены маскам.
Выделение можно сохранить в альфаканал. Альфаканал хранит в себе выделение в виде черно белого изображения называемым маской. Маска это инвертированное выделение. Маска покрывает не выделенную область изображения и защищает от любого воздействия и редактирования. Вы можете конвертировать хранящиеся в альфаканалах маски обратно в выделения посредством загрузки альфаканала в изображение.
Урок по Фотошопу #24. Как уже говорилось выше, маска это инвертированное выделение. В этом уроке я помогу вам понять эту концепцию.
Урок по Фотошопу #25. Урок по Фотошопу #26. Уроки #25, #26 раскрывают тему масок в Фотошопе очень подробно. Маски слоя один из самых важных инструментов в Фотошопе. Если говорить в первом приближении, они делают часть слоя невидимым, а часть слоя видимым. Большим преимуществом использования масок слоя является то, что они позволяют работать с изображениями недеструктивно, это означает что они не уничтожают пиксели на изображении. Маски слоя управляют видимостью слоя, группы или корректирующего слоя. Когда маска слоя полностью белая, слой полностью видимый. Когда маска слоя полностью черная, слой полностью невидимый.
Маски слоя один из самых важных инструментов в Фотошопе. Если говорить в первом приближении, они делают часть слоя невидимым, а часть слоя видимым. Большим преимуществом использования масок слоя является то, что они позволяют работать с изображениями недеструктивно, это означает что они не уничтожают пиксели на изображении. Маски слоя управляют видимостью слоя, группы или корректирующего слоя. Когда маска слоя полностью белая, слой полностью видимый. Когда маска слоя полностью черная, слой полностью невидимый.
Урок по Фотошопу #27. В этом видео речь пойдет о быстрой маске (Quick Mask). Как вы, вероятно, догадываетесь, из названия, быстрая маска в Фотошопе позволяет вам создавать и редактировать выделения быстро. У быстрой маски есть свои плюсы и минусы. В некоторых случаях, например, для визуализации выделения Быстрая Маска крайне удобна. Но есть моменты где быстрая маска не даст вам желаемого результата. В этом видеоуроке я помогу вам разобраться в принципах работы быстрой маски в Фотошопе.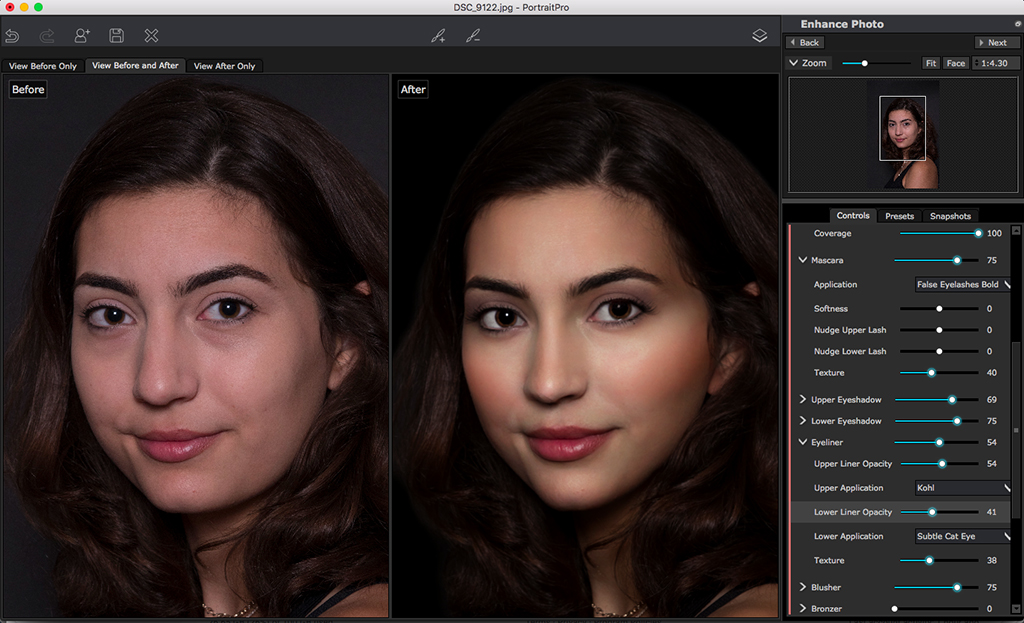
Урок по Фотошопу #28. Обтравочные маски в Фотошопе это мощный способ контролировать видимость слоя, в этом смысле обтравочные маски похожи на маски слоя. Видимый результат работы этих двух видов масок может не отличаться, но маски слоя и обтраыочные маски очень разные. Маска слоя использует черный и белый цвета, чтобы отображать или скрывать части слоя, а обтравочная маска использует контент и прозрачность одного слоя чтобы управлять видимостью другого. Посмотрим как это работает!
Урок по Фотошопу #29. Подводя итог к теме масок в Фотошопе стоит уделить внимание двум небольшим но важным опциям. Опция Fither и опция Anti alising.
Я делал эти уроки Фотошопа такими, каких не хватало мне, когда был чайником в Фотошопе. Уверен, что эта серия пойдет многим на пользу. Уверен, что если вы внимательно изучите мои уроки Фотошопа ваш уровень владения Фотошопом вырастет очень сильно. Не забывайте, что у меня есть пошаговый курс по Фотошопу продолжительностью 4 часа 30 минут.