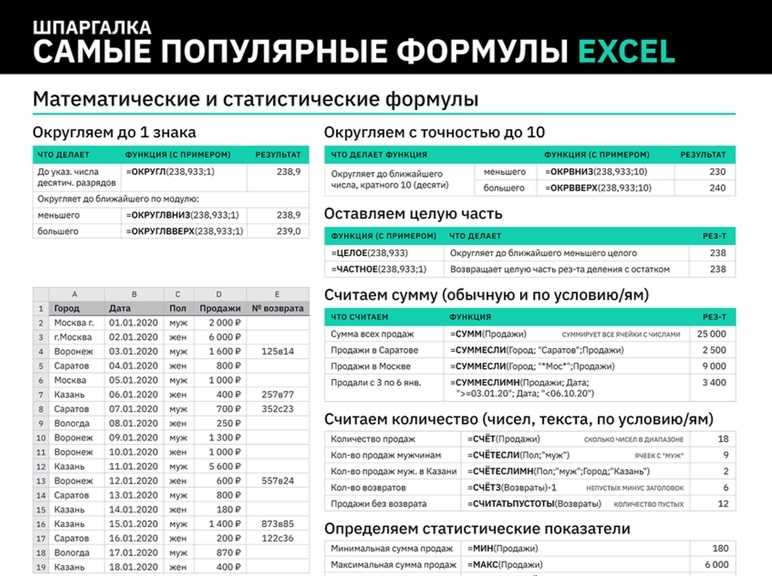Excel 9. Формулы – Эффективная работа в MS Office
В Excel имеется очень мощный аппарат для вычислений. То есть в должной мере реализована такая операция, как «Формула». Я не сказала «функция», потому что в программе лента называется «Формула», а вот операция вставки формул называется «Вставить функцию». Скорее всего разработчики имели в виду, что формула может состоять из нескольких функций.
Список вкладок ленты «Формула» я дала на уроке «Excel 3. Введение в Excel».
По окончании этого урока вы сможете:
- Перечислить и показать арифметические операторы для создания формулы
- Вводить вручную формулы
- Использовать встроенные функции
- Выбирать нужные функции из контекстного меню
1. Арифметические операторы
Все эти символы вводятся с клавиатуры. Рассмотрим на примере.
Шаг 1. Щелкаем по ячейке А1, куда будет введена формула.
Шаг 2. Вводим формулу «=75+32+44»:
Обратите внимание, что в строке формул записывается вводимая нами формула.
Шаг 3. Нажимаем Enter. Активной станет ячейка А2.
Шаг 4. Делаем активной ячейку А1.
| Понять и запомнить! | В ячейке, куда была введена формула, мы видим результат вычислений. В строке формул мы видим формулу. |
Алгоритм ввода формулы при помощи арифметических операторов:
- Щелкаем на ячейке, в которой должны появиться результаты формулы.
- Вводим сначала знак равенства (=), а потом − первое значение.
- Вводим арифметический оператор, а затем − второе значение.
- После того, как вся формула введена, нажимаем Enter, чтобы завершить ввод.
2. Формула с использованием данных, которые находятся в ячейках
При расчете плотности вязания мне часто приходится вычислять пропорцию:
| Размер | Количество петель |
| 10 см образца | 18 петель |
| 50 см размер изделия | Сколько нужно набрать петель? |
То есть формула будет выглядеть так: «=18*50/10». Это в том случае, если мы решим вводить её вручную.
Это в том случае, если мы решим вводить её вручную.
Шаг 1. Щелкаем на ячейке, в которой должны появиться результаты формулы:
Шаг 2. Вводим сначала знак равенства «=», а затем щелкаем на ячейке B2, которая содержит первое значение 18:
Шаг 3. Вводим арифметический оператор «*», а потом щелкаем на ячейке A3, которая содержит второе значение 50:
Шаг 4. Вводим арифметический оператор «/», а потом щелкаем на ячейке А2, которая содержит третье значение 10:
Шаг 5. Завершаем ввод, нажав клавишу Enter.
Вы можете возразить: да с калькулятором проще! Но у меня давно изготовлен шаблон таблицы Excel, в котором прописаны все формулы для расчета вязаного изделия (а формул много!).
3. Формула с использованием встроенной функции и данных, которые находятся в ячейках
Используем пример с петлями (если хотите, можете подсчитать во что обойдется килограмм икры, если её покупать в баночках по 130 грамм при стоимости баночки 740 р.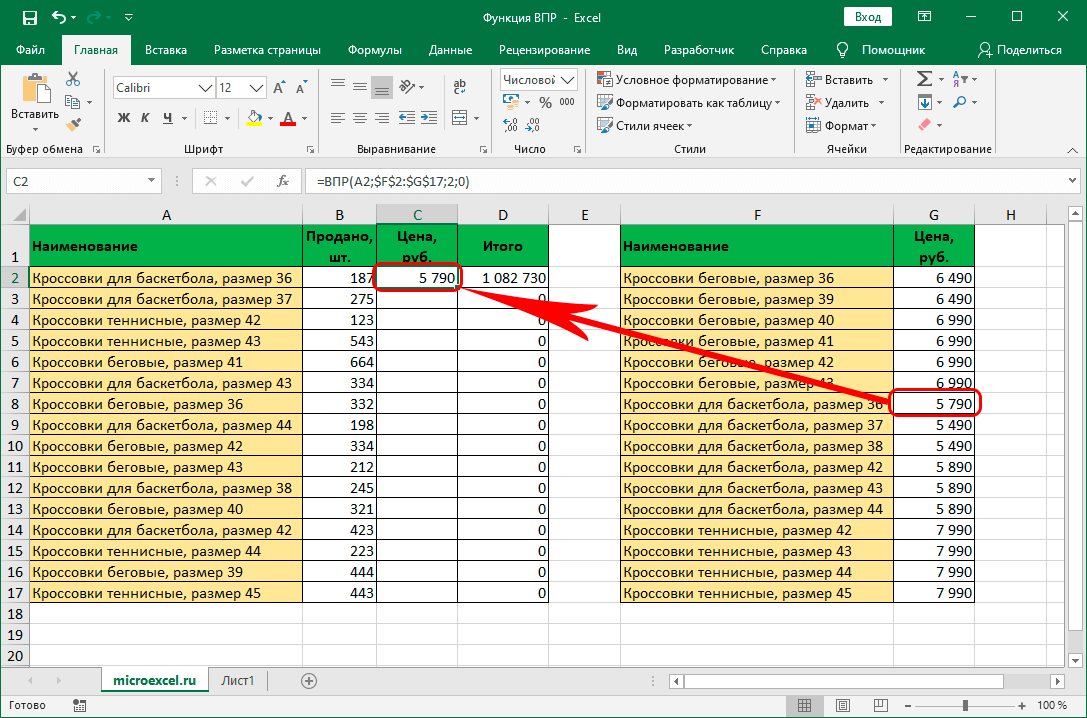 ).
).
Шаг 1. Отмечаем ячейку B3 и открываем диалоговое окно «Аргументы функции» (лента Формулы → группа команд Библиотека функций → функция ПРОИЗВЕД из списка выпадающего меню):
Все функции в этом списке расставлены в алфавитном порядке, так что искать удобно. Да и по названию легко найти нужную функцию.
Знакомимся с диалоговым окном «Аргументы функции»:
- Поля, в которые вносятся адреса ячеек. По умолчанию Число 1 имеет адрес ячейки, которая находится как раз над ячейкой с будущей формулой. Полей всего два.
- Значение произведения. В данном случае значение ячейки B2
- Пояснение к формуле. Советую на первых порах читать внимательно. Слово «Возвращает» всегда немного напрягало. Все-таки по-русски правильно было сказать: результат вычислений. А дальше пояснение, что перемножать можно до 255 чисел. Полей, напомню, всего два.
- Значение произведения. Зачем дублировать – загадка.
Шаг 2. Не выходя из диалогового окна «Аргументы функции», отмечаем ячейку B2 (на всякий случай) и щелкаем ЛМ в поле «Число 2»
Шаг 3.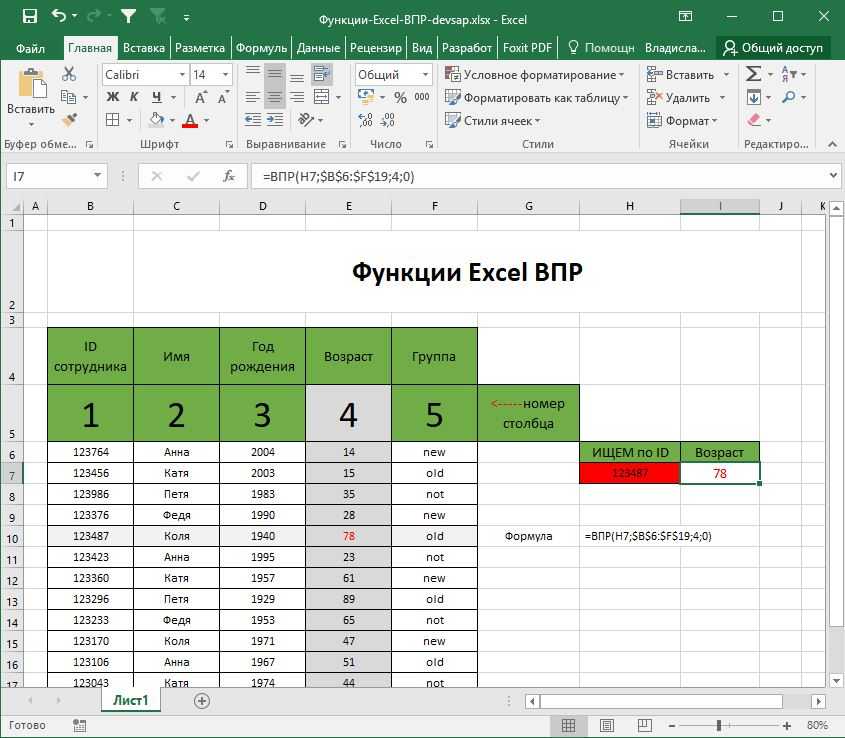 Не выходя из диалогового окна «Аргументы функции», отмечаем ячейку A2:
Не выходя из диалогового окна «Аргументы функции», отмечаем ячейку A2:
Вот и появилось поле «Число 3». Контролируем полученное значение. Уже 900.
Дальше надо решить проблему с делением. Но функции ДЕЛЕНИЕ нет! Кстати, и функции ВЫЧИТАНИЕ тоже нет. На помощь придёт знание арифметики. Деление – это умножение на дробь «1/а».
Шаг 4. Вводим с клавиатуры в поле «Число 3» − ««1/» и, не выходя из диалогового окна «Аргументы функции», отмечаем ячейку A1:
Все время контролируем полученное значение. Уже 90. А заодно внимательно посмотрим на строку формул. Формула записалась с соблюдением синтаксиса Excel.
Нажимаем ОК:
В строке формул – полностью прописанная формула с одной функцией, а в ячейке – результат вычислений.
Изменяем значение в любой ячейке, которая участвует в формуле, например в ячейке B2:
Формула вычислила новое значение
Обратите внимание, что при работе с диалоговым окном «Аргументы функции» нет необходимости вводить в вычисляемую ячейку знак «=».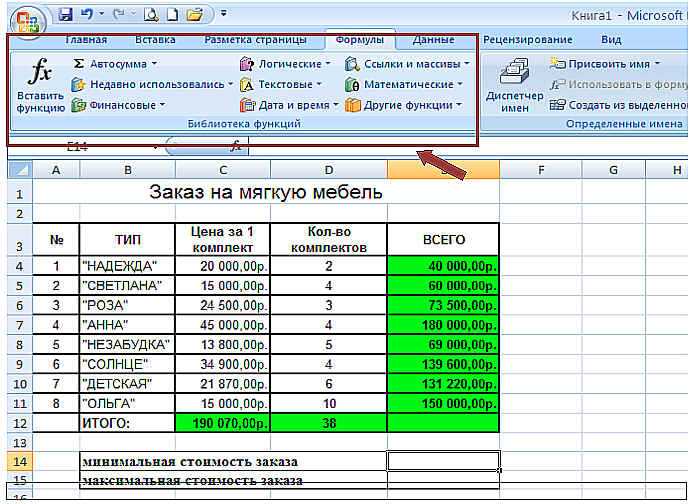
| Понять и запомнить! | 1. При делении умножаем на дробь «1/адрес ячейки» 2. При вычитании прибавляем отрицательное число «–адрес ячейки» |
4. Формула, записанная вручную
Удалите в ячейке В3 формулу. Записываем формулу заново.
Шаг 1. Вводим знак «=» с клавиатуры и набираем «про»:
Выскакивает выпадающее меню, где представлен список функций, начинающихся на «про».
Шаг 2. Двойной щелчок ЛМ по названию функции «ПРОИЗВЕД» и дальше повторяем действия по вводу адресов ячеек, не забывая разделять адреса знаком «точка с запятой ;»:
Если вы дружите с английской раскладкой клавиатуры, то можете набрать формулу вручную с клавиатуры. Если вы наберете «А» или «В» в русской раскладке, то Excel вас просто не поймёт, формула не заработает, и вы увидите:
При щелчке по зеленому треугольнику ЛМ появится значок с восклицательным знаком, а уже при щелчке ЛМ по этому значку появится выпадающее меню:
Разбираться с этим меню вы будете весь световой день, но ошибку не найдёте. Так что лучше не делать ошибок в синтаксисе формул. Самое лучшее в этом случае щелкнуть ЛМ по строке формул:
Так что лучше не делать ошибок в синтаксисе формул. Самое лучшее в этом случае щелкнуть ЛМ по строке формул:
Правильно введённые адреса акцентированы цветом, а ошибочный адрес (русская буква «А») – чёрным цветом. Если вы исправите русскую букву «А» на английскую, то ошибка исчезнет.
5. Суммирование строк и столбцов
Шаг 1. Создаем ряд чисел в столбце и делаем активной ячейку суммирования.
Шаг 2. Повторяем Шаги 1÷2 из пункта 4:
- Знак «=» и набираем «сум»
- Выбираем функцию «СУММА» из предложенного списка
Шаг 3. Щелкаем по первой ячейке ряда чисел, которые следует просуммировать, и протягиваем курсор вниз, то есть выделяем диапазон ячеек.
Шаг 1. Нажимаем Enter
Обратите внимание, что диапазон ячеек обозначен двоеточием «:» (Excel 5).
Есть более простой способ: воспользоваться кнопкой Автосумма (AutoSum) на ленте Главная (Лента Главная → группа команд Редактирование → команда Автосумма).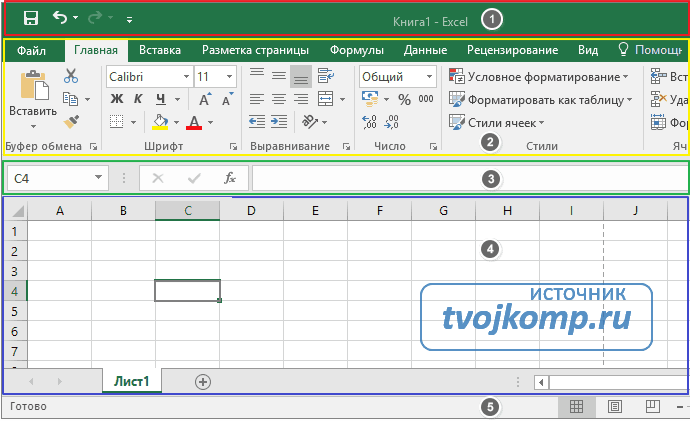 Эта кнопка продублирована на ленте Формулы.
Эта кнопка продублирована на ленте Формулы.
Если открыть выпадающее меню, то можно увидеть другие функции, которые полезно иметь под рукой.
Щелкаем ЛМ на первой пустой ячейке, находящейся ниже столбца или справа от строки, содержимое в ячейках которых нужно сложить.
Шаг 1. Нажимаем кнопку Автосумма на ленте Главная:
Диапазон ячеек, который суммируется, будет обведен «бегущей» границей, а в строке формул появится формула «=СУММ(С1:С4)».
Шаг 2. Нажимаем Enter
Но по жизни часто надо просуммировать расходы, которые записаны по разным столбцам (например, при определении общих семейных расходов). То есть необходимо узнать сумму по разным диапазонам.
Создаем ряд чисел по двум столбцам и делаем активной ячейку суммирования.
Шаг 1. Повторяем Шаги 1÷2 из пункта 4:
- Знак «=» и набираем «сум»
- Выбираем функцию «СУММА» из предложенного списка
Шаг 7. Выбираем первый диапазон (1), затем второй диапазон (2) простым перетаскиванием ЛМ:
Выбираем первый диапазон (1), затем второй диапазон (2) простым перетаскиванием ЛМ:
6. Далеко идущие выводы
- Формула введенная вручную
2. Формула с использованием данных, которые находятся в ячейках
3. Формула с использованием встроенной функции и данных, которые находятся в ячейках
4. Формула с использованием встроенной функции и данных, которые находятся в двух диапазонах
Теперь вы можете:
- Перечислить и показать арифметические операторы для создания формулы
- Вводить вручную формулы
- Использовать встроенные функции
- Выбирать нужные функции из контекстного меню
На этом занятии вы познакомились с базой, на которой построены все возможности мощного вычислительного аппарата Excel.
Закрепление ячеек и формулы excel
Закрепление ячеек и формулы excel.
На нашем курсах мы рассказываем, как сделать ссылку на ячейку в excel правильно.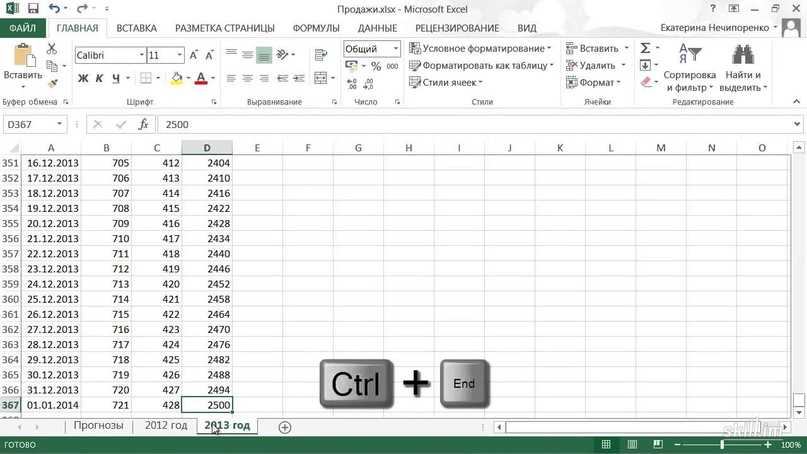 Даже опытные пользователи Excel не всегда знают, как сделать правильный адрес ячейки в excel.
Даже опытные пользователи Excel не всегда знают, как сделать правильный адрес ячейки в excel.
Наш курс «Функции и форматирование» начинается с изучения на практике, как закрепить ячейки в эксель, как прописать формулу в excel: формула умножения, сложения вычитания, деления, нахождения процента и т.д. Объясняем, как для чайников от простого к сложному.
Click to order
Ваше имя
Ваш Email
Ваш телефон
Основы написания формул Excel
| Добавить урок в корзину |
Обычно под ссылкой подразумевается ссылка на ячейку в excel или на диапазон ячеек. Ссылки позволяют делать быстрее и проще однотипные вычисления, сводя вычисления к копированию формулы. Процесс копирования формулы часто делают простым протягиванием.
Чтобы протянуть формулу достаточно «схватить» за правый нижний угол ячейки и потянуть в нужную сторону.
Изучение работы в Excel нужно начинать с вопроса из чего состоит адрес ячейки в excel.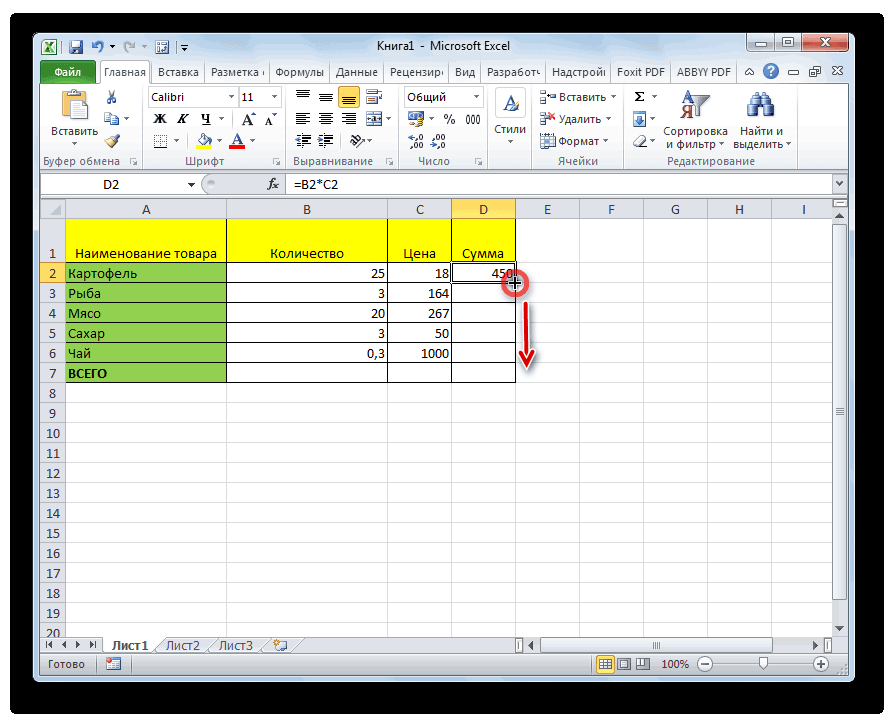 Именно это первые темы нашего курса «Функции и форматирование»
Именно это первые темы нашего курса «Функции и форматирование»
Как в экселе протянуть формулу.
Относительный адрес ячейки excel.
Изначально все ссылки в эксель – относительные, т.е. меняются, если их протягивать. Ими удобно пользоваться, когда одна и таже формула используется для большого количества строк или столбцов.
Как в экселе протянуть формулу в столбце
Как в экселе протянуть формулу в строке
Фиксированная ячейка в формуле excel.
Часто в формуле excel определенную ячейки или диапазон нужно зафиксировать. Т.е. сделать так, чтобы ссылка на ячейку вообще не менялась при протягивании.
Это нужно, когда с несколькими аргументами нужно сделать вычисления, использую одно конкретное значение, например посчитать цену нескольких товаров по актуальному курсу валюты или учесть фиксированное значение налога.
Такие ссылки в excel называются абсолютными.
Абсолютные ссылки в excel примеры
Фиксированная ячейка в формуле excel.

Когда в адресе ячейки фиксируется только столбец или только строка, то это уже смешанные ссылки.
Понимание принципа их работы и применение на практике таких ссылок отличает профессионала от новичка, а также сильно ускоряет и упрощает написание формул.
Как правило оба типа смешанных ссылок встречаются в одной формуле и служат для заполнения вычислениями таблицы.
Как в экселе протянуть формулу в таблице.
Фиксированная строка в ячейке excel.
При таком виде закрепления ячейки в excel протягивая формулу вниз Вы получаете неизменный номер строки в формуле, а назначение столбца при этом будет меняться.
Фиксированный столбец в ячейке excel.
Закрепляя ячейки в excel таким образом, Вы получаете неизменный адрес столбца в формуле, а номер строки будет меняться.
Ссылка на лист в excel.
Ссылки в эксель делаются не только в одном листе. Ссылку можно сделать на любой лист текущей книги или даже в другой файл.
Ссылку можно сделать на любой лист текущей книги или даже в другой файл.
В нашем обучающем курсе «Функции и форматирование» мы подробно освещаем эти важные темы и закрепляем навыки на большом количестве практических задач. Вы можете, как записаться на весь курс целиком, так и просто пройти только раздел «Закрепление ячеек и формулы excel».
Как писать формулы в excel.
Написание формул в excel – это первостепенный навык любого, кто хочет производить вычисления в этой программе. Практически весь курс «Функции и форматирование» посвящен написанию формул и функций в эксель.
Как составить формулу в экселе.
Скорее всего Вы знаете, что формула в excel начинается со знака = в строке функций, а писать формулу в экселе нужно в ячейке, в которой Вы хотите видеть ответ.
Формула в эксель не обязательно состоит из функций или содержит их.
В экселе с такой же легкостью можно делать обычные арифметические действия, как на обычном калькуляторе:
- Формула вычитания
- Формула суммы
- Формула деления
- Формула получения процента
- Формула возведения в степень
- И т.
 п.
п.
Мастер функций в excel.
В целом работа с мастером функций в excel выглядит следующим образом:
Вызвать мастер функций в excel можно нажав на кнопу f(x) в строке функций, далее сначала выбрать тип функций, а потом конкретную функцию, заполнить её аргументы.
Мастер функций в excel пример
Вставка функции в excel осуществляется простым написанием функции, если Вы помните её назначение и синтаксис.
В этом разделе нашего курса мы подробно рассматриваем в каких случаях работает тот или иной способ.
У каждой функции свои аргументы. В нашем курсе «Функции и форматирование» мы обучаем пользоваться самыми востребованными функциями. Вы можете, как записаться на весь курс целиком, так и просто пройти только раздел «Закрепление ячеек и формулы excel»
Основы написания формул Excel
| Добавить урок в корзину |
Excel FormulaS & Functions для DUMMIES, 6 -е издание
Введение 1
Об этой книге 1
Глупые предположения 2
Используемые в этой книге 2
За пределами книги 3
.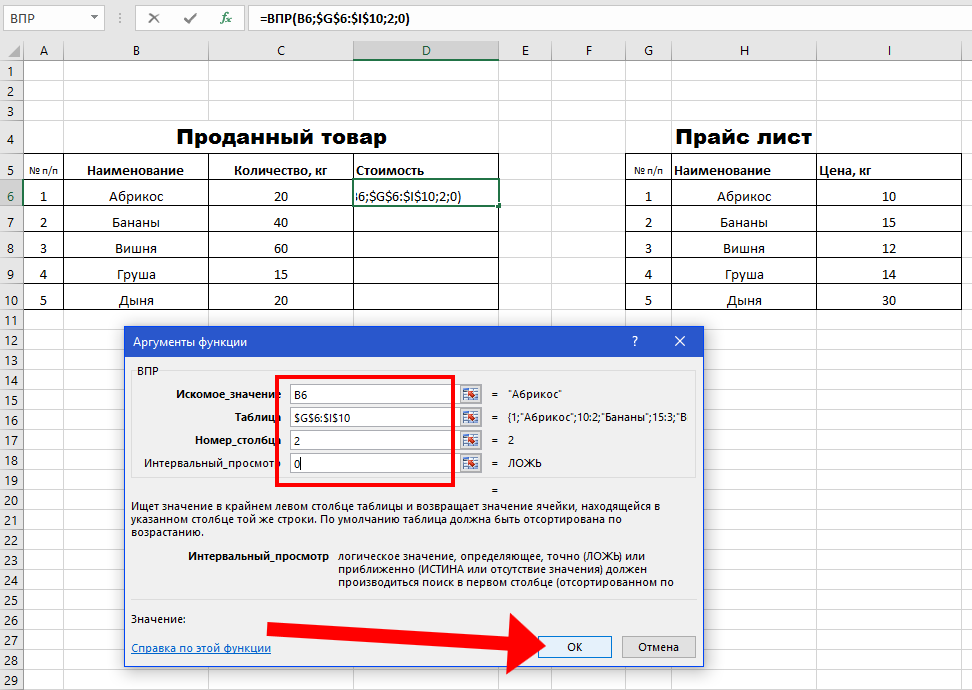 3
3
Часть 1. Начало работы с формулами и функциями Excel 5
Глава 1. Знакомство с основами формул и функций 7
Работа с основами Excel 8
Общие сведения о рабочих книгах и листах 8
Знакомство с вкладкой «Формулы» 11
Работа со строками, столбцами, ячейками, диапазонами и таблицами 13
Форматирование данных 18
Получение справки 19
Ввод первой формулы 20
Понимание ссылок 22
Копирование формул с маркером заполнения 25
Правильное составление формул 26
Использование функций в формулах 28
Просмотр того, что входит в функцию 30
, споря с функцией 31
Функции гнездования 34
Глава 2: Время сохранения с инструментами функции 39
Познако Поиск правильной функции 41
Ввод функций с помощью диалогового окна «Вставить функцию» 42
Выбор функции без аргументов 43
Выбор функции с аргументами 44
Ввод ячеек, диапазонов, именованных областей и таблиц в качестве аргументов функции 47
Получение справки в диалоговом окне «Вставка функции» 50
Использование диалогового окна «Аргументы функции» для редактирования функций 50
Непосредственный ввод формул и функций 51
Ввод формулы и функции в строке формул 51
Ввод формул и функций непосредственно в ячейки рабочего листа 52
Глава 3.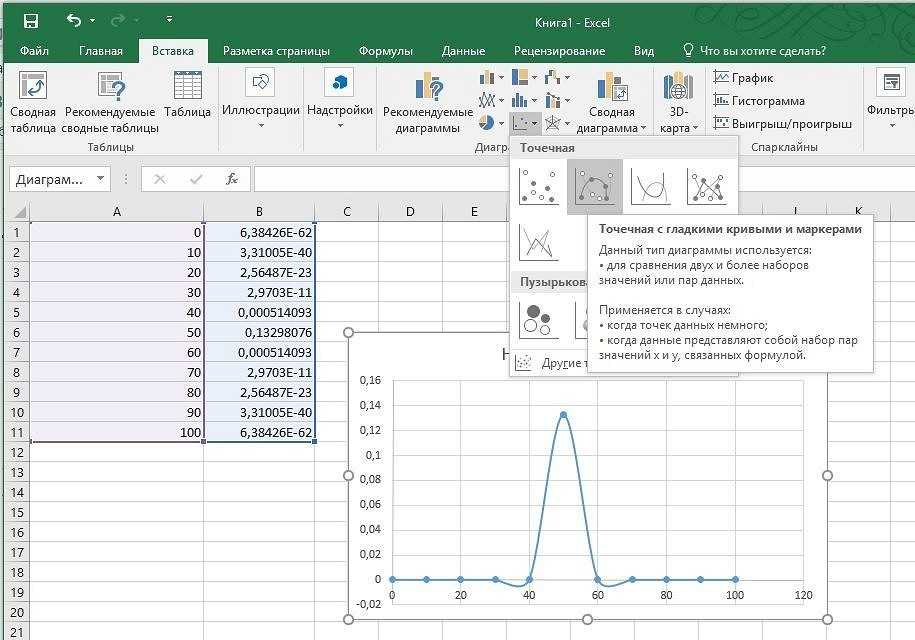 Произношение «Массив!» для формул и функций 55
Произношение «Массив!» для формул и функций 55
Обнаружение массивов 56
Использование массивов в формулах 57
Работа с функциями, которые возвращают массивы 61
Глава 4: Исправление Формулы Бу-бу-буу 65
Уловка. Получение соответствия скобкам 66
Избегание циклических ссылок 68
Исправление неработающих ссылок 70
Использование средства проверки ошибок в формулах 72
Проверка формул 75
Просмотр окна Watch 78
Оценка и проверка ошибок 79
Допустить ошибку в ведении того, как вы хотите 81
Часть 2: Выполнение математики 83
Глава 5: Расчеты выплаты ссуды и процентные ставки
Понимание. Работает с деньгами 86
Работа с денежным потоком 86
Форматирование для валюты 86
Выбор разделителей 88
Вычисление расчетов по кредиту 90
Расчет суммы платежа 91
Расчет процентных выплат 93
Расчеты выплаты в соответствии с основной 94
Расчет количества платежей 96
Расчет количества платежей с помощью PDURATION 98
Расчет процентной ставки 99
Расчет Принципа 101
Глава 6.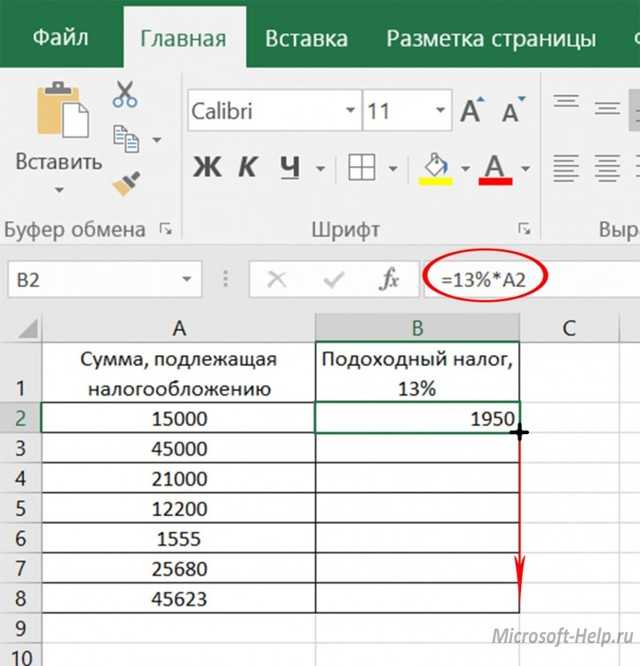 : Ценить то, что вы получите, обесценивать то, что у вас есть 105
: Ценить то, что вы получите, обесценивать то, что у вас есть 105
Взгляд в будущее 106
Обесценивание лучших вещей в жизни 108
Расчет прямолинейной амортизации 110
Создание расписания ускоренного амортизации 111
Создание еще более быстрого ускоренного расписания амортизации 113
Расчет среднего года амортизации. 121
Сложение всего вместе с функцией SUM 121
Округление ваших знаний 126
Простое старое округление 126
округление в одном направлении 128
, оставляя все десятичные ткани с int 133
, оставив несколько десятичных детектива с помощью Trunc 134
в поисках знака 135
, игнорирующие знаки 137
Глава
Использование PI для вычисления длины окружности и диаметра 140
Генерация и использование случайных чисел 141
Универсальная функция RAND 141
Точная случайность с помощью СЛУЧМЕЖДУ 143
пункты заказа 145
Объединение 147
Повышение номеров до новых высот 147
Умножение нескольких чисел 149
Используя то, что остается с функцией MOD 150
Суммирование.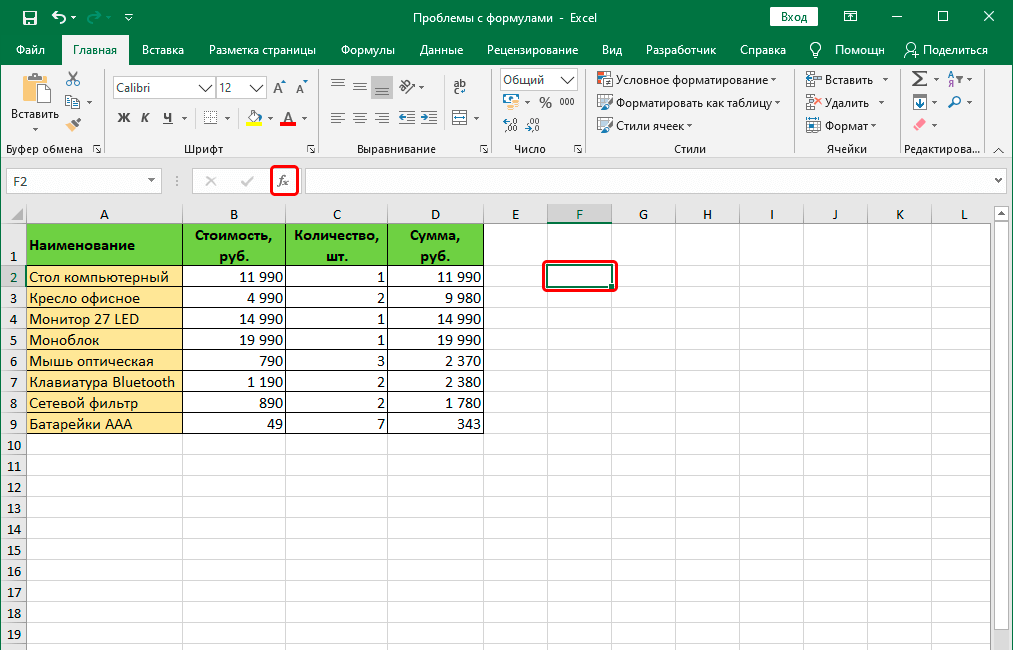
Использование СУММЕСЛИ и СУММЕСЛИМН 156
Получение угла в тригонометрии 159
Три основные функции тригонометрии 159
Градусы и радианы 160
Часть 3: Решение со статистикой 161
Глава 9: Статистика броски A Curve 163
Застрял в середине со средним, медианом и режимом 164
, отклоняясь от среднего 169
.
Анализ отклонений 172
Поиск нормального распределения 174
Отклонение от нормы 179
Сравнение наборов данных 181
Анализ данных с помощью процентилей и интервалов 185
quartile.inc и Quartile.exc 186
процент. 198
COUNT и COUNTA 198
COUNTIF 198
0007
ГЛАВА 11: Прокатируя кости по прогнозам и вероятности 213
Моделирование 214
Линейная модель 214
Экспоненциальная модель 214
: Использование ПРОГНОЗА, ТРЕНДА и РОСТА для прогнозирования 219
ПРОГНОЗ 219
ТРЕНД 221
РОСТ 223
Использование НОРМ. РАСП и ПУАССОН.РАСП для определения вероятностей 225
РАСП и ПУАССОН.РАСП для определения вероятностей 225
Norm.Dist 225
Poisson.Dist 227
Часть 4: Танцы с данными 231
Глава 12: Переоборудование для функций даты 233
Понимание. 235
Установка даты с помощью ДАТЫ 236
Разрыв даты с помощью ДНЯ, МЕСЯЦА и ГОДА 238
Выделение дня 239
Выделение месяца 240
Выделение года 241
Преобразование даты из текста 242
Выяснение того, что такое СЕГОДНЯ 243
Подсчет дней до дня рождения 244
Подсчет вашего возраста в днях 244
Определение дня недели 245
2 0 0 0 0 0 2 Работа с рабочими днями рабочих дней в диапазоне дат 246Рабочие дни в будущем 248
Вычисление времени между двумя датами с помощью функции DATEDIF 249
Глава 13. Поддержание своевременных функций 251
Понимание, как Excel обрабатывает время 251
Время форматирования 252
Время сохранения 254
Преобразование текста во время с страданием времени 254
Время деконструкции с часом, минутой и вторым 255
Изоляция часа 256
.
Выделение минут 257
Выделение секунд 258
Определение времени СЕЙЧАС 258
Вычисление прошедшего времени по дням 259
Глава 14. Использование функций поиска, логических и справочных функций 261
Тестирование в одном условии 262
Выбор правильного значения 267
Let’s Be Logical 269
Не 270
и или или 271
XOR 273
Вывод, где данные представлены 275
.
Косвенное 279
строка, строки, столбцы и столбцы 279
Смещение 282
Посмотреть 284
Hlookup и Vlookup 284
Xlookup 288
Match и Index 289
Formulatext 294
NumberValue 295
Глава 15: Копание факты 297
Получение информированной с помощью функции ячейки 297
Not 304
ISERR, ISNA и ISERROR 304
ISBLANK, ISNONTEXT, ISTEXT и ISNUMBER 306
Знакомство с типом 308
0004 311
Text Text 311
подшипник слева 312
Покачивание вправо 313
Остановка в середине 314
Изменение текста 318
Зарабатывание денег 318
Преобразование чисел в текст 320
Повторение текста 323
Замена текста 324
Обрезка текста 328
9 Создание кейса
Сравнение, поиск и измерение текста 330
, чтобы совершенствоваться с точным 331
Нахождение и поиск 332
Глава 17: Воспроизведение записей с функциями базы данных.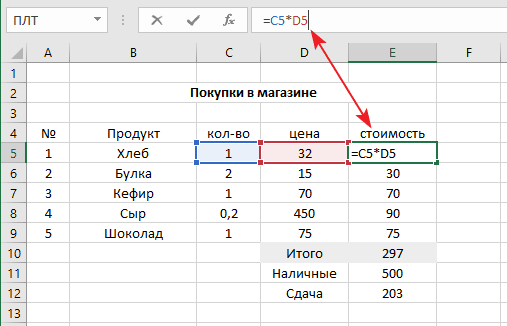
Работа с функциями базы данных 339
Создание базы данных 339
Создание области критериев 341
Тонкая настройка критериев с И и ИЛИ 343
Добавление только важных значений с помощью DSUM 345
Переход к среднему значению с помощью DAVERAGE 345
Подсчет только важных значений с помощью DCOUNT 347
Поиск наибольшего и наименьшего значений с помощью DMIN и DMAX 348
Поиск повторяющихся значений 2 с помощью DGET 900 0 DPRODUCT 350
Часть 5. Часть десятков 353
Глава 18. Десять советов по работе с формулами0007
Формулы дисплея 356
Fix Formulas 358
Используйте абсолютные ссылки 359
Поверните Calc On/Turn Calc Off 359
Использование с именем.
Создание собственных функций 365
Глава 19. Десять способов освоить Excel 369
Вычисление данных из нескольких листов 369
Получение данных из Интернета 370
Определение необходимого числа 370
Удаление дубликатов 371
Добавление до последнего ряда ваших данных 372
Freezing Panes 372
Разделение.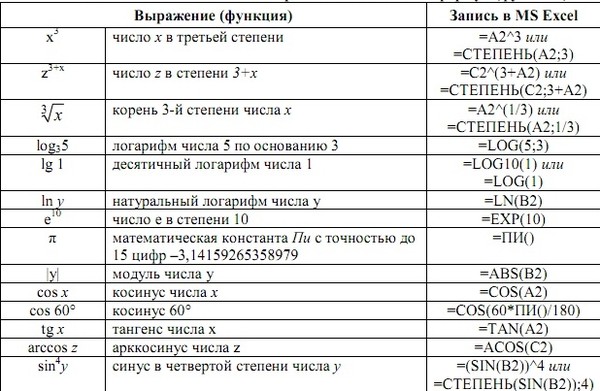 Информация о книге или рабочем листе 374
Информация о книге или рабочем листе 374
Глава 20. Десять действительно крутых функций 375
Работа с шестнадцатеричными, восьмеричными, десятичными и двоичными числами 376
Преобразование единиц измерения 377
Поиск наибольшего общего делителя и наименьшего общего кратного 378
Простое создание случайного числа 379
Преобразование в римские цифры 379
Фактор в факториале с определением части года 379
7 YEARFRAC 380
Найдите тип данных 380
Найдите длину вашего текста 381
На всякий случай 381
Указатель 383
Формулы и функции Microsoft Excel для чайников, 5 изд.
Введение
Об этой книге
Глупые предположения
Как использовать эту книгу
Иконки, используемые в этой книге
, куда перейти отсюда
Часть 1: Начало с формами и функциями
Глава 1 : Знакомство с основами формул и функций
- Работа с основами Excel
- Знакомство с рабочими книгами и листами
- Знакомство с вкладкой «Формулы»
- Работа со строками, столбцами, ячейками, диапазонами и таблицами
- Форматирование данных
- Получение справки
- Освоение формул
- Ввод первой формулы
- Понимание ссылок Копирование формул
- Правильное составление формул
- Использование функций в формулах
- Рассмотрение того, что входит в функцию
- Аргументы с функцией
- Вложенные функции
Глава 2.
- Знакомство с диалоговым окном «Вставить функцию»
- Выбор функции, использующей аргументы
- Ввод ячеек, диапазонов, именованных областей и таблиц в качестве аргументов функции
- Получение справки в диалоговом окне «Вставить функцию»
- Использование диалогового окна «Аргументы функции» для редактирования функций
- Непосредственный ввод формул и функций
- Ввод формул и функций в строку формул
- Ввод формул и функций непосредственно в ячейки рабочего листа
» для формул и функций
- Обнаружение массивов
- Использование массивов в формулах
- Работа с функциями, возвращающими массивы
Глава 4: исправление формулы Boos-Boos
- Ошибки ловца при их вводе
- . Окно просмотра
- Оценка и проверка ошибок
- Создание ошибки Ведите себя так, как вы хотите
Часть 2.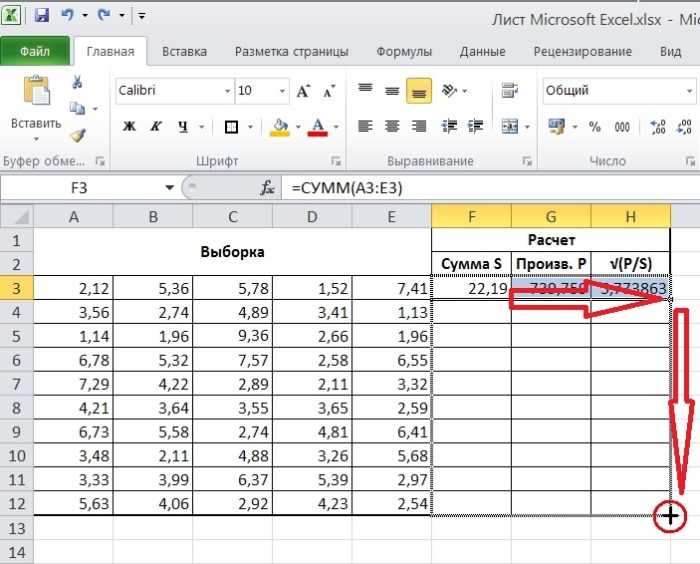 Расчеты
Расчеты
ГЛАВА 5: Расчет заемных платежей и процентных ставок
- Понимание того, как Excel обрабатывает деньги
- . Поток денежных потоков
- Форматирование для валюты
- Выбирающие разделения
- Фиг. Расчет ссуды
- Расчеты.7. Расчет ссуды
- . платежи
- Расчет платежей по основному долгу
- Расчет количества платежей
- Расчет количества платежей с помощью PDURATION
- Расчет процентной ставки
- Расчет основного долга
прямолинейная амортизация
Глава 7: Использование основных математических функций
- Добавить все вместе с функцией суммы
- Десятичные числа позади с помощью INT
- Пропуск некоторых десятичных знаков с помощью TRUNC
- Поиск знака
- Игнорирование знаков
0007
- Использование PI для расчета окружности и диаметра
- Генерирование и использование случайных чисел
- ОБЛАСТЬ ФУНКЦИЯ РАНКА
- Точная случайность с randbet между
- ОПИСАНИЯ
- COMBING
- ОПИСАНИЕ
- COMBING
- ОПИСАНИЕ
- COMBING
- СТИЦИЯ
- COMBING
- .

- Использование того, что осталось с функцией MOD
- Подведение итогов
- Использование ПРОМЕЖУТОЧНОГО ИТОГО
- Использование СУММПРОИЗВ
- Использование SUMIF и SUMIFS
- Получение угла на тригонометрию
- Три основных функция тригонометрии
- градусов и радиан
Часть 3: Решение со статистику
. среднее с помощью AVERAGE, MEDIAN и MODE
Глава 10. Использование критериев значимости
- Тестирование на T
- Сравнение результатов с оценкой
ГЛАВА 11: Прокатка костей на прогнозах и вероятность
 INTERCEPT для описания линейных данных
INTERCEPT для описания линейных данныхЧасть 4: танцы с данными
ГЛАВА 12: Одевание для для даты
667. Обрабатывает даты
Глава 13. Обеспечение своевременности функций
Обеспечение своевременности функций
- Understanding How Excel Handles Time
- Formatting Time
- Keeping TIME
- Converting Text to Time with TIMEVALUE
- Deconstructing Time with HOUR, MINUTE, and SECOND
- Isolating the hour
- Isolating the minute
- Isolating the second
- Определение времени СЕЙЧАС
- Расчет прошедшего времени по дням
Глава 14. Использование функций поиска, логических и справочных функций
- Тестирование в одном условии
- Выбор правильного значения
- Let’s Logic
- Не
- и OR
- xor
- и OR
- xor
- и OR
- xor
- и OR
- xor
- и OR
- .
- OFFSET
- Поиск
- HLOOKUP и VLOOKUP
- ПОИСКПОЗ и ИНДЕКС
- FORMULATEXT
- NUMBERVALUE
- Получение информации с помощью функции CELL
- Получение информации об Excel и вашей компьютерной системе
- Определение того, что есть, а чего нет
- ISERR, ISNA и ISERROR
- ISBLANK, ISNONTEXT, ISTEXT и ISNUMBER 9 Знай свой тип
Глава 16.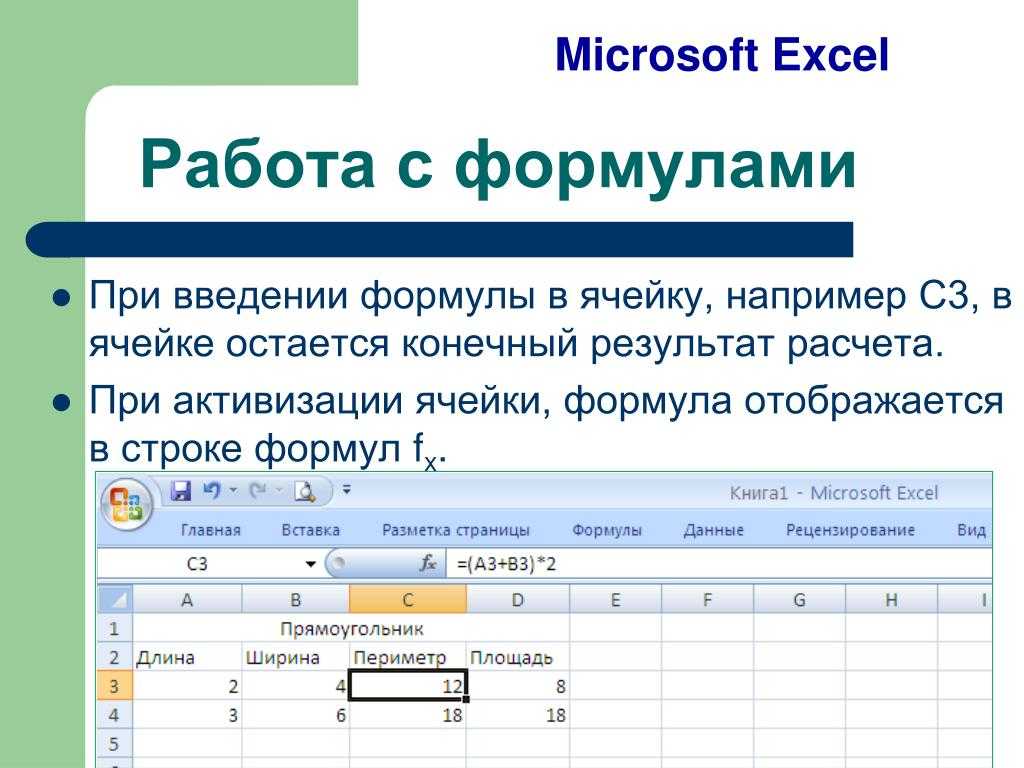 Запись домой о текстовых функциях
Запись домой о текстовых функциях
- Разделение текста на части
- Направление влево
- Поворот вправо
- Остановка в середине
- Нахождение его длинной с Len
- Сопровождение текста вместе с конкатенатом
- Изменение текста
- Повторяясь
- . Развертывание номера
- .
- Обоснование
- Сравнение, поиск и измерение текста
- Стремление к совершенству с EXACT
- Поиск и поиск
Глава 17: Воспроизведение записей с помощью функций базы данных
- Помещение ваших данных в структуру базы данных
- Работа с функциями базы данных
- Создание базы данных
- Создание области критериев
- Тонкая настройка 7 Добавление критериев с помощью AND и 8 909 Только то, что имеет значение, с помощью DSUM
- Переход к среднему значению с помощью DAVERAGE
- Подсчет только того, что имеет значение, с помощью DCOUNT
- Поиск наибольшего и наименьшего с помощью DMIN и DMAX
- Нахождение дубликатов с DGET
Часть 5: часть TENS
Глава 18: Десять советов для работы с Formulas
- Master Operator Prefedence
- Master Operator.

 п.
п.